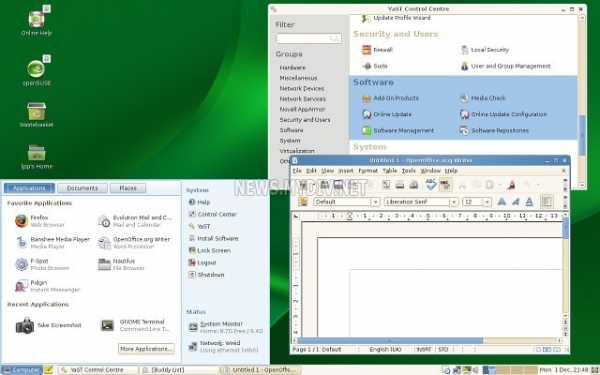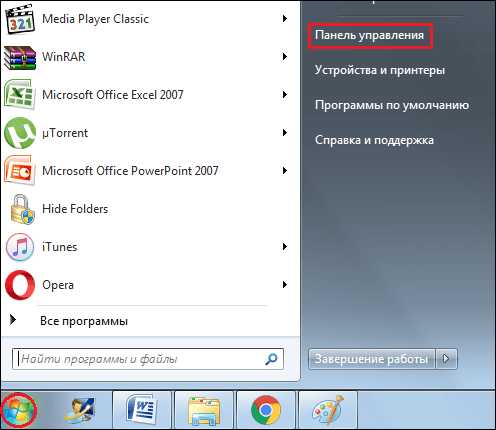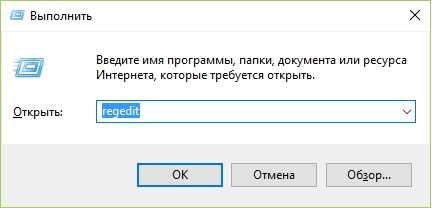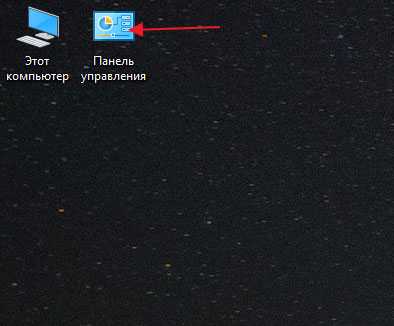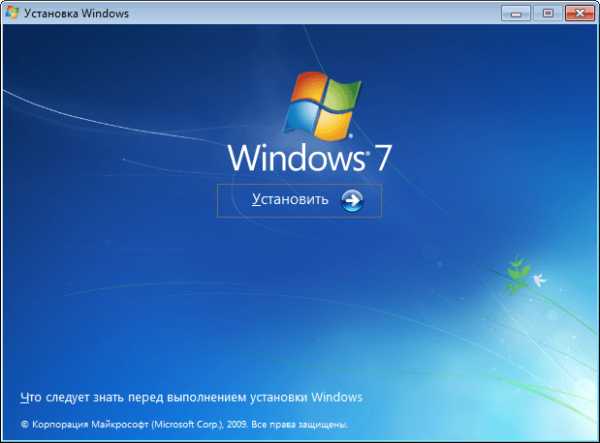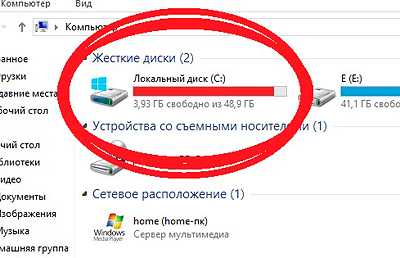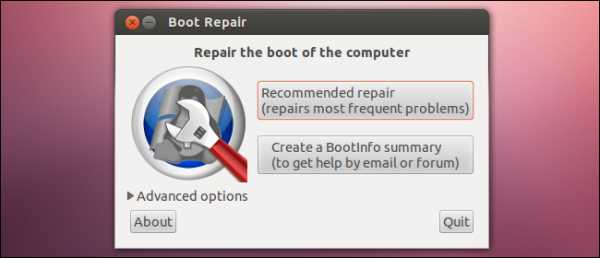8 лучших бесплатных FTP-клиентов на 2018 год / Полезное / FREELANCE.TODAY. Ftp сайты 2018
8 лучших бесплатных FTP-клиентов на 2018 год / Полезное / FREELANCE.TODAY
Прошло несколько лет с тех пор, как WordPress был впервые запущен, и все эти годы мы влюблялись в него с каждым днем еще больше. Суть привлекательных характеристик, с которыми он поставляется — это то, что делает его другим и наиболее предпочтительным из доступных платформ с открытым исходным кодом. Функции системы управления контентом (CMS), которые она предлагает — это то, что вы не сможете найти в другом месте.
Не считаете ли вы, что команда, стоящая за WordPress, потрясающая, поскольку они время от времени предоставляют множество обновлений, тем самым помогая импровизировать пользовательский опыт и высокий уровень безопасности. Хотя он и поставляется с таким широким набором функций, WordPress все еще должен добавить ряд функций, которые сделают его наиболее совершенной платформой для разработчиков и конечных пользователей. На данный момент некоторые из факторов, о которых должен позаботиться WordPress, включают в себя разрешение пользователям выполнять функции в рамках фреймворка. Одной из основных функций является управление файлами. Проблема в том, что WordPress сейчас не предоставляет вам прямой доступ к вашим файлам, чего и не ожидается. Однако люди хотят получить бесплатный доступ к этим файлам с серверов.
Итак, что может стать ключом к открытию этого доступа к вашим файлам? FTP может быть одним из лучших вариантов.
Теперь вопрос в том, что именно мы имеем в виду под FTP? Какие из бесплатных FTP-клиентов лучшие?
Во время поиска в интернете вы могли столкнуться с такими терминами, как протокол передачи файлов (FTP). На самом деле, сам термин предполагает, что это такое. FTP — это соединение, которое устраняет разрыв между веб-сервером и компьютером. Оно помогает в загрузке и скачивании файлов. С FTP вы можете подключить ваш сервер и FTP, тем самым дополнительно облегчая передачу файлов. Кроме того, основная цель этого программного обеспечения, позволить редактировать, загружать, переименовывать, копировать и удалять файлы или папки на вашем сайте WordPress. Есть некоторые важные аспекты FTP, которые вы должны иметь в виду при работе с ним. Этот интерфейс не так дружелюбен, как вы могли бы подумать, если вы новичок в нем. На самом деле, люди, которые меньше всего знакомы с техническими аспектами, могут в конечном итоге почесать затылки, при использовании его в первый раз. Это может быть одной из причин, почему некоторые пользователи WordPress предпочитают не использовать FTP. Но есть много людей, которые действительно любят FTP за службу устранения неполадок услуг, которую он предоставляет.
Вы всегда можете использовать FTP для исправления любых ошибок, связанных с WordPress. Одна из основных ошибок, которые вы можете исправить с помощью FTP, является белый экран. Несовместимость плагинов может быть одной из причин этого. С FTP, вы можете удалить все плагины, поскольку он предотвращает доступ к области администрирования WordPressВажно, чтобы у вас было правильное представление о FTP-клиентах для WordPress, чтобы выяснить, вписывается ли они в ваши потребности управления файлами.
Давайте сначала узнаем, как реализовать FTP-клиент.
Убедитесь, что у вас есть имя пользователя и пароль FTP при подключении к сайту WordPress.
Вспомните, когда вы первый раз запустили блог, найдите время, когда вы подписались на учетную запись веб-хостинга, эта информация будет доступна в ваших зарегистрированных электронных письмах. Вы всегда можете получить доступ к этой информации на веб-хостинге панели cPanel или запросить поддержку. Они свяжутся с вами по электронной почте. С помощью этой информации вы можете подключиться к своему веб-сайту.
Давайте взглянем на некоторые из различных типов клиентов FTP:
Cyberduck

Это клиент FTP с открытым исходным кодом и кросс-платформой. Cyberduck легко совместим с Mac и Windows. Пользовательский интерфейс, который поставляется с Cyberduck, упрощает управление файлами. Кроме того, еще одна особенность Cyberduck заключается в том, что нет никаких проблем, связанных с ее загрузкой. Если вы заметили, некоторые межплатформенные FTP-серверы могут быть несовместимыми с Mac, но, когда дело доходит до Cyberduck, эта проблема решена. Лучшая часть — то, что он легко сливается со средой Mac. Помимо этого, он поддерживает эксклюзивные функции Mac. Эти функции включают в себя некоторые из сохранения учетных данных в цепочке ключей и обнаружение файлов внутри поисковых устройств. Cyberduck легко интегрируется с облачными хранилищами, включая Microsoft Azure, OpenStack Swift и Amazon S3. Именно поэтому Cyberduck является одним из лучших бесплатных FTP-клиентов.
FileZilla
Если вы читаете это, то вы можете быть очень хорошо осведомлены о FileZilla. Он довольно популярен среди пользователей WordPress и FTP. Это бесплатный FTP-клиент с открытым исходным кодом и совместимый со всеми платформами, такими как Linux, Windows и Mac. Поскольку он существует с 2001 года, он довольно популярен и является самым старым из клиентов FTP. Он прост в использовании и обращении. Некоторые пользователи Windows сообщали о включении шпионского и рекламного ПО во время загрузки FileZilla, однако существует поле, где вы можете снять флажок, чтобы избежать рекламного ПО при установке FileZilla. Но многие пользователи этого не замечают.
Free FTP

Список функций указан в пакете Free FTP. Как и сказано там, FTP клиент бесплатный и является одним из лучших. FreeFTP был разработан Coffee Cup, и считается одним из самых популярных FTP для WordPress. FreeFTP очень прост в использовании, так что он довольно дружелюбен для новичков в интерфейсах. Он оснащен функцией закладок с поддержкой FTPS, HTTP, SFTP и FTP. Комбинированная закладка является одним из основных моментов FreeFTP.
FireFTP

FireFTP – это расширение браузера Mozilla Firefox. Его также можно скачать бесплатно. Клиент поставляется в сочетании с поддержкой TLS, SFTP, SSL и FTP. Плагин может быть легко запущен через браузер Firefox, так как он поставляется с гораздо более легкой функцией перетаскивания. Если в какой-либо момент передача файла будет отключена, она возобновится по мере необходимости и позже.
CuteFTP

Мы подумали, что это будет отличная идея, добавить некоторые из платных FTP-клиентов WordPress в список — CuteFTP является одним из таких вариантов. Считается, что CuteFTP имеет несвязную совместимость с Mac и Windows, но цена за год отличается для обоих. Версия Windows стоит дорого, потому что она предоставляет гораздо больше возможностей по сравнению с версией Mac. CuteFTP предоставляет широкий спектр функций, включая поддержку протоколов и некоторые из них включают HTTP/S, SFTP и FTP/S. Наиболее важной особенностью версии для Windows, которая выделяет ее, является возможность обмена файлами между мобильными и компьютерными устройствами.
Direct FTP

Еще один платный FTP клиент — Direct FTP. Фактически, это платная версия Free FTP. Этот Windows-эксклюзивный FTP поставляется по цене $39. Выберите функцию предварительного просмотра, чтобы просмотреть свои изменения, прежде чем завершить и сохранить это. В библиотеке фрагментов вы всегда можете добавить свой любимый фрагмент кода. Средство редактирования изображений и встроенный текстовый редактор является одной из причин, почему люди выбирают Direct FTP в эти дни, хотя он и стоит несколько долларов.
Transmit

Этот платный FTP-клиент совместим только с Mac, но не с Windows. Он доступен по допустимой цене всего за $34. Скорость — одна из причин, которая делает его наиболее предпочтительным выбором среди пользователей. Transmit 3 — одна из скоростных версий, но последняя версия Transmit 4 также является быстрой и безопасной. Некоторые из функций, с которыми поставляется Transmit, включают SFTP, трансфер Amazon S3 Cloud и FTP.
WinSCP

Предполагается, что WinSCP является одним из самых передовых FTP-клиентов для WordPress. Он считается простым и эффективным. Клиент поставляется со всеми вещами, которые должны присутствовать в FTP-клиенте. Он очень надежный, легкий и эффективный, а также поставляется с поддержкой протоколов WebDAV, SCP, SFTP и FTP. Встроенный текстовый редактор и чистый пользовательский интерфейс являются одними из немногих функций, которые заставляют людей выбирать WinSCP.
Всем успешной работы!
Источник
freelance.today
8 лучших бесплатных FTP-клиентов на 2018 год / Полезное / FREELANCE.TODAY
Прошло несколько лет с тех пор, как WordPress был впервые запущен, и все эти годы мы влюблялись в него с каждым днем еще больше. Суть привлекательных характеристик, с которыми он поставляется — это то, что делает его другим и наиболее предпочтительным из доступных платформ с открытым исходным кодом. Функции системы управления контентом (CMS), которые она предлагает — это то, что вы не сможете найти в другом месте.
Не считаете ли вы, что команда, стоящая за WordPress, потрясающая, поскольку они время от времени предоставляют множество обновлений, тем самым помогая импровизировать пользовательский опыт и высокий уровень безопасности. Хотя он и поставляется с таким широким набором функций, WordPress все еще должен добавить ряд функций, которые сделают его наиболее совершенной платформой для разработчиков и конечных пользователей. На данный момент некоторые из факторов, о которых должен позаботиться WordPress, включают в себя разрешение пользователям выполнять функции в рамках фреймворка. Одной из основных функций является управление файлами. Проблема в том, что WordPress сейчас не предоставляет вам прямой доступ к вашим файлам, чего и не ожидается. Однако люди хотят получить бесплатный доступ к этим файлам с серверов.
Итак, что может стать ключом к открытию этого доступа к вашим файлам? FTP может быть одним из лучших вариантов.
Во время поиска в интернете вы могли столкнуться с такими терминами, как протокол передачи файлов (FTP). На самом деле, сам термин предполагает, что это такое. FTP — это соединение, которое устраняет разрыв между веб-сервером и компьютером. Оно помогает в загрузке и скачивании файлов. С FTP вы можете подключить ваш сервер и FTP, тем самым дополнительно облегчая передачу файлов. Кроме того, основная цель этого программного обеспечения, позволить редактировать, загружать, переименовывать, копировать и удалять файлы или папки на вашем сайте WordPress. Есть некоторые важные аспекты FTP, которые вы должны иметь в виду при работе с ним. Этот интерфейс не так дружелюбен, как вы могли бы подумать, если вы новичок в нем. На самом деле, люди, которые меньше всего знакомы с техническими аспектами, могут в конечном итоге почесать затылки, при использовании его в первый раз. Это может быть одной из причин, почему некоторые пользователи WordPress предпочитают не использовать FTP. Но есть много людей, которые действительно любят FTP за службу устранения неполадок услуг, которую он предоставляет.
Вы всегда можете использовать FTP для исправления любых ошибок, связанных с WordPress. Одна из основных ошибок, которые вы можете исправить с помощью FTP, является белый экран. Несовместимость плагинов может быть одной из причин этого. С FTP, вы можете удалить все плагины, поскольку он предотвращает доступ к области администрирования WordPressВажно, чтобы у вас было правильное представление о FTP-клиентах для WordPress, чтобы выяснить, вписывается ли они в ваши потребности управления файлами.
Давайте сначала узнаем, как реализовать FTP-клиент.
Убедитесь, что у вас есть имя пользователя и пароль FTP при подключении к сайту WordPress.
Вспомните, когда вы первый раз запустили блог, найдите время, когда вы подписались на учетную запись веб-хостинга, эта информация будет доступна в ваших зарегистрированных электронных письмах. Вы всегда можете получить доступ к этой информации на веб-хостинге панели cPanel или запросить поддержку. Они свяжутся с вами по электронной почте. С помощью этой информации вы можете подключиться к своему веб-сайту.
Давайте взглянем на некоторые из различных типов клиентов FTP:
Содержание статьи
Cyberduck

Это клиент FTP с открытым исходным кодом и кросс-платформой. Cyberduck легко совместим с Mac и Windows. Пользовательский интерфейс, который поставляется с Cyberduck, упрощает управление файлами. Кроме того, еще одна особенность Cyberduck заключается в том, что нет никаких проблем, связанных с ее загрузкой. Если вы заметили, некоторые межплатформенные FTP-серверы могут быть несовместимыми с Mac, но, когда дело доходит до Cyberduck, эта проблема решена. Лучшая часть — то, что он легко сливается со средой Mac. Помимо этого, он поддерживает эксклюзивные функции Mac. Эти функции включают в себя некоторые из сохранения учетных данных в цепочке ключей и обнаружение файлов внутри поисковых устройств. Cyberduck легко интегрируется с облачными хранилищами, включая Microsoft Azure, OpenStack Swift и Amazon S3. Именно поэтому Cyberduck является одним из лучших бесплатных FTP-клиентов.
FileZilla
Если вы читаете это, то вы можете быть очень хорошо осведомлены о FileZilla. Он довольно популярен среди пользователей WordPress и FTP. Это бесплатный FTP-клиент с открытым исходным кодом и совместимый со всеми платформами, такими как Linux, Windows и Mac. Поскольку он существует с 2001 года, он довольно популярен и является самым старым из клиентов FTP. Он прост в использовании и обращении. Некоторые пользователи Windows сообщали о включении шпионского и рекламного ПО во время загрузки FileZilla, однако существует поле, где вы можете снять флажок, чтобы избежать рекламного ПО при установке FileZilla.
Но многие пользователи этого не замечают.
Free FTP

Список функций указан в пакете Free FTP. Как и сказано там, FTP клиент бесплатный и является одним из лучших. FreeFTP был разработан Coffee Cup, и считается одним из самых популярных FTP для WordPress. FreeFTP очень прост в использовании, так что он довольно дружелюбен для новичков в интерфейсах. Он оснащен функцией закладок с поддержкой FTPS, HTTP, SFTP и FTP. Комбинированная закладка является одним из основных моментов FreeFTP.
FireFTP

FireFTP – это расширение браузера Mozilla Firefox. Его также можно скачать бесплатно. Клиент поставляется в сочетании с поддержкой TLS, SFTP, SSL и FTP. Плагин может быть легко запущен через браузер Firefox, так как он поставляется с гораздо более легкой функцией перетаскивания. Если в какой-либо момент передача файла будет отключена, она возобновится по мере необходимости и позже.
CuteFTP

Мы подумали, что это будет отличная идея, добавить некоторые из платных FTP-клиентов WordPress в список — CuteFTP является одним из таких вариантов. Считается, что CuteFTP имеет несвязную совместимость с Mac и Windows, но цена за год отличается для обоих. Версия Windows стоит дорого, потому что она предоставляет гораздо больше возможностей по сравнению с версией Mac. CuteFTP предоставляет широкий спектр функций, включая поддержку протоколов и некоторые из них включают HTTP/S, SFTP и FTP/S. Наиболее важной особенностью версии для Windows, которая выделяет ее, является возможность обмена файлами между мобильными и компьютерными устройствами.
Direct FTP

Еще один платный FTP клиент — Direct FTP. Фактически, это платная версия Free FTP. Этот Windows-эксклюзивный FTP поставляется по цене $39. Выберите функцию предварительного просмотра, чтобы просмотреть свои изменения, прежде чем завершить и сохранить это. В библиотеке фрагментов вы всегда можете добавить свой любимый фрагмент кода. Средство редактирования изображений и встроенный текстовый редактор является одной из причин, почему люди выбирают Direct FTP в эти дни, хотя он и стоит несколько долларов.
Transmit

Этот платный FTP-клиент совместим только с Mac, но не с Windows. Он доступен по допустимой цене всего за $34. Скорость — одна из причин, которая делает его наиболее предпочтительным выбором среди пользователей. Transmit 3 — одна из скоростных версий, но последняя версия Transmit 4 также является быстрой и безопасной. Некоторые из функций, с которыми поставляется Transmit, включают SFTP, трансфер Amazon S3 Cloud и FTP.
WinSCP

Предполагается, что WinSCP является одним из самых передовых FTP-клиентов для WordPress. Он считается простым и эффективным. Клиент поставляется со всеми вещами, которые должны присутствовать в FTP-клиенте. Он очень надежный, легкий и эффективный, а также поставляется с поддержкой протоколов WebDAV, SCP, SFTP и FTP. Встроенный текстовый редактор и чистый пользовательский интерфейс являются одними из немногих функций, которые заставляют людей выбирать WinSCP.
Всем успешной работы!
Источник
artforlife.ru
ТОП-15 FTP-клиентов — Plerdy
 FTP-клиент — это программа для легкого доступа к FTP серверу. С его помощью можно просто и быстро получить доступ к файлам, хранящимся на сервере, просматривать их, редактировать, копировать и загружать. При этом, благодаря удобному интерфейсу, пользователь не почувствует серьезной разницы во время работы с данными в пределах своей файловой системы.Существуют различные FTP-клиенты и, несмотря на схожее предназначение , они могут существенно отличаться. Сегодня мы познакомим вас с ТОП-15 таких программ. После прочтения этой статьи вы с легкостью сможете выбрать тот, который лучше всего подходит именно вам.
FTP-клиент — это программа для легкого доступа к FTP серверу. С его помощью можно просто и быстро получить доступ к файлам, хранящимся на сервере, просматривать их, редактировать, копировать и загружать. При этом, благодаря удобному интерфейсу, пользователь не почувствует серьезной разницы во время работы с данными в пределах своей файловой системы.Существуют различные FTP-клиенты и, несмотря на схожее предназначение , они могут существенно отличаться. Сегодня мы познакомим вас с ТОП-15 таких программ. После прочтения этой статьи вы с легкостью сможете выбрать тот, который лучше всего подходит именно вам.
Содержание
Десктопные FTP-клиенты 1. WinSCP 2. Core FTP LE 3. CuteFTP 4. Cyberduck 5. FileZilla 6. CrossFTP 7. gFTP 8. Nautilus 9. Transmit 10. Macfusion Мобильные FTP-клиенты 11. AndFTP 12. Total Commander 13. File Manager 14. FTPManager 15. FTP On the Go Вывод
Десктопные FTP-клиенты
Этот тип FTP-клиентов, как и следует из названия, предназначен для использования на компьютере. Для каждой операционной системы есть свои программы, а также несколько кроссплатформенных. В основном эти клиенты имеют полный спектр возможностей и позволяют взаимный обмен файлами с FTP сервером. Ниже будут описаны программы для Windows, Linux и MacOS.
1. WinSCP
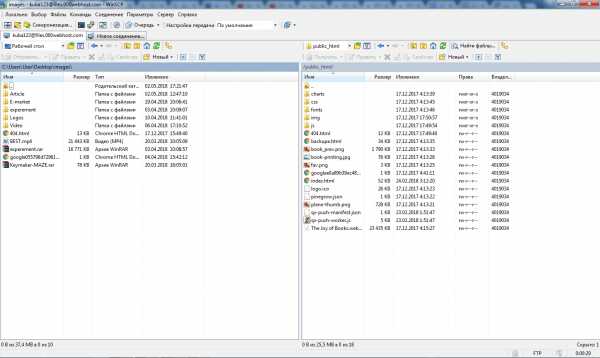 WinSCP — это графический клиент протоколов SFTP и SCP под операционную системную Windows. Кроме вышеупомянутых протоколов, программа также поддерживает также работу с файлами, ярлыками, схемами URL, имеет встроенный текстовый редактор. Также отдельно стоит обратить внимание на возможность использования этого продукта в качестве FTP-клиента.
WinSCP — это графический клиент протоколов SFTP и SCP под операционную системную Windows. Кроме вышеупомянутых протоколов, программа также поддерживает также работу с файлами, ярлыками, схемами URL, имеет встроенный текстовый редактор. Также отдельно стоит обратить внимание на возможность использования этого продукта в качестве FTP-клиента.
2. Core FTP LE
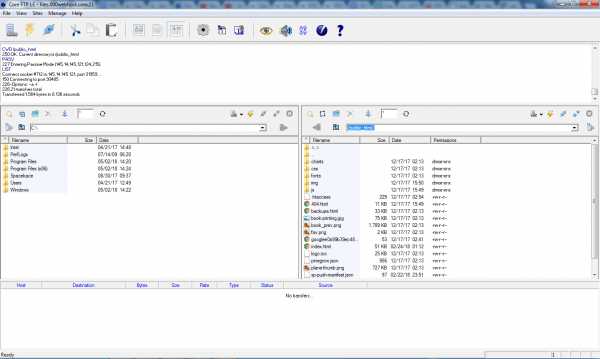 Core FTP — это защищенный FTP-клиент, разработанный CoreFTP.com в 2003 году. Программа поддерживает FTP, FTP over SSH, SFTP, FTPS (FTP over SSL), FXP, DAV / HTTP (S). С помощью него клиенту можно легко получить доступ к данным на внешнем сервере.
Core FTP — это защищенный FTP-клиент, разработанный CoreFTP.com в 2003 году. Программа поддерживает FTP, FTP over SSH, SFTP, FTPS (FTP over SSL), FXP, DAV / HTTP (S). С помощью него клиенту можно легко получить доступ к данным на внешнем сервере.
3. CuteFTP
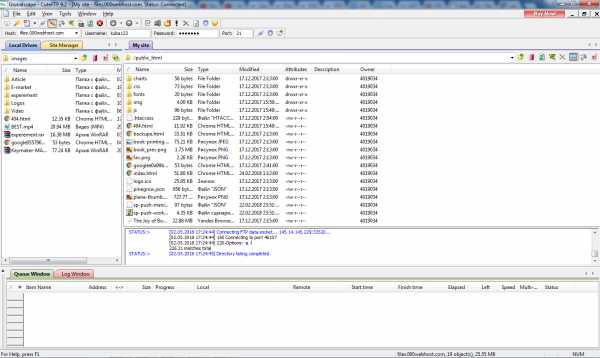 CuteFTP — FTP-клиент, первая версия которого вышла еще в 1994 году. С помощью этой утилиты можно бесплатно обмениваться файлами между клиентом и сервером. Программа может использовать протоколы: FTP, FTPS, HTTP, HTTPS и SSH. Дополнительным преимуществом является возможность продолжить прерванную загрузку файлов.
CuteFTP — FTP-клиент, первая версия которого вышла еще в 1994 году. С помощью этой утилиты можно бесплатно обмениваться файлами между клиентом и сервером. Программа может использовать протоколы: FTP, FTPS, HTTP, HTTPS и SSH. Дополнительным преимуществом является возможность продолжить прерванную загрузку файлов.
4. Cyberduck
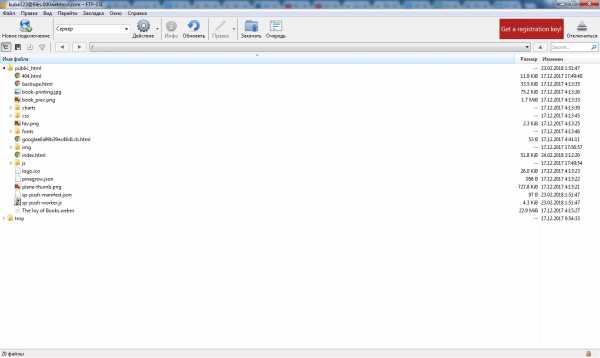 Cyberduck это FTP-клиент для Windows и MacOS который поддерживает FTP, SFTP, WebDAV, Amazon S3, OpenStack Swift, Backblaze B2, Microsoft Azure & OneDrive, Google Drive и Dropbox. Также программа имеет удобный интерфейс и дизайн.
Cyberduck это FTP-клиент для Windows и MacOS который поддерживает FTP, SFTP, WebDAV, Amazon S3, OpenStack Swift, Backblaze B2, Microsoft Azure & OneDrive, Google Drive и Dropbox. Также программа имеет удобный интерфейс и дизайн.
5. FileZilla
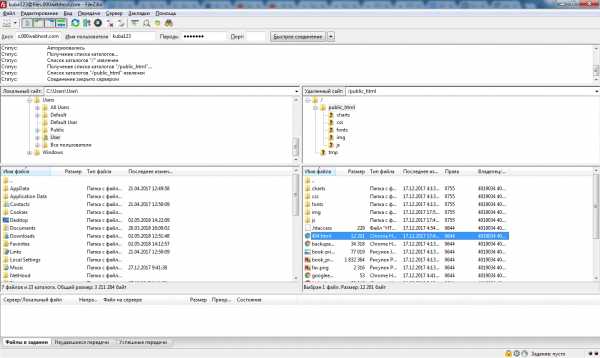 FileZilla — это один из самых популярных бесплатных FTP-клиентов, имеющий версии под все популярные десктопные операционные системы. Программа приобрела свою популярность благодаря удобному интерфейсу и широкому функционалу. Основными возможностями этого клиента являются: поддержка FTP, FTP поверх SSL / TLS (FTPS) и SSH File Transfer Protocol (SFTP). Также возможность удобной работы с файлами и возможность настройки скорости соединения.
FileZilla — это один из самых популярных бесплатных FTP-клиентов, имеющий версии под все популярные десктопные операционные системы. Программа приобрела свою популярность благодаря удобному интерфейсу и широкому функционалу. Основными возможностями этого клиента являются: поддержка FTP, FTP поверх SSL / TLS (FTPS) и SSH File Transfer Protocol (SFTP). Также возможность удобной работы с файлами и возможность настройки скорости соединения.
6. CrossFTP
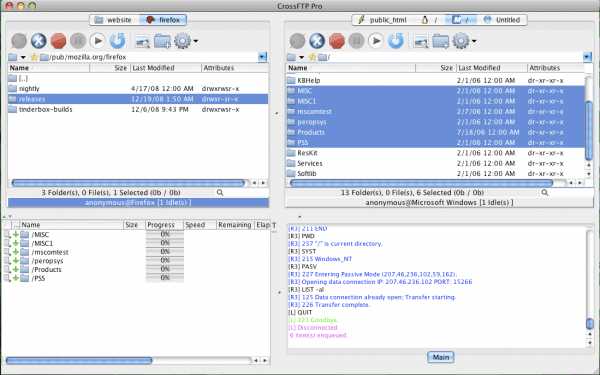 CrossFTP — это бесплатный FTP-клиент, который имеет версии для Windows, Linux и MacOS. Программа разработана в 2006 году и поддерживает несколько сетевых протоколов. В бесплатной версии поддерживается FTP. В платной: FTP over SSH, SFTP, FTPS (FTP over SSL), FXP, DAV / HTTP (S).
CrossFTP — это бесплатный FTP-клиент, который имеет версии для Windows, Linux и MacOS. Программа разработана в 2006 году и поддерживает несколько сетевых протоколов. В бесплатной версии поддерживается FTP. В платной: FTP over SSH, SFTP, FTPS (FTP over SSL), FXP, DAV / HTTP (S).
7. gFTP
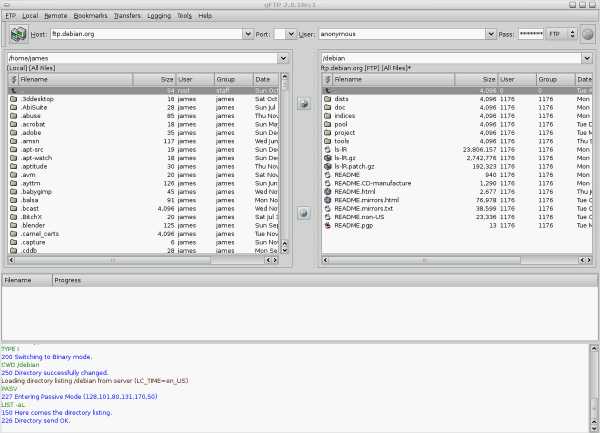 gFTP — это известный клиент который, в первую очередь, популярен в UNIX-подобных операционных системах, Linux и MacOS. Эта программа выпущена в 1998 году и переведена на более чем на 50 языков. Клиентом можно пользоваться как с помощью графического интерфейса (GUI), так и командной строкой. Также gFTP поддерживает большую часть современных сетевых протоколов.
gFTP — это известный клиент который, в первую очередь, популярен в UNIX-подобных операционных системах, Linux и MacOS. Эта программа выпущена в 1998 году и переведена на более чем на 50 языков. Клиентом можно пользоваться как с помощью графического интерфейса (GUI), так и командной строкой. Также gFTP поддерживает большую часть современных сетевых протоколов.
8. Nautilus
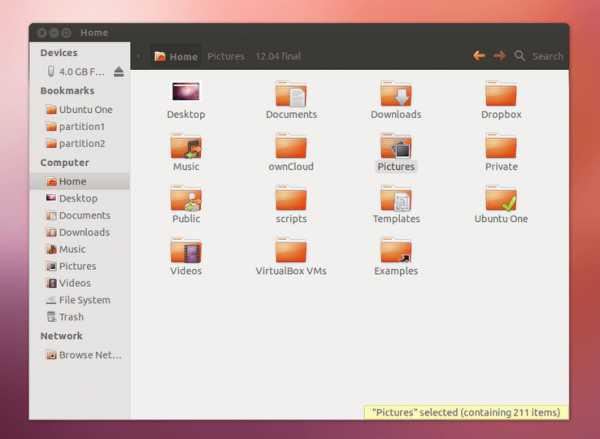 Nautilus — это стандартный файловый менеджер для среды рабочего стола (GNOM), который используется в UNIX-подобных системах. С помощью этой программы можно выполнять стандартные операции с файлами, а также получать FTP-доступ к удаленным данным.
Nautilus — это стандартный файловый менеджер для среды рабочего стола (GNOM), который используется в UNIX-подобных системах. С помощью этой программы можно выполнять стандартные операции с файлами, а также получать FTP-доступ к удаленным данным.
9. Transmit
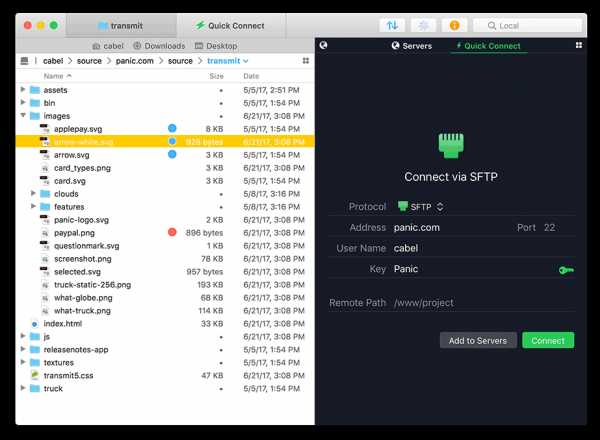 Transmit — это популярный FTP-клиент MacOS с хорошо продуманной UI / UX составляющей. Кроме поддержки сетевых протоколов, эта программа имеет возможность интеграции с более чем 11 cloud-сервисов. Одним из основных преимуществ Transmit является высокое быстродействие.
Transmit — это популярный FTP-клиент MacOS с хорошо продуманной UI / UX составляющей. Кроме поддержки сетевых протоколов, эта программа имеет возможность интеграции с более чем 11 cloud-сервисов. Одним из основных преимуществ Transmit является высокое быстродействие.
10. Macfusion
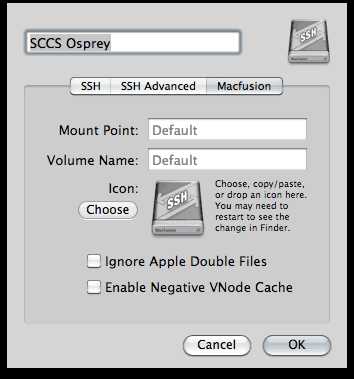 Macfusion — последний из десктопных участников нашего ТОПа. Эта программа под операционную систему MacOS. С помощью этого FTP-клиента можно работать с большинством сетевых протоколов.
Macfusion — последний из десктопных участников нашего ТОПа. Эта программа под операционную систему MacOS. С помощью этого FTP-клиента можно работать с большинством сетевых протоколов.
Мобильные FTP-клиенты
Создание мобильных FTP-клиентов стало очевидным этапом развития этого вида сервисов. Поскольку количество мобильных устройств на рынке стремительно растет, началось развитие соответствующих мобильных приложений. С их помощью можно как управлять данными в файловой системе, так и получать доступ к удаленным серверам с помощью FTP-протокола.
11. AndFTP
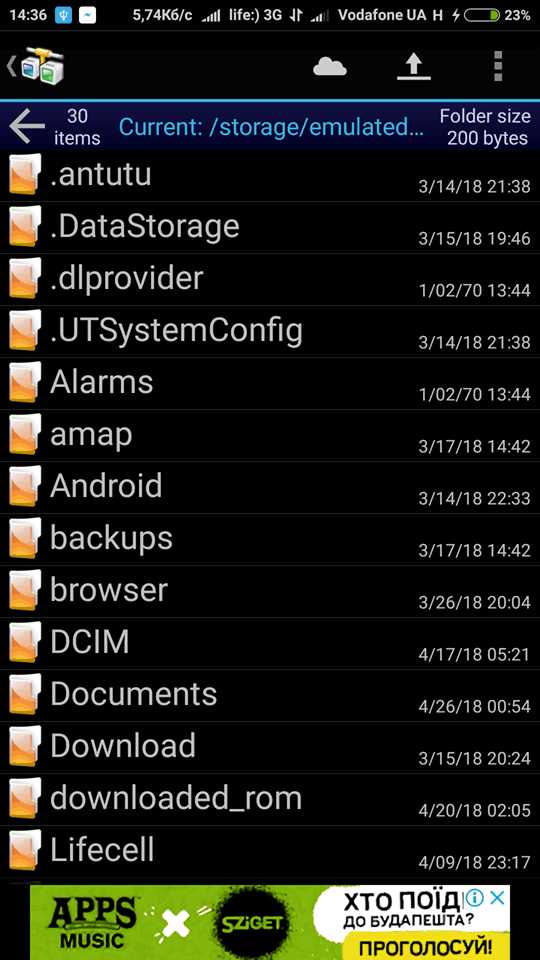 Первый участник нашего ТОПа, который является Android-приложением. Основными возможностями этого приложения являются: управление файловой системой, передача данных через использование протоколов FTP, SFTP и FTPS, а также настройки собственного сервера.
Первый участник нашего ТОПа, который является Android-приложением. Основными возможностями этого приложения являются: управление файловой системой, передача данных через использование протоколов FTP, SFTP и FTPS, а также настройки собственного сервера.
12. Total Commander
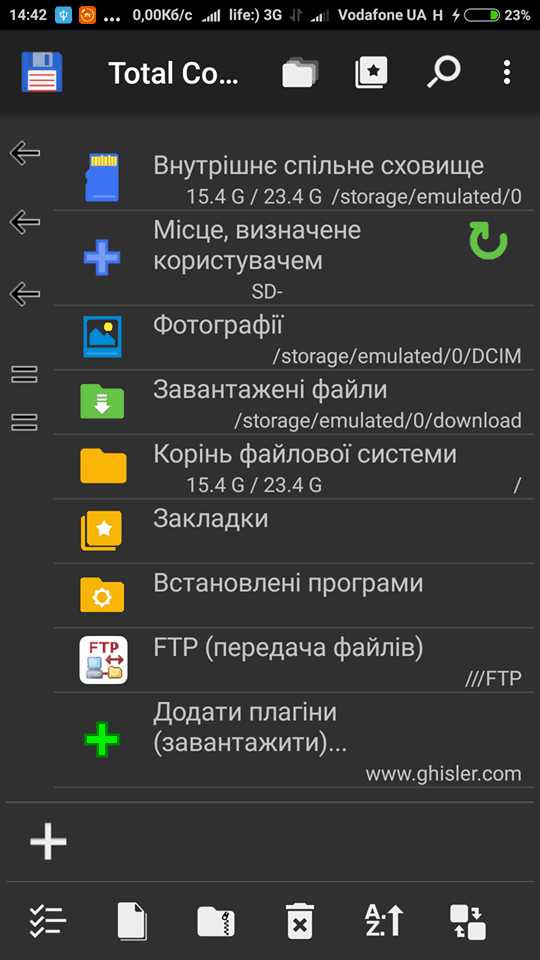 Мобильная версия известного файлового менеджера Total Commander. Приложение также имеет характерный двухпанельный интерфейс, как и его десктопный аналог. С помощью этой программы можно управлять файловой системой, заниматься распаковкой и архивированием файлов. Одним из ключевых преимуществ этого FTP-клиента есть возможность расширения благодаря большому количеству плагинов.
Мобильная версия известного файлового менеджера Total Commander. Приложение также имеет характерный двухпанельный интерфейс, как и его десктопный аналог. С помощью этой программы можно управлять файловой системой, заниматься распаковкой и архивированием файлов. Одним из ключевых преимуществ этого FTP-клиента есть возможность расширения благодаря большому количеству плагинов.
13. File Manager
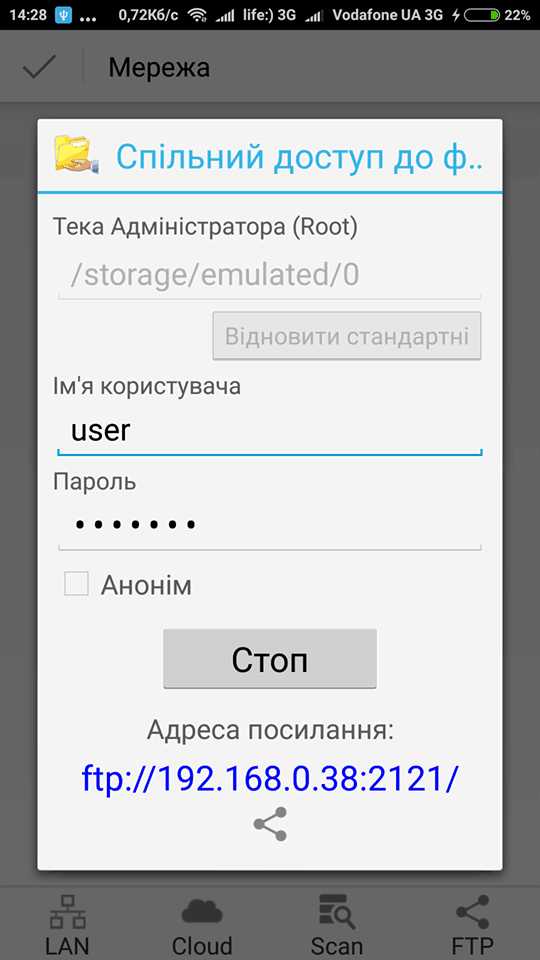 Этот FTP-клиент разработан командой Clean Master который позволяет управлять данными в пределах файловой системы. Интересной особенностью этого приложения является то, что он может превратить смартфон в FTP-сервер.
Этот FTP-клиент разработан командой Clean Master который позволяет управлять данными в пределах файловой системы. Интересной особенностью этого приложения является то, что он может превратить смартфон в FTP-сервер.
14. FTPManager
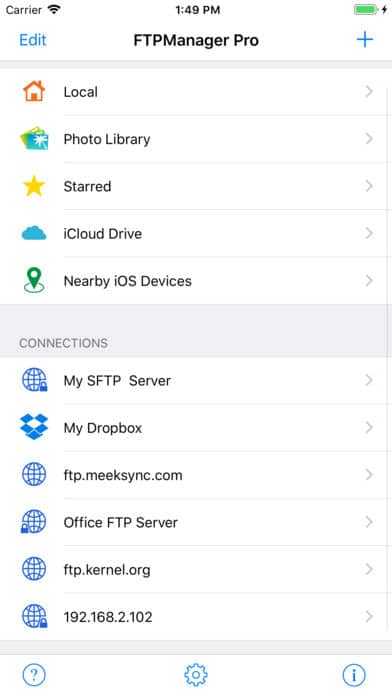 Первый из FTP-клиентов созданных под операционную систему iOS. Кроме работы с файлами, предоставляется возможность работать с различными сетевыми протоколами. Преимуществом этого приложения является то, что он распространяется бесплатно
Первый из FTP-клиентов созданных под операционную систему iOS. Кроме работы с файлами, предоставляется возможность работать с различными сетевыми протоколами. Преимуществом этого приложения является то, что он распространяется бесплатно
15. FTP On the Go
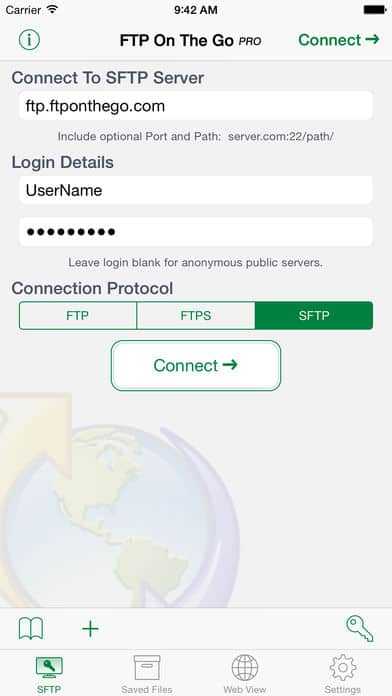 Это мобильное приложение также разработано под систему iOS, однако в отличие от предыдущего участника, эта программа является платной. Кроме стандартных функций мобильных FTP-клиентов, эта программа предоставляет возможность редактирования файлов. При этом дополнительным преимуществом является удобная подсветка синтаксиса.
Это мобильное приложение также разработано под систему iOS, однако в отличие от предыдущего участника, эта программа является платной. Кроме стандартных функций мобильных FTP-клиентов, эта программа предоставляет возможность редактирования файлов. При этом дополнительным преимуществом является удобная подсветка синтаксиса.
Вывод
После прочтения этой статьи вы сможете с легкостью выбрать FTP-клиенты который как нельзя лучше подходит под конкретные нужды. Благодаря приведенной информации можно понять для каких функций подходит каждый конкретный продукт. Кроме десктопных программ, вы можете использовать мобильные приложения для доступа к удаленным.Надеемся, что эта статья была для вас полезной и интересной. Оставайтесь с нами, дальше еще много интересного.
www.plerdy.com
FTP доступ к хостингу | FORNEX
Для того чтобы подключиться к хостингу по FTP требуется специальный FTP клиент, в данном примере мы будем использовать «FileZilla»
FileZilla — один из лучших бесплатных FTP-менеджеров, который поможет вам скачать и загрузить файлы с FTP-серверов. Программа обладает удобным и приятным интерфейсом, присутствует множество поддерживаемых языков, а также разнообразие настроек и возможностей.
Для подключения нам нужна следующая информация:
- Логин
- Пароль
- Хост или FTP-сервер
- Порт для подключения по ftp указываем «21»
Данную информацию можно увидеть в свойствах Вашего заказа.
РЕЖИМ РАБОТЫ FTP:
Существует два режима соединения с FTP-сервером:
- Активный (active)
- Пассивный (passive)
Будем использовать пассивный режим.
РЕЖИМ ПЕРЕДАЧИ ФАЙЛОВ:
Существует два режима передачи файлов по протоколу FTP:
- Текстовый (ASCII) — режим для передачи текстовых файлов, html-документов, php-скриптов, scc-таблиц и т.д.;
- Двоичный (бинарный, binary, bin) — режим для передачи исполняемых файлов, картинок, зашифрованных скриптов и т.д.;
ЧИСЛО ОДНОВРЕМЕННЫХ ПОДКЛЮЧЕНИЙ:
Нужно устанавливать не более 8 одновременных FTP подключений с одного IP-адреса.
Запускаем клиент и переходим в меню «Менеджер Сайтов» с помощью сочетания клавиш «CTRL+S»:
- нажимаем - «Новый сайт» и заполняем поля:
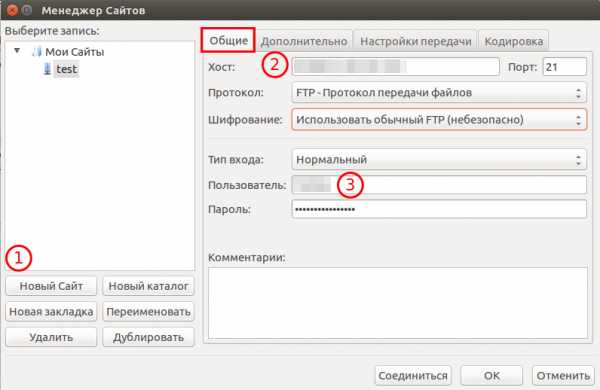
- Хост - FTP-сервер
- Порт - указываем стандартный порт протокола FTP «21»
- Тип входа - нормальный
- Пользователь - логин хостинга
- Пароль - пароль от хостинга
переходим в вкладку «Настройки передачи» и заполняем поля:
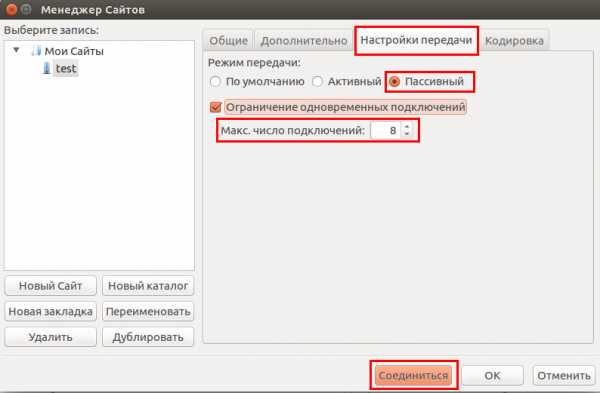
Устанавливаем галочку «Ограничение одновременных подключений» и указываем кол-во 8 в поле «Макс. число подключений».
- Нажимаем «Соединиться»
Если у Вас возникли трудности в настройке или появились дополнительные вопросы, вы всегда можете обращаться в нашу службу поддержки через систему тикетов.
fornex.com
Как зайти на сайт через FTP (ФТП) клиент?
16 августа 2014
Просмотров: 19767
Для полноценной работы над веб-проектами, будь то личный блог, интернет-магазин или сайт клиента по SEO необходим такой инструмент как FTP-клиент. Сейчас разберемся как им проще всего воспользоваться.
Для начала разберемся, что такое FTP (произносится по-русски как «ФТП»).
FTP (с англ. File Transfer Protocol - протокол передачи файлов) - это специальный протокол, который позволяет получать из сети не только страницы с текстом и картинками, из которых состоит любой сайт, но и обычные файлы, которые можно сохранить на компьютере и использовать в дальнейшей работе.
Этот протокол поддерживают все современные браузеры, поэтому в тот момент, когда вы качаете с очередного сайта музыку в MP3, активизируется встроенный FTP-клиент и начинает вести прием информации именно по этому протоколу. Таким образом, к своему личному сайту или блогу подключаться по FTP приходится почти в любом случае, если возникает необходимость правки файлов, которые там хранятся. Например, чтобы внести изменения в программный код.
При этом возможности встроенных в браузеры ФТП-клиентов весьма ограничены: ведь задача браузеров заключается совсем в другом. Поэтому чтобы начать профессионально пользоваться протоколом FTP, я рекомендую скачать специализированную программу и это будет ваш первый шаг.
Скачать FTP-клиент.
Один из самых простых, распространенных и бесплатных клиентов называется FileZilla.Скачать лучше всего также на официальном сайте http://filezilla.ru/get/
Выберите последнюю версию для вашей операционной системы и нажмите «Скачать».
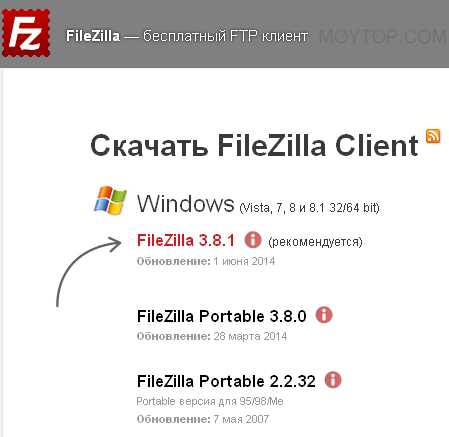
Установите скачанную программу на компьютер. Это не должно вызвать никаких затруднений, так как она устанавливается как и любая другая программа под Windows.
Не рекомендую качать Portable версию, так как она потом не обновляется автоматически, так что лучше все-таки обычная версия, которая рекомендуется разработчиками.
Запустить FTP-клиент.
Запустите FileZilla и установите соединение с вашим сайтом.Для этого откройте «Менеджер сайтов» (нажмите CTRL + S).Создайте новый сайт и пропишите данные авторизации как на скриншоте.
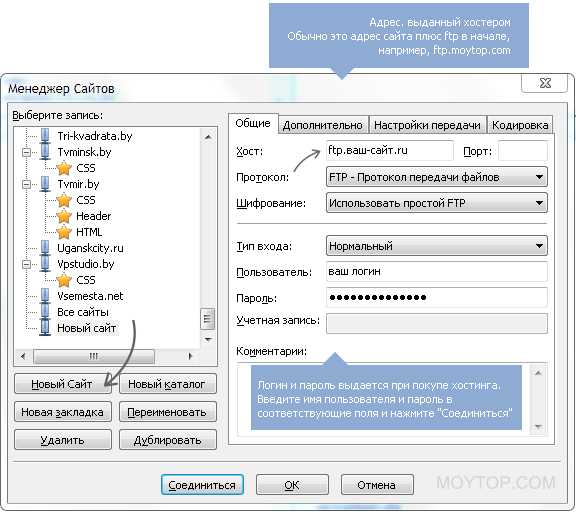
При отсутствии у вас логина и пароля обратитесь к хостеру, он пришлет вам их еще раз.
Аккуратно скопируйте по очереди и логин и пароль.Выберите тип входа "Нормальный" - в этом случае пароли сохранятся в программе и их не потребуется вводить каждый раз при подключении к сайту.
Однако если вы очень опасаетесь за свой сайт и хотите свести риск взлома с помощью украденных от FTP паролей к минимуму, тогда выберите тип входа: "Запросить пароль".Логин при этом сохранится, а пароль нужно будет вводить каждый раз при работе с внутренними файлами сайта.
Далее вставляйте скопированные логин и пароль в соответствующие поля. Если логин и пароль корректны, и вы нигде ничего не напутали, то соединение успешно установится, и вы увидите примерно такое окно.
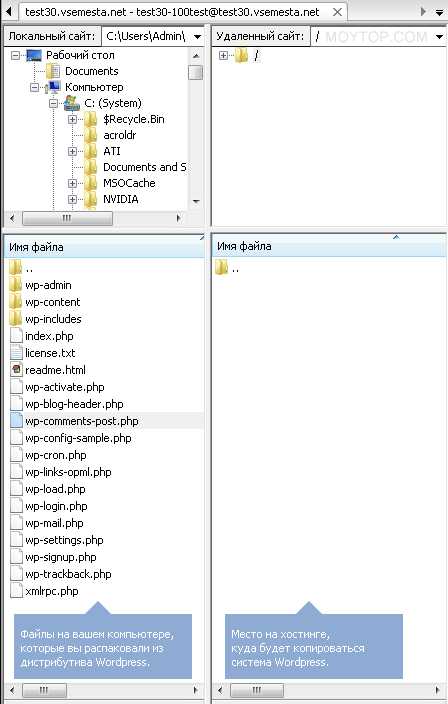
В левом окне вы увидите файлы вашего компьютера, за которым вы сейчас работаете.Это может быть дистрибутив WordPress (как в примере) или любые другие папки.
В правом окне располагаются файлы из так называемого "удаленного компьютера", попросту из вашего сайта.Там могут быть какие-то файлы или может не быть ничего, если вы подключаетесь к пустым сайтам и папкам.
Основные параметры ФТП-клиента.
FileZilla - это русскоязычная программа, в ней будет нетрудно разобраться, особенно, если посмотреть на эту инструкцию.
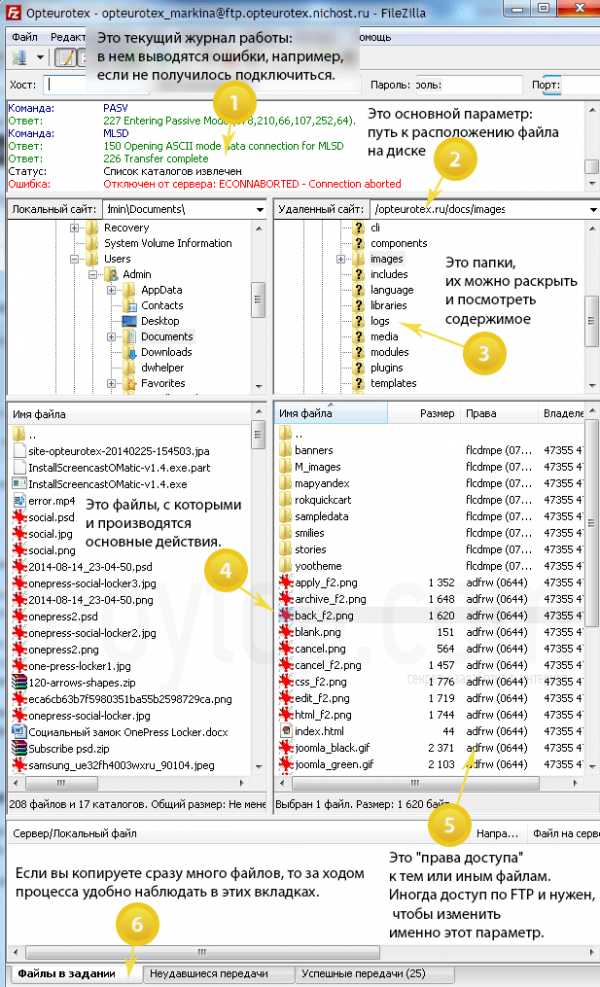 Сейчас перейдем к конкретным операциям с файлами.
Сейчас перейдем к конкретным операциям с файлами.
Редактировать файлы в FileZilla.
Наиболее частое действие с файлами в FTP-клиенте - это их редактирование.Например, вам нужно внести важные изменения в файл .htaccess
Находим его по нужному пути (этот файл обычно лежит в корне сайта), кликаем по нему правой кнопкой мыши и выбираем желаемое действие, в данном случае "Просмотр/Правка".
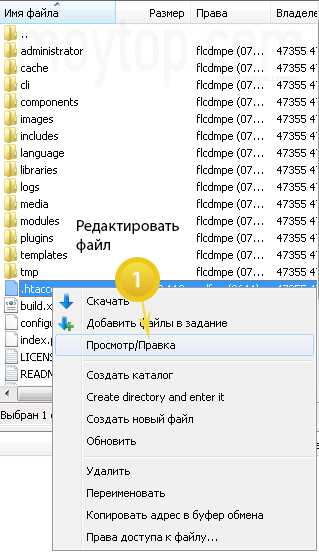
Обратите внимание , что вы также можете удалять файлы, переименовывать, создавать новые каталоги и новые файлы, а также менять права доступа к ним.
Важно! По FTP вы не сможете архивировать файлы и папки, чтобы потом перенести "одним махом" в одном файле запакованный сайт из одной папки в другую, как на обычном компьютере. Увы, но нужно будет качать все файлы по одному, что довольно проблемно, если их у вас десятки тысяч. Или воспользоваться специальной панелью управления хостера.
Итак, при вызове команды "Просмотр/Правка" файл загрузится на компьютер и откроется в том редакторе, который установлен для данного типа файлов.Я предпочитаю EditPlus.Это отличная альтернатива обычному "блокноту" (Notepad.exe) с расширенными функциями редактирования именно программых файлов.Вы можете использовать что-то другое и при необходимости указать в настройках FileZilla какую-то другую программу.
Делается это в меню "Редактирование / Настройки".

Скопировать текст:
xml "C:\Program Files (x86)\EditPlus 3\editplus.exe" -openhtm "C:\Program Files (x86)\EditPlus 3\editplus.exe" -openjs "C:\Program Files (x86)\EditPlus 3\editplus.exe" -open
Бонус!
Прямо сейчас вы можете скачать EditPlus по ссылке, которая откроется после клика на любую кнопку социальной сети. Это просто и бесплатно.Программа на русском, лекарство в архиве.
После внесения необходимых правок просто сохраняете файл в редакторе EditPlus (достаточно нажать CTRL+S) и у вас появится всплывающее окно:
Подтвердите операцию и правки будут внесены в файл на вашем сайте.При этом временные файлы, которые были созданы в процессе внесения правок, будут находиться в служебных папках. Это позволяет не захламить компьютер кучей лишних файлов и очень удобно.Но даже из служебных папок вы их можете удалить, просто поставив значок "Закончить правку и удалить локальный файл". Но я так не делаю.
Ну и напоследок важный момент.
При сохранении изменений следите за правильностью выбираемой кодировки файла.Это делается в меню EditPlus при выборе команды "Сохранить как..."
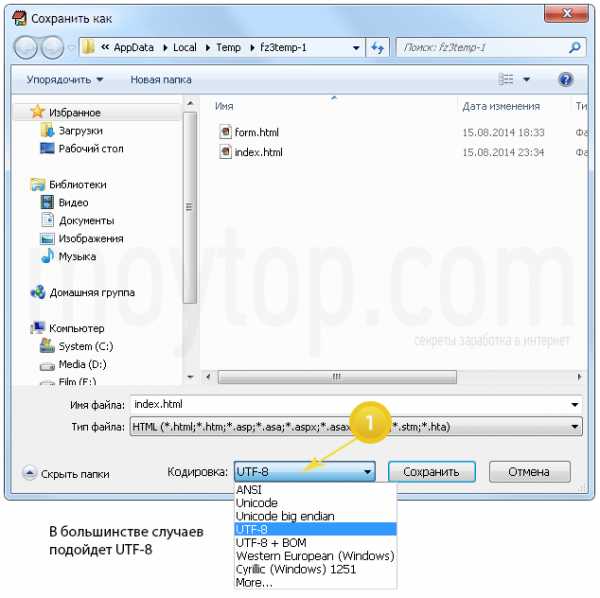
Поздравляю, вы успешно внесли необходимые изменения в файлы сайта с помощью протокола FTP и клиента Filezilla.
moytop.com
Доступ к сайту по sftp вместо обычного ftp с ограничением директории
У меня есть веб сервер без возможности удаленного доступа к нему из вне, обслуживает несколько сайтов. Он стоит за фаерволом, проброшен 80-й порт, для работы сайтов этого достаточно. Понадобилось предоставить оперативный доступ сторонних разработчиков к исходным текстам одного из сайтов. У меня неожиданно возникли затруднения с этим, пришлось повозиться.
Введение
Суть проблемы в следующем. Изначально сервер создавался для внутренней работы над всеми сайтами из локальной сети. Разграничения по правам доступа не было, работали с сайтами мало, изредка что-то правили. Со временем разработчиков вообще не осталось, сайты не менялись. Все управление шло через панели администрирования сайтами.
В один прекрасный день решили обновить один из сайтов. Попросили предоставить доступ к исходникам. В принципе, ничего сложного, думал за 5-10 минут все сделаю. Пошел по простому пути. Решил настроить ftp сервер, благо совсем недавно написал обширную статью на эту тему.
Очень быстро его настроил, проверил изнутри — все отлично работает. Создал системного пользователя, зачрутил его в каталог с нужным виртуальным хостом, расставил права как надо. Дальше дело за малым. Надо пробросить порт на шлюзе для доступа к серверу.
Тут началось самое интересное. Я давно не работал с ftp и подзабыл как там с ним и что. А проблем с ним навалом. Простого проброса 21-го порта недостаточно. Я не смог подключиться извне ни в активном, ни в пассивном режиме. На сервере установлен firewall pf, я с ним не очень знаком, почти не работал. Стал читать, как организуют проброс ftp на нем. Оказалось, что необходимо поднять локальный FTP proxy, редиректить на него все подключения и он динамически будет создавать правила для корректной работы ftp.
Мне очень не понравились перспектива ковырять незнакомый фаервол с кучей правил. К тому же нельзя было допустить ошибку и нарушить работу шлюза. Но делать нечего, решил попробовать. Информации в интернете не очень много на эту тему. По тем примерам, что мне попались не смог корректно настроить. То в синтаксисе ошибка, то просто не работает.
Решил не терять время на ковыряния не нужного для меня фаервола и пойти другим путем. Естественно, подумал сразу на sftp. Там нет таких проблем с пробросом портов. Единственное, чего я не делал раньше, так это ограничение доступа по sftp в пределах какого-то каталога. Но как оказалось это не сложно, задача легко и быстро решается.
Добавляем пользователя ssh в chroot директорию
Для начала создадим нового системного пользователя без шелла. Вообще, это не обязательно делать, можно настроить в ssh подключение не системных пользователей. Но я не вижу проблемы с системным пользователем. В моем случае для одного пользователя нет смысла заморачиваться с какими-то дополнительными настройками. Добавляем пользователя:
# useradd -s /sbin/nologin sftpuserДальше редактируем конфиг ssh. Открываем /etc/ssh/sshd_config. Комментируем существующую строку и добавляем следом за ней еще несколько:
# mcedit /etc/ssh/sshd_config #Subsystem sftp /usr/libexec/openssh/sftp-server Subsystem sftp internal-sftp Match User sftpuser ChrootDirectory /var/www/site.ru ForceCommand internal-sftpСохраняем и перезапускаем ssh. В случае с centos 6 команда такая:
# service sshd restartНастройка подключения sftp с ограничением доступа за пределами конкретной папки закончена.
Ошибка ssh bad ownership or modes for chroot directory
Можно пробовать подключаться через sftp клиент. Я в данном случае предпочитаю пользоваться бесплатным WinSCP. Скорее всего вы не подключитесь и получите ошибку в лог файле /var/log/secure:
Apr 11 14:53:20 web sshd[5026]: Accepted password for sftpuser from 75.37.234.139 port 40923 ssh3 Apr 11 14:53:20 web sshd[5026]: pam_unix(sshd:session): session opened for user sftpuser by (uid=0) Apr 11 14:53:20 web sshd[5028]: fatal: bad ownership or modes for chroot directory "/var/www/site.ru" Apr 11 14:53:20 web sshd[5026]: pam_unix(sshd:session): session closed for user sftpuserОшибка возникает, если владелец необходимой папки не root и права доступа на запись есть у кого-то еще, кроме владельца. Такой вот нюанс. В этом есть некоторое неудобство, но в данном случае лично мне это не помешало. Делаем владельцем каталога /var/www/site.ru рута, у остальных убираем права на запись в него. Дальше в этом каталоге две папки — одна с логами веб сервера для виртуального хоста, другая с исходниками сайта. На эти папки может быть любой владелец и права доступа. Так что подключившийся пользователь сможет без проблем работать с исходниками сайта.
Заключение
На смену ftp приходит sftp. Я давно пользуюсь этим для доступа к отдельным файлам на сервере. Но есть большой минус — скорость по sftp низкая. Когда приходится качать что-то объемное, начинаешь грустить. Это нужно учитывать. Для работы с исходниками сайтов существующей скорости вполне достаточно. Для передачи объемных файлов нужно искать другие варианты подключения, тот же ftp, либо через vpn cifs или nfs.
Еще плюс такого решения — можно настроить авторизацию по сертификату. Получается удобно и безопасно. Легко подключиться по 22-м порту, плюс пароли не нужны, авторизуешься автоматически сертификатом. Настроить это не сложно, в интернете масса инструкций на тему авторизации по ssh с помощью сертификатов.
Помогла статья? Есть возможность отблагодарить автора
serveradmin.ru
Конфигурация FTP-сервера | mClouds.ru
Шаг 1. Установка FTP в Windows Server 2016
1. На начальном экране щелкните плитку Диспетчер сервера.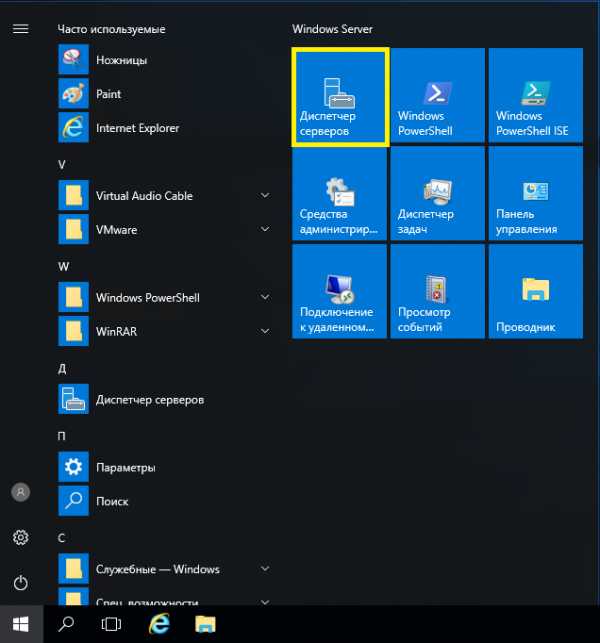
2. В панели мониторинга диспетчера сервера выберите Добавить роли и компоненты.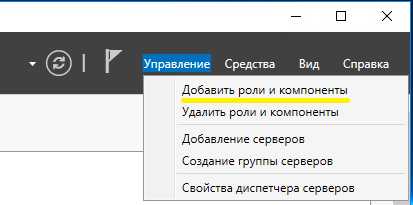
3. На странице Перед началом работы нажмите кнопку Далее.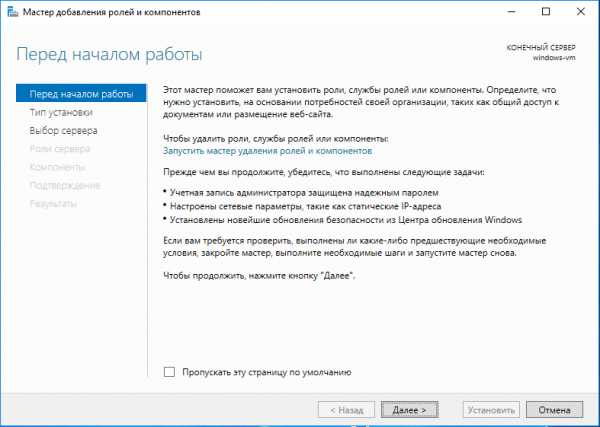
4. На странице Выбор типа установки выберите Установка ролей или компонентов и нажмите кнопку Далее.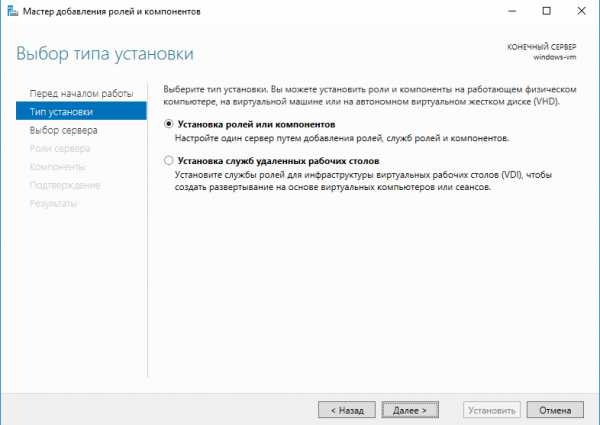
5. На странице Выбор целевого сервера нажмите пункт Выберите сервер из пула серверов, выберите сервер в списке Пул серверов, а затем нажмите кнопку Далее.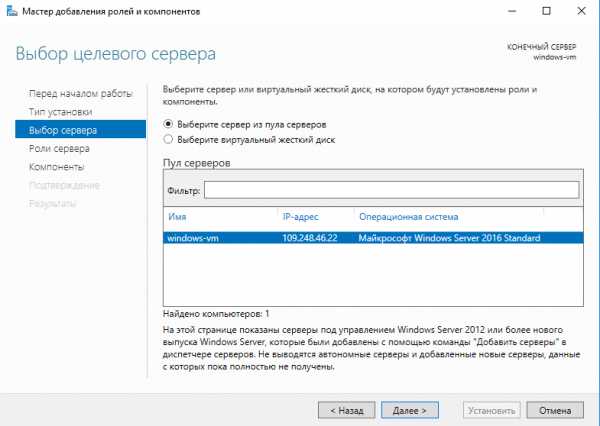
6. На странице Выбор ролей сервера выберите Веб-сервер (IIS), в появившемся меню нажмите Добавить компоненты.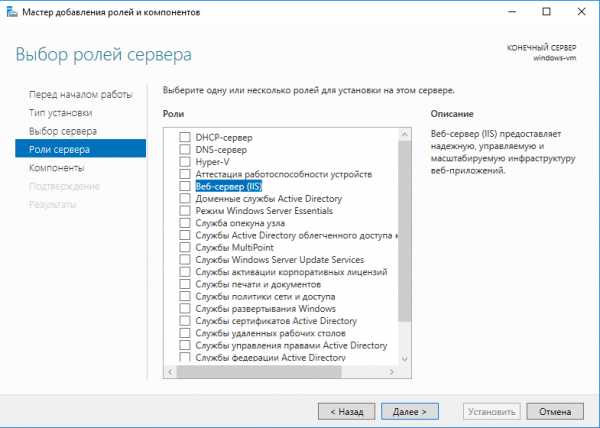
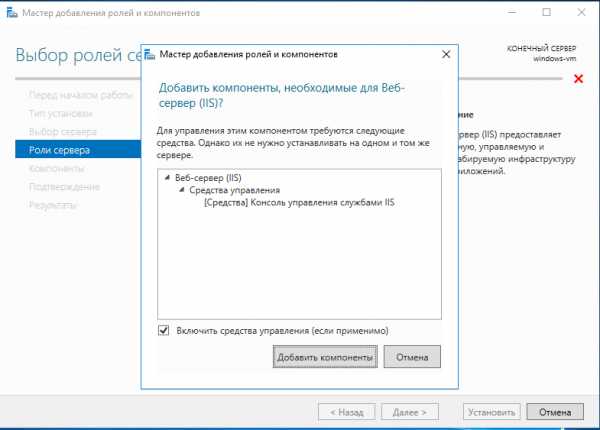
7. На странице Выбор компонентов нажмите кнопку Далее.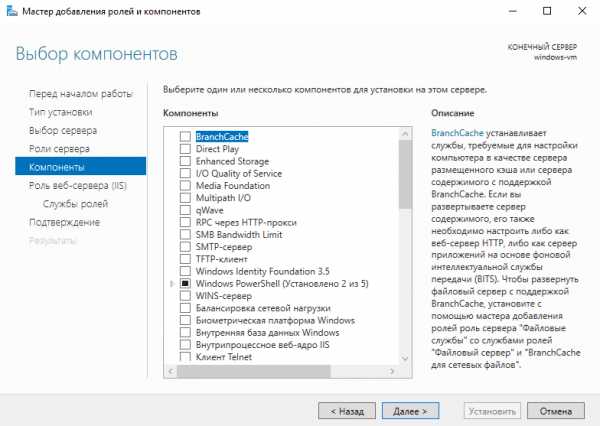
8. На странице Роль веб-сервера (IIS) нажмите кнопку Далее.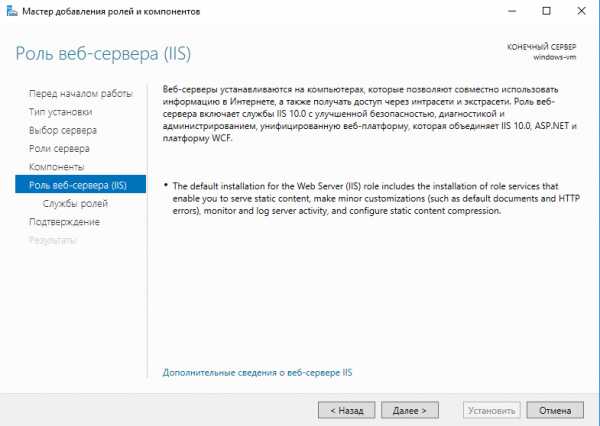
9. На странице Выбор служб ролей разверните пункт FTP-сервер и выберите Служба FTP. Дополнительно разверните пункт Средства управления и выберите Консоль управления службами IIS установки Диспетчера служб IIS.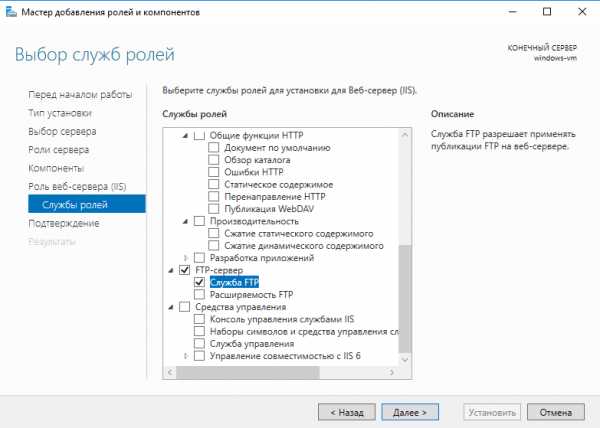
10. На странице Подтверждение выбранных элементов для установки нажмите кнопку Установить.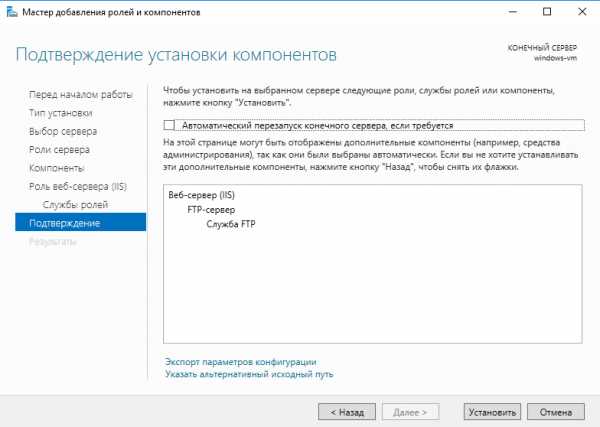
11. После завершения установки нажимаем Закрыть.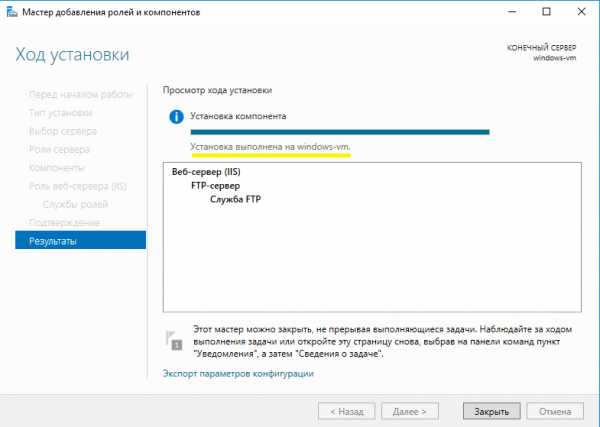
Шаг 2. Добавление FTP-сайта
После установки службы FTP на веб-сервере IIS можно добавлять FTP-сайты. Добавляйте FTP-сайт, когда требуется разрешить клиентам передавать файлы на сайт и с сайта с помощью протокола FTP.
Добавление FTP-сайта
1. В диспетчере серверов откройте Диспетчер служб IIS.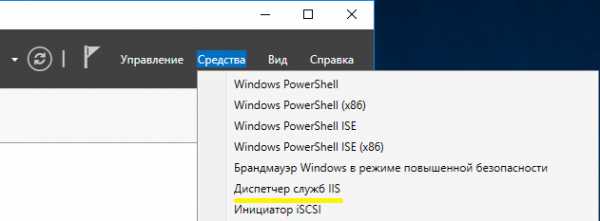
2. В области Подключения разверните узел сервера и щелкните узел Сайты. В области Действия выберите команду Добавить FTP-сайт, чтобы открыть мастер добавления FTP-сайта.
3. На странице сведений о сайте в поле Имя FTP-сайта введите уникальное понятное имя для FTP-сайта. В поле Физический путь введите физический путь или нажмите кнопку обзора (...), чтобы найти физический путь к каталогу содержимого. Пользователь должен обладать соответствующими правами для выполнения действий с выбранным каталогом. Нажмите кнопку Далее, чтобы открыть страницу Параметры привязки и SSL.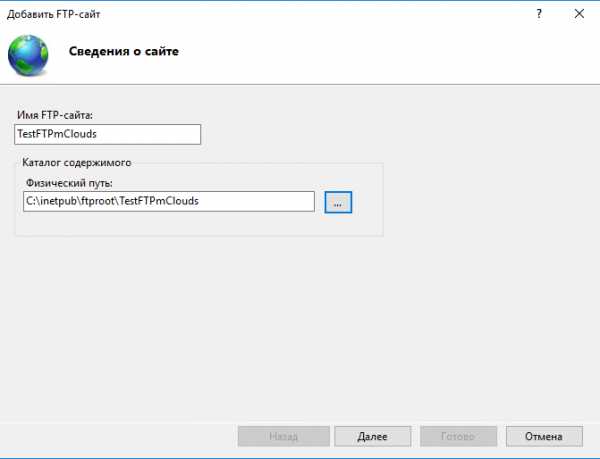
4. В разделе Привязка в списке IP-адрес выберите или введите IP-адрес, если не требуется оставить значение Все неназначенные.
В поле Порт введите номер порта. Дополнительно можно ввести имя узла в поле Виртуальный узел, если планируется разместить несколько FTP-сайтов на одном IP-адресе.
Если планируется запускать сайт вручную, снимите флажок Запускать FTP-сайт автоматически.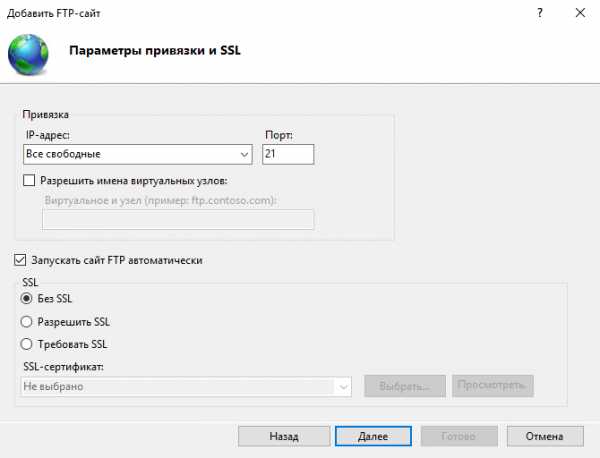
В разделе SSL в списке Сертификат SSL можно выбрать сертификат. Дополнительно можно нажать Обзор, чтобы открыть диалоговое окно Сертификаты и проверить сведения об избранном сертификате.
Существуют следующие варианты:
o Без SSL
o Разрешить SSL: разрешает FTP-серверу поддерживать как SSL-соединения, так и другие соединения с клиентом.
o Требовать SSL: требует SSL-шифрование для обмена данными между FTP-сервером и клиентом.
Нажмите кнопку Далее, чтобы открыть страницу сведений о проверке подлинности и авторизации.
5. В разделе Проверка подлинности выберите способы проверки подлинности, которые планируется использовать:
o Анонимный доступ: для доступа к контенту пользователю достаточно предоставить только имя пользователя anonymousили ftp. (Большинство FTP-клиентов (но не все) автоматически вводит имя пользователя.)
o Основная: для доступа к контенту пользователь должен предоставить правильное имя пользователя и пароль. Поскольку обычная проверка подлинности передает по сети нешифрованные пароли, используйте эту проверку подлинности только в том случае, если известно, что соединение между клиентом и FTP-сервером является защищенным, например, с помощью SSL.
В разделе Авторизация выберите в списке Разрешить доступ один из следующих вариантов: o Всем пользователям: доступ к контенту разрешен всем пользователям, и анонимным, и идентифицированным. o Анонимным пользователям: анонимные пользователи имеют доступ к контенту. o Указанным ролям или группам пользователей: доступ к контенту разрешен только членам определенных ролей или групп пользователей. Укажите в соответствующем поле роль или группу пользователей. o Указанным пользователям: доступ к контенту разрешен только указанным пользователям. Введите имя пользователя в соответствующем поле. Если из списка Разрешить доступ выбирается именно этот параметр, выберите также выбрать одно или оба следующих разрешения: o Чтение: авторизованным пользователям разрешается чтение содержимого каталога. o Запись: авторизованным пользователям разрешается запись в этот каталог. После завершения всех настроек нажмите кнопку Готово.
Шаг 3. Проверка работоспособности FTP-сайта
1. Откройте браузер и введите строку ftp://<ip-адрес>. Появится окно аутентификации. Имя пользователя должно состоять из латинских символов (например, userpc).
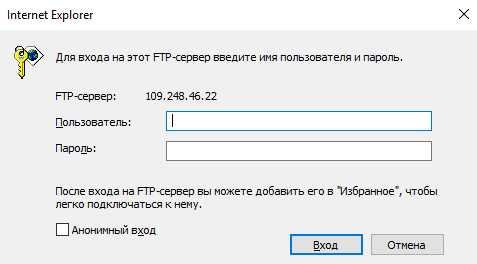
2. После прохождения аутентификации в окне браузера вы увидите следующую страницу. Для открытия FTP-сайта в проводнике необходимо выполнить указанные на ней действия, после чего откроется содержимое папки FTP-сервера.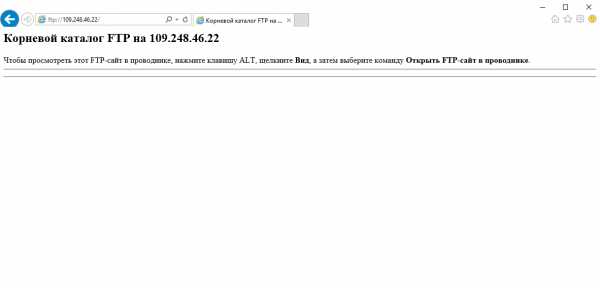
3. После этого необходимо произвести настройки брандмауэра с помощью команд, которые необходимо выполнить в командной строке: 1. netsh advfirewall firewall add rule name=”FTP” action =allow protocol=TCP dir=in localport=21 2. netsh advfirewall firewall add rule name=”sFTP” action =allow protocol=TCP dir=in localport=900 3. netsh advfirewall firewall add rule name=”FTPpassive” action =allow protocol=TCP dir=in localport=1024-65535
4. Подключение к созданному FTP-сайту можно проверить с клиентского компьютера через браузер, набрав в адресной строке ftp://<ip-адрес>.
mclouds.ru