Видеокурс Nero 9. Уроки 17-24 (Nero Vision, Nero CoverDesigner). Nero как пользоваться
Nero startsmart как пользоваться?
Многофункциональный программный продукт Nero, предназначенный и используемый для записи компакт-дисков и DVD, считается самым мощным и лучшим среди аналогичных программ, существующих на сегодняшний день. Как пользоваться программой Nero Информация о различных функциональных возможностях данной программы, заинтересует как бывалых пользователей так и тех кто только собирается установить её на компьютер. Ведь если вы знаете, как пользоваться Nero – вы сможете с его помощью производить различные операции с музыкальными, видео файлами, а также изображениями, осуществлять запись на нескольких приводах одновременно, поддерживать перепрожиг, создавать свои копии или свои компакт-диски, копировать даже защищенные компакт-диски. Программа легко настраивается на русский язык, благодаря чему она стала такой доступной. Запись диска Программа Nero StartSmart, расширяет возможности пользователей, которым необходимо создать DVD или CD диск, осуществить запись или изменить аудио. Рассмотрим, как пользоваться Nero StartSmart при записи диска. В категории Данные выберите пункт Сделать диск данных. В окне окно записи диска нажмите кнопку Добавить. Появится окно Выбор файлов и папок. Выберите в меню ресурс на котором находятся необходимые файлы. Выберите записываемую папку (файл) и нажмите кнопку Добавить. После добавления всех папок (файлов) нажмите Завершение. В открывшемся окне Финальные установки записи отметьте галочкой поле Проверить данные после записи на диск, и нажимайте кнопку Запись. Еще большие возможности дает программа Nero Burning, самая востребованная при копировании и прожиге дисков. Рассмотрим то, как пользоваться Nero Burning для записи диска. Через Start Smart запустите программу и выберите категорию диска, который вы планируете получить: фильм, звук и пр. Наведя курсор на значок, вы увидите список задач в соответствующей категории. Выбирая режим «Создать CD диск с данными», вы можете записать на CD: файлы документов, видео и музыкальные файлы и др. После выбора необходимого Вам диска, на экране возникает окно, в левой его части список папок и файлов для записи (первоначально пустой), в правой – список вашего компьютера. Перетаскиваете файлы из правой папки в левую. В низу есть индикатор суммарного размера данных, выбранных для записи. Он не должен превышать максимально возможное значение для записываемого диска. Когда список файлов для записи будет готов, нажмите вверху окна кнопку Запись. Появится диалоговое окно, в котором нужно указать параметры записи. Указываем скорость записи, не спешите выбирать максимальное значение. Другие настройки параметров лучше не менять. Обратите внимание, чтобы пункт Имитация был отключен. Для начала записи нажмите Burn (Прожиг) и следите за изменениями индикатора. Работа с видео-файлами Если вы часто работаете с видео-файлами, вам обязательно нужно побольше узнать о том, как пользоваться NeroVision. Эта программа разработана специально для редактирования данного типа файлов. Особенно она заинтересует тех, кому необходимо копировать видео-файлы с таких носителей, как видеокамера, фотоаппарат, мобильный телефон. Управление этой программой не требует больших усилий и высокой профессиональной подготовки. Давайте попробуем, используя Nero Vision самостоятельно создать клип: 1) Нажимаем кнопку «Обзор» и добавляем выбранные файлы к новому проекту. 2) Переносим фотографии в панель обработки. 3) Переходим в меню «Показать аудио», эта кнопка находится рядом с панелью навигации. 4) Перемещаем нужный музыкальный трек из проводника в окно Nero. 5) Корректируем время отображения фотографий. 6) Устанавливаем для каждого слайда необходимый период показа. 7) Используем визуальные эффекты между слайдами. 8) Нажимаем кнопку «Просмотр» и оцениваем своё творение. 9) Сохраняем готовый проект при помощи сочетания клавиш Ctrl и S. 10) Можно добавлять титры или другие надписи в необходимое место, можно взять видео с любого другого носителя, быстро отредактировать эти файлы и мгновенно создать новые видео-файлы DVD, VCD или SVCD. Программа не требует инсталляции, ее можно запускать с фотоаппарата или видеокамеры, что повышает удобство пользования.
otvetof.org
Как пользоваться програииой НЕРО? | Ответ здесь
vitek752 говорит:«
Каждый пользователь хоть раз, но записывал данные на диск. И как выясняется, что все было сделано через программу для записи данных Nero. Но когда их спросишь, как это было сделано? Все только пожимали плечами и говорили что на бум. А теперь мы хотели бы вам рассказать, как правильно пользоваться программой Nero и что входит в ее состав.
Для начала разберем, что входит в состав программы Nero. И так в него входит две программы для записи дисков, одна для просмотра фотографий и их редактирования и одна программа для обработки звуковых файлов. Теперь приступим к описанию этих программ. И первыми мы рассмотрим программы для записи данных это Nero Express и «Nero Burning ROM. Эти две на вид очень простые программы» имеют похожие функции и в то же время они имеют и различия. И главное различие это способ добавления. И как же это сделать? В первой программе нам нужно будет нажать кнопку добавить и там у нас появится наш компьютер вместе с рабочим столом. После чего вы сами выбираете файл или папку которую вы хотели бы записать и нажимаем добавить, а после того как вы добавите все необходимое нажимаем записать и программа записывает.
«Во второй программе дела с добавлением» обстоят иначе. Ведь как только программа откроется вашему, взору представится две колонны, которые будут характеризовать ваш компьютер и диск, на который вы будете записывать данные. Как только вы захотите добавить что-то вам просто будет необходимо перенести с правого столбца в левый. И после того как диск» будет забит полностью вам нужно будет нажать кнопку прожиг. После того как диск запишется программа задает вам вопрос о сохранении проекта записи.
Программа для просмотра фотографий называется Nero PhotoSnap Viewer позволяет на только просмотреть фотографии, но и так же немного от редактировать. Для этого нам нужно всего лишь открыть файл и нажать редактировать. Там вы сможете начать редактировать свою открытую фотографию как сами того захотите.
И наконец, последняя программа это Nero Wave ndash; редактор. В» котором вы сможете не только увеличить размер файла, но и разрезать файл, так как вы сами захотите. Здесь вы сможете не только вырезать, что ни будь не нужное, а так же и объединить.» Но вы спросите, как очень просто открываем несколько файлов одновременно. Выбираем тот отрезок, который» вы хотите добавить и вырезаем его. После того как мы вырежем этот нужно выбрать куда его поставить. Найдя такое место мы просто нажимаем кнопку вставить. И все новый трек готов.
И вот мы немного рассказали вам, как нужно пользоваться программой Nero. И мы рады, что мы хоть чем-то помогли вам в вашем вопросе.
questione.ru
Как пользоваться програииой НЕРО? - Ответ ЗДЕСЬ!
Каждый пользователь хоть раз, но записывал данные на диск. И как выясняется, что все было сделано через программу для записи данных Nero. Но когда их спросишь, как это было сделано? Все только пожимали плечами и говорили что на бум. А теперь мы хотели бы вам рассказать, как правильно пользоваться программой Nero и что входит в ее состав.
Для начала разберем, что входит в состав программы Nero. И так в него входит две программы для записи дисков, одна для просмотра фотографий и их редактирования и одна программа для обработки звуковых файлов. Теперь приступим к описанию этих программ. И первыми мы рассмотрим программы для записи данных это Nero Express и Nero Burning ROM. Эти две на вид очень простые программы имеют похожие функции и в то же время они имеют и различия. И главное различие это способ добавления. И как же это сделать? В первой программе нам нужно будет нажать кнопку добавить и там у нас появится наш компьютер вместе с рабочим столом. После чего вы сами выбираете файл или папку которую вы хотели бы записать и нажимаем добавить, а после того как вы добавите все необходимое нажимаем записать и программа записывает.
Во второй программе дела с добавлением обстоят иначе. Ведь как только программа откроется вашему, взору представится две колонны, которые будут характеризовать ваш компьютер и диск, на который вы будете записывать данные. Как только вы захотите добавить что-то вам просто будет необходимо перенести с правого столбца в левый. И после того как диск будет забит полностью вам нужно будет нажать кнопку прожиг. После того как диск запишется программа задает вам вопрос о сохранении проекта записи.
Программа для просмотра фотографий называется Nero PhotoSnap Viewer позволяет на только просмотреть фотографии, но и так же немного от редактировать. Для этого нам нужно всего лишь открыть файл и нажать редактировать. Там вы сможете начать редактировать свою открытую фотографию как сами того захотите.
И наконец, последняя программа это Nero Wave – редактор. В котором вы сможете не только увеличить размер файла, но и разрезать файл, так как вы сами захотите. Здесь вы сможете не только вырезать, что ни будь не нужное, а так же и объединить. Но вы спросите, как очень просто открываем несколько файлов одновременно. Выбираем тот отрезок, который вы хотите добавить и вырезаем его. После того как мы вырежем этот нужно выбрать куда его поставить. Найдя такое место мы просто нажимаем кнопку вставить. И все новый трек готов.
И вот мы немного рассказали вам, как нужно пользоваться программой Nero. И мы рады, что мы хоть чем-то помогли вам в вашем вопросе.
qalib.ru
Как пользоваться Nero Vision. Видео-уроки Nero Vision
Переходим к изучению следующих модулей программного комплекса Nero: видео-редактора Nero Vision и редактора обложек CD/DVD боксов — Nero CoverDesigner. Из видео-уроков вы узнаете, как пользоваться Nero Vision, создавая и записывая красивые слайд-шоу и фильмы, а также как создавать обложки и наклейки для CD/DVD коробок и дисков. Кто не знает, опишу подробнее назначение и возможности данных программ.
Nero Vision — профессиональный видео-редактор, предназначенный для захвата, редактирования и записи на диск фильмов и слайд-шоу. Он может использоваться для просмотра видео с внешних видеоустройств, подключенных к компьютеру, для записи видео на диски в различных форматах, а также для сохранения проекта на жесткий диск. Nero Vision позволяет обрезать видеоролик, добавлять к нему эффекты, маркеры сцен, фоновые изображения и текст, создавать собственное меню с помощью шаблонов, просматривать полученный результат при помощи виртуального пульта д/у.
Возможности:
- Редактирование видео современными средствами (картинка в картинке, мастер-фонограмма спецэффекты, различные фильтры и переходы, шаблоны движения, интеллектуальное кодирование, работа с ключевыми кадрами и др).
- Редактирование фотографий одним нажатием мыши.
- Создание из видеороликов и фотографий слайд-шоу и фильмов высокой четкости.
- Добавление качественных меню в проекты.
- Запись проектов на диски DVD, AVCHD, Blu-ray.
- Сохранение проектов на флеш-память USB, флеш-диски и карты памяти для просмотра на экранах HTDV.
- Публикация слайд-шоу и фильмов в Интернет.
А теперь приглашаю вас посмотреть видео-уроки Nero Vision.
Урок 17. Как пользоваться Nero Vision: знакомство с интерфейсом редактора
Урок 18. Работа с DVD-видео дисками
Урок 19. Работа с CD-видео дисками
Урок 20. Создание слайд-шоу
Урок 21. Создание фильма в видео-редакторе
Nero CoverDesigner
После просмотра видео-уроков Nero Vision можем перейти к знакомству со следующей утилитой — специализированным графическим редактором. Nero CoverDesigner — многофункциональный и, в то же время, удобный и простой инструмент для создания и распечатки собственных обложек и этикеток CD, DVD и Blu-ray дисков, а также для нанесения на поверхность самих дисков изображений любой сложности, включая голографические. Для облегчения процесса создания обложек и этикеток в программе имеется встроенный набор шаблонов. Стоит также подчеркнуть, что редактор располагает интуитивно понятным интерфейсом и не требователен к ресурсам системы. С его помощью вы сможете легко, быстро и красиво превратить любой диск в самый настоящий эксклюзивный продукт!
Урок 22. Обзор интерфейса редактора
Урок 23. Создание лицевой стороны обложки
Урок 24. Создание наклейки CD/DVD диска
На этом все. В следующей, заключительной части курса мы рассмотрим аудио-редактор Nero Wave Editor, инструмент создания саундтреков Nero SoundTrax и ряд других дополнительных утилит.
<< Предыдущие уроки Следующие уроки >>
Пожалуйста, поделитесь этим уроком с друзьями!
tvoyuspex.ru
Программа Nero Wave Editor - как пользоваться?
Продолжаем видео-обзор программного комплекса Nero 9. В этой, заключительной части рассмотрим, как пользоваться программой Nero Wave Editor, Nero Soundtrax и рядом других полезных утилит. Но, в начале, как всегда, пару слов технического описания по каждой утилите. Кому не терпится, переходите сразу к просмотру видео-инструкции Nero Wave Editor или другой нужной вам утилиты.
Nero Wave Editor — простой аудио-редактор, обладающий базовыми (наиболее востребованными) инструментами для обработки и редактирования аудиофайлов с использованием различных методов оптимизации и фильтрации звука. Имеет встроенную функцию звукозаписи. Также данный редактор предоставляет возможность быстрой записи готового проекта на диск с помощью утилиты Nero Express или Burning ROM.
Программа имеет русский интерфейс, простая в использовании, не требовательна к ресурсам системы и, к тому же, бесплатная.
Возможности программы Nero Wave Editor:
- Эффекты: задержка, нарастание/затухание, эхо, псевдореверс, хор и др.
- Инструментальные средства: эквалайзер, стерео-процессор, шумовой вход и др.
- Алгоритмы улучшения: экстраполяция полосы, шумоподавитель, удаление щелчков.
- История редактирования, позволяющая отменить выполненные действия.
- Набор различных фильтров.
- Расширение возможностей за счет плагинов.
- Поддержка компрессии в формат mp3PRO.
Урок 25. Обзор интерфейса Nero Wave Editor. Как пользоваться редактором?
Урок 26. Редактирование звукового файла
Nero SoundTrax (создание и ремикс саундтреков)
Nero SoundTrax — многофункциональное приложение программного пакета Nero, предназначенное для записи, обработки, микширования и редактирования аудио дорожек, оцифровки музыки, создания собственных саундтреков, а также записи проекта на CD-диск. В программе имеются разнообразные шаблоны, инструменты, эффекты, поддержка плагинов и подключаемых модулей, возможность экспорта файлов в различные аудио-форматы и многое другое. Интерфейс программы состоит из нескольких мастеров, которые упрощают процесс создания собственных произведений. Данная утилита будет отличным подспорьем для начинающих Ди-джеев.
Инструменты и возможности
Шаблоны
Благодаря наличию в программе комплекта шаблонов, для создания даже сложных проектов достаточно будет минимальных знаний и навыков. Необходимо только выбрать один из предоставляемых шаблонов и Nero SoundTrax сам откроет необходимое количество дорожек.
ScratchBox (микшер)
Данный компонент представляет собой удобный и многофункциональный программный аналог микшерского пульта, с помощью которого можно качественно свести все аудио дорожки.
SoundBox (создание аудиоклипов)
К вашим услугам различные ритмы, музыкальные жанры и инструменты, возможность добавления в аудиоклипы фоновых шумов. Также вы можете вводить текст, который будет озвучен «электронным голосом» и будет произноситься в определенные вами моменты времени.
Оцифровка звука
Nero SoundTrax имеет в своем арсенале инструменты, которые помогут пользователям в оцифровке музыки с таких устаревших аналоговых носителей, как аудиокассеты, бобины, грампластинки, преобразуя ее (музыку) в современные цифровые аудио форматы.
Звукозапись
Данная программа легко справляется также с записью звука, поступающего с внешних источников, к примеру, микрофона или гитары. Достаточно подсоединить нужный источник и включить запись, нажав на соответствующую кнопку. По окончании звукозаписи дорожку можно редактировать, используя имеющийся инструментарий, например нормализация, нарастание, затухание, или дополнительные специфические инструменты, такие как хорус, ревербератор, эквалайзер и др.
Программное приложение SoundTrax нельзя отнести к разряду профессиональных. Тем не менее, каждый рядовой пользователь сможет получить дополнительные навыки, так сказать, азы музыкальной обработки и микширования дорожек в реальном времени. Данное приложение сыграет большую роль в освоении вами базовых процессов создания разнообразных композиций и, тем самым, подготовит вас к использованию более профессиональных виртуальных студий.
И так, смотрим видеоуроки.
Урок 27. Обзор интерфейса Nero SoundTrax
Урок 28. Создание простого микса
Урок 29. Создание проекта 5.I Surround с дискретными каналами
Урок 30. Оцифровка звука с внешних (аналоговых) носителей
Дополнительные утилиты,входящие в программный пакет:
Nero ControlCenter
С помощью приложения Nero ControlCenter можно получить сведения о лицензии программных продуктов Nero, удалить или добавить серийный номер, а также обновить любой из установленных продуктов до более новой версии. Здесь же расположена функция управления языками компонентов Nero.
Урок 31. Nero ControlCenter
Nero BurnRights
Данная утилита предназначена для разграничения прав пользователей компьютера на запись дисков.
Урок 32. Nero BurnRights
Nero RescueAgent
Очень полезная утилита, с помощью которой вы сможете легко и быстро восстановить поврежденные файлы, например, с поцарапанных или старых носителей.
Поддерживает следующие носители информации:
- Жесткий диск
- CD/DVD диски
- Внешние накопители (USB)
- Дискеты
- Карты памяти
Урок 33. Nero RescueAgent
Nero DiscSpeed
Одна из лучших утилит для тестирования CD-DVD дисков и приводов. Тестирует скорость передачи, пиковую скорость, загрузку CPU, качество DAE, загрузку/выброс, раскрутку/остановку, тест переполнения, качество диска и др. Результаты создаются в виде текстового протокола или графического элемента.
Урок 34. Nero DiscSpeed
<< Предыдущие уроки
Пожалуйста, поделитесь этим уроком с друзьями!
tvoyuspex.ru
Как пользоваться програииой НЕРО? | Здесь ОТВЕТЫ
vitek752:«
Каждый пользователь хоть раз, но записывал данные на диск. И как выясняется, что все было сделано через программу для записи данных Nero. Но когда их спросишь, как это было сделано? Все только пожимали плечами и говорили что на бум. А теперь мы хотели бы вам рассказать, как правильно пользоваться программой Nero и что входит в ее состав.
Для начала разберем, что входит в состав программы Nero. И так в него входит две программы для записи дисков, одна для просмотра фотографий и их редактирования и одна программа для обработки звуковых файлов. Теперь приступим к описанию этих программ. И первыми мы рассмотрим программы для записи данных это Nero Express и «Nero Burning ROM. Эти две на вид очень простые программы» имеют похожие функции и в то же время они имеют и различия. И главное различие это способ добавления. И как же это сделать? В первой программе нам нужно будет нажать кнопку добавить и там у нас появится наш компьютер вместе с рабочим столом. После чего вы сами выбираете файл или папку которую вы хотели бы записать и нажимаем добавить, а после того как вы добавите все необходимое нажимаем записать и программа записывает.
«Во второй программе дела с добавлением» обстоят иначе. Ведь как только программа откроется вашему, взору представится две колонны, которые будут характеризовать ваш компьютер и диск, на который вы будете записывать данные. Как только вы захотите добавить что-то вам просто будет необходимо перенести с правого столбца в левый. И после того как диск» будет забит полностью вам нужно будет нажать кнопку прожиг. После того как диск запишется программа задает вам вопрос о сохранении проекта записи.
Программа для просмотра фотографий называется Nero PhotoSnap Viewer позволяет на только просмотреть фотографии, но и так же немного от редактировать. Для этого нам нужно всего лишь открыть файл и нажать редактировать. Там вы сможете начать редактировать свою открытую фотографию как сами того захотите.
И наконец, последняя программа это Nero Wave ndash; редактор. В» котором вы сможете не только увеличить размер файла, но и разрезать файл, так как вы сами захотите. Здесь вы сможете не только вырезать, что ни будь не нужное, а так же и объединить.» Но вы спросите, как очень просто открываем несколько файлов одновременно. Выбираем тот отрезок, который» вы хотите добавить и вырезаем его. После того как мы вырежем этот нужно выбрать куда его поставить. Найдя такое место мы просто нажимаем кнопку вставить. И все новый трек готов.
И вот мы немного рассказали вам, как нужно пользоваться программой Nero. И мы рады, что мы хоть чем-то помогли вам в вашем вопросе.
qalib.net
Nero burning как пользоваться?
Информация о различных функциональных возможностях данной программы, заинтересует как бывалых пользователей так и тех кто только собирается установить её на компьютер. Ведь если вы знаете, как пользоваться Nero – вы сможете с его помощью производить различные операции с музыкальными, видео файлами, а также изображениями, осуществлять запись на нескольких приводах одновременно, поддерживать перепрожиг, создавать свои копии или свои компакт-диски, копировать даже защищенные компакт-диски. Программа легко настраивается на русский язык, благодаря чему она стала такой доступной. Запись диска Программа Nero StartSmart, расширяет возможности пользователей, которым необходимо создать DVD или CD диск, осуществить запись или изменить аудио. Рассмотрим, как пользоваться Nero StartSmart при записи диска. В категории Данные выберите пункт Сделать диск данных. В окне окно записи диска нажмите кнопку Добавить. Появится окно Выбор файлов и папок. Выберите в меню ресурс на котором находятся необходимые файлы. Выберите записываемую папку (файл) и нажмите кнопку Добавить. После добавления всех папок (файлов) нажмите Завершение. В открывшемся окне Финальные установки записи отметьте галочкой поле Проверить данные после записи на диск, и нажимайте кнопку Запись. Еще большие возможности дает программа Nero Burning, самая востребованная при копировании и прожиге дисков. Рассмотрим то, как пользоваться Nero Burning для записи диска. Через Start Smart запустите программу и выберите категорию диска, который вы планируете получить: фильм, звук и пр. Наведя курсор на значок, вы увидите список задач в соответствующей категории. Выбирая режим «Создать CD диск с данными», вы можете записать на CD: файлы документов, видео и музыкальные файлы и др. После выбора необходимого Вам диска, на экране возникает окно, в левой его части список папок и файлов для записи (первоначально пустой), в правой – список вашего компьютера. Перетаскиваете файлы из правой папки в левую. В низу есть индикатор суммарного размера данных, выбранных для записи. Он не должен превышать максимально возможное значение для записываемого диска. Когда список файлов для записи будет готов, нажмите вверху окна кнопку Запись. Появится диалоговое окно, в котором нужно указать параметры записи. Указываем скорость записи, не спешите выбирать максимальное значение. Другие настройки параметров лучше не менять. Обратите внимание, чтобы пункт Имитация был отключен. Для начала записи нажмите Burn (Прожиг) и следите за изменениями индикатора. Работа с видеофайлами Если вы часто работаете с видеофайлами, вам обязательно нужно побольше узнать о том, как пользоваться NeroVision. Эта программа разработана специально для редактирования данного типа файлов. Особенно она заинтересует тех, кому необходимо копировать видеофайлы с таких носителей, как видеокамера, фотоаппарат, мобильный телефон. Управление этой программой не требует больших усилий и высокой профессиональной подготовки. Давайте попробуем, используя Nero Vision самостоятельно создать клип. Нажимаем кнопку «Обзор» и добавляем выбранные файлы к новому проекту. Переносим фотографии в панель обработки. Переходим в меню «Показать аудио», эта кнопка находится рядом с панелью навигации. Перемещаем нужный музыкальный трек из проводника в окно Nero. Корректируем время отображения фотографий. Устанавливаем для каждого слайда необходимый период показа. Используем визуальные эффекты между слайдами. Нажимаем кнопку «Просмотр» и оцениваем своё творение. Сохраняем готовый проект при помощи сочетания клавиш Ctrl и S. Можно добавлять титры или другие надписи в необходимое место, можно взять видео с любого другого носителя, быстро отредактировать эти файлы и мгновенно создать новые видеофайлы DVD, VCD или SVCD. Программа не требует инсталляции, ее можно запускать с фотоаппарата или видеокамеры, что повышает удобство пользования.
otvetof.org
- Ftp сайты 2018

- Mint или opensuse
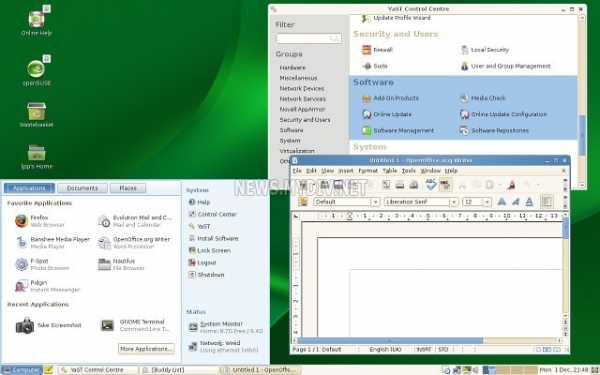
- Как сделать пароль на
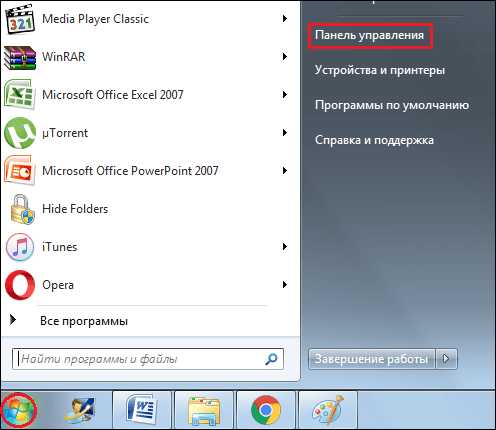
- Не открываются
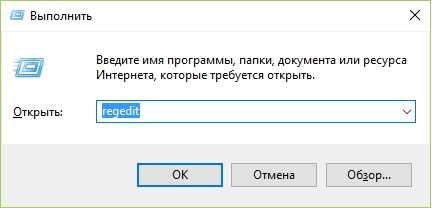
- Озу память

- Лучшие дефрагментаторы

- Вирус как удалить с диска с
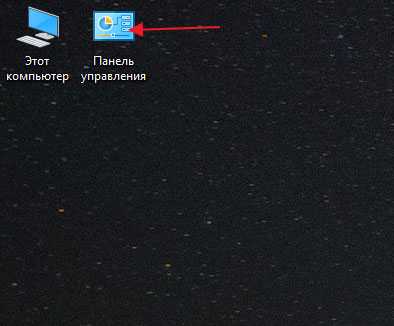
- Установка виндовс установка обновлений
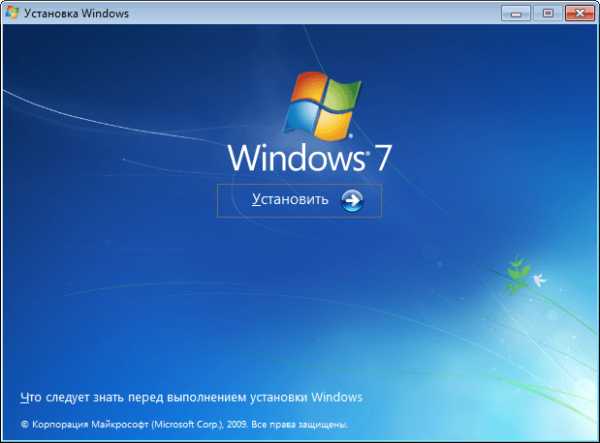
- Что делать если красный диск с
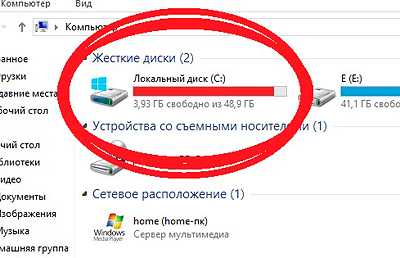
- Очень сильно тормозит компьютер windows 7 что делать

- 9 раз пищит компьютер

