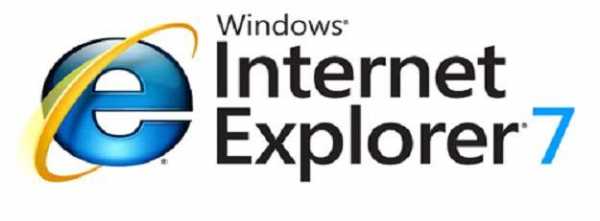Корзина в Windows - это элемент интерфейса. Рабочий стол Windows. Корзина в компьютере это
Корзина в Windows - это элемент интерфейса. Рабочий стол Windows :: SYL.ru
Абсолютно все пользователи Windows-систем знают, что при удалении файлов и папок они помещаются в так называемую корзину. Но что это за хранилище, в полной мере мало кто себе представляет, поскольку «Корзина» в Windows – это, если хотите, некий промежуточный переходник, обеспечивающий возможность сохранения удаленных данных.
Об основных его настройках мы и предлагаем поговорить. Особо стоит отметить и основы восстановления информации, знание которых позволит воспользоваться всеми преимуществами дополнительных программных пакетов.
«Корзина» в Windows: это что такое в общем понимании?
Как уже понятно, «Корзина» представляет собой некое промежуточное хранилище удаленных данных, которое изначально было создано для того, чтобы при необходимости пользователь мог восстановить удаленные данные.

Иными словами, предназначение этого системного элемента состоит в том, чтобы помещать в него объекты без физического удаления с диска. Если копнуть еще глубже, можно сказать, что «Корзина» - это зарезервированное место на жестком диске или в системном разделе, где и сохраняются удаленные объекты.
Если посмотреть на свойства «Корзины» через меню ПКМ («Рабочий стол» Windows 7 или любой другой системы), нетрудно заметить, что такой объект создается операционной системой для любого диска или логического раздела. Далее мы посмотрим, что это за область.
Где «Корзина» в Windows: расположение объекта
Но давайте выясним, что представляет собой этот объект в смысле файла или директории. Аналогичного файла в системе нет, зато на любом диске имеется каталог $RESYCLE.BIN, который изначально в системе является скрытым.

Находится он непосредственно в корне каждого раздела. Для отображения скрытых файлов и папок в меню «Проводника» или любого другого файлового менеджера необходимо установить соответствующие параметры. А в привычном виде можно видеть «Корзину» на «Рабочем столе». Если раньше вместе с этой иконкой отображался еще и значок компьютера, то в десятой версии системы компьютера нет, а «Корзина» есть.
Настройки резервируемого места в системном и логических разделах
Теперь давайте взглянем на основные настройки. Их не так уж и много, но, тем не менее, некоторым из них следует уделить особое внимание.

Для начала используем меню ПКМ с вызовом пункта свойств («Рабочий стол» Windows 7 «Корзину» отображает в любом случае – таковы настройки по умолчанию). Тут имеется три важных пункта:
- резервируемый размер дискового пространства;
- запрос подтверждения на удаление;
- активация уничтожения удаленных объектов без помещения в «Корзину».
Что из этого следует? По первому пункту все достаточно ясно: чем больше места вы отведете под хранилище, тем меньшим станет объем доступного пространства на диске. Но это только так кажется. Даже при установке нулевого размера доступное индексируемое место на винчестере или в логическом разделе не изменится. Такие настройки установлены самой системой, хотите вы этого или нет. Даже при удалении «Корзины» в виде той же скрытой папки при перезагрузке, Windows все равно создаст такой же новый каталог самостоятельно и зарезервирует для него область жесткого диска по своему усмотрению.
Что касается запросов, лучше их включить, а то ведь можно совершенно случайно удалить папку или файл. А, если еще включено удаление без помещения объектов в «Корзину», придется заниматься их восстановлением (не такая уж трудная задача при использовании сторонних программ).
В смысле использования опций размера хранилища, лучше отдать предпочтения системе. При установке минимума ничего страшного не произойдет. Система просто сообщит, что удаляемый объект в «Корзину» не помещается, и выдаст запрос на полное удаление.
Принципы удаления объектов
Итак, мы разобрались, что «Корзина» в Windows – это временное хранилище удаленных объектов. Давайте же посмотрим на сами принципы удаления.
В некотором смысле помещение удаляемых объектов в «Корзину» напоминает операции вроде «Вырезать»/«Вставить». А ведь действительно так и есть. На самом-то деле, файлы и папки просто перемещаются в другую локацию, а не удаляются с жесткого диска физически.

Другое дело, когда производится очистка «Корзины». После удаления всего, что там было, она оказывается пустой. Но это только так кажется. Даже в этом случае информация с винчестера не стирается.
Дело тут в том, что при удалении любого объекта, в начале его имени прописывается символ «$», что делает файл или каталог нечитаемым и невидимым для файловой системы. Этим, кстати, и пользуется большинство простейших программ, рассчитанных на восстановление информации. Но это касается только тех случаев, когда сектора с удаленными объектами не были перезаписаны, или не был форматирован жесткий диск или раздел. В этой ситуации восстановить данные будет сложнее. Но на этом мы остановимся чуть позже.
Удаление без использования «Корзины»
Как уже понятно, «Корзина» в Windows - это то инструмент системы, который позволяет либо сохранить удаленный объекты в специальном хранилище с возможностью восстановления, либо удалить их.
В Windows, используя тот же стандартный «Проводник», удалить файлы и каталоги без предварительного помещения в «Корзину» можно совершенно элементарно. Для этого для выделенного объекта используется сочетание Shift + Del.
Проблемы с отображением значка
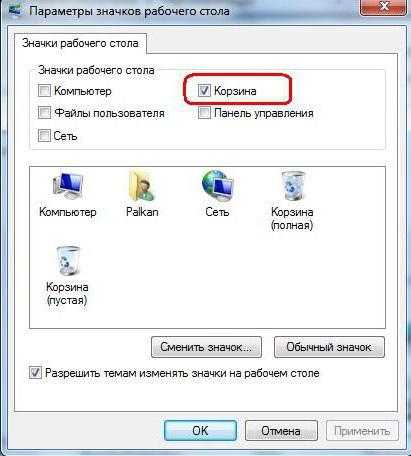
А вот, если «Корзина» с «Рабочего стола» Windows пропала, сначала следует убедиться, что в настройках значков напротив соответствующего элемента установлен флажок. Если это так и есть, но «Корзина» все равно на «Рабочем столе» не отображается, необходимо вызвать редактор системного реестра (regedit) и в ветке HKCU найти раздел HideDesktopIcons, в котором имеется подпапка ClassicStartMenu.

Справа будет показан ключ, начинающийся с 645FF040, которому нужно присвоить значение нуля вместо установленного системой по умолчанию.
Восстановление информации
Практически все известные приложения, позволяющие восстановить удаленную информацию, базируются на принципе определения первого символа в имени объекта. Даже после форматирования применение таких программ может дать эффект. Однако так широко рекламируемая программа Recuva на самом деле является самым обычным фейком – по большому счету, делать она ничего не умеет. Уж куда лучше воспользоваться разработками вроде R.Studio или R.Saver.
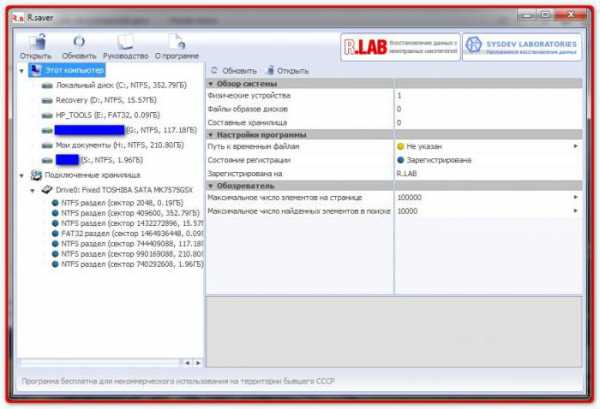
Такие утилиты позволяют восстанавливать информацию даже после форматирования SD-карт. Времени это может занять порядочно (часов 12 и более). Зато потом на карте или той же флэшке можно будет обнаружить столько данных, что и представить себе невозможно. Судя по отзывам пользователей, известны случаи, когда восстанавливалась информация даже после двойного полного форматирования.
Вирусы
Достаточно часто и вирусы маскируются под «Корзину». Определить их можно по наличию собственных процессов в «Диспетчере задач», которых оригинальная служба никогда не создает.
При пропадании иконки с «Рабочего стола», первым делом стоит обратить внимание именно на этот аспект. Иногда иконка может мигать. А это уже прямое свидетельство вмешательства извне. Тут потребуется использовать мощный антивирусный сканер портативного типа (например, KVRT) или загрузиться со съемного носителя при помощи программ вроде Secure Disk, после чего произвести проверку системы, включая оперативную память, загрузочные и скрытые области.
www.syl.ru
Что такое корзина в Windows — Компьютер для новичков |
Давайте возьмем аналогию из реальной жизни. Все представляют себе мусорное ведро, стоящее под столом в офисе, куда работники выбрасывают ненужные бумаги и прочий мусор. Что при этом происходит, человек избавляется от ненужных больше в работе вещей и удаляет их со своего рабочего места, однако они не пропадают бесследно, а лежат в ведре под столом. Если вдруг окажется, что случайно был выброшен нужный документ, его всегда можно достать обратно из ведра, пока уборщица не унесла содержимое ведра на помойку.
Другими словами, мусорное ведро под столом играет роль некого промежуточного буфера, для временного хранения ненужных больше бумаг с возможность вернуть их обратно, пока они находятся в ведре.
В компьютере, таким полезным аналогом мусорного ведра является Корзина. При настройках по умолчанию, все удаляемые файлы, папки и ярлыки попадают в Корзину, откуда их можно при желании восстановить на прежнее место или удалить окончательно.
Технически представляет собой специальную папку, создаваемую операционной системой Windows в корне диска и имеющую пометку системная. В зависимости от версии ОС имеет разные названия recycled, recycler или recycle.bin. Когда вы удаляете данные, они не удаляются физически с жесткого диска, а просто перемещаются в эту папку. Отсюда следует два важных вывода: удаленные данные можно легко восстановить обратно и удаленные данные продолжают занимать место на жестком диске компьютера.
Почему мы не видим этих папок на жестком диске? Потому что при настройках по умолчанию Проводник Windows не отображает скрытые и системные файлы. Чтобы их увидеть, нужно в меню Проводника выбрать Сервис ⇒ Параметры папок. в появившемся окне перейти на вкладку Вид и в окне дополнительные параметры отметить пункт Показывать скрытые файлы, папки и диски и снять галочку с пункта Скрывать защищенные системные файлы (рекомендуется).

После выполнения этих действий, вы увидите все скрытые ранее файлы и папки, однако включать этот режим следует, только если вы четко себе представляете, как это устроено и что вы хотите сделать. Системные объекты критически важные для работы операционной системы и неумелое обращение с ними может закончиться неработоспособностью компьютера.
Важно отметить, что Корзина в операционной системе Windows работает только для жестких дисков, данные со сменных носителей удаляются безвозвратно, минуя Корзину.
Чтобы увидеть содержимое Корзины нужно сделать двойной клик на ее иконке на рабочем столе Windows. В открывшемся окне Проводника вы увидите все файлы и папки удаленные со всех жестких дисков вашего компьютера. Выбираете нужный вам файл левым щелчком мыши (ЛКМ) и в меню Проводника выбираете Восстановить объект или щелкаете по файлу правой кнопкой мыши (ПКМ) и в появившемся контекстном меню выбираете пункт Восстановить.
Если вам надо восстановить все данные находящиеся в Корзине, то при ни одном выделенном объекте, надо нажать в меню пункт Восстановить все объекты. Хотя для каждого логического диска существует своя папка Recycle, но открывая Корзину с рабочего стола, вы видите содержимое Корзины для всех дисков в системе.
Открываете Корзину, выделяете ЛКМ файл, который вы хотите удалить окончательно и делаете стандартную операцию удаления, соглашаетесь с предупреждение системы об окончательном удалении объекта из файловой системы.
Чтобы удалить все объекты, находящиеся в Корзине можно выделить их все и удалить или, не выделяя ни одного нажать в меню Очистить корзину. Альтернативный вариант очистить Корзину от всех хранящихся там файлов и папок, это не открывая ее щелкнуть по иконке Корзины на рабочем столе ПКМ и выбрать в контекстном меню Очистить корзину.
Для операционной системы их больше не существует и место, занимаемое ими на жестком диске, освобождается. Однако следует иметь в виду, что даже после удаления из Корзины, файлы продолжают физически оставаться на диске просто стирается служебная информация, где хранится данный файл в файловой системе. Кластеры, занятые файлом считаются свободными, хотя продолжают хранить удаленный файл.
Существуют специальные программы способные восстановить удаленные из Корзины данные, поэтому будьте осторожны, отдавая или продавая свой старый жесткий диск, при некоторых знаниях и везении человек сможет восстановить ваши конфиденциальные данные.
Чтобы окончательно удалить данные с жесткого диска без возможности восстановления используют специальные программы, которые по специальным алгоритмам многократно перезаписывают кластеры, занимаемые удаляемыми данными.
Чтобы получить доступ к ее настройкам щелкните ПКМ на значке Корзины на рабочем столе и выберете пункт Свойства. Открывшееся окно будет несколько различаться в зависимости от версии операционной системы, мы приведем пример для Windows 7.

Здесь вы можете настроить отдельно для каждого логического диска максимальный размер выделяемый системой на папку Корзины, использовать Корзину или удалять данные сразу (аналогично использованию клавиши Shift при операции удаления) и выводить ли окно подтверждения при удалении.
Задав очень большой размер Корзины, вы сможете хранить там много удаленных данных и восстановить их даже через длительное время после помещения в Корзину. Зато полезного места на жестком диске станет заметно меньше. Маленький размер Корзины не позволит хранить много удаленных данных, а если размер удаляемого файла (например, фильма на несколько гигабайт) больше чем свободное место в Корзине, система удалит его мимо Корзины.
В случае полного заполнения Корзины система предложит ее очистить, так же в случае нехватки свободного места на диске, операционная система может ее очистить для увеличения свободного места.
Иногда иконка корзины вдруг пропадает с рабочего стола, часто после установки разных твикеров или ошибок самого пользователя, но пугаться не стоит, ее всегда можно вернуть обратно. В зависимости от версии ОС действия несколько различаются. В Vista и Windows 7 в простом случае достаточно щелкнуть ПКМ по рабочему столу и выбрать Персонализация. В открывшемся окне щелкнуть ссылку Изменение значков рабочего стола и отметить чекбокс Корзина.
Такой способ не всегда поможет, тогда можно воспользоваться редактором групповой политики работающий и в Windows XP. Щелчок по кнопке Пуск и вставить в поле найти команду gpedit.msc, в открывшемся окне выбрать Конфигурация пользователя ⇒ Административные шаблоны ⇒ Рабочий стол дважды щелкаете ЛКМ по Удалить значок bdquoКорзинаldquo с рабочего стола и выбираете Не задан, для вступления изменений в силу, необходимо завершить сеанс работы в системе.
Существует способ восстановить значок Корзины через реестр, но начинающим пользователям лучше не пробовать, хоты бы без начальных знаний о нем.
Что делать, если не получается удалить файл или папку смотрите здесь.
Поделиться понравившейся статьей:
- Вы здесь:
- Главная
- Windows
- Что такое корзина в Windows
Разделы
© 2013-2018 Компьютер для новичков. Все права защищены.
При перепечатке или копировании материалов индексируемая ссылка на сайт обязательна.
wallnew.ru
корзина на рабочем столе
Да, именно так, корзина рабочего стола не нуждается в регулярной очистке как это в большинстве случаев принято считать.Почему это именно так, вы узнаете из этой не большой, но познавательной статьи, а также я приведу руководство по настройке и управлению корзиной.
Введение
В последнем разделе статьи о способах по ускорению быстродействия компьютера я писал, о том, что корзина на рабочем столе должна всегда находится в очищенном состоянии, дабы не мешать работе вашего ПК.
Уверен, что основная масса всех пользователей именно так и делает, удаляя бесполезные файлы которые попадают в корзину, после чего ее очищают, избавляясь от хлама.
Некоторые вообще используют горячие клавиши Shift-Del при помощи которых выбранный объект удаляется сразу без возможности отмены о всех этих и других способах я тоже сегодня расскажу.
Оно конечно все это правильно, если не производить очистку, корзина в отдельных случаях готова «раздуться» до достаточно больших размеров, а это, как известно, может повлиять на производительность системы, особенно если компьютер не очень современный. В чем же тогда «фишка» возникает резонный вопрос, удалять или не удалять?
Читайте далее, и вам все станет все предельно ясно.
Функции корзины
При стандартных настройках принцип ее работы такой: удаляя, что то не нужное оно не удаляется, а помещается в корзину, это очень удобно. В том плане, что у вас есть право на ошибку, или возможность передумать через какое то время восстановив удаленный объект.
Если же вы удаляете сразу или очищаете тут же после удаления, то у вас возникнут определенные проблемы по возврату вдруг понадобившихся удаленных объектов.Потребуется специальная программа по восстановлению удаленных файлов, в своей практике я не один раз жалел, что поторопился с очисткой корзины.
Однажды даже использовал какую то утилиту по восстановлению важного для меня документа время я вам скажу, ушло немало хоть оно того конечно стоило, к моей радости восстановить у меня получилось, но не все.
Но зачем же создавать себе трудности, давайте их избежим ниже приведенным способом.
Как работает корзина
По умолчанию ОС Windows выделяет под карзину примерно 5 – 10% от объема жесткого диска, причем если ваш жесткий диск «разбит» на разделы, то для каждого будет выделено по 5 – 10% от объема раздела. Это довольно таки много на каждые 100ГБ как минимум 5ГБ под карзину мой старенький ноутбук просто с «ума сойдет» от такого количества хлама!
Достигнув выделенного лимита, в корзине будет происходить автоматическое удаление старых файлов и вложение вновь удаленных, так до бесконечности.
А вот теперь, наконец, самое интересное как же не очищая корзину не потерять быстродействия системы?
Все очень просто нужно изменить настройки выделенного объема на свои более уменьшенные.
Настраиваем корзину
Кликаем ПКМ по ярлыку корзины выбираем вкладку Свойства, откроется окно настроек как показано на скриншоте у меня жесткий диск «С» разбит еще на 1 раздел «D» у вас может быть больше или меньше разделов, но это не важно.
Также имеется системный раздел «E» RECOVERY, который не имеет отношения к данному уроку. Выделяем раздел, задаем свой размер у меня это всего 200 мб, что примерно менее четвертой части гигабайта мне этого вполне достаточно для документов фоток и даже каких то программок.
Те же действия производим с остальными разделами, если их у вас несколько.
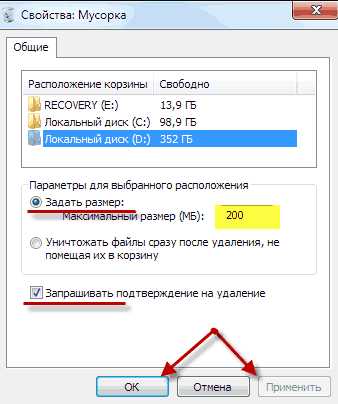
Помимо настроек размера можно включить «Уничтожать файлы сразу после удаления, не помещая их в корзину», аналогично комбинации клавиш на клавиатуре, Shift-Del.
Советую поставить галочку «Запрашивать подтверждение на удаление», потом Применить ⇒ OK.Теперь настроенная карзина в пользу своего малого веса совсем не нуждается в очистке, не грузит ПК и хранит действительно те файлы, которые возможно попали туда по ошибке, в основном это документы или фотки которые проблемно будет вернуть, а вот фильм или игру можно заново скачать без проблем.
Восстановление удаленных файлов
Производим двойной клик ЛКМ по «Мусорке» именно так она у меня называется, откроется окно, где нужно просто выбрать объекты для восстановления, потом нажать кнопку «Восстановить объект» после чего он появится на том месте, откуда был удален.

Помните восстановление из корзины объектов возможно, только если они были удалены непосредственно из самого компьютера! Например, удаленные файлы с DVD диска или флешки восстановлению не подлежат, они физически сразу аннулируются с любого внешнего накопителя.
Полная очистка и выборочная
Производим единичный клик ПКМ по «Мусорке» появится контекстное меню, где пункт 2 означает полная очистка.
Пункт 1 приведет вас в окно, которое мы уже рассматривали в прошлом разделе, находим папку или то, что конкретно нужно «Отчистить» кликаем по ней ПКМ, появится меню из 4х пунктов, выбираем нужный.

При удалении большего объема чем вы назначили, в основном это фильмы и игры, у которых вес соизмеряется несколькими гигабайтами, то они будут, сразу удалены минуя вашу корзинку.
Если вы ставили галочку в настройках «Запрашивать подтверждение на удаление», то Диалоговое окно вам сообщит об этом.
У кого-то нет корзины на рабочем столе, и он не знает, как ее установить, то эта статья как раз научит, где ее искать.
Я же на этом прощаюсь до следующей статьи, буду рад вашим комментариям и дополнениям.
Валерий Семенов, moikomputer.ru
moikomputer.ru
Корзина. Куда пропадает свободное место на диске? Часть 1.

Думаю, все знают, что такое корзина?
И так, при удалении любого файла, он попадает в корзину, если у вас не отключена эта функция.
Получается, что файл как бы остается на компьютере, он просто перестает отображаться в папке, а переносится в корзину, и по прежнему занимает место на диске.
Плюс корзины в том, что если вам вдруг приспичило найти удаленный файл – заходите в корзину, ищите его и восстанавливаете.
Не знаю, как обстоят дела у вас, с удалением файлов, но я всегда удаляю то, что мне сто пудов уже не понадобиться.
Поэтому функция корзины мне в принципе не нужна!
Так что если вам тоже не нужна корзина, давайте мы ее сейчас и отключим.
Для этого щелкаем правой клавишей мышки по корзине и выбираем пункт «свойства».
У нас появится вот такое окно:

Сразу же переходим на вкладку «Глобальные» - это настройки для всех дисков сразу.
Если выбрать пункт «Независимая конфигурация дисков», то корзину придется настраивать для каждого локального диска отдельно.
Там все точно также как и здесь, поэтому буду рассказывать на примере вкладки «Глобальные».
И так, здесь мы видим, что процент места, которое может занимать корзина равен 10. Это значит, что если ваш диск размером 100 гигабайт, то корзина может резервировать под себя до 10 Гб, согласитесь, не самое лучшее применение места на жестком диске для хранения удаленных файлов и папок.
Естественно, перемещая ползунок, вы сможете менять размер, занимаемый корзиной.
Как по мне, так я вообще отключаю корзину, и файлы у меня удаляются навсегда.
Зачем хранить мусор?
Если вы придерживаетесь моего мнения, то просто поставьте галочку «Уничтожать файлы сразу после удаления». И все ваши файлы будут удаляться не в корзину, а навсегда.
Все, жмем применить, и все настройки вступят в силу.
PS: если вы не хотите отключать корзину, но вам надо удалять некоторые файлы сразу, т.е. мимо корзины – жмите Shift+Delete.
www.goodkomp.com
Где найти в компьютере удалённую корзину
Уточни, что ты имеешь введу!
Корзина просто так не исчезает. Вам надо проверять комп на вирусы. Скачайте программу avz и просканируйте диск С и все остальные. Но с начала обновите базы. Это в настройках. Потом отключите нэт и ваш антивирус! <a rel="nofollow" href="http://z-oleg.com/secur/avz/download.php" target="_blank">http://z-oleg.com/secur/avz/download.php</a> А теперь к вашей основной проблемме. «Чтобы добавить значок Корзины на Рабочий стол, необходимо зайти в раздел HKEY_LOCAL_MACHINE\SOFTWARE\Microsoft\Windows\CurrentVersion\Explorer\Desktop\NameSpace и создать подраздел {645FF040-5081-101B-9F08-00AA002F954E} Чтобы добавить значок Корзины в Мой компьютер, необходимо зайти в раздел HKLM\SOFTWARE\Microsoft\Windows\CurrentVersion\Explorer\MyComputer\NameSpace и добавить подраздел {645FF040-5081-101B-9F08-00AA002F954E} Для восстановления в окне "Мой компьютер" <a rel="nofollow" href="http://winxpregp.narod.ru/myfiles/reg/Recucle_MyComputer.reg" target="_blank">http://winxpregp.narod.ru/myfiles/reg/Recucle_MyComputer.reg</a> <a rel="nofollow" href="http://winxpregp.narod.ru/myfiles/reg/Recucle_Desktop.reg" target="_blank">http://winxpregp.narod.ru/myfiles/reg/Recucle_Desktop.reg</a> Скачайте и запустите оба файла» Ссылка прямая. Нажимайте правой кнопкой, сохранить как и сохраняйте. Потом, после того как скачаете, нажимайте на файл. Будет вопрос - Вы хотите добавить информацию в реестр? Ответте - ДА! И эти файлы сохраните и пометте, что это. Потом ещё пригодится!! ! Возможно надо будет перезагрузить компьютер. Напишите мне потом, получилось или нет mailrock71@mail.ru
используй программу easy recovery. Эта программа находит затертые вообще файлы, если на них сверху не записывали новые. лучше сразу попробывать восстановить ей, так как процент востановления будет гораздо выше.. . эту программу можно свободно найти в интернете
что значить удаленная корзина, ты её не сможешь удалить а если и сможешь то при перезагрузке она восстановится вообще это скрытая пака называется recycler
открой локальный диск на котором у тебя винда, сервис - свойства папки - вид - пказывать скрытые паки и файлы. потом увидишь папку recycler. все там.
touch.otvet.mail.ru
Корзина на рабочий стол или всё, что с ней можно сделать
Здравствуйте. Сегодня хочу Вам рассказать всё, что знаю о корзине на рабочем столе Windows 7.
Сперва планировал написать маленькую статью-совет, как удалить\восстановить корзину с\на рабочий стол, но по «правилу буравчика» ввинтился в тему по самые… уши. Это правило, вернее феномен, хорошо знают автомобилисты — начинаешь с мелочи, а выходит полный ремонт всей машины.
(Я однажды так колодки тормозные менял — получилась замена, в добавок к колодкам и суппорта, шланг, трубок до главного… короче, проклял всё на свете, лучше в сервис было обратиться, дешевле вышло бы, сэкономил, блин!)
Так вот, что опишу сегодня Вам — как удалить или восстановить корзину, как переименовать её, как удалить подпись у корзины, как закрепить корзину в меню Пуск или в панели задач, как заменить значок корзины… Конечно же, всё это пошагово, подробно и в картинках!
Как убрать корзину с рабочего стола и как восстановить удалённую корзину
Я уже неоднократно говорил, что обоими руками за минимализм на рабочем столе. У меня рабочий стол абсолютно чистый — ни ярлыков (вместо них есть меню Пуск и панель Nexus), ни всяких корзин (ниже описано, как удалить её), она закреплена у меня в панели задач. Обои предпочитаю лёгкие, воздушные и мягкие. Красота и гармония, одним словом.
Убрать с рабочего стола или восстановить корзину очень легко, достаточно кликнуть ПРАВОЙ кнопкой мыши в любом месте рабочего стола и перейдя в «Персонализация» зайти в …
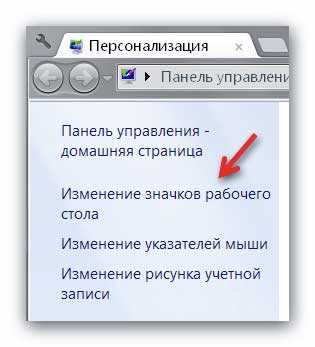
Мой мир
Вконтакте
Одноклассники
Google+
...
А там уже снять или вернуть галочку возле «Корзина» (не забываем «Применить»)…

Как поменять значок корзины на рабочем столе
Тоже ничего сложного — в том же окне (что выше показано на скриншоте) выделяем вид корзины (пустая или полная) и нажав «Сменить значок» указываем свой значок, например из архива, который даю Вам ниже — там аж 92 парных значка! На любой вкус и цвет.
Этот архив распакуйте и разместите полученную папку со значками корзины сразу в том месте, откуда не будете её больше перемещать — это очень важно!

Скачать набор значков корзины: 9Мб
Не забываем «Применить» жать.
Один нюанс! При замене значка корзины таким образом — она перестанет обновляться автоматически. Теперь надо будет только ручками обновлять рабочий стол, чтоб увидеть заполненную или пустую корзину (клавиша F5 на клавиатуре). Может для кого-то это критично, но мне абсолютно розово. У меня в CCleaner настроена автоматическая очистка корзины при выключении компьютера.
Половину дня потратил на решение этой проблемы (хотел Вам рассказать), но внятного и рабочего рецепта не нашёл. Может кто-нибудь знает — поделитесь с нами в комментариях.
Именно по этой причине вообще не вижу смысла загромождения рабочего стола какими-то корзинами, урнами, мусорными контейнерами… А если случайно что-то удалил, как восстановить файл? Как открыть корзину, если мы её убрали? На эти вопросы ответит следующая глава статьи…
Как закрепить корзину в меню «Пуск» или в панели задач
Чуток сложнее, но тоже не требует два высших образования. Тыкаем в любом месте рабочего стола ПРАВОЙ кнопкой мыши и «Создать» — «Ярлык» …
В появившемся окне вводим…
explorer.exe shell:RecycleBinFolder
(можно скопировать и вставить)

«Далее» …
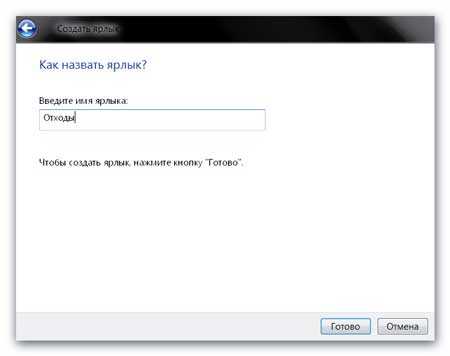
И вот, на рабочем столе появляется ярлык…
Но выглядит он несколько не по-корзински, правда? Заходим в его свойства (ПРАВОЙ КНОПКОЙ мыши по ярлыку) и «Сменить значок» . Опять таки, указываем значок из скачанного архива, например. Или в поле «Искать значки в следующем файле» ввести или лучше вставить предварительно скопировав эту строчку…
%SystemRoot%\system32\imageres.dll
И «Ок» .
Вот теперь красиво! Осталось последний раз тыкнуть в значок корзины ПРАВОЙ кнопкой мыши и…

Поздравляю, мы перенесли корзину на панель задач и меню кнопки «Пуск» . Но нам теперь не доступно такое удобное меню корзины! Из которого, кстати, можно было и переименовать корзину.

Для того, чтоб это меню стало нам доступно надо значок корзины перетащить на панель быстрого запуска. Нет такой панели? Давайте сделаем…
Возвращаем панель быстрого запуска в Windows 7
Щелкаете правой кнопкой мыши на свободной области панели задач и выбираете команду Панели — Создать панель инструментов. Перед этим имеет смысл предварительно снять во всплывающем меню флажок «Закрепить панель задач» – это нам еще понадобится.

И вводим в строку (или вставляем скопировав ниже)…
%appdata%\Microsoft\Internet Explorer\Quick Launch
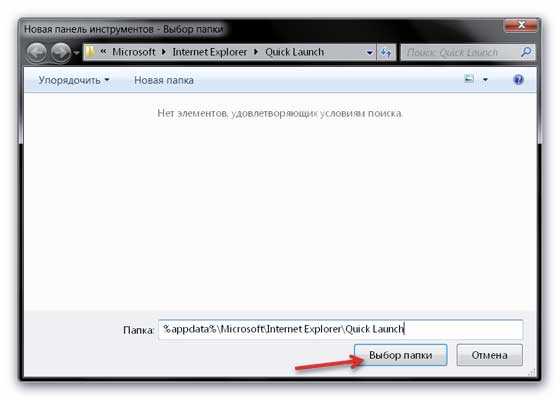
Получаем панель быстрого запуска…
Если угодно, перетаскиваем мышкой эту панель от часиков справа к кнопочке «Пуск» , ведь мы же убрали галку с «Закрепить панель» в свойствах панели задач, помните?
Кликаем ПРАВОЙ кнопкой мыши НА НАЗВАНИИ панели быстрого запуска и убираем галки (можно только нижнюю)…

Вот теперь мы с Вами и получили полноценную корзину в панели задач…

Что ещё не рассказал о корзине? Ах да…
Как убрать надпись у корзины
Эта надпись меня просто убивала постоянно! Каждый день, изо дня в день, из года в год мне напоминают — ЭТО КОРЗИНА!!! Не Шкаф или Бегемот, а КОРЗИНА!!! Вдруг я забуду или не пойму по картинке? Такая «забота» создателей операционной системы Windows очень печалит — меня считают полным имбицилом или дауном!?
Оказывается, что убрать эту надпись из под корзины можно легко — надо только знать хитрый алгоритм, после которого корзина будет выглядеть примерно так…
Итак, нужно выделить ярлык корзины (допустим, кликнув по нему один раз, если у Вас двойной клик включен. У меня он отключен и достаточно просто навести курсор на ярлык для его выделения) и нажать F2 на клавиатуре. Стереть надпись. Зажать клавишу Alt и удерживая ее ввести цифру 255. Жмём «Enter» на клавиатуре — всё, надписи нет!
Один очень важный нюанс! Цифру 255 надо вводить в правой цифровой клавиатуре, естественно, что при включенном NumLock!
Вот теперь кажется всё рассказал о корзине Windows.
Чао-какао и до новых полезных программ! Удачи!
С уважением, Сергей Трофимов (не певец).
Поделитесь с друзьями в социальных сетях...
Мой мир
Вконтакте
Одноклассники
Google+
Рекомендую ещё посмотреть...
Я только обозреваю программы! Любые претензии - к их производителям!
Сообщения с ссылками проходят модерацию и публикуются с задержкой.
optimakomp.ru
Корзина (компьютер) Википедия
Корзи́на — элемент графического интерфейса пользователя, предназначенный для удаления и, часто, временного хранения удалённых объектов (в некоторых реализациях — только файлов и каталогов). Корзина в ряде систем позволяет восстановить недавно удалённый объект в случае ошибки или недоразумения пользователя.
Имеется во многих ОС, в интерфейсах управления электронной почтой и некоторых других приложениях.
Реализации
Первая КорзинаВпервые Корзина (англ. Trash can в США или англ. Waste bucket в Европе) была реализована фирмой Apple Computer, Inc. в графическом интерфейсе Lisa Desktop компьютера Lisa в 1982 году. Вскоре этот интерфейс был перенесён под названием Finder в другие операционные системы Apple: ProDOS, GS/OS и Mac OS. Широкую известность Finder и Корзина приобрели благодаря компьютерам Apple Macintosh и их операционной системе Mac OS.
Корзина Mac OS имеет ряд функций, связанных с удалением и временным хранением (когда это возможно) объектов: она позволяет удалять и хранить файлы на любых устройствах (жёстких дисках, дискетах, флеш-накопителях, сетевых ресурсах и пр.), сообщения электронной почты и другие объекты прикладных программ, а также освобождать устройства внешней памяти (для размонтирования и выкидывания из дисковода дискеты, компакт-диска и т. п. в Mac OS достаточно перетащить иконку этого устройства в корзину). Сохранённые в Корзине Mac OS объекты никогда не удаляются современными версиями операционной системы автоматически, хотя в самых первых версиях (до System 6) Корзина очищалась при завершении работы системы.
Фирме Apple принадлежат права на использование названий англ. Trash can и англ. Waste bucket в компьютерном интерфейсе и патент США на внешний вид Корзины Mac OS X[1].
В 1992 году Корзина была частично реализована фирмой IBM в операционной системе OS/2 2.0 под названием Шредер (англ. Shredder). Шредер OS/2 выполняет функции по удалению файлов и любых объектов объектной среды Workplace Shell (WPS). Функция временного хранения и восстановления файлов в Шредере не реализована, так как реализуется в OS/2 на уровне файловой системы и команды UNDELETE, а не графического интерфейса.
Корзина Windows VistaВ 1995 году Корзина была частично реализована фирмой Microsoft в операционной системе Windows 95 под названием англ. Recycle bin. Корзина Windows выполняет функции по удалению и временному хранению файлов, при этом сохраняются только файлы на жёстких дисках. Сохранённые в Корзине Windows файлы могут автоматически удаляться после достижения определённого процента заполнения диска. Фирма Apple оспаривала реализацию Microsoft в суде, как плагиат, но не преуспела[2].
Корзина также в различной степени реализована в ряде графических интерфейсов Unix и других операционных систем.
В операционной системе Apple iOS для платформы iPhone Корзина выполняет только функцию удаления объектов прикладных программ.
Интересные факты
- Для старых «классических» версий Mac OS существовала программа-расширение Оскар Ворчун, при установке которой в Корзине поселялся одноимённый герой кукольного телешоу «Улица Сезам». При очистке Корзины он вылезал из неё и пел начальные слова своей песни: «Oh, I love trash…» или припева к ней. Это настолько нравилось детям, что у многих родителей оказывались стёрты все их файлы, чтобы послушать Оскара[3]. Распространение программы было прекращено из-за преследования со стороны владельцев авторских прав на телешоу.
- Никлаус Вирт в своей статье в журнале Communications of the ACM подверг критике пользовательский интерфейс Mac OS за непоследовательность и неинтуитивность, используя в качестве аргумента выполняющееся в этой системе выкидывание дискеты из дисковода при перетаскивании её пиктограммы в Корзину. Впоследствии данная точка зрения (о неправильности такого поведения Корзины) нашла отражение в рекомендациях по разработке интерфейса для среды GNOME[4].
Технические аспекты
В большинстве систем интерфейс «корзины» не является свойством файловой системы, а реализуется как перенос «удаляемого» файла в особое хранилище.
В среде GNOME это хранилище называется .Trash (в ~/.local/share/Trash и в каталоге .Trash в корне каждого подмонтированного сменного носителя, где возможна запись в корень диска).
В операционных системах семейства Windows корзина является папкой в корневом каталоге диска. В зависимости от версии, папка называется SENTRY[5], RECYCLED[6], RECYCLER[7] или RECYCLE.BIN[8], и имеет скрытый атрибут. Разные имена позволяют нескольким версиям ОС сосуществовать на одной машине, не мешая друг другу.
Примечания
Ссылки
wikiredia.ru
- Поставить пароль на файл эксель

- Что делать если пишет что плагин adobe flash player устарел

- Как браузер проверить на вирусы
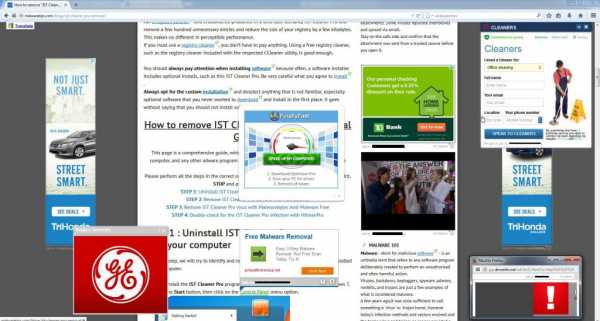
- Скайп для линукс
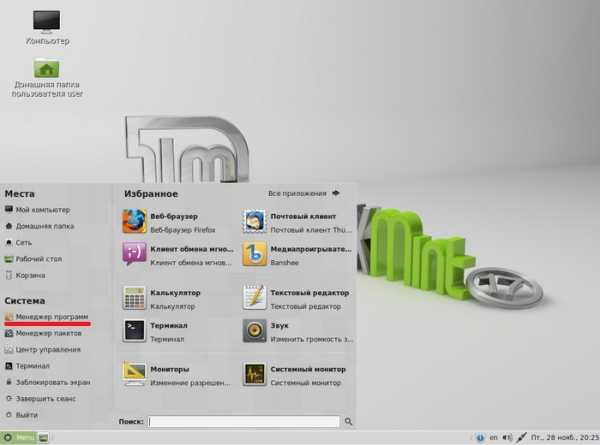
- Как улучшить работу пк

- Что входит в системный блок

- Сервис телеграмм что это

- Бокс виртуальный

- Как сделать чтобы в вк не было видно когда ты заходил

- Как выйти в интернет через телефон с ноутбука

- Установка интернет эксплорер 7 на виндовс 7