Лагает комп: Why your computer is so slow and how to fix it
Содержание
6 способов, наконец, исправить задержку совместного использования экрана в Zoom
Нет ничего более неприятного, чем перескакивать на важный сеанс с клиентом или вашей командой только для того, чтобы функция совместного использования экрана Zoom замедлила всю вашу работу.
Вентилятор вашего компьютера работает со скоростью мили в минуту, ваше видео обрывается, и вы изо всех сил пытаетесь убедить всех, что эти технические трудности не отражают вашего профессионализма.
Мы были там.
Функция общего доступа к экрану в Zoom может отставать, что приводит к рассинхронизации сеансов. К счастью, есть способы обойти эти ловушки. Ниже мы покажем вам, как решить эту надоедливую проблему с задержкой.
Почему масштабирование экрана зависает?
Это не имеет большого смысла. Предполагается, что Zoom создан для удаленной работы, хотя каждый раз, когда вы начинаете виртуальную встречу, у вас возникает много задержек.
Правда в том, что платформа построена для наименьшего общего знаменателя. Другими словами, это для компаний и частных лиц, которые используют программное обеспечение для базовых виртуальных встреч без сложной маршрутизации видео или аудио.
Другими словами, это для компаний и частных лиц, которые используют программное обеспечение для базовых виртуальных встреч без сложной маршрутизации видео или аудио.
Чтобы Zoom работал на вас, вам нужно решить весь спектр возможных проблем. Ваши совещания могут отставать по одной или нескольким из следующих причин:
- Вы используете слишком много ресурсов процессора. Перегрузка ЦП программами, приложениями или другими подключаемыми модулями, работающими в фоновом режиме, может значительно увеличить задержку. Наличие десятков открытых приложений также может замедлить работу вашей системы и повысить вероятность лагов.
- У вас недостаточно пропускной способности сети. Нестабильная сеть или недостаточная пропускная способность по сравнению с информацией, которой вы пытаетесь поделиться в режиме реального времени, вызывают отставание сборки.
- Разрешение вашего экрана слишком велико.
 Масштаб автоматически настраивается на разрешение вашего дисплея по умолчанию, что может быть проблематично в зависимости от вашего монитора.
Масштаб автоматически настраивается на разрешение вашего дисплея по умолчанию, что может быть проблематично в зависимости от вашего монитора.
- Ваш режим захвата экрана не оптимизирован. По умолчанию Zoom отдает приоритет определенным параметрам при захвате экрана. Возможно, вам потребуется настроить эти параметры в соответствии с вашими конкретными потребностями.
- Вашему компьютеру или программному обеспечению требуется обновление. Возможно, вашему компьютеру требуется обновление соответствующих драйверов. Или выберите настольную версию программного обеспечения вместо клиента в браузере.
Создавайте вместе удаленно, в режиме реального времени
Evercast позволяет безопасно транслировать контент с непревзойденным качеством во время видеоконференций с вашей командой.
Посмотреть демонстрационное видео
6 способов исправить задержку демонстрации экрана в Zoom
Работа с задержкой вызывает разочарование. Вот несколько возможных решений, которые помогут вам исправить задержку совместного использования экрана Zoom.
Вот несколько возможных решений, которые помогут вам исправить задержку совместного использования экрана Zoom.
1. Сокращение высокой загрузки ЦП
Одним из возможных факторов, влияющих на производительность сеанса, является перегрузка ЦП.
Чтобы проверить свой процессор в Zoom, щелкните значок пользователя и перейдите в «Настройки». Найдите вкладку «Статистика» и вложенную вкладку «Общие», чтобы отобразить, сколько ЦП и ОЗУ вы используете. Вы также можете открыть монитор активности вашего компьютера, чтобы получить доступ к разбивке использования программ.
Для пользователей Mac в мониторе активности или диспетчере задач вашего компьютера есть полезная информация о том, какие программы занимают больше всего ресурсов ЦП в любой момент времени. Закройте приложения и программы, которые вы не используете активно, для повышения скорости. Возможно, вам придется разгрузить некоторые файлы, если ваш компьютер тоже почти полностью загружен. Меньше оперативной памяти вызывает проблемы с обработкой, что приводит к задержке.
2. Увеличьте пропускную способность вашей сети
По данным Zoom, для видеовызовов необходимы следующие скорости интернета:
- 600 кбит/с для высококачественного видео
- 1,2 Мбит/с для HD-видео 720p
- 3,8 Мбит/с/3,0 Мбит/с для HD-видео 1080p
Другими словами, вам нужно не менее 600 кбит/с для поддержки минимального видео, хотя сложное программное обеспечение для совместного использования экрана, вероятно, требует более высоких скоростей для уменьшения задержки. Проверьте скорость своего интернета с помощью Speedtest.net, который предоставляет информацию о скорости загрузки и выгрузки.
Если вы не соответствуете требованиям, возможно, вам придется подумать об обновлении до высокоскоростного подключения к Интернету или поиске другого места для ваших сеансов. Временное отключение вашего видео также может помочь сократить отставание.
3. Измените разрешение вашего монитора
По умолчанию Zoom отображает разрешение вашего экрана с установленным значением для вашего монитора. Однако совместное использование экрана в формате 4K может привести к ненужным задержкам. Чтобы бороться с этим, обновите настройки дисплея вашего компьютера до более низкого разрешения. Вы также можете перейти к настройкам программы на вкладке «Видео» и убедиться, что флажок «HD-видео» снят.
Однако совместное использование экрана в формате 4K может привести к ненужным задержкам. Чтобы бороться с этим, обновите настройки дисплея вашего компьютера до более низкого разрешения. Вы также можете перейти к настройкам программы на вкладке «Видео» и убедиться, что флажок «HD-видео» снят.
4. Отключите ненужные настройки
Zoom включает несколько настроек по умолчанию, чтобы улучшить качество видео для обычного пользователя. Хотя эти настройки полезны, они могут занимать ценные ресурсы ЦП и вызывать задержки. Чтобы отключить их, перейдите в настройки в меню профиля и перейдите к видео.
Убедитесь, что флажки «Подправить мой внешний вид» и «Отрегулировать для слабого освещения» не отмечены флажками. Вы также можете перейти на вкладку «Аудио» и отключить «Оптимизированный звук с масштабированием», который автоматически применяет шумоподавление к вашему сеансу. Во время сеанса избегайте использования видеофильтров или фонов, которые отнимают лишнюю энергию.
5. Проверьте наличие обновлений
Обязательно установите последнюю версию настольного приложения. Как правило, рабочий стол или приложение для вашего мобильного устройства обеспечивают более стабильную работу, чем клиент веб-браузера. Также проверьте свой компьютер на наличие системных обновлений.
6. Настройте снимок экрана
Существует несколько способов совместной работы в Zoom. Если вы работаете над более статичным документом, вы можете использовать функцию доски вместо активного совместного использования экрана.
Кроме того, вы можете настроить параметры захвата экрана в меню настроек, выбрав «Поделиться экраном». Выберите «Дополнительно», чтобы настроить пределы FPS и поэкспериментировать с различными режимами захвата экрана. Выбор режима «Предыдущие операционные системы» может способствовать более стабильному соединению.
Ищете лучшую альтернативу для устранения задержки Zoom?
Для большинства пользователей эти решения должны эффективно уменьшить задержку Zoom.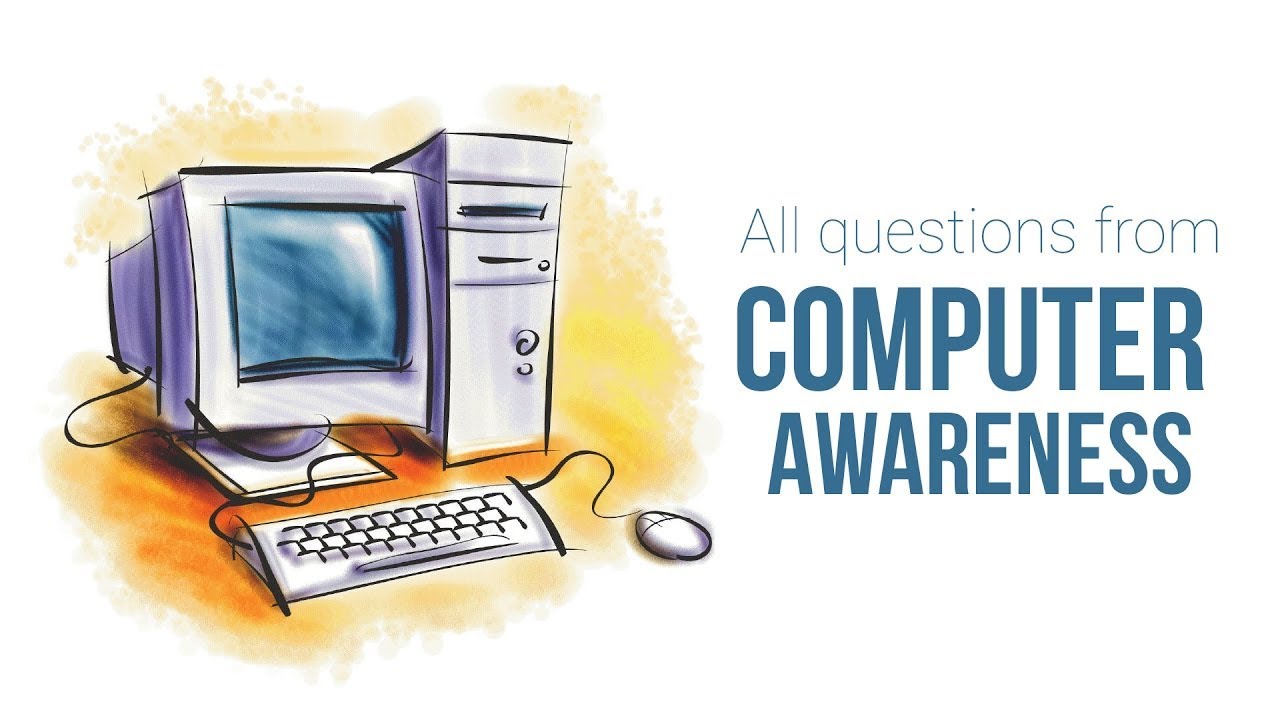 Однако, если вам нужно оптимизировать сеансы профессионального творческого сотрудничества, совместно использовать аудио и видео с высокой нагрузкой на ЦП, то полное отключение программного обеспечения может быть наиболее эффективным. В конце концов, программа просто не предназначена для профессионального производства или прямого использования с такими программами, как Avid, Adobe Suite, Pro Tools или Blender.
Однако, если вам нужно оптимизировать сеансы профессионального творческого сотрудничества, совместно использовать аудио и видео с высокой нагрузкой на ЦП, то полное отключение программного обеспечения может быть наиболее эффективным. В конце концов, программа просто не предназначена для профессионального производства или прямого использования с такими программами, как Avid, Adobe Suite, Pro Tools или Blender.
Evercast оптимизирован для совместного использования экрана с малой задержкой и использует мощные инструменты, которые не занимают много трафика. Это программное обеспечение, разработанное креативщиками для креативщиков, предлагает опыт, максимально приближенный к личному сеансу.
С помощью Evercast вы можете транслировать видеоконтент со сверхнизкой задержкой (в среднем менее 150 мс) и делать аннотации с отметками времени в режиме реального времени. Вы можете вести одновременный видеочат, и участникам вашего сеанса не нужно дополнительное программное обеспечение для присоединения к сеансу.
Ни для кого не секрет, что содействие успешному сотрудничеству является ключом к успеху проекта. Более надежное программное обеспечение позволяет создавать более надежные проекты и дает вам душевное спокойствие.
Как уменьшить лаги при записи
У Bandicam меньше лагов, чем у любых других программ захвата
Однако работа Bandicam тесно связана с производительностью системы.
Для записи потокового видео требуется много системных ресурсов (ЦП, ГП, ОЗУ и тому подобное).
— Важные факторы для записи: GPU, CPU > RAM > SSD, HDD (SSD или HDD могут не влиять на производительность записи, если вы не используете кодек YV12 или RBG24, так как они создают гораздо большие файлы.)
Если производительность компьютера недостаточно хорошо, компьютер будет работать медленнее или возникнет явление пропуска.
Как уменьшить отставание
Чтобы уменьшить задержку во время записи, используйте настольный компьютер вместо ноутбука, уменьшите разрешение видео цели записи, уменьшите размер видео, FPS, качество видео и попробуйте кодировщик H. 264 с аппаратным ускорением Bandicam.
264 с аппаратным ускорением Bandicam.
1. Уменьшите разрешение видео цели записи
Если в вашей игре есть возможность изменить настройки видео/отображения, уменьшите разрешение видео и играйте в оконном режиме вместо полноэкранного. Это повысит FPS и уменьшит лаги.
2. Попробуйте кодировщик H.264 с аппаратным ускорением Bandicam
Если вы используете новейшую графическую карту или процессор Intel, попробуйте «Кодер Nvidia NVENC H.264», «Кодер Intel Quick Sync Video H.264» или «Кодер AMD VCE/VCN H.264» Bandicam.
- Кодировщик Nvidia® NVENC H.264
- Видеокодер Intel® Quick Sync H.264
- Кодировщик AMD VCE/VCN H.264
3. Попробуйте Chrome или Firefox
Если у вас возникли проблемы с заиканием видео, как описано выше, попробуйте Chrome или Firefox . Если вы используете «Internet Explorer» или «Edge» в Windows 10, установите флажок «Использовать программный рендеринг вместо графического рендеринга» и повторите попытку.
4. Если вы используете ноутбуки с Windows 10, попробуйте изменить настройки производительности графики
Меню «Пуск» Windows -> Настройки графики -> Классическое приложение «Обзор» -> Выберите C:\Program Files\Bandicam\bdcam.exe
-> Параметры -> Выберите « Энергосбережение » или « Высокая производительность » в характеристиках графики.
5. Если вы используете видеокарту NVIDIA, выберите «Предпочитать максимальную производительность»
1) Если вы используете « Game Recording Mode », установите игру на максимальную производительность в панели управления NVIDIA.
2) Если вы используете « Режим записи экрана » или « Режим записи устройства », установите Bandicam на максимальную производительность.
(Панель управления NVIDIA -> Управление настройками 3D -> Настройки программы -> Добавить «игру или Bandicam» -> выберите «Предпочитать максимальную производительность» в режиме управления питанием. )
)
6. Восстановите настройки Bandicam по умолчанию и повторите попытку. Размер»
Если вы измените значение размера (с «Полный размер» на «Половина размера») в параметрах раздела настроек на вкладке «Видео», это снизит качество видео, но поможет предотвратить замедление работы компьютера.
Если вы измените значение FPS (с «30» на «15»), это будет записывать видео со скоростью 15 кадров в секунду и поможет уменьшить замедление работы компьютера.
Если вы измените значение качества (с «80» на «15»), это снизит качество видео, но поможет предотвратить замедление работы компьютера.
Если вы измените значение кодека (с «MPEG-1 и MPEG-1 L2» на «Motion JPEG» и «PCM»), это увеличит размер видео, но поможет предотвратить замедление работы компьютера.
Если ваш компьютер поддерживает кодировщик H.
 Масштаб автоматически настраивается на разрешение вашего дисплея по умолчанию, что может быть проблематично в зависимости от вашего монитора.
Масштаб автоматически настраивается на разрешение вашего дисплея по умолчанию, что может быть проблематично в зависимости от вашего монитора.