Windows 10 будет обновляться по лимитным подключениям. Лимитное подключение win 10
Выживание на лимитном интернете с новыми возможностями Windows 10
Microsoft с момента появления Windows 10 получила массу претензий от пользователей дорогостоящих лимитных интернет-подключений. Кое-какие решения по части выживания в условиях тарифных планов с помегабайтной оплатой в системе уже имелись. Ещё одно решение этого вопроса Microsoft привнесла вместе с очередным накопительным обновлением Spring Creators Update, и это функция контроля интернет-трафика. Как теперь мы сможем настроить Windows 10, чтобы не получать в конце месяца шокирующие счета от провайдеров мобильного Интернета?
1. Решения для лимитных подключений до Spring Creators Update
Чтобы умерить аппетиты системы и стороннего ПО в плане доступа к Интернету, в «Десятке» по версию Fall Creators Update включительно можем задать подключение как лимитное. При настройке лимитного подключения система переходит в режим экономии трафика, в котором не синхронизируются данные OneDrive, Outlook и прочих продуктов Microsoft, не обновляются UWP-приложения, не загружаются обновления, кроме особо важных, отключаются прочие сообщения с сетью. Для большей экономии можем отключить фоновую активность UWP-приложений, работающих с Интернетом. А также ограничить доступ к сети сторонним программам в их настройках и использовать режимы сжатия данных в браузерах.Безусловно, эти меры помогут сэкономить трафик, но они не позволят взять под его контроль и установить лимит расхода. Ограничить трафик конкретным объёмом данных в месяц мы можем разве что в части раздачи обновлений на другие компьютеры. Но по умолчанию настроенная раздача обновлений прекращается при задании подключения как лимитного. Что же изменилось в Spring Creators Update?
2. Лимитирование трафика на борту Windows 10 Spring Creators Update
Отныне мы можем сами себе устанавливать лимит расхода интернет-трафика, причём для всего ПО системы. В «Десятку» внедрена функция «Лимит трафика», где можно указать определённый объём отправляемых и получаемых данных на то или иное количество календарных дней. Но это не радикальный инструмент с резким вырубанием Интернета при превышении установленного лимита. Его превышение даёт системе зелёный свет для отключения фоновой активности некоторых системных функций и служб. Нам же, пользователям предоставляется информация к сведению – мол, так и так, заданный лимит достигнут. Как нам далее поступать – сёрфить или нет, скачивать что-то или нет – решаем только мы сами. Как всё это выглядит?Подраздел «Использование данных» в составе раздела «Сеть и Интернет» штатных параметров ранее служил только для получения статистики о расходе трафика отдельными программами. В апрельском обновлении он пополнился настройками этой самой функции «Лимит трафика».

Здесь можем выбрать то или иное интернет-подключение, не суть важно оно проводное, беспроводное, мобильное или спутниковое. Жмём кнопку «Установить лимит» и выбираем тип лимита — ежемесячно, разово, без ограничений.Для ежемесячного типа указываем дату отсчёта — число активации тарифного плана. Затем задаём, собственно, лимит – то или иное количество Мб или Гб данных. Жмём «Сохранить».

Для разового типа устанавливаем срок действия в пределах 60-ти дней. И также, как в предыдущем случае, задаём лимит и сохраняем.
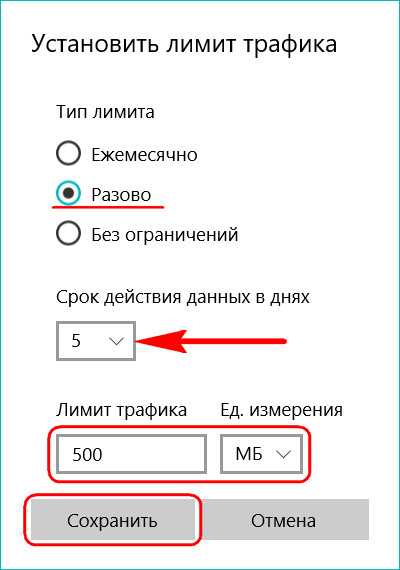
После чего увидим справочную информацию – сколько дней осталось до конца заданного периода, дату завершения этого периода, количество использованного объёма данных и оставшегося до назначенного предела.

Как только лимит трафика будет превышен, увидим системное уведомление об этом.

Тотчас же будет приостановлена синхронизация OneDrive, прекратится фоновая активность ряда системных служб и Центра обновления. Для последнего подключение будет значиться как лимитное со всеми вытекающими последствиями – скачиванием только критически важных обновлений.

Скачать все подряд обновления и синхронизировать содержимое OneDrive сможем только вручную.

Тип лимита «без ограничений» — это просто отслеживание использованного трафика в рамках 28-дневного периода. Он не предусматривает установку лимита по объёму данных, и, соответственно, система никак и ни на что не реагирует. Это лишь информация к сведенью.

Установленный лимит в любой момент можно перенастроить или удалить вовсе.Ограничение фоновой активности UWP-приложений в рамках работы функции «Лимит трафика» не предусматривается, эта возможность предлагается нам отдельной настройкой – «Фоновая передача данных».

Активность универсальных приложений ограничивается как в рамках установленного лимита, так и без него. Т.е. урезать доступ к Интернету штатному Скайпу, приложениям «Почта», «Календарь», «Музыка Groove», «Люди», «Кино и ТВ» и прочим мы сможем для любого подключения, вне зависимости от настроенных для него ограничений. В рамках же действия установленного лимита UWP-приложения можно ограничить не сразу, а с момента, когда останется 10% из установленного лимитного объёма данных.
3. Все настройки Windows 10 для лимитных подключений
Как видим, функция «Лимит трафика» — это в сути своей и есть назначение подключения как лимитного, только с возможностью отсрочки активации этой настройки. Это, конечно, не идеальный инструмент для контроля дорогостоящего трафика, но с нашим осознанным участием может стать вполне неплохим решением для тарифов с помегабайтной оплатой свыше установленного провайдером бесплатного объёма данных. Что же теперь, после обновления до Spring Creators Update «Десятка» может предложить пользователям лимитных подключений? Это её и старые, и новые возможности:
- Установка подключения как лимитного – эту функцию Windows 10 унаследовала от Windows 8.1, и она по-прежнему является первоочередным решением;
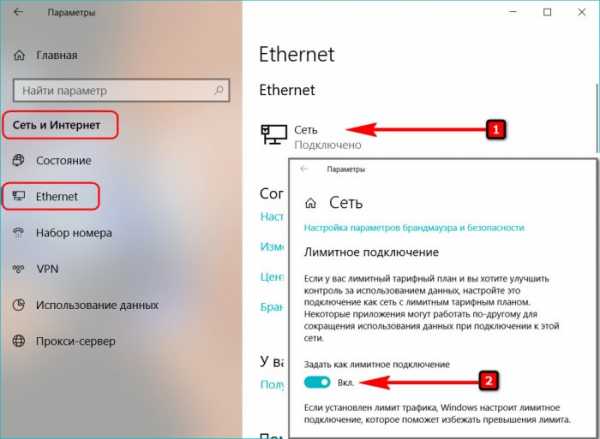
- Рассмотренные выше новинки апрельского обновления – функция «Лимит трафика» и настройки ограничения фоновой передачи данных;
- Отключение фоновой активности отдельных UWP-приложений;

- Отключение синхронизации ленты активности Timeline. Отключение её синхронизации, кстати, не предусматривается ни в режиме действия лимита трафика, ни при ограничении фоновой передачи данных;
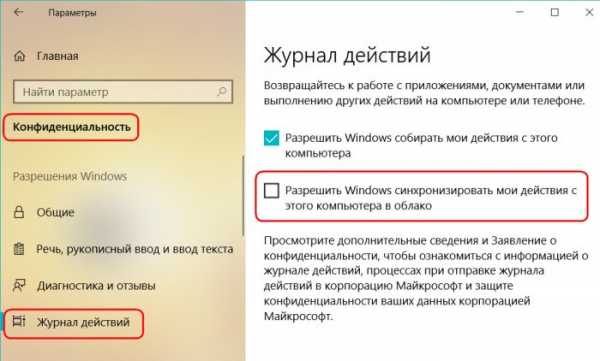
- Отключение автоматического обновления UWP-приложений и «живых» плиток в Microsoft Store.

4. Эффективные решения и радикальные меры
Отключение синхронизации данных, ограничение активности Центра обновлений и UWP-контента – всё это хорошо, но обычно активными пожирателями трафика являемся именно мы, пользователи. Наверняка большинство при анализе статистики загружаемых и выгружаемых в Интернет данных на вершине перечня обнаружат пользовательское ПО – браузер, загрузчик файлов, торрент-качалку и т.п.


Здесь уже операционная система, сколь бы она разумна ни была, нам не поможет. При лимитном интернет-подключении нам нужно отказаться от привычки тянуть с Интернета всё подряд и присмотреть себе браузер с функцией сжатия данных. В числе браузеров, поддерживающих штатно такую возможность – Opera и Яндекс.Браузер. Для Chrome существует расширение «Экономия трафика». В Chrome, Firefox и любой браузер с поддержкой их расширений можно установить блокировщик рекламы и контент-блокировщик – радикальное, но эффективное решение. Штатный блокировщик контента есть на борту мегафункционального браузера «из коробки» Vivaldi. С блокировщиками контента сможем работать в жесточайшем режиме выживания и видеть Интернет без картинок и анимации.
labuda.blog
Отключение Службы оптимизации доставки в Windows 10
В Windows 10 появилась Служба оптимизации доставки (Delivery Optimization), позволяющая быстрее получать обновления системы и скачивать приложения из Microsoft Store. Служба оптимизации работает по принципу p2p (peer-to-peer), позволяя загружать большое обновление по частям, с разных устройств.
Если Служба узла оптимизации доставки грузит интернет, её можно просто отключить. В этом случае обновления будут загружаться только напрямую с серверов Microsoft, и скорость (нагрузка на сеть) снизится.
По аналогичному принципу работают торренты, закачивающие большой объем данных с десятков и сотен компьютеров одновременно. При слабом соединении такой формат загрузки будет сильно грузить интернет — может перестать полноценно работать даже браузер. На слабых устройствах высокая скорость записи будет также грузить процессор и жесткий диск.
Оглавление:

Отключение оптимизации доставки
Отключение службы оптимизации доставки запретит Windows 10 загружать обновления и приложения из Microsoft Store с других компьютеров, в том числе с компьютеров в локальной сети. Для загрузки всех обновлений будут использоваться сервера Microsoft.
Для отключения службы узла оптимизации доставки нужно:
- Нажать «Пуск», выбрать пункт «Параметры».
- Выбрать «Обновление и безопасность».
- Перейти во вкладку «Дополнительные параметры», затем открыть службу «Оптимизация доставки».
- В разделе Разрешить загрузки с других компьютеров перевести выключатель в положение Откл.
После этих действий файлы перестанут скачиваться с других компьютеров и отправляться на них. Загрузка будет происходить только из Windows и Microsoft Store, при этом функционал оптимизации доставки продолжит работать. Этого должно быть достаточно, чтобы служба перестала грузить интернет, а вместе с ним процессор и память (жесткий диск).
В разделе «Оптимизация доставки» также можно выбрать, из каких источников компьютер будет получать файлы: «Компьютеры в локальной сети» или «ПК в локальной сети и ПК в интернете». Следует выбрать первый вариант, чтобы система не отправляла обновления и приложения на другие устройства с Windows 10, а также не скачивала ничего с них.
Ограниченное и лимитированное подключение к сети
При использовании ограниченного или лимитированного подключения к интернету Windows 10 не будет отправлять обновления и файлы приложений на другие компьютеры, а также не будет скачивать их. Делается это с целью экономии лимитного или догоростоящего трафика: к примеру, в роуминге за границей. Автоматически Windows это делать не будет — нужно задать соответствующие настройки сети, чтобы отключить службу узла оптимизации доставки для конкретных интернет-соединений.
Задать лимитное подключение в Windows 10 можно следующим образом:
- Нажать кнопку «Пуск».
- Выбрать пункт «Параметры».
- Перейти в раздел Сеть и интернет -> Wi-Fi.
- В появившемся окне выбрать сеть, для которой требуется запретить оптимизацию доставки.
- Включить параметр «Задать как лимитное подключение».
Следует понимать, что эти действия отключат загрузку файлов с других компьютеров только для одного выбранного интернет-соединения. Если компьютер подключиться к другой сети, следующая загрузка обновлений также начнет грузить интернет и систему.
По этой причине рекомендуется полностью отключать службу (если она действительно мешает жить), поскольку единственной расплатой за это станет невысокая скорость загрузки обновлений системы и приложений из официального магазина. Также можно отключить другие службы в Windows 10 в целях оптимизации быстродействия. Вместе с очисткой реестра и программами вроде CCleaner, прирост быстродействия системы может быть значительным.
Когда оптимизация доставки не работает
В справке Windows 10 нет исчерпывающей информации о работе узла доставки, в том числе и на официальном сайте Microsoft. Обычно служба работает постоянно, в фоновом режиме отдавая или принимая файлы. Во время разворачивания глобальных обновлений, когда пакеты файлов закачиваются на многие миллионы устройств, нагрузка на сеть может быть колоссальной.
Даже если пользователь не выключил службу, оптимизация доставки перестанет работать в следующих случаях:
- При работе от батареи. Процесс раздачи и загрузки файлов увеличивает потребление энергии, поэтому на ноутбуках и других переносных устройствах, при работе от батареи, служба отключается.
- На лимитированном подключении. Обмен файлами останавливается для экономии трафика. Классическая ситуация: ноутбук с Windows 10 подключается к смартфону, раздающему по Wi-Fi лимитированный мобильный интернет.
- Windows 10 Mobile. Точных данных про мобильную версию 10-ки найти не удалось, но очень вряд ли на мобильных устройствах будет работать оптимизация доставки. Это связано с необходимостью экономить и память, и заряд устройства, и мобильный трафик.
- При отсутствии места на диске. Для стабильности и высокой скорости обмена файлами часть данных кэшируется. В ранних версиях Windows 10 это иногда приводило к чрезмерному роста количества кэша, но позже проблему исправили. Если на компьютере не будет хватать свободного места на диске для кэширования, служба оптимизации узла доставки остановится, и раздача/загрузка файлов прекратится.
В заключение, мы советуем все-таки отключить эту службу, если по любой из причин она грузит сеть или диск и мешает полноценной работе. Минусов из-за этого не почувствуется, поскольку слабый интернет все равно не даст загрузить обновление действительно быстро и без вреда для остальных функций ПК.
setupwindows.ru
Как выключить обновление Windows 10
Мнения экспертов и обычных пользователей сошлись в том, что операционная система Windows 10 получилась удобной, эффективной и достаточно надежной. Она составила достойную конкуренцию уже начавшей устаревать «семерке» и превзошла восьмую версию «Окон» по большинству критериев. Основной сферой применения ОС стали планшеты и ноутбуки, что выразилось в упрощенном эргономичном меню настроек, расширенных коммуникативных возможностях, удобной навигации в меню «Пуск» с помощью функциональных «плиток» и других инновационных решениях.
Система по-прежнему находится в активной разработке, а потому периодически появляются ее обновления. Однако их автоматическая установка бывает крайне неуместна, ведь она не только занимает много времени, но и нарушает ряд пользовательских установок. Если Вас устраивает текущая сборка Windows 10, или просто надоел навязчивый сервис Майкрософта, имеет смысл отключить автоматическое обновление системы. Мы расскажем, как это сделать.

Как выключить обновление Windows 10
Используем Центр обновления
Универсальной методикой отключения обновлений, которая подходит для домашней, профессиональной и корпоративной версий «десятки», является перенастройка Центра обновлений. Она включает следующие действия:
- Вызовите меню «Выполнить», воспользовавшись сочетанием клавиш Win и R. В рабочей строке этого меню введите текст «services.msc» и кликните «Ок».

Вызываем меню «Выполнить» и вводим текст «services.msc»
- Загрузится окно «Службы». Найдите в нем строку «Центр обновления Windows», обычно она располагается в самом низу списка. По умолчанию для этой строки установлены значения: «Состояние – Выполняется»; «Тип запуска – Автоматически». Чтобы изменить эти параметры, дважды кликните по строке левой кнопкой мыши.

Строка «Центр обновления Windows»
- Во всплывающем меню строки «Тип запуска» установите значение «Отключена», после чего кликните по кнопке «Остановить» и дождитесь изменения состояния на «Остановлена».
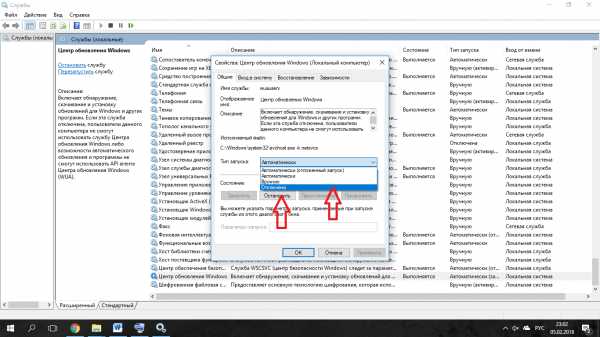
Устанавливаем значение «Отключена»
- После выполнения указанных действий, меню должно выглядеть так, как на скриншоте ниже. Осталось только нажать «Ок» и закрыть все лишние окна.

Нажимаем «Ок» и закрываем все лишние окна
Результатом станет полное отключение обновлений Windows 10, которое будет действовать до тех пор, пока пользователь не включит обновления вручную. Однако в некоторых сборка Windows 10 Pro нет возможности доступа к «Центру обновлений». Но там можно использовать несколько необычных хитростей, которые в итоге запретят системе обновляться.
Другие способы отключения обновления
Если по какой-либо причине у Вас не получается воспользоваться описанной выше методикой, на выручку придут сетевые настройки и вспомогательные программы. В основной своей массе они дают лишь временный эффект, однако все же позволяют надолго заблокировать обновления операционной системы. Приглашаем познакомиться ближе с этими хитростями.
Совет №1. Установите лимитное подключение
Функция лимитного подключения ограничивает интернет-трафик, не позволяя сервисам и программам скачивать из сети какие-либо файлы. Разумеется, это касается и обновлений Windows 10. Чтобы включить лимитное подключение, воспользуйтесь этим простым алгоритмом:
- Войдите в меню «Параметры», кликнув по иконке с изображением шестеренки в меню «Пуск».
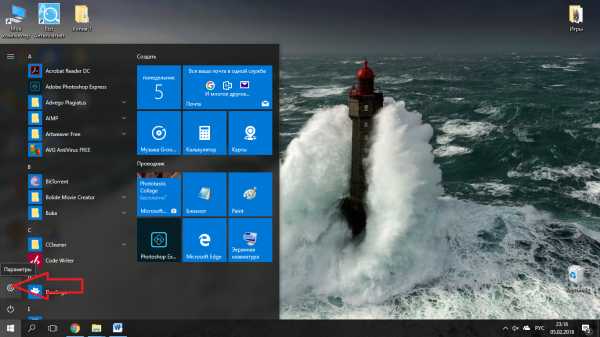
Входим в меню «Параметры»
- В открывшемся окне кликните по схематичному изображению глобуса с подписью «Сеть и Интернет».

Кликаем по кнопке «Сеть и Интернет»
- Воспользуйтесь ссылкой «Изменить свойства подключения», чтобы войти в нужное меню.

Нажимаем «Изменить свойства подключения»
- В подпункте «Лимитное подключение» переведите переключатель в положение «Вкл.» – он из бесцветного станет синим.
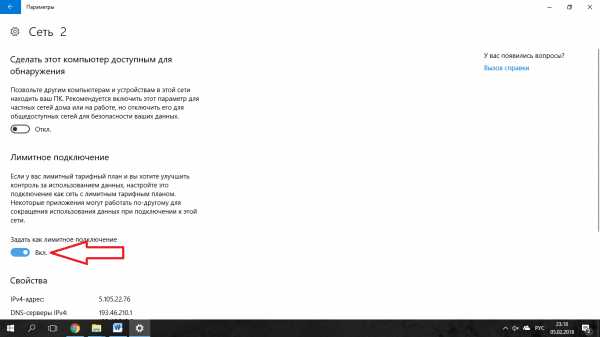
В подпункте «Лимитное подключение» переводим переключатель в положение «Вкл.»
Теперь система будет считать доступ к сети платным, и, чтобы сэкономить Ваши средства, перестанет скачивать обновления.
Совет №2. Отложите очередное обновление на год
Почему именно на год? Потому, что это максимальный срок, на который позволяет отложить установку обновления соответствующий сервис в меню параметров. Вот как получить доступ к нему:
- Откройте уже знакомое Вам меню «Параметры» и выберите пункт «Обновление и безопасность» – он последний в списке.

Открываем «Параметры» и выбираем пункт «Обновление и безопасность»
- В открывшемся окне кликните на ссылку «Дополнительные параметры».

Кликаем на ссылку «Дополнительные параметры»
- Найдите подзаголовок «Выберите, когда устанавливать обновления».

Находим подзаголовок «Выберите, когда устанавливать обновления»
- Установите максимальное значение в отмеченной на скриншоте строке. Теперь обновление Windows 10 отложено на один год.
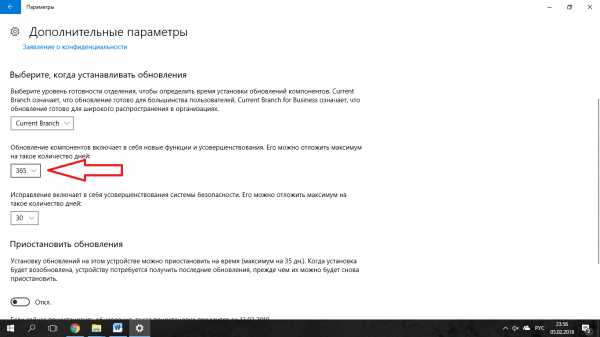
Устанавливаем максимальное значение
На заметку! Обычно за год пакет обновлений устаревает, поэтому данный метод можно считать практически идентичным полному отключению функции. В крайнем случае, всегда можно повторить те же действия еще раз.
Совет №3. Воспользуйтесь программной блокировкой
Существует немало стороннего софта, позволяющего отключать обновления Windows 10. Одной из наиболее эффективных программ является Win Updates Disabler – она бесплатна, проста в использовании и не содержит вредоносного ПО. Вот основной рабочий интерфейс Updates Disabler:
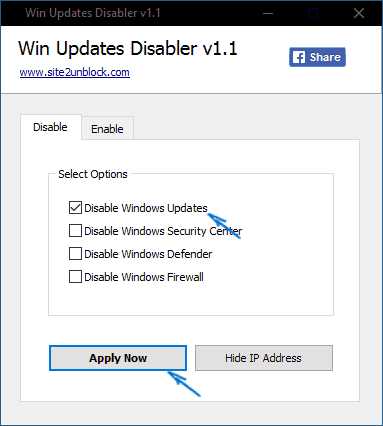
Основной рабочий интерфейс Updates Disabler
Чтобы воспользоваться программой, достаточно скачать установочный файл EXE, кликнуть по нему и следовать инструкциям утилиты-установщика. Когда процесс будет завершен, откройте Win Updates Disabler, отметьте галочкой нужный пункт и нажмите «Apply Now».
Совет №4. Заблокируйте только одно обновление
Бывает, что перебои в работе «операционки» вызывает какое-то одно конкретное обновление. В таком случае можно отключить его, воспользовавшись специальной программой от Microsoft. Ее можно скачать с официального веб-ресурса компании по ссылке. Там же даны подробные инструкции по отключению пакетов для каждой конкретной сборки Windows 10.
Видео — Как отключить обновления на Windows 10
Понравилась статья? Сохраните, чтобы не потерять!
pc-consultant.ru
Windows 10 будет обновляться по лимитным подключениям
В обновление Windows 10 Creators Update компания Microsoft внесла много изменений, одним из которых стало скачивание обновлений даже в тарифных планах с ограниченным трафиком. В данный момент Windows 10 не может автоматически загружать обновления, если соединение с Интернет помечено как лимитированное, то есть не позволяющее скачивать большие файлы обновления. Те программные прошивки, которые не будут целостными, могут привести к сбою в операционной системе или даже к полной недееспособности. Эксперты Microsoft заявляют также и о том, что подобный пакет обновлений не может навредить тем, кто пользуется безлимитным интернет-трафиком. ОС Windows 10 будет загружать обновления даже при лимитированном интернете. …Более того, скачивание патчей система будет проводить тогда, когда в этом будет необходимость.
Читайте также: Windows 10 будет обновляться даже на лимитном подключении
ОС Windows 10 будет загружать обновления даже при лимитированном интернете. …Более того, скачивание патчей система будет проводить тогда, когда в этом будет необходимость. Указания на это обнаружились в сборке 15058.В настройках обновлений появился такой текст: «Мы будем автоматически загружать и устанавливать обновления, если не используется лимитное подключение (когда может взиматься плата). При лимитном подключении будут автоматически загружаться только те обновления, которые необходимы для стабильной работы Windows».Последнее предложение указывает на то, что отдельные обновления будут скачиваться независимо от того, какой тип подключения выбран в данный момент. Но обновление Creators Update внесет серьезные изменения в этот процесс, у ОС появится возможность закачки апдейтов даже в том случае, если трафик пользователя ограничен. Microsoft уверяет, что так будут скачиваться только наиболее значимые исправления, которые важны для стабильности системы.
Напоминаем, что:
- windows 10 сможет качать обновления при лимитированном интернете
- windows 10 creators update скачивает обновления через лимитные подключения
- windows будет скачивать обновления даже при лимитных подключениях
- windows 10 creators update рекламируют перед релизом
- windows 10 creators update уберет из системы часть функций
В обновление Windows 10 Creators Update компания Microsoft внесла много изменений, одним из которых стало скачивание обновлений даже в тарифных планах с ограниченным трафиком. В данный момент Windows 10 не может автоматически загружать обновления, если соединение с Интернет помечено как лимитированное, то есть не позволяющее скачивать большие файлы обновления. На данный момент операционная система Windows 10, не может обновляться автоматически, если указан лимит интернета. По сообщениям представителей компании, после выхода обновления Creators Update, система автоматически разрешает загружать обновления даже с ограничением на трафик. Представители компании Microsoft рассказали о том, что их последняя операционная система Windows 10 будет качать патчи обновления тогда, когда она посчитает необходимым. …Пресс секретарь компании Microsoft дал разъяснение касательно пакета обновлений Creators Update, который предназначен для операционной системы Windows 10.
обновления windows 10 не остановить
О 10 самых интересных функциях мы уже рассказали в отдельной статье, а теперь надо поговорить и о темной стороне обновления. С приходом Windows 10 Microsoft убрала часть старых функций операционной системы Windows.
В настоящее время Windows 10 не может автоматически загружать обновления, если текущее подключение к Интернету помечено как лимитированное. Однако, как стало известно на днях, с выходом обновления Creators Update политика Microsoft в этом отношении изменится, и она разрешит своей операционной системе скачивать апдейты даже на тарифных планах с ограниченным трафиком.
Представители компании Microsoft рассказали о том, что их последняя операционная система Windows 10 будет качать патчи обновления тогда, когда она посчитает необходимым. …Пресс секретарь компании Microsoft дал разъяснение касательно пакета обновлений Creators Update, который предназначен для операционной системы Windows 10.
Microsoft в Windows 10 Creators Update планирует усовершенствовать свою политику в отношении обновлений операционной системы. Компания предложит пользователям больше опций для определения времени установки обновлений и перезагрузки.
Компания Microsoft сообщила о том, что Windows 10 после выпуска Creators Update будет скачивать и устанавливать некоторые обновления даже в том случае, если в настройках выбрано лимитное подключение с помегабайтной тарификацией. Microsoft будет избегать рассылки больших обновлений Windows 10 на компьютеры с лимитированным подключением, устройства будут получать лишь самые важные патчи и заплатки, устраняющие критичные уязвимости.
Обычно большинству пользователей рекоменд
kievsmi.net
Windows 10 потребляет трафик. Как ограничить доступ?
Если Вы пользователь Windows 10, то скорее всего замечали, что обновления этой операционной системы автоматически загружаются и устанавливаются в фоновом режиме, лишая Вас возможности управлять ими. Это может вызывать некоторые неудобства в том случае, если компьютер подключен к интернету через лимитное соединение, например, через мобильный телефон с пакетом ограниченного количества мегабайт и постоянная загрузка большого объема обновлений приводит к повышенным затратам на оплату услуг интернета.
Оказывается, Windows 10 содержит встроенное решение данного вопроса — функцию лимитного подключения. Если активировать режим "Лимитное подключение", система перестанет автоматически скачивать обновления, а вместо этого будет уведомлять Вас о том, что выпущены новые обновления.
Следует сразу отметить, что поставить статус лимитного подключения можно только для беспроводных сетей Wi-Fi. Поэтому стоит подключать телефон к ноутбуку не USB-кабелем или Bluetooth’ом, а по Wi-Fi с помощью встроенной или сторонней функции раздачи интернета в Android или других мобильных операционных системах.
Если Вы хотите полностью отключить обновление Windows 10 (редакции Professional и Enterprise), рекомендуем прочесть статью – "Отключение автоматического обновления Windows 10 Professional".
Если же Вы просто хотите запретить самопроизвольную перезагрузку компьютера после автоматического обновления Windows 10, тогда Вам поможет следующая статья – "Отключение автоматической перезагрузки после установки обновлений в Windows 10".
Включение режима "Лимитное подключение"
Подключитесь к беспроводной сети Wi-Fi, для которой следует ограничить автоматическое скачивание обновлений.
Откройте окно параметров компьютера (Пуск > Параметры) и нажмите на иконку "Сеть и Интернет".
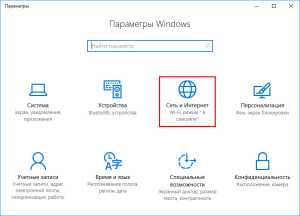
В списке слева выберите пункт "Wi-Fi". В области окна справа нажмите на имя беспроводной сети, к которой Вы выполнили подключение.

В разделе "Лимитное подключение" свойств активного подключения активируйте переключатель "Задать как лимитное подключение".
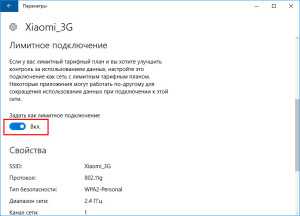
Активировать лимитное подключение можно для неактивных в настоящий момент, но подключенных ранее беспроводных сетей. Для этого в окне параметров Wi-Fi соединений кликните по ссылке "Управление известными сетями", нажмите в списке сетей на сохраненную ранее Wi-Fi сеть, для которой тоже следует активировать лимитное подключение, затем нажмите на появившуюся под ней кнопку "Свойства" и активируйте такой же переключатель, как на рисунке выше. Если требуется, повторите последние действия для всех других беспроводных сетей с ограниченным интернетом, к которым подключается компьютер.
it-handbook.ru
Обновления Windows 10 через лимитные подключения
Готовьтесь к дюже счетов данных, как Microsoft язык меняется вокруг обновления Windows через лимитные подключения, вызывающих Windows 10 испуг среди пользователей. Изменения устанавливаются приходят вместе с создателями обновление в следующем месяце.
В настоящее время Windows 10 обрабатывает обновления на мобильных сетей передачи данных (лимитное подключение) способом, отличным от тех, по Wi-Fi-соединения. Это потому, что обновления, выпущенные корпорацией Майкрософт, могут потреблять большую пропускную способность, что приводит к затратным счетам. Чтобы помочь контролировать огромные сборы данных, Windows 10 загружает только важных обновлений через лимитные подключения.
Однако, новый отчет от Суперстанция Windows показывает, что сборки Windows 15058, теперь доступен на инсайдерскую быстрое кольцо, изменили настройки. Раздел обновления Windows в Windows настройки теперь заявляет, что она будет “автоматически загружать только те обновления, необходимые для нормальной работе ОС Windows.” на лимитные подключения.
Раньше Windows 10 dispplayed следующие формулировки, касающиеся обновления Windows:
Доступные обновления будут загружены и установлены автоматически, за исключением лимитных подключениях (где может взиматься плата).
Новый язык представляет следующее сообщение:
Мы автоматически загружать и устанавливать обновления, за исключением лимитных подключениях (где изменения могут примениться). В этом случае, мы автоматически скачивает только те обновления, необходимые, чтобы обеспечить нормальную работу ОС Windows.
Рекомендуется: нажмите здесь, чтобы исправить Общие вопросы компьютер и ускорить работу системы
Это было не сразу понятно, что эти приоритетные обновления или какой размер обновления должны считаться первоочередной задачей. Microsoft теперь облегчить беспокойство среди пользователей Windows 10, пояснив, что он не планирует толкать большие обновления через лимитные подключения. С другой стороны, софтверный гигант намерен в течение смены для отправки критически важных исправлений, в случае необходимости, идти вперед.
Редмонд также разрабатывается новый метод доставки обновлений, которая будет толкать более мелких обновлений в будущем, независимо от характера связи. Вы согласны с программой от Microsoft для принудительного обновления через лимитные подключения? Поделитесь своими мыслями в комментариях.
Список программ для ремонта компьютера, а также удаление вирусов и спама
pckryiz.ru
Как отключить обновления Windows 10
Один из аспектов, который Microsoft никак не может довести до ума - это Windows Updates. Ситуация с последующими обновлениями улучшалась, но не так, как бы хотелось и обновления windows 10 по-прежнему остаются плохо настраиваемой функцией. Значительное количество пользователей постоянно пытается избежать шпионских действий, проводимых Microsoft. Многие также пытаются отключить обновления windows 10 из-за отсутствия интернет трафика, потому что эти обновления сжирают весь лимитированный план с sim-карт. Некоторых раздражают жуткие тормоза при обновлении системы. Разберем три способа, которые подойдут для редакций windows 10 Home, Pro, Enterprise.
Важно: Microsoft не рекомендует отключать обновления windows 10, ведь в них содержатся различные исправления безопасности и производительности. Тем более компания заявила, что ваши действия по отключению автоматического обновления нарушают закон в России.
1. Использовать лимитные подключения
Если вы используете интернет через WiFi, то можно воспользоваться функцией "лимитные подключения". Windows 10 автоматически остановит и отключит загрузку обновлений на вашем компьютере.
- Откройте "Параметры".
- Нажмите "Сеть и Интернет".
- В панели слева выберите "WiFi".
- Нажмите на название своей сети Wi-Fi.
- Прокрутите вниз до "Лимитированные подключения".
- Переместите переключатель в режим "Вкл".

2. Использование редактора групповой политики
К сожалению, "лимитные подключения" не работает, если вы используете кабель Ethernet для интернета. Вместо этого вы должны использовать редактор групповой политики:
- Нажмите Win + R.
- Введите gpedit.msc и нажмите Enter.
- Нажмите "Конфигурация компьютера".
- Выберите "Административные шаблоны".
- Нажмите "Все параметры".
- Прокрутите вниз до пункта "Настройка автоматического обновления" и дважды щелкните запись.
- Выберите "Включено" в верхнем левом углу.
- Выберите "Уведомлять о загрузки и автоматической установки".
- Нажмите "Применить".

3. Отключение через редактор реестра
В редакции Windows 10 Home, нет групповой политик, поэтому отключим обновления через реестр. Перед началом этого процесса, рекомендую создать точку восстановления системы.
- Нажмите Win + R.
- Введите regedit.
- Перейдите по пути HKEY_LOCAL_MACHINE\SOFTWARE\Policies\Microsoft\Windows.
- В папке Windows, создайте раздел WindowsUpdate.
- В папке WindowsUpdate, создайте раздел AU.
- Справа в поле создайте параметр DWORD 32 бита с именем NoAutoUpdate и значением 1.
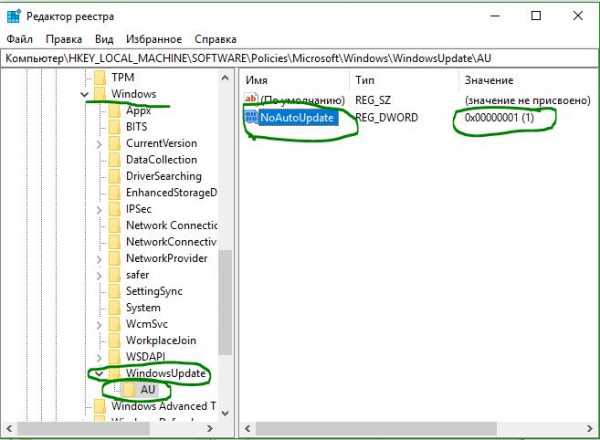
4. Отложить и отключить обновления windows 10
Наверняка вы работаете за компьютером или ноутбуком и вам прилетают патчи от microsoft, которые начинают сильно грузить всю систему и вы не знаете что делать. благодаря новой функции можно приостановить обновления windows 10 на 35 дней, что является гуманным способом избавится от всех тормозов и непонятных закачек.
- Перейдите в "Центр обновления windows" и справа выберите "Дополнительные параметры".

- Пролистав вниз, вы увидите строку "приостановить обновления" и перетяните ползунок в режим Вкл.

5. Утилита Win Update Stop
Microsoft недавно заявила, что обновления системы все ровно будут, и отключить их навсегда не получится, только отложить на время. Все способы по отключению с разными версиями Windows работают через раз. Осталось прибегнуть к сторонним процессам, и программа Win Update Stop оказалась кстати. Вам не нужно идти в настройки реестра и делать это вручную. Всего одним нажатием кнопки и обновления будут постоянно остановлены на вашем компьютере. И вы можете включить их, когда захотите. поддерживает все редакции Windows 10/8.1/7. NoVirusThanks хорошо известен благодаря использованию полезных утилит для пользователей Windows и программа Win Update Stop не исключение. Скачайте программу с официального сайта NoVirusThanks.

mywebpc.ru
- Перестал включаться комп

- Windows run vbs

- Не работает тачпад и мышь на ноутбуке

- Mysql как запустить ubuntu

- Профилактика ноутбука

- Как апгрейдить компьютер

- Как сделать подарки бесплатно в одноклассниках

- Что такое системный блок компьютера

- Чем powershell отличается от cmd

- 2018 windows server datacenter

- Какой браузер лучше для просмотра онлайн видео

