Почему не работает мышка на ноутбуке? Устраняем неполадку. Не работает тачпад и мышь на ноутбуке
ВСЕ ПРИЧИНЫ почему не работает мышка и тачпад на ноутбуке
Во время работы на компьютере или ноутбуки основными инструментами выступают клавиатура и мышка. В ноутбуках в качестве мышки может выступать тачпад, но принцип действия схож с мышкой. И когда инструменты подводят, отказываются слушаться, нарушается ход работы. Нужно быстро разобраться почему не работает мышка или тачпад на ноутбуке или компьютере, чтобы продолжить работу. Существует ряд простых поломок, которые можно исправиться самостоятельно, но в некоторых случаях придется покупать новую помощницу.
Почему не работает мышка на ноутбуке
Определить, что мышка работает не так, как нужно, довольно легко. В этом случае курсор хаотично мечется по экрану, не реагирует на указания или вообще исчез. Решение каждой из этих проблем зависит от вида манипулятора.
Сегодня ноутбуками управляют посредством:
- Тачпада (touchpad) – встроенного в корпус ноутбука устройства в виде черной или сенсорной панели.
- Проводной мышкой – дополнительным аксессуаром, что подключается проводами.
- Беспроводной мышкой – современной моделью манипулятора, работающей с помощью двух датчиков: один в самом устройстве, а второй ноутбуке.
У каждого вида манипулятора выделяют свои проблемы, так что ориентироваться в первую очередь нужно на вид вашей помощницы.
Прежде чем приступить к исправлению проблем, нужно научиться взаимодействовать с ноутбуком без мышки. Видео ниже расскажет, как включить управление курсором клавиатурой:
Не работает тачпад на ноутбуке:
1. Курсор не реагирует на движение.
Попробуйте нажать клавиши Fn и F7 или кнопку, что включает панель. Возможно, прибор просто отключен.Если к ноутбуку подключена еще и мышка, то уберите ее. Она может блокировать работу сенсора.
Этот вариант не сработал? Тогда зайдите в «Панель управления», затем в «Диспетчер устройств» и проверьте там, видит ли ноутбук тачпад.Еще сенсор может быть отключен в BIOS. Смените в нем статус на Enabled для InternalPointingDevice.Если и эти манипуляции безрезультатны, то обращайтесь в сервисный центр, поскольку причина в технике. Постарайтесь заодно вспомнить, не было ли падений или встрясок у лэптопа в последнее время – они могли повредить механизм.
2. Хаотичные рывки курсора по экрану.
У этой проблемы есть два решения:
- Отключите ноутбук и протрите тачпад губкой или влажной салфеткой. Часто следы от еды или крема с рук нарушают тонкую работу датчика, что приводит к метаниям курсора.
- Если дело лучше не стало, повысьте чувствительность тачпада. Для этого откройте в «Панели управления» раздел «Мышь», а в нем – «Настройки» и выберите нужный уровень.
3. Бывает, что сам сенсор работает хорошо, но подводит полоса прокрутки или скролл.
Устранить эту проблему поможет родной драйвер, который необходимо скачать на сайте производителя.
Что делать, если перестала работатьпроводная мышь на ноутбуке
Подобные девайсы используются все реже и реже, потому что пользователи предпочитают беспроводные мышки.
Для проверки его работоспособности сначала попробуйте подключить мышку к другому устройству. Если она не заработает, значит, неполадки в самом аксессуаре, и проще купить новый прибор, чем ремонтировать сломанный.Но когда при контакте с другим компьютером она работает, то причину ищем в ноутбуке.
Иногда в роботе проводной мыши бывают сбои:
- Не работают колесико или кнопки. В устройство мог попасть мусор или составляющие вышли из строя. В таком случае проще заменить мышку.
- Когда мышка не работает, но светится, то подключите ее к ноутбуку через другой порт.
- Если порт исправен, но курсор все равно недвижим, откройте «Панель управления» и в «Диспетчере устройств» удалите мышку. При последующем подключении ноутбук сам обеспечит контакт с манипулятором.
После любых действий по устранению неполадок делайте перезагрузку системы, иначе изменения могут не подействовать.
Как видите, существует не так много причин, почему не работает проводная мышка на ноутбуке, однако ситуация с ее современным аналогом куда сложнее.
Почему не работает беспроводная мышка на ноутбуке
Этот девайс с каждым днем становится популярнее. Он предоставляет большую мобильность своему владельцу, не засоряет рабочую поверхность проводами. Как же его починить в случае неполадки?
- Проверьте, включена ли мышка. Внизу устройства есть специальная кнопка/рычаг, который следует перевести в режим «Включено».
- Возможно, мышка слишком далеко от ноутбука и сигнал не доходит. Придвиньте ее поближе и по возможности уберите все предметы между ними.
- Замените батарейки в мышке. Часто индикатор заряда указывает на определенный запас, но на деле его уже не хватает для мощностей девайса.
- Смените порт для датчика в ноутбуке.
- Иногда теряется контакт между самим датчиком и мышкой. В таких случаях зажмите кнопку на датчике, и когда он замигает, на дне мышки щелкните кнопку, которая прекратит это мигание.
- Сбой программного обеспечения тоже может нарушить работу манипулятора. Чтобы восстановить настройки, удалите мышку с помощью «Панели управления», а затем перезагрузите ноутбук.
Если же ничего не помогает, работоспособность девайса не восстанавливается, то остается его просто заменить.
Как и в случае с тачпадом, у беспроводной мышки тоже периодически встречается хаотичное мельтешение по экрану или зависания. К таким последствиям приводит неправильная поверхность под манипулятором. Беспроводные мыши не любят:
- стеклянные плоскости;
- полупрозрачные и прозрачные покрытия;
- рифленые и неровные поверхности.
В данном случае выручит обычный коврик для мышки.
Дополнительные советы
Если не работает сенсорная мышка, протрите линзы на ее дне. Пятна на этой чувствительной поверхности могут затормаживать работу прибора.
Одна проблема характерна и для проводных, и для беспроводных устройств – это накопление статического заряда.Чтобы от него избавиться:
- Выключите лэптоп.
- Отключите питание в устройстве, а затем вытащите аккумулятор.
- Нажмите на кнопку включения ноутбука и держите ее в течении 30 секунд.
- После верните батарею на место и включите питание от сети.
- Запустите систему и проверьте, восстановилась ли работа мышки.
Теперь вы знаете все самые распространенные причины от чего может не работать мышка на ноутбуке и как с этим бороться. Чаще всего для возобновления работы манипулятора требуется лишь несколько действий, поэтому есть все шансы быстро вернуться к работе, не теряя времени и нервов.
Читайте также:
xn--80aaacq2clcmx7kf.xn--p1ai
Почему не работает тачпад на ноутбуке и как это исправить?
Тачпад может и не является самым удобным устройством для управления курсором на ноутбуке, но когда у вас нет нормальной мыши или поверхности, где бы ее можно было расположить, тачпад вполне терпимая альтернатива. Однако, в некоторых случаях тачпад начинает некорректно работать либо и вовсе перестает функционировать. Что же делать в таком случае?
В сегодняшней статье мы посмотрим с вами, как можно оживить нерабочий тачпад на ноутбуке, не прибегая при этом к услугам профессионалов.
Содержание статьи
Возможные причины проблем с тачпадом
Прежде чем мы перейдем к самим решениям, давайте посмотрим на небольшой список возможных причин нормальной работы этого устройства:
- тачпад отключен;
- поверхность тачпада загрязнена;
- проблемы с драйвером для тачпада;
- физическая поломка сенсорной панели тачпада.
Давайте теперь посмотрим, что вы можете сделать с этой не самой приятной проблемой.
Гайд по восстановлению работоспособности тачпада

Решение №1 Активация тачпада
Наиболее вероятная причина того, почему ваш тачпад перестал работать — отключение через случайное нажатие комбинации клавиш на клавиатуре. На каждом ноутбуке присутствует множество комбинаций клавиш, с помощью которых можно активировать и деактивировать тот или иной функционал. В каждой из таких комбинаций, как правило, участвует кнопка Fn.
Внимательно посмотрите на клавиатуру своего ноутбука и найдите на ней значок тачпада. Например, данный значок может располагаться на клавише F9, если вы обладатель ноутбука от компании ASUS или на клавише F7, если у вас ноутбук от Aсer. Как только найдете нужную клавишу, нажмите комбинацию клавиш Fn+[кнопка тачпада] и проверьте, был ли включен тачпад на вашем ноутбуке.
Заметка: если вы владелец ноутбука от HP, то вам нужно нажать не комбинацию клавиш, а дважды нажать на сенсорную кнопку, которая располагается непосредственно на поверхности самого тачпада, в левом верхнем углу.
Решение №2 Очистка поверхности
А давно ли вы чистили поверхность своего тачпада? Да, довольно странный вопрос, но вполне вероятно, что тачпад мог перестать воспринимать нажатия на него с вашей стороны просто потому, что на сенсорной поверхности толстый слой грязи. Как следует осмотрите тачпад и тщательно протрите его, а затем проверьте, заработает ли тот.
Решение №3 Активация тачпада через BIOS/UEFI
В некоторых случаях тачпад может по какой-то причине отключиться в самом BIOS материнской платы. Вам нужно перейти в BIOS и проверить, активирована ли там опция под названием «Internal Pointing Device». Чтобы перейти в БИОС ноутбука, вам нужно выполнить перезагрузку, а затем нажать на определенную клавишу, которая будет указана на экране. В общем, как и на обычном стационарном ПК. Как правило, опция «Internal Pointing Device» находится в разделе «Advanced» (продвинутые настройки). Если она была деактивирована, то включите ее, выставив значение на «Enabled» и сохраните изменения. Если же она была активна — двигаемся дальше.
Решение №4 Переустановка драйверов для тачпада
Переходим к следующему пункту. Тачпад запросто мог перестать работать из-за драйвера, который начал работать с ошибками или и вовсе перестал функционировать. Подобная ситуация порой возникает после установки новой ОС на ноутбук. Если причина действительно заключается в плохом драйвере, то вам нужно его переустановить. Свежий драйвер можно найти на диске, идущим вместе с ноутбуком, или же на официальном сайте производителя ноутбука.
Решение №5 Тачпад вышел из строя
К сожалению, если никакие из вышеуказанных советов и решений не помогли вам заставить свой тачпад заработать, то он определенно вышел из строя. Это может быть проблема с самой сенсорной панелью или с ее подключением к материнской плате. Во втором случае вы можете попробовать вскрыть ноутбук и проверить, подключен ли шлейф тачпада корректно к плате. В первом же случае… вам прямая дорога в сервисный центр.
Нашли опечатку? Выделите текст и нажмите Ctrl + Enter
gamesqa.ru
Что делать если не работает мышка на ноутбуке. Проблемы с мышкой
Если не работает мышка на ноутбуке, то для начала проверьте самые простые причины:
- Подсоедините штекер в другой USB-разъем. Один из шлюзов подключения может попросту оказаться неисправным.
- Если мышь проводная, проверьте, нет ли заломов кабеля. Если внешне никаких повреждений нет, но мышка на ноутбуке не работает, не спешите нести ее в сервисный центр или покупать новую. Некоторые мастера советуют подвесить ее прямо за кабель где-нибудь и оставить так на день-два. Возможно, поломка небольшая, и кабель под весом мыши вытянется самостоятельно.
- Если не реагирует на щелчки только одна из клавиш, разберите мышку (с этим справится даже новичок) и проверьте, нет ли пыли или поломки микрика (маленькая кнопка). По этой же причине может перестать функционировать колесико.
- В редких случаях антивирусная программа не позволяет мыши работать. Поэтому проверьте компьютер на вирусы и перезапустите драйвера для подключенных устройств.
Разновидности мышек для ноутбука
Чтобы разобраться, какие проблемы могут возникнуть с компьютерной мышью, необходимо понимать, в чем заключаются основные отличия между разными видами мышей.
Это самый распространенный тип мышек, который считается универсальным. Более старые модели имеют интерфейс PS/2 и подходят только для древних стационарных компьютеров, потому что в ноутбуках и новых ПК попросту нет интерфейса PS/2.
Что касается ноутбуков или планшетов с док-станцией, то они поддерживают USB-интерфейс и соответствующие мышки. Мыши, изготовленные специально для ноутбуков, обычно имеют компактный размер и меньшую длину кабеля. Данный кабель как раз таки и является основным минусом проводной мыши, потому что он несколько ограничивает свободу пользователя. Но зато он не позволит мыши «сесть» в самое неподходящее время.
- Беспроводная
Беспроводные мышки для ноутбука имеют различные интерфейсы: радио-интерфейс, Wi-Fi, Bluetooth или Wireless+USB. Они считаются самыми удобными и мобильными, поскольку для подключения к компьютеру им требуется только небольшая база, которая вставляется в USB-разъем и выступает за пределы ноутбука не более, чем на несколько миллиметров. Минус беспроводных мышек – периодическая смена батареек. Однако хорошие батарейки или аккумуляторы позволяют надолго забыть об этом.
Тачпад тоже можно назвать самой простой мышкой, состоящей из двух сенсорных кнопок (иногда добавляется скролл). Он может располагаться как на нижней панели ноутбука, так и на отдельной клавиатуре.
Кроме основных перечисленных видов, производители начинают создавать всевозможные гибриды – мышки с выдвигающимся кабелем, с подзарядкой и т. д. Это позволяет скомпенсировать недостатки каждого вида и уменьшить вероятность поломки.
Проверка неисправности компьютерной мышки
Если возникают вопросы, как настроить мышь, если она никак не реагирует на подключение к ПК, проверьте, на каком этапе она перестала работать. Это могут быть как аппаратные, так и механические неисправности.
Механическая поломка компьютерной мыши
К таким относятся обрыв кабеля, попадание пыли или жидкости внутрь корпуса. В таких случаях можно либо самостоятельно прочистить и просушить мышь и восстановить сломанный провод, либо обратиться за помощью в СЦ.
Также механическими неисправностями считаются выгорание USB-разъема и внутренняя поломка тачпада. Тогда без посещения сервисного центра не обойтись.
Несовместимость драйверов компьютерной мышки
Если мышка на ноутбуке не работает по этой причине, переустановите драйвер для нее и проверьте ПК на наличие вредоносных программ.
Можно также включить устройство в режиме безопасной загрузки (при включении нажать на F2 или Delete, затем отметить пункт «Запуск в режиме безопасной загрузки») и убедиться, работает ли мышка после этого. Панацеей для таких случаев является полная переустановка всей операционной системы.
Неполадки тачпада на ноутбуке
Тачпад может совсем не реагировать на касания или реагировать периодически. Например, курсор может мигать, запаздывать или двигаться слишком резко.
Проделайте следующее:
- Протрите панель тачпада влажной салфеткой и дождитесь, пока он высохнет. Причиной может быть скопившаяся грязь, которая просто не дает сенсору нормально реагировать на касания.
- Откройте Панель управления и выберите пункт «Мышь». Меняя настройки, можно подобрать оптимальный вариант движения курсора, подходящий для пользователя.
- Проверьте установленные драйвера («Панель управления» → «Обновление драйверов устройств» или «Диспетчер устройств», в зависимости от версии Виндовс). Перезапуск или переустановка драйвера для тачпада могут решить проблему.
- Если тачпад совсем не работает, проверьте состояние сенсорной панели. Для этого одновременно зажмите клавиши Fn+ F1-F12, в зависимости от модели ноутбука. На некоторых устройствах есть отдельная кнопка для включения тачпада.
- Если вы используете вторую мышь, отключите ее. Некоторые модели не позволяют одновременно подключать обычную мышь и тачпад.
В том случае, если ни один из пунктов алгоритма не помог, обратитесь в сервисный центр, так как неисправность скорее всего аппаратная, и самостоятельно починить ее не получится.
Что делать если не работает мышка
Проводная мышка на ноутбуке не работает? Самое простое и логичное решение – вытянуть кабель из USB-интерфейса и вставить обратно.
В отличие от стационарного компьютера с интерфейсом PS/2, ноутбуку после этого не нужна перезагрузка. Но на всякий случай можно все же перезагрузить Ваше устройство, чтобы убедиться, что причина неполадки не в этом.
Если есть возможность, подключите мышку к другому компьютеру. Это позволит определить, заключается ли проблема в ней или в самом ПК.
Один из вариантов, почему не работает мышка – это накопившееся статическое напряжение. Это происходит потому, что USB-интерфейс со временем выгорает. Чтобы избавиться от накопления напряжения, следуйте описанному алгоритму:
- Выключите ноутбук и отсоедините его от розетки.
- Отсоедините АКБ (переверните ноутбук, внизу находятся два слайдера, которые необходимо отодвинуть, после чего батарею можно вытянуть).
- На несколько секунд зажмите кнопку включения ПК.
- После этого установите батарею на место, включите ноутбук и проверьте, работает ли мышь.
Что делать если не работает беспроводная мышка
Одной из основных причин, почему не работает мышка на ноутбуке с беспроводным интерфейсом, является засорение лазера. Прочистите его сухим ватным тампоном или ватной палочкой.
Питание беспроводной мыши зависит от батареек, поэтому если курсор начинает двигаться с перебоями, купите новые батарейки. Не стоит думать, что если индикатор подсветки горит, то батарейки в порядке – на питание лазера требуется гораздо меньше энергии, чем на основную работу. Можно приобрести специальные аккумуляторные батарейки – они держат заряд ощутимо дольше обычных и при желании их можно подзарядить.
Если Вы считаете, что проблема в скоплении грязи и пыли внутри устройства – попробуйте аккуратно разобрать мышку (под крышкой, где находятся батарейки, есть несколько небольших шурупов, которые нужно открутить, а потом закрутить назад). Также болты могут скрываться под наклеенной на нижнюю часть этикеткой.
Если после чистки мышка на ноутбуке все еще не работает, проверьте драйвера для нее, как было описано выше.
Если неисправность достаточно сложная, иногда целесообразнее будет приобрести новую мышку. Они стоят относительно немного (конечно, если Вы не заядлый геймер, и Вам не нужна мышь премиум-класса), а ремонт в СЦ может обойтись в разы дороже.
Нам важно Ваше мнение! Оцените пожалуйста статью и не забудьте оставить комментарий. Спасибо, что Вы с нами!
Загрузка...pclegko.ru
На ноутбуке не работает тачпад, что делать
На ноутбуке работу мышки заменяет тачпад. То есть управление курсором идет с помощью сенсорной панели, именно она и называется touchpad. Но что делать, если на ноутбуке не работает тачпад? Не двигается курсор, не работают кнопки. Без сенсорной панели управлять ноутбуком не получится, особенно если нет мышки.
Что делать если не работает touchpad на ноутбуке
- Так как управление через сенсорную поверхность передается касанием пальцев, то нужно следить что бы сама поверхность панели оставалась чистой. Ее и нужно регулярно протирать чистящими салфетками. Пальцы так же должны оставаться сухими и чистыми.
- В диспетчере устройств проверяем, что сенсорная панель (touchpad) работает нормально. Проверяем драйвера, лучше, что бы были драйвера от производителя ноутбука и последней версии. Драйвера от windows могут вызывать конфликты, хоть и редко. Для скачивания драйверов лучше зайти на сайт производителя и там уже указать свою модель ноутбука и версию ОС. После этого скачиваете на свой комп нужный драйвер и запускаете.
- Правильно ли определяется ноутбуком само устройство? В списке оборудования находим наш тачпад и проверяем свойства, должна быть запись «устройство работает нормально».
- Проверяем включение тачпада с клавиатуры. Это или отдельная кнопка на корпусе, или комбинация клавиш Fn+(F1-F12). Подробнее о включении здесь.
- Включаем сенсорную панель через утилиту, которая должна находиться в панели задач (рядом с часами в углу). Может для включения touchpad потребуется вынуть мышку из разъема USB.




При проверке аппаратных неисправностей нужно обратить внимание на:
- Подключение шлейфа сенсорной панели к материнской плате. Для этого нужно вскрывать корпус.
- Аппаратная неисправность устройства, может тачпад не реагирует на клик. Потребуется замена сенсорной панели в мастерской.
- Если вместе с тачпадом плохо работают или совсем не работают и другие узлы ноута, тогда неисправна материнская плата и нужно обратиться в сервисный центр.

Дополнительные советы
Если тачпад ноутбука перестал работать частично, то есть не работает прокрутка или какие-то жесты, то неисправность нужно искать в драйверах. Попробуйте их обновить, или откатить систему на ту дату, когда все работало нормально. Можно еще попробовать правильно настроить устройство.
Иногда помогает переустановка операционной системы, если сбои продолжают проявляться и другие способы не помогают.
Так же можно удалить устройство управления тачпадом из списка программ, удалить из списка устройств сам тачпад. После этого обновляем список устройств и все драйвера и нужные программы установятся автоматически.
Для проверки самого устройства тачпада попробуйте загрузиться в безопасном режиме, если так он работает нормально, значит с устройством все нормально. Ищем проблему в программах и драйверах.
planshetniypc.ru
Не работает мышка на ноутбуке: почему и что делать
Ни для кого не секрет, что иногда в процессе пользования ноутбуком возникают определенного рода сложности - не работает мышка. Они настигают пользователя в неблагоприятный момент: горит сдача важного отчета, годовой сметы. Такая неприятность случается, когда нужно отредактировать дипломную работу или провести важную презентацию, от которой зависит дальнейший карьерный рост.
Сегодня, мы рассмотрим причины возникновения поломки манипулятора, виды неисправностей. А также, как устранить ту или иную проблему.
Виды мышек
Существует три основных вида манипуляторов, с помощью которых пользователь может управлять работой и функциями:
- тачпад (сенсорная панель на ноутбуке). Является несъемной "мышкой", вмонтированной непосредственно в корпус ноутбука;

- беспроводная. Удобна в использовании, не отягощает пользователя наличием проводов. Оснащена двумя передатчиками сигнала, один из которых монтируется непосредственно в устройство, а второй подключается в USB-разъем. Работает на батарейках или аккумуляторах.

- проводная. Такая мышка подключается к ноутбуку через USB-кабель в соответствующий разъем.

Виды неисправностей
К основным причинам, почему не работает мышка на ноутбуке принято относить следующие ситуации:
- сбой системы;
- не работает usb порт на ПК или ноутбуке;
- поврежден кабель;
- не работает bluetooth драйвер или модуль;
- сели батарейки;
- загрязнилась;
- вирус;
- кабель не подключен к порту (да и такое бывает=).
Итак, если вы столкнулись с тем, что на ноутбуке не работает мышка, рекомендуем проверить операционную систему на наличие критичных проблем или сбоя. Как правило, ситуация легко устраняется с помощью стандартной перезагрузки.
В случае, когда вы перегрузили устройство, но мышка так и не заработала, необходимо проверить драйвера, которые отвечают за ее корректную работу.
Для этого, нужно сделать всего 5 простых шагов:
- Выбираем стрелками клавиатуры на рабочем столе или в меню «Пуск» ярлык «Проводник» и нажимаем ввод.

- После этого выбираем пункт "Этот компьютер" и нажимаем на клавиатуре кнопку, расположенную между правыми alt и ctrl.
 Эта кнопка делает то же самое, что и правая кнопка мыши. Откроется контекстное меню. Нам нужны «Свойства». Перейдите на них с помощью стрелок на клавиатуре и нажмите ENTER.
Эта кнопка делает то же самое, что и правая кнопка мыши. Откроется контекстное меню. Нам нужны «Свойства». Перейдите на них с помощью стрелок на клавиатуре и нажмите ENTER.
- Следующим шагом будет выбор пункта «Диспетчер устройств».

- В открывшемся окне выбрать пункт «Мыши и иные указывающие устройства»

- В случае, когда драйверы функционируют корректно и их работа не нарушена, будет отображаться название устройства. Увидели треугольник, окрашенный в желтый цвет с черным восклицательным знаком – имеются неполадки с установленным драйвером и его полноценная работа нарушена. Такая ситуация исправляется путем скачивания с сети нового драйвера для вашей мыши или установка его с имеющегося диска.

Что делать, если перестал работать тачпад
В ситуации, когда из строя выходит тачпад, на пользователя накатывает волна паники. Однако поддаваться ей не стоит. Нужно проверить:
- если не работает курсор без мышки на ноутбуке, советуем проверить, не применялась ли комбинация клавиш Fn с одной из функциональных клавиш F1 - F12. Применение подобной комбинации на время отключает тачпад, если пользователь привык использовать в работе обычную мышку;

- если плохо работает, стоит проверить, а не загрязнилась ли поверхность тачпада. Как бы смешно и нелепо это не звучало, но в большинстве случаев именно наличие мелких соринок, разводов от пищи или пролитой жидкости мешает корректной работе мышки. Рекомендуем тщательно протереть поверхность ватным диском, намоченным в спирте, или специальной салфеткой. Дать окончательно высохнуть. Рекомендуем помнить, что тачпад не работает либо функционирует, но с большими заминками, если к нему прикасаются грязными, жирными или влажными пальцами.

- в случае, когда тачпад чист, но всё равно не работает, рекомендуем проверить в свойствах корректность работы и что в настройках сенсорной панели были указаны оптимальные параметры чувствительности тачпада к нажатиям пользователя - выставьте средние значения;

- также стоит проверить наличие всех установленных актуальных драйверов, если же они устарели либо работают некорректно – установить новые;
- если одновременно к ноутбуку подключена обычная мышка – попробовать ее отключить (так как может возникать конфликт работающих устройств).
Варианты аппаратной поломки "встроенной мышки"

- Убедитесь, что шлейф ноутбука исправно подключен к материнской плате. Редко, но случаются ситуации, когда в процессе доставки техники к заказчику происходит самопроизвольное отсоединение деталей друг от друга. Исправить такую неисправность можно самостоятельно, однако если ваше устройство на гарантийном обслуживании, настоятельно рекомендуем отнести его в ближайший сервисный центр, который обслуживает ноутбуки вашей марки и модели.
- Также, стоит проверить тачпад на наличие сколов, царапин, одним словом, на наличие механических повреждений. Если он разбит, можно заменить в сервисном центре.
- Если же тачпад не работает в тандеме с портами, клавиатурой и т.д., тогда существует вероятность, что возникла поломка шлейфа, которую устранить могут исключительно после тщательной диагностики в сервисном центре.
Почему может не работать беспроводная мышь на ноутбуке
Еще вопрос, который волнует пользователей, это почему перестала работать беспроводная сенсорная мышь на ноутбуке, если ранее всё было отлично и никаких иных неполадок замечено не было? В таком случае, рекомендуем проверить ваш компьютер с помощью установленной антивирусной программы. Вполне вероятно, что ваше устройство заражено вирусом, который и блокирует полноценную работу беспроводной сенсорной мышки.
Поэтому, прежде чем бить тревогу и сломя голову нестись в сервисный центр для решения возникшей проблемы, советуем проанализировать ситуацию самостоятельно. Возможно, наши подсказки помогут сэкономить вам не только время и деньги, но также ваши нервные клетки.
- Если вы используете в работе на ноутбуке беспроводную мышь и у вас возникла проблема в ее функционировании, первым делом необходимо проверить, не сели ли батарейки в мышке. Попробуйте поставить новые батарейки.
- В случае если первый совет вам не помог, рекомендуем проверить, не отошли ли передатчики сигнала от мышки и ноутбука. Возможен вариант, что манипулятор завис. Стоит тогда его перегрузить и попробовать подключить через другой порт.
- Если после указанных манипуляций мышка не заработала – рекомендуем сменить ее на новую.
Индикатор мышки горит, но она не работает
Бывают ситуации, когда беспроводная мышка не работает на ноутбуке, но светится. В этом случае, стоит проверить разъем USB мышки на исправность. Если быть точнее – проверить контакт, который напрямую отвечает за подачу питания (+5В).
В этой ситуации советуем вам проверить, не загрязнился ли манипулятор. Если у вас оптическое устройство, возможно в отсек попала соринка, которая мешает нормальному реагированию оптики на отклик при манипуляции с устройством. Попробуйте почистить его с помощью обычной ватной палочки. Также, отсутствие работы может быть связано с поломкой оптического датчика.
Почему не работает проводная мышка на ноутбуке

- Если у вас перестала отвечать на команды проводная мышка, первым делом нужно поменять подключение и просто переключить манипулятор в другой порт.
- В случае, когда такое действие не возымело должно результата, рекомендуем попробовать перегрузить ноутбук.
- Если ваша мышка всё также не работает, проверьте ее кабель на присутствие механических повреждений, разрывов и прочего. Если целостность USB-кабеля нарушена, у вас есть два варианта: попробовать отремонтировать любимый манипулятор или приобрести новую проводную мышку.
- Также, можно проверить работоспособность устройства на другом компьютере. Также, рекомендуется почистить оптический сенсор, если у вас оптическая мышка, или ролики и шарик, если вы пользуетесь механическим аналогом.
- Если у вас игровая проводная мышь, которая имеет множество дополнительных функциональных клавиш на своей поверхности, рекомендуем проверить корректность работы установленных драйверов, как это описывалось ранее. Если драйвера работают с перебоями – просто переустановить или обновить их до последней версии и перегрузить ноутбук для вступления в силу нововведений.
Пошагово о восстановлении работы мышки
Для того чтобы настроить ваш манипулятор на корректную работу с ноутбуком, нужно проделать несколько шагов:
- подключить мышь в один из портов;
- проверить, установлены ли автоматически необходимые драйвера, если нет – установить самостоятельно;
- зайти в свойства (путь описывали ранее) и проверить там правильность всех настроек и отображения манипулятора системой).
Как можем видеть, ситуации, в которых мышь может функционировать неправильно достаточно много. Однако решений такой проблемы тоже не меньше. Стоит не паниковать, а рационально смотреть на проблему и прежде чем нести ноутбук к мастеру, попытаться решить вопрос самостоятельно.
windowstips.ru
Почему не работает мышка на ноутбуке? Устраняем неполадку — журнал "Рутвет"
Оглавление:
- Проблемы с сенсорной панелью ноутбука
- Что делать, если перестала функционировать проводная мышь
- Если выходит из строя беспроводной манипулятор
Отказ манипулятора от работы ― распространённое явление, которое часто происходит внезапно. Недавно мышка нормально функционировала, а через минуту курсор останавливается на одном месте. Мышь отказывается работать, а компьютер её никак не обнаруживает. Проведём анализ возможных причин, почему не работает мышка на ноутбуке, с заключением и вариантами выхода из ситуации.
На современных ноутбуках может одновременно работать два устройства, выполняющих одни и те же функции. Это:
- touchpad – сенсорная панель или чёрное окошко под клавиатурой, которое выполняет все функции мыши;
- мышь, которая может быть проводной или что удобнее, беcпроводной.
Проблемы с сенсорной панелью ноутбука
Если к ноутбуку, у которого замечены неполадки в работе сенсорной панели, подключена USB-мышка, выньте её из гнезда, перезагрузите компьютер и проверьте ещё раз. Можно предположить как минимум два варианта неполадок:
Панель работает плохо
Признаки – курсор хаотично передвигается по монитору, еле ползает или наоборот, летает очень быстро, невозможно выбрать необходимый объект и.т. д. Причина этого обычно пятна, оставленные на панели. Плохо помыли руки после еды или смазали их жирным кремом и сели работать за компьютер. Решение простое, выключите компьютер и очистите панель мягкой, мыльной губкой, после чего вытрите салфеткой. Обязательно дайте ей время высохнуть.
Если проблема сохраняется, то можно попробовать изменить настройки чувствительности панели. Выберите «Панель управления», «Мышь», «Настройки» и поэкспериментируйте. Если курсор на экране адекватно реагирует на движение пальцев, но не работает полоса прокрутки (скролл на тачпаде), то дело в программном обеспечении. Нужно скачать и установить родной драйвер, желательно на сайте производителя.
Тачпад полностью не работает
Признаки – когда проводите по панели, на экране нет движения курсора. Существует много причин, почему не работает мышка на ноутбуке, сенсорная панель достаточно капризна.
- Самая элементарная, и при этом распространённая причина ― это отключенное состояние панели. Проверить можно это легко, выключает или включает тачпад совместное нажатие клавиш Fn и F7 (в разных моделях это могут быть Fот 1 до 12), но на кнопке обычно изображена панель и рука.
- Если не помогает нажатие клавиш, проверьте состояние сенсорной панели через «Панель управления», «Диспетчер устройств». Допустим, программы работают корректно, но панель не отвечает, тогда дело, скорее всего, в повреждённом шлейфе. В процессе эксплуатации, а особенно перевозки, ноутбук можно сильно тряхнуть или ударить, в результате чего шлейф раскроется или обломится. Решением может быть обращение в сервисный центр, а на время следует подключить USB мышку.
- Панель могла выйти из строя после удара, непосредственно по ней. Тогда смело идите в сервисный центр и замените её.
- Возможно, поддержка тачпада выключена в BIOS, тогда нужно зайти в него и поменять значение с Disabled на Enabled, для параметра InternalPointingDevice.
Что делать, если перестала функционировать проводная мышь
Это уже отдельный манипулятор, его можно снять, подключить для проверки к другому компьютеру или выбросить и купить новый. То есть, если мышь не работает на другом компьютере, значит ремонтируйте или заменяйте новой. Если же наоборот, значит, проблемы с ноутбуком. Рассмотрим подробнее, почему не работает мышка для ноутбука, проводная и как диагностировать неполадки самостоятельно.
Почему не работает микрофон? Причины и способы решения проблемы.Как настроить веб-камеру на ноутбуке, читайте здесь .Мышь может работать с дефектами, проявляющимися время от времени или постоянно. Например, западают или не нажимаются кнопки, колесо прокрутки не действует. Причина обычно механическая, и решается простой заменой манипулятора.
Если курсор не отвечает на движение мышки, но если пошевелить провод, то начинает хаотично прыгать по экрану. Причина в повреждении провода, вероятнее всего, у основания манипулятора. Нужно разобрать устройство и перепаять провод либо, опять-таки купить новую мышь.Мышка может полностью перестать работать, то есть курсор остановился и не движется, либо ноутбук не видит данное устройство. Если замена мыши в этом случае ничего не даёт, то следует попробовать предпринять следующие шаги:
Выбрать «Панель управления», «Диспетчер устройств» и полностью удалить из оборудования мышь. Следующим шагом перезагрузить компьютер, устройство само себя найдёт и будет дальше работать как надо.
- подключить манипулятор к другому USB-порту, возможно проблема в нем;
- перезагрузить компьютер.
Таким образом, вы в любом случае решите проблему, будь причина хоть в самой мышке, хоть в программном обеспечении.
Если выходит из строя беспроводной манипулятор
Беспроводная мышь не соединена с ноутбуком, что положительно влияет на мобильность. Вместе с тем она прибавляет забот хозяину устройства. Узнают ли друг друга передающее и принимающее устройство, как не забыть зарядить батарейки, на какое расстояние можно отодвинуть мышь от адаптера, эти и другие моменты мы осветили для вас. Итак,почему не работает мышка на ноутбуке, беспроводная, использующая для соединения сигналы Bluetooth или Wi-Fi?
- Если курсор никак не реагирует на передвижение манипулятора, попробуйте предпринять одно из следующих действий:
- Проверьте переключатель, который расположен на «брюшке» мыши. Он должен стоять на положении «Включено».
- Выключите или перезагрузите ноутбук. Это действие стоит повторять после любого предпринятого шага.
- Переместите ноутбук ближе к адаптеру, чтобы исключить возможность помех для прохождения сигнала.
- Беспроводные устройства питаются от батарейки, поэтому стоит проверить их состояние. Иногда индикатор показывает хороший заряд, а устройство уже перестаёт работать, тогда стоит заменить батарейки, и работа наладится. Кроме того, проверьте полюса батареек.
- Если на ноутбуке стоит USB-приёмник, то выньте его из гнезда и подсоедините к другому USB-порту, причём постарайтесь, чтобы он располагался ближе к мыши.
- Время от времени адаптер и сама мышка «теряют» друг друга. Поэтому нужно выполнить несложную процедуру ― нажать кнопочку на передатчике и когда он начнёт мигать, нажать кнопку на дне мыши (лампочка на адаптере должна перестать мигать).
- Проверьте программное оборудование, если есть подозрение на его сбой, просто обновите драйвер. То есть удалите мышь из оборудования и перезагрузите ноутбук.
Если беспроводное устройство работает, но курсор по экрану мечется, перемещается не так, как надо или по мере движения мышки зависает на одном месте, попробуйте воспользоваться следующими рекомендациями.
Исследуйте тип поверхности, на которой работает мышь. Стеклянная или прозрачная поверхность, а также рифлёное стекло и полупрозрачные, отражающие покрытия не подходят для правильной работы беспроводного устройства. Попробуйте положить коврик светлого цвета, или даже простой лист бумаги и проверьте, изменилась ли работа мыши.
- Проверьте батарейки, они могут вызывать «заторможенную» работу мыши.
- Проверьте батарейки, они могут вызывать «заторможенную» работу мыши.
- Проверьте пластиковые линзы манипулятора на наличие грязи. Переверните его и протрите нижнюю сторону мягкой тканью.
- Переместите мышку на расстояние не более тридцати сантиметров от передатчика и уберите все предметы находящихся между ними. Особенно это касается громоздких металлических предметов.
Использование каждого манипулятора предполагает наличие тех или иных проблем. Но воспользовавшись рекомендациями в стать, вы сами сможете решить большинство из них. Если же все попытки не увенчались успехом, обратитесь в сервисную службу за профессиональной помощью.
www.rutvet.ru
Не работает тачпад на ноутбуке. Как включить сенсорную панель
TouchPad (англ. касаться подушечкой), зарегистрированная торговая марка Synaptics, — указательное устройство, с помощью которого управляется курсор, и отдаются разные команды переносному персональному компьютеру, ноутбуку, и его разновидностям, ультрабуку и субноутбуку.Изобретение сенсорной панели, ее разновидности, принадлежит Джорджу Герфайду. Это было 28 лет назад, но оценено было устройство по достоинству только спустя 7 лет. Тогда корпорация Apple лицензировала сенсорную панель и установила на PowerBook.
Наша статья для тех, кто столкнулся с проблемой некорректной работы тачпадов на любых переносных ПК — ноутбуке, субноутбуке, ультрабуке. Мы попробуем каждый случай рассмотреть отдельно и предложить способ решения проблемы.
Многие пользователи, приобретшие ноутбук, сразу покупают и мышь, поскольку с этим устройством работать привычнее. Сенсорная панель, которая встроена в компьютер, не удобна, если пользователь много времен проводит в интернете или набирает большие объемы текста. Переключаться по вкладкам, копировать текст, сохранять графические элементы и многое другое проще и быстрее делать при помощи компьютерной мыши. А когда вы работаете с документами или набираете большой текст, всегда есть вероятность неосторожным прикосновением к сенсорной панели стереть свой труд.
Есть модели ноутбуков, где сенсорная панель отключается на автомате, но включить ее можно только руками.
Компьютерная мышь — это хорошо, но хоть раз в жизни бывает так, что ее под рукой нет или она неисправна. В этом случае приходится пользоваться тачпадом. Вы проводите пальцем по сенсорной панели, а она не работает. Что могло случиться и как это исправить?
Включение/выключение тачпада на клавиатуре
Не работает сенсорная панель? Включите ее! Это элементарная и самая распространенная проблема. Включается тачпад на ноутбуках сочетанием клавиш. Первой идет клавиша-модификатор Fn и к ней добавляется одна из функциональных — F1-F12. Вот эти функциональные клавиши и различаются в разных марках ноутбуков. Внизу вы увидите несколько скриншотов: найдите свою марку ноутбука, к которой идет уникальное сочетание клавиш.Асеr: Fn + F7
Аsus: Fn + F9Dеll: Fn + F6Fujіtsu: Fn + F4Gіgаbytе: Fn + F1Lеnоvо: Fn + F6Hewlett-Packard (HP)Хьюлетт-Паккард (HP) и другие торговые марки не пользуются стандартной раскладкой из клавиши-модификатора и функциональной, а позволяют включить тачпад на сенсорной панели. Вы ее заметите в верхнем углу слева. Если тачпад отключен, индикатор не светится, и наоборот.
Кликните по кнопке два раза для отключения/включения сенсорной панели (тачпада).



Чистка тачпада
Тачпад не включается? Проверьте, не попала ли на него влага и не загрязнен ли он. Ведь панель сенсорная, а значит, любое загрязнение может повлиять на корректную работу. Очищать тачпад желательно специальной влажной салфеткой. А после очистки вытрите мягкой тряпкой насухо.
Очищать тачпад желательно специальной влажной салфеткой. А после очистки вытрите мягкой тряпкой насухо.Включение/выключение тачпада в BIOS
Сенсорная панель может отключиться в БИОС. Эта проблема хоть и не так распространена, но тоже имеет место быть.БИОС настройки позволят решить проблему. До загрузки портативного компьютера жмите определенную клавишу, чтобы вызвать «базовую систему ввода-вывода». Эти клавиши отличаются у каждого производителя БИОС. Это может быть Del или одна из функциональных клавиш F1-F12.
Удерживайте определенную клавишу, когда появится надпись с ее названием. Чтобы зайти в БИОС, надо точно уловить момент, когда необходимо нажать эту клавишу.
 На вкладке Advanced (Оптимизация) есть «Встроенные указательные устройства». Именно там мы и включим нашу сенсорную панель. Посмотрите, включено ли указательное устройство. Переключитесь с «Disabled» на «Enabled».
На вкладке Advanced (Оптимизация) есть «Встроенные указательные устройства». Именно там мы и включим нашу сенсорную панель. Посмотрите, включено ли указательное устройство. Переключитесь с «Disabled» на «Enabled».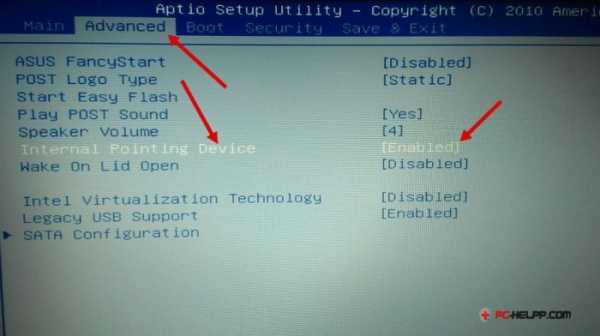
Важная информация! Если вы произвели необходимые настройки, не выходите из БИОС, пока не сохранитесь. А иначе вы проблему не решите, и сенсорная панель так и будет отключена. Все, что вы делаете в «базовой системе ввода-вывода» должно быть обдуманным и выверенным. Чтобы не случилось так, что тачпад вы подключите, а другую проблему своими неумелыми действиями создадите.
Переустановка драйверов
Если нет драйверов к сенсорной панели или они устарели, она заработает некорректно или вообще не включится. Проблема с драйверами может возникнуть после обновления программного обеспечения ноутбука. Проблема легко решается установкой необходимых драйверов. Посмотрите в коробке, в которой был ПК, диск или загрузите нужный драйвер с официальной странички производителя.
Проблема легко решается установкой необходимых драйверов. Посмотрите в коробке, в которой был ПК, диск или загрузите нужный драйвер с официальной странички производителя.Аппаратная поломка сенсорной панели
Если программные способы не помогли оживить сенсорную панель, проблема именно в ней. Например, тачпад может быть поврежден или плохо подключен к материнке (отходит шлейф).Опытным пользователям не составит труда разобрать компьютер и проверить догадки. Может, все дело в разъеме? В таком случае все очень легко исправить, если вы разбираетесь в этом.
А неопытным пользователям, никогда не имевшим дело с разборкой/сборкой компьютеров, рекомендуем обратиться в сервисную мастерскую или вызвать профессионала на дом. В противном случае, если вы напортачите, простым ремонтом уже не обойтись.
pc-helpp.com
- Mysql как запустить ubuntu

- Профилактика ноутбука

- Как апгрейдить компьютер

- Как сделать подарки бесплатно в одноклассниках

- Что такое системный блок компьютера

- Чем powershell отличается от cmd

- 2018 windows server datacenter

- Какой браузер лучше для просмотра онлайн видео

- Полезные батники для windows 7

- Как подключить мобильный интернет на ноутбуке через телефон

- Виндовс 10 отключается вай фай

