Что делать, если не включается компьютер и причины поломки. Перестал включаться комп
Почему не включается компьютер? Причины, советы, рекомендации — Запускай.РФ
На самом деле причин тому, что ваш компьютер перестал включаться может быть очень много. Мы подготовили для вас всеобъемлющий материал в котором описаны основные причины из-за которых не включается компьютер, их описание и возможные действия для их исправления.
Надеемся, что эта инструкция будет для вас полезна. Все вопросы вы можете задать в комментариях на этой странице и мы постараемся на них ответить. Если вы самостоятельно не сможете выявить и устранить неисправность, вы всегда можете обратиться к нам за бесплатной* диагностикой и услугами ремонта компьютеров.
Мы не несем никакой ответственности за проделанные вами манипуляции с программной или аппаратной частью компьютера в соответствии с данной инструкцией и не даем гарантий на восстановление работоспособности компьютера. Помните, что этот материал подготовлен специалистами и работу по ремонту компьютера должны проводить профессионалы.
Основные симптомы не включения компьютера
В этой части содержатся основные, часто распространенные симптомы не включения компьютера, действия и последовательность их выполнения, предприняв которые можно привести компьютер в рабочее состояние.
Базовый порядок действий когда компьютер не включается:Проверьте:
- Есть ли напряжении в розетке, подключив, к примеру, чайник
- Исправен ли шнур питания соединяющий блок питания и розетку
- Включена ли кнопка подачи напряжения на блоке питания
- Корректно ли нажимается кнопка включения компьютера
- Корректность подачи питания к монитору компьютера
- Соединен ли системный блок и монитор соединительные шнуром
- Откройте системный блок и проведите визуальный осмотр
- Корректность подключения проводов внутри системного блока
- Отключите все периферийное оборудование и попробуйте включить
- Установите новую батарейку BIOS или отключите ее временно
- Отсоедините видео карту и все прочие платы из PCI слотов
- Пере подключите поочередно планки оперативной памяти
- Оставьте только материнку, процессор и блок питания
Выполнение этих рекомендованных действий может привести к возобновлению рабочего состояния вашего компьютера. Если же приведенные рекомендации не привели к желаемому результату, то требуется детальное выяснение причин отказа компьютера от включения.
Рассмотрим основные причины и симптомы почему ваш компьютер не включается
- Отсутствует напряжение в розеткеПроверьте тестером корректность подачи напряжения в розетке или подключите какое-нибудь другое устройство в розетку и проверьте будет ли оно работать от нее.
- Неисправен шнур питанияПроверить неисправность шнура питания компьютера достаточно легко. Нужно замерить тестером с двух сторон корректность передачи напряжения или взять другой шнур питания, например, от монитора.
- На блоке питания отключена подача напряженияНа внешней части блока питания есть переключатель. Попробуйте переключить его в другое положение и попробуйте выяснить не сломался ли этот переключатель. У большинства блоков питания этот переключатель при переключении в другое положение должен издавать звук механического переключения (щелчок).
- Разрядилась батарейка BIOSУ каждой материнской платы есть отдельная микропрограмма (BIOS), поддерживающая свою работу с помощью батарейки типа таблетка. Если эта батарейка полностью разрядилась, то компьютер в некоторых случаях может не включаться. Рекомендуем заменить батарейку на новую.
- Сдвинулись планки оперативной памятиПри внешнем воздействии на системный блок (удар, перемещение, вибрации) планки оперативной памяти могут сдвинуться и компьютер не будет включаться. Рекомендуем отсоединить оперативную память и попробовать включить. Затем подключить оперативную память и снова попробовать включить.
- Отсоединились соединительные шлейфыОткройте крышку системного блока, визуально осмотрите нет ли отсоединенные проводов. Проверьте надежность крепление проводов.
- Вышла из строя комплектующая детальОтсоедините все дополнительные платы от материнской платы: звуковую карту, ТВ-тюнер, видео карту, Wi-Fi адаптеры, контроллеры и прочее. Здесь надо действовать методом исключения - вынимаете одну плату, пробуете включить, если при отсоединении какой то платы компьютер включился, то значит дело именно в ней.
- В компьютере много пылиКогда в системном блоке скапливается много пыли это может привести к тяжелым последствиям, вплоть да выхода из строя всех комплектующих с перспективой покупки нового компьютера. Если много пыли, значит вашему компьютеру требуется чистка.
- Сильный перегрев процессора и/или видео картыПроцессор может нагреться за несколько секунд до сотни градусов. Если компьютер не включается из-за быстрого нагрева процессора, то нужно заменить термопасту. Также под процессор могла попасть пыль или он мог "съехать" (нужно устранить пыль и проверить корректность установки процессора в сокет).
- Сломалась кнопка питанияЕсли причиной не включения компьютера является сломанная кнопка его включения, то проверить это можно достаточно просто. Откройте системный блок и выявите два провода, идущих от кнопки включения к материнской плате. Эти два провода будут подключены пластиковыми коннекторами к материнской плате. Отсоедините их и замкните эти два контакта чем-нибудь металлическим, пропускающим ток. Не забывайте о мерах предосторожности при работе с напряжением.
- Запахло чем то горелымЕсли вы почувствовали запах горелого, немедленно обесточьте компьютер и вызывайте специалиста. Чаще всего перегорают блоки питания. Если вы уверены в себе и уверены, что перегорел блок питания, купите новый и подключите его.
- Компьютер пищит и не включаетсяЕсли из глубин системного блока раздается писк - это так называемые звуковые сигналы BIOS о состоянии компьютера. Но что они значат? - спросите вы. С информацией о том, что значит тот или иной сигнал вы можете ознакомиться на нашем сайте в разделе о сигналах и кодах BIOS. Расшифровав сигнал BIOS можно понять в чем проблема.
- На материнской плате загораются какие то цифрыЕсли компьютер не включается, но на материнской плате есть индикаторы состояния BIOS в виде цифро-буквенного табло, то по выдаваемым этим табло кодам можно узнать на каком этапе останавливается включение/загрузка компьютера и уже в соответствии с этим предпринимать те или иные действия.
- Некорректно подключена периферияБывают случаи когда люди по своему незнанию подключают периферийное оборудование не в те разъемы в которые оно должно быть подключено. Из-за этого компьютер может не включаться. Отсоедините абсолютно все внешние устройства (камеры, мышки, клавиатуры и пр.) от компьютера и попробуйте его запустить.
- На материнской плате есть подтеки и вздутияЕсли вы замерили, что на материнской плате вздулась какая то деталька (конденсатор) или заметили странные подтеки неизвестной субстанции, то скорее всего, как минимум, придется менять материнскую плату на новую.
- Не включаются все или некоторые вентиляторыСкорее всего вышел из строя блок питания или материнская плата. Требуется их ремонт или замена на новые. Рекомендуем проверить подключение проводов, идущих от вентиляторов к материнской плате.
- Компьютер включается и потом сразу выключаютсяТому есть несколько причин:
- Вышел из строя блок питания и требуется его замена
- Перегревается процессор (нужно заменить термопасту)
- Неисправность материнской платы (ремонтировать или менять)
- Неисправны другие комплектующие (требуется диагностика)
- Лампочки горят, кулеры вращаются, компьютер не включаетсяВозможные варианты не включения компьютера в порядке убывания вероятности:
- Сбились настройки BIOS или чип вышел из строя
- Неисправность оперативной памяти
- Неисправна материнская плата
- Все работает, есть звук, но нет изображения на монитореПроверьте соединительный кабель между видео картой и монитором, может быть проблема только в этом. Второй вариант - вышла из строя видео карта. Если видео карта отдельная, то можно попробовать установить другую видео карту и проверить. Если же с новой видео картой тоже нет сигнала, то скорее всего сломался монитор.
- Компьютер не включается и появляется синий экранТак называемый синий экран смерти появляется из-за проблем в работе комплектующих деталей, их неисправностях, несовместимости, грязи и проблем в работе операционной системе Windows. Синий экран появляется и выдает код ошибки по которому можно определить неисправность и, если возможно, устранить ее.
- Компьютер не включается и появляется черный экранВ большинстве случаев черный экран - это свидетельство неисправности комплектующих. Часто при неисправности жесткого диска и появляется этот самый черный экран, также он появляется при некорректной работе оперативной памяти и пропажи ряда системных файлов с жесткого диска. В этом случае требуется диагностика в результате которой причина неисправности станет ясна.
- Компьютер постоянно перезагружается и не может включитьсяЕсли на каком то этапе загрузки операционной системы компьютер начинает перезагружаться и весь процесс повторяется сначала, то это может быть результатом неполадок в работе операционной системы или неисправности жесткого диска. Можно попробовать восстановить состояние операционной системы на более раннюю дату. У жесткого диска могут быть две проблемы - физическая и логическая. Логическую можно устранить с помощью программного обеспечения, а физическую только с помощью механического ремонта. Если жесткий диск неисправен физически и на нем есть действительно ценная информация, то можно ее восстановить, но пользоваться потом таким жестким диском не рекомендуем.
- Компьютер не прогружается и слышны какие то щелчкиЕсли вы включаете компьютер, а операционная система не загружается и слышны тихие или громкие щелчки внутри системного блока, то с большой вероятностью сломался жесткий диск. Как правило физически сломанные жесткие диски после ремонта не используются, так как надежность их работы может оказаться крайне низкой.
- Компьютер долго не включается (прогружается)Если компьютер все же включается, но очень долго прогружается операционная система, то скорее всего это может быть свидетельством логических или физических неисправностей жесткого диска, а также свидетельством большого количества ошибок в работе операционной системы. В случае ошибок в работе ОС требуется программная профилактика ее работы. Иногда компьютер тормозит из-за перегрева комплектующих.
Надеемся, что данный материал будет полезен и поможет разобраться в основных причинах почему компьютер не включается. Задавайте нам вопросы в комментариях. Мы постараемся вам ответить. Если же у вас нет ни времени, ни желания, ни опыта самостоятельно разбираться в этих причинах, вы всегда можете обратиться к нам за квалифицированной помощью по телефону +7 (926) 911-2727 в рабочее время или оставить заявку через сайт круглосуточно.
xn--80aatkd3aop.xn--p1ai
Почему не включается компьютер и что делать. Основные причины, почему не запускается компьютер
Не путайте понятия!
Здравствуйте, дорогие посетители нашего сайта. Чтобы не возникло путаницы, давайте сразу обговорим несколько моментов. Под фразой «компьютер вообще не включается» мы подразумеваем тот случай, когда вы нажимаете на кнопку включения, но ничего не происходит: гудеть ничего не начинает, лампочки и диоды не загораются, кулеры не крутятся. Т.е. нет никакой реакции. Либо системный блок привычно зашумел, но буквально через несколько секунд вырубился. Именно о таких ситуациях пойдет речь в данной статье. Мы постарались рассмотреть все возможные причины и варианты, по которым может не запускаться компьютер.
Если какая-то реакция всё-таки есть, то будем считать, что ваш комп запускается, а вот что с ним дальше случилось, мы рассмотрели в других статьях. Возможно вам понадобится одна из них. Первая рассказывает про возможные аппаратные неисправности, т.е. проблемы с железом – комплектующими системного блока, при условии, что на мониторе всё нормально с изображением. Вторая - о проблемах с программной частью, т.е. когда Windows не загружается по какой-либо причине. Третья – когда системник привычно шумит, а на экране ничего нет или появляется надпись «Нет сигнала» («No signal»).
Содержание:
Обращаем ваше внимание, если ваш компьютер перестал включаться, но купили вы его относительно недавно, и он всё ещё находится «на гарантии», то правильнее всего будет ничего самостоятельно не делать. Даже если вы полностью уверены в своих знаниях и квалификации. Самым верным вариантом будет отнести его обратно к продавцу или обратиться в гарантийную мастерскую, указанную в сервисной книжке или документах. Вам ведь их выдали при покупке?
Если вы всё-таки решите самостоятельно заглянуть «под капот», а в итоге ничего не сделаете или, что еще хуже, что-нибудь повредите, то в гарантийном ремонте вам точно откажут. Как правило, все новые ПК обклеиваются гарантийными стикерами. Достаточно повредить один из них, и продавец наверняка лишит вас гарантийного обслуживания.
А теперь давайте наконец перейдем к решению проблемы, которая у вас возникла. Мы собрали все (ну или почти все) причины, по которым очень часто не включается компьютер, и сейчас расскажем, что нужно делать. Расположены они порядке от самых простых до сложных. А в качестве добавки дадим вам несколько полезных советов, которые должны помочь в устранении данной неисправности. Если всё сделаете правильно, то помощь специалистов вам не понадобится. Если ничего не получится, то компьютерная помощь на дому в Москве может быть предоставлена нашим сервисным центром.
Компьютер не включается, т.к. на входе блока питания отсутствует напряжение
Какой бы банальной она не была, данная причина является одной из самых распространенных. Нам часто звонят клиенты, чтобы проконсультироваться, почему может не включаться их компьютер, и что им делать в этом случае. А потом очень удивляются, когда мы предлагаем им для начала проверить этот вариант. Рассмотрим несколько типичных ситуаций, каждая из которых могла вызвать проблему:
- Общие проблемы с электричеством - не поленитесь и посмотрите, работают ли в квартире другие электроприборы. А лучше именно в этой комнате, где находится комп. Может быть вы и не заметили, что у вас в квартире отсутствует электричество. Например, соседи делали ремонт и в результате выбило пробки. А вы теперь ломаете голову, почему не запускается компьютер. Или еще какое-нибудь плановое отключение. Такое ведь тоже бывает.
- Неисправна розетка - идеальным вариантом будет проверить, работает ли именно та розетка (удлинитель, сетевой фильтр и т.д.), в которую включен ПК. Подключите к ней чайник, утюг, лампу или хоть зарядку для телефона. В общем какой-нибудь другой электроприбор.
- Наша многолетняя практика показывает, что очень часто пользователи забывают проверить включен ли сетевой фильтр (удлинитель). На нём обычно есть специальная кнопочка и иногда кто-нибудь может её случайно нажать.
- Может быть выключена кнопка выключателя блока питания. Найти её можно на самом БП, если заглянуть на свой системник сзади. Нажать её может и ребенок, и вы сами, когда вытирали пыль, например. Если есть желание, то можно подробнее узнать о блоках питания.
- Неисправен электрический шнур, которым системный блок подключается к розетке. В этой ситуации вам нужно найти еще один заведомо рабочий кабель. Можно взять от другого ПК, т.к. они все идентичны.

Очень часто эта кнопка становится «волшебной»
После того, как вы все проверили и убедились, что питание на БП все-таки поступает, а компьютер так и не включился, переходим ко второму пункту.
Что делать, если не включается компьютер, т.к. не работает сам блок питания
Самый идеальный вариант – это раздобыть где-нибудь заведомо рабочий блок питания. Можно выкрутить из рабочего компа в офисе, но главное не попасться начальству. =) Можно одолжить у соседа по подъезду или друга. Если ни один вариант не подходит, то можно попробовать еще кое-что.
Проведем еще несколько небольших тестов:- Небольшое замыкание внутри системного блока может стать причиной, по которой не включается весь компьютер. Срабатывает защита БП от короткого замыкания. Если проблема именно в этом, то решить ее довольно просто: нужно отключить системный блок от розетки на несколько минут, и конденсаторы в БП разрядятся. Т.е. берете и просто выдергиваете шнур питания, и идете пить чай. Такое короткое замыкание может произойти из-за неправильной или неаккуратной установки нового оборудования внутри корпуса ПК, после чего может перестать запускаться компьютер. Попили чай? После этого пробуем снова включить компьютер.
- Есть еще один способ проверки блока питания на исправность: отсоединяем его от материнской платы и процессора, после этого пытаемся запустить, замыкая зеленый и черный контакты. Для этих целей подойдет обычная скрепка или женская «невидимка». Предварительно отключите БП кнопкой «Вкл/Выкл», о которой мы уже говорили сегодня. А когда замкнете контакты, то нажмите «Вкл». Должен закрутиться кулер в самом БП. Если ничего не закрутилось, то придется идти в магазин за новым блоком питания.

Замыкание контактов
Компьютер не запускается из-за неисправной кнопки включения
Что делать в этом случае, сейчас расскажем. Снимаете боковую крышку с корпуса компа. И отключаете контакты кнопки питания от материнской платы. Обычно это тоненький цветной проводок (часто оранжевого цвета, но не всегда). Если зрение хорошее, то можете посмотреть, как подписан контакт на материнской плате.
Будьте осторожны в экспериментах! После того, как сняли проводок, замыкаем напрямую контакты, которые отвечают за пуск, например, отверткой. Если заработал, то у вас неисправна кнопка Power (ну или сам контактный проводок, но это очень-очень редко бывает). Если по-прежнему компьютер вообще не запускается, то кнопка тут не при чем.
Внимание!!!
Точное расположение контактов зависит от модели материнской платы. Подробную информацию можно узнать в инструкции к вашей «материнке». Подобные действия вы делаете на свой страх и риск!
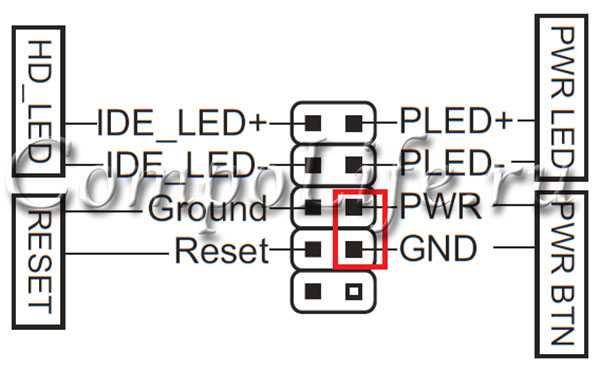
Замыкание контактов на материнской плате
Компьютер перестал включаться, т.к. неисправна материнская плата
Каждый, кто хоть раз сталкивался именно с этой причиной, из-за которой ПК не включается, знает, что она самая неприятная. Для точной диагностики нужно иметь довольно много знаний. А для ремонта – денег в собственном кошельке.
Замена материнской платы чаще всего тянет за собой и замену других комплектующих: центрального процессора и оперативной памяти. Ведь они скорее всего уже устарели и будут не совместимы с новой материнской платой. Всё это, конечно, скажется и на стоимости всего ремонта.
В итоге вы может и не хотели бы, но вынужденно придется сделать полноценную модернизацию компьютера. А в некоторых случаях проще будет вообще собрать полностью новый компьютер.
Неисправность материнской платы достоверно можно определить в сервисном центре. Но все-таки можно попробовать самостоятельно поискать на ней вздувшиеся конденсаторы, подгоревшие контакты и т.д.

Вздувшийся конденсатор и обгоревшие контакты
Компьютер включается и сразу выключается
Выглядит это всё примерно так: вы нажимаете на кнопку включения, системный блок начинает привычно шуметь, а через несколько секунд (или даже всего одну) полностью вырубается. Т.е. получается компьютер включился и сразу же выключился.
Такая ситуация скорее всего говорит о том, что где-то происходит небольшое замыкание. И ваш «умница» блок питания всё это вовремя отключает, чтобы ничего не сгорело. Замыкание может быть, как внутри корпуса, так и из-за подключенных периферийных устройств. Часто бывает, что поврежден разъем USB и замыкание происходит внутри него.
Рассказываем, что делать: поочередно отключаете все периферийные устройства и проверяете. Если не помогло, то открываете корпус и также поочередно отключаете все внутренние устройства. Также стоит проверить не соприкасаются ли какие-нибудь оголенные контакты или сами микросхемы (например, материнская плата) между собой или с металлическими элементами корпуса.
Если вам так и не удалось выяснить причину, почему компьютер не включается и не запускается, а что делать вы не знаете, то можете обратиться в наш центр компьютерной помощи Комполайф. Инженеры сервиса быстро и точно определят причину поломки и устранят неисправность.
Еще больше интересной и полезной информации
Комментарии (0)
Оставить комментарий
compolife.ru
Алгоритм действий если перестал включаться компьютер, причины поломки

Пользователи ПК могут столкнуться с ситуацией, когда при нажатии на кнопку питания (Power), не включается компьютер. Главное, в этой ситуации не паниковать, а иметь чёткий план действий. Продуманные действия оптимальным образом помогают решить возникшую проблему, и не стать обманутыми мастерами-мошенниками.
План действий при поломке
Чёткий план действий помогает избавиться от паники и неправильных действий, возможно, усугубляющих ситуацию.
- Вспоминают момент последнего удачного запуска компьютера, анализируют были ли предпосылки для поломки: нестабильная работа, внезапные сбой в работе, «синий экран», скачки напряжения в сети, механические удары.
- Производят внешний осмотр ПК, пытаясь понять причины, по которым не включается компьютер: проверяют напряжение сети, удостоверяются в наличии на нём напряжения питания. Проверяют включён ли монитор и к нему подходит питание; проверяют соединение всех проводов и состояние имеющихся предохранителей, а также не ушёл ли комп в защищённый режим.

- Анализируют реакцию ПК на включение: ничего не происходит т. е. компьютер, вообще, не включается; пищит ли динамик, находящийся внутри системного блока; гудят (крутятся) вентиляторы; «синий экран»; пытается загрузиться и перезагружается; появляются на экране монитора непонятные сообщения; появляется неприятный запах гари проводов.
- Разбирают системный блок с целью визуального осмотра и диагностики внутренних деталей: пытаются уловить запах гари; ищут возможные видимые повреждения; проверяют на наличие замыканий; убеждаются, что все детали находятся на месте; ищут потёки на материнской плате и вздутие конденсаторов; проверяют работу батарейки BIOS; измеряют напряжение блока питания; пытаются диагностировать перегрев деталей; проверяют работоспособность видеокарты, оперативной памяти, системной платы и процессора.
- Если с неисправностями не могут справиться самостоятельно, то обращаются в сервисный центр.

Профессиональные мастера по ремонту ПК придерживаются именно такой последовательности действий.
На первый взгляд, сложный алгоритм действий, на практике прост и разобраться в нём совсем несложно. Для этого будет подробно рассмотрено каждое действие вышеприведённого списка. Переход по списку от пункта к пункту осуществляется по мере возрастания сложности ремонта, каждый может остановиться на любом пункте и перейди сразу к пункту пять, т. е. обратится в сервисный центр. Но перед тем как обратится в сервисный центр помнят, что иногда достаточно поправить провод питания, и компьютер запускается.
Предпосылки для поломки
Стараются проанализировать почему перестал включаться компьютер:
- Производилась уборка, компьютер переставляли или двигали, перекладывали провода. Во всех этих случаях поломкой является потеря контакта провода питания. Проверяют контакт провода питания, даже если, на первый взгляд, все нормально. Проверяют провода питания как монитора, так и системника.
- Работали за ПК, он внезапно перезагрузился и при попытке загрузки что-то внутри его покрякивает. Поверяют работоспособность жёсткого диска.
- Давали нагрузку на компьютер, например, играли в мощную 3D игру, и у компа застывает экран, отключается, возможен запах гари. Проверяют работоспособность видеокарты или процессора они могли сгореть.
- Накануне установили новый драйвер или программу. При загрузке комп не загружается, показывает «синий экран». Скорее всего, установленный драйвер или программа мешает загрузке. Пробуют загрузиться в «Безопасном режиме» (при загрузке удерживают клавишу F8 и далее выбор по меню) и удаляют установленное программное обеспечение. Если это не помогает, то выбирают режим «Загрузки последней удачной конфигурации».
- Причиной почему не включается ПК могли стать скачки напряжения. Скорее всего, блок питания ушёл в защитный режим. Отключают компьютер от сети полностью, вытаскивая вилку из розетки, ждут секунд двадцать, включают обратно и защита снимается. Если не помогает, то диагностируют блок питания. Если компьютер подключён к сети через сетевой фильтр, то также проверяют работоспособность фильтра и его предохранители.
- Некоторые вирусы могут воспрепятствовать загрузке компьютера. Если было замечено проявление вирусной активности, то лечат компьютер от вирусов, загружаясь с загрузочного диска с антивирусом, например, Dr. Web LiveDisk.
- Если компьютер постепенно выходил из строя, загружался не с первого раза, периодически зависал, а теперь пытается включиться и не может, то выходят из строя конденсаторы.
Уронили компьютер или сильно стукнули, а при загрузке пищит внутренний динамик как сирена, что делать? Скорее всего, отошли детали внутри системника от материнской платы, нужно вставить их на место.
Внешний осмотр сломанного компьютера
Если на предыдущем этапе не удаётся выявить причину неполадки, то приступают ко второму этапу.
- Проверяют электричество в сети. Включают любой электрический прибор.
- Если ПК подключён к сети через удлинитель или источник бесперебойного питания, то нужно убедиться, что они включены и работоспособны, подключив к ним любой электрический прибор.
- Осмотреть провод питания и места его соединения. Убедиться, что соединения надёжны. Заменить силовой провод на другой, например, поменяв его с проводом питания от монитора.
- На многих блоках питания компьютера, рядом с тем местом, к которому подходит силовой кабель, есть дополнительный переключатель отключения напряжения сети, убеждаются, что включён.
Анализ реакции компьютера на включение
Если не запускается компьютер, причины поломки он попытается нам сообщить через звуковые и текстовые сообщения.
- При включении ПК издаёт звуки. По типу звука определяют, что сломано. Одна и та же неполадка компьютера на разных типах BIOS звучит по-разному. Выясняют какой тип BIOS установлен на компьютере и производят расшифровку сигналов. Пример значения сигналов BIOS от Award: один длинный сигнал и два коротких — неполадки в видеокарте; длинный сигнал периодически повторяющейся — проблемы с оперативной памятью; повторяющийся сигнал то низкого, то высокого тона — проблемы с процессором.
- Компьютер выводит на экран различные надписи. Большинство из надписей означает, что компьютер не может найти жёсткий диск или операционную систему. Например, сообщение Non system disk or disk error означает, что не может найти загрузчик операционной системы или диск вышел из строя. В этом случае отсоединяют все сторонние носители данных: флешки, компакт-диски, телефоны и другие USB устройства. Пробуют включить компьютер снова, если надпись не уходит, то проблема в жёстком диске или системной плате. Проверяют работоспособность жёсткого диска, подключая его к другому компьютеру. Перед тем как проверять материнскую плату, жёсткий диск пробуют подсоединить к другому порту платы, иногда это помогает, если вышел из строя только один порт системной платы.
- Появление надписи подобной Press F1 to resume означает, что сбилось системное время. Заходят в BIOS и устанавливают правильное время. Ошибка Fan Error Press F1 to Resume означает проблемы в работе вентилятора (кулера), исправляют проблему. При возникновении различных ошибок F1 можно не исправлять ошибку, а продолжить загрузку нажатием клавиши F1.
- Появление при загрузке «синего экрана» может свидетельствовать как о программном, так и об аппаратном сбое. К программным проблемам приводят действия с программным обеспечением: установка новых драйверов или их обновление, установка новых программ. В этом случае загружаются в «Безопасном режиме» и откатывают последние изменения. Появление «Синего экрана» может быть вызвано вирусной активностью. Загружаются с Live CD со встроенным антивирусом, проверят его на вирусы. После проверки загружаются в режиме «Последней удачной конфигурации» (через меню F8).
- Если при попытке включения компьютера, шумят кулеры внутри системного блока, а никакой реакции компьютер не подаёт, то при исправном мониторе это обозначает, что вышла из строя системная плата.
Разбор системного блока
Если не включается системный блок, а причины до сих пор не удалось выяснить, то переходят к заключительной стадии ремонта, раскручивают блок.
Основной идеей ремонта будет замена съёмных деталей системного блока заведомо исправными, например, от другого рабочего компьютера. Методом перебора находят сломанную деталь.
- Внимательно осматривают в поисках видимых причин поломки (следы горения, обугливание, вздутие или протекание конденсаторов). Пытаются уловить запах гари и идентифицировать источник. Ищут возможные замыкания, например, радиатором кулера или случайным проводом. Смотрят, чтобы все детали сидели плотно на своих местах.
- Измеряют тестером напряжение блока питания, или меняют блок на исправный.
- Удостоверяются в работе кнопки включения (Power), аккуратно соединяя железной отвёрткой контакты на системной плате, к которым подсоединены провода, идущие от этой кнопки.
- Если при включении компьютера стартуют вентиляторы, и быстро останавливаются (компьютер уходит в защитный режим), то причина в коротком замыкании. Отсоединяют от материнской платы все устройства и шлейфы от них и пробуют повторить запуск, если проблема осталась, то причина в материнской плате. Если нет, то проверяют все оставшиеся устройства и находят неисправное.
- Проверяют видеокарту (заменой на заведомо исправную).
- Тестируют оперативную память. Пробуют устанавливать память в различные слоты системной платы.
- Проверяют соединения жёсткого диска, шлейф диска переставляют в различные порты. Проверяют работоспособность жёсткого диска на другом ПК.
- Проверяют микропроцессор. Перед тем как использовать другой процессор, вначале проверяют системную плату на замыкание.
- Проверяют материнскую плату (заменой на заведомо работоспособную). Частично плата к этому моменту может быть уже проверена, а также проверены все основные детали системного блока. Поэтому плату можно и не проверять, а выявить методом исключения, если все остальные компоненты компьютера работоспособны.
Выявленная сломанная деталь подлежит замене. Исключением является материнская плата, которую могут попробовать восстановить сервисы по ремонту ПК.
Оцените статью: Поделитесь с друзьями!www.2dsl.ru
Не включается компьютер - что делать?
Здравствуйте, уважаемые читатели моего блога pcpro100.info! В этой статье мы попробуем детально разобраться, что можно сделать, если не включается компьютер, разберем частые ошибки. Но для начала, следует сделать ремарку, компьютер может не включаться по двум основным причинам: из-за проблем с железом и проблем с программами. Как говориться, третьего не дано!
Если при включении компьютера у вас загораются все лампочки (которые загорались и раньше), шумят кулеры, на экране проходит загрузка bios, и начинается загрузка Windows, а вот далее наступает крах: ошибки, компьютер начинает виснуть, всевозможные баги — то переходите к статье — «Не загружается Windows — что делать?«. С самыми распространенными аппаратными сбоями попробуем разобраться далее.
1. Если не включается компьютер — что делать в самом начале…
Первое, что необходимо сделать, это убедиться в том, что у вас не отключено электричество. Проверить розетку, шнуры, переходники, удлинители и т.д. Как бы это глупо не звучало, но более, чем в трети случаев — оказывается виновата «проводка»…
Легкий способ убедиться в работоспособности розетки, если вынуть вилку из ПК, и подключить к ней другой электроприбор.
Здесь следует отметить, что вообще, в целом, если у вас не работает: принтер, сканер, колонки — проверьте питание!
И еще один важный момент! На задней стенке системного блока есть дополнительный выключатель. Обязательно удостоверьтесь, не отключил ли его кто-нибудь!

Переключаем в режим ON (включено)
Во-вторых, если проблем с подводкой питания к ПК нет, можно пойти по порядку и найти виновника своими силами.
Если еще не вышел гарантийный срок — лучше всего сдать ПК в сервисный центр. Все что будет написано ниже — вы делаете на свой страх и риск…
Электричество в компьютер подает блок питания. Чаще всего он расположен в левой части системного блока, наверху. Для начала откройте боковую крышку системного блока, и включите компьютер. На многих системных платах есть контрольные лампочки, которые показывают, подается ли электрический ток. Если такая лампочка горит, значит с блоком питания все в порядке.
К тому же, он должен шуметь, в нем, как правило, есть кулер, работоспособность которого легко определить, поднеся к нему руку. Если не чувствуете «ветерка» — значит с блоком питания дела плохи…
В-третьих, компьютер может не включаться если сгорел процессор. Если вы видите оплавленную проводку, чувствуете едкий запах гари — то без сервисного центра уже не обойтись. Если всего этого нет, возможно компьютер не включился из-за перегрева процессора, особенно, если вы до этого его разгоняли. Для начала пропылесосьте и смахните пыль (она препятствует нормальному воздухообмену). Далее сбросьте настройки bios.

Чтобы сбросить все настройки bios, вам необходимо вынуть круглую батарейку с системной платы и подождать около 1-2 минут. По истечении времени, поставьте батарейку на место.
Если причина была именно в разгоне процессора и неправильными настройками bios — компьютер наверняка заработает…
Резюмируем. Если не включается компьютер, следует:
1. Проверить питание, вилки и розетки.
2. Обратить внимание на блок питания.
3. Сбросить настройки bios в стандартные (особенно если вы в них залазили, и после этого компьютер перестал работать).
4. Регулярно чистить системный блок от пыли.
2. Частые ошибки, из-за которых компьютер не включается
При включении ПК первым делом начинает работать Bios (своего рода маленькая ОС). Она для начала проверяет работоспособность видеокарты, т.к. дальше, все остальные ошибки пользователь будет видеть уже на экране.
Впрочем, на многих системных платах установлены небольшие динамики, которые могут пищанием известить пользователя о той или иной неисправности. Для примера небольшая табличка:
Если проблем не обнаружено, bios начинает грузить систему. Сначала, часто бывает, что мелькает логотип видеокарты на экране, затем вы видите приветствие самой bios и можете войти в ее настройки (для этого нужно нажать на Del или F2).
После приветствия bios, согласно приоритета загрузки, начинают проверяться устройства, на наличие в них загрузочных записей. Так, скажем, если вы меняли настройки bios и случайно убрали из очередности загрузки HDD, то bios не даст команды загрузке вашей ОС с жесткого диска! Да, бывает и такое с неопытными пользователями.
Для того, чтобы исключить сей момент, на всякий случай зайдите в раздел boot в вашем bios. И посмотрите, какая очередность загрузки стоит.

В данном случае будет произведена загрузка с USB, если флешек с загрузочными записями нет, будет попытка загрузиться с CD/DVD, если и там пусто, будет дана команда загрузки с жесткого диска. Иногда жесткий диск (HDD) убирают из очередности — и, соответственно, компьютер не включается!
Кстати! Важный момент. В компьютерах, где есть дисковод, может быть проблема еще в том, что вы оставили дискету и компьютер при загрузке ищет на ней загрузочные сведения. Естественно их там не находит и отказывается работать. Вынимайте всегда дискету после работы!
На этом пока все. Надеемся, что информация в статье поможет вам разобраться, если у вас не включается компьютер. Удачного разбора!
Оцените статью: Поделитесь с друзьями!pcpro100.info
Не включается компьютер. Что делать?
Ваш компьютер перестал включаться? Какие действия необходимо предпринять, чтобы минимальными финансовыми и временными потерями восстановить работоспособность компьютера?
Чаще всего причинами, которые приводят к тому, что компьютер перестаёт включаться бывают:
- поломка блока питания компьютера;
- банальная поломка корпуса системного блока, а точнее непосредственно кнопки на системном блоке;
- короткое замыкание в цепях компьютера.
Сейчас поговорим боле подробно о каждой из этих поломок.
Компьютер не включается — причины:
1. Выход из строя блока питания сопровождается полным отсутствием каких-либо проявлений жизни со стороны компьютера: кулеры не начинают крутиться (не слышно шума, как при работе компьютера) при нажатии на кнопку включения на системном блоке компьютера, индикатор питания на корпусе не загорается. Такая поломка чаще всего случается из-за полного выгорания блока питания или отдельных его цепей. Чаще всего компьютерные мастерские очень неохотно чинят обычные не брендовые блоки питания. В таком случае оптимальным решением будет замена блока питания на новый, желательно большей мощности. И на это есть причина: дело в том, что чем мощнее блок питания, тем легче он может переносить длительные нагрузки, а также перегревы, которые могут случаться из-за жары и запыленности внутри корпуса. Исправность блока питания достаточно просто проверить на способность к старту. Для этого надо отключить все провода от исправной материнской платы компьютера, видеокарты, жёстких дисков и DVD т.е. отключить отовсюду, где важно, чтобы комплектующие остались невредимы. В то же время, необходимо подключить что-нибудь неисправное в виде нагрузки, и, замкнуть проводником зелёный и чёрный провода на 20 пиновом разъёме блока питания. Исправный блок должен «стартануть». Сразу же выключайте после старта — иначе можно сжечь блок питания при перекосе нагрузки.2. Поломка кнопки системного блока решается достаточно просто — покупка и перебрасывание содержимого старого системного блока в новый. Кнопку на системнике ремонтировать из мастерских точно никто не возмётся, но всегда можно попробовать это сделать самостоятельно: и дешево и интересно. Очень часто бывает, что кнопка просто проваливается в системный блок, поэтому и нажимается. Вооружаемся отвёрткой, клеем и терпением. Аккуратно снимаем лицевую панель и производим самостоятельный ремонт компьютера на дому. Перед любыми действиями желательно обесточить системный блок и произвести минимальную проверку электрических цепей. Вдруг ошибка вышла — проблема не в кнопке?
3. Остаётся ещё вариант. Это отсутствие контакта на разъёмах материнской платы, а также наличие короткого замыкания в модулях. Короткое замыкание надо искать отключая сразу все коннекторы, кроме 20 — 22 пинового на материнской плате. Желательно перед тестированием вынуть видеокарту — вдруг проблема в ней? Если без «обвесов» материнская плата «стартанула» — ищем причину действуя по ранее разработанной схеме;) Постепенно, пошагово подключаем сначала 4 пиновый контакт питания процессора на материнской плате — если компьютер не включается — причина в нём! Причём, короткое замыкание за счёт высыхания или выкипания электролита в конденсаторах ШИМ питания процессора, происходит чаще всего в стационарных компьютерах. Далее постепенно подключая устройства находим истинную причину.
 Вот мы и разобрались в основных ситуациях когда не включается компьютер, не путать ситуацию, когда компьютер не стартует — кулера крутятся, индикаторы горят, но изображения на мониторе нет. Что делать также узнали. Удачных экспериментов.
Вот мы и разобрались в основных ситуациях когда не включается компьютер, не путать ситуацию, когда компьютер не стартует — кулера крутятся, индикаторы горят, но изображения на мониторе нет. Что делать также узнали. Удачных экспериментов.
Читайте также
Материалы по теме:
f6.by
Компьютер не включается. Причины, что делать
На самом деле, если компьютер не включает, определить причину можно самостоятельно, при этом не имея каких-либо навыков. В данном случае причин не много, и определить, что вышло из строя можно буквально за 5 минут. Именно об этом я и хочу сегодня рассказать, как делать самостоятельную диагностику компьютера.
Чтоб не забивать голову лишней информацией, воспользуйтесь навигацией статьи, и перейдите сразу к разделу с вашими симптомами.
Компьютер не включается и пищит
Дайте угадаю, наверное, Вы открывали компьютер чтоб почистить его или поменять комплектующие? Но, бывают случаи, когда компьютер никто не трогал, и он сам начал издавать писки при включении. Как бы там ни было, спикер дает сигнал что что-то подключено неправильно или вышло из строя.
Ваш ПК умеет пищать по-разному, это могут быть: короткие/длинные сигналы, 3-5 сигналов или вообще беспрерывно. Каждый из этих сигналов говорит о конкретной проблеме, но, в каждом БИОСе свои сигналы. Для начала необходимо определить какая у вас версия BIOS. Проще всего, снять крышку ПК и посмотреть на материнской плате, ищите там чип с надписью BIOS, а под ней будет его версия (AWARD, Phoenix, AMI, Intel, UEFI).
Теперь, когда Вы знаете какой у вас БИОС, запомнили количество сигналов, посмотрите в таблицу ниже и станет ясно, какая у вас неисправность.
Сигналы BIOS Award
| Тип сигнала | Расшифровка и что это означает |
| 1 непрерывный сигнал | Проблемы с блоком питания. |
| 1 повторяющийся длинный | Неполадки с ОЗУ. |
| 1 длинный + 1 короткий | Неисправность ОЗУ. |
| 1 длинный + 2 коротких | Ошибка работы видеокарты. |
| 1 длинный + 3 коротких | Проблемы с клавиатурой. |
| 1 длинный + 9 коротких | Ошибка чтения данных с ПЗУ. |
| 2 коротких | Незначительные неисправности |
| 3 длинных | Ошибка контроллера клавиатуры. |
| Непрерывный звук | Неисправен блок питания. |
Сигналы AMI БИОС
| Тип сигнала | Расшифровка и что это означает |
| 2 коротких | Ошибка четности оперативной памяти. |
| 3 коротких | Ошибка первых 64 Кб оперативной памяти. |
| 4 коротких | Неисправность системного таймера. |
| 5 коротких | Неисправность ЦП. |
| 6 коротких | Ошибка контроллера клавиатуры. |
| 7 коротких | Неисправность материнской платы. |
| 8 коротких | Неисправность памяти видеокарты. |
| 9 коротких | Ошибка контрольной суммы BIOS. |
| 10 коротких | Невозможно выполнить запись в CMOS. |
| 11 коротких | Ошибка ОЗУ. |
| 1 дл + 1 кор | Неисправность блока питания компьютера. |
| 1 дл + 2 кор | Ошибка работы видеокарты, неисправность ОЗУ. |
| 1 дл + 3 кор | Ошибка работы видеокарты, неисправность ОЗУ. |
| 1 дл + 4 кор | Отсутствует видеокарта. |
| 1 дл + 8 кор | Не подключен монитор, либо проблемы с видеокартой. |
| 3 длинных | Неполадки с ОЗУ, тест завершен с ошибкой. |
| 5 кор + 1 дл | Отсутствует оперативная память. |
| Непрерывный | Проблемы с блоком питания или перегрев ПК. |
Сигналы Phoenix BIOS
| Тип сигнала | Расшифровка и что это означает |
| 1-1-4 | Ошибка ЦП. |
| 1-1-4 | Невозможно выполнить запись в CMOS. Вероятно, села батарейка на материнской плате. Неисправность материнской платы. |
| 1-1-4 | Неверная контрольная сумма BIOS ROM. |
| 1-2-1 | Неисправен программируемый таймер прерываний. |
| 1-2-2 | Ошибка контроллера DMA. |
| 1-2-3 | Ошибка чтения или записи контроллера DMA. |
| 1-3-1 | Ошибка регенерации памяти. |
| 1-3-2 | Не запускается тест ОЗУ. |
| 1-3-3 | Неисправен контроллер ОЗУ |
| 1-3-4 | Неисправен контроллер ОЗУ. |
| 1-4-1 | Ошибка адресной строки ОЗУ. |
| 1-4-2 | Ошибка четности ОЗУ. |
| 3-2-4 | Ошибка инициализации клавиатуры. |
| 3-3-1 | Села батарейка на материнской плате. |
| 3-3-4 | Неисправность видеокарты. |
| 3-4-1 | Неисправность видеоадаптера. |
| 4-2-1 | Неисправность системного таймера. |
| 4-2-2 | Ошибка завершения CMOS. |
| 4-2-3 | Неисправность контроллера клавиатуры. |
| 4-2-4 | Ошибка работы ЦП. |
| 4-3-1 | Ошибка в тесте ОЗУ. |
| 4-3-3 | Ошибка таймера |
| 4-3-4 | Ошибка в работе RTC. |
| 4-4-1 | Неисправность последовательного порта |
| 4-4-2 | Неисправность параллельного порта. |
| 4-4-3 | Неполадки в работе сопроцессора. |
На моей практике, чаще всего пищит из-за ОЗУ. Исправить это довольно просто: достаньте ОЗУ, протрите контакты и плотно вставьте на место, пока не произойдет щелчок крепежей. На счет остальных звуков — по каждой из этих ошибок в интернете есть уйма информации, которую легко найти. Не вижу смысла расписывать, статья и так громоздкая.
Компьютер не включается вообще
Если Вы нажимаете на кнопку, а компьютер не включается вообще т.е. никаких эмоций, звуков, писков, не загораться индикаторы – первым делом проверьте питание. Если Вы поменяли розетку, плотно подключили кабель питания и по-прежнему тишина, снимите крышку ПК и включите его. Если вентилятор ЦП крутиться, значит прокрутите стр. ниже, если же по-прежнему ничего не произошло, будем проверять БП на работоспособность.
Как проверить блок питания
- Открутите блок питания от корпуса компьютера и отключите все провода. Достаньте блок питания с компьютера.
- Возьмите скрепку и сломайте её пополам, чтоб у вас получилась буква U.
- Возьмите самый толстый жгут проводов с самым большим отверстием (который Вы отключили от материнской платы) и вставьте скрепку чтоб замкнуть черный и зелёный провод:

- Подключите к БП кабель питания и включите его в розетку. Важно!!! Не держите БП в руках и убедитесь, что все провода отключены от мат. платы.
Теперь одно из двух: блок питания или загудит и будет работать, или будет тишина. Если БП при помощи замыкания черного и зелёного провода заработал, значит проблема в материнской плате, если тишина, значит нужно покупать новый БП.
Самостоятельный ремонт БП: можно было бы написать о том, как восстановить блок питания, но, я больше чем уверен, если бы вам это было под силу, Вы бы не читали это. К тому же, за частую после неправильного ремонта блока питания, сгорают другие комплектующие. Настоятельно рекомендую купить новый (это не дорого) и поберечь компьютер и свое время.
Компьютер не включается, но вентиляторы системного блока работают
Не приятная ситуация, в которой практически всё не понятно. Под этим симптомом могут скрываться много поломок, которые придётся перебирать по очереди, чтоб понять, что именно случилось.
- Неисправен БП. Возможно он даёт напряжение, но его мало. Для начала вскройте его, у убедитесь, что нет следов от сгоревших деталей, жидкости на плате с конденсаторов, и проверьте конденсаторы, чтоб они небыли вздуты как на этом фото:

Если Вы их обнаружили, скорее всего проблема именно в этом. БП работает, но не на полную мощность и компьютеру этого не хватает. Чтоб окончательно убедиться, возьмите у кого-то рабочий блок питания и поставьте себе чтоб убедиться.
- Поломка видеокарты. Ваш компьютер работает на полную мощность т.е. гудит так же, как и до поломки? Если да, подключите колонки к компьютеру, включите его и дождитесь приветствие системы (звук загрузки ОС). Если это произошло, Вы видите, что ПК работает, но просто нет изображения, это означает что неисправна видеокарта.
- Слетел БИОС. Бывает и такое, даже у меня было. Чтоб попробовать исправить, отключите компьютер, снимите крышку, достаньте батарейку (размером как 5 копеек, похожа на батарейку в весах) и подождите 20 минут. Потом вставьте её на место и включите компьютер. Если помогло, слетел BIOS и я бы рекомендовал проверить наличие обновлений для вашей мат. платы.
- Проблема в комплектующих. Практически всегда в таких случаях сообщает спикер, что именно с компьютером, но не исключено что у вас его нет или он не исправен. Отключайте все комплектующие по очереди, пока не найдете ту, в которой проблема.
Начните с видеокарты. Если у вас есть интегрированная, и внешняя, попробуйте извлечь внешнюю и подключить монитор прямо в материнскую плату. Если не помогло, извлеките ОЗУ, после чего попробуйте его вставить в другой слот. Отсоедините HDD, если дело в нем, изображение появиться.
- Проверяем материнскую плату. Видите, большой чип на плате (как коробок спичек), возможно на нем установлен алюминиевый радиатор?

Это чипсет, который стоит проверить. Включите компьютер и придержите этот чипсет пальцем 3-5 мин. Если станет очень горячо, это означает что сгорел мост. Паять его не рекомендую, ибо компьютер долго работать не будет и через короткое время поломка повториться.
Можете еще посмотреть видео, вполне возможно я что-то упустил, а с чем-то вовсе не сталкивался:
Если так и ничего не помогло, больше чем вероятно, что у вас сгорела материнская плата. Как я говорил выше, паять её не стоит, ибо следующая поломка не за горами.
Компьютер не включается с первого раза
Скорее всего, у вас в блоке питания или на материнской плате, где-то вздуты конденсаторы (пример картинки см. выше), потому так и происходит. Если я прав, и Вы их обнаружили, в срочном порядке выключите компьютер и перепаяйте их или отнесите ПК в сервисный центр. Пока ваш компьютер не включается с первого раза, а потом может сгореть вся материнская плата!
Причина №2 – плохой контакт. Откройте компьютер, отсоедините всё что видите и по новой соедините всё на место, при этом убедившись, что всё хорошо подключено. Так же, желательно протереть спиртом контакты оперативной памяти, после чего насухо вытереть и обратно вставить.
На этом всё, надеюсь я вам помог, и Вы разобрался со своей проблемой без похода в сервисный центр.
webhalpme.ru
Не включается компьютер, причины неисправности.
Нажимаем кнопку включения компьютера, а в ответ не раздается ни единого звука «Плохо» — подумаете Вы, а я считаю, что гораздо хуже, если начинают работать вентиляторы, загораются лампочки, пищит компьютер и вроде бы подаёт признаки жизни, но всё что мы видим при такой загрузке Windows – чёрный экран. Давайте разберёмся, что же делать в такой ситуации.
Разберём по порядку – почему не включается компьютер.
Причина первая – банальная
Как я уже говорил, если при нажатии кнопки ВКЛ компьютер молчит, «как рыба об лёд» ))), а на мониторе мы видим только чёрный экран, то скорее всего решение лежит на поверхности и весь ремонт компьютера займет не более 5 минут. Первым делом проверяем, включен ли компьютер в розетку. Вполне возможно, что провод питания задели ногой, и вилка просто вылетела из розетки. Если с розеткой проблем нет, имеет смысл проверить исправность кабеля питания компьютера. Сделать это можно прозвонив его любым мультиметром, при этом пробуйте его изогнуть в разных местах, если сигнал не обрывается, то всё в порядке.

Если у Вас нет мультиметра, можно попробовать заменить сетевой шнур на заведомо исправный. После проверки кабеля следует убедиться, что кнопка на блоке питания находится в положении ВКЛ, как показано на рисунке.

Если на этом этапе проблем не выявлено, переходим к следующей причине, почему не включается компьютер.
Причина вторая – техническая
Первое на что стоит обратить внимание – это блок питания. Неисправность блока питания очень частая причина выхода компьютера из строя. Ремонт блока питания — технически сложный процесс. Во многих случаях целесообразнее купить новый, чем ремонтировать неисправный блок питания. Но чтобы узнать, что именно блок питания является причиной того, что не включается компьютера, сначала надо его проверить.
Самый простой способ – подключить к компьютеру исправный блок питания. Если компьютер нормально загрузится, дайте ему немного поработать под нагрузкой. Всё нормально и компьютер стабильно работает? Смело идите в магазин и покупайте новый блок питания.
Нет рабочего блока питания? Не беда. Есть ещё один простой способ проверить блок питания. Для этого отсоединяем от материнской платы все разъёмы блока питания, также отсоедините все устройства ( жёсткий диск, флоппи дисковод ) оставьте только CD-ROM.
Подключаем блок питания к сети, после чего проволочкой или скрепкой замыкаем зелёный и чёрный провода самого большого разъёма блока питания, как показано на рисунке.

После этого, если блок питание исправен, должен заработать вентилятор охлаждения блока питания и загореться индикатор на дисководе, если нет, то блок сломан.
К сожалению, данный способ не даёт стопроцентную гарантию, но с большой долей вероятности можно судить о его работоспособности.
Во вторых, если блок питания работает, возможно, причина в кнопке POWER. Проверяется она очень просто. Находим на материнской плате разъём, к которому подсоединяется коннектор с надписью POWER SW, отсоединяем его и осторожно металлическим предметом, например отвёрткой, замыкаем два штырька, к которым он подсоединяется. Если компьютер запустился, — кнопку надо менять


Третья причина – ошибки BIOS.
В случае если при включении компьютера появляется надпись «CMOS checksum Failure» или «CMOS-checksum error» – проблема в батарейке, питающей CMOS память BIOS. Она, скорее всего, села. Проверить это можно измерив её напряжение, оно должно быть не менее 3 вольт, в противном случае батарейка подлежит замене. Встречались случаи, когда из-за севшей батарейки компьютер не включался вовсе. Так что проверьте её даже если не появляется предупреждающих надписей.

При появлении ошибок «CMOS checksum error – Defaults loaded. Press <F1>: to continue, <DEL>: BIOS Setup»,«CMOS checksum Failure» или «CMOS-checksum error» в большинстве случаев для загрузки операционной системы достаточно нажать F1.
Многие пользователи, по своей неопытности, вносят в BIOS настройки, которые приводят к тому, что компьютер перестанет включаться или будет постоянно перезагружаться после включения. В этом случае необходимо восстановить заводские настройки BIOS. Можно конечно попробовать найти на плате джампер Clear CMOS и переставить его для сброса настроек, но есть способ проще. Для сброса настроек БИОС просто вынимаем батарейку, питающую память CMOS и перемыкаем отвёрткой контакты под ней.

Если после включения вы слышите один короткий звуковой сигнал, значит, все устройства работают нормально и проблема в операционной системе. В этом случае Вы увидите сообщение NTLDR is missing Press Ctrl +Alt +Del
Если не один из описанных выше способов не помог Вам включить компьютер, переходим к следующему шагу.
Отключаем от блока питания все устройства, такие как CD-ROM, жёсткий диск, флоппи дисковод, вынимаем модули оперативной памяти, если есть, то выньте звуковую карту, отключите клавиатуру и мышь, выньте все из USB входов.
Теперь возьмите модуль памяти и протрите слегка его контакты ластиком. После этого вставьте его на место. Если модулей памяти два, вставьте сначала один и попробуйте загрузиться, если не получилось, выньте его и вставьте другой.
Если компьютер загрузиться, поочерёдно вставляйте остальные устройства и пробуйте включать с ними. Те из них, с которыми компьютер не захочет включаться и будут неисправны. Также проверьте, подключен ли кулер процессора. Некоторые компьютеры откажутся загружаться, если он отключен.
Если не один из вышеописанных способов не помог, значит, проблема в материнской плате или процессоре. Ремонт этих элементов в домашних условиях своими руками для новичков практически не выполнимая задача. В этом случае нужно или обратиться в сервисный центр или купить новый процессор или материнскую плату.
Возможно пригодится: почему компьютер не видит диск?
pcatr.ru
- Windows run vbs

- Не работает тачпад и мышь на ноутбуке

- Mysql как запустить ubuntu

- Профилактика ноутбука

- Как апгрейдить компьютер

- Как сделать подарки бесплатно в одноклассниках

- Что такое системный блок компьютера

- Чем powershell отличается от cmd

- 2018 windows server datacenter

- Какой браузер лучше для просмотра онлайн видео

- Полезные батники для windows 7

