compizomania. Линукс минт установка на флешку
Как установить полноценный Linux на флешку
Как установить полноценны Linux на флешку, не live-дистибутив, а именно полноценную ОС с возможностью сохранять внесенные в нее изменения, я покажу на примере дистрибутива Linux Mint.
1. Скачиваем дистрибутив (http://www.linuxmint.com/download.php) и записываем образ ОС на DVD.
Если нет возможности записать образ на диск то можете записать его на флешку, об этом вот в этой статье: Как сделать USB флешку с установочным дистрибутивом (Linux Live USB).
2. В BIOSе выбираем загрузку с CD-привода

3. Загрузив ОС выбираем Install Linux Mint, также вставте флешку, на которую собираетесь установить ОС.

4. Указываем язык ОС, к примеру русский.
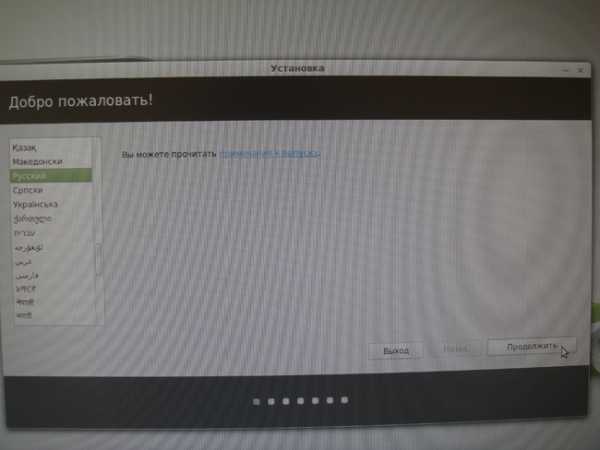
5. "Проверка наличия свободного места и подключения к Интернет", нажмите "Продолжить"
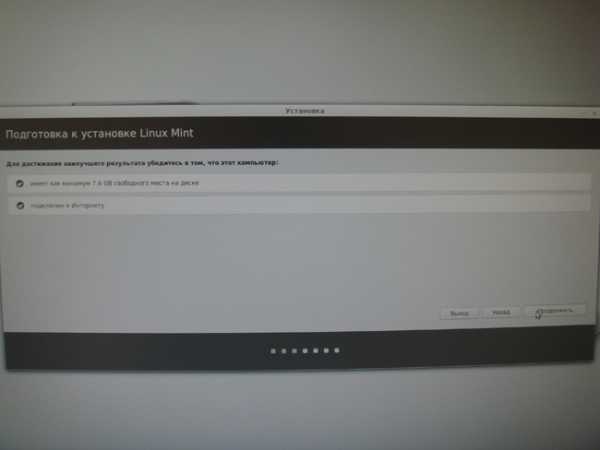
6. На следующем шаге Установщик предложит Вам отсоединить флешку во время установки ОС, откажитесь, нажав "Нет".

7. Тип установки - "Другой вариант"

8. Моя флешка определилась как /dev/sdc1 . Обязательно указываем "Устройство для установки системного загрузчика:" Вашу флешку, в моем случае это /dev/sdc1 .

9. Потом в "Списке носителей" дважды клацаем по флешке /dev/sdc1.
10. Указываем файловую систему раздела - Журналируемая файловая система Ext4.
11. Ставим галочку "Форматировать раздел".
12. Точка монтирования /.
13. Нажимаем ОК.

14. Появится сообщение, что вы не указали ни одного раздела для подкачки, нажмите "Продолжить".

Далее следуйте стандартным инструкциям установки: имя, пароль, региональные стандарты ... Процесс установки на флешку может занять в разы больше времени, чем установка на жесткий диск в связи с её медлительностью, у меня процесс занял около часа.
Удачи! :)
boffin.kr.ua
Попробуйте Linux с USB-live (загрузочной флешки) без установки
Практически во всех установочных образах дистрибутивов Linux (в отличии от Windows или MacOS X) присутствует возможность загрузки системы в Live-режиме, т.е. без установки на жёсткий диск компьютера, непосредственно с флешки с образом.Примечание. Как загрузить и установить образ специальной программой на USB-накопитель (флешку), посмотрите ЗДЕСЬ.В этой статье я хочу рассказать, как загрузиться и работать в Live-режиме.Под рукой у меня оказался загруженный на флешку образ Linux Mint 19 Cinnamon. У вас на флешке может быть другой образ c системой, например, Linux Mint 19 MATE, Linux Mint 19 Xfce или любой другой.
Загрузка флешки в BIOS.
Для порядка загрузки системы не с жёсткого диска, с флешки, необходимо войти в настройки BIOS вашего компьютера и выбрать USB Fash Disk первым загрузочным. Если требуется загрузиться только один раз с определенного загрузочного устройства, например флешки, нажмите соответствующую клавишу (чаще всего F8, F11, или F12), после чего BIOS выведет меню загрузки, как на рисунке ниже. Это позволит вам избежать лишних настроек BIOS.
 Клавишами с стрелками вверх/вниз выберите в меню USB Flash Disk и нажмите Enter для начала загрузки, как поясняется внизу меню загрузки, правда на английском языке.
Клавишами с стрелками вверх/вниз выберите в меню USB Flash Disk и нажмите Enter для начала загрузки, как поясняется внизу меню загрузки, правда на английском языке.После загрузки дистрибутива с флешки (в данном случае с Linux Mint 19 Cinnamon) откроется меню загрузки.
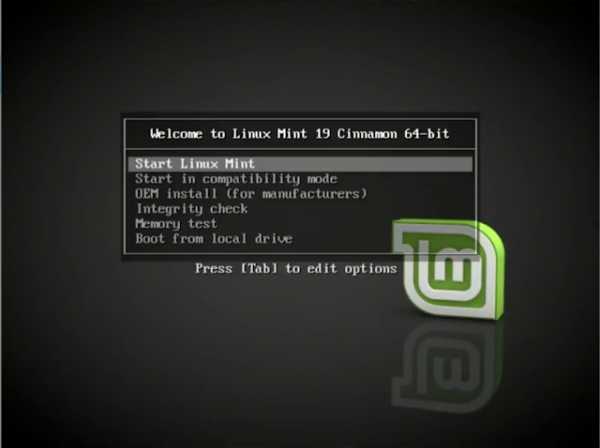 Первым в меню стоит Start Linux Mint. Нажмите клавишу Ввод/Enter для загрузки дистрибутива в live-режиме и дождитесь окончания загрузки.
Первым в меню стоит Start Linux Mint. Нажмите клавишу Ввод/Enter для загрузки дистрибутива в live-режиме и дождитесь окончания загрузки.Примечание. Во время загрузки дистрибутива в live-режиме, в качестве жёсткого диска используется USB-накопитель, т.е. флешка, но не ж/диск компьютера.
По окончании загрузки дистрибутива откроется рабочий стол системы и значком установки системы.
 Практически это операционная система, в которой вы можете делать практически всё, как в установленной системе на ж/диск. Откройте меню, выберите программу и работайте в ней так, как в обычной системе.
Практически это операционная система, в которой вы можете делать практически всё, как в установленной системе на ж/диск. Откройте меню, выберите программу и работайте в ней так, как в обычной системе. 
 Как обычно путём поиска нашёл телевизионные каналы и смотрю телепередачи.
Как обычно путём поиска нашёл телевизионные каналы и смотрю телепередачи.  А также можно пользоваться Youtube.
А также можно пользоваться Youtube.  Либо просто путешествовать в сети интернет или использовать социальные сети для общения.
Либо просто путешествовать в сети интернет или использовать социальные сети для общения. 
 А также в live-режиме можно устанавливать и полноценно пользоваться программами.
А также в live-режиме можно устанавливать и полноценно пользоваться программами. 


 Примечание. Во время установки программ в терминале в live-режиме вам не требуется вводить пароль, т.к. вы являетесь пользователем, так сказать, обезличенным, т.е. пока не зарегистрированным в системе, но программа будет установлена. А также следует помнить, что в качестве ж/диска используется флешка и если объём флешки невелик (например 2 ГБ), то во время установки дополнительных программ, возможно, система вас известит о том, что "На диске мало места".
Примечание. Во время установки программ в терминале в live-режиме вам не требуется вводить пароль, т.к. вы являетесь пользователем, так сказать, обезличенным, т.е. пока не зарегистрированным в системе, но программа будет установлена. А также следует помнить, что в качестве ж/диска используется флешка и если объём флешки невелик (например 2 ГБ), то во время установки дополнительных программ, возможно, система вас известит о том, что "На диске мало места". Для примера я выбрал изменения языка системы на русский.Примечание. В live-режиме интерфейс системы отображается на английском языке, но в загрузочном образе дистрибутива присутствуют все языки на выбор пользователя во время установки. Поэтому в live-режиме можно изменить язык системы.
Для примера я выбрал изменения языка системы на русский.Примечание. В live-режиме интерфейс системы отображается на английском языке, но в загрузочном образе дистрибутива присутствуют все языки на выбор пользователя во время установки. Поэтому в live-режиме можно изменить язык системы. 

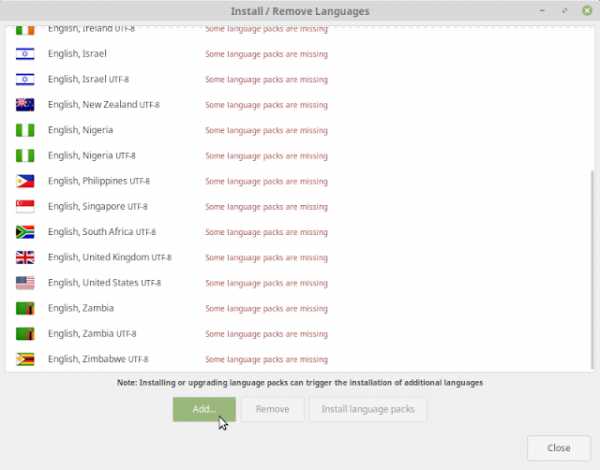
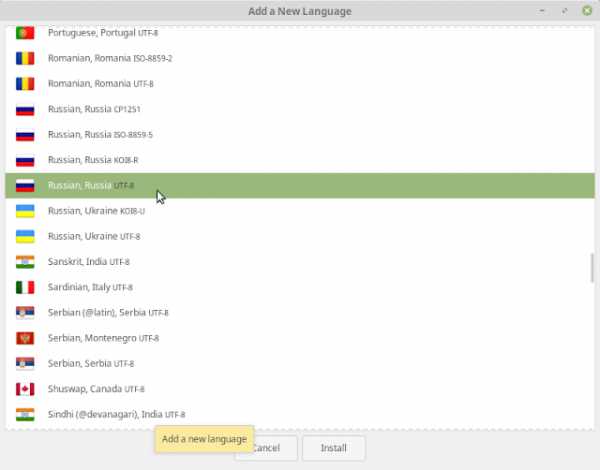


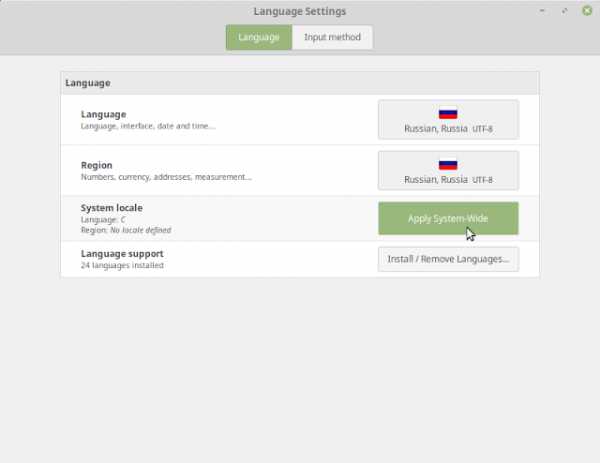 После установки языка и нажатия кнопки Применить его для всей системы (Apply System Wide), необходимо перезагрузить систему (НЕ компьютер).
После установки языка и нажатия кнопки Применить его для всей системы (Apply System Wide), необходимо перезагрузить систему (НЕ компьютер). 

Окно ввода пароля оставьте пустым и нажмите клавишу
.
После нового входа вам будет предложено изменить название папок файлового менеджера. Нажмите на кнопке
, в знак согласия.
Теперь интерфейс системы и файлового менеджера будет отображаться на русском языке.
Вы также можете добавить раскладку клавиатуры, чтобы в
печатать на родном языке.
. Все изменения, которые вы производили в
сохраняются только на текущий сеанс. После повторной перезагрузке флешки с дистрибутивом, ОС сохраняет настройки по умолчанию.
Live-режим в загрузочном образе присутствует для ознакомления с возможностями операционных систем. Таким образом, можно быстро запустить и попробовать в использовании ту или иную ОС Linux, и, если система понравится и ваш компьютер работает без сбоев, установить её на жёсткий диск компьютера.
Удачи.
compizomania.blogspot.com
пошаговая инструкция установки Mint, Ubuntu и других
Дистрибутивы GNU/Linux набирают популярность в качестве альтернативы Windows. CD/DVD-диски уже редко используются для их распространения. Современный способ инсталляции — USB-накопитель. В этой статье будет рассмотрено, как установить Линукс с флешки.
Подготовка и запись образа
На официальных сайтах дистрибутивов находятся оригинальные версии систем, доступных для загрузки. Здесь рассмотрен пример установки ОС Ubuntu 18.04 в качестве основной с использованием всего диска. Процесс схож с установкой Mint и других дистрибутивов на основе Ubuntu.
Через Windows
GNU/Linux записывается на флешку с помощью разного ПО. Для примера будет использована программа «Universal USB Installer».
- Установите утилиту с официального сайта и запустите.
- Вставьте USB-накопитель.
- Укажите в полях следующую информацию: «Step 1» — Ubuntu, «Step 2» — загруженный образ, «Step 3» — флешка для записи → «Create».
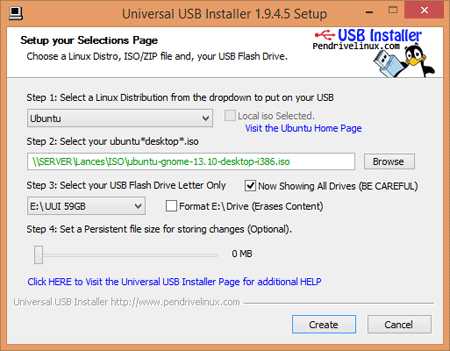
- Дождитесь завершения процесса → «Close».

Через Linux
Для записи образа ОС в Линуксе в качестве примера будет использована утилита «Etcher».
- Установите программу с официального сайта и запустите.
Обратите внимание! Приложение доступно в пользовательских репозиториях AUR в системах на основе Arch.
- Подключите USB-накопитель.
- Нажмите «Select Image» → выберите загруженный образ Ubuntu, «Select drive» → укажите необходимый накопитель → «Flash!».

- Ожидайте окончания записи.
Установка системы
Чтобы инсталлировать ОС, нужно запустить флешку в момент обращения компьютера к указанному устройству.
Важно! Инструкция описывает процесс Legacy-установки, не UEFI.
- Перезагрузите ПК.
- При прохождении POST-теста (в момент появления логотипа материнской платы или текста о тестировании компонентов компьютера) нажмите кнопку выбора первичного девайса для загрузки. Чаще всего, это F11 или F12 (зависит от модели BIOS).
Совет! Необходимая кнопка написана на экране внизу во время POST-теста.
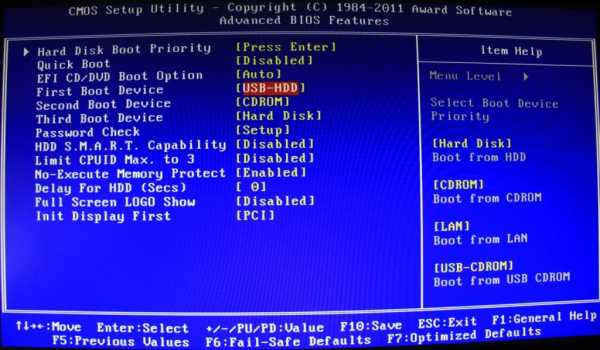
- Укажите с помощью стрелок USB-flash с Linux → «Enter».

- Во время показа окна со значком клавиатуры нажмите на ее физическом аналоге любую кнопку.

- Выберите язык установки «Русский» → «Продолжить».

- Нажмите «Enter» на пункте «Установить Ubuntu».

- Укажите язык устанавливаемой системы → «Продолжить».

- Выберите необходимую раскладку. Она добавится после инсталляции вместе с английской → «Продолжить».

- Поставьте галочку напротив «Загрузить обновления» и «Install third-party software», если активно интернет-соединение и укажите «Обычная установка» → «Продолжить».
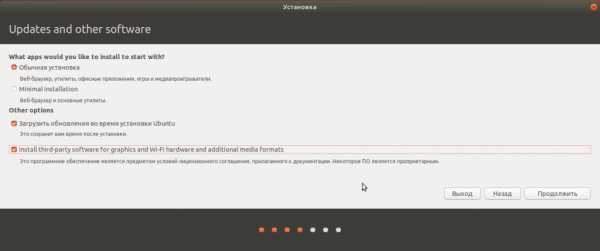
- Выберите тип установки «Другой вариант» для ручной разметки → «Продолжить».

Важно! Соблюдайте осторожность, чтобы случайно не перезаписать другой раздел.
- Укажите нужный диск. Если он пустой, нажмите «Новая таблица разделов…».

- Подтвердите действие.
- Дважды щелкните по строке «свободное место» или выберите ее → нажмите «+».

- Создайте корневой каталог с такими параметрами: «Раздел» — 15000, «Тип нового раздела» — Первичный, «Местоположение» — Начало, «Использовать как» — Журналируемая файловая система Ext4, «Точка монтирования» — / → «OK».

Совет! Если у вас 6 ГБ+ ОЗУ, переходите после этого к шагу 16.
- Из оставшегося свободного места создайте раздел подкачки, размером с оперативную память (в мегабайтах), логическим типом в начале пространства → «OK».

- В оставшемся месте сделайте точку монтирования /home в начале пространства с логическим типом, используя как Ext4 → «OK».
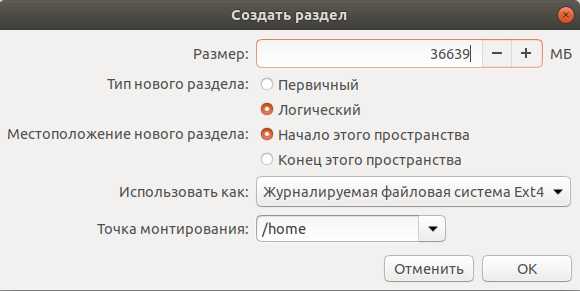
- Убедитесь, что для загрузчика выбран диск, на который устанавливается система → «Установить сейчас».
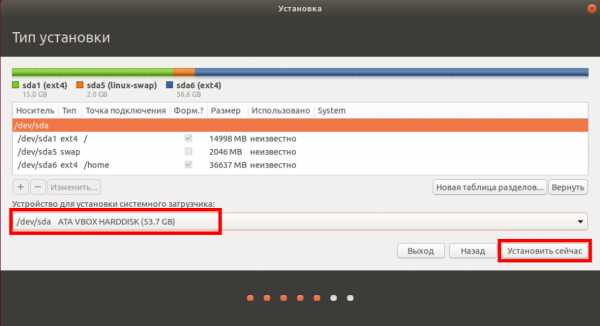
- Подтвердите действие.
- Выберите часовой пояс, указав на карте ближайший к вам город или написав его название на английском языке → «Продолжить».

- Создайте нового пользователя, введя необходимые данные. Укажите «Входить в систему автоматически», чтобы при входе не запрашивался пароль → «Продолжить».

- Дождитесь окончания установки → «Перезагрузить».

- Вытащите флешку из USB при соответствующем запросе → «Enter».

Выводы
Чтобы установить Линукс с флешки, необходимо скачать образ необходимой операционной системы, записать ее с помощью соответствующей утилиты, перезагрузить компьютер, в меню выбора устройства указать флешку и следовать инструкциям инсталлятора.
Хороший сайт? Может подписаться?
Рассылка новостей из мира IT, полезных компьютерных трюков, интересных и познавательных статей. Всем подписчикам бесплатная компьютерная помощь.
geekon.media
Установка Linux Mint 17 на жёсткий диск компьютера с live USB/DVD
Linux Mint 17, кодовое название Qiana. Linux Mint является одной из самых популярных, на сегодняшний день, операционных систем Linux – это наиболее удобное для нового пользователя рабочее окружение Linux. Если вы были пользователем Windows, то не думайте, что установка Linux Mint сложна. Это довольно просто. Следуя пошаговой инструкции ниже вы установите Linux Mint 17 на компьютер без проблем. В этой пошаговой инструкции я постараюсь достаточно доходчиво объяснить, как установить один из лучших дистрибутивов Linux OS - Linux Mint 17 на жёсткий диск компьютера.И хотя ни чего сложного в установке нет, но для тех кто это делает впервые, я бы порекомендовал снять копию данной инструкции или поставить рядом другой компьютер для визуального просмотра последовательности действий с этой страницы.
http://cСистемные требования
Процессор x86 (Linux Mint 64-разрядная требует 64-битный процессор. Linux Mint 32-разрядная работает на 32-разрядных и 64-разрядных процессорах). 512 МБ оперативной памяти (рекомендуется 1 ГБ для комфортного использования). 5 ГБ дискового пространства (20GB рекомендуется). Видеокарта с разрешением 800 × 600 (1024 × 768 - рекомендуется). CD/DVD-дисковод или USB-порт Необходимые условия 1. Подключение к сети интернет, т.к. во время установки будут загружены дополнительные пакеты программ, которые не поместились на установочный образ.2. Компьютер с системными требованиями не ниже указанных выше. 3. Носитель с iso образом Linux Mint 17, записанный специальной программой на диск DVD/USB-накопитель (флешку).
Установка
Вставьте носитель в компьютер и перезагрузите его. В самом начале загрузки компьютера необходимо нажать клавишу: F2, F12 или F8 ( эта клавиша отображается всегда в левом нижнем углу монитора на несколько секунд при инициализации) для входа в BIOS, где нужно выставить первым пунктом загрузку с CD/DVD или флешки.Итак, предположим вы уже вошли в BIOS. Чтобы выбрать нужный пункт меню обычно используются клавиши со стрелками Вверх, Вниз и Enter для выбора соответствующего пункта. Информация о клавишах обычно находится либо внизу экрана, либо справа.В моем случае на главном экране BIOS нужно выбрать пункт Advanced BIOS Features:
 В Advanced BIOS Features вы должны найти установки First Boot Device, т. е. первое устройство загрузки. На первое место необходимо поставить CDROM или флешку (в зависимости от того, с чего будет производиться загрузка):
В Advanced BIOS Features вы должны найти установки First Boot Device, т. е. первое устройство загрузки. На первое место необходимо поставить CDROM или флешку (в зависимости от того, с чего будет производиться загрузка):CDROM
Флешка
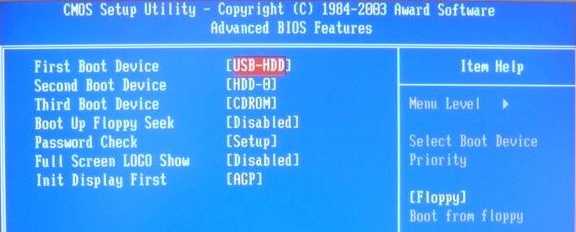 Когда настройки BIOS выполнены, нажмите клавишу F10 (Save and Exit Setup — сохранить и выйти), чтобы сохранить настройки и выйти из BIOS.
Когда настройки BIOS выполнены, нажмите клавишу F10 (Save and Exit Setup — сохранить и выйти), чтобы сохранить настройки и выйти из BIOS.После этих манипуляций дождитесь загрузки .iso образа Linux Mint 17:
 После того, как на экране вы увидите подобную картинку, кликните дважды на установочном диске, указанном стрелкой. Должно открыться приветственное окно установщика Welcome с предложением выбора языка:
После того, как на экране вы увидите подобную картинку, кликните дважды на установочном диске, указанном стрелкой. Должно открыться приветственное окно установщика Welcome с предложением выбора языка: 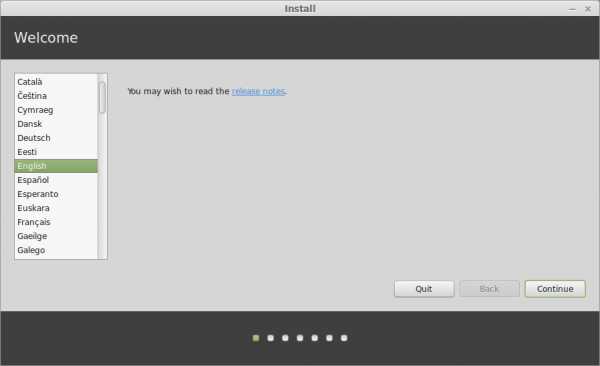 Выберите нужный язык и Продолжить.
Выберите нужный язык и Продолжить.  В окне Подготовка к установке Linux Mint у вас должны быть "открыжены" оба пункта, т. е. Достаточно места на ж/диске для установки и подключение к Интернет:
В окне Подготовка к установке Linux Mint у вас должны быть "открыжены" оба пункта, т. е. Достаточно места на ж/диске для установки и подключение к Интернет:  В окне Тип установки предлагается три варианта. Если вы устанавливаете впервые и не знаете как разбивать жёсткий диск на разделы, то выберите первый вариант. В данном случае автоматически произойдёт разбиение диска и установленная Windows сохранится в полном порядке:
В окне Тип установки предлагается три варианта. Если вы устанавливаете впервые и не знаете как разбивать жёсткий диск на разделы, то выберите первый вариант. В данном случае автоматически произойдёт разбиение диска и установленная Windows сохранится в полном порядке: 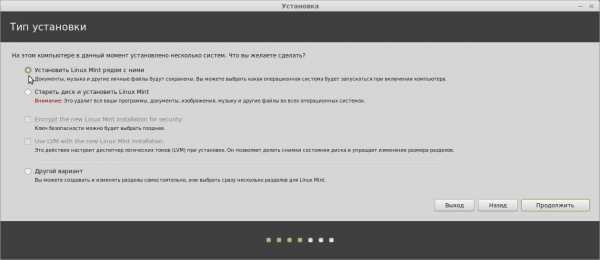
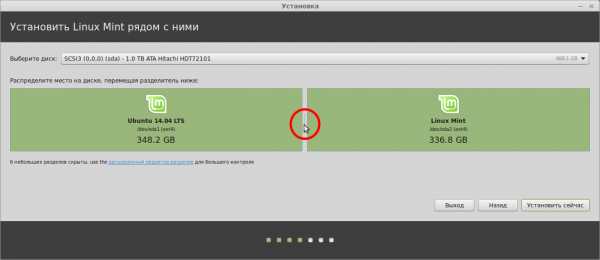 Если вы выбрали первый пункт, в окне установщика Установить Linux Mint рядом с ним поместите курсор в центр между разделами (указано на снимке) и можете изменить размер раздела сдвигом курсора вправо или влево, в зависимости от то того, какой из разделов хотите увеличить, а какой уменьшить, и нажмите Установить сейчас.
Если вы выбрали первый пункт, в окне установщика Установить Linux Mint рядом с ним поместите курсор в центр между разделами (указано на снимке) и можете изменить размер раздела сдвигом курсора вправо или влево, в зависимости от то того, какой из разделов хотите увеличить, а какой уменьшить, и нажмите Установить сейчас.Примечание. В случае если вы до этого устанавливали одну из систем Linux и хотели бы вновь на этот же раздел установить Linux Mint 17, обратитесь к ЭТОЙ странице для подробной консультации, как это сделать.
Далее, в окне установки Где вы находитесь? введите в поле внизу окна название вашей местности для правильного отображения времени и Продолжить:
 Проверьте правильность выбора языка для раскладки клавиатуры(если нужно, измените) и нажмите Продолжить:
Проверьте правильность выбора языка для раскладки клавиатуры(если нужно, измените) и нажмите Продолжить:  В первых трех полях последнего шага установки - Кто вы? может быть введено одно и тоже имя или псевдоним, кому как нравится. Пароль надо придумать и записать на будущее, т.к. его часто надо будет вводить при настройке системы. Вход в систему — активируйте тот пункт, который подходит вам. Я пользуюсь компьютером один, выбрал — Входить в систему автоматически. Если все заполнено и активировано, нажмите Продолжить:
В первых трех полях последнего шага установки - Кто вы? может быть введено одно и тоже имя или псевдоним, кому как нравится. Пароль надо придумать и записать на будущее, т.к. его часто надо будет вводить при настройке системы. Вход в систему — активируйте тот пункт, который подходит вам. Я пользуюсь компьютером один, выбрал — Входить в систему автоматически. Если все заполнено и активировано, нажмите Продолжить:  Откроется приветственное окно Добро пожаловать в Linux Mint, демонстрирующее возможности Linux Mint 17, с которыми можно познакомиться до окончания установки:
Откроется приветственное окно Добро пожаловать в Linux Mint, демонстрирующее возможности Linux Mint 17, с которыми можно познакомиться до окончания установки:  Когда установка закончится, откроется последнее окно установщика-Установка завершена: Нажмите Перезагрузить, чтобы загрузить уже установленную систему с жёсткого диска.
Когда установка закончится, откроется последнее окно установщика-Установка завершена: Нажмите Перезагрузить, чтобы загрузить уже установленную систему с жёсткого диска.После перезагрузки компьютера открывается загрузчик GRUB для выбора систем с 10-ти секундным таймером, позволяющим вам выбрать систему, путем перемещения стрелок на клавиатуре вверх/вниз и после выбора нажать Enter. Как правило Linux Mint в загрузчике стоит первым и если ничего не трогать, то через 10 секунд произойдет его загрузка.
Вот и все. Вы в Linux Mint 17:
Удачи.
Далее: Linux Mint 17 Qiana (Cinnamon) после установки
compizomania.blogspot.com
- Звуковые устройства не обнаружены windows 7 что делать

- Оперативная память компьютера предназначена для

- Помощник скачивания с ютуба
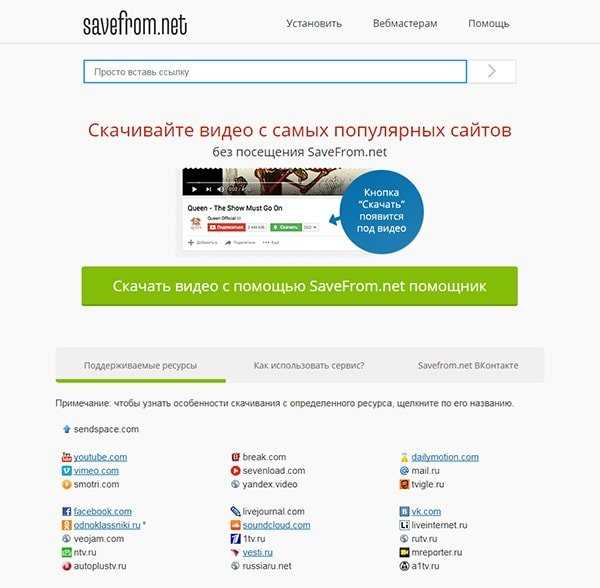
- Что такое в процессоре ггц

- Администрирование сетей для чайников
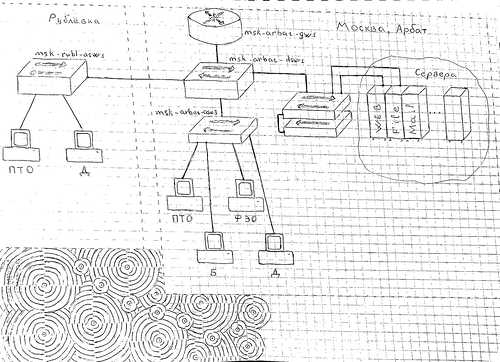
- Обновление sql express до standart

- Экспорт access в excel

- Как вынуть батарейку из материнской платы

- Как разделить c диск

- Wifi название

- Описание антивируса касперского

