Как разделить диск на разделы используя OC Windows 7. Как разделить c диск
Как разделить диск на разделы используя OC Windows 7.

Приветствую вас на блоге UsvInternet.ru.
Сегодня поделюсь информацией о том как разделить диск С на два раздела С и D при помощи операционной системы Windows 7.
Обычно после приобретения компьютера, готового к использованию присутствует два раздела:
- Основной раздел помечен буквой С (OS ) на котором установлена операционная система;
- Второй раздел D чистый. Обычно его используют для хранения файлов.
В портативных компьютерах (ноутбуках) есть скрытый раздел, на котором хранится образ установленной операционной системы. С помощью этого раздела можно восстанавливать, давшую сбой или не работающую ОС, в первоначальный работающий вид. Как это сделать, можно ознакомиться в статье «Как восстановить систему Windows 7 самому».
На моем компьютере диск не разделен и причиной тому стала не удачная переустановка системы. В результате чего жесткий диск был отформатирован полностью удалив оба раздела С и D. А вероятнее всего это я сам, не уделив должного внимания установке ОС, просмотрел тот момент, когда предлагается форматировать все или один раздел С.
Как говориться «И на старуху бывает проруха». Пришлось восстанавливать удаленные файлы. Как это сделать я рассказывал в статье «Как восстановить удаленные файлы».
Систему я установил, а диск делить не стал, не было необходимости. А вот теперь понадобился. Информация все равно скапливается, и терять ее не хочется в случае сбоя системы. Самое ценное я отправляю в облачное хранилище, остальное остается на жестком диске.
Как разделить диск
Есть программы, с помощью которых можно проделать данную операцию. Я не буду использовать их, а воспользуюсь средствами операционной системы Windows 7.
Для этого захожу в «ПУСК» → «Панель управления» → «Администрирование»
В новом окне выбираю «Управление компьютером» и захожу.

В левой колонке нахожу «Управление Дисками»,
один клик и в правом окне показан жесткий диск, разделенный на два раздела, один из которых скрытый, о котором я уже говорил.


Выбираю раздел с С (OS), нажимаю правой мышкой «Сжать том» и появляется окно ожидания.
[smartads]
Система проверяет диск и покажет объем, который я могу использовать для нового раздела.
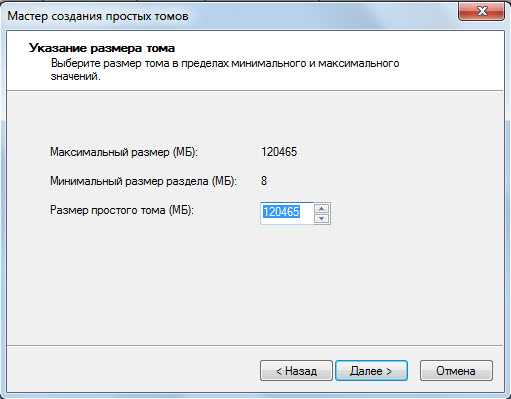
Максимально мне показана цифра 138465 Мб, я выставляю 120465 Мб, мне этого хватит. Если предварительно сделать дефрагментацию диска, в результате фалы будут расположены строго по порядку и мастер предложит большее пространство для диска.
В окне появляется новое, не распределенное пространство. Выделяю правой мышкой и выбираю «Создать простой том».

В следующем окне размер не меняю и продолжаю.
Далее назначаю новому разделу букву D.

Почему не получается выбрать нужную букву? Значит, под этой буквой уже используется диск. Приходится выбирать свободную.
В моем случае буква D свободна.
Применяю быстрое форматирование в системе NTFS, файловая система не меняется.

ВСЕ. Мастер заканчивает свою работу, а я имею новый раздел под буквой D.
Теперь вы знаете, как разделить жесткий диск, добавив дополнительный раздел для хранения файлов. До встречи!
С уважением Андрей.
Как загружать файлы с торрент-трекера
Полезные онлайн сервисы или как экономить время
Восстанавливаем флеш и карту памяти в рабочее состояние
usvinternet.ru
Как разделить жесткий диск или ssd на разделы
При покупке компьютера или при установке Windows или другой ОС многие пользователи хотят разбить жесткий диск на два или, точнее, на несколько разделов (например, диск C на два диска). Эта процедура дает возможность хранить отдельно системные файлы и личные данные, т. е. позволяет сохранить свои файлы в случае внезапного «слета» системы и улучшить быстродействие ОС путем уменьшения фрагментации системного раздела.
Обновление 2016: добавлены новые способы разделить диск (жесткий или SSD) на два и более, также добавлено видео как разбить диск в Windows без программ и в программе AOMEI Partition Assistant. Внесены исправления в руководство. Отдельная инструкция: Как разбить диск на разделы в Windows 10.
См. также: Как разбить жесткий диск во время установки Windows 7, Windows не видит второй жесткий диск.
Разбить жесткий диск можно несколькими путями (см. ниже). В инструкции рассмотрены и описаны все эти способы, указаны их достоинства и недостатки.
- В Windows 10, Windows 8.1 и 7 — без использования дополнительных программ, стандартными средствами. Во время установки ОС (в том числе, будет рассмотрено, как это сделать при установке XP).С помощью бесплатных программ Minitool Partition Wizard, AOMEI Partition Assistant, а также Acronis Disk Director.
Как разбить диск в Windows 10, 8.1 и Windows 7 без программ
Вы можете разделить жесткий диск или SSD во всех последних версиях Windows в уже установленной системе. Единственное условие — чтобы свободного места на диске было не меньше, чем вы хотите выделить под второй логический диск.
Для этого, проделайте следующие шаги (в этом примере будет разбит системный диск C):
Нажмите клавиши Win+R на клавиатуре и введите diskmgmt. msc в окно «Выполнить» (клавиша Win — это та, которая с эмблемой Windows). 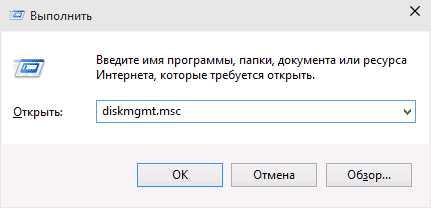 После загрузки утилиты управления дисками, кликните правой кнопкой мыши по разделу, соответствующему вашему диску C (или другому, который нужно разделить) и выберите пункт меню «Сжать том».
После загрузки утилиты управления дисками, кликните правой кнопкой мыши по разделу, соответствующему вашему диску C (или другому, который нужно разделить) и выберите пункт меню «Сжать том». 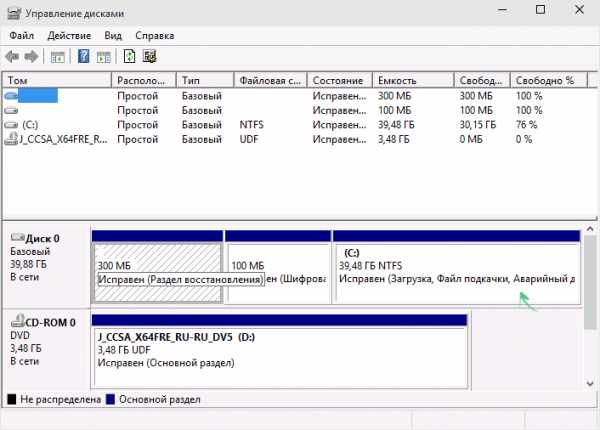 В окне сжатия тома, укажите в поле «Размер сжимаемого пространства» тот размер, который вы хотите выделить под новый диск (логический раздел на диске). Нажмите кнопку «Сжать».
В окне сжатия тома, укажите в поле «Размер сжимаемого пространства» тот размер, который вы хотите выделить под новый диск (логический раздел на диске). Нажмите кнопку «Сжать».  После этого, справа от вашего диска появится пространство, которое «Не распределено». Кликните по нему правой кнопкой мыши и выберите «Создать простой том».
После этого, справа от вашего диска появится пространство, которое «Не распределено». Кликните по нему правой кнопкой мыши и выберите «Создать простой том».  По умолчанию для нового простого тома указан размер, равный всему незанятому пространству. Но вы можете указать меньше, если требуется создать несколько логических дисков. На следующем шаге укажите букву создаваемого диска. Задайте файловую систему для нового раздела (лучше оставить все как есть) и нажмите «Далее».
По умолчанию для нового простого тома указан размер, равный всему незанятому пространству. Но вы можете указать меньше, если требуется создать несколько логических дисков. На следующем шаге укажите букву создаваемого диска. Задайте файловую систему для нового раздела (лучше оставить все как есть) и нажмите «Далее». 
После этих действий, ваш диск будет разделен на два, а вновь созданный получит свою букву и будет отформатирован в выбранную файловую систему. Можно закрывать «Управление дисками» Windows.
Примечание: может оказаться, что позже вы захотите увеличить размер системного раздела. Однако, сделать это точно так же не получится в связи с некоторыми ограничениями рассмотренной системной утилиты. Вам поможет статья Как увеличить диск C.
Как разделить диск на разделы в командной строке
.responsive2{width:300px;height:300px}@media(min-width: 500px){.responsive2{width:336px;height:280px}}
Разбить жесткий диск или SSD на несколько разделов можно не только в «Управление дисками», но и с помощью командной строки Windows 10, 8 и Windows 7.
Будьте внимательны: показанный далее пример сработает без проблем только в тех случаях, когда у вас есть единственный системный раздел (и, возможно, пара скрытых), который нужно разделить на два раздела — под систему и данные. В некоторых других ситуациях (диск MBR и уже есть 4 раздела, при уменьшении диска, «после которого» находится еще один диск) это может работать неожиданно, если вы начинающий пользователь.
Следующие шаги показывают, как разделить диск C на две части в командной строке.
Запустите командную строку от имени администратора (Как это сделать). Затем по порядку введите следующие командыdiskpartlist volume (в результате выполнения этой команды следует обратить внимание на номер тома, соответствующего диску C)select volume N (где N — номер из предыдущего пункта)  Shrink desired=размер (где размер — число, заданное в мегабайтах, на которое мы сократим диск C, чтобы разбить его на два диска).
Shrink desired=размер (где размер — число, заданное в мегабайтах, на которое мы сократим диск C, чтобы разбить его на два диска).  List disk (здесь обратите внимание на номер того физического диска HDD или SSD, на котором находится раздел C).
List disk (здесь обратите внимание на номер того физического диска HDD или SSD, на котором находится раздел C).  Select disk M (где M — номер диска из предыдущего пункта).create partition primaryformat fs=ntfs quickassign letter=желаемая_буква_дискаexit
Select disk M (где M — номер диска из предыдущего пункта).create partition primaryformat fs=ntfs quickassign letter=желаемая_буква_дискаexit
Готово, теперь можно закрыть командную строку: в проводнике Windows вы увидите вновь созданный диск или, вернее, раздел диска с указанной вами буквой.
Автор рекомендует прочесть:
Как разделить диск на разделы в программе Minitool Partition Wizard Free
Minitool Partition Wizard Free — отличная бесплатная программа, позволяющая управлять разделами на дисках, в том числе делить один раздел на два и более. Одно из преимуществ программы в том, что на официальном сайте доступен загрузочный образ ISO с ней, который можно использовать для создания загрузочной флешки (разработчики рекомендуют делать это с помощью Rufus) или для записи диска.
Это позволяет легко выполнить действия по разделению диска в тех случаях, когда в запущенной системе выполнить это не удается.
После загрузки в Partition Wizard вам достаточно будет кликнуть по диску, который нужно разделить, правой кнопкой мыши и выбрать пункт «Split» (разделить).

Дальнейшие шаги просты: настройте размеры разделов, нажмите Ок, а затем нажмите кнопку «Apply» (применить) слева вверху, чтобы применить сделанные изменения.

Бесплатно скачать загрузочный образ ISO Minitool Partition Wizard Free можно с официального сайта Https://www. partitionwizard. com/partition-wizard-bootable-cd. html
Видео инструкция
Записал также и видео о том, как разбить диск в Windows. В ней показан процесс создания разделов штатными средствами системы, как это описано выше и с помощью простой, бесплатной и удобной программы для этих задач.
Как разделить диск во время установки Windows 10, 8 и Windows 7
К достоинствам этого способа можно отнести его простоту и удобство. Разбиение к тому же займет относительно немного времени, а сам процесс очень нагляден. Главный недостаток – применить способ можно только при установке или переустановке операционной системы, что само по себе не очень удобно, к тому же нет возможности редактирования разделов и их размеров без форматирования HDD (например, в случае, когда закончилось место системного раздела, и пользователь хочет добавить немного пространства с другого раздела жесткого диска). Более подробно создание разделов на диске при установке Windows 10 описано в статье Установка Windows 10 с флешки.
Если эти недостатки не являются критичными, рассмотрим процесс разбивки диска во время установки ОС. Данная инструкция полностью применима при установке Windows 10, 8 и Windows 7.
После запуска программы установки загрузчиком предложит выбрать раздел, на который будет установлена ОС. Именно в этом меню и можно создавать, редактировать и удалять разделы жесткого диска. Если до этого жесткий диск не разбивался, будет предложен один раздел. Если разбивался – необходимо удалить те разделы, объем которых требуется перераспределить. Для того, чтобы настроить разделы на жестком диске, нажмите соответствующую ссылку внизу их списка — «Настройка диска». 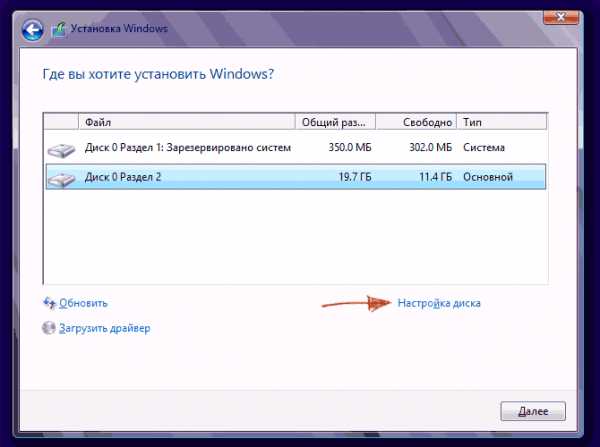
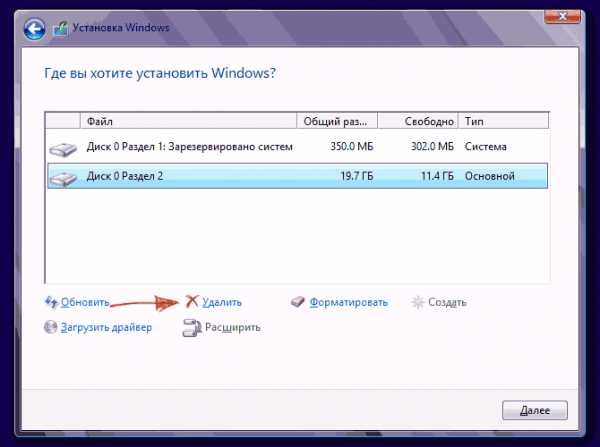
Внимание! При удалении разделов диска будут удалены все данные, которые на них находятся.
После этого, создайте системный раздел, нажав «Создать». В появившемся окошке введите объем раздела (в мегабайтах) и нажмите «Применить». 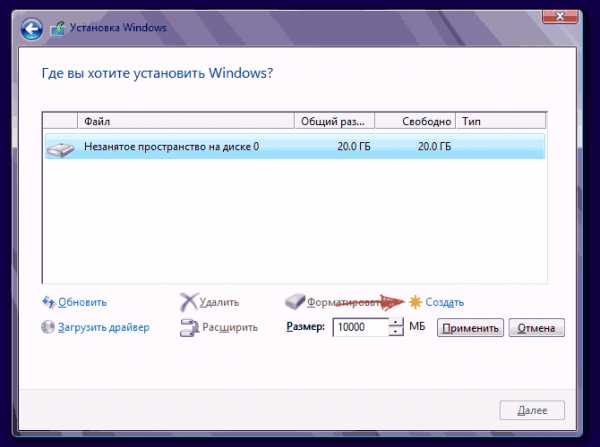 Система предложит выделить немного места для резервной области, подтвердите запрос. Аналогичным образом создайте нужное количество разделов.
Система предложит выделить немного места для резервной области, подтвердите запрос. Аналогичным образом создайте нужное количество разделов. 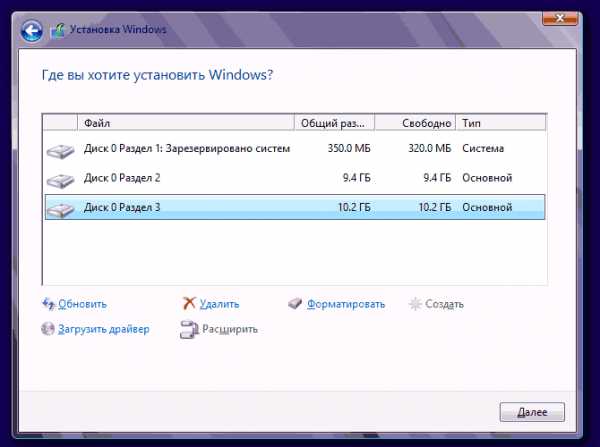 Далее выберите раздел, который будет использоваться для Windows 10, 8 или Windows 7 и нажмите «Далее». После этого продолжите установку системы в обычном режиме.
Далее выберите раздел, который будет использоваться для Windows 10, 8 или Windows 7 и нажмите «Далее». После этого продолжите установку системы в обычном режиме.
Разбиваем жесткий диск при установке Windows XP
Во время разработки Windows XP не было создано интуитивно понятного графического интерфейса. Но хоть управление и происходит через консоль, разделить жесткий диск при установке Windows XP также просто, как и при установке любой другой операционной системы.
Шаг 1. Удаляем существующие разделы.
Перераспределить диск можно во время определения системного раздела. Требуется разделить раздел на два. К сожалению, Windows XP не позволяет проводить эту операцию без форматирования жесткого диска. Поэтому последовательность действий следующая:
Выделяете раздел;Жмете «D» и подтверждаете удаление раздела нажатием кнопки «L». При удалении системного раздела Вас также попросят подтверждение этого действия с помощью кнопки Enter;  Раздел удаляется и Вы получаете неразмеченную область.
Раздел удаляется и Вы получаете неразмеченную область.
Шаг 2. Создаем новые разделы.
Теперь нужно из неразмеченной области создать нужные разделы жесткого диска. Делается это довольно просто:
Нажимаете кнопку «C»;  В появившемся окне вводите необходимый размер раздела (в мегабайтах) и жмёте Enter;
В появившемся окне вводите необходимый размер раздела (в мегабайтах) и жмёте Enter;  После этого новый раздел будет создан, а Вы вернетесь в меню определения системного диска. Аналогичным образом создайте необходимое количество разделов.
После этого новый раздел будет создан, а Вы вернетесь в меню определения системного диска. Аналогичным образом создайте необходимое количество разделов.
Шаг 3. Определяем формат файловой системы.
После того, как разделы созданы, выберите раздел, который должен быть системным и нажмите Enter. Вам будет предложено выбрать формат файловой системы. FAT-формат – более устаревший. С ним у Вас не будет проблем с совместимостью, например, Windows 9.x, однако из-за того, что системы старше XP сегодня – редкость, это достоинство не играет особой роли. Если к тому же учесть, что NTFS – более быстрый и надежный, позволяет работать с файлами любого объема (FAT – до 4Гб), выбор очевиден. Выбираете нужный формат и жмёте Enter.
Дальше установка пойдет в стандартном режиме – после форматирования раздела на него начнется установка системы. От Вас будет требоваться только ввести пользовательские параметры в конце установки (имя компьютера, дата и время, часовой пояс и т. д.). Как правило, это делается в удобном графическом режиме, поэтому сложности не представляет.
Бесплатная программа AOMEI Partition Assistant
AOMEI Partition Assistant — одна из лучших бесплатных программ для изменения структуры разделов на диске, переноса системы с HDD на SSD и, в том числе, с ее помощью можно разбить диск на два и более. При этом, интерфейс программы на русском языке, в отличие от другого хорошего аналогичного продукта — MiniTool Partition Wizard.
Примечание: несмотря на то, что в программе заявлена поддержка Windows 10, у меня в этой системе она не выполнила разбиение по какой-то причине, но и никаких сбоев не произошло (думаю, к 29 июля 2015 должны поправить). В Windows 8.1 и Windows 7 работает без проблем.
После запуска AOMEI Partition Assistant, в главном окне программы вы увидите подключенные жесткие диски и SSD, а также разделы на них.

Чтобы разбить диск, кликните по нему правой кнопкой мыши (в моем случае по C), и выберите пункт меню «Разделение раздела».
На следующем шаге необходимо будет указать размер создаваемого раздела — сделать это можно путем ввода числе, либо передвигая разделитель между двумя дисками.
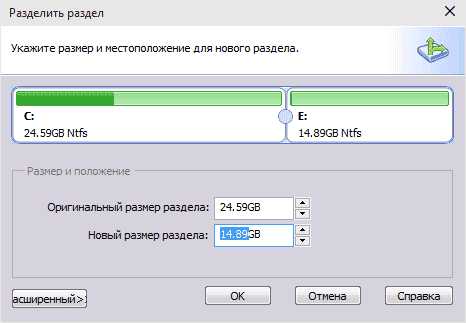
После того, как вы нажмете Ок, в программе будет отображаться, что диск уже разделен. На самом деле, это еще не так — чтобы применить все сделанные изменения, необходимо нажать кнопку «Применить». После этого вы можете быть предупреждены о том, что компьютер перезагрузится для завершения выполнения операции.

И уже после перезагрузки у себя в проводнике вы сможете наблюдать результат разделения дисков.
Другие программы для создания разделов на жестком диске
Для разбиения жесткого диска существует огромное количество различного ПО. Это как коммерческие продукты, например, от Acronis или Paragon, так и распространяющиеся по бесплатной лицензии – Partition Magic, MiniTool Partition Wizard. Рассмотрим деление жесткого диска с использованием одной из них – программы Acronis Disk Director.
Скачайте и установите программу. При первом запуске будет предложено выбрать режим работы. Выбираете «Ручной» – он более настраиваемый и работает более гибко, нежели «Автоматический»В открывшемся окне выберите раздел, который необходимо разбить, щелкните по нему правой кнопкой и выберите «Разделить том»  Задайте размер нового раздела. Он будет вычтен из того тома, который разбивается. После выставления объема, нажмите «ОК»Однако, это еще не все. Мы только смоделировали схему разбивки диска, чтобы воплотить план в реальность, необходимо подтвердить операцию. Для этого нажмите «Применить ожидающие операции». Будет начато создание нового раздела.
Задайте размер нового раздела. Он будет вычтен из того тома, который разбивается. После выставления объема, нажмите «ОК»Однако, это еще не все. Мы только смоделировали схему разбивки диска, чтобы воплотить план в реальность, необходимо подтвердить операцию. Для этого нажмите «Применить ожидающие операции». Будет начато создание нового раздела.  Будет выведено сообщение о необходимости перезагрузить компьютер. Нажмите «ОК», после этого компьютер перезагрузится и будет создан новый раздел.
Будет выведено сообщение о необходимости перезагрузить компьютер. Нажмите «ОК», после этого компьютер перезагрузится и будет создан новый раздел.
Как разбить жесткий диск в MacOS X штатными средствами
Можно выполнить разбивку жесткого диска, не переустанавливая операционную систему и не ставя дополнительный софт на свой компьютер. В Windows Vista и выше утилита работы с диском встроена в систему, также обстоят дела в Linux-системах и в MacOS.
Чтобы выполнить разбивку диска в Mac OS, проделайте следующее:
Запустите Дисковую утилиту (для этого выберите «Программы»— «Служебные программы»— «Дисковая утилита») или найдите ее с помощью поиска SpotlightСлева выберите диск (не раздел, а именно диск), который нужно разделить на разделы, нажмите кнопку Разбить на разделы вверху.  Под списком томов нажмите кнопку + и укажите название, файловую систему и объем нового раздела. После этого подтвердите операцию нажатием на кнопку «Применить».
Под списком томов нажмите кнопку + и укажите название, файловую систему и объем нового раздела. После этого подтвердите операцию нажатием на кнопку «Применить». 
После этого, после непродолжительного (во всяком случае, для SSD) процесса создания раздела, он будет создан и доступен в Finder.
Надеюсь, информация будет полезной, а если что-то работает не так, как ожидается или возникли вопросы, вы оставите комментарий.
comservice-chelny.ru
Как разделить жесткий диск
Как разделить жесткий диск
Покупая новый ПК или при установке Windows многие пользователи имеют желание разбить жесткий диск на два или несколько разделов и для этого существует множество программ. Эта процедура дает возможность хранить системные файлы и личные данные отдельно, что позволяет сохранить файлы при внезапном «слете» системы и улучшить быстродействие ОС путем уменьшения фрагментации системного раздела.
Как разбить жесткий диск в Windows 10 без программ
Для начала нужно нажать клавиши Win+R на клавиатуре и ввести diskmgmt.msc в рядок поиска окошка «Выполнить».Загрузится утилита «Управления дисками», кликнуть правой кнопкой мыши по разделу, соответствующему диску C (или другому, который нужно разделить), выбрать пункт контекстного меню «Сжать том». Указать в поле «Размер сжимаемого пространства» тот размер, который хотите выделить под новый диск. Нажать кнопку «Сжать».
Указать в поле «Размер сжимаемого пространства» тот размер, который хотите выделить под новый диск. Нажать кнопку «Сжать». После этого, справа появится пространство, которое «Не распределено». Необходимо кликнуть по нему правой кнопкой мыши, выбрать «Создать простой том».По умолчанию указан размер, равный всему незанятому пространству. При потребности можно указать меньше, если требуется разбиение на несколько логических томов.Следующим шагом указать латинскую букву создаваемого диска.Задать файловую систему для нового раздела (рекомендуется оставить как есть), нажать «Далее».
После этого, справа появится пространство, которое «Не распределено». Необходимо кликнуть по нему правой кнопкой мыши, выбрать «Создать простой том».По умолчанию указан размер, равный всему незанятому пространству. При потребности можно указать меньше, если требуется разбиение на несколько логических томов.Следующим шагом указать латинскую букву создаваемого диска.Задать файловую систему для нового раздела (рекомендуется оставить как есть), нажать «Далее». После этих действий, вам удастся разделить диск на разделы.
После этих действий, вам удастся разделить диск на разделы.
Как разбить жесткий диск во время установки Windows 10
Применить способ возможно только при установке, переустановке операционной системы. Применяя этот способ не будет доступно редактирование разделов и их размеров без форматирования HDD. Рассмотрим разделение жесткого диска при установке Виндовс по пунктам.
- После запуска программы установки загрузчиком будет предложен выбор тома, на который будет установлена ОС. В этом меню доступно создание, редактирование и удаление разделов жёсткого диска. Если ранее он не разбивался, будет предложен один раздел, если разбивался – понадобиться удалить те разделы, объем которых нужно перераспределить. Чтобы настроить разделы, можно кликнуть по пункту «Настройка диска».
 Удалить тома можно воспользовавшись соответствующей кнопкой.
Удалить тома можно воспользовавшись соответствующей кнопкой.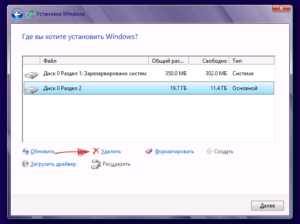 Удалив разделы, оставить диск без потери данных не получится.
Удалив разделы, оставить диск без потери данных не получится.- Создать системный раздел соответствующей кнопкой.
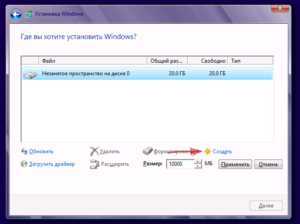
- В появившемся окошке ввести объем раздела (в мегабайтах), нажать «Применить».
- Система предложит выделить немного места для резервной области, потребуется подтвердить запрос.Аналогичным образом можно создавать нужное количество разделов.

После этого выбрать том, который будет использоваться для Windows 10, нажать «Далее», продолжить установку ОС в обычном режиме.
Существует множество программ, с помощью которых можно проделать подобные действия, такие как Partition Magic, Acronis Disk Director, EASEUS Partition Master, Paragon Partition Manager, Partition Manager, Partition Wizard, Cute Partition Manager, 7tools Partition Manager.
Cоздания разделов на жестком диске с помощью Acronis Disk Director Suite
Это эдинственное программное обеспечение для работы с жёсткими дисками, которое позволяет Вам автоматически или вручную изменять размеры, копировать, разделять и проводить слияние разделов без потери данных.Сначала потребуется скачать, установить программу. Выбрать «Ручной» режим работы.
В открывшемся окне выбрать раздел для разбиения, щелкнуть ПКМ, выбрать «Разделить том».Задать размер нового тома. Нажать «Ок»Далее кликнуть по «Применить ожидающие операции».Будет начато создание нового раздела.Перезапустить ПК.
Как разделить диск windows 10 с помощью программы AOMEI Partition Assistant
Разделить жесткий диск на части можно при помощи одной из лучших бесплатных программ AOMEI Partition Assistant. Она позволяет переносить систему с HDD на SSD, разбивать на два и более тома, изменять их структуру. Интерфейс программы на русском языке. Как создать новый том рассмотрим далее.Для этого понадобиться установить и запустить AOMEI Partition Assistant.
В открывшемся окне показаны подключенные HDD и SSD, разделы на них. Найти тот, на котором требуется создание нового тома. Кликнуть по нему правой кнопкой мыши, выбрать пункт меню «Разделение раздела».Далее указать размер создаваемого раздела передвигая разделитель между двумя дисками, или вручную ввести значение. Нажать «Ок»
Кликнуть по нему правой кнопкой мыши, выбрать пункт меню «Разделение раздела».Далее указать размер создаваемого раздела передвигая разделитель между двумя дисками, или вручную ввести значение. Нажать «Ок» Для сохранения изменений необходимо нажать кнопку «Применить» слева сверху.
Для сохранения изменений необходимо нажать кнопку «Применить» слева сверху. Перезагрузить ПК.
Перезагрузить ПК.
Разбивка жесткого диска на разделы в программе Minitool Partition Wizard Free
Minitool Partition Wizard Free — хорошая бесплатная программа, которая дает возможность легко управлять разделами, делить один том на два или больше. Её можно скачать с официального сайта в виде загрузочного образа в формате ISO, который можно использовать для создания загрузочной флешки.После запуска Partition Wizard потребуется кликнуть по HDD, который нужно разделить на тома, правой кнопкой мыши, выбрать пункт «Split» / «Разделить». Потом потребуется настроить размеры разделов, нажать «Ок», а затем кнопку «Apply» / «Применить» слева вверху, чтобы изменения сохранились.
Потом потребуется настроить размеры разделов, нажать «Ок», а затем кнопку «Apply» / «Применить» слева вверху, чтобы изменения сохранились.
secretwindows.ru
Как разделить диск C на два диска на Windows 10 (Виндовс 7, 8.1)
Здравствуйте. Когда покупаете новый ноутбук, ПК или просто HDD большей емкости для модернизации компьютера, может возникать вопрос – как разделить диск C на два диска на Windows 10. Это привычная практика, когда под ОС выделяют около 100 «гигов», а остальное пространство отводят для хранилища фото, музыки, видео и прочего контента. Ниже рассмотрим разные способы разбиения накопителя – как штатными инструментами Виндовс, так и сторонними приложениями.
Цель публикации – показать, как разделить один раздел на несколько. Про объединение, расширение накопителей речь идти не будет. Это совсем другая история!
СОДЕРЖАНИЕ СТАТЬИ:
Windows установлен – как не потерять данные при разбиении?
Уже давно прошли те суровые времена, когда после проведения подобных манипуляций носители форматировались, вся информация уничтожалась. Конечно же, не хотелось бы заново переустанавливать ОС, тратить на это время.
Сейчас всё намного проще – есть встроенная утилита Disk Management, существует масса бесплатного софта. А теперь обо всём по порядку.
Начнем с варианта, не предполагающего установку дополнительного ПО – обойдемся системными возможностями.
- Необходимо запустить средство управления дисками. Чтобы это сделать, вызываем консоль «Выполнить», нажав на клавиатуре комбинацию Win + R . Вводим в строку следующую команду:
diskmgmt.msc

- Спустя несколько секунд отобразиться окно требуемой службы, в котором увидите все накопители и логические разделы.
- Выбираем тот, который необходимо поделить на части (в рассматриваемом случае – это С), потом щелкаем правой клавишей мышки, в меню активируем «Сжать том…»:

- Появившееся диалоговое окно предлагает указать объем сжимаемого пространства. Изначально установлен максимальный лимит. То есть, если оставить как есть, то формируемый раздел займет все свободное место, а диск C останется практически без запаса. Поэтому, рекомендую указывать размер от 10 до 15 тысяч мегабайт.
Многих интересует, какой оптимальный размер системного раздела Windows 10? Я изначально по привычке оставлял 50 Гб (для «семерки» хватало), но после скачивания обновлений понял – нужно не менее 100 Гб. А если устанавливаете кучу программ дополнительных, то можно смело выделять и все 150 гигов.
- Как только операция закончиться, то у Вас отобразиться новый логический раздел в виде неразмеченной области. Пока что он недоступен для записи файлов. Необходимо кликнуть по нему правой кнопкой мышки и выбрать команду «Создать…том»:
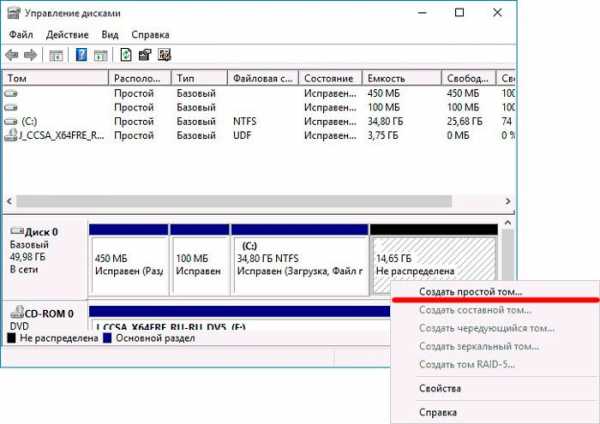
- Отобразится окно, где выбираете букву диска, указываете необходимый объем и производиться форматирование. Всё это делается за несколько шагов:

- Как только «мастер» завершит процедуру, можно смело пользоваться созданным местом хранения файлов. Откройте «Мой компьютер» и сами в этом убедитесь.
На самом деле, описанный инструмент может запутать новичков, поскольку много манипуляций. Поэтому советую перейти к рассмотрению бесплатных сторонних приложений.
Автор рекомендует:
Как разделить диск на два диска Windows 10 с помощью программ?
Прежде чем публиковать материал, я ознакомился с различными утилитами. Самыми удобными и простыми оказались следующие:
- Aomei Partition Assistant
- Minitool Partition Wizard
Кликнув по ссылкам выше можно скачать софт с официальных сайтов.
Начну в первой в списке:
- Во время установки можно выбрать русский язык – это существенный плюс;
- Как только инсталляция завершиться, на рабочем столе появиться ярлы для запуска ПО;
- В главном окне увидите перечень разделов, а слева меню операций;
- Разбить диск на разделы Windows 7 8 10 можно, выделив нужный накопитель и нажав на пункт «Разделить…». Отобразиться визуальная модель, где путем перетаскивания «круга» можно регулировать размер будущего тома:

РЕКЛАМА
- Чтобы задействовать изменения стоит в левом верхнем углу главного окна нажать на кнопку с «галочкой» — Применить. Утилита попросит перезагрузить систему для произведения нужных операций. Соглашаемся!
- Дожидаемся пока в оболочке PreOS Aomei Partition Assistant сделает все необходимое. Когда ПК загрузится, то увидите в проводнике новый раздел.
Теперь переходим к инструкции, как разделить жесткий диск Windows 10 приложением Minitool Partition Wizard. Суть практически ничем не отличается от предыдущего софта, вот только интерфейс программа имеет англоязычный. Но это не должно стать помехой со следующей инструкцией:
- Устанавливаем на ноутбук, запускаем и видим главное окно:

- Переходим непосредственно к «Мастеру» (выделен на скриншоте выше красной обводкой), выделяем том, который нужно поделить на две части и слева в списке кликаем по команде «Split Partition». С помощью формы вводим нужные значения или перетаскиваем графический регулятор вправо-влево для оптимальной настройки:
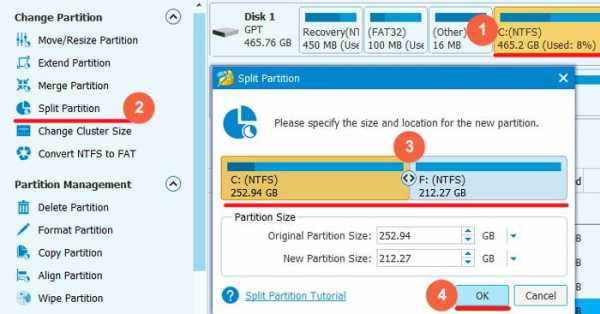
- Возвращаемся в основное окно и кликаем «Apply» для подтверждения операции с разбиения. Далее произойдет перезапуск Виндовс, утилита в режиме предзагрузки сделает необходимые манипуляции. Подождите минут 5-10.
Поздравляю! Вам удалось разделить жесткий диск без потери данных! Для большей наглядности советую посмотреть тематическое видео с нашего Ютуб канала:
Полезный контент:
Как создать разделы во время установки Виндовс 10?
Если вы ставите систему с чистого листа, то ситуация вообще простая. Не нужно никакого стороннего софта.
- Просто вставляете флешку с образом ОС (заготовленную ранее), дожидаетесь загрузки приветственного окна и переходите к пункту «Выборочная установка»:
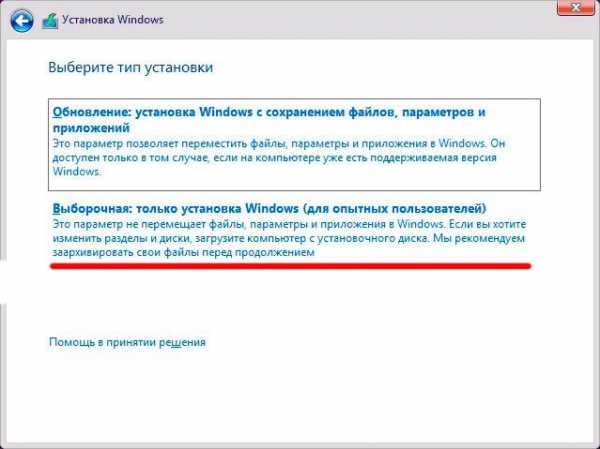
- Далее увидите перечень накопителей, а под ним – доступные операции. Сразу же отмечу, что сохранить информацию не удастся. В любом случае данные удалятся.
- Необходимо отыскать в списке главный диск (у него будет самый большой объем), выделить его и «Удалить». В результате этого у Вас отобразиться «Незанятое пространство». С ним и будем работать далее.
- Нажимаем по надписи — «Создать» и указываем размер системного раздела Windows 10. Рекомендую не менее 100000 Мб.

- После указанной процедуры неразмеченная область уменьшится. Снова выбираем опцию создания и указываем объем второго тома. Здесь уже на Ваше усмотрение – либо оставляем как есть (все свободное пространство), либо указываем нужное значение – если намерены разбить накопитель не на 2, а на 3 и более частей.
- По окончанию стоит выделить поочередно вновь сформированные элементы и «Форматировать», чтобы они потом сразу же определялись системой Виндовс.
Теперь вы знаете, как разбить жесткий диск при установке Windows 10. Элементарно, согласитесь!
Несмотря на простоту описанных шагов, я рекомендую проявить максимальную внимательность, чтобы случайно не отформатировать хранилище с важными данными. Особенно это актуально, когда в компьютере установлено несколько HDD или SSD носителей. К сожалению, нередки случаи удаления ценной информации. Восстановить её потом реально с помощью специального программного обеспечения, но это займет немало времени и эффективность не всегда высокая.
Если по теме «как разделить диск C на два диска» имеются вопросы, пожелания – пишите их в конце статьи, где расположена форма комментирования.
С уважением, Виктор!
it-tehnik.ru
Как разделить диск в Windows
Практически каждый пользователь Windows-компьютера знает, что хранить все свои файлы на системном разделе C: - плохая примета. Поэтому разбиение диска на отдельные разделы является весьма важным делом, которое в определенный момент может предотвратить потерю данных, засорение операционной системы и другие неприятности. Кроме того, необходимость разделить диск на несколько у вас возникнет в тот момент, когда вы захотите установить себе вторую операционную систему, к примеру.
Существует много различных инструментов и способов, с помощью которых вы можете разбить жесткий диск в Windows 10. В этой статье мы рассмотрим только те, что предустановлены в операционную систему. Иными словами, вам не понадобятся сторонние утилиты для того, чтобы разделить диск на своем компьютере.
Примечание: все манипуляции в этой инструкции выполняются на учетной записи с правами Администратора. Ваш профиль дложен иметь соответствующий уровень прав доступа. В противном случае вам понадобится пароль от учетной записи Администратора.
Как разделить системный диск без потери данных в Windows 10
Windows 10 (эта инструкция применима также для Windows 8.1, Windows 8 и Windows 7) обладает встроенным механизмом управления всеми подключенными к компьютеру дисками. Из него и будет выполняться разбиение вашего накопителя на отдельные тома. При этом вы можете разделить как системный диск, так и любые другие подключенные накопители.
- Нажмите Win + X и выберите Управление дисками. Опциональный вариант: нажмите Win + R и введите diskmgmt.msc.

- Откроется интерфейс управления дисками. В верхней части вы увидите все доступные в системе тома. В нижней части наглядно отображаются подключенные физические накопители, а также их структуру.

- Нажмите правой кнопкой по накопителю, который вы хотите разделить. В контекстном меню выберите Сжать том. Эта процедура «отщипнет» от диска часть нужного вам объема, из которого потом можно сделать один или несколько дополнительных томов. Примечание: данные на разделяемом томе не будут утеряны, поэтому вы можете смело изменять даже тот накопитель, где сохранены ваши файлы.

- На следующем окне вам надо указать в третьем окошке размер пространства, которое будет отделено. Обратите внимание на верхние два параметра. Первый показывает текущий общий размер, а во втором числится максимальный объем, который можно отделить. Превышать этот показатель нельзя. На скриншоте выше видно, что из 476 437 Мб пользователь может сжать максимум 384 920 Мб. Введите нужный вам объем в Мб. При этом не забывайте, что 1 Гб = 1 024 Мб. Затем нажмите Сжать.

- После этого структура диска будет изменена и на схеме появится область, отмеченная черным цветом. Это пустое, не распределенное место. Из него надо теперь сделать пригодный к работе NTFS-том.
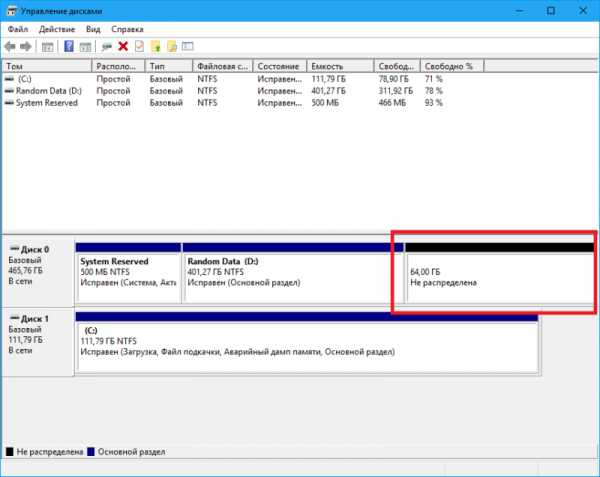
- Нажмите на правую кнопку мыши по черной не распределенной области. В меню выберите пункт Создать простой том.

- На первом шаге мастера создания простых томов нажмите Далее, а затем укажите размер для вашего тома. Это может быть любой объем, не превышающий размера не распределенного сектора и не меньше 8 Мб. Пропишите размер в окошко Размер простого тома (МБ). Сведения записываются в мегабайтах.
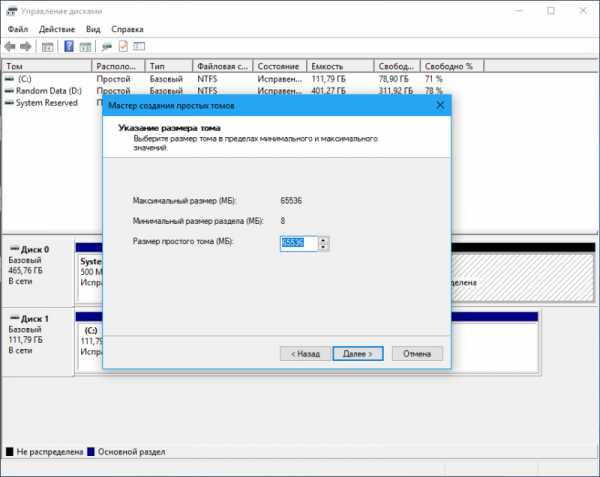
- Следующий пункт – назначение буквы для диска. Это необходимо сделать, чтобы ваш том корректно отображался в Проводнике Windows. Выберите любую букву, которая вам нравится. Уже занятые буквы повторно выбирать нельзя, для этого надо сначала сменить буквы для существующих дисков.

- Перед завершением создания отформатируйте созданный том. Выберите тип файловой системы NTFS, размер кластера (оба значения можно оставлять по умолчанию) и назовите ваш раздел по своему усмотрению.

- Пересмотрите заданные параметры на последнем окне, после чего нажмите Готово. Система выдаст уведомление, что к компьютеру подключен новый накопитель, готовый к работе.

Как разделить диск в Windows с помощью командной строки
Первый метод разделения дисков в Windows весьма дружелюбен к простым пользователям и даже новичкам. Разделение диска через командную строку – уже менее очевиден и более сложный способ. Тем не менее, с помощью командной строки вы также само сможете разделить диск C на две части, либо любой другой раздел или накопитель.
- Откройте меню Пуск и введите в поиск cmd. В поисковой выдаче вы увидите командную строку. Нажмите по ней правой кнопкой мыши и выберите Запустить от имени Администратора.

- Введите команду Diskpart и нажмите Enter. Затем введите List Volume. Откроется список доступных накопителей.
- Вам надо теперь выбрать номер тома, который вы будете разделять. Ориентируйтесь по буквам и названиям разделов. К примеру, мы разделяем диск D:. На скриншоте видно, что этот том имеет номер 1. Введите команду Select Volume #. Вместо # укажите номер вашего раздела. В данном случае – 1.

- Следующая команда – shrink desired=XXXX. Вместо XXXX введите нужный вам объем в мегабайтах. К примеру, 65 5365 (64 Гб). Это будет выглядеть как shrink desired=655365. Нажмите Enter. Система сообщит об успешном отделении выбранного размера.

- Снова введите list disk и выберите носитель, на котором расположены разделяемые разделы. Ориентируйтесь по размеру. Неразделенное пространство будет отображаться в столбце свободно. Введите select disk #. Вместо # - номер диска с неразделенным пространством.
- Далее пропишите команду create partition primary. После ее выполнения надо отформатировать созданный том. Используйте для этого команду format fs=ntfs quick.
- Последний шаг – назначение буквы. За эту процедуру отвечает команда assign letter=X. Вместо X введите любую букву латинского алфавита. Учтите, что буква не должна использоваться другим накопителем.

- Если все правильно, Windows сообщит о подключении созданного накопителя.
Как разделить диск во время установки Windows
Максимально простой и эффективный способ, который позволит вам подготовить накопители еще на этапе установки Windows. Значительным его недостатком является тот факт, что диски нельзя разбить без форматирования. Если вы разделяете накопители в интерфейсе установки Windows, все записанные на них данные будут перманентно удалены. Имейте это в виду. Более подробно эта процедура описана в инструкции "Как переустановить Windows 10".
- Во время установки Windows вам надо выбрать тип установки Выборочная: только установка Windows. После этого система спросит, где вы хотите установить Windows.
- Нажмите на доступные диски и в меню выберите Удалить. В конечном итоге у вас должно отображаться Незанятое пространство на диске.

- Нажмите Создать и укажите размер для вашего диска в мегабайтах.

- Для создания второго диска снова нажмите на Незанятое пространство на диске, а затем Создать.

Как удалить раздел жесткого диска в Windows
Предположим, вам надо не разделить, а объединить два диска воедино. Делается это через ту же утилиту управления дисками.
Примечание: объединить разделы без потери данных стандартными инструментами нельзя. Один из дисков в любом случае будет очищен. Чтобы случайно не удалить важные файлы, перенесите их на раздел, который будете расширять или другой накопитель.
- Нажмите правой кнопкой мыши по тому, который подлежит удалению. В меню выберите Удалить том.

- Подтвердите свое действие, после чего диск превратится в нераспределенное пространство на накопителе.
- Теперь нажмите правую кнопку мыши по диск, который надо расширить. Выберите в меню Расширить том.

- На втором этапе мастера расширения тома вы увидите два окошка. В правой части будет отображаться свободное пространство, которое можно добавить в существующий том. Чтобы добавить все место в раздел, просто выделите его в правом окне Выбраны: и нажмите Далее. Как вариант, вы можете добавить нужное вам количество из доступного пространства. Для этого введите объем в мегабайтах в окошко Выберите размер выделяемого пространства (МБ).

- На последнем окне нажмите Готово.
Таким образом можно создать любое количество дисков в рамках объемов вашего накопителя или же соединить их в один.
wp-seven.ru
Как разделить жесткий диск в Windows?
Стоит вам компьютер купить, и придется обязательно разобраться с разделами, на которых хранится информация. Большинство компьютеров имеют два раздела: основной, также известный диск С, а второй скрытый, чтобы помочь вам восстановить систему в случае чрезвычайной ситуации. Но не для всех всегда очевидно то, что можно самим создать другие разделы. Причины для создания новых дисков могут быть разные. Возможно, вы хотите хранить файлы в отдельном виртуальном диске. Может быть, вы хотите зашифровать часть вашего диска, чтобы сохранить конфиденциальную информацию. А может, вы захотите создать раздел без bloatware (раздутого программного обеспечения), которое находится в системе при покупке. Как же создать новые разделы?
Проверьте диски

Необходимо проверить диск на наличие свободного пространства. Если только купить системный блок, то, вероятнее всего, на диске С будет много свободного пространства. Если вы уже используете диск некоторое время, места может быть намного меньше, чем вы думаете. В любом случае, убедитесь, достаточно ли места для создания раздела (более 120 Гб на 100 Гб раздела и т.д.).
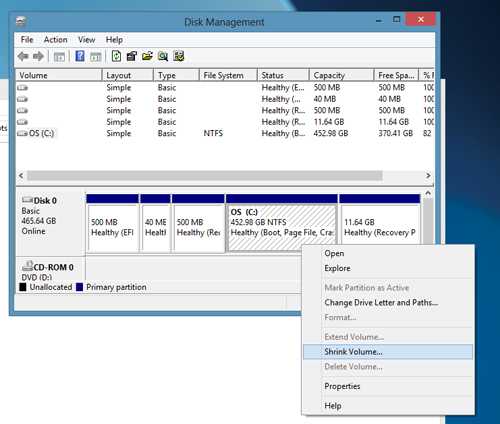
После того, как вы сделали это, запустите быструю проверку диска с помощью инструментов в Windows 7. Это избавит вас от непредвиденной потери данных из-за неизбежных случайных ошибок диска, которые возникают время от времени.
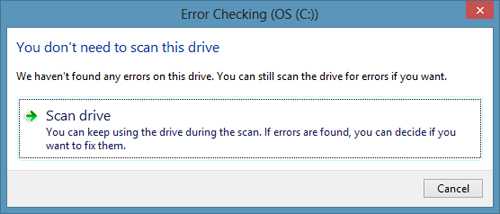
Windows 8 создана как саморегулирующаяся система, но все равно неплохо провести подобную проверку, если у вас имеется важная информация на диске.
Уменьшите диск C

В стартовом экране (Windows 8) или в меню Пуск (Windows 7) начните набирать команду diskmgmt.msc (Disk Management - Управление дисками). В Windows 8 программа появится, и вы можете запустить ее. В Windows 7 он начнет работать после того, как вы нажмете Enter. Далее все работает одинаково в обеих версиях Windows.

Найдите диск С (обычно помечен как диск 0) и щелкните правой кнопкой мыши по синей полосе.
Выберите Сжать том (Shrink Volume), появится диалоговое окно. Введите количество пространства, чтобы уменьшить диск С (102 400 Мб для 100 ГБ раздела, и т.д.). Нажмите на кнопку Сжать Shrink.
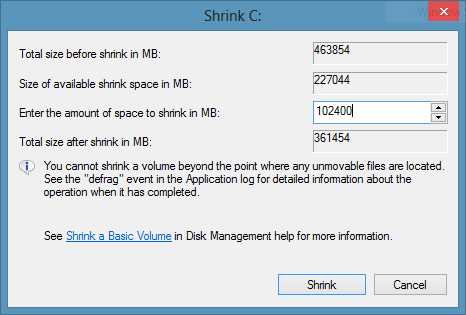
Переформатируйте новый раздел

Новое освобожденное пространство должно появиться рядом с диском C, которое будет соответствовать введенному выше объему пространства.

Щелкните правой кнопкой мыши на поле и создаете новый простой том. Следуйте подсказкам на экране, которые спросят вас, насколько большой сделать раздел.

Система по умолчанию будет использовать все свободное пространство, но вы можете создать несколько небольших разделов.

Система попросит вас выбрать букву обозначения диска, формат ExFAT или NTFS и имя тома. Если вы собираетесь добавить еще один раздел для Windows, выберите NTFS. Однако, если вы планируете что-то радикальное, как двойная загрузка Hackintosh, где вы могли бы запустить Mac OS X на ПК Windows, выбирайте ExFAT. ExFAT формат совместим с Windows, Mac OS и некоторыми дистрибутивами Linux.
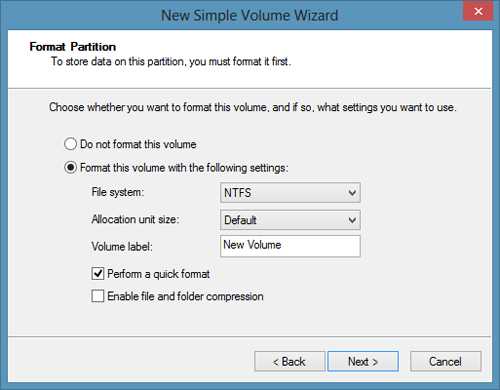
Вы можете просто выбрать значения по умолчанию.

После нажатия кнопки Готово у вас появится новый раздел. Вы можете сохранять файлы и устанавливать программы на новый диск. Кроме того, вы можете установить двойную загрузку другой операционной системы путем установки альтернативных ОС на новый диск. Вы можете настроить Linux, Windows 7, XP или даже Mac OS X на новом диске.
Оставьте свой комментарий
Добавить комментарий
< Предыдущая Следующая >pro-spo.ru
Как разделить диск? Пособие для начинающего пользователя ПК
Компьютеры 11 мая 2013Как разделить диск? Таким вопросом задаются многие начинающие пользователи ПК, да и не только. Это может заинтересовать и опытных людей, которым никогда не приходилось разбивать диски.

Для решения этой задачи существует два пути, которые зависят только от установленной на компьютере операционной системы. Первый - воспользоваться сторонней программой, второй - прибегнуть к средствам системы, с помощью которых можно разбить диски. Если вы пользуетесь ОС Windows ХР, то вам подходит первый способ, поскольку эта операционная система была разработана в 2003 году, и данную функцию еще не внедрили в ОС. Второй же способ предназначен для пользователей Windows 7, так как в эту систему интегрирована утилита для разделения диска.
Итак, рассмотрим подробнее первый способ. Как разделить диск с помощью отдельного приложения? Для этого нам потребуется скачать программу Acronis Disk Director, с помощью которой мы будем работать.
Открыв главное окно программы, увидим один-единственный диск C, из которого мы и получим два диска: C и D.
 Допустим, он имеет размер 500 Гб, из которых занято 100 Гб. В левой части окна увидим раздел "Действия и инструменты", где находится пункт "Изменить размер тома". Выберем его двойным щелчком мыши, предварительно выделив диск С. Программа спросит, как разделить. Диск, как было сказано выше, имеет свободное пространство. Теперь изменим его размер на несколько сотен гигабайт. Насколько вы его уменьшите, столько и будет у вас места на новом диске D. Оставим диску С, например, 200 Гб. Получив незанятое пространство, нажимаем "Применить ожидающие операции", а новый диск создадим позже. Программа предложит перезагрузить компьютер, соглашаемся.
Допустим, он имеет размер 500 Гб, из которых занято 100 Гб. В левой части окна увидим раздел "Действия и инструменты", где находится пункт "Изменить размер тома". Выберем его двойным щелчком мыши, предварительно выделив диск С. Программа спросит, как разделить. Диск, как было сказано выше, имеет свободное пространство. Теперь изменим его размер на несколько сотен гигабайт. Насколько вы его уменьшите, столько и будет у вас места на новом диске D. Оставим диску С, например, 200 Гб. Получив незанятое пространство, нажимаем "Применить ожидающие операции", а новый диск создадим позже. Программа предложит перезагрузить компьютер, соглашаемся.
После перезагрузки опять открываем Acronis Disk Director, выделяем незанятое пространство и щелкаем по нему правой клавишей мыши. В появившемся меню находим пункт под названием "Создать том". Выбираем "Основной". Указав незанятое пространство, выбираем букву для будущего тома. Может случиться, что желаемая буква D занята, например, ДВД-дисководом. В таком случае назначаем любую другую понравившуюся букву. Нажимаем "Применить ожидающие операции". Подождав немного, увидим, что преобразование успешно завершено. Теперь вы знаете, чем разбить диск в ХР.
Но как же быть, если вы используете ОС Windows 7? Можно пользоваться первым способом, но зачем утруждать себя скачиванием и установкой дополнительного софта, если в операционную систему уже встроена нужная функция?
Сначала нажимаем кнопку "Пуск". Увидев в правой части меню надпись "Компьютер", щелкаем по ней правой кнопкой мыши и выбираем пункт "Управление". В открывшемся окне заходим в раздел "Управление дисками". Помните, что отсчет дисков происходит с нуля. В этой системной утилите можно делить диск на неограниченное количество разделов, удалять, сжимать и присоединять тома, а также увеличивать в размере те, которые уже существуют. Как видим, встроенная программа ничем не уступает профессиональным решениям. Теперь нам нужно разделить диск 0. Щелкнув по нему правой клавишей мыши, выбираем пункт контекстного меню "Сжать том". Обращаем внимание на "Общий размер после сжатия". Отрегулируем его так, чтобы он был в районе 150-200 Гб. Несложно понять, что размер нового диска будет означать "Размер сжимаемого пространства", а диск С будет равен "Общему размеру после сжатия".

После того как вы определитесь с размерами, нажмите "Сжать". Немного подождав, получим незанятое пространство и щелкнем по нему правой кнопкой. В открывшемся контекстном меню находим "Создать простой том". Нажимаем "Далее", выбираем букву, форматируем в NTFS, жмем "Готово". Через некоторое время получаем новый том.
Теперь вы знаете, как разделить диск в Windows ХР и Windows 7.
Источник: fb.ru Искусство и развлечения Как нарисовать лотос: пособие для начинающихЛюбому художнику хоть раз в его работе приходилось изображать растения, цветы и листья. Если в начале творческого пути возник вопрос о том, как нарисовать лотос, лучше всего перед началом работы ознакомиться с пошагов...
Компьютеры "Гугл Хром": как настроить браузер. Инструкция для начинающих пользователейСегодня достаточно много людей предпочитают путешествовать по просторам интернета с помощью браузера "Гугл Хром". Как настроить его, не все пользователи знают, а значит, нужно помочь им с решением этой проблемы. Конеч...
Искусство и развлечения Пособие для начинающих художников: как нарисовать коньки?В последнее время многих интересует вопрос: как нарисовать коньки? В этом нет ничего сложного. Главное, точно выполнять шаги инструкции.
Искусство и развлечения Как нарисовать пожарную машину? Пособие для начинающих художниковПожарный автомобиль является неотъемлемой частью работы пожарников, ведь без него невозможно ни быстро доставить специалистов на место возгарания, ни в достаточной степени осветить место происшествия (если ЧП случилос...
Компьютеры Как установить пресеты в «Лайтрум»: советы для начинающих пользователейВ программе «Лайтрум» можно не только редактировать фотографии, но и создавать уникальные изображения при помощи плагинов. Большое количество снимков лучше обрабатывать пресетами. Плагины создают многие из...
Компьютеры Как включить режим «Турбо» в «Яндексе». Подробная инструкция для начинающих пользователейНа сегодняшний день «Яндекс» (браузер) находится в числе самых популярных веб-обозревателей. Высокая скорость загрузки страниц (при необходимости можно включить режим «Турбо»), полезные встроен...
Компьютеры Как изменить имя пользователя в Windows 8? Инструкция для начинающих пользователейПосле выхода «Виндовс 8» у пользователей, как начинающих, так и продвинутых, возникло множество вопросов относительно нового интерфейса этой операционной системы. Например, некоторые «юзеры» не...
Компьютеры Как удалить фото из «Одноклассников». Инструкция для начинающих пользователейОдной из самых посещаемых социальных сетей в русскоязычном сегменте интернета являются «Одноклассники». Ежедневно здесь проводят свое свободное время тысячи людей, общаясь, просматривая фото и видео, читая...
Компьютеры Как очистить кэш «Яндекса». Инструкция для начинающих пользователейНачинающие пользователи, возможно, еще не знают, как очистить кэш «Яндекса» или другого веб-обозревателя. Кроме того, не всем «юзерам» известно, что собой представляет кэш браузера и зачем вооб...
Компьютеры Как установить «Яндекс.Браузер»? Инструкция для начинающих пользователейПутешествие по просторам интернета осуществляется с помощью браузера. При этом важно, чтобы программа обеспечивала максимально быструю загрузку веб-страниц, обладала интерфейсом, в котором легко разберется любой польз...
monateka.com
- Wifi название

- Описание антивируса касперского

- Как закрыть программу которая не закрывается

- Как работать в телеграмме на компьютере

- Разметка жесткого диска

- Информационный процессор это

- Что такое статистический ip адрес
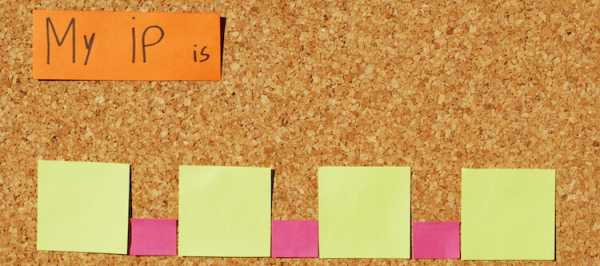
- В минимальную комплектацию пк входят

- Разные ip адреса

- Заблокировали telegram

- Производительность компьютера как определить

