Работа с пользователями и группами в Linux. Linux как создать пользователя
Как создать несколько учетных записей пользователей в Linux — Information Technology is good
Две утилиты для добавления или создания учетных записей пользователей в системах Unix / Linux — adduser и useradd.
Эти команды предназначены для добавления единой учетной записи пользователя в систему за раз.
Что делать, если у вас есть несколько учетных записей пользователей?
Вот когда вам нужна такая программа, как newusers.
Newusers команда описание
Newusers — полезная утилита командной строки, используемая для обновления и создания новых учетных записей пользователей за один раз.
Она предназначена для использования в ИТ-средах с большими системами, где системному администратору необходимо обновить или создать несколько учетных записей пользователей в пакетном режиме.
Он считывает информацию из stdin (по умолчанию) или файл для обновления набора существующих учетных записей пользователей или для создания новых пользователей.
В этой статье мы объясним, как создавать несколько учетных записей пользователей в пакетном режиме с помощью утилиты Newusers в системах Linux.
Чтобы создать пользователей в пакете, вы можете предоставить их информацию в файле в следующем формате, как и стандартный файл паролей:
pw_name:pw_passwd:pw_uid:pw_gid:pw_gecos:pw_dir:pw_shellГде:
- pw_name: имя пользователя
- pw_passwd: пароль пользователей
- pw_uid: ID пользователей
- pw_gid: ID группы пользователей
- pw_gecos: определяет разделы комментариев.
- pw_dir: определяет домашний каталог пользователя.
- pw_shell: определяет оболочку пользователя по умолчанию.
Внимание: вы должны защитить входной файл, так как он содержит незашифрованные пароли, установив соответствующие разрешения на него. Он должен быть доступен только для чтения и записи через root.
Например, чтобы добавить учетные записи пользователей ravi и tecmint, вы можете создать файлы с именем users.txt, как показано далее:
$ sudo vim users.txtЗатем добавьте данные учетных записей пользователей в файл в следующем формате:
Сохраните файл и установите для него необходимые разрешения.
$ sudo chmod 0600 users.txtТеперь запустите команду newusers с входным файлом, чтобы сразу добавить вышеуказанные учетные записи пользователей.
$ sudo newusers users.txtВо-первых, программа newusers пытается создать или обновить указанные учетные записи, а затем записать эти изменения в базы данных пользователей или групп.
В случае каких-либо ошибок, кроме последней записи в базы данных, никаких изменений в базах данных не происходит.
Это просто о том, как работает команда newusers.
Если предыдущая команда выполнена успешно, проверьте файлы /etc/passwd и /etc/groups, чтобы подтвердить, что учетные записи пользователей были добавлены, как показано далее.
$ cat /etc/passwd | grep -E "ravi|tecmint"Для получения дополнительной информации см. Справочную страницу newusers.
$ man newusers
Please follow and like us:
Как создать пользователя Linux – FX-Files.ru
Управление пользователями в Linux на примере Ubuntu:
adduser newuser - создание пользователя «newuser» при помощи консоли с диалогом: у пользователя создается все по умолчанию: домашняя папка /home/newuser и группа, к которой принадлежит пользователь, с именем newuser.
useradd newuser – просто добавить нового пользователя, выполняет то же, что /usr/sbin/adduser, но без диалога и запроса создания пароля.
passwd newuser - задать (изменить) пароль для пользователя newuser.
id newuser - посмотреть данные пользователя.
Как посмотреть данные по всем пользователям Ubuntu: http://fx-files.ru/archives/249
deluser newuser – удалить пользователя newuser, без удаления домашнего каталога.userdel newuser – удалить пользователя newuser, без удаления домашнего каталога.
Домашний каталог затем можно просто удалить командой:
rm -r /home/newuserdeluser --remove-home newuser - удалить домашний каталог пользователя и его хранилище почты. Если указан --backup, то файлы будут удалены после создания резервной копии в корне /.
deluser --remove-all-files newuser - удалить все файлы из системы, принадлежащие пользователю newuser. Замечание: указание --remove-home не имеет смысла. Если указан --backup, то файлы будут удалены после создания резервной копии.
usermod -l new_user_name old_user_name - переименование пользователя при этом все параметры остаются неизменными (uid, gid, пароль, домашняя директория) - пользователь не должен быть залогинен в системе. Если пользователь сделал выход из сеанса, будучи до этого залогиненым автоматически (автовход), то команда также не сработает.
Как добавить пользователя в группу sudo:
adduser newuser sudoили
gpasswd –a newuser sudoили
usermod -a -G sudo newuserКак удалить пользователя из группы sudo:
deluser newuser sudoили
gpasswd –d newuser sudoaddgroup newgroup - добавить новую группуgroupdel newgroup - удалить группу newgroupgroupmod -n new_group old_group - переименовать группу
cat /etc/group- информация о группах
getent group ftpusers– посмотреть членов группы ftpusers
Как заблокировать / разблокировать пользователя: http://fx-files.ru/archives/679
Как задать срок действия учетной записи:
-e, --expiredate ДАТА_УСТАРЕВАНИЯ - дата, когда учётная запись пользователя будет заблокирована. Дата задаётся в формате ГГГГ-ММ-ДД.
Например, до 25 октября 2013 года:
usermod -e 2013-10-25 newuserКак задать срок действия пароля учетной записи:-x, --maximum=DAYS - задать максимальный срок действия пароля (разрешено только root)Например, на 30 дней:
passwd -x 30 newuserКак сделать "скрытого" пользователя, чтобы его не было в списке.1. sudo useradd -d /home/HIDDEN_USER -m HIDDEN_USER2. sudo passwd HIDDEN_USER3. sudo usermod -u 999 HIDDEN_USER
Now for the details:
0. HIDDEN_USER will be the login you’ll use – in other words, replace with what you want to use.1. Create your hidden_user and his/her home folder2. Set the password for that new user3. change the account’s settings below the “1000″ level, therefore making it unlisted in the login box
fx-files.ru
Как создать пользователя Linux - UNIXOID
Многопользовательская архитектура, одна из первых особенностей Linux, которая существует еще с зарождения системы. В системе могут работать одновременно множество пользователей благодаря удаленному входу, а также пользователи используются для запуска определенных сервисов. В этой статье мы рассмотрим как создать пользователя linux, рассмотрим способ через терминал и в графическом интерфейсе.
Создание пользователя в Linux
Вся информация о пользователях находится в файле /etc/passwd. Мы могли бы создать пользователя linux просто добавив его туда, но так делать не следует, поскольку для этой задачи существуют специальные утилиты. Одна из таких утилит, это useradd. Рассмотрим ее подробнее.
Команда useradd
Это довольно простая команда, которая есть во всех дистрибутивах Linux. Она позволяет зарегистрировать нового пользователя или изменить информацию об уже имеющемся. Во время создания можно даже создать домашний каталог пользователя и скопировать в него системные файлы. Рассмотрим синтаксис команды:
$ useradd опции имя_пользователя
Все довольно просто, дальше нам нужно рассмотреть основные опции команды, с помощью которых вы будете настраивать нового пользователя:
- -b — базовый каталог для размещения домашнего каталога пользователя, по умолчанию /home;
- -c — комментарий к учетной записи;
- -d — домашний каталог, в котором будут размещаться файлы пользователя;
- -e — дата, когда учетная запись пользователя будет заблокирована, в формате ГГГГ-ММ-ДД;
- -f — заблокировать учетную запись сразу после создания;
- -g — основная группа пользователя;
- -G — список дополнительных групп;
- -k — каталог с шаблонами конфигурационных файлов;
- -l — не сохранять информацию о входах пользователя в lastlog и faillog;
- -m — создавать домашний каталог пользователя, если он не существует;
- -M — не создавать домашнюю папку;
- -N — не создавать группу с именем пользователя;
- -o — разрешить создание пользователя linux с неуникальным идентификатором UID;
- -p — задать пароль пользователя;
- -r — создать системного пользователя, не имеет оболочки входа, без домашней директории и с идентификатором до SYS_UID_MAX;
- -s — командная оболочка для пользователя;
- -u — идентификатор для пользователя;
- -D — отобразить параметры, которые используются по умолчанию для создания пользователя. Если вместе с этой опцией задать еще какой-либо параметр, то его значение по умолчанию будет переопределено.
Теперь, когда вы знаете основные необходимые нам параметры утилиты мы можем перейти к разбору того, как выполняется создание нового пользователя linux. Сначала давайте посмотрим какие параметры будут применены для пользователя по умолчанию:
useradd -D
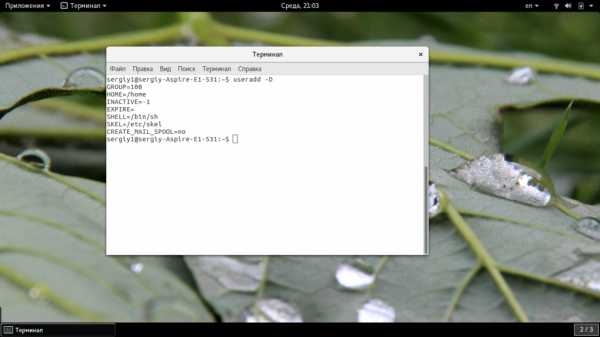 Как видите, по умолчанию домашний каталог пользователя будет создан в /home и будет использоваться оболочка /bin/sh. Теперь создадим минимального пользователя с минимальными настройками:
Как видите, по умолчанию домашний каталог пользователя будет создан в /home и будет использоваться оболочка /bin/sh. Теперь создадим минимального пользователя с минимальными настройками:
sudo useradd test

Был создан самый простой пользователь, без оболочки и пароля, а также без групп. Теперь немного усложним задачу и создадим пользователя с паролем и оболочкой /bin/bash:
sudo useradd -p password -s /bin/bash test1
Для того чтобы получать доступ к системным ресурсам пользователю нужно быть участником групп, у которых есть доступ к этим ресурсам. Дополнительные группы пользователя задаются с помощью параметра -G. Например, разрешим пользователю читать логи, использовать cdrom и пользоваться sudo:
sudo useradd -G adm,cdrom,wheel -p password -s /bin/bash test2
Также, можно установить дату, когда аккаунт пользователя будет отключен автоматически, это может быть полезно для пользователей, которые будут работать временно:
sudo useradd -G adm,cdrom,wheel -p password -s /bin/bash -e 01:01:2018 test2
Некоторых пользователей интересует создание пользователя с правами root linux, это очень просто делается с помощью useradd, если комбинировать правильные опции. Нам всего лишь нужно разрешить создавать пользователя с неуникальным uid, установить идентификатор в 0 и идентификатор основной группы тоже в 0. Команда будет выглядеть вот так:
sudo useradd -o -u 0 -g 0 -s /bin/bash newroot
 Пожалуй, это все основные примеры как добавить пользователя linux. Дальше нам осталось взглянуть только на работу в графическом интерфейсе.
Пожалуй, это все основные примеры как добавить пользователя linux. Дальше нам осталось взглянуть только на работу в графическом интерфейсе.
Создание нового пользователя linux в GUI
В графическом интерфейсе системы создать нового пользователя linux еще проще. Рассмотрим окружение Gnome, хотя и в KDE тоже есть аналогичная функция. Войдите в главное меню и откройте параметры системы:
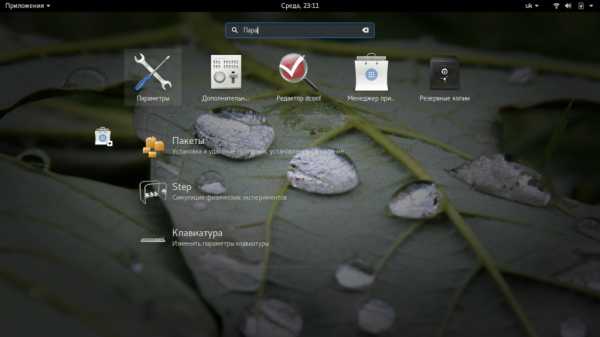
Затем откройте «Пользователи»:
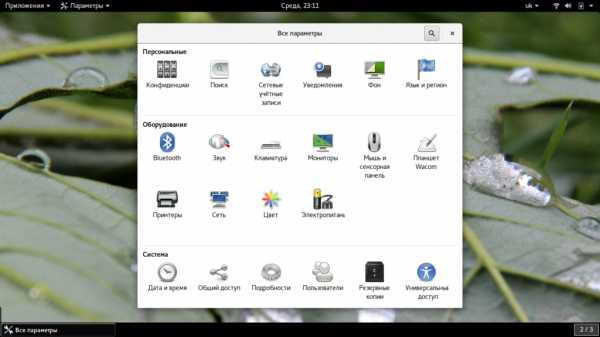 Поскольку утилита запущена от имени обычного пользователя вы ничего не можете сделать. Поэтому нажмите кнопку «Разблокировать»:
Поскольку утилита запущена от имени обычного пользователя вы ничего не можете сделать. Поэтому нажмите кнопку «Разблокировать»:
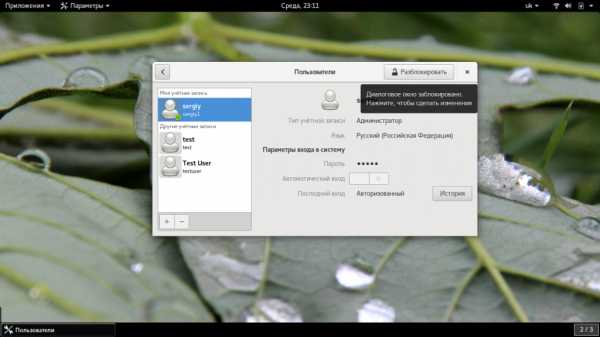
Только после этого используйте кнопку со знаком плюс для создания нового пользователя Linux:
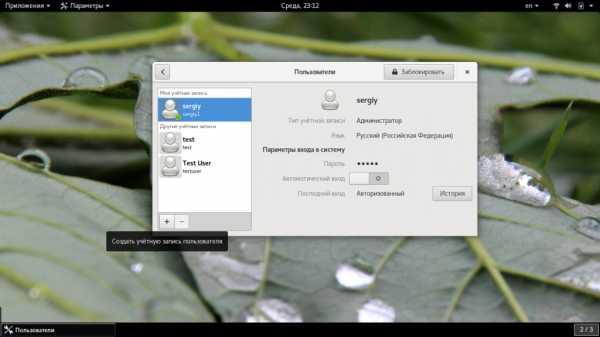
После этого создание пользователя linux завершено, новый пользователь появится в списке.
Выводы
В этой статье мы рассмотрели как создать пользователя linux с помощью терминала или в графическом интерфейсе системы. Оба способа имеют свои преимущества. Например, способ в терминале намного гибче, но в то же время графический способ дает больше контроля над процессом. Если у вас остались вопросы, спрашивайте в комментариях!
unixoid.info
Как добавить пользователя в группу Linux
Работа с учётными записями — основа администрирования любой операционной системы. В том числе и ОС Linux, со всеми её многочисленными оболочками. Эта статья поможет всем интересующимся разобраться, как добавить пользователя в группу Linux, а также создать, изменить и удалить их. Поехали!

Настройка грyпп и юзеров происходит в консольном режиме
Начнём с разбора процедуры создания. Как и всё остальное, эта операция выполняется посредством специальной команды, которая в нашем случае имеет следующий синтаксис:
Обратите внимание, что для внесения подобных изменений в систему, вам необходимы root-права. Если вы их не имеете, то добавляйте «sudo» в начале каждой вводимой вами команды, чтобы они успешно выполнялись.
Таким образом создаётся новая учётная запись. Чтобы создание проходило со специальными настройками, можно утилизировать определённые ключи, ознакомиться с их списком вы можете ниже:
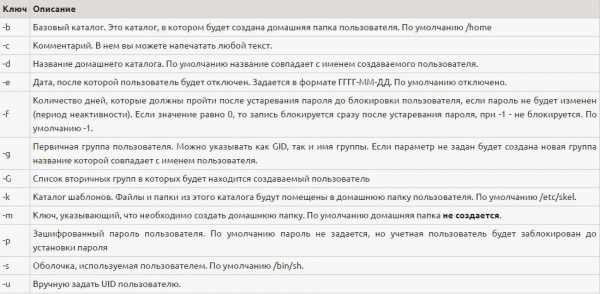
В том случае, если создание с параметрами не удалось осуществить, попробуйте прописать следующее:
Указанная строка позволит вам просмотреть все настройки.
Изменить эти параметры вам позволит строка:
Для изменения информации и параметров используйте утилиту usermod. Команда будет иметь следующий синтаксис:
Задать или поменять пароль дозволено следующим образом. Введите:
После этого потребуется написать желаемый пароль либо, если он уже был установлен, ввести старый, а после — новый.
Также у вас есть возможность задать пустой пароль. В таком случае команда будет иметь вид:
С точки зрения безопасности, не следует создавать «юзера» без соответствующего пароля. Однако, это актуально только для администраторов фирм и компаний. Для домашнего использования в этом нет необходимости.
Для удаления используйте userdel. Синтаксис в нашем случае будет иметь вид:
Также можно создавать группы, в которые впоследствии будут перемещены учётные записи. Чтобы сделать это, пропишите:
Как и в предыдущих случаях, вы можете эксплуатировать специальные ключи для установки дополнительных параметров:
Теперь рассмотрим, как добавить созданного «юзера» в созданную группу. Для этого необходимо прописать следующую строку:
sudo usermod -aG testgroup vasyapupkin
Для тех, кто использует не «голый» Linux, а самую популярную его оболочку — Ubuntu, разберём работу с учётными записями через графический интерфейс. Изначально в Ubuntu отсутствует необходимая утилита для работы с ними, и все операции проводятся через командную строку. Однако, нужную утилиту можно установить, прописав:
sudo apt-get install gnome-system-tools
После того как установка будет завершена, вы легко сможете выполнить те же операции, что и через командную строку. Достаточно перейти в «Свойства», а там уже вы сможете добавить, изменить и удалить их по своему усмотрению.
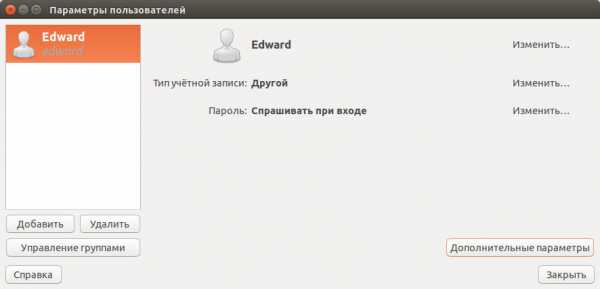
Просмотреть список всех созданных пользователей вместе с информацией о них можно в специальном системном файле -/etc/passwd.
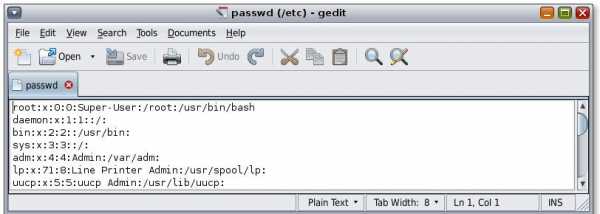
Теперь вы знаете, как работать с пользователями и группами в операционной системе Linux. Оставляйте свой отзыв об этой статье и задавайте интересующие вас вопросы в комментариях.
nastroyvse.ru
Как создать пользователя с правами root в linux? — Нещадим Алексей Сергеевич
Из этой статьи, Вы узнаете как создать пользователя с правами root-а и как назначить привилегии root существующему пользователю, задав ID пользователя и группы.

Я также расскажу как удалить пользователя с привилегиями root-а (в частности с UID 0).
Должен предупредить, что крайне не рекомендуется давать обыкновенному пользователю полномочия root-а, и на production серверах, когда возникает необходимость в выполнении действий от имени супер-пользователя, лучше использовать команду sudo, вместо применения методов описанных ниже.
Внимание: Очень опасно давать все полномочия root-а обыкновенному пользователю, так-как этот пользователь получит право совершать абсолютно любые действия, что приведет к большим проблемам в случае кражи его учетной записи.
Создаем USER аккаунт с правами Root:
Допустим нам необходимо добавить нового пользователя и назначить ему привилегии root-а.
Используйте следующие команды для того, чтобы создать нового пользователя nas, дать ему права root-а и задать пароль:
# useradd -ou 0 -g 0 nas # passwd nasМы только что создали пользователя nas с UID 0 и GID 0, т.е. он входит в ту-же группу и имеет те-же права что и root.
Назначаем привилегии Root существующему пользователю:
Возможно у Вас уже есть какой-то пользователь nas и Вы хотите дать права root-а обыкновенному пользователю.
# grep nas /etc/passwd nas:x:1001:1001::/home/nas:/bin/shОткройте файл /etc/passwd и назначьте привилегии root-а пользователю nas, изменив ID пользователя и группы на UID 0 и GID 0:
# $ grep nas /etc/passwd nas:x:0:0::/home/nas:/bin/shУдаление пользователя с UID 0:
У Вас не получится просто взять и удалить второй root аккаунт с еще одним UID 0 с помощью команды userdel:
# userdel nas userdel: user nas is currently used by process 1Для удаления пользователя nas с UID 0, откройте файл /etc/passwd и измените UID Nas-а.
Например, измените:
nas:x:0:0::/home/nas:/bin/shна что-то вроде:
nas:x:1111:0::/home/nas:/bin/shТеперь Вы сможете удалить пользователя nas командой userdel:
# userdel nasneshhadim.com
Root Права - Как Дать Пользователю Права Root - Linux
Из этой статьи вы узнаете, как создать пользователя в Linux с правами root и как дать привилегии root уже существующему пользователю.
Это можно легко сделать, изменив UID (id пользователя) и GID (id группы) в файле /etc/passwd.
Также вы узнаете, как добавить пользователя в группу root и как удалить пользователя с root правами.
Должен предупредить, что это плохая идея давать обычному пользователю root полномочия и иметь несколько суперпользователей вне тестового окружения крайне не рекомендуется.
Внимание: Давать root права другому пользователю очень опасно, так как этот пользователь получает возможность делать абсолютно все, что в свою очередь может доставить немало неприятностей, если его аккаунт будет взломан.
Проверьте Настройки SSH Сервера: Если вы запретили пользователю root подключаться по SSH, установив PermitRootLogin no в /etc/ssh/sshd_config — вы не сможете зайти на сервер, если у вашего пользователя будет UID 0.
Дать Root Права Новому Пользователю
Допустим вам необходимо создать нового пользователя и дать ему доступ на сервер с root правами.Чтобы создать пользователя с абсолютно теми же правами что и пользователь root, мы должны назначить ему тот же ID пользователя, что у root (UID 0) и тот же ID группы ( GID 0).
Используйте следующие команды, чтобы создать нового пользователя john, дать ему root права и установить пароль:
$ sudo useradd -ou 0 -g 0 john $ sudo passwd johnДать Root Права Существующему Пользователю
Дельный Совет: Расставьте все точки над «i» в вопросах о правах доступа к файлам и папкам в Linux! Читать далее →
Допустим у вас уже есть какой-то пользователь john, которому вы хотите дать root права:
$ grep john /etc/passwd john:x:1001:1001::/home/alice:/bin/shДля этого необходимо открыть файл /etc/passwd, найти этого пользователя и изменить его UID и GID на 0:
$ grep john /etc/passwd john:x:0:0::/home/john:/bin/shДобавить Пользователя в Группу Root
Если вы только хотите добавить пользователя john в группу root, без предоставления ему всех привилегий пользователя root, выполните следующую команду:
$ sudo usermod -a -G root johnУдалить Пользователя С Root Правами
Дельный Совет: Подключайтесь на удаленный Linux сервер без ввода пароля! Читать далее →
У вас не получится просто взять и удалить второй root аккаунт с еще одним UID 0 с помощью команды userdel:
$ sudo userdel john userdel: user john is currently used by process 1Перед тем как удалять такого пользователя, необходимо в файле /etc/passwd изменить его UID 0.
Например, измените:
john:x:0:0::/home/john:/bin/shна что-то вроде:
john:x:1111:0::/home/john:/bin/shТеперь вы сможете удалить пользователя john командой userdel:
$ sudo userdel johnwww.shellhacks.com
Как создать не root пользователя в Kali Linux — Information Security Squad
Недавно я cделал новую установку Kali Linux.
Одна из первых задач после установки, которую я делал, — создать нового пользователя для ежедневного использования.
К сожалению, Kali создает во время установки пользователя root по умолчанию.
Запуск от имени root всегда является ужасной практикой безопасности, поэтому я рекомендую вам создать нового пользователя как можно скорее после установки.
Преимущества стандартного пользователя в Kali Linux
Немного преимуществ, которые у вас есть в качестве пользователя без полномочий root или стандартного пользователя в Kali Linux
Установка и запуск Google ChromeУстановка и запуск менеджера пользователей и групп Gnome (установка gnome-системных инструментов)Используйте Kali в качестве первичной операционной системы, не беспокоясь о ее разрыве.
Добавление пользователя в Kali Linux
Прежде всего, давайте подтвердим, какая версия Linux и ядра используется.
В командной строке введите:
# uname -a Linux itsecforu 4.9.0-kali4-amd64 #1 SMP Debian 4.9.30-2kali1 (2017-06-22) x86_64 GNU/Linux # lsb_release -a No LSB modules are available. Distributor ID: Kali Description: Kali GNU/Linux Rolling Release: kali-rolling Codename: kali-rolling
Теперь давайте добавим пользователя.
Откройте терминал и введите следуюее для создания нового пользователя (замените fsociety на нужное имя пользователя)
# useradd -m fsociety # passwd fsocietyДобавить пользователя в группу sudo (чтобы пользователь мог установить программное обеспечение, разрешить печать, использовать привилегированный режим и т. д.)
# usermod -a -G sudo fsociety # usermod -a -G sudo fsociety(Примечание: -a означает добавление или добавление и -G для указанной группы / групп)
Измените оболочку по умолчанию ранее созданного пользователя на bash
# chsh -s / bin / bash fsociety(Примечание: chsh означает команду для изменения имени, -s — это имя указанной оболочки, которую вы хотите для пользователя, в этом случае / bin / bash)
Ну все, все получилось так, как ожидалось.
Теперь давайте выходим из системы и заходим в систему как наш новый стандартный пользователь без права root (fsociety)
itsecforu.ru
- Блокировка сайта через hosts

- Как правильно наносить термопасту

- Пк что значит

- Как сделать по умолчанию виндовс медиаплеер
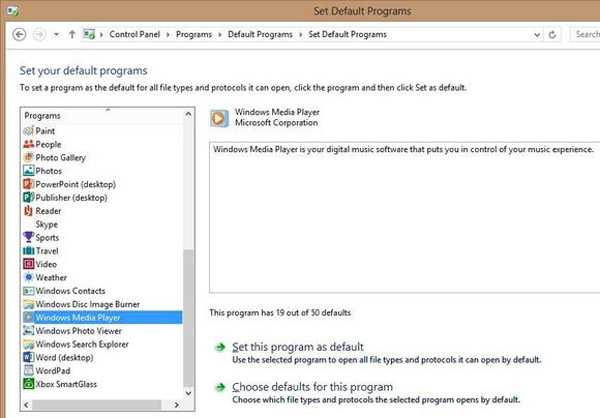
- Microsoft visual studio как работать 2018

- Кто придумал вай фай

- Тачпад работает некорректно

- Компоненты виндовс
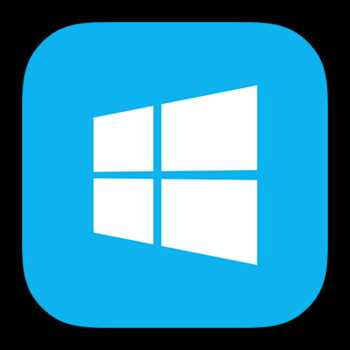
- Настройки сети локальной

- Защита смс
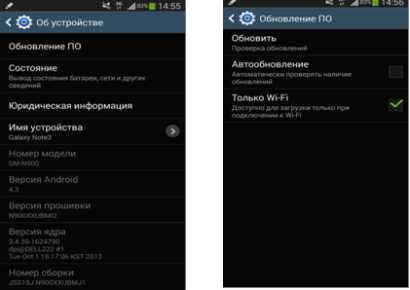
- Цикл ms sql

