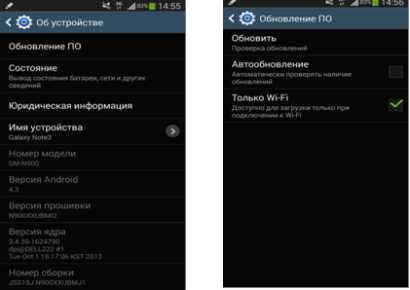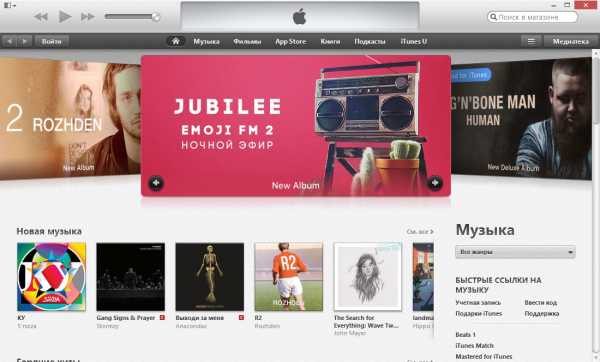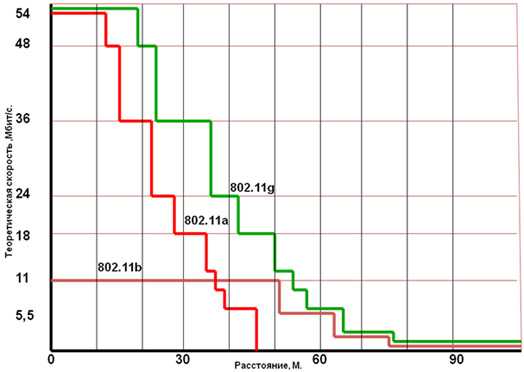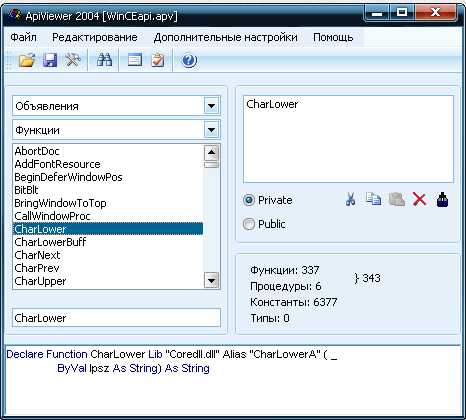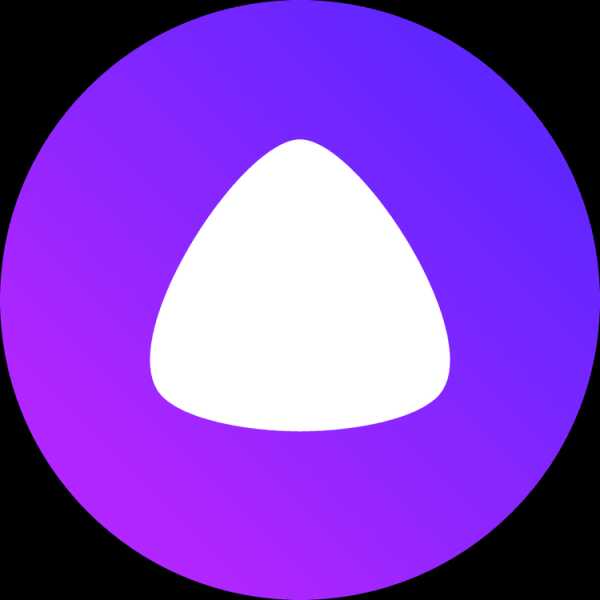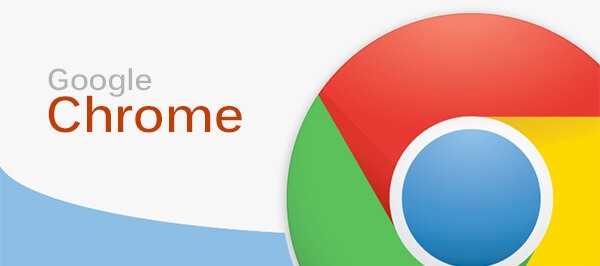Как связать два компьютера вместе по локальной сети. Настройки сети локальной
Как настроить локальную сеть на Windows 7

Сейчас практически у каждого дома имеется компьютер или ноутбук, чаще всего присутствует сразу несколько устройств. Соединить их между собой можно с помощью локальной сети. В этой статье мы подробно рассмотрим процесс ее подключения и настройки.
Способы подключения для создания локальной сети
Объединение устройств в одну локальную сеть позволяет использовать общие сервисы, сетевой принтер, напрямую обмениваться файлами и создавать игровую зону. Существует несколько разных способов подключения компьютеров к одной сети:
Мы рекомендуем сначала ознакомиться со всеми доступными вариантами подключения, чтобы вы могли выбрать наиболее подходящий. После этого уже можно переходить к настройке.
Способ 1: Сетевой кабель
Соединение двух устройств с помощью сетевого кабеля является самым простым, однако имеет один существенный минус – доступно подключение только двух компьютеров или ноутбуков. Пользователю достаточно иметь один сетевой кабель, вставить его в соответствующие разъемы на обоих будущих участников сети и провести предварительную настройку подключения.
Способ 2: Wi-Fi
Для данного способа потребуется наличие двух или более устройств с возможностью подключения по Wi-Fi. Создание сети таким образом повышает мобильность рабочего места, освобождает от проводов и позволяет подключить больше двух устройств. Предварительно, во время настройки, пользователю необходимо будет прописать вручную IP-адреса на всех участниках сети.

Способ 3: Коммутатор (Switch)
Вариант с использованием коммутатора требует наличия нескольких сетевых кабелей, их количество должно соответствовать числу подключенных к сети устройств и одного коммутатора. К каждому порту свитча подключается ноутбук, компьютер или принтер. Количество объединенных девайсов зависит только от числа портов на коммутаторе. Минусом такого способа является необходимость покупки дополнительного оборудования и ручного ввода IP-адреса каждого участника сети.
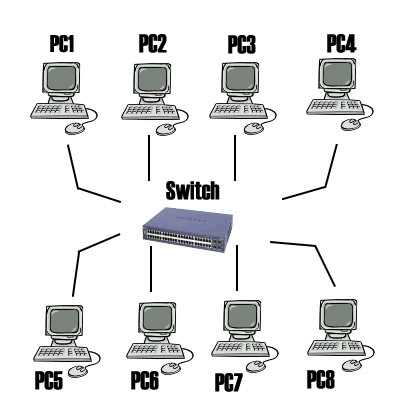
Способ 4: Роутер
С помощью роутера также осуществляется создание локальной сети. Плюс такого способа в том, что кроме проводных устройств, осуществляется подключение и по Wi-Fi, если, конечно, маршрутизатор ее поддерживает. Данный вариант является одним из самых удобных, так как позволяет объединить смартфоны, компьютеры и принтеры, настроить интернет в домашней сети и не требует индивидуальной сетевой настройки на каждом устройстве. Имеется и один недостаток – от пользователя требуется купить и настроить роутер.

Как настроить локальную сеть на Windows 7
Теперь, когда вы определились с подключением и выполнили его, требуется провести некоторые манипуляции, чтобы все работало корректно. Все способы, кроме четвертого, требуют редактирования IP-адресов на каждом устройстве. Если вы подключились с использованием роутера, то можете пропустить первый шаг и переходить к выполнению следующих.
Шаг 1: Прописываем сетевые настройки
Данные действия необходимо выполнить на всех компьютерах или ноутбуках, подключенных к одной локальной сети. От пользователя не требуется никаких дополнительных знаний или навыков, достаточно просто следовать инструкции:
- Перейдите в «Пуск» и выберите «Панель управления».
- Зайдите в «Центр управления сетями и общим доступом».
- Выберите пункт «Изменение параметров адаптера».
- В данном окне выберите беспроводное или соединение по LAN, в зависимости от выбранного вами способа, нажмите правой кнопкой мыши на его значок и перейдите в «Свойства».
- Во вкладке сеть необходимо активировать строку «Протокол интернета версии 4 (TCP/IPv4)» и перейти в «Свойства».
- В открывшимся окне обратите внимание на три строки с IP адресом, маской подсети и основным шлюзом. В первой строке необходимо прописать 192.168.1.1. На втором компьютере последняя цифра будет меняться на «2», на третьем – «3», и так далее. Во второй строке значение должно быть 255.255.255.0. А значение «Основной шлюз» не должно совпадать со значением в первой строке, если необходимо, то просто измените последнее число на любое другое.
- Во время первого подключения отобразится новое окно с вариантами сетевого размещения. Здесь необходимо выбрать подходящий тип сети, это обеспечит соответствующую безопасность, и автоматически применятся некоторые настройки брандмауэра Windows.
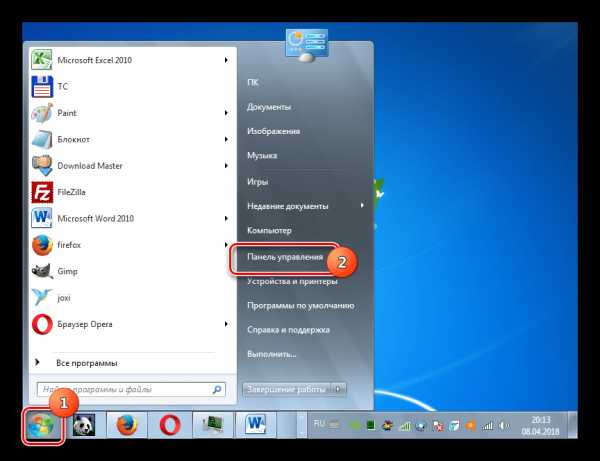
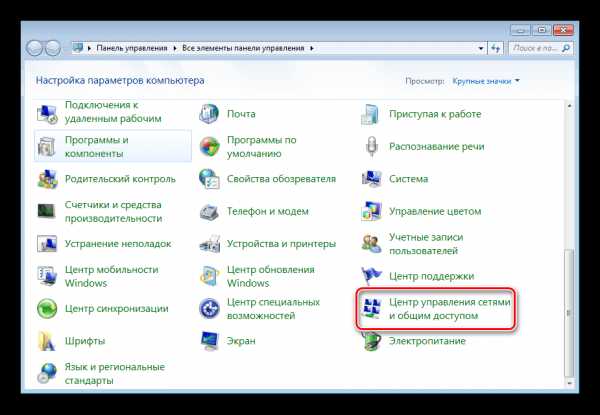
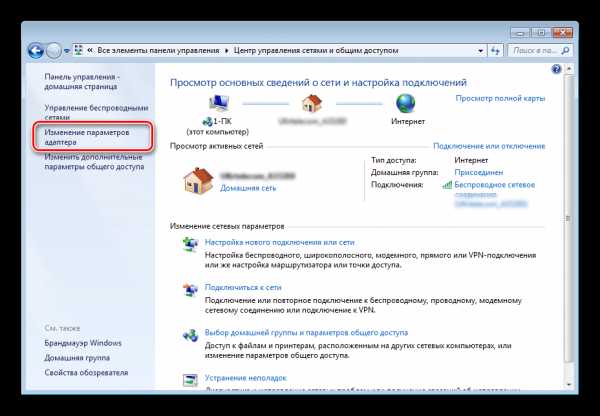
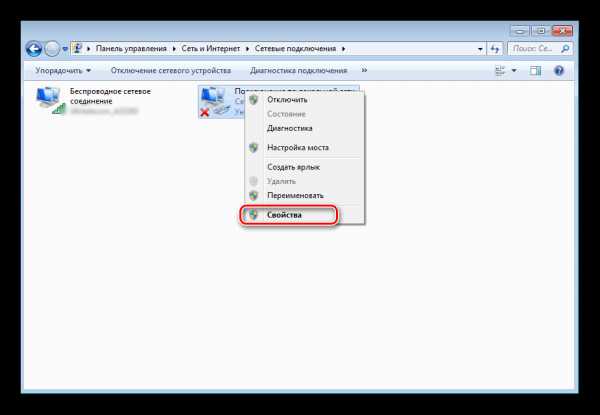
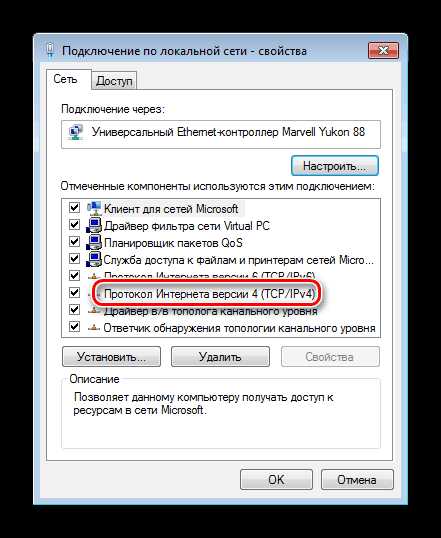

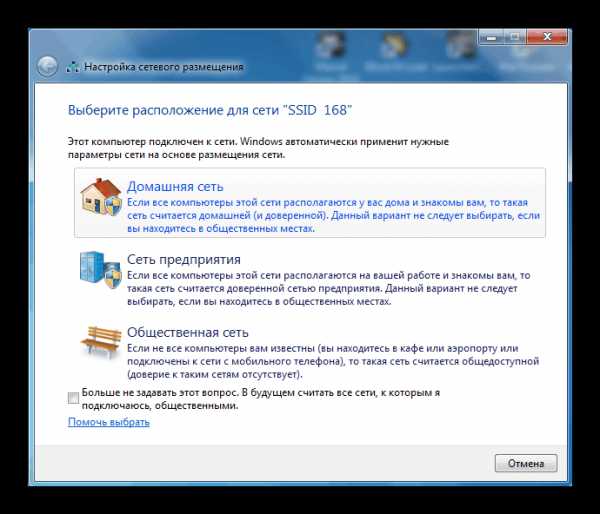
Шаг 2: Проверка имен сети и компьютеров
Подключенные устройства должны входить в одну рабочую группу, но иметь разные имена, чтобы все работало корректно. Проверка осуществляется очень просто, потребуется выполнить всего несколько действий:
- Снова перейдите в «Пуск», «Панель управления» и выберите «Система».
- Здесь нужно обратить внимание на строки «Компьютер» и «Рабочая группа». Первое название у каждого участника должно быть разное, а второе совпадать.
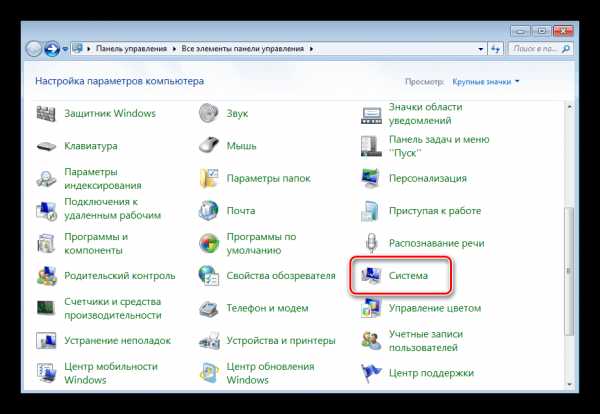
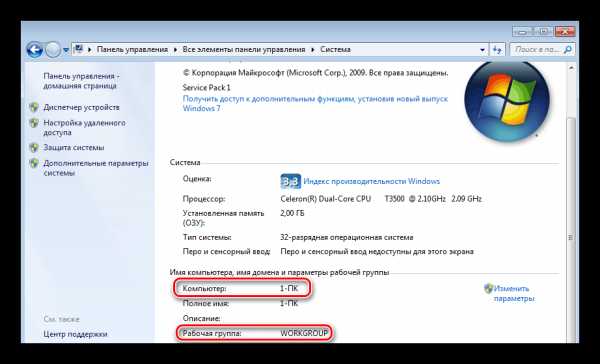
В случае если имена совпадают, то поменяйте их, нажав на «Изменить параметры». Данную проверку нужно совершить на каждом подключенном устройстве.
Шаг 3: Проверка брандмауэра Windows
Брандмауэр Windows должен быть обязательно включен, поэтому необходимо заранее это проверить. Вам потребуется:
- Перейти в «Пуск» и выбрать «Панель управления».
- Зайти в «Администрирование».
- Выбрать пункт «Управление компьютером».
- В разделе «Службы и приложения» необходимо перейти к параметру «Брандмауэр Windows».
- Здесь укажите тип запуска «Автоматически» и сохраните выбранные настройки.
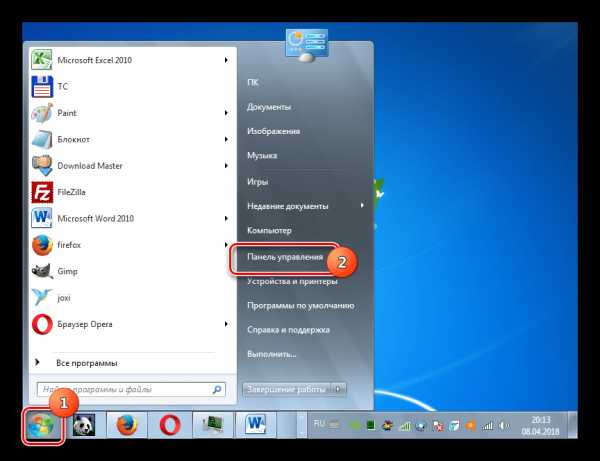
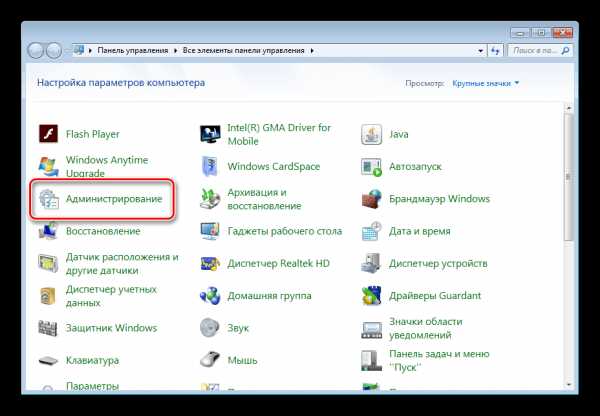
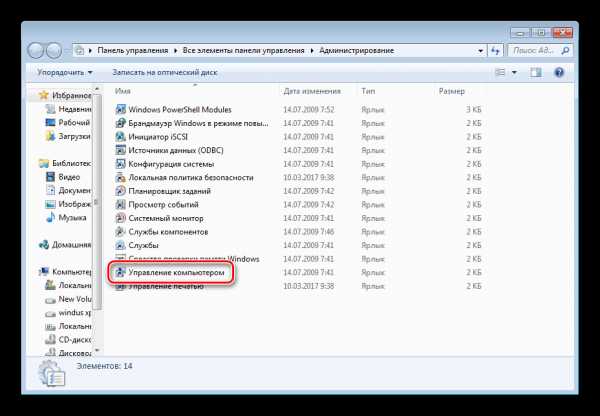
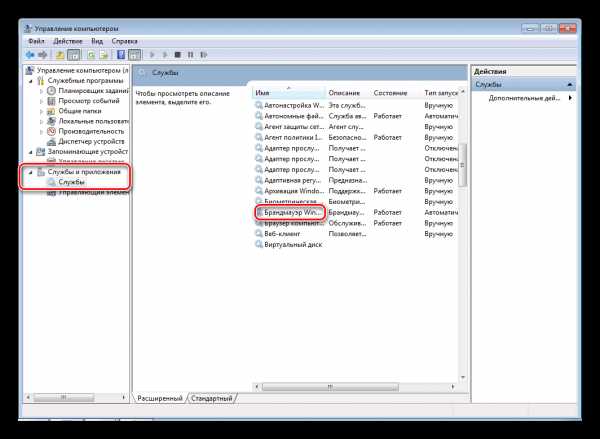
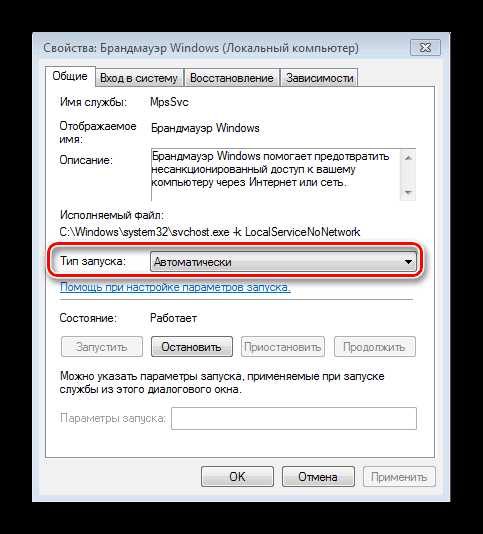
Шаг 4: Проверка работы сети
Последним шагом является проверка сети на работоспособность. Для этого используется командная строка. Выполнить анализ можно следующим образом:
- Зажмите комбинацию клавиш Win + R и напечатайте в строке cmd.
- Введите команду ping и IP-адрес другого подключенного компьютера. Нажмите Enter и дождитесь окончания обработки.
- Если настройка выполнена успешно, то количество потерянных пакетов, отображаемых в статистике, должно быть равно нулю.


На этом процесс подключения и настройки локальной сети завершен. Еще раз хочется обратить внимание на то, что все способы кроме подключения через роутер требуют ручного выставления IP-адресов каждого компьютера. В случае с использованием роутера данный шаг просто пропускается. Надеемся, что данная статья была полезной, и вы с легкостью смогли настроить домашнюю или общественную локальную сеть.
Мы рады, что смогли помочь Вам в решении проблемы. Задайте свой вопрос в комментариях, подробно расписав суть проблемы. Наши специалисты постараются ответить максимально быстро.Помогла ли вам эта статья?
Да Нетlumpics.ru
Настройка локальной сети в Windows
В операционной системе Windows можно подключить общий доступ к папке, в локальной домашней сети для обмена данными между компьютерами при помощи общих папок. Это очень удобный и быстрый способ для передачи файлов по схеме компьютер-компьютер, без использования внешних носителей (флешек, внешних жестких дисков, карт памяти и т. п.).
В этой статье я расскажу про создание локальной сети на примере операционной системы Windows 10. Создание и настройка локальной сети в Windows 8 и в Windows 7 происходит подобным образом, данная инструкция универсальная.
В статье рассмотрен следующий вариант использования общих папок в локальной сети: к роутеру подключено несколько компьютеров, подключенных по кабелю и беспроводной сети Wi-Fi, объединенных в домашнюю сеть. На каждом компьютере создается общая папка, доступ к общим папкам имеют все компьютеры, входящие в данную локальную сеть.
На компьютерах, подключенных к домашней локальной сети, могут быть установлены операционные системы Windows 10, Windows 8, Windows 7 (разные ОС, или одинаковая операционная системы), подключенные к роутеру по Wi-Fi или по кабелю.
Создание и настройка локальной сети проходит в четыре этапа:
- первый этап — проверка имени рабочей группы и настроек сетевой карты
- второй этап — создание и настройка параметров локальной сети
- третий этап — подключение общего доступа к папке в локальной сети
- четвертый этап — обмен данными по локальной сети
Сначала необходимо проверить параметры рабочей группы и настройки сетевой карты, а потом уже создать локальную сеть Windows.
Проверка настроек сетевой карты и рабочей группы
На Рабочем столе кликните правой кнопкой мыши по значку «Этот компьютер» («Мой компьютер», «Компьютер»), в контекстном меню выберите пункт «Свойства». В окне «Система» нажмите на пункт «Дополнительные параметры системы».
В открывшемся окне «Свойства системы» откройте вкладку «Имя компьютера». Здесь вы увидите имя рабочей группы. По умолчанию, в Windows 10 рабочей группе дано имя «WORKGROUP».
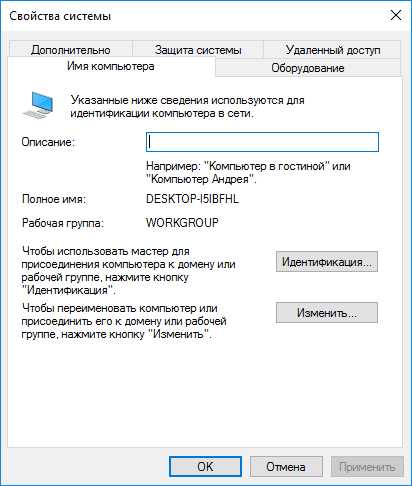
На всех компьютерах, подключенных к данной локальной сети, имя рабочей группы должно быть одинаковым. Если на подключаемых к сети компьютерах у рабочих групп разные имена, измените имена, выбрав одно название для рабочей группы.
Для этого, нажмите на кнопку «Изменить…», в окне «Изменение имени компьютера или домена» дайте другое имя для рабочей группы (напишите новое имя большими буквами, лучше на английском языке).
Теперь проверьте настройки сетевой карты. Для этого, в области уведомлений кликните правой копкой мыши по значку сети (доступ в интернет). Нажмите на пункт «Центр управления сетями и общим доступом». В окне «Центр управления сетями и общим доступом» нажмите на ссылку «Изменение параметров адаптера».
В окне «Сетевые подключения» выберите сетевую карту, Ethernet или Wi-Fi, в зависимости от способа подключения компьютера к интернету. Далее кликните правой кнопкой мыши по сетевой карте, в контекстном меню нажмите на «Свойства».
В окне свойства сетевой карты, во вкладке «Сеть» выделите компонент «IP версии 4 (TCP/IPv4)», а затем нажмите на кнопку «Свойства».
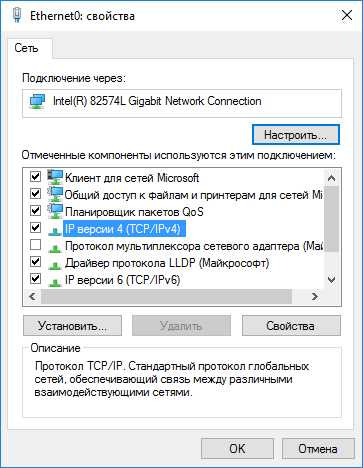
В открывшемся окне свойства протокола интернета, во вкладке «Общие» проверьте параметры IP-адреса и DNS-сервиса. В большинстве случаев эти параметры назначаются автоматически. Если данные параметры вставляются вручную, уточните соответствующие адреса у вашего интернет провайдера (IP-адрес на компьютерах, подключенных к сети должен быть разным).
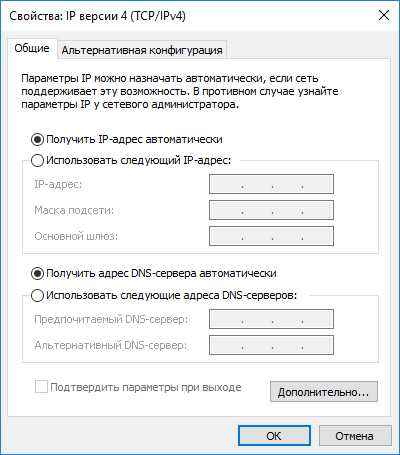
После завершения проверки параметров можно перейти непосредственно к созданию локальной сети в Windows.
Создание локальной сети
Первым делом настройте параметры локальной сети в Windows. Войдите в «Центр управления сетями и общим доступом», нажмите на пункт «Изменить дополнительные параметры общего доступа».
В окне «Дополнительные параметры общего доступа» настраивается изменение параметров общего доступа для различных сетевых профилей. Операционная система Windows для каждой используемой сети создает отдельный сетевой профиль со своими особыми параметрами.
Всего доступно три профиля сети:
- Частная
- Гостевая или общедоступная
- Все сети
Далее необходимо настроить локальную сеть в Windows.
В профиле частной сети в параметре «Сетевое обнаружение» выберите пункт «Включить сетевое обнаружение».
В параметре «Общий доступ к файлам и принтерам» активируйте пункт «Включить общий доступ к файлам и принтерам».
В параметре «Подключение домашней группы» выберите пункт «Разрешить Windows управлять подключениями домашней группы (рекомендуется)».
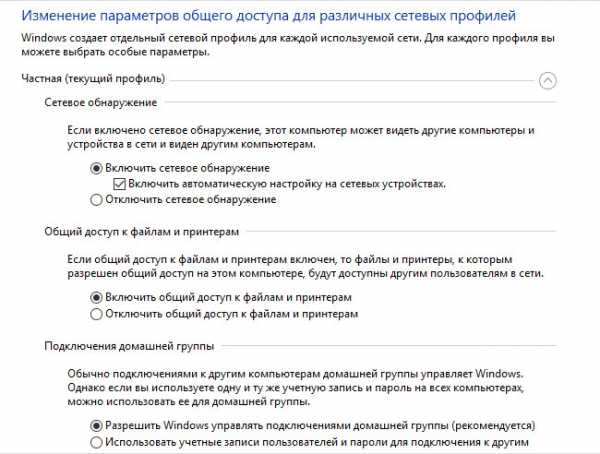
Далее включите сетевое обнаружение и общий доступ к файлам и принтерам для гостевого или общедоступного профиля сети.
После этого откройте сетевой профиль «Все сети». В параметре «Общий доступ к общедоступным папкам» выберите пункт «Включить общий доступ, чтобы сетевые пользователи могли читать и записывать файлы в общих папках».
В параметре «Подключение общего доступа к файлам» выберите настройку «Использовать 128-битное шифрование для защиты подключений общего доступа (рекомендуется)».
В параметре «Общий доступ с парольной защитой» активируйте пункт «Отключить общий доступ с парольной защитой».
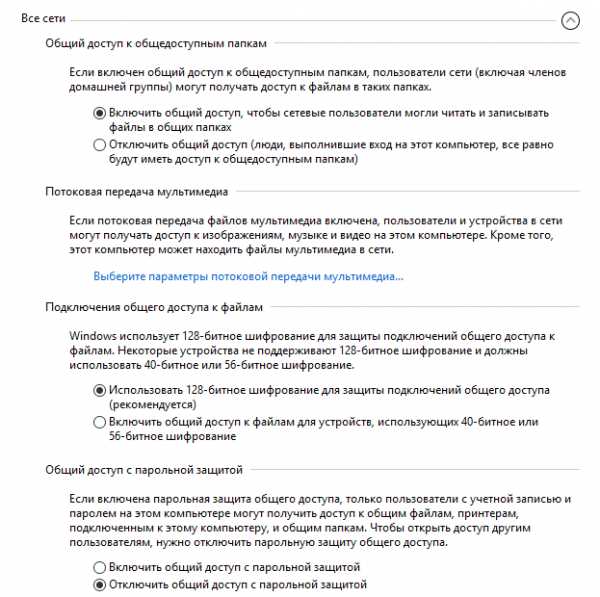
После завершения настроек, нажмите на кнопку «Сохранить изменения».
Повторите все эти действия на всех компьютерах, которые вы планируете подключить к домашней локальной сети:
- проверьте имя рабочей группы (имя должно быть одинаковым)
- проверьте настройки сетевой карты
- в параметрах общего доступа включите сетевое обнаружение, включите общий доступ к файлам и принтерам, отключите общий доступ с парольной защитой
Как включить общий доступ к папке
Далее предоставьте доступ к общей папке на компьютере. Выберите или создайте специальную общую папку на компьютере. Я обычно создаю новую папку на диске «D».
В данном случае я создал папку и именем «Общая». Кликните правой кнопкой мыши по этой папке, в окне свойства папки откройте вкладку «Доступ».
Затем нажмите на кнопку «Расширенная настройка».
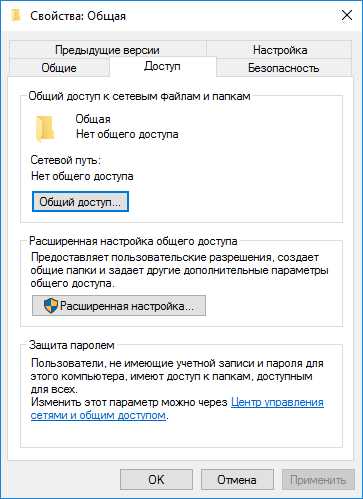
В окне «Расширенная настройка общего доступа» активируйте пункт «Открыть общий доступ к этой папке», а потом нажмите на кнопку «Разрешения».

Выберите разрешения для использования данных общей папки с другого компьютера. Есть выбор из трех вариантов:
- Полный доступ
- Изменение
- Чтение
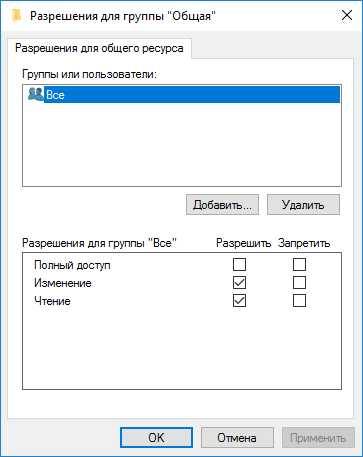
Для сохранения настроек нажмите на кнопку «ОК».
Вновь войдите в свойства папки, откройте вкладку «Безопасность», а затем нажмите на кнопку «Изменить…».

В открывшемся окне введите имя «Все» (без кавычек) в поле «Введите имена выбираемых объектов», а затем нажмите на кнопку «ОК».

В окне свойства папки, во вкладке «Безопасность» настройте разрешения, которые вы ранее выбрали для общей папки.
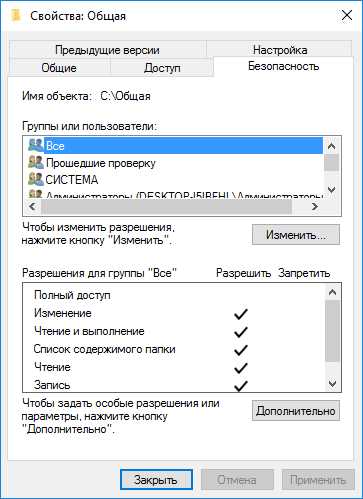
Для изменения разрешения для группы «Все», нажмите на кнопку «Дополнительно». В окне «Дополнительные параметры безопасности для общей папки» выделите группу «Все», а потом нажмите на кнопку «Изменить» для изменения разрешений.
Настройка локальной сети в Windows завершена. В некоторых случаях может понадобиться перезагрузка компьютера для того, чтобы все изменения вступили в силу.
Вход в локальную домашнюю сеть
Откройте Проводник, в разделе «Сеть» вы увидите все доступные компьютеры, подключенные к локальной домашней сети. Для входа на другой компьютер, кликните по имени компьютера, а затем кликните по имени общей папки для того, чтобы получить доступ к файлам и папкам, находящимся в общей папке.
Локальная сеть в Windows 10 создана и настроена.
Устранение некоторых неполадок с сетью
Иногда, после настройки сети, возникают проблемы с доступом папкам в локальной сети. Одной из возможных проблем, может быть неправильно выбранный профиль сети. Я сам с этим столкнулся на своем компьютере. После переустановки системы, я создал и настроил локальную сеть, но мой компьютер не видел два ноутбука, подключенных к этой сети. С ноутбука можно было без проблем зайти в общую папку моего компьютера, а компьютер их вообще не видел.
Я несколько раз проверил все настройки локальной сети, и только потом заметил, что на моем компьютере работает общественная сеть, а не частная (домашняя) сеть, как на ноутбуках. Как можно решить такую проблему?
Войдите в «Центр управления сетями и общим доступом», нажмите на «Устранение неполадок». Выберите раздел «Общие папки», запустите диагностику и устранение неполадок. В самом конце приложение предложит настроить сеть как частную. Примените это исправление, а затем перезагрузите компьютер. После выполнения этой операции, мой компьютер получил доступ к общим папкам на ноутбуках в локальной сети.
Часто проблемы возникают из-за неправильной настройки сети. В Windows 10 есть возможность сбросить настройки сети на настройки по умолчанию. Войдите в «Параметры», «Сеть и Интернет», в разделе «Изменение сетевых параметров» нажмите на «Сброс сети» для применения сетевых настроек по умолчанию.
Могут возникнуть и другие проблемы, их решение ищите в интернете.
Выводы статьи
В ОС Windows можно создать локальную частную (домашнюю) сеть между компьютерами, для организации обмена данными с помощью общих папок, получить доступ к принтеру. На компьютерах в одной сети могут быть установлены разные, или одинаковые операционные системы (Windows 10, Windows 8, Windows 7).
Похожие публикации:
vellisa.ru
Настройка локальной сети LAN между компьютерами Windows 10, 8 и 7
21.04.2016  windows | для начинающих | интернет
В этом руководстве подробно рассмотрим, как создать локальную сеть между компьютерами с любой из последних версий ОС Windows, включая Windows 10 и 8, а также открыть доступ к файлам и папкам по локальной сети.
Отмечу, что сегодня, когда Wi-Fi роутер (беспроводный маршрутизатор) есть почти в каждой квартире, создание локальной сети не требует дополнительного оборудования (так как все устройства и так соединены через маршрутизатор по кабелю или Wi-Fi) и позволит вам не только передавать файлы между компьютерами, но, например, просматривать видео и слушать музыку, хранящееся на жестком диске компьютера на планшете или совместимом телевизоре, не скидывая его предварительно на флешку (это только один из примеров).
Если вы хотите сделать локальную сеть между двумя компьютерами с помощью проводного подключения, но без маршрутизатора, вам потребуется не обычный Ethernet-кабель, а cross-over кабель (поищите в Интернете), кроме случаев, когда на обоих компьютерах установлены современные Gigabit Ethernet адаптеры с поддержкой MDI-X, тогда подойдет и обычный кабель
Примечание: если вам требуется создать локальную сеть между двумя компьютерами Windows 10 или 8 по Wi-Fi, используя беспроводное подключение компьютер-компьютер (без роутера и проводов), то для создания подключения используйте инструкцию: Настройка подключения Wi-Fi компьютер-компьютер (Ad-Hoc) в Windows 10 и 8 для создания подключения, а после этого — шаги ниже для того, чтобы настроить локальную сеть.
Создание локальной сети в Windows — пошаговая инструкция

Прежде всего, установите одинаковое имя рабочей группы для всех компьютеров, которые должны быть подключены к локальной сети. Откройте свойства «Моего компьютера», один из быстрых способов сделать это — нажать клавиши Win + R на клавиатуре и ввести команду sysdm.cpl (Это действие одинаково для Windows 10, 8.1 и Windows 7).
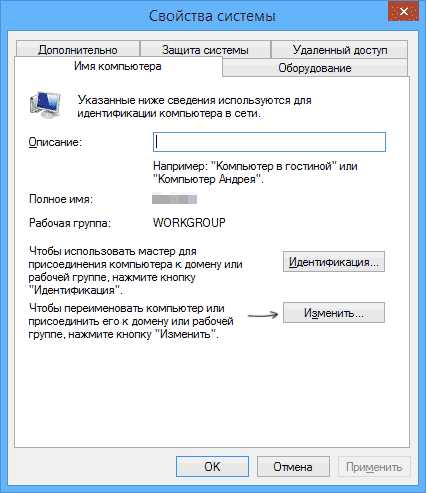
Откроется как раз нужная нам вкладка, в которой можно увидеть, к какой рабочей группе принадлежит компьютер, в моем случае — WORKGROUP. Для того, чтобы изменить имя рабочей группы, нажмите «Изменить» и задайте новое имя (не используйте кириллицу). Как я уже сказал, имя рабочей группы на всех компьютерах должно совпадать.
Следующим шагом, зайдите в Центр управления сетями и общим доступом Windows (его можно найти в панели управления, либо с помощью правого клика по значку подключения в области уведомлений).
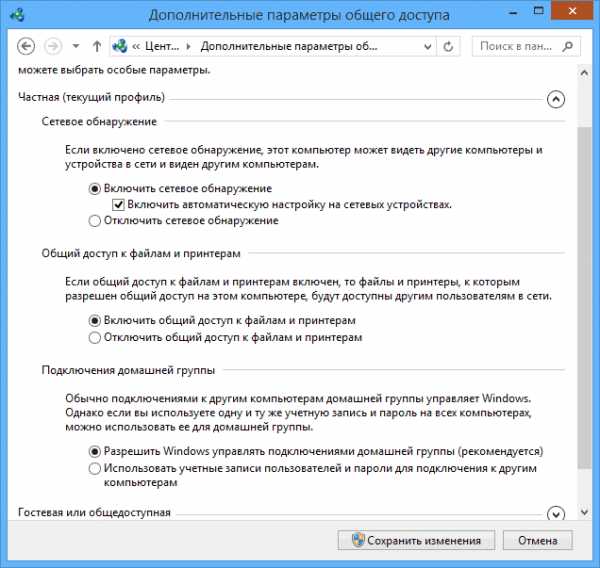
Для всех профилей сети включите сетевое обнаружение, автоматическую настройку, общий доступ к файлам и принтерам.
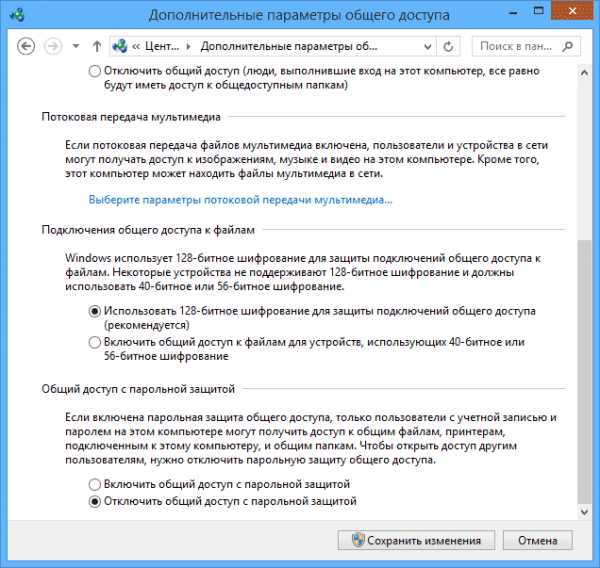
Перейдите к пункту «Дополнительные параметры общего доступа», перейдите к разделу «Все сети» и в последнем пункте «Общий доступ с парольной защитой» выберите «Отключить общий доступ с парольной защитой» и сохраните изменения.
Как предварительный итог: на всех компьютерах локальной сети должно быть установлено одно имя рабочей группы, а также сетевое обнаружение; на компьютерах, папки с которых должны быть доступны в сети, следует включить общий доступ к файлам и принтерам и отключить общий доступ с парольной защитой.
Вышеописанного достаточно, если все компьютеры в вашей домашней сети подключены к одному роутеру. При иных вариантах подключения может потребоваться задать статический IP-адрес в одной подсети в свойствах подключения LAN.
Примечание: в Windows 10 и 8 имя компьютера в локальной сети задается автоматически при установке и обычно выглядит не лучшим образом и не позволяет идентифицировать компьютер. Чтобы изменить имя компьютера используйте инструкцию Как изменить имя компьютера Windows 10 (один из способов в руководстве подойдет и для предыдущих версий ОС).
Предоставление доступа к файлам и папкам на компьютере
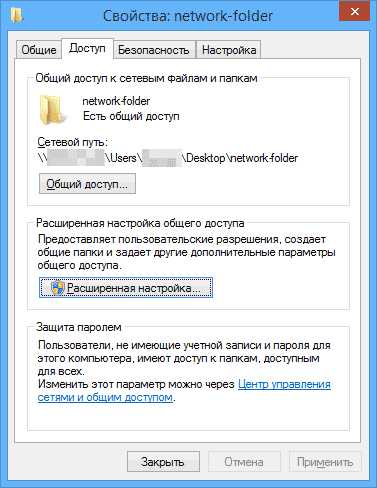
Для того, чтобы предоставить общий доступ к папке Windows в локальной сети, кликните правой кнопкой мыши по этой папке и выберите пункт «Свойства» и перейдите к вкладке «Доступ», на ней нажмите кнопку «Расширенная настройка».
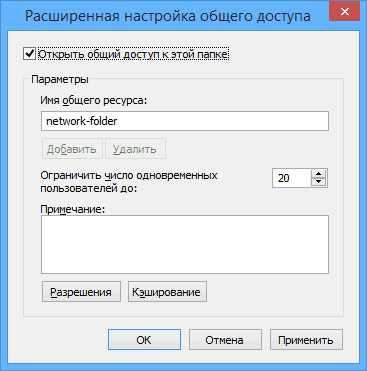
Установите отметку «Открыть общий доступ к этой папке», после чего нажмите «Разрешения».

Отметьте те разрешения, которые необходимы для этой папки. Если требуется возможность только чтения, можете оставить значения по умолчанию. Примените сделанные настройки.
После этого, в свойствах папки откройте вкладку «Безопасность» и нажмите кнопку «Изменить», а в следующем окне — «Добавить».

Укажите имя пользователя (группы) «Все» (без кавычек), добавьте его, после чего, установите те же разрешения, что устанавливали в предыдущий раз. Сохраните сделанные изменения.
На всякий случай, после всех проделанных манипуляций, имеет смысл перезагрузить компьютер.
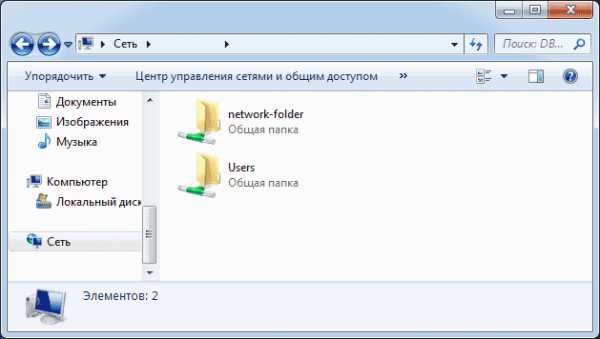
Доступ к папкам в локальной сети с другого компьютера
На этом настройка завершена: теперь, с других компьютеров вы можете получить доступ к папке по локальной сети — зайдите в «Проводник», откройте пункт «Сеть», ну а дальше, думаю, все будет очевидно — открывайте и делайте с содержимым папки все, что было установлено в разрешениях. Для более удобного доступа к сетевой папке, можете создать ее ярлык в удобном месте. Также может оказаться полезным: Как настроить DLNA-сервер в Windows (например, для воспроизведения фильмов с компьютера на телевизоре).
А вдруг и это будет интересно:
remontka.pro
Как настроить локальную сеть: пошаговая инструкция
Если раньше локальные сети считались таким средством объединения компьютеров между собой, которое использовалось исключительно в малых и больших офисах или на предприятиях, то при нынешнем развитии сетевых технологий создать собственную сеть в два счета можно и дома. Далее будет рассмотрено, как настроить локальную сеть в двух вариантах, которые можно назвать самыми простыми и не требующими особых знаний при создании и настройке. За основу возьмем Windows-системы, поскольку у нас они являются наиболее распространенными.
Как настроить локальную сеть «компьютер - компьютер»: выбор или изменение рабочей группы
Итак, с чего начать? Прежде всего, необходимо понимать, что все компьютеры, которые будут подключаться к будущей сети, должны находиться в одной рабочей группе, иначе при подключении между собой они распознаны не будут. По умолчанию в Windows в основном используется два типа наименований: MSHOME или WORKGROUP, хотя имена самих компьютеров можно поменять по собственному желанию.
Чтобы настроить локальную сеть между компьютерами, сначала необходимо установить одинаковое название рабочей группы на всех стационарных терминалах и ноутбуках. В принципе, получить доступ к настройкам можно через «Панель управления», где выбирается раздел системы и безопасности, а затем осуществляется переход к разделу «Система». Однако, как показывает практика, проще всего использовать консоль «Выполнить», в которой вводится сокращение sysdm.cpl (для модификаций Windows от седьмой до десятой).
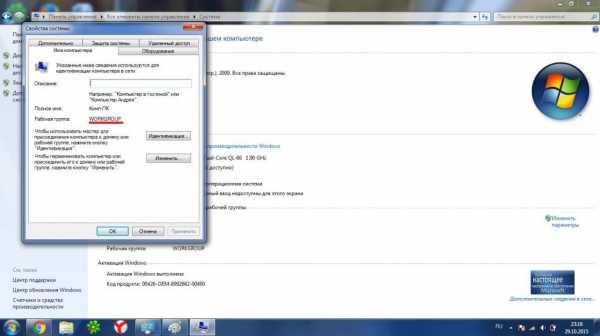
В появившемся окне нас интересует поле имени компьютера. Задайте любое название, после чего нажмите кнопку изменения существующей установленной по умолчанию группы и впишите имя новой группы, отличное от того, что используется по умолчанию. В обоих случаях используйте только латиницу. Такие действия необходимо произвести на всех терминалах (чтобы название группы было одинаковым), после чего все их перезагрузить.
Параметры протокола IPv4
Для того чтобы настроить локальную сеть в 7-й версии системы и выше, необходимо проверить настройки протокола IPv4. Для этого нужно перейти к разделу сетей и общего доступа в «Панели управления», выбрать изменение свойств сетевого адаптера, а в самих свойствах использовать настройки указанного протокола.
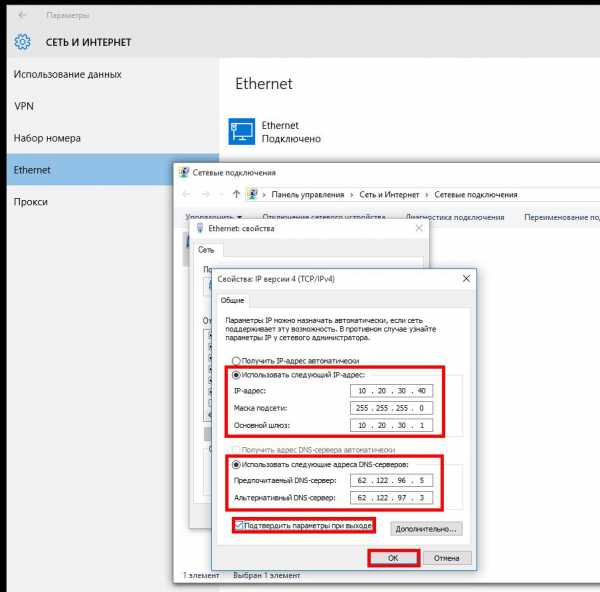
Обычно все присутствующие там параметры установлены на автоматическое получение. Но в нашем случае лучше задать статические адреса, которые на всех подключаемых компьютерах должны отличаться между собой последним значением. Так, например, если для одного терминала задается внутренний адрес, начинающийся с комбинации 192.168, после чего следует 0 и 5, для другого в качестве последнего значения можно использовать семерку. И так для всех компьютеров (значения могут колебаться в пределах 1-255). Получение адресов серверов DNS можно оставить в автоматическом режиме, но обязательно в дополнительных параметрах отключить использование прокси для локальных адресов, если такая опция активирована.
Настройка видимости компьютеров в сети
Теперь решение вопроса о том, как настроить локальную сеть, подразумевает проведение действий, которые позволят компьютерам стать видимыми в сети, чтобы можно было обмениваться файлами и папками, смотреть фильмы или играть по сети.
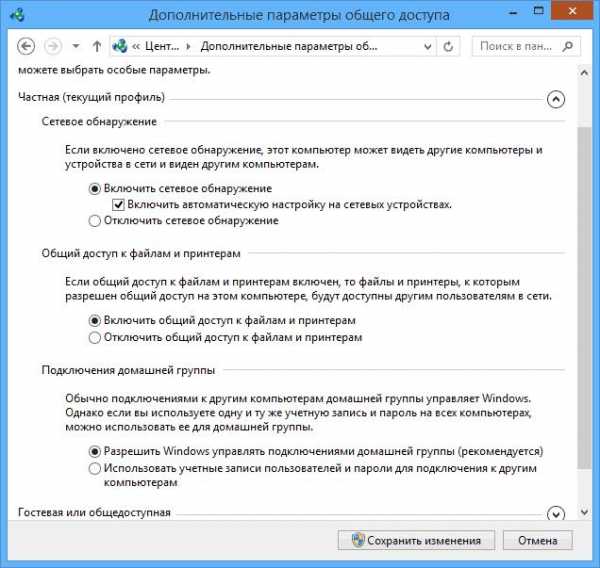
Для этого в том же разделе управления сетями выбираются дополнительные опции доступа, а для всех терминалов устанавливается активным пункт разрешения сетевого обнаружения с активацией строки автоматической настройки на сетевых устройствах.
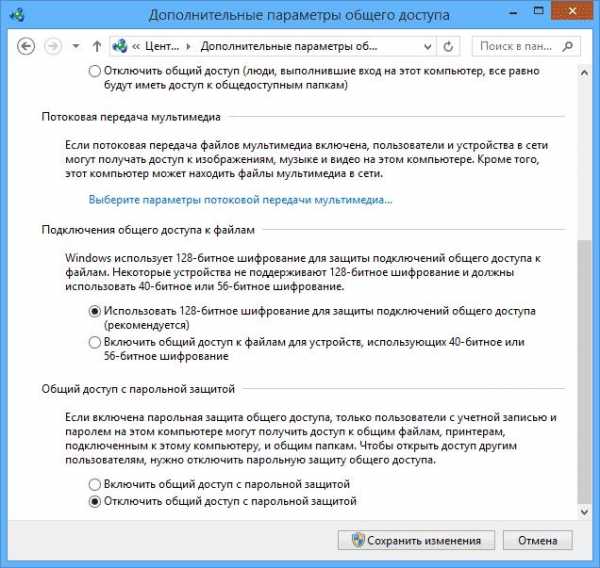
После этого перейдите к дополнительным параметрам, выберите «Все сети» и деактивируйте общий доступ с защитой паролем.
Открытие общего доступа к каталогам
Как видим, настроить локальную сеть на Windows 7 или выше, достаточно просто. Однако это еще не все. Теперь ведь нужно сделать так, чтобы на терминалах были видны общие папки, где хранятся файлы, которыми можно обмениваться.
Выберите нужную папку, через ПКМ используйте свойства, сделайте переход на вкладку доступа, нажмите кнопку расширенной настройки. Теперь отметьте галочкой строку разрешения доступа сверху и отметьте необходимые привилегии. Сохраните изменения, перейдите на вкладку безопасности, нажмите кнопку изменения, а в новом окне – добавления.
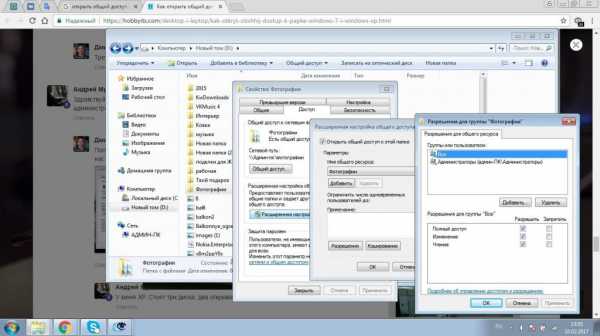
Укажите название компьютера или группы (обычно это «Все») и установите флажки на тех разрешениях, которые были использованы в прошлом варианте. Опять же сохраните изменения, а после этого в «Проводнике» выбранный каталог и его содержимое станут видимыми. На этом настройку можно считать законченной.
Как настроить локальную сеть через роутер: проверка подключенных устройств
Теперь несколько слов по поводу настройки локальной сети с использованием маршрутизатора. Первым делом необходимо проверить, есть ли связь между подключенными к маршрутизатору устройствами на основе беспроводного подключения.
Как настроить локальную сеть? Роутер в данном случае нам понадобится только для определения адресов подключенных устройств, а его основные параметры можно не трогать. Сначала войдите в веб-интерфейс маршрутизатора через любой браузер и впишите в адресной строке 192.168.0.1 или 1.1, перейдите к разделам DHCP и DHCP Clients List. В списке будут представлены все подключенные компьютеры с указанием их IP-адресов. Запомните адрес терминала, который нужно проверить.

Теперь вызовите командную строку (cmd) введите команду ping, а после нее через пробел искомый адрес. Если обмен пакетами начался, можно продолжать дальше.
Создание домашней группы
Как и в предыдущем варианте настройки сети, проверяем рабочую группу, а при необходимости – меняем ее. Теперь в разделе управления сетями выбираем сеть, которая имеет статус домашней. Если у вас установлена общественная сеть, смените ее тип.
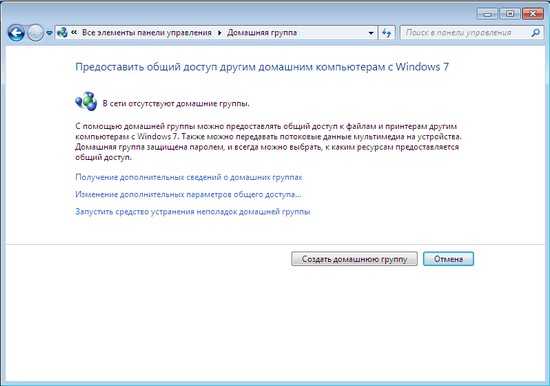
После этого справа нажмите гиперссылку готовности к созданию, а в новом окне «Мастера» используйте кнопку создания домашней группы.
Выбор объектов для общего доступа
Теперь решение вопроса, как настроить локальную сеть, подразумевает выбор объектов, к которым предполагается открыть общий доступ. В появившемся окне настроек они будут распределены по категориям (изображения, музыка, видео, принтеры и т. д.).
Отметьте галочками то, что требуется, и после перехода в следующее окно нажмите кнопку «Готово». Далее нужно будет настроить общий доступ к выбранным папкам, но рассматривать этот вопрос не будем, поскольку процедура полностью аналогична тому, что было описано выше.
Дополнительные советы
Наконец, несколько слов о дополнительных мерах, применение которых в некоторых случаях позволяет исправить множество неполадок и устранить возникающие проблемы. Если настройки протокола IPv4 установлены корректно, но связи между терминалами нет, и при этом получение адресов DNS выставлено на автоматический режим, попробуйте использовать для них бесплатные комбинации Google, состоящие из вариаций восьмерок и четверок (например, для основного сервера – четыре восьмерки, для альтернативного – две восьмерки и две четверки).
В некоторых случаях, если провайдер не поддерживает обслуживание протокола IPv6 по причине отсутствия DHCP-сервера шестой версии, его использование следует отключить, сняв галочку с соответствующей строки в параметрах сетевого адаптера.
В случае с беспроводным подключением на основе маршрутизатора может возникнуть проблема: проверка пинга через командную консоль не работает. Как правило, виной тому антивирусы (по крайней мере, программные продукты ESET могут производить такую блокировку). Таким образом, перед заданием пинга просто на время отключите установленный антивирус.
Заключение
Вот, собственно, и все о том, как настроить локальную сеть. Думается, ни в первом, ни во втором случае каких-то сложностей возникнуть не должно. Но какой вариант предпочесть? По всей видимости, более простым является создание сети на основе беспроводного подключения. Однако его проблема только в том, что роутер поддерживает ограниченное количество одновременных подключений, а при создании сети, как это было описано в первом варианте, таких условностей нет.
fb.ru
Настройка локальной сети под Windows 7, как настроить локальную сеть
Иногда возникает необходимость быстро передать с одного компьютера на другой большое количество данных и тут встает вопрос о настройке локальной сети под Windows 7. Ведь использовать флэшки или другие носители информации для данной задачи не представляется возможным.
Однако процесс настройки локальной сети под Windows 7 очень прост. И проделав его один раз, в будущем вы сможете делать это очень быстро и без проблем.
Сначала рассмотрим процесс соединения двух компьютеров. Для этого вам необходим обжатый сетевой кабель. В этой статье мы не будем рассматривать процесс изготовления такого кабеля. Это тема для отдельной статьи. Поэтому будем считать, что у вас такой кабель есть или вы его купили вместе с коннекторами уже в обжатом виде.
Подключите кабель к обоим компьютерами в разъем сетевой карты и убедитесь, что возле обоих сетевых разъемов загорелся световой индикатор. Это означает, что сетевой кабель исправен и можно продолжать настройку локальной сети.
После того, как оба компьютера соединены при помощи сетевого кабеля, можно приступать к настройке сетевого подключения.
- Для начала открываем окно «Сетевые подключения». Для Windows 7 путь к этому окну выглядит так: Пуск – Панель управления – Сеть и Интернет – Центр управления сетями и общим доступом – Изменение параметров адаптера.
- В окне «Сетевые подключения» вы сможете увидеть значок вашего подключения. Если у вас одна сетевая карта в этом окне должен быть только один значок подключения. Кликаем по нему правой кнопкой мыши и выбираем пункт «Свойства».
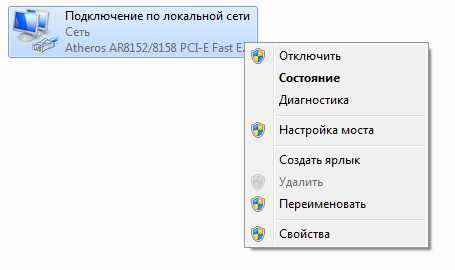
- В следующем окне вы сможете увидеть список компонентов. Здесь необходимо выбрать пункт «Протокол Интернета TCP\IP» и нажать на кнопку «Свойства».
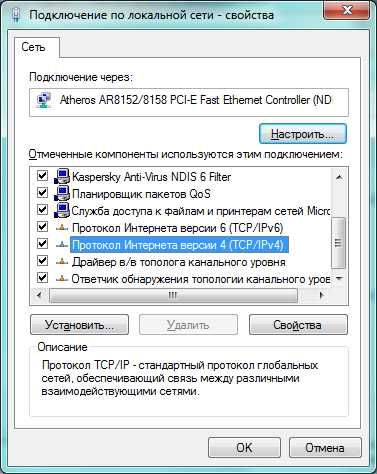
- После этого должно открыться окно свойств выбранного компонента. Здесь необходимо отметить пункт «Использовать следующий IP адрес» и вписать необходимые IP адреса (не путать с mac адресом).
- Для первого компьютера:
- «IP-адрес»– 192.168.1.1
- «Маска подсети»– 255.255.255.0
- Для второго компьютера:
- «IP-адрес»– 192.168.1.2
- «Маска подсети»– 255.255.255.0
- Остальные поля оставляем пустыми.

- После этого необходимо закрыть все открытые окна нажатием на кнопку «ОК».
Все после этого настройка локальной сети под Windows 7 законченна и сеть заработает в течение нескольких секунд. Для проверки работы подключения можно выполнить команду ping. Для этого на одном из компьютеров нажмите комбинацию клавиш Win-R и введите команду “cmd”. После чего в черном окне введите команду ping и IP-адрес другого компьютера. Результат выполнения команды должен быть таким как на картинке.

Это означает что все работает правильно и теперь вы знаете как настроить локальную сеть под Windows 7.
comp-security.net
Настройка локальной сети
Существует много ответов на вопрос, заданный в заголовке нашей заметки. Например, можно воспользоваться роутером, тогда оба компьютера получат локальные IP-адреса, начинающиеся с 192.168…, причем локальную сеть можно сконфигурировать как беспроводную, а можно воткнуть в маршрутизатор кабели. В последнем случае получится настоящая, классическая LAN. Настройка локальной сети описанным способом предполагает наличие третьего, вспомогательного устройства – роутера, между прочим, также нуждающегося в настройке. Как построить сеть без костылей? То есть связать оба ПК (или ПК с ноутбуком) напрямую? Раньше подобная технология называлась «прямое кабельное соединение». Сегодня эти слова услышишь редко, но сущность этого метода совершенно не изменилась.
Понятно, что для связи устройств нам понадобится кабель. Одним своим концом этот кабель будет вставлен в разъем сетевого адаптера первого компьютера, а другим концом – в сетевой адаптер второго. Нужно понимать, что кабель, применяемый для этих целей, не совсем обычный. Его жилы не параллельны и с разных концов расположены в разной последовательности. На рисунке ниже изображена схема такого шнура со всеми его потрохами:
В народе кабель с такой разводкой жил получил название «кроссовер». Изготовить его можно вручную, если у вас имеется специальная машинка для обжимки. Помимо нее, необходимо иметь некоторый навык обжимки и не очень кривые руки. Разумеется, нужно еще желание, которого может и не быть.
Можно поступить проще – приобрести кроссовер в любой торговой точке, специализирующейся на продаже компьютерных комплектующих: в сервис-центре, магазине или на рынке. Тогда настройка домашней сети упростится донельзя – вам останется только внести коррективы в конфигурацию Windows на каждой из соединяемых машин. Справедливости ради нужно заметить, что изначально прямое кабельное соединение предполагало использование COM-портов, а вот так выглядел соответствующий шнур:
 Впрочем, никто не мешает и сегодня воспользоваться данным способом. Предположим, что кабели куплены и подключены к разъемам, остается настроить домашнюю сеть на уровне софта. К этому мы и приступим.
Впрочем, никто не мешает и сегодня воспользоваться данным способом. Предположим, что кабели куплены и подключены к разъемам, остается настроить домашнюю сеть на уровне софта. К этому мы и приступим.
Конфигурация IP и рабочей группы
Сделаем несколько допущений. Во-первых, будем считать, что на компах установлена ОС Windows 8. Во-вторых, что настройки сети имеют девственный вид – такой, какой они имели сразу после покупки ПК. Обе эти договоренности ничего не значат. Окна с параметрами сети имеют ровно такой же вид и в Windows 7 и даже в XP. Если же вы уже настраивали сеть, то ничего не мешает сделать это заново. Итак, первое, что нужно сделать – присвоить обеим машинам одинаковое имя рабочей группы. Классическая LAN ориентируется на этот параметр при идентификации своих участников. Приведем пошаговую инструкцию:
- Предположим, наша сеть будет иметь название «MSHOME» (можно выбрать любое другое).
- Далее отправляемся в панель управления (из меню «Пуск») и выбираем подраздел «Система» раздела «Система и безопасность».
- Переходим в группу «Свойства» и щелкаем по надписи «Дополнительные параметры системы», расположенной в левой части экрана.
- Появится примерно такое окошко свойств компьютера:
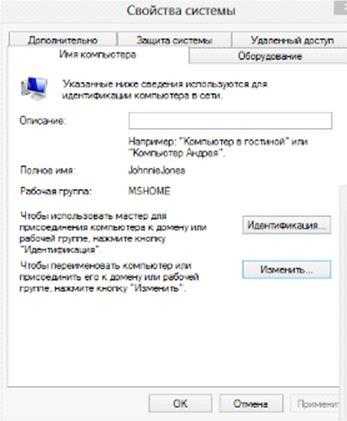
- Остается нажать на кнопку «Изменить» и набрать придуманное нами имя в соответствующем поле вспомогательного окна.
Теперь настраиваем IP-шники на каждой машине (обратите внимание – на каждой! То есть
делать это нужно будет дважды). IP-адрес каждого ПК будет статическим и выглядеть таким образом: 192.168.0.<цифра>. Пусть адрес первого ПК будет 192.168.0.7, а второго – 192.168.0.8. Чтобы назначить эти адреса, нужно проделать следующие манипуляции:
- Отправиться в «Панель управления» => «Сеть и интернет» => «Центр управления сетями и общим доступом».
- Щелкнуть по надписи «Изменение параметров адаптера» (надпись слева). Будет предложено выбрать адаптер, после чего нужно щелкнуть по кнопке «Свойства».
- В открывшемся окне со списком выбрать строку «Протокол интернета версии 4» и снова щелкнуть по кнопке «Свойства».
- В итоге мы окажемся в окне с опциями протокола. Тут можно указать нужный IP-адрес. Рисунок ниже должен послужить пояснением:
 Настройка IP на конкретные значения не применяется, если в сети задействован DHCP-сервер. Например, в том случае, когда настройка сети осуществляется при помощи роутера. В нашей ситуации прямого соединения нужно вписать в поля конкретные цифры. Теперь остается только перезагрузить ПК и убедиться в том, что значок локальной сети демонстрирует готовность. Остается еще одна проблема: сконфигурировать LAN не достаточно, чтобы передавать с устройства на устройство файлы или получать доступ к удаленным программам. Для этого необходимо предоставить соответствующие ресурсы в общий доступ. Или – как еще говорят – «расшарить» эти ресурсы. Этим мы займемся в последнем пункте нашего рассказа.
Настройка IP на конкретные значения не применяется, если в сети задействован DHCP-сервер. Например, в том случае, когда настройка сети осуществляется при помощи роутера. В нашей ситуации прямого соединения нужно вписать в поля конкретные цифры. Теперь остается только перезагрузить ПК и убедиться в том, что значок локальной сети демонстрирует готовность. Остается еще одна проблема: сконфигурировать LAN не достаточно, чтобы передавать с устройства на устройство файлы или получать доступ к удаленным программам. Для этого необходимо предоставить соответствующие ресурсы в общий доступ. Или – как еще говорят – «расшарить» эти ресурсы. Этим мы займемся в последнем пункте нашего рассказа.
Организуем общий доступ
Допустим, мы хотим, чтобы некоторая папка на одной машине стала видна на другой со всем ее содержимым. И чтобы пользователь имел возможность манипулировать с файлами этой удаленной машины так же, как он манипулирует с ресурсами локальной файловой системы.
Как настроить сеть таким образом, чтобы это стало возможным? Любая компьютерная сеть предоставляет подобный сервис, иначе она была бы бесполезной. Щелкните по выбранной папке правой кнопкой мыши. Выберите в меню пункт «Свойства». В открывшемся окне перейдите на закладку «Доступ» и жмите кнопку «Общий доступ». Все, задача выполнена. Теперь вы знаете, как настроить локальную сеть самым простым способом.
nastrojkin.ru
Настройка локальной сети между компьютерами
Сегодня компьютерная сфера стоит фактически на первом месте по популярности у людей, что ведет к расширению влияния и зависимости человечества от гаджетов и сети Интернет. Но, конечно, сетевое взаимодействие используется не только для развлечений, но и в рабочих целях. Поэтому крайне важно иметь надежную локальную сеть, которая обеспечит взаимодействие компьютеров между собой.

Локальная сеть: виды и функциональность
Вообще, локальная сеть – это несколько компьютеров, объединенных между собой для обмена данными и использования общих ресурсов. И настройка локальной сети осуществляется исходя из типа соединения и предназначения.
Различают несколько способов соединения ПК между собой в сеть:
- проводное соединение;
- терминальное соединение;
- беспроводное соединение.
Каждый из вышеуказанных способов применяется с успехом, в зависимости от количества рабочих станций.
Проводная локальная сеть
В принципе, соединение нескольких ПК специальным кабелем, и дальнейшая настройка локальной сети Windows – это один из самых простых и надежных способов.
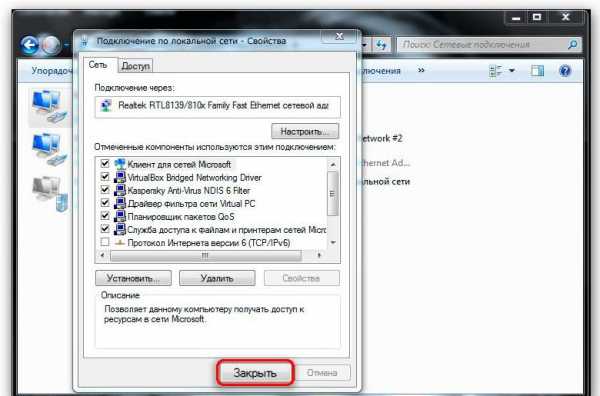
Кроссоверный кабель (раньше использовалась витая пара, а сегодня более устойчивый и ускоренный контакт обеспечивает оптическое волокно) соединяет две машины. Для этого существуют сетевые разъемы.
Важно! Обязательным условием для работы ПК в сети является наличие сетевой карты с установленными драйверами.
После того, как компьютеры подключены к сетевому кабелю, следует провести первичные настройки сети. Каждому компьютеру присваивается уникальный идентификатор, а также указывается общая локальная группа.
Настройка
Итак, настройка подключения по локальной сети состоит из двух важных этапов:
- сетевая идентификация;
- маршрутизация и доступ к общему серверу.
Первый шаг подразумевает создание уникального идентификатора ПК в сети. Для этого необходимо открыть Панель управления и выбрать пункт «Система». В открывшемся окне нажать «Изменить параметры».

После чего есть два варианта – идентификация и изменить.
В первом случае ПК автоматически определит рабочую группу и подключится к ней, а во втором имя компьютера и название рабочей группы вводится вручную.
Для сведения! Обычно название рабочей группы ставится по умолчанию как WorkGroup.
Конечным результатом является видимость всех подключенных ПК в сетевом окружении.
Общий доступ к файлам и устройствам
Однако лишь одной видимости компьютеров недостаточно для полноценной работоспособности локальной сети. Должна быть выставлена и настройка параметров локальной сети. Она подразумевает под собой открытие доступа всем сетевым пользователям доступа к определенным ресурсам, принтерам, сканерам и прочим устройствам, необходимым для работы.
Для этого следует пройти в пункт Панели управления «Центр управления сетями и общим доступом» (для Windows 7, в других операционных системах пункты называются несколько иначе) и кликнуть по меню «Изменение параметров общего доступа».

А вот теперь начинается самое интересное.
Первый шаг – видимость ПК для сети. Выбирается между «включить» и «выключить сетевое обнаружение». Данная настройка локальной сети понятна – в первом случае компьютер становится доступным для других пользователей, во втором – нет.
Далее – общий доступ к файлам и принтерам. Если данный пункт активирован, то в сетевой доступ добавляются папки с файлами и принтеры, для которых настроен общий доступ. Тут важным моментом является путь к файлам (для корректного доступа к данным файлам в пути к ним не должно быть кириллических символов).
Третий шаг – создание общих сетевых папок. Это так называемые сетевые хранилища, в которых накапливаются файлы, используемые в сети. В данном случае подключение настройки параметров по локальной сети устанавливает флажок в положении «включить».
И еще один пункт, который требует внимания, – «Обеспечение общего доступа к ПК». В данном разделе можно установить парольную защиту для своего ПК, например, для того, чтобы открыть доступ лишь определенной группе пользователей. Удобно для тех локальных сетей, в которых используется несколько уровней защиты данных.
Настройка IP-адресов в сети
Кроме вышеперечисленных действий, следует обеспечить четкую связь между всеми ПК в сети. Для этого каждое устройство следует идентифицировать, для чего необходима настройка IP локальной сети. Каждый ПК получает свой уникальный IP-адрес (если сеть носит чисто локальный характер, то каждый адрес следует вносить вручную, а если имеется выход в Интернет, то сетевые параметры устанавливаются в автоматическом режиме).

Для начала нужно перейти в настройки локального подключения на каждом ПК (через Панель управления – Центр управления сетями – клик ПКМ на подключении – Свойства).
В открывшемся окне следует выбрать «Протокол TCP/IP». Кстати, начиная с Windows 7 доступны два сетевых протокола IPv4 и IPv6. В таком случае нужно выбирать пункт TCP/IPv4.
Опять-таки, если сеть имеет доступ к Интернету, то флажок установлен на пункте «Получить IP-адрес автоматически». В противном случае выбирается пункт «Использовать следующий IP-адрес».
И ниже указывается сам адрес, маска подсети и основной шлюз. Обычно используются параметры 192.268.100.*** и 255.255.255.0, а в качестве основного шлюза применяется 192.168.1.0. Значения *** являются уникальными идентификаторами каждого ПК в сети.
После перезагрузки компьютера настройка локальной сети завершена и можно приступать к работе.
Для сведения! Чтобы проверить стабильный сигнал, можно через команду «Выполнить» ввести команду ping 192.168.100.***. Если все нормально, то система выдаст информацию об успешном обмене пакетами.
Локальная беспроводная сеть
Данный тип подключения компьютеров к сети является сегодня наиболее распространенным. Хотя тут следует оговориться, что создание сети с помощью маршрутизатора (роутера) более актуально для смешанных сетей, где используются не только стационарные ПК, но и ноутбуки. И, естественно, открыт доступ в Интернет.

Такая настройка локальной сети осуществляется через консоль роутера, так что на каждом устройстве, подключаемом к общему ресурсу необходимо лишь ввести имя и рабочую группу. Все остальные настройки выполняются в несколько кликов.
Плюсы и минусы беспроводных сетей
Помимо скорости обмена данными, беспроводное подключение дает еще несколько неоспоримых преимуществ.
Во-первых, нет привязки к месту. То есть если используется проводное соединение, круг использования устройства ограничивается лишь длиной кабеля. Ну а с беспроводным подключением настройка локальной сети Windows 7 позволяет расширить данный диапазон на весь радиус действия волн.
Во-вторых, сеть с использованием роутера позволяет соединить в одном сообществе не только ПК, но и ноутбуки, планшеты и другие мобильные устройства.
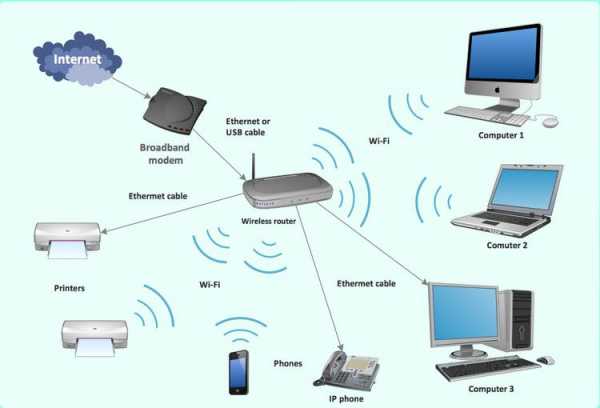
Конечно, тут не обходится и без минусов.
Первое – экранирование и отражение волн. Возможен конфликт IP-адресов, присваиваемых роутером. Актуально в случаях, когда поблизости также используется беспроводная сеть.
Второе – безопасность сети. Если используется проводное локальное соединение, то возможность стороннего вмешательства (фишинг, хакерские атаки, скрытый доступ к ПК) полностью исключается. И даже в том случае, если подключение через роутер защищено паролем, 100% гарантии безопасности нет.
В заключение
Подводя итоги, стоит сказать, что выбор между проводной и беспроводной локальной сетью достаточно неоднозначен. Более того, лучше рассмотреть на нескольких примерах случаи, когда лучше выбрать тот или иной способ.
- Домашняя сеть. Если создана локальная сеть чисто для бытовых целей (по типу обмена фильмами, музыкой, игр по сети), где для каждого пользователя выдается одна точка доступа, то используется проводное соединение.
- Рабочая (корпоративная) сеть. Тут уже допускаются оба варианта, так как обычно в таких сетях открывается доступ в Интернет.
- Многопользовательская сеть (с доступом в Интернет). В любом случае, точка доступа каждому пользователю предоставляется через оптоволоконный провод. А уже у себя дома пользователь определяет, каким образом ему настраивать сеть.
fb.ru