Тачпад: как отключить, что делать если не работает. Тачпад работает некорректно
Тачпад: как настроить и что делать если он не работает
Тачпад – небольшая сенсорная панель на ноутбуке, которая с помощью пальцев пользователя определяет направление движение курсора по экрану. Любители более качественного контроля, могут использовать традиционную проводную мышку, те же, кто ценит компактность, выбирают touchpad для навигации по экрану.
Причины некорректной работы touchpad
Иногда во время использования устройства, тачпад на ноутбуке не работает или выполняет свои функции некорректно. Чтобы разобраться, что могло произойти с сенсорной панелью во время эксплуатации, и как устранить неисправность, нужно выяснить причины поломки, которых может быть несколько:
- Самая первая и простая причина – банальное загрязнение. Мокрые руки или руки, на которых остались следы пищи, выделения сальных желез или пота – все это влияет на чувствительный сенсор. Проблема решается элементарно с помощью влажных салфеток с содержанием спирта.
- Некорректная работа панели, например, когда не работает прокрутка на тачпаде, может быть вызвана недостатками ПО. Возможно на ноутбуке установлен драйвер, предназначенный не для конкретной модели ноутбука, а для всей линейки. Чтобы устранить неполадки, достаточно на официальном сайте производителя скачать корректные драйверы, которые чаще всего распространяются бесплатно, и установить их. Если до этого сенсорная мышка работала без сбоев, то возможно поможет и обновление ранее установленного драйвера.
- Touchpad, который не работает в результате механического повреждения, возможно, придется заменить. Если сенсор функционирует, но запали кнопки, то вам повезло, можно открыть крышку ноутбука и вернуть кнопки в первоначальное положение.
- Некоторые пользователи, которые говорят о поломке панели, имеют в виду ее странную работу, то слишком медленную, то очень быструю, прерывистую. В таком случае достаточно настроить на ноутбуке тачпад с помощью панели управления, там же можно включить или выключить его.
Как легко включить или выключить тачпад
- Работать с touchpad не всегда удобно. Когда, например, приходится набирать объемные тексты, руки непроизвольно прикасаются к панели, отдавая ненужные команды. Самым элементарным способом выключить сенсор, будет использование листа бумаги, который прикроет всю его поверхность.
- Рядом с сенсорной мышкой может находиться кнопка, с изображенным пальцем или перечеркнутым квадратом, она отвечает за включение-выключение тачпада.
- Еще один способ контролировать работу сенсорной панели – с помощью горячих клавиш. Сочетание Fn с F от 1 до 12 выполняют эту функцию. Конкретные клавиши, которые помогут в работе с вашим ноутбуком можно найти в инструкции к устройству или определить опытным путем.
planshetcomp.ru
Не работает тачпад на ноутбуке

Устройство сенсорного ввода (более известное нам, как тачпад) – неотъемлемая часть любого ноутбука. Не спорим, что многие не любят тачпад за неудобство его использования и ограниченность действий по сравнению с таким “родным и любимым устройством”, как мышка. Но в то же время нередко возникают ситуации, когда воспользоваться мышкой не представляется возможным или крайне затруднительно (например, на природе) и только тогда пользователь замечает, что тачпад ноутбука не работает.
Симптомы и причины неисправности тачпада
Тачпад неправильно реагирует на команды пользователя, или же работает не в полную силу своих возможностей.
Тот факт, что тачпад работает (пусть и неправильно, как считает пользователь) уже является хорошим показателем. Как правило, в таких ситуациях виновником неисправности является сам пользователь. Посмотрите внимательно на свои руки – возможно, они грязные, жирные, или же мокрые. В любом из этих случаев тачпад не будет адекватно реагировать на ваши команды. Если же тачпад и руки чистые, то необходимо настроить чувствительность сенсора под ваши требования. Для этого заходим в панель управления, в раздел “Мышь” и выставляем оптимальные значения параметров.
В случае нормальной работы тачпада, но отсутствия дополнительных возможностей, например, не работает скролл, - причину необходимо искать в правильности установки специализированного программного обеспечения. Переустановите драйвер тачпада, а также установите дополнительное ПО, обеспечивающее полнофункциональную работу тачпада.
Тачпад не реагирует на ваши команды
Как ни странно прозвучит но большинство таких случаев происходит из-за программного отключения тачпада через нажатие горячих клавиш Fn+F5-12. Если включение тачпада горячими клавишами не принесло ожидаемого результата, проверьте: установлены ли на него драйвера и видит ли его система в диспетчере устройств. В случае присутствия необходимых драйверов, то следующим шагом будет обращение к специалисту. Аппаратная неисправность тачпада в большинстве случаев подразумевает под собой “вскрытие” ноутбука и наиболее целесообразней ремонт такой неисправности проводить в сервисном центре.
Так же часто тачпад перестаёт работать из-за попадания в него жидкости, в случае залития тачпада его работоспособность можно восстановить только в сервис центре. В нашем сервис центре имеется уникальное оборудование для отмывки залитых ноутбуков.
www.piter-it.ru
Не работает тачпад: инструкция по решению проблемы
Благодаря своей мобильности и многофункциональности ноутбук уже давно стал необходим огромному числу людей, работа или же образ жизни которых требует возможность всегда иметь доступ к интернету или же каким-либо другим функциям, которые может предоставить данное устройство.
Кроме того, лэптоп не требует каких-либо дополнительных устройств для удобной работы. Не требуется и мышка. Ее отлично заменяет тачпад представляющий собой специальную сенсорную встроенную панель, которая дает возможность управлять компьютером при помощи пальца.Давайте с вами рассмотрим вопрос, что следует сделать в том случае, если не работает тачпад. Подобное довольно часто случается, и многие не знают, как можно устранить эту проблему самостоятельно, не прибегая к помощи специалистов.
Настройка Windows
Сначала следует определиться с тем, что в вашем понимании значит «сломался». Это может быть просто его нестабильная работа, неправильное реагирование на движение ваших пальцев или же отклонение курсора. А иногда проблемы возникают, если вы забудете помыть руки после еды и они жирные или мокрые. Запомните, в том случае если вы касались панели мокрыми или жирными руками, его обязательно следует тщательно протереть чистой салфеткой.Кроме того, неполадки с работой нередко связаны с ошибками в настройках Windows. Для устранения подобных неисправностей:
- Входим в «Пуск»;
- Далее переходим в «Панель управления»;
- Находим «Просмотр», вверху справа;
- Выбираем «Мелкие значки»;
- Выбрать в списке «Мышь».
Тут же можно поменять скорость указателя, для этого следует открыть «Параметры указателя». В том случае если скорость в настройках будет слишком маленькая, то неизбежно возникнут трудности с перемещением указателя. После того как вы внесете все необходимые поправки в настройки, не забудьте их сохранить.
В том случае если проблемы не связаны с управлением, то для устранения неисправности следует скачать нужный драйвер с официального сайта той компании, которая является изготовителем вашего ноутбука. Для этого следует лишь найти вашу модель ноутбука на их сайте и скачать драйвер.
Как можно включить тачпад
Нередко случается так, что полностью отсутствует всякая реакция тачпада на любые производимые с ним манипуляции. Одна из причин этого то, что он попросту отключен. Существует несколько методов как его активировать.
Если на вашей модели ноутбука имеется специальная кнопка, позволяющая включить тачпад, то особо напрягаться не стоит. Просто нажмите эту кнопку, и все сразу же начнет работать.

Еще одним эффективным методом является использование такой комбинации клавиши как Fn с одной из клавиш от F1 до F12. Стоит запомнить, что для того чтобы не отключить какую-либо иную функцию, во время попытки включить панель подобным способом, следует обратить внимание на те изображения, которые нанесены на клавиши. Нужно найти изображение с квадратом с крестиком или же пальцем.
На некоторых моделях в случае отключения или же включения тачпада появляется на рабочем столе соответственное изображение и благодаря этому можно понять, какую именно функцию вы выполнили. Включили вы тачпад или же наоборот, отключили.
В том случае если у вас с помощью USB подключения подсоединена мышь, то необходимо ее отключить, так как в некоторых моделях существует такая функция, как автоматическое выключение тачпада в случае подсоединения к ноутбуку компьютерной мыши. Кроме того существует способ включения панели при помощи BIOS. Для этого необходимо нажав клавишу F2, F8, Delete или же Esc, зайти во вкладку под названием «Advanced» или же «Internal Pointing Device» и выставить после этого Enabled. Все готово. Только не забудьте сохранить изменения в настройках.
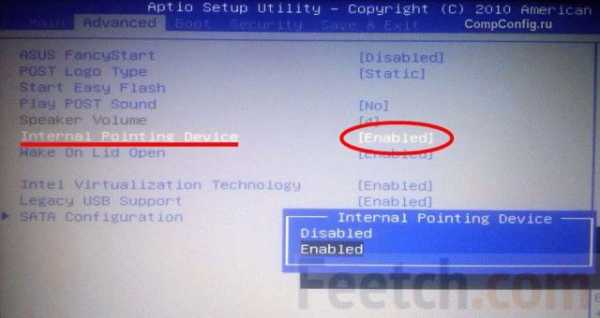
Это метод будет полезен тем пользователям, которые устанавливают Windows при неработающем тачпаде. Разумеется, можно воспользоваться мышкой, однако бывают случаи, когда ее нет под рукой. Тогда эти настройки помогут пользователю завершить установку Windows или же какой-либо другой системы.
Если же вы выполнили все написанное выше, но панель так и не работает, то возможно проблема связана с какими-либо повреждениями механического характера. В таком случае лучше всего отнести ноутбук в сервисный центр, где опытные, высококлассные специалисты смогут устранить все неисправности в кратчайшие сроки. Самостоятельно вскрывать ноутбук не следует.
Еще следует произвести проверку — видит ли система тачпад или же нет. Для этого переходим сначала в «Пуск», далее в «Панель управления», а после этого в «Диспетчер устройств». Находим вкладку под названием «Мыши и другие устройства». После этого отключите мышку от ноутбука, и у вас начнет отображаться тачпад.
В том случае если вкладка, называющаяся «Мыши и другие устройства» отсутствует или же вы ничего не увидели после тех манипуляций, которые вы совершили, значит, у вас неисправен драйвер, который был установлен ранее, или проблема заключатся с аппаратной системой ноутбука. В таком случае необходимо обратиться к специалистам, так как потребуется разбирать ноутбук, а делать это самостоятельно, особенно если отсутствует подобный опыт – не рекомендуется, так как это чревато более серьезными поломками.
feetch.com
- Компоненты виндовс
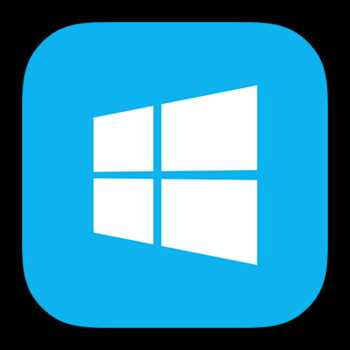
- Настройки сети локальной

- Защита смс
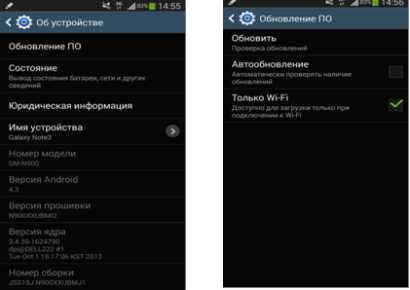
- Цикл ms sql

- Itunes для windows 7 без sp1
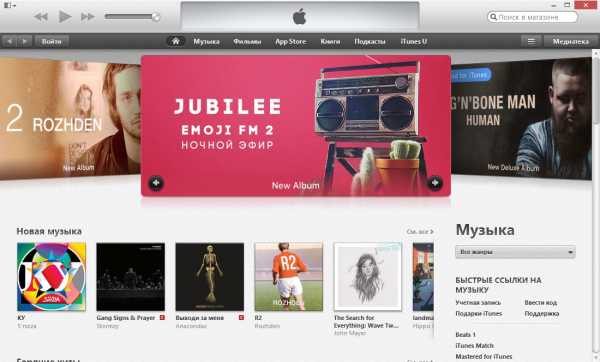
- Как убрать все обновления windows 7

- Wifi скорость передачи
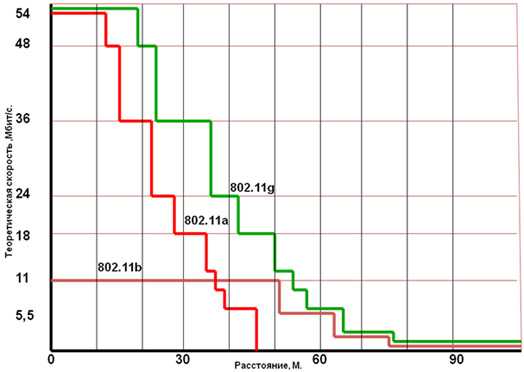
- Ненужные диски

- Функции api windows
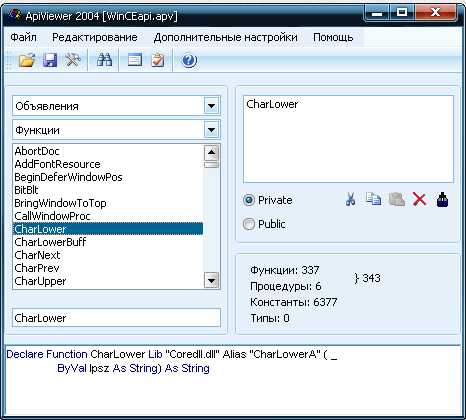
- Основные устройства пк таблица

- Термопаста фото

