Linux команды terminal: Основные команды Linux терминала с примерами использования
Содержание
Базовые команды для работы через терминал Linux/SSH/Консоль хостинга
Для работы с консолью на шаред хостинге/SSH или на VDS, через VNC, требуется иметь предстовление о том, что такое командная строка и какие базовые команды можно использовать для достижения того или иного результата.
В данной статье мы приведем базовые команды для работы с терминалом, которые на наш взгляд могут пригодиться пользователям, как на шаред хостинге, так и на VDS/Dedicated
Команды для получения информации
- whoami — показывает информацию о том, под каким пользователем Вы работает в данный момент
-bash-4.2$ whoami suser1234
- pwd — показывает информацию о том, в какой директории Вы находитесь на данный момент
-bash-4.2$ pwd /var/www/suser1234/data
- ls — выводит информацию о содержимом директории
-bash-4.
 2$ ls
bin-tmp email logs mod-tmp php-bin tmp www
2$ ls
bin-tmp email logs mod-tmp php-bin tmp www - ps — показывает информацию о том какие процессы запущены в данный момент на аккаунте/сервере (Удобно просматривать при наличие нагрузки на аккаунте/сервере для идентификации причин нагрузок)
-bash-4.2$ ps PID TTY TIME CMD 15878 pts/0 00:00:00 bash 25471 pts/0 00:00:00 ps
- top — команда, которая выводит список работающих в системе процессов и информацию о них. По умолчанию она в реальном времени сортирует их по нагрузке на процессор.
-bash-4.2$ top top - 16:59:02 up 72 days, 13:10, 0 users, load average: 14.80, 13.55, 11.32 Tasks: 2 total, 1 running, 1 sleeping, 0 stopped, 0 zombie %Cpu(s): 61.1 us, 15.0 sy, 0.2 ni, 23.2 id, 0.2 wa, 0.0 hi, 0.3 si, 0.0 st KiB Mem : 13173054+total, 5248328 free, 50496532 used, 75985688 buff/cache KiB Swap: 0 total, 0 free, 0 used.
 59907776 avail Mem
PID USER PR NI VIRT RES SHR S %CPU %MEM TIME+ COMMAND
15878 suser12+ 20 0 115548 2056 1648 S 0.0 0.0 0:00.00 bash
28095 suser12+ 20 0 161980 2156 1548 R 0.0 0.0 0:00.00 top
59907776 avail Mem
PID USER PR NI VIRT RES SHR S %CPU %MEM TIME+ COMMAND
15878 suser12+ 20 0 115548 2056 1648 S 0.0 0.0 0:00.00 bash
28095 suser12+ 20 0 161980 2156 1548 R 0.0 0.0 0:00.00 top
У всех команд, выше перечисленных и других есть флаги, которые могут помочь в выводе информации, показать ее более делатьно или следать вывод более читабельным для пользователя, для этого к команде необходимо добавить флаг —help
Благодаря данному флагу, о команде будет выведеная помощь с инструкцией о применение тех или иных флагов, а так же правильный синтаксис запроса
ls --help Usage: ls [OPTION]... [FILE]... List information about the FILEs (the current directory by default). Sort entries alphabetically if none of -cftuvSUX nor --sort is specified. Mandatory arguments to long options are mandatory for short options too. -a, --all do not ignore entries starting with . -A, --almost-all do not list implied . and .. --author with -l, print the author of each file -b, --escape print C-style escapes for nongraphic characters --block-size=SIZE scale sizes by SIZE before printing them; e.g., '--block-size=M' prints sizes in units of
У многих команд вывод помощи может быть очень большим, поэтому в качестве примера мы указали только часть вывода —help
Команды для работы с файловой системой
- cd — выполение перехода из одной директории в другую
-bash-4.2$ pwd /var/www/suser1234/data -bash-4.
 2$ cd www
-bash-4.2$ pwd
/var/www/suser1234/data/www
2$ cd www
-bash-4.2$ pwd
/var/www/suser1234/data/www - touch — создание файла
-bash-4.2$ touch 1.txt
- mkdir — создание директорий
-bash-4.2$ mkdir dir -bash-4.2$ ls 1.txt dir
- cp — копирование файлов
-bash-4.2$ cp 1.txt 2.txt -bash-4.2$ ls 1.txt 2.txt dir
- mv — перемещение файлов/директорий, изменение их имени
-bash-4.2$ ls 1.txt 2.txt dir -bash-4.2$ mv 2.txt dir -bash-4.2$ ls dir 2.txt -bash-4.2$ mv 1.txt 3.txt -bash-4.2$ ls 3.txt dir
- ln — cоздание символической ссылки
-bash-4.2$ ln -s 3.txt 1.txt -bash-4.2$ ls 1.txt 3.txt dir
Чтение содержимого файлов
- head — показывает начало файла
head 1.
 txt
1 строка
txt
1 строка
- tail — показывает конец файла
tail 1.txt 69 строка
- cat — показывает полное содержимое файла с прокруткой в самый низ
cat 1.txt 1 строка 2 строка 3 строка 4 строка
- less — открывает файл и дает возможность прокручить его содержимое
less 1.txt 1 строка 2 строка 3 строка 4 строка
Поиск информации
- grep — позволяет искать нужную информацию в файлах, а так же искать где располагаются файлы по имени/содержимому и тд.
В основно команда используется в сочетании с другими командами-bash-4.2$ cat 1.txt | grep '69 строка' 69 строка
-bash-4.2$ grep -lr 'hostiman' dir/2.txt
- find — команда для поиска файлов и каталогов на основе специальных условий.
 Ее можно использовать в различных обстоятельствах, например, для поиска файлов по разрешениям, владельцам, группам, типу, размеру и другим подобным критериям
Ее можно использовать в различных обстоятельствах, например, для поиска файлов по разрешениям, владельцам, группам, типу, размеру и другим подобным критериямfind . -type f -name 2.txt ./dir/2.txt
Удаление файлов
- rm — удаляет файлы
ls 1.txt 3.txt dir -bash-4.2$ rm 1.txt -bash-4.2$ ls 3.txt dir
При помощи rm можно удалять так же директории. Однако если указать команду без флага, то она не даст удалить директорию
rm dir rm: cannot remove ‘dir’: Is a directory
Удалить директорию можно при помощи флага -r
-bash-4.2$ rm -r dir -bash-4.2$ ls 3.txt
Остановка процессов
- kill — данная команда удаляет процессы запущеные на аккаунте/сервере. Бессмыслено мы не рекомендуем удалять все процессы подряд, если Вы не знаете за что отвечает, тот или иной процесс, то лучше этого не делать.

Пример процессов на аккаунте-bash-4.2$ ps aufx USER PID %CPU %MEM VSZ RSS TTY STAT START TIME COMMAND suser12+ 15878 0.0 0.0 115548 2064 pts/0 S 16:57 0:00 -bash suser12+ 30679 0.0 0.0 110412 1000 pts/0 T 17:33 0:00 \_ less 1.txt suser12+ 18183 0.0 0.0 110412 996 pts/0 T 17:36 0:00 \_ less 1.txt suser12+ 19485 0.0 0.0 155448 1764 pts/0 R+ 17:55 0:00 \_ ps aufx
Как мы видим у нас запущенно несколько процессов на чтение файла 1.txt
Для удаление процесса используем команду kill с флагом -9. Все флаги комады Вы можете увидеть в выводе kill -l
Синтаксис команды kill выглядит следующим образом kill PID, где PID — ID процессора, в нашем случае это 30679 и 18183-bash-4.2$ kill -9 30679 18183 -bash-4.2$ ps aufx USER PID %CPU %MEM VSZ RSS TTY STAT START TIME COMMAND suser12+ 15878 0.
 0 0.0 115548 2052 pts/0 S 16:57 0:00 -bash
suser12+ 12292 0.0 0.0 153296 1516 pts/0 R+ 18:04 0:00 \_ ps aufx
[2]+ Killed less 1.txt
0 0.0 115548 2052 pts/0 S 16:57 0:00 -bash
suser12+ 12292 0.0 0.0 153296 1516 pts/0 R+ 18:04 0:00 \_ ps aufx
[2]+ Killed less 1.txt
Создание архивов
- tar — у команды есть много флагов, для ознакомления с ними используйте tar —help
-bash-4.2$ tar cf backup.tar dir -bash-4.2$ ls 3.txt backup.tar dir
- zip
-bash-4.2$ zip -r backup.zip dir adding: dir/ (stored 0%) adding: dir/ruru/ (stored 0%) adding: dir/2.txt (stored 0%) -bash-4.2$ ls 3.txt backup.tar backup.zip dir
Для распаковки архивов используются те же команды, только с другими флагами. В случае с zip необходимо использовать команду unzip
Необычные команды терминала для общения
В следующей статье мы рассмотрим некоторые необычные команды для использования в терминале и тусоваться. Терминал — очень мощный инструмент и, вероятно, самая интересная часть систем на основе Unix. Все пользователи знают, насколько важны команды, особенно в терминале системы Gnu / Linux. Но время от времени хорошо сделать перерыв и весело провести время в окне терминала.
Терминал — очень мощный инструмент и, вероятно, самая интересная часть систем на основе Unix. Все пользователи знают, насколько важны команды, особенно в терминале системы Gnu / Linux. Но время от времени хорошо сделать перерыв и весело провести время в окне терминала.
Среди большого количества полезных команд и скриптов, доступных для использования в командной строке, мы можем найти такие, которые необычный и менее практичный. Не говоря уже о том, что они совершенно бесполезны, хотя вы можете хорошо провести время с ними в терминале.
Индекс
- 1 Несколько необычных команд для терминала
- 1.1 sl
- 1.2 Да
- 1.3 оборот
- 1.4 огонь
- 1.5 говорить
- 1.6 фиглет
- 1.7 Cowsay
- 1.8 коровья мысль
- 1.9 состояние
- 1.10 Онеко
- 1.11 cmatrix
- 1.12 время кота
- 1.13 фактор
- 1.14 w
sl
Эта команда означает ‘Паровоз‘. Всегда делает работу немного приятнее увидеть локомотив в терминалеособенно если вы ошиблись при вводе команды ls.
Всегда делает работу немного приятнее увидеть локомотив в терминалеособенно если вы ошиблись при вводе команды ls.
Прежде чем вы сможете что-либо увидеть, вы должны установить sl ввод в терминале (Ctrl + Alt + T):
sudo apt install sl
После установки он появится, набрав sl:
Да
Это своеобразная команда. У него есть только одна способность: повторять цепочку бесконечно пока его процесс не закончится. Мы сможем использовать его следующим образом:
yes cadena
Если вы его запустили, не забудьте нажмите Ctrl + C, чтобы остановить его, или он будет работать вечно.
Хотя это может показаться бесполезным, команда Да Да, оно может быть полезным, когда вы запускаете скрипты, которые ждут запросов что вам нужно автоматизировать. Например:
yes y /ruta/al/script
Это будет писать «y», когда сообщение запрашивает ответ от «y / n».
оборот
Это можно использовать для перевернуть любой текст. Когда я говорю «инвестировать», это означает, что если вводитсяUbuntu‘, вывод будет’утнубУ‘. Это примерно вся его полезность.
rev
Команда использует интерактивный режим, из которого мы можем выйти, нажав Ctrl + C. Но rev также может работать для инвертировать все содержимое файла:
rev ruta-del-archivo
огонь
Если вы когда-нибудь задумывались что будет стрелять, или что-то пытается имитировать, выглядит в терминале, вы можете разрешить сомнения с помощью команды aafire.
Первый шаг будет установить aafire ввод в терминале (Ctrl + Alt + T):
sudo apt install libaa-bin
После установки запустите команду:
aafire
говорить
С помощью этой команды вы сможете прислушивайтесь к голосу своей команды, устанавливающей espeak. Чтобы установить его, введите в терминале (Ctrl + Alt + T):
Чтобы установить его, введите в терминале (Ctrl + Alt + T):
sudo apt install espeak
то, беги espeak следующим образом:
espeak "Type what your computer says"
То, что вы заключите в двойные кавычки, — это то, что скажет голос. Разборчивость этого голоса не очень хорошая, и он лучше понимается на английском языке.
фиглет
С помощью этой команды вы можете написать в ASCII. Это значительно упрощает эту задачу, поскольку автоматически преобразует любую передаваемую строку. Он поставляется с набором шрифтов по умолчанию в ‘/ usr / share / фиглет / шрифты /‘, и, конечно же, вы можете добавить свои собственные.
figlet -f ruta-a-la-fuente-cadena
Установка производится командой:
sudo apt install figlet
И пример:
figlet Ubunlog
Cowsay
Этот скрипт в основном показать корову, используя символы ascii. Мы можем установить его с помощью следующей команды:
Мы можем установить его с помощью следующей команды:
sudo apt install cowsay
Затем напишите в терминале:
cowsay tu-texto
Заменяет ‘ваш текст‘любым текстом, который должна показывать корова.
коровья мысль
Если у вас уже установлен cowsay, вы также сможете использовать cowthink. Единственная разница будет заключаться в том, что вывод отображается как мысль. Чтобы использовать этот тип команды:
cowthink tu-texto
состояние
Фортуна показывает случайная молитва в духе печенья с предсказаниями. Вы сможете установить его с помощью команды:
sudo apt install fortune
Поставляется с -s вариант для краткости. Это ограничит вас фразами, состоящими из одного предложения или меньше.
fortune -s
Онеко
С помощью этой команды вы увидите на твоем экране кот гонится за твоей мышью. Установите его, запустив:
Установите его, запустив:
sudo apt install oneko
Введите oneko, чтобы увидеть кота.
cmatrix
Если вы смотрели голливудский фильм «Матрица», то уже знаете, что вам предлагает эта команда. Установить cmatrix командой:
sudo apt install cmatrix
Запустите его, набрав cmatrix в терминале.
время кота
Это время команды и кот вместе. Его полезность в том, что можно использовать как таймер. Он будет работать в фоновом режиме, пока вы его не остановите, нажав Ctrl + C. Затем он сообщит время, прошедшее между началом и концом своего процесса. Для запуска напишите:
time cat
фактор
Фактор может разделить данное число на простые множители:
factor número-a-descomponer
w
Я думаю, что команда ‘w’ должна быть самой короткой командой, которую можно найти по умолчанию в дистрибутиве Gnu / Linux. Эта команда позволит нам просматривать информацию о текущих пользователяхнапример, ваше имя, время входа в систему и т. д.
Эта команда позволит нам просматривать информацию о текущих пользователяхнапример, ваше имя, время входа в систему и т. д.
25 основных команд Linux для начинающих
При выполнении задачи нам всем нужны ярлыки. Ярлыки помогают нам быстро выполнить задачу. Linux поставляется с такими командами, которые состоят из одного-двух слов, с помощью которых вы можете выполнять несколько операций в кратчайшие сроки. Как новичок, вы должны знать об этих основных командах Linux для выполнения операции.
В этой статье вы познакомитесь с некоторыми основными командами Linux, которые новички могут использовать и очень быстро выполнять свои задачи. Давайте пройдемся по каждому, но перед этим немного познакомимся с Linux.
Что такое Linux?
Linux — это бесплатное программное обеспечение с открытым исходным кодом и собственной операционной системой. Linux означает GNU + Linux. Он разработан вместе с исходным кодом Unix и был впервые разработан Линусом Торвальдсом.
Хотя он широко используется в различных целях, никто не знает о его использовании.
Каково использование Linux?
Команды Linux являются типом команды Unix или процедуры оболочки . Это основные инструменты, используемые для взаимодействия с Linux на индивидуальном уровне. Операционная система Linux используется на серверах, настольных компьютерах и, возможно, даже на вашем смартфоне. Он имеет множество инструментов командной строки, которые можно использовать практически для всего в системе. В этой статье мы познакомимся с наиболее важными командами, которые вы должны знать, когда начинаете использовать Linux в качестве новичка. Все пользователи должны быть знакомы с большинством этих команд, поскольку они необходимы для большинства задач операционной системы и компьютерного программирования. Команд Linux используется для выполнения различных задач, включая отображение информации о файлах и каталогах.
Здесь мы разместили 25 основных команд Linux , которые должен знать каждый пользователь Linux ( новичок ). Это не все, что вы должны знать, но это основные и наиболее часто используемые команды.
Это не все, что вы должны знать, но это основные и наиболее часто используемые команды.
- Is – Отображает информацию о файлах в текущем каталоге.
- pwd – Отображает текущий рабочий каталог.
- mkdir — Создает каталог.
- cd – Для перехода между разными папками.
- rmdir – Удаляет пустые каталоги из списков каталогов.
- cp – Перемещает файлы из одного каталога в другой.
- mv — Переименовать и заменить файлы
- rm — Удалить файлы
- uname — Команда для получения основной информации об ОС0004 Найти файл в базе данных.
- ps- Показать процессы в терминале
- man – Руководство по доступу ко всем командам Linux
- grep- Поиск определенной строки в выводе
- echo- Отображение активных процессов на терминале
- wget – загрузка файлов из интернета
- whoami- Создание или обновление паролей для существующих пользователей
- sort- сортировка содержимого файла
- 9 0003 cal- Просмотр календаря в терминал
- где — Просмотр точного местоположения любых типов команд после этой команды
- df — Проверка сведений о файловой системе
- wc — Проверьте количество строк, количество слов и символов в файле, используя различные параметры
25 основных команд Linux для начинающих
1.
 Является ли команда
Является ли команда
Команда ls обычно используется для идентификации файлов и каталогов в рабочий каталог. Эта команда является одной из многих часто используемых команд Linux, которые вы должны знать.
Эту команду можно использовать без каких-либо аргументов, и она предоставит нам вывод со всеми подробностями о файлах и каталогах в текущем рабочем каталоге. Эта команда предлагает большую гибкость с точки зрения отображения данных на выходе. Проверьте изображение ниже для вывода.
2. Команда pwd
Команда pwd в основном используется для печати текущего рабочего каталога на вашем терминале. Это также одна из наиболее часто используемых команд.
Теперь приглашение вашего терминала обычно должно включать весь каталог. Если это не так, это быстрая команда, чтобы увидеть, в каком каталоге вы находитесь. Другая цель этой команды — при создании сценариев, поскольку она может помочь нам найти каталог, в котором был сохранен сценарий.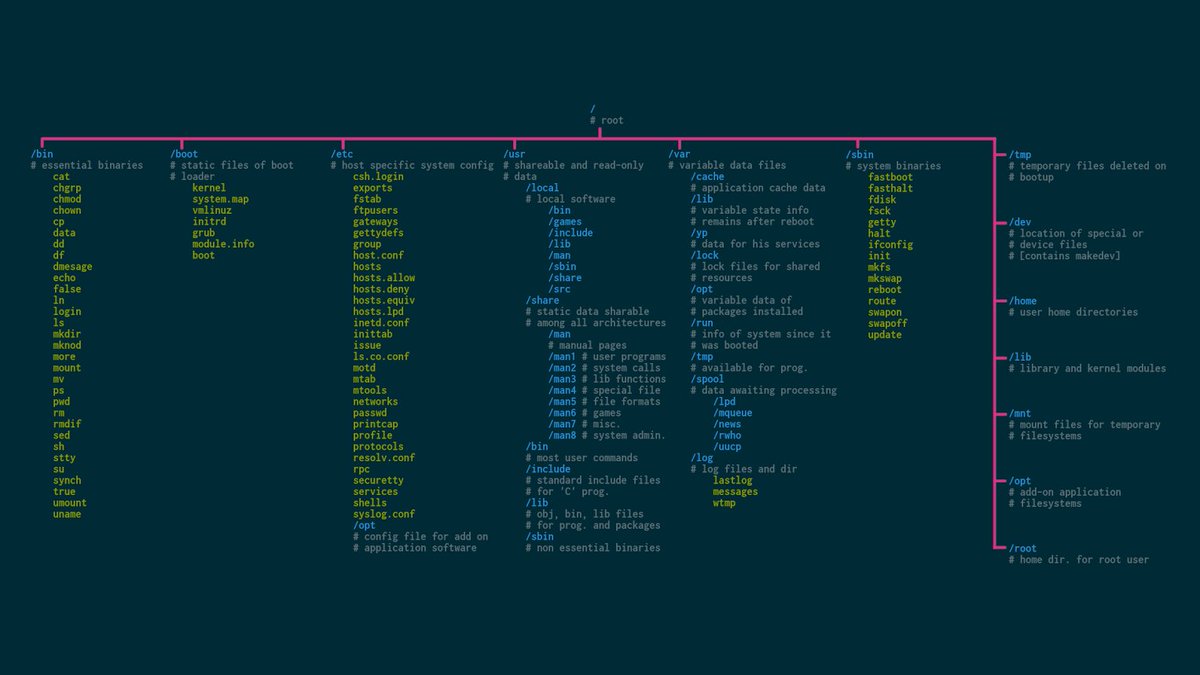 На рисунках ниже показаны результаты работы команды.
На рисунках ниже показаны результаты работы команды.
Команда:
Вывод:
3. Команда mkdir
Этот m Команда kdir позволяет создавать новые каталоги в самом терминале. Синтаксис по умолчанию: mkdir <имя каталога>, и будет создан новый каталог.
Например, если вы хотите создать каталог «GeeksforGeeks» , то основной синтаксис будет следующим:
mkdir GeeksforGeeks
используйте следующую команду, чтобы сделать это. mkdir GeeksforGeeks/projects
Команда:
Вывод:
сначала использовал ls, чтобы увидеть присутствующие там каталоги, а затем mkdir , чтобы создать другой каталог, а затем ls для просмотра созданных каталогов.
4. Команда cd
Команда cd используется для перехода между каталогами.:max_bytes(150000):strip_icc()/001-how-to-uninstall-ubuntu-from-your-computer-65faffde2bae4861b68093a6fc209f26.jpg) Требуется либо полный путь, либо имя каталога, в зависимости от вашего текущего рабочего каталога. Если вы запустите эту команду без каких-либо параметров, вы попадете в свою домашнюю папку. Имейте в виду, что его могут выполнять только пользователи с привилегии sudo .
Требуется либо полный путь, либо имя каталога, в зависимости от вашего текущего рабочего каталога. Если вы запустите эту команду без каких-либо параметров, вы попадете в свою домашнюю папку. Имейте в виду, что его могут выполнять только пользователи с привилегии sudo .
Команда:
Вывод:
Здесь мы использовали pwd для просмотра текущего каталог для справки, а затем мы использовали cd GeeksforGeeks для переключения каталога и с снова команда pwd , мы видим, что вывод — это переключаемый каталог, то есть — GeeksforGeeks
5. команда rmdir
Команда rmdir используется для окончательного удаления пустого каталога. Чтобы выполнить эту команду, пользователь, выполняющий эту команду, должен иметь привилегии sudo в родительском каталоге.
Команда:
Команда для удаления каталога
Вывод:
Здесь мы использовали команду ls чтобы проверить присутствующие там каталоги и использовать rmdir <имя каталога> для удаления каталог и снова ls команда для просмотра каталогов после их удаления.
6. Команда cp
Команда cp в Linux эквивалентна копированию-вставке и вырезанию-вставке в Windows.
Команда:
Вывод:
Здесь мы использовали ls 9000 4 для просмотра файлов, а затем использовал cp для копирования файлов first.txt в второй.txt и снова использовал команду ls для просмотра обновленных файлов.
7. Команда mv
Команда mv обычно используется для переименования файлов в Linux.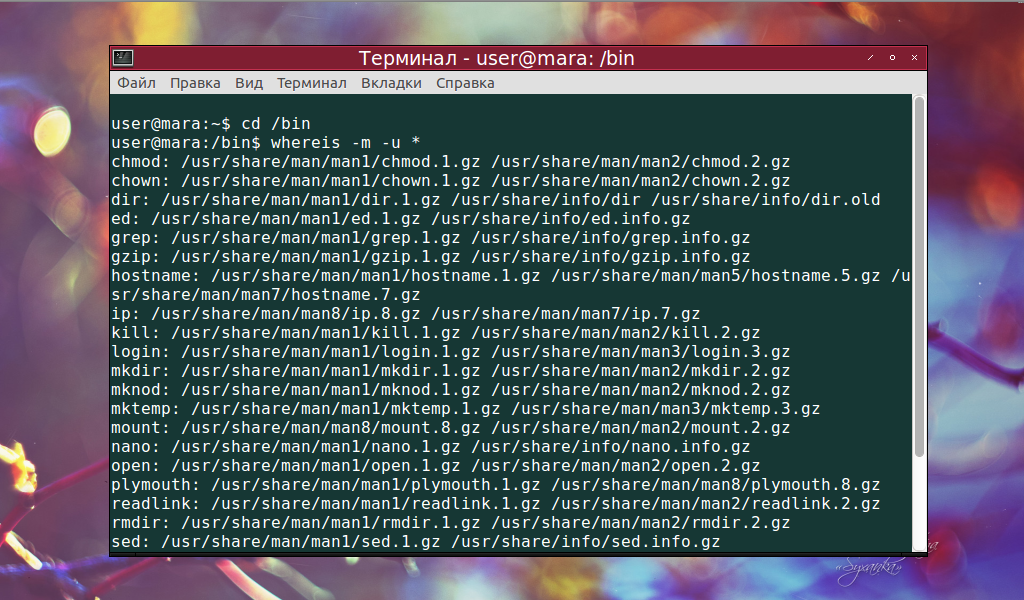
Команда:
Вывод:
Здесь мы использовали команду ls для проверки каталогов, а затем использовали 9 0003 mv <имя файла> <имя переименованного файла> для переименования файлов, а потом снова мы использовали 9Команда 0003 ls для просмотра переименованного файла, как вы можете видеть на выходном снимке экрана.
8. Команда rm
Команда rm в Linux обычно используется для удаления файлов, созданных в каталоге.
Команда:
Вывод:
Вы можете видеть, как мы написали команду ls для просмотра файлов в терминале и затем rm <имя файла> для удаления файлов и снова у нас было ls команда для проверки обновления.
9. Команда uname
Команда uname используется для проверки полной информации об ОС системы. Проверьте команду и вывод ниже
Проверьте команду и вывод ниже
Команда:
Вывод:
10. locate команда
9 Команда 0003 locate обычно используется для поиска файлов в базе данных. Используйте звездочку (*) для поиска контента, содержащего два или более слов. Например: найти первый*файл. Эта команда будет искать в базе данных файлы, содержащие эти два имени: , первый файл и .
Команда:
Вывод:
Сначала мы использовали команду rm для удаления файла а затем использовал команду locate , чтобы найти файл в базе данных, который в свою очередь дал вывод с -e , поскольку файл был удален.
11. команда touch
Команда touch создает пустой файл при вводе в терминал в формате touch <имя файла>
Команда:
Вывод:
Мы использовали команду ls для проверки текущих каталогов в терминале, а затем использовали команду touch для создания пустого файла, а затем снова использовали ls , чтобы узнать созданный файл в терминале.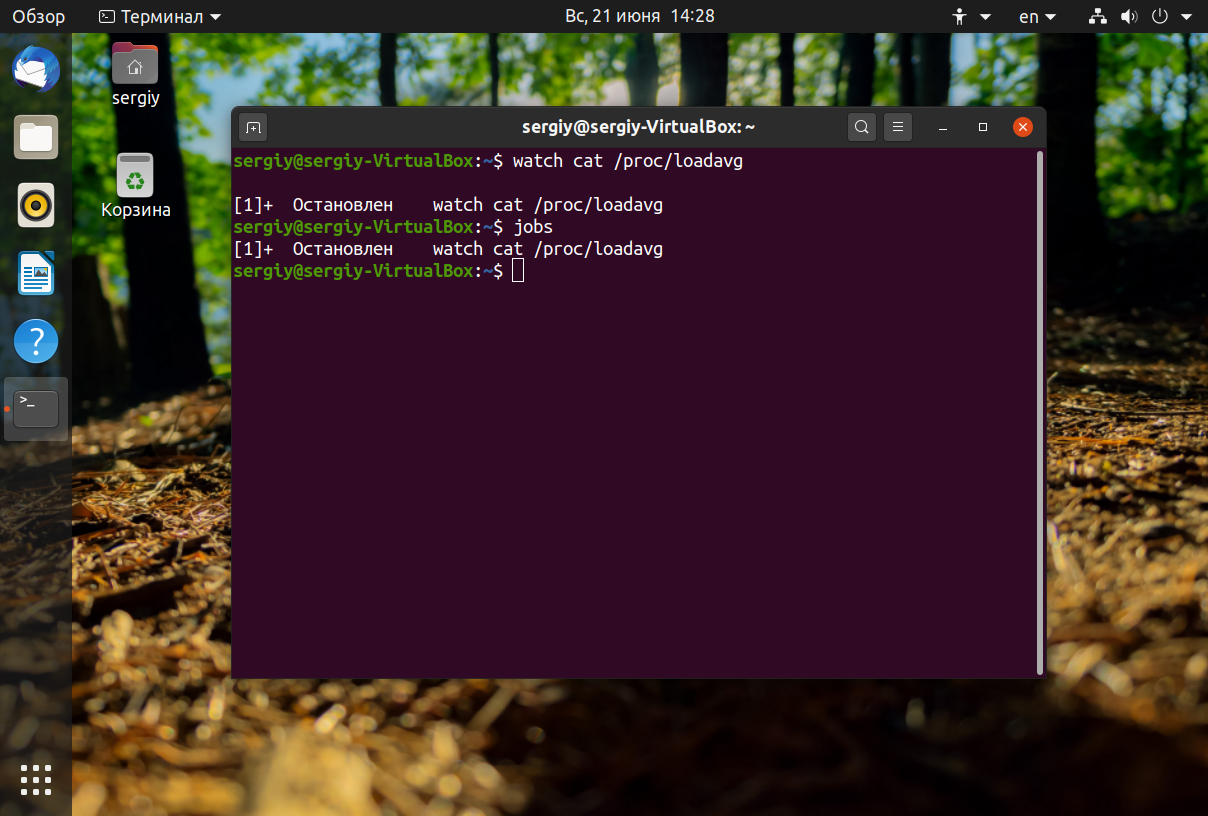
12. Команда ln
Команда ln используется для создания ссылки на другой файл. Это одна из самых важных команд Linux, которую нужно знать, если вы хотите работать в качестве администратора Linux.
Команда:
Вывод:
Здесь мы использовали mkdir для создания двух каталогов, а затем использовали 9 0003 ln с -s , чтобы создать в нем мягкую ссылку.
13. команда cat
Команда cat — это самая простая команда, которую можно использовать, когда вы хотите просмотреть содержимое определенного файла. Единственная проблема заключается в том, что он просто выгружает весь файл на ваш терминал. Если вы хотите перемещаться по огромному файлу, в качестве альтернативы следует использовать команду less .
Команда:
Вывод:
14.
 команда очистки
команда очистки
Команда очистки 90 004 — стандартная команда для очистки экрана терминала.
Команда: *Это был терминал перед командой.
Выход:
15. PS Команда
PS Команда в Linux используется для проверки активных процессов в терминале.
Команда:
Вывод:
16. команда man
Команда man 90 004 отображает руководство пользователя для любых команд или утилит, доступных в Терминале, включая их название, описание и параметры.
Команда для просмотра полного руководства:
man <имя команды>
Например, предположим, что вы хотите найти руководство для команды ls: man ls
Команда:
Выход :
17. Команда grep
Команда grep используется для поиска определенной строки в серии выходных данных. Например, если вы хотите найти строку в файле, вы можете использовать синтаксис: <Любая команда с выводом> | grep “<строка для поиска> “
Например, если вы хотите найти строку в файле, вы можете использовать синтаксис: <Любая команда с выводом> | grep “<строка для поиска> “
Например:
cat Files.txt | grep «new»
Команда:
Вывод:
В этой команде мы сначала использовали cat <имя файла> 9000 4 для просмотра содержимого файла, а затем мы использовали cat <имя файла> | grep «string» , чтобы проверить строку в нем.
18. эхо-команда
команда echo в Linux специально используется для печати чего-либо в терминале. 40 19. Команда wget
Команда wget в командной строке Linux позволяет загружать файлы из Интернета. Он работает в фоновом режиме и не мешает другим процессам.
Вот основной синтаксис: wget [опция] [url]
Команда:
wget http://sample.com/sample-menu.php
Вывод:
20. команда whoami
Команда whoami предоставляет базовую информацию, которая чрезвычайно полезна при работе с несколькими системами. В общем, если вы работаете с одним компьютером, он вам не понадобится так часто, как сетевому администратору.
Команда:
Вывод:
21. команда sort
Команда sort обычно используется для сортировки вывода файла. Давайте воспользуемся командой и посмотрим на результат.
Команда: (Мы используем команду cat для просмотра содержимого файла)
Вывод: (Содержимое файла Multiple.txt в терминале)
Теперь мы отсортировать результат с помощью команда сортировки
Команда:
Вывод:
Сначала мы проверили содержимое файла с помощью команды cat , а затем отсортировали его по алфавиту с помощью команды sort .:max_bytes(150000):strip_icc()/linux-top-command-2201163-A-v1-5b465aed46e0fb005b032f96-1182c7ddba684fda8e20c2027e494f77.png)
22. команда cal
Команда cal не самая известная команда в терминале, но она предназначена для просмотра календаря на определенный месяц в терминале. Давайте посмотрим, как это работает.
Команда:
Вывод:
23. где команда
где команда в Linux обычно используется для просмотра точного местоположения любой команды, введенной после этой. Давайте посмотрим, как это работает.
Команда:
Вывод:
24. Команда df
df команда в Linux получает сведения о файловой системе.
Команда:
Вывод:
Здесь мы использовали df -h , так как простой ввод df вернет вывод в байтах, который не читается, поэтому мы добавляем -h , чтобы сделать выводов больше читабельно и понятно.
25. Команда wc
Команда wc в Linux указывает количество слов, символов, строк и т. д. с использованием набора параметров.
- wc -w показывает количество слов
- wc -l показывает количество строк
- wc -m показывает количество символов в файле
Давайте рассмотрим один пример этих параметров
Команда: 9000 4
Выход :
Здесь мы использовали команду touch для создания текстового файла, а затем использовали команду echo для ввода предложения, содержащего шесть слов, и мы использовали wc -w 9Команда 0004 для подсчета количества слов в ней.
Заключение
Мы надеемся, что этот список основных команд Linux поможет вам начать работу. Таких команд в Linux больше и это лишь некоторые из них; со временем вы откроете для себя гораздо больше, но это хорошее место для начала.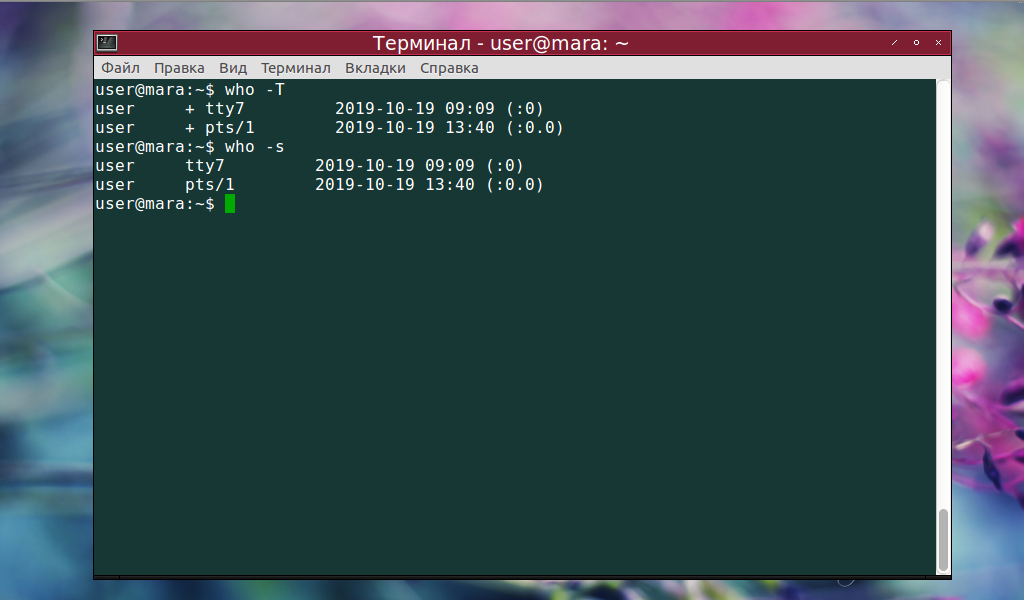 Лучший способ изучить Linux — поэкспериментировать с этими командами. Итак, как новичок, эта статья лучше всего подходит для вас, чтобы пройтись по каждому и внедрить их там, где это необходимо.
Лучший способ изучить Linux — поэкспериментировать с этими командами. Итак, как новичок, эта статья лучше всего подходит для вас, чтобы пройтись по каждому и внедрить их там, где это необходимо.
Полезные команды терминала Linux (и другие настройки)
Полезные команды терминала Linux (и другие настройки)
Коллекция полезных команд, которые я набрал с течением времени ( history | grep X ). Понимание назначения каждого параметра остается на усмотрение читателя — примечание, набрав ‘/’ в man , позволяет искать определенные термины на странице руководства. Обратите внимание, что все эти команды были протестированы на установке Ubuntu, и, за исключением управления пакетами, они должны работать повсеместно. Многие команды требуют дополнительных разрешений и начинаются с «sudo» — будьте особенно осторожны при их использовании. Я довольно часто обновляю эту страницу. Всегда есть чему поучиться! 🙂
Индекс команд:
- aspell (проверка орфографии из командной строки)
- apt/dpkg (управление пакетами, установка программного обеспечения)
- cp/mv/rm (копировать, перемещать, удалять файлы)
- dd (клонирование жесткого диска, резервное копирование диска в файл)
- df/du/find (использование диска)
- ffmpeg (транскодирование видео, запись рабочего стола и т.
 д.)
д.) - gcc (создание программ)
- git (система контроля версий)
- grep (поиск строк в файлах)
- locate (поиск файлов/каталогов)
- человек (документация по программному обеспечению)
- mount (разрешение доступа к дискам/файловым системам)
- rsync (резервное копирование)
- ssh (войти на другую машину)
- tar/gzip (архив, сжатие)
Другие вещи:
- занесен в черный список nvidia_experimental_310 проблема
- копирование/вставка в терминал
- для твердотельного накопителя
- использование udisks и gnome-session-properties для автоматического монтирования разделов при входе в систему
- изменение владельца файла на USB-накопителе, не отформатированном в FAT32
- сохранение настроек нескольких мониторов с помощью nvidia-settings после перезагрузки
- удаление наложенной полосы прокрутки из установки Ubuntu по умолчанию
- исправление предупреждения fontconfig при запуске приложений
- настройка среды для создания документов с помощью TeXworks и LaTeX
- переключение между qt4 и qt5 с помощью qtchooser
- открыть терминал через наутилус
- Проблемы YouTube с хромом
- имен хостов, avahi и .
 local
local - ошибки компоновщика при использовании webkitwidgets
- преобразовать PDF в серию изображений
- удалить кэшированные ошибки запуска
- цифровая подпись PDF
- s3cmd — Управление корзинами Amazon S3 (веб-хостинг)
Варианты монтирования файловой системы
aspell (проверка орфографии из командной строки)
Проверка правописания входного файла:
aspell -c sample.tex
Проверка правописания входного файла (не создавать резервный файл):
aspell -dont-backup -c образец.tex
Показать личный словарь (примечание: первый не работает в Ubuntu, предоставляется альтернативный):
aspell dump personalsudo updateb
найти .aspell*
кошка ~/.aspell.en.pws
Показать конфигурацию aspell:
aspell дамп конфигурацииapt/dpkg (управление пакетами, установка программного обеспечения)
Добавьте пакет:
sudo apt-get установить имя_пакета
Удалить пакет:
sudo apt-get удалить имя_пакета
Добавить репозиторий:
sudo apt-add-repository ppa:sample_ppa/sample
Пакеты поиска:
sudo apt-получить обновление
apt-кэш поиска search_term
Список установленных пакетов:
дпкг -л
Список файлов и каталогов установленного пакета:
dpkg -L имя_пакетаcp/mv/rm (копировать, перемещать, удалять файлы)
Скопируйте файл:
cp /пример/файл1 /пример/файл2
Скопируйте каталог (dir1 в dir2):
cp -a /пример/каталог1 /пример/каталог2
Переместить файл:
mv /пример/файл1 /пример/файл2
Удалить файл:
гм /пример/файл1
Удалить каталог (будьте осторожны):
rm -rf / пример / каталогdd (клонирование жесткого диска, резервное копирование диска в файл)
Список дисков и разделов:
судо фдиск -л
Клонировать диск (примечание: размер диска /dev/sdb должен быть больше или равен /dev/sda) :
sudo dd if=/dev/sda of=/dev/sdb
Клонировать диск в файл (примечание: выходной файл не должен располагаться ни в одном из разделов /dev/sda) :
sudo dd if=/dev/sda of=/home/sda_as_backup_file
Сообщить о ходе выполнения (отправляет сигнал на dd каждые 10 секунд):
PS Au | grep дд
sudo watch -n 10 «kill -USR1 processid»
Список UUID разделов:
Судо Блкид
Изменить UUID раздела (если ext2/3/4, устройство, например, /dev/sda1):
tune2fs -U случайный /dev/sda1df/du/find (использование диска)
Отчет об использовании всех подключенных дисков:
дф-ч
Показать отсортированное использование каталогов в корне:
судо дю -hsx /* | сортировать -n
Список файлов размером более 100 МБ:
найти -size +100M -lsffmpeg (транскодирование видео, запись рабочего стола и т.
 д.)
д.)Запись рабочего стола (24 кадра в секунду, разрешение 1920×1080, на экране 0, с использованием mpeg4):
ffmpeg -f x11grab -y -r 24 -s 1920×1080 -i :0+0,0 -vcodec mpeg4 -sameq sample_out.mp4
Запись рабочего стола (часть рабочего стола 400×400 со смещением 200×200 на экране 1):
ffmpeg -f x11grab -y -r 24 -s 400×400 -i :1+200,200 -vcodec mpeg4 -sameq sample_out.mp4
Запись с веб-камеры/микрофона:
ffmpeg -f alsa -ac 2 -i hw:0 -i /dev/video0 -acodec ac3 -ab 128k -vcodec mpeg4 -sameq -r 24 sample_out.mp4
Перекодировать видео (и изменить размер):
ffmpeg -i образец.mp4 -sameq -s hd720 образец_720.mp4
Перекодировать только аудио:
ffmpeg -i sample.mp4 -vcodec copy -acodec aac -sameq sample_out.mp4
Ускорить видео:
ffmpeg -i sample.mp4 -vf «setpts=0.05*PTS» -r 25 -s hd720 -sameq sample_out.mp4
Повернуть видео 90 градусов по часовой стрелке:
ffmpeg -i sample.mp4 -vf «transpose=1» -sameq sample_out.mp4
Повернуть видео на 90 градусов против часовой стрелки:
ffmpeg -i sample.mp4 -vf «transpose=2» -sameq sample_out. mp4
mp4
Наложение видео:
ffmpeg -i sample.mp4 -aspect 4:3 -vf «movie=overlay.png [logo]; [in][logo] overlay=0:0:1» -sameq sample_out.mp4Изображения для видео:
ffmpeg -r 1 -i dgplogo%01d_1080.png -sameq sample_out.mp4
Объединение видео (поддерживается не всеми форматами):
ffmpeg -i «concat:sample1.avi|sample2.avi» -vcodec copy -acodec copy sample_out.mp4gcc (создание программ)
Скомпилируйте объектный файл(ы):
gcc -c образец.с -о образец.о
Создайте статическую библиотеку (.a):
ar crs libsample.a sample.o
Создайте общую библиотеку (.so):
gcc -shared -o libsample.so sample.o
Связывание статической библиотеки (создает исполняемую программу «test_static»):
gcc -статический тест.c -L. -lsample -o test_static
Связывание общей библиотеки (создает исполняемую программу «test_shared»):
gcc test.c-L. -lsample -o test_shared
Добавить путь к общей библиотеке:
(Общие) Добавить путь к /etc/ld.so.conf
(Ubuntu) Добавить путь к /etc/ld.so.conf.d/.conf
Обновите пути к общей библиотеке:
судо ldconfig
Временно добавьте путь к общей библиотеке для запуска исполняемого файла:
#!/бин/баш
LD_LIBRARY_PATH=/каталог/для/библиотек/:$LD_LIBRARY_PATH
echo ‘сначала ищем общие библиотеки здесь’ $LD_LIBRARY_PATH
/путь/к/исполняемому файлу
Просмотрите общие библиотеки, необходимые для исполняемого файла, и пути к файлам, связанным во время выполнения:
ldd /путь/к/исполняемому файлу
Выходной ассемблерный код (расширение . s):
s):
gcc -S -c пример.сgit (система контроля версий)
Настройте имя пользователя и адрес электронной почты (глобально) и установите инструмент слияния:
git config —global user.name «Мое имя»
git config —global user.email «[email protected]»
git конфиг merge.tool kdiff3
Скопируйте содержимое удаленного репозитория локально:
git-клон https://github.com/Example/repo.git
Добавьте и покажите удаленный репозиторий (назовите его «upstream»):
git удаленное добавление вверх по течению https://github.com/Example/repo.git
git удаленный -v
См. историю репозитория («upstream»):
git лог вверх по течению
Показать подробности последней фиксации:
git-шоу
Показать удаленные ветки (выбрать локальный список обновлений):
git fetch
ветка git -r
Показать локальные ветки:
ветка git
Удалить локальную ветку:
git ветка -D имя_ветки
Добавьте файлы для фиксации:
git добавить /путь/к/файлам
Загрузить все локальные изменения в основную ветку удаленного репозитория «происхождение»:
git commit -a -m’сделал некоторые изменения’
мастер происхождения git pushОбъединить пулл-реквест:
git потянуть вверх по течению мастер
Спрятать локальные изменения (чтобы вытащить):
git тайник
Слияние другой ветки с активной веткой (обратите внимание на автоматическую фиксацию):
git слить источник/some_branch
Показать конфликты слияния:
статус git
Разрешить конфликты слияния:
git слияние
Вернуть все локальные изменения к предыдущему коммиту:
git reset —hard commit_hash_value
Создайте новую ветку:
ветка git new_branch
Переключитесь на работу в другой ветке:
git checkout новая_ветвьgrep (поиск строк в файлах)
Найдите файл для строки:
grep search_string имя файла
Выведите номера строк, в которых найдена строка поиска:
grep -n строка_поиска имя файла
Показать имена файлов, содержащие строку поиска:
grep -l search_string имена файлов*locate (поиск файлов/каталогов)
Поиск:
найти ‘search_term1 search_term2’
Поиск (без учета регистра):
locate -i search_term
Обновить базу данных файловой системы:
судо обновленоb
Найдите расположение исполняемого файла/источника/документации программы:
где имя_программы
Найдите команду:
какое имя_программычеловек (документация по программному обеспечению)
Посмотреть справочную страницу:
человек имя_программы
монтирование (предоставление доступа к дискам/файловым системам)
Список подключенных дисков:
крепление
Смонтируйте устройство (диск SATA 1, /media/drivedir должен существовать):
sudo mkdir /media/drivedir
sudo mount /dev/sda1 /media/drivedir
Размонтировать устройство:
sudo umount /media/drivedirrsync (резервное копирование)
Резервное копирование каталога:
rsync -av исходный_путь целевой_путь
Создайте резервную копию каталога и исключите файлы/каталоги:
rsync -av —delete-excluded —ignore-errors —exclude=*. gvfs* —exclude=’.local’ путь_источника путь_назначения
gvfs* —exclude=’.local’ путь_источника путь_назначения
Создание сценария резервного копирования:
#!/бин/баш
echo «Резервное копирование…»
# может сначала смонтировать диск для исходных/конечных путей
rsync -av source_path dest_pathchmod 744 ./backup.sh
Установите владельца целевого пути (например, если новый раздел принадлежит «root»):
Чаун Джеймс:Джеймс /СМИ/Джеймс/Драйв -Rssh (войти на другую машину)
Подключиться к серверу по ssh:
ssh имя_пользователя@адрес_сервера
Создайте открытый/закрытый ключ (RSA):
ssh-keygen -t rsa
Список ключей загружен:
SSH-добавить -л
Добавьте новый ключ:
ssh-добавить /путь/к/private_key
Распечатать отпечаток ключа:
ssh-keygen -lf /путь/к/ключуtar/gzip (архивировать, сжимать)
Создайте архив каталога и сожмите:
tar -czvf file.tar.gz /path/to/compress/
Распаковать архив:
tar -xvf файл.tar.gz
Сжать один файл:
gzip input_file
Распаковать один файл:
gunzip input_file.
 gz
gz
Поиск справочных страниц по ключевому слову:
человек -k ключевое слово
по ключевому слову
Чтобы заставить nvidia_experimental_310 работать:
У меня были проблемы с работой пакета nvidia_experimental_310. Оказалось, что в файле «/etc/modprobe.d/blacklist-local.conf» была запись «nvidia_experimental_310», вызывающая проблемы. Как и почему это туда попало, я, возможно, никогда не узнаю. Команды, которые я пытался отследить эту проблему и мой путь к решению:
Показать загруженные модули (с ‘nvidia’ в названии):
ЛСмод | grep нвидиа
Не загружен.
Показать ошибки в журнале X.org:
кошка /var/log/Xorg.0.log | grep ‘(EE)’
Обнаружена ошибка, предлагает проверить журнал ядра:
[ 10.865] (EE) NVIDIA: не удалось загрузить модуль ядра NVIDIA. Пожалуйста, проверьте свой
[ 10.865] (EE) NVIDIA: системный журнал ядра на наличие дополнительных сообщений об ошибках.
[10.865] (EE) Не удалось загрузить модуль «nvidia» (ошибка модуля, 0)
Показать журнал ядра (и просмотреть в «меньше»):
кот /var/log/kern.log | меньше
Последняя запись показывает, что он пытается загрузить модуль nvidia? Не очень полезно, к сожалению.
Показать все объекты ядра nvidia:
найти *.ko | grep нвидиа
…
/lib/modules/3.5.0-21-generic/updates/dkms/nvidia_experimental_310.ko
Существование объекта ядра для текущей версии ядра, которое я запускаю (uname -r), обнадеживает, поскольку это означает, что при установке пакета nvidia_experimental_310 он скомпилирован нормально. Попробуем сами снова залинковать его в ядро.
Загрузите модуль (в данном случае «nvidia_experimental_310»):
sudo modprobe nvidia_experimental_310
modprobe: ВНИМАНИЕ: не загружается модуль из черного списка nvidia_experimental_310
Черный список? Хм?
Поиск всех модулей в черном списке (имя которых содержит «nvidia»):
кот /etc/modprobe.d/blacklist* | grep нвидиа
черный список nvidiafb
черный список nvidia_experimental_310
Ага! Удалив файл blacklist-local.conf, содержащий указанную выше запись, я попытался снова.
Загрузите модуль, затем перезапустите диспетчер отображения:
sudo modprobe nvidia_experimental_310
перезапуск службы sudo lightdm
Хорошо работает!
скопировать/вставить в терминал:
«Control-Shift-V» вставляет текст прямо в терминал, избегая необходимости каждый раз щелкать правой кнопкой мыши и выбирать «Вставить».
варианты монтирования файловой системы для твердотельного накопителя:
Вы можете редактировать «fstab» (таблицу файловой системы), выполнив следующие действия:
gksudo gedit /etc/fstab
Чтобы определить, какой SSD:
черный
Список всей информации о разделах может быть полезен для идентификации диска:
судо фдиск -л
В разделе «Параметры» в fstab для SSD добавление discard добавляет поддержку TRIM, добавление noatime, nodiratime отключает дополнительные записи для отслеживания времени последнего доступа к файлам и каталогам. Например, если строка SSD в fstab:
UUID=03f7d0a1-2fcb-4878-afef-8487799df4a4 / ошибки ext4=remount-ro 0 1
Измените его на следующее, используя запятую для разделения каждой опции:
UUID=03f7d0a1-2fcb-4878-afef-8487799df4a4 / ext4 discard,noatime,nodiratime,errors=remount-ro 0 1
Не забудьте сохранить и перезапустить.
используя udisks и gnome-session-properties для автоматического монтирования разделов при входе в систему:
Самый простой способ настроить автоматическое монтирование — использовать инструмент gnome-disks и выбрать «Изменить параметры монтирования . ..». Следующий самый простой способ — запустить gnome-session-properties и добавить следующую команду:
..». Следующий самый простой способ — запустить gnome-session-properties и добавить следующую команду:
/usr/bin/udisks —mount /dev/sdb1
где «/dev/sdb1» раздел, который вы хотите смонтировать. Использование UUID предпочтительнее в случае переключения дисков, для просмотра UUID разделов используйте:
черный
Учитывая UUID раздела, измените параметры команды udisks на:
/usr/bin/udisks —mount /dev/disk/по-uuid/1234567890ABCD
Или можно отредактировать файл таблицы файловой системы ( /etc/fstab ).
изменение владельца файла на USB-накопителе, не отформатированном в FAT32:
Диск не позволит вам писать на него, так как вы не являетесь владельцем файлов в этой файловой системе (учетная запись root ). Скорее всего, хотя FAT * не поддерживает концепцию владения пользователем, существующая файловая система поддерживает (например, ext4), что вызывает проблему. Используйте команду «chown», чтобы изменить владельца своей учетной записи. С установленным диском выполните:
Судо Чоун Джеймс /media/james/kingston32gb
Это изменяет файлы, смонтированные на /media/james/kingston32gb будет принадлежать пользователю james .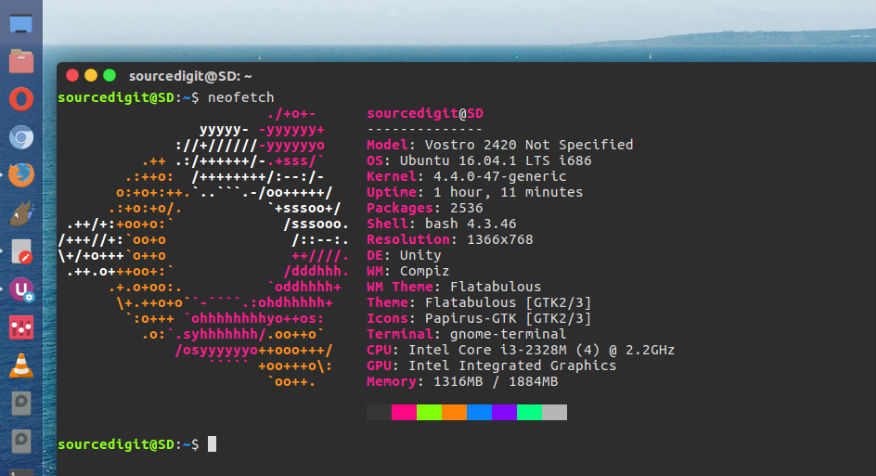 После этого вы сможете читать и записывать файлы на устройство.
После этого вы сможете читать и записывать файлы на устройство.
получение настроек нескольких мониторов с настройками nvidia после перезагрузки:
У меня была проблема с тремя устройствами отображения, положение которых сбрасывалось при каждой перезагрузке (два стандартных монитора плюс Oculus Rift). Oculus Rift всегда будет сбрасываться, чтобы располагаться между двумя мониторами. Использование настроек nvidia и сохранение в /etc/X11/xorg.conf никогда не работал.
Поднимите терминал и запустите:
gksudo nvidia-настройки
Установите желаемую конфигурацию дисплея. Затем сохраните настройки конфигурации xorg.conf в:
/usr/доля/X11/xorg.conf.d/xorg.conf
Вы можете заметить, что при просмотре каталога /usr/share/X11/xorg.conf.d/ вместо него был сохранен файл xorg.conf.backup . Вы можете скопировать или переименовать этот файл, используя gksudo nautilus , используя графический интерфейс, или использовать команду терминала
компакт-диск /usr/share/X11/xorg. conf.d/
conf.d/
sudo cp xorg.conf.backup xorg.conf
При перезагрузке настройки монитора должны быть сохранены! (Проверено на Ubuntu 13.04.)
удаление оверлейной полосы прокрутки из установки Ubuntu по умолчанию:
Зона выбора для отображения полосы прокрутки наложения, с которой у меня проблемы. Он появляется, когда курсор находится над левой стороной края окна, но отображается справа. При перемещении курсора вправо для управления элементом управления он часто исчезает — меня это расстраивает.
К счастью, «наложенные полосы прокрутки» легко отключить. В Ubuntu 12.04:
gsettings установить org.gnome.desktop.interface ubuntu-overlay-scrollbars false
и вернуть их:
gsettings сброс org.gnome.desktop.interface Ubuntu-оверлей-полосы прокрутки
Для Ubuntu 12.10 и 13.04, чтобы отключить их:
gsettings установить нормальный режим полосы прокрутки com.canonical.desktop.interface
и вернуть их:
gsettings reset com.canonical.desktop.interface режим полосы прокрутки
Команда должна вступить в силу немедленно. Раньше я удалял пакет с помощью « sudo apt-get remove overlay-scrollbar «. Пока это работало, при запуске приложений появлялись предупреждения об отсутствующем модуле GTK «overlay-scrollbar».
Раньше я удалял пакет с помощью « sudo apt-get remove overlay-scrollbar «. Пока это работало, при запуске приложений появлялись предупреждения об отсутствующем модуле GTK «overlay-scrollbar».
исправление предупреждения fontconfig при запуске приложений:
При запуске моих приложений Qt в выводе приложения я всегда видел сообщение: Предупреждение Fontconfig: «/etc/fonts/conf.d/50-user.conf», строка 9: чтение конфигураций из ~/.fonts.conf устарел.
Это можно исправить, выполнив следующие действия:
mkdir ~/.config/fontconfig
mv ~/.fonts.conf ~/.config/fontconfig/fonts.conf
Изменение должно вступить в силу немедленно — приложения больше не будут жаловаться на него. (Проверено на Ubuntu 13.04.)
настройка среды для создания документов с помощью TeXworks и LaTeX:
В новой установке Ubuntu для создания академических статей я устанавливаю программное обеспечение TeXworks, сценарий latexmk и некоторые пакеты LaTeX, используя следующее:
sudo apt-get установить texworks latexmk texlive-latex-recommended texlive-latex-extra
В TeXworks выберите «Правка»> «Установки»> «Набор текста». Добавьте инструмент обработки latexmk с программой usr/bin/latexmk и следующими аргументами командной строки:
Добавьте инструмент обработки latexmk с программой usr/bin/latexmk и следующими аргументами командной строки:
-е
$pdflatex=q/pdflatex $synctexoption %O %S/
-pdf
$ полное имя
Установите флажок «Просмотр PDF после запуска», нажмите «ОК». По умолчанию — установить latexmk.
переключение между qt4 и qt5 с помощью qtchooser:
Я переустановил Ubuntu 13.04 на машину (поставляется с qt4) поверх установки 13.10 (поставляется с qt5). При сборке через qtcreator я обнаружил ошибки, связанные с использованием библиотек qt5, а не qt4. Программа «qmake» является символической ссылкой на программу «qtchooser», настроенную на использование qt5. Чтобы вернуть его к qt4, символическая ссылка /usr/share/default.conf должна указывать на qt4.conf:
компакт-диск /usr/доля/qtchooser
sudo rm default.conf
sudo ln -s qt4.conf default.conf
открыть терминал через наутилус:
Используйте следующую команду для установки расширения:
sudo apt-get установить nautilus-open-terminal
Проблемы YouTube с хромом:
При установке Ubuntu 12.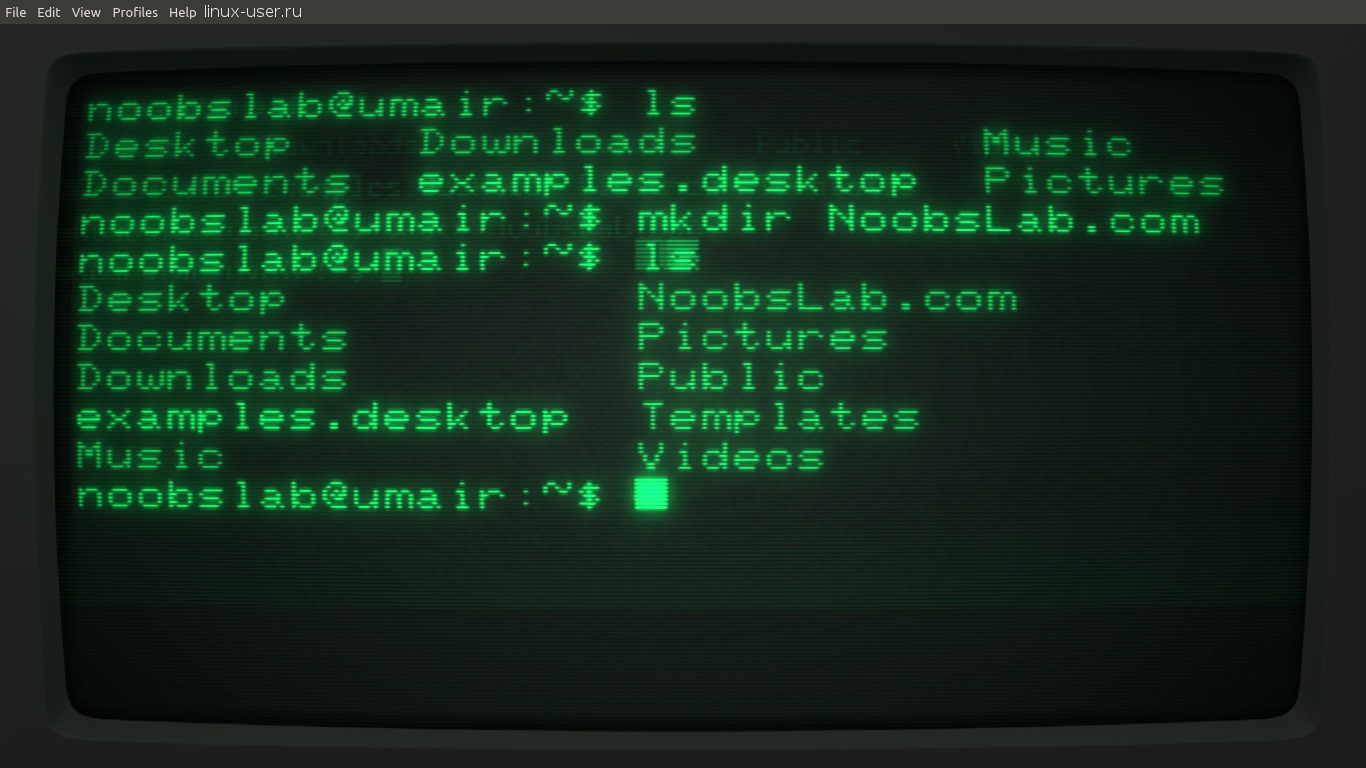 04 с хромом видео на YouTube часто не загружаются с сообщением «Это видео в настоящее время недоступно». Исправление (в моем случае):
04 с хромом видео на YouTube часто не загружаются с сообщением «Это видео в настоящее время недоступно». Исправление (в моем случае):
sudo apt-get удалить хром-кодеки-ffmpeg
sudo apt-get установить хром-кодеки-ffmpeg-extra
имена хостов, avahi и .local:
Вы можете обнаружить, что не можете подключиться, используя имя хоста, к другому компьютеру в сети (например, к компьютеру с именем хоста «whirringbox»):
пинг волчок
пинг: неизвестный хост
Ubuntu (и другие) включают программное обеспечение под названием avahi, «сетевое программное обеспечение с нулевой конфигурацией», которое включает поддержку чего-то, называемого mDNS (или «многоадресная система доменных имен»). В установках Ubuntu будет запущена программа под названием avahi-daemon. Например, если мы запустим Whirringbox:
пс-акс | грэп авахи
это отображает
684 ? S 0:00 авахи-демон: работает [whirringbox.local]
687 ? S 0:00 авахи-демон: помощник chroot
8350 pts/0 S+ 0:00 grep —color=auto avahi
Цель Процесс avahi-daemon должен сделать компьютер доступным в локальной сети. Поддерживая mDNS, avahi-daemon ожидает сообщения в локальной сети с запросом хоста с именем «whirringbox.local» на идентификацию. Затем avahi-daemon отвечает на это сообщение, предоставляя IP-адрес Whirringbox.
Поддерживая mDNS, avahi-daemon ожидает сообщения в локальной сети с запросом хоста с именем «whirringbox.local» на идентификацию. Затем avahi-daemon отвечает на это сообщение, предоставляя IP-адрес Whirringbox.
В общем, чтобы подключиться к машине Ubuntu по имени хоста для системы, поддерживающей mDNS, вам нужно добавить «.local»:
ping whirringbox.local
PING whirringbox.local (192.168.0.11) 56(84) байт данных.
64 байта из whirringbox.local (192.168.0.11): icmp_req=1 ttl=64 time=0,543 мс
64 байта из whirringbox.local (192.168.0.11): icmp_req=2 ttl=64 time=0,150 мс
64 байта из whirringbox.local (192.168.0.11): icmp_req=3 ttl=64 time=0,152 мс
Я нахожу это отличной альтернативой идее настройки статических IP-адресов и возни с /etc/hosts .
ошибки компоновщика с использованием webkitwidgets:
При попытке добавить средство просмотра веб-страниц в мое приложение Linux Qt5 (Ubuntu 14.04) через «QWebView», часть модуля «webkitwidgets» (QT += webkitwidgets), мне не хватало некоторых библиотек разработки, которые вызывали многочисленные ошибки компоновщика (библиотеки который не удалось найти).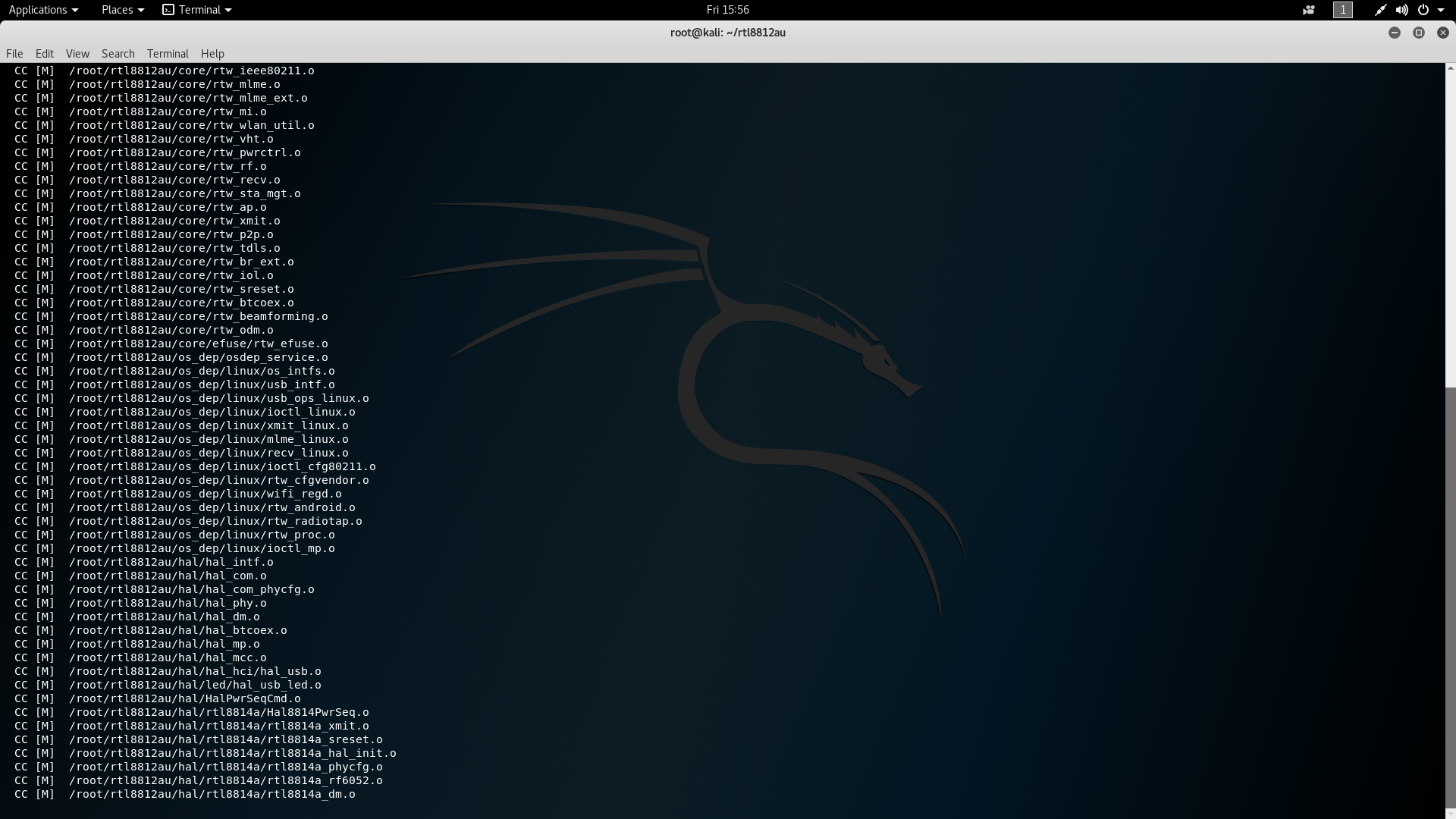 Многие из них связаны с gstreamer, но было и несколько других. Установка следующих нескольких пакетов исправила это для меня:
Многие из них связаны с gstreamer, но было и несколько других. Установка следующих нескольких пакетов исправила это для меня:
sudo apt-get установить libgstreamer0.10-dev
sudo apt-get установить libxslt-dev
sudo apt-get установить libgstreamer-plugins-base0.10-dev
преобразовать PDF в серию изображений:
Используйте утилиту командной строки pdftoppm:
pdftoppm -png слайды.pdf слайд_imgs/слайд
где -png определяет формат (например, png, jpg), который можно указать, slides.pdf — это входной файл, а slide_imgs/slide — это префикс для каждого имени файла (это помещает слайды в подкаталог slide_imgs).
удалить кешированные ошибки запуска:
Вы можете столкнуться с некоторыми ошибками запуска с диалоговым окном «обнаружена проблема с системной программой», даже если на самом деле все в порядке. Это может быть вызвано ошибками, которые произошли давно и не были устранены должным образом. Чтобы сделать это вручную, используйте следующее:
sudo rm /var/crash/*
Если после этого у вас по-прежнему появляются диалоговые окна ошибок запуска, проверьте содержимое каталога /var/crash.
 2$ ls
bin-tmp email logs mod-tmp php-bin tmp www
2$ ls
bin-tmp email logs mod-tmp php-bin tmp www ..
List information about the FILEs (the current directory by default).
Sort entries alphabetically if none of -cftuvSUX nor --sort is specified.
Mandatory arguments to long options are mandatory for short options too.
-a, --all do not ignore entries starting with .
-A, --almost-all do not list implied . and ..
--author with -l, print the author of each file
-b, --escape print C-style escapes for nongraphic characters
--block-size=SIZE scale sizes by SIZE before printing them; e.g.,
'--block-size=M' prints sizes in units of
..
List information about the FILEs (the current directory by default).
Sort entries alphabetically if none of -cftuvSUX nor --sort is specified.
Mandatory arguments to long options are mandatory for short options too.
-a, --all do not ignore entries starting with .
-A, --almost-all do not list implied . and ..
--author with -l, print the author of each file
-b, --escape print C-style escapes for nongraphic characters
--block-size=SIZE scale sizes by SIZE before printing them; e.g.,
'--block-size=M' prints sizes in units of
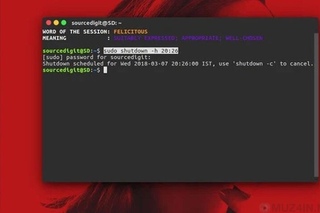 2$ cd www
-bash-4.2$ pwd
/var/www/suser1234/data/www
2$ cd www
-bash-4.2$ pwd
/var/www/suser1234/data/www txt
1 строка
txt
1 строка
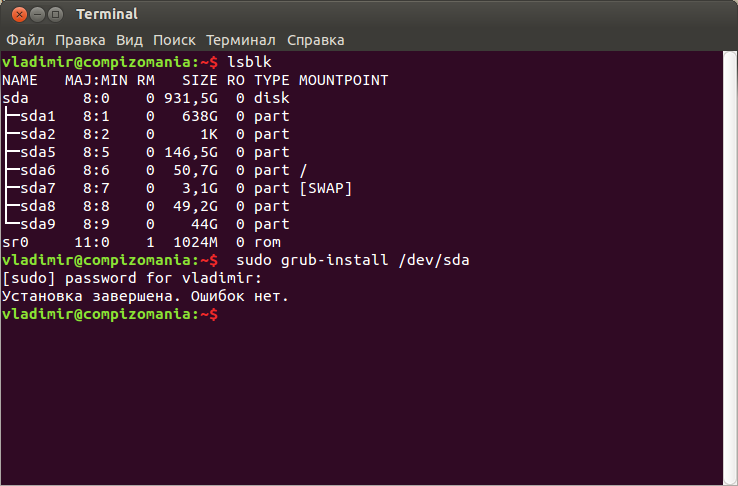 Ее можно использовать в различных обстоятельствах, например, для поиска файлов по разрешениям, владельцам, группам, типу, размеру и другим подобным критериям
Ее можно использовать в различных обстоятельствах, например, для поиска файлов по разрешениям, владельцам, группам, типу, размеру и другим подобным критериям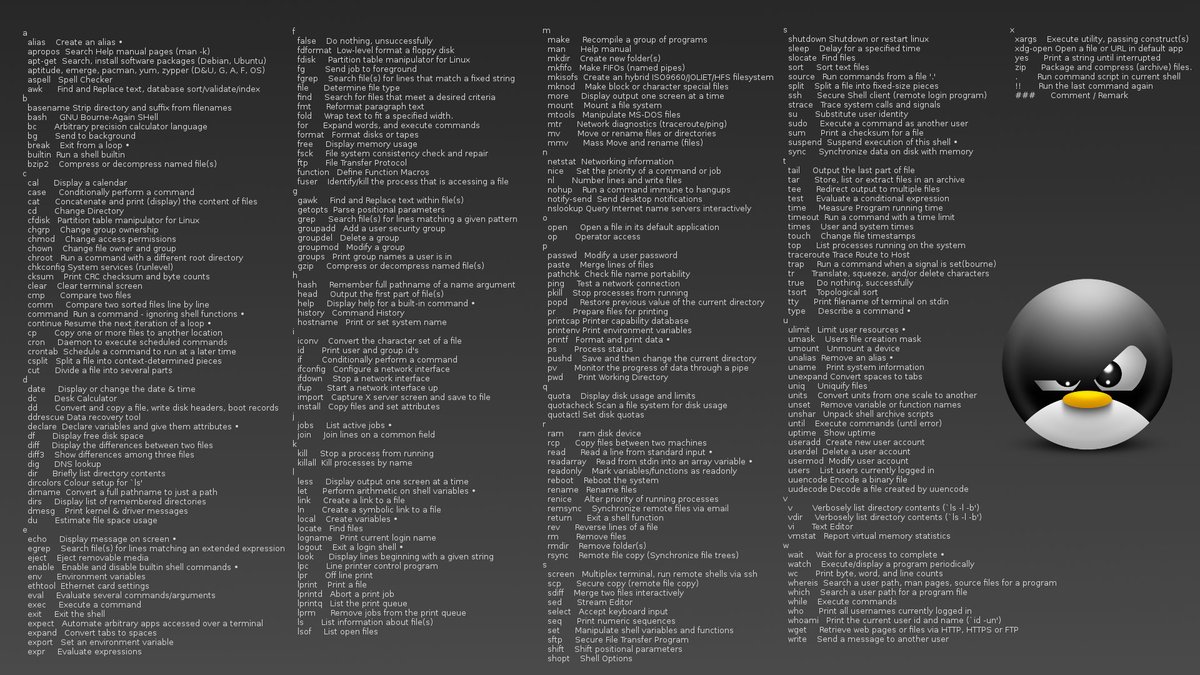
 0 0.0 115548 2052 pts/0 S 16:57 0:00 -bash
suser12+ 12292 0.0 0.0 153296 1516 pts/0 R+ 18:04 0:00 \_ ps aufx
[2]+ Killed less 1.txt
0 0.0 115548 2052 pts/0 S 16:57 0:00 -bash
suser12+ 12292 0.0 0.0 153296 1516 pts/0 R+ 18:04 0:00 \_ ps aufx
[2]+ Killed less 1.txt
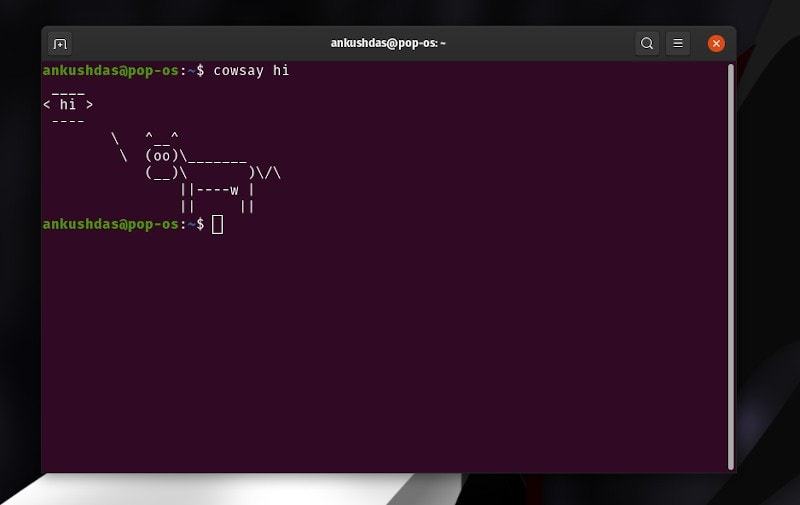 Хотя он широко используется в различных целях, никто не знает о его использовании.
Хотя он широко используется в различных целях, никто не знает о его использовании. com/sample-menu.php
com/sample-menu.php  д.)
д.)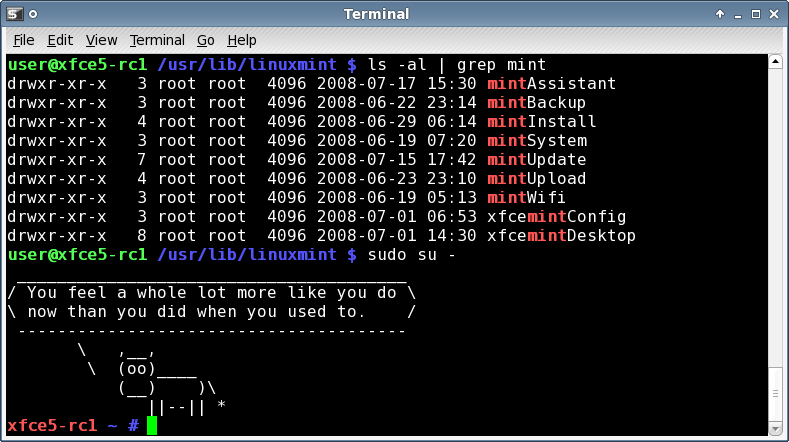 local
local д.)
д.)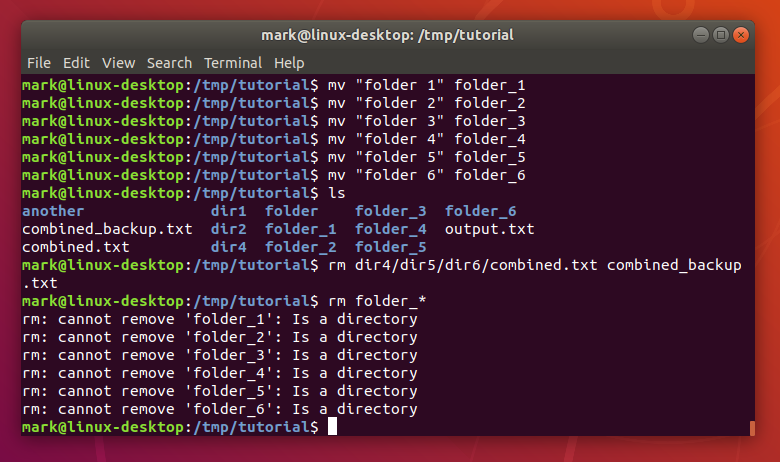 mp4
mp4 s):
s): gvfs* —exclude=’.local’ путь_источника путь_назначения
gvfs* —exclude=’.local’ путь_источника путь_назначения gz
gz