Настройка Linux Mint 18 Cinnamon после установки. Linux mint 18 cinnamon установка
Linux Mint 18 Sarah посмотрим что новенького.
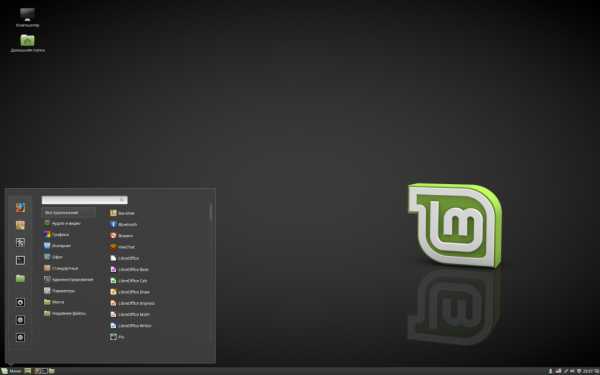
Новые возможности в Linux Mint 18 Cinnamon
Linux Mint 18 будет поддерживаться до 2021. Он поставляется с обновленным программным обеспечением и приносит много новых возможностей, чтобы сделать ваш опыт в работе более удобным в использовании.
X-AppsБыл начат новый проект под названием “X-Apps”, и его цель состоит в том, чтобы разработать общие приложения для традиционных настольных сред GTK.
Идея этого проекта заключается в замене приложений, которые больше не интегрируют должным образом за пределами конкретной среды (это случай для растущего числа приложений GNOME) и дать, тот же набор базовых приложений, так что каждое изменение, каждая новая функция, каждое небольшое улучшение, сделанное в одном из них, пойдет на пользу не только одной среде рабочего стола, но и всем остальным.
Xviewer основан на Eye GNOME и выступает в качестве просмотра изображения по умолчанию.
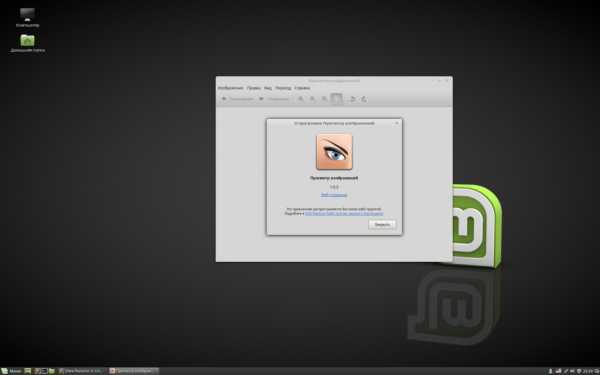
Xplayer основан на Totem и поставляется как медиа проигрыватель по-умолчанию для музыки и видео.
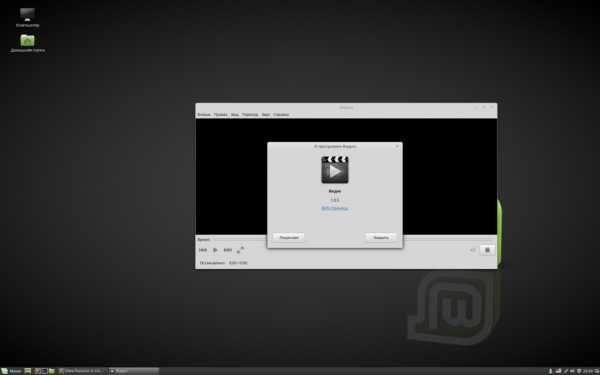
Pix основан на gThumb, это приложение поможет вам в упорядочении фотографий.
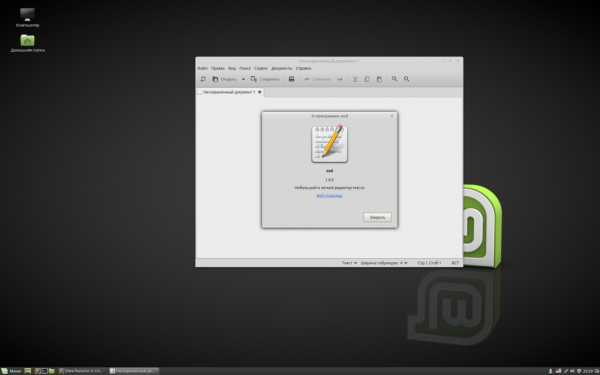
Менеджер обновлений
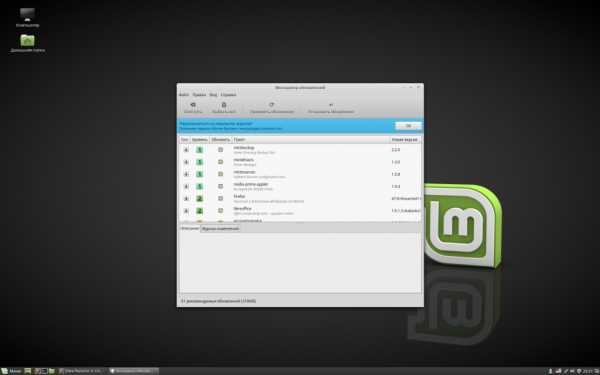
Менеджер обновлений получил множество улучшений, как визуальный и внутри.
Основной экран, и экран настройки теперь используют стек виджетов, тонкие анимации и лучшую поддержку.
Были добавлены две новые настройки, чтобы позволить вам просматривать и выбирать обновления ядра. Даже если это на самом деле не обновления, а наличие пакетов для новых ядер, менеджер теперь может обнаружить их, и представит для установки в качестве традиционного обновления.
Обновления ядра могут быть настроены независимо друг от друга и появляются в виде традиционных обновленийОкно выбора ядра было полностью переработано, и теперь предшествует информационный экран, который объясняет, какие ядра, как выбрать их во время загрузки, и что происходит с модулями DKMS, когда установлены несколько ядер.
Mint-Y
В 2010 году Linux Mint 10 представил красивую металлическую тему под названием “Mint-X”. 6 лет спустя, тенденции существенно изменились. Многие интерфейсы и веб-сайты изменили свой стиль, чтобы выглядеть более современно. 3D элементы и градиенты были заменены более простыми формами.
Для того, чтобы ответить на эту новую тенденцию, Linux Mint 18 вводит “Mint-Y”, совершенно новую тему, основанную на очень популярной теме Arc.
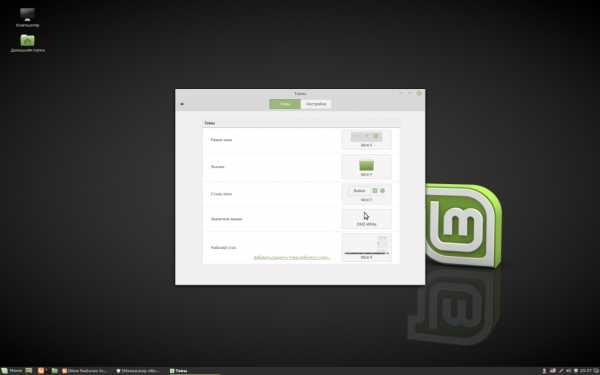
Mint-Y выглядит современной, чистой и профессиональной. Она включает в себя новые тенденции, и не смотрится слишком “плоской” или минималистичной.
Есть три варианта темы:
- Mint-Y
- Mint-Y-Dark
- Mint-Y-Darker
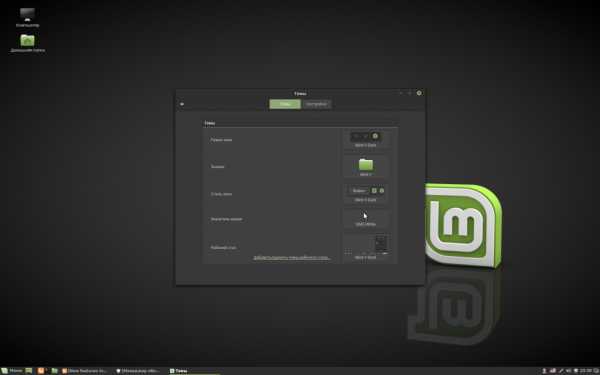
Mint-Y-Darker представляет собой смесь светлого и темного цветов, используя легкие виджеты, но с темными панелями инструментов/заголовков окон
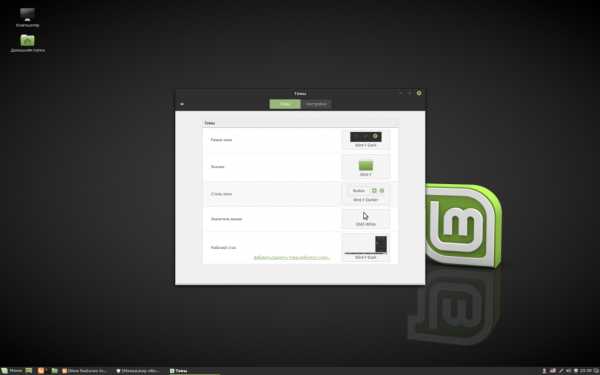
Themeing является очень важным аспектом операционной системы, чтобы дать вам удобство, ваш компьютер не просто должен хорошо работать, он также должен заставить вас чувствовать себя как дома.
В Linux Mint 18, Mint-X и Mint-Y установлены, а Mint-X по-прежнему является темой по умолчанию.Для Mint-Y работа продолжается, и она будет меняться и улучшаться, с обратной связью, после выхода Linux Mint 18.
Улучшения в системе
- В Linux Mint поддерживается команда “apt” со всеми возможностями “Debian apt”
- “apt-install” и “apt-remove” теперь показывают выход прогресса.
- Новые команды были введены для поддержки синтаксиса Debian. “apt full-upgrade” делает то же самое, что “apt dist-upgrade”, “apt edit-sources” тоже что и “apt sources” ну и “apt showhold” так же как “apt held”.
- Команда apt-repository теперь поддерживает “–remove” аргумент, что позволяет удалить PPA из командной строки.
- Демон Thermald в Linux Mint 18 автоматически отслеживает наши датчики и защищает ЦП от перегрева.
- EXFAT файловые системы теперь поддерживаются из коробки.
- “Ждущий режим” у нас наконец-то работает
- Популярные приложения, такие как Steam, Spotify, Dropbox и Minecraft были добавлены в Software Manager и теперь проще в установке.
Основные компоненты
Linux Mint 18 оснащен
- Cinnamon 3.0
- MDM 2.0
- ядро Linux 4.4 и базовый пакет Ubuntu 16.04.
А вот и видео здесь все показано
Ссылка на статью тут
Скачать linux mint можно с официального сайта по этой ссылке
Похожее
Автор публикации
707Хотите писать статьи? Напишите мне в чат, и я предоставлю вам такую возможность.
linuxthebest.net
Настройка Linux Mint 18 Cinnamon после установки
Linux Mint — отличный дистрибутив, разрабатываемый и поддерживаемый сообществом пользователей на основе Ubuntu. По сравнению с Ubuntu он содержит больше программ по умолчанию, например, много проприетарных драйверов, а также собственное программное обеспечение, которое облегчает работу с системой, например, программа для резервного копирования или обновления.
Оболочка Cinnamon основана на Gnome, но стремится быть более простой для пользователей, имеет привычный внешний вид и поддержку виджетов. Последняя версия Linux Mint 18.1 вышла несколько недель назад. В этом релизе обновлена версия Cinnamon, стек программного обеспечения, обновлены Xeader, Xviewer, Xplayer и исправлено несколько ошибок. В этой статье будет рассмотрена настройка Linux Mint 18 Cinnamon после установки.
Содержание страницы
1. Фон рабочего стола
Я ничего не имею против логотипа Linux Mint и темного фона, но более приятно работать в системе, когда в качестве фона рабочего стола установлено красивое изображение. Поэтому первым делом поменяем фон. Откройте Меню -> Параметры -> Фоновые рисунки:
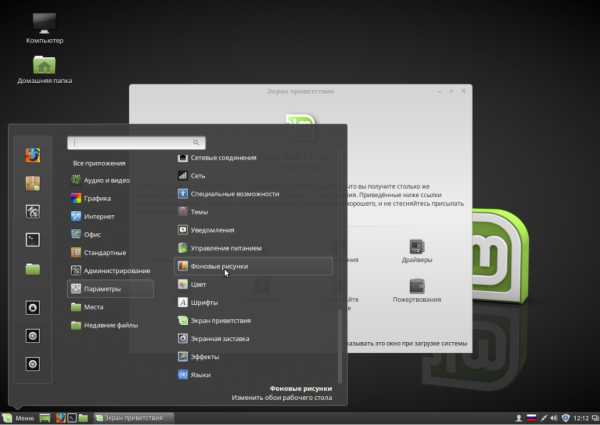
Затем перейдите на вкладку Serena и выберите понравившуюся картинку. На вкладке изображения можно загрузить свою:
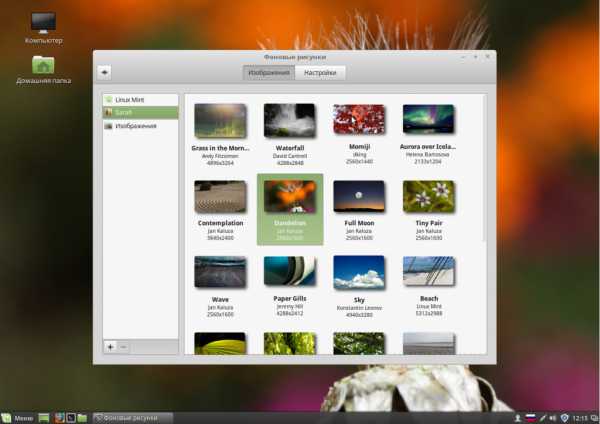
2. Тема оформления
Еще в Mint 18 была добавлена тема оформления Mint-Y. Она выполнена в современном плоском стиле и выглядит достаточно красиво. Вы можете активировать ее в настройках. Для этого откройте Меню -> Параметры -> Темы и выберите для всех параметров значения Mint-Y:
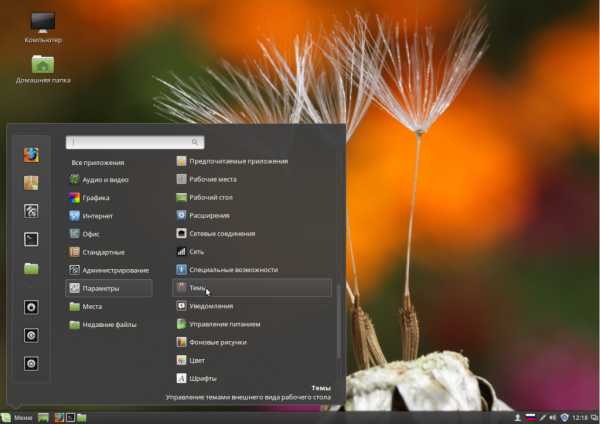
Выглядит достаточно красиво.
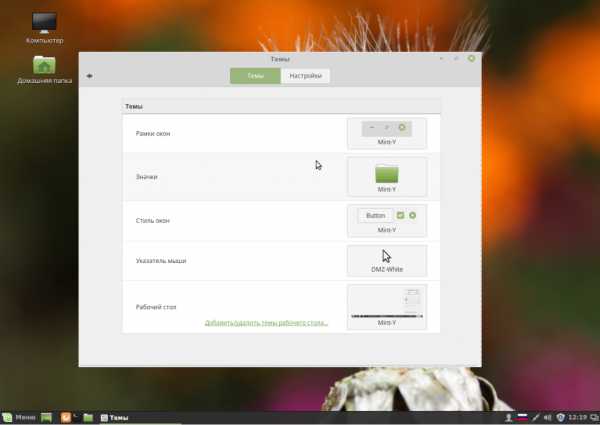
3. Добавьте виджеты
Cinnamon поддерживает виджеты, которые здесь называются десклеты. Вернитесь в главное меню утилиты Настройки и выберите Десклеты:
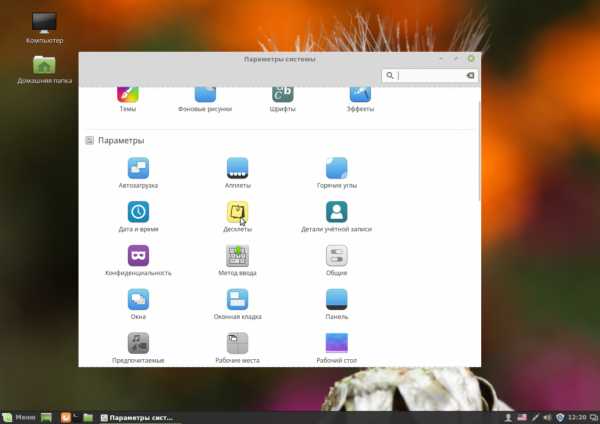
Здесь вы можете добавить нужный виджет на рабочий стол с помощью кнопки Добавить на рабочий стол:
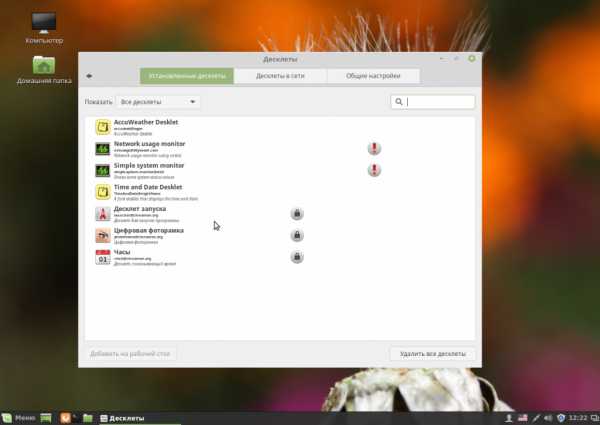
Или же установить дополнительные виджеты из сети:
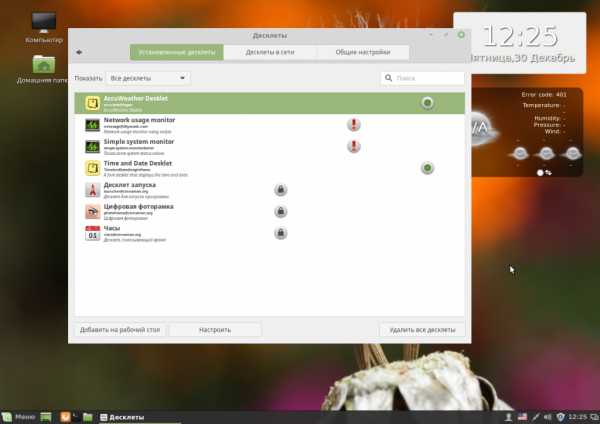
4. Обновите систему
Важно, чтобы ваша система всегда была в актуальном состоянии. В Linux Mint есть специальный инструмент для обновления, запустите его из главного меню:
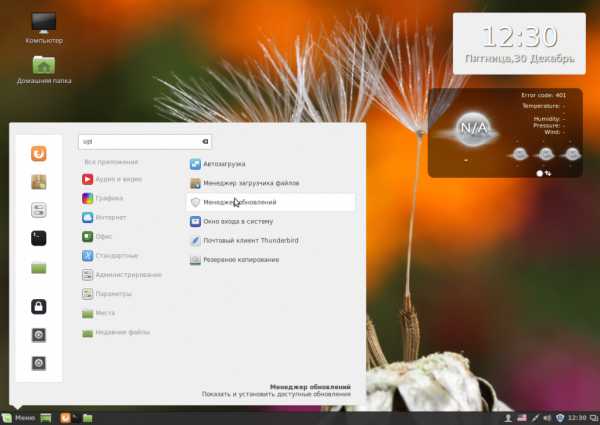
При первом запуске система предложит выбрать какие обновления устанавливать, рекомендуется оставить как есть чтобы получить новый софт:
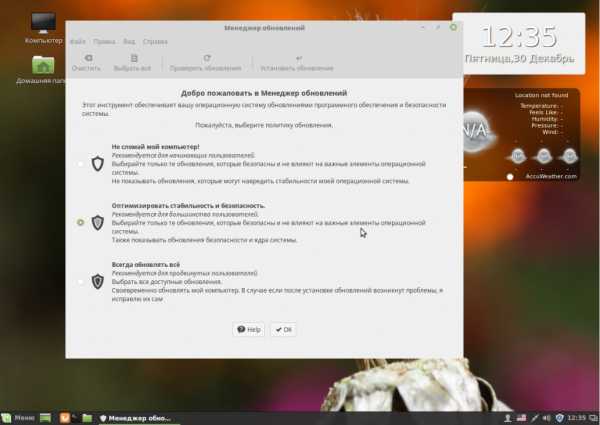
Затем вы можете выбрать нужные обновления и нажать Установить обновления:
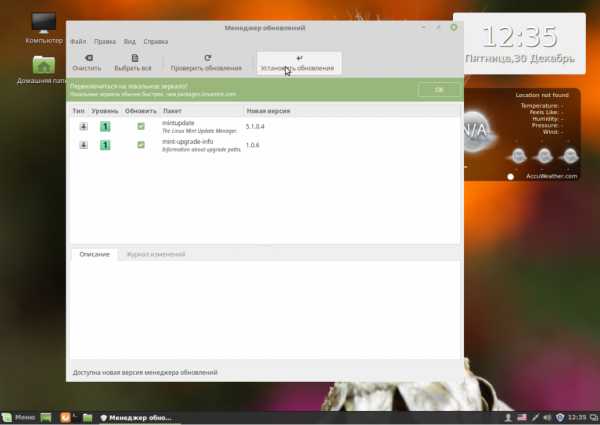
Скорее всего, нужно будет проделать процедуру два раза, так как сначала может понадобиться обновить сам менеджер обновлений.
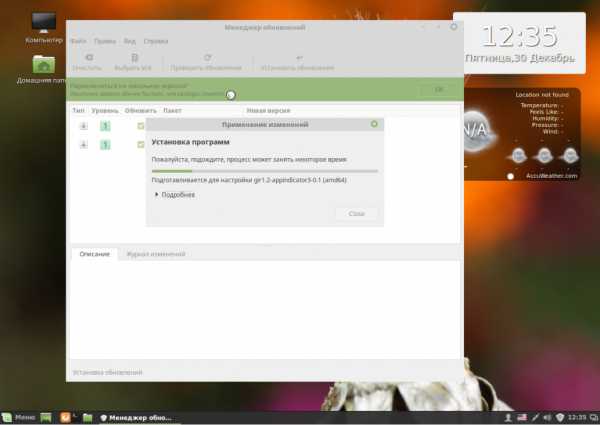
5. Установка кодеков
Раньше кодеки поставлялись вместе с дистрибутивом и с этим проблем не было. Но потом разработчики решили их убрать. Но мы можем установить кодеки linux mint из официальных репозиториев. Для этого у нас есть центр приложений:
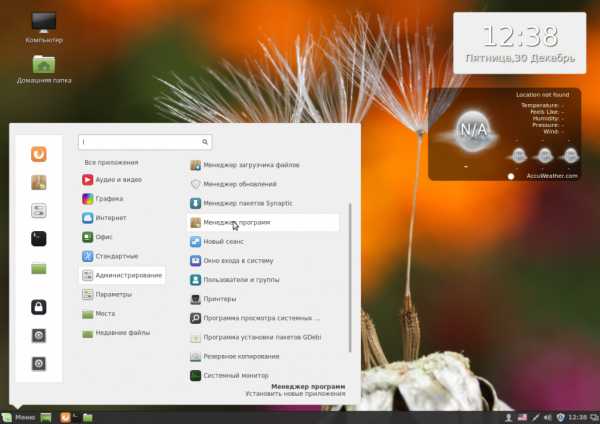
В поиске наберите mint-meta-codecs или просто codecs, вы сразу увидите найденный пакет, а также его оценку:
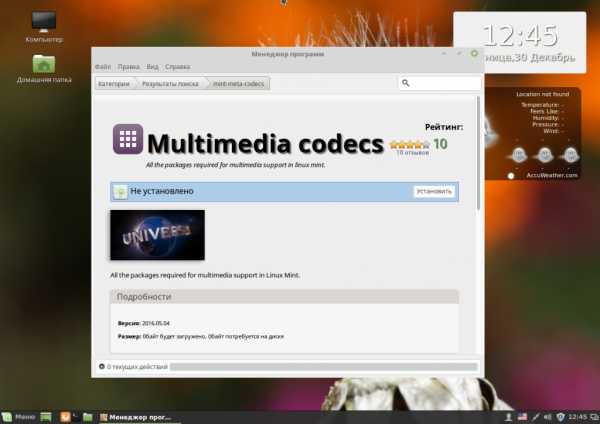
Чтобы открыть окно описания пакета кликните два раза по нему, а затем нажмите Установить для установки.
Для установки всех доступных кодеков, откройте терминал и выполните команду:
sudo apt-get install gstreamer1.0-libav gstreamer1.0-plugins-ugly-amr gstreamer1.0-plugins-ugly libgstreamer-plugins-bad1.0-0 gstreamer1.0-plugins-bad-videoparsers gstreamer1.0-plugins-bad-faad gstreamer1.0-plugins-bad libdvdnav4 libdvdread4
6. Установите драйвера
Система уже содержит драйвера для многих периферийных устройств, даже если они имеют закрытый исходный код, но не все. Например, драйвера для видеокарты нужно устанавливать отдельно. Откройте менеджер драйверов через главное меню:
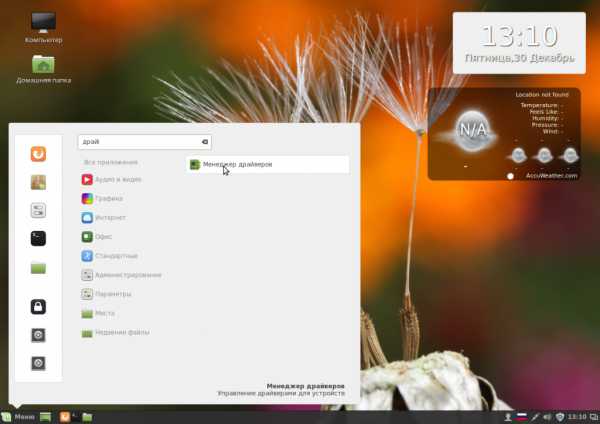
Когда программа загрузиться выберите драйвера, которые нужно установить и нажмите Применить изменения. После установки драйвера нужно будет перезагрузить компьютер.
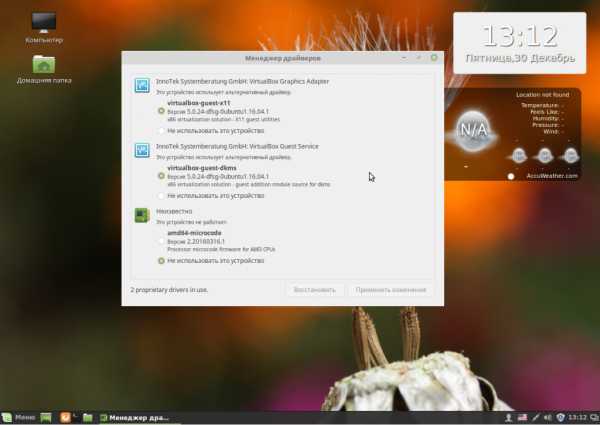
7. Установка программ
Несмотря на то что система уже содержит множество необходимых вам программ, там есть далеко не все. Все что вам нужно, вы можете установить через центр приложений. Программа для связи Skype:
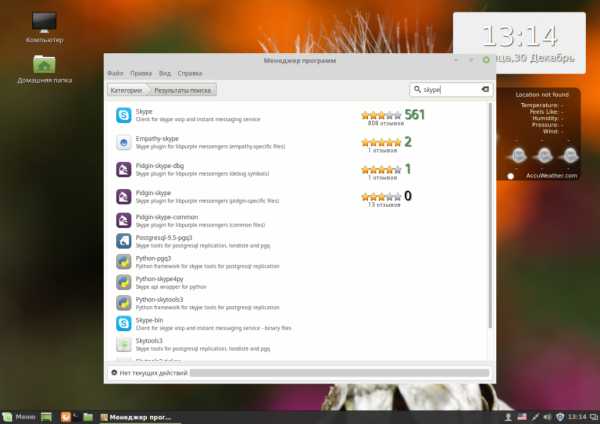
Медиаплеер VLC:
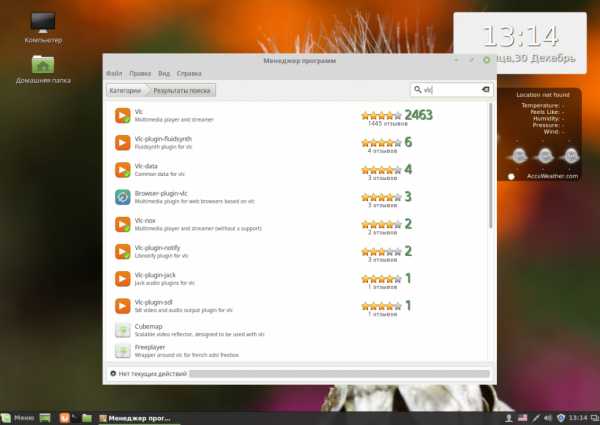
Аудиоплеер Clementine:
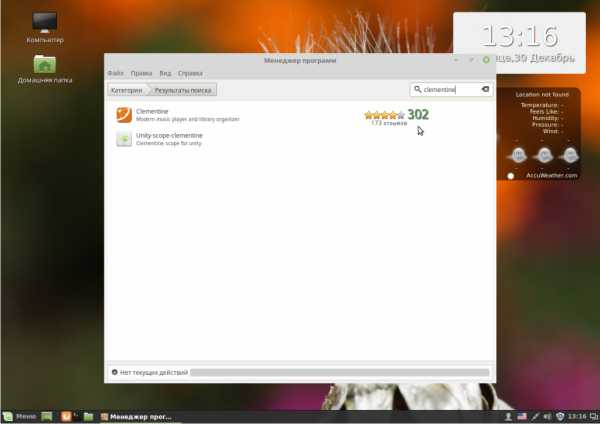
Графический редактор Inkscape:
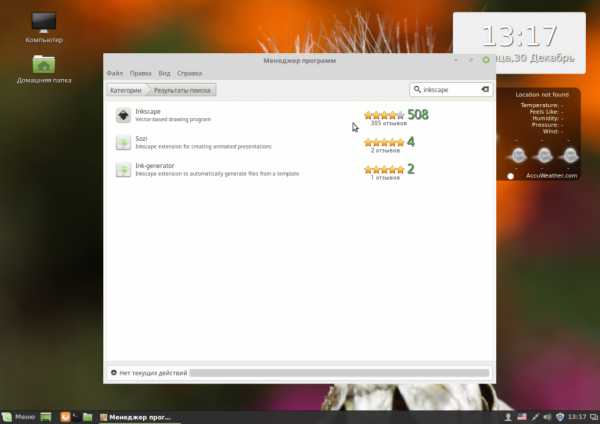
Торрент клиент qBittorrent:
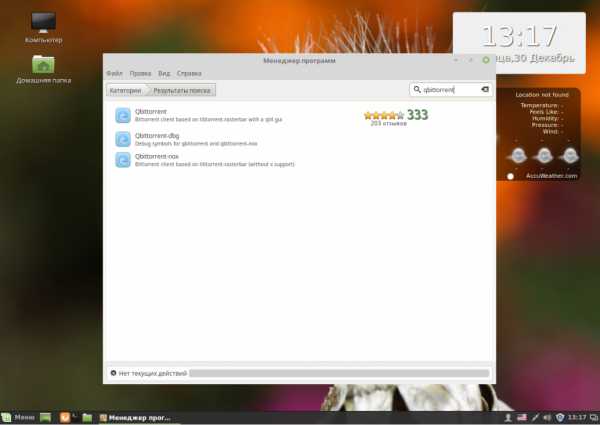
Менеджер загрузок Aria2:
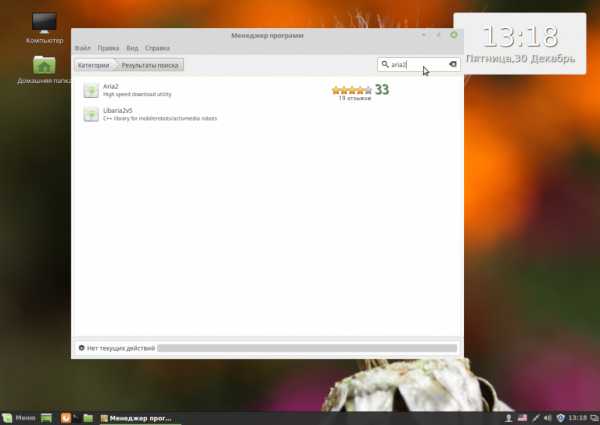
Почтовый клиент Mozilla Thunderbird:
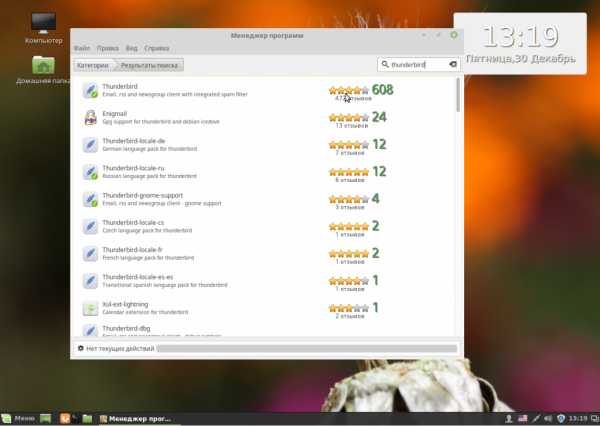
Браузер Chromium:
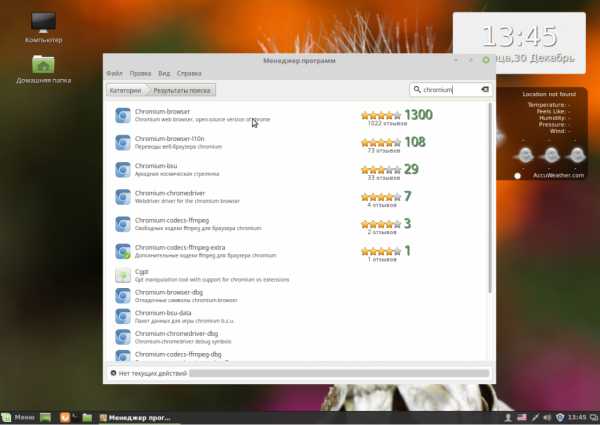
Программа для очистки системы BleachBit:
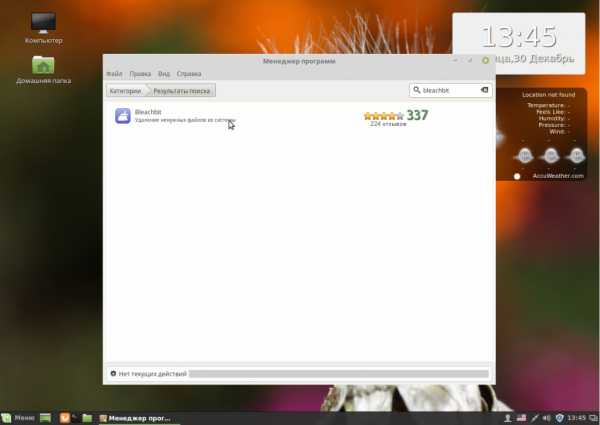
Вы можете найти и установить другие популярные программы в разделе Избранное:
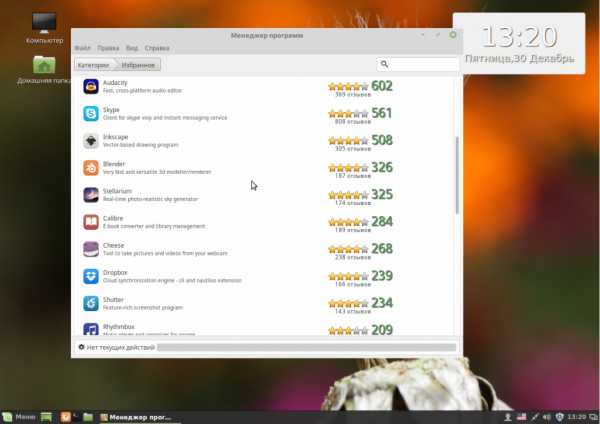
8. Установка Adobe Flash
Технологии Flash все реже используются на сайтах, а на замену им приходит HTML5, но все же многим пользователям еще нужен Flash плеер. Для его установки используйте такие команды в терминале:
sudo apt-get install pepperflashplugin-nonfree$ sudo dpkg-reconfigure pepperflashplugin-nonfree
9. Установка Java
Многим программам необходима Java машина для работы. Вы можете установить ее из репозитория PPA. Сначала добавьте репозиторий:
sudo add-apt-repository ppa:webupd8team/java$ sudo apt-get update
Затем установите пакет:
sudo apt-get install oracle-java8-installer
10. Резервное копирование системы
Настройка Linux Mint 18 cinnamon после установки должна включать резервное копирование. Пока система еще чистая вы можете создать резервную копию, чтобы потом очень быстро ее восстановить. Для этого можно использовать утилиту TimeShift. Сначала установите ее из PPA:
sudo apt-add-repository -y ppa:teejee2008/ppa$ sudo apt-get update$ sudo apt-get install timeshift
Затем запустите программу из главного меню, затем настройте периодичность резервного копирования и создайте свою первую копию с помощью кнопки Create:
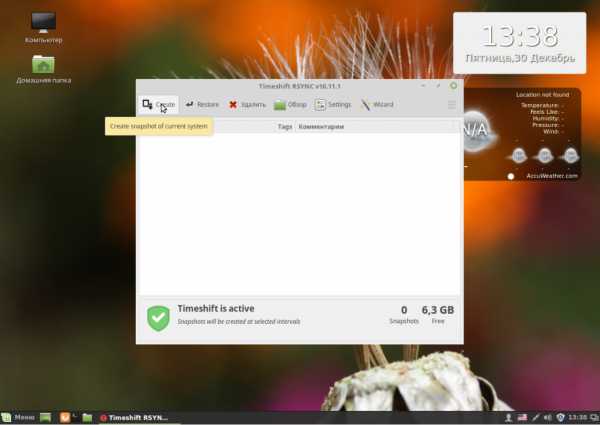
Теперь вы сможете восстановить систему если это будет нужно.
Выводы
Несмотря на то, что Linux Mint содержит больше улучшений по сравнению с Ubuntu, здесь тоже требуется настройка linux mint 18 после установки. Мы рассмотрели все достаточно подробно чтобы даже новичок смог разобраться как приготовить свою систему к повседневному использованию. Если у вас остались вопросы, спрашивайте в комментариях!
Источник: losst.ru
bestwebber.ru
Настройка linux mint 18 cinnamon после установки
Linux Mint - отличный дистрибутив, разрабатываемый и поддерживаемый сообществом пользователей на основе Ubuntu. По сравнению с Ubuntu он содержит больше программ по умолчанию, например, много проприетарных драйверов, а также собственное программное обеспечение, которое облегчает работу с системой, например, программа для резервного копирования или обновления.
Оболочка Cinnamon основана на Gnome, но стремится быть более простой для пользователей, имеет привычный внешний вид и поддержку виджетов. Последняя версия Linux Mint 18.1 вышла несколько недель назад. В этом релизе обновлена версия Cinnamon, стек программного обеспечения, обновлены Xeader, Xviewer, Xplayer и исправлено несколько ошибок. В этой статье будет рассмотрена настройка Linux Mint 18 Cinnamon после установки.
1. Фон рабочего стола
Я ничего не имею против логотипа Linux Mint и темного фона, но более приятно работать в системе, когда в качестве фона рабочего стола установлено красивое изображение. Поэтому первым делом поменяем фон. Откройте Меню -> Параметры -> Фоновые рисунки:
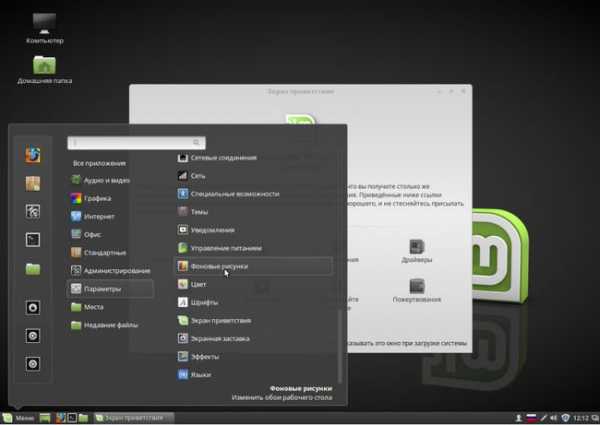
Затем перейдите на вкладку Serena и выберите понравившуюся картинку. На вкладке изображения можно загрузить свою:
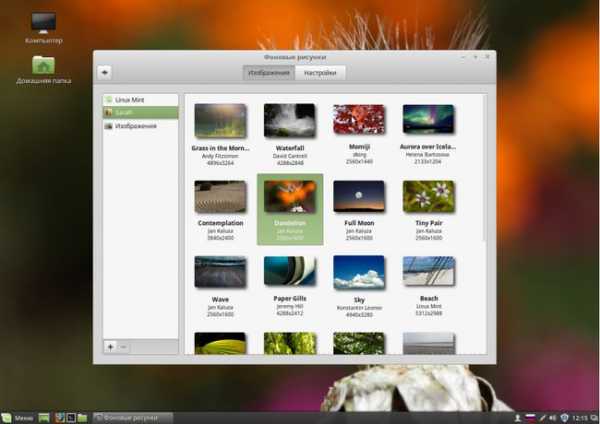
2. Тема оформления
Еще в Mint 18 была добавлена тема оформления Mint-Y. Она выполнена в современном плоском стиле и выглядит достаточно красиво. Вы можете активировать ее в настройках. Для этого откройте Меню -> Параметры -> Темы и выберите для всех параметров значения Mint-Y:
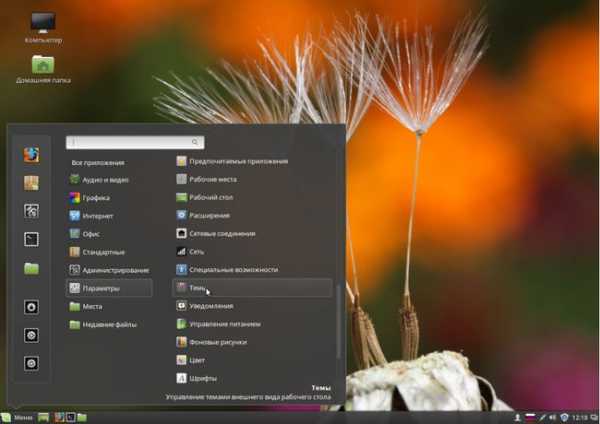
Выглядит достаточно красиво.
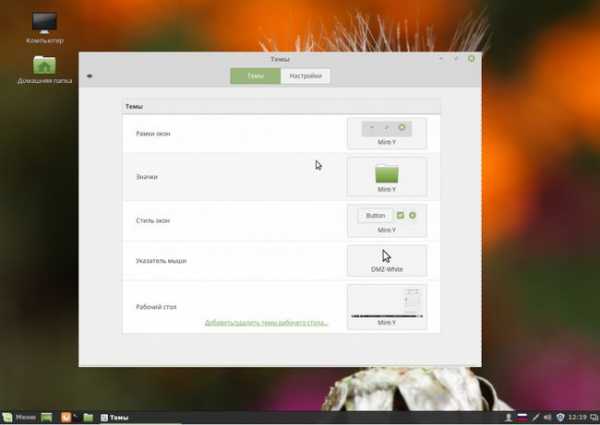
3. Добавьте виджеты
Cinnamon поддерживает виджеты, которые здесь называются десклеты. Вернитесь в главное меню утилиты Настройки и выберите Десклеты:
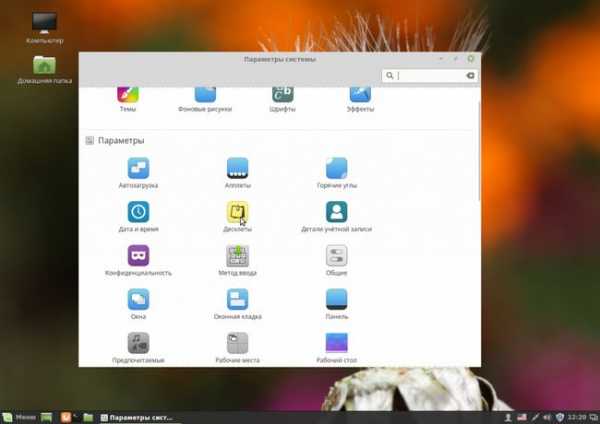
Здесь вы можете добавить нужный виджет на рабочий стол с помощью кнопки Добавить на рабочий стол:
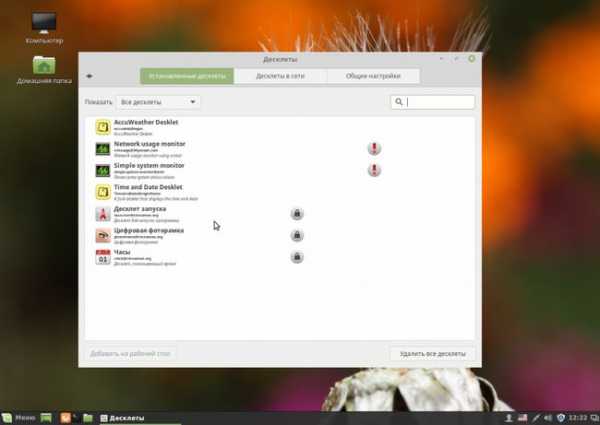
Или же установить дополнительные виджеты из сети:
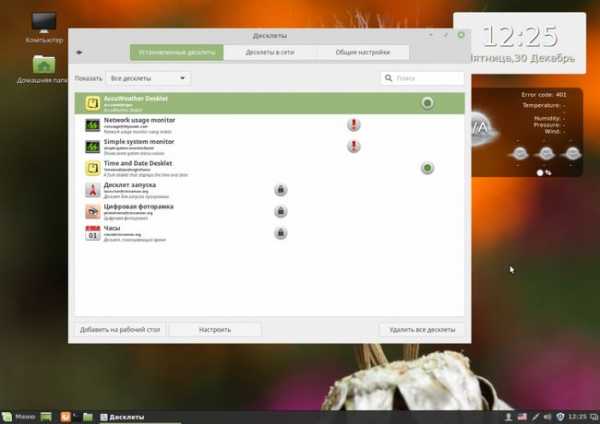
4. Обновите систему
Важно, чтобы ваша система всегда была в актуальном состоянии. В Linux Mint есть специальный инструмент для обновления, запустите его из главного меню:
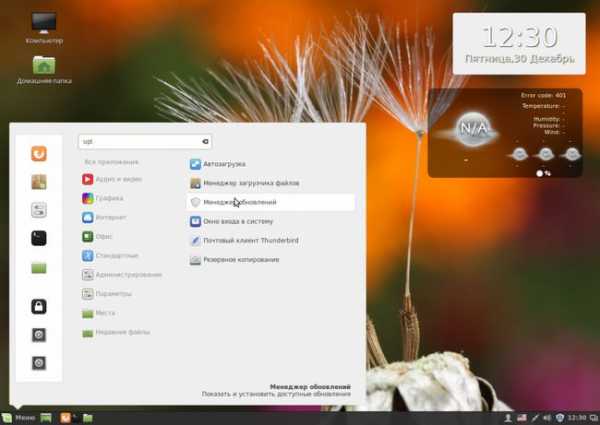
При первом запуске система предложит выбрать какие обновления устанавливать, рекомендуется оставить как есть чтобы получить новый софт:
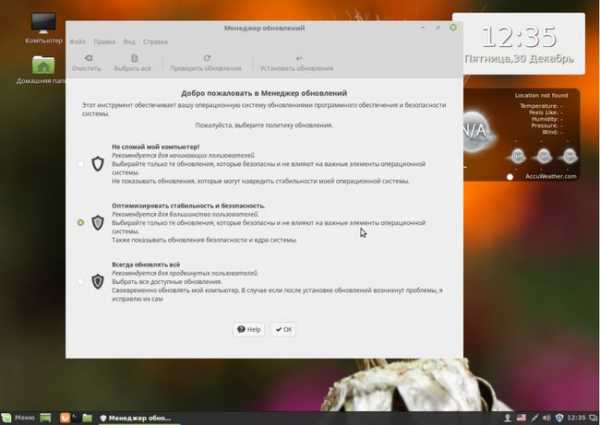
Затем вы можете выбрать нужные обновления и нажать Установить обновления:
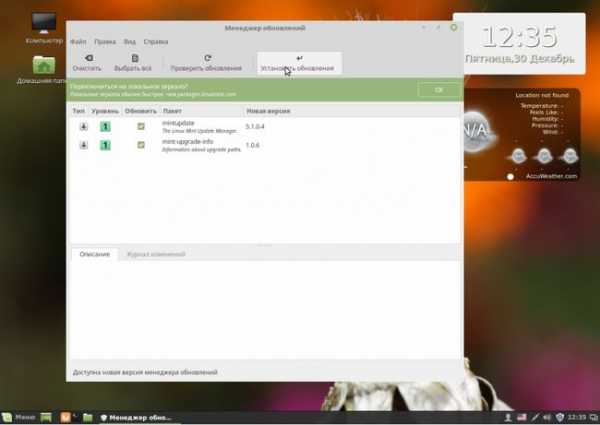
Скорее всего, нужно будет проделать процедуру два раза, так как сначала может понадобиться обновить сам менеджер обновлений.
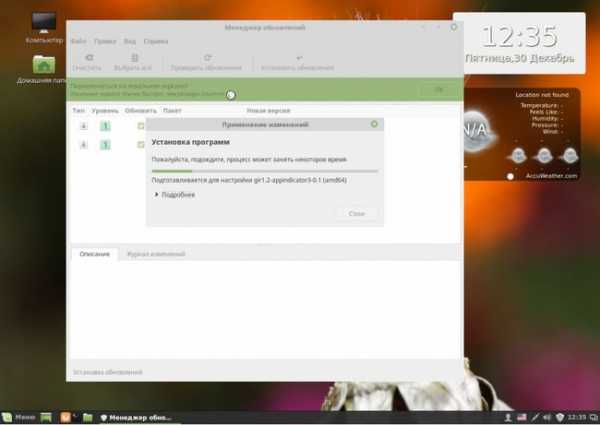
5. Установка кодеков
Раньше кодеки поставлялись вместе с дистрибутивом и с этим проблем не было. Но потом разработчики решили их убрать. Но мы можем установить кодеки linux mint из официальных репозиториев. Для этого у нас есть центр приложений:
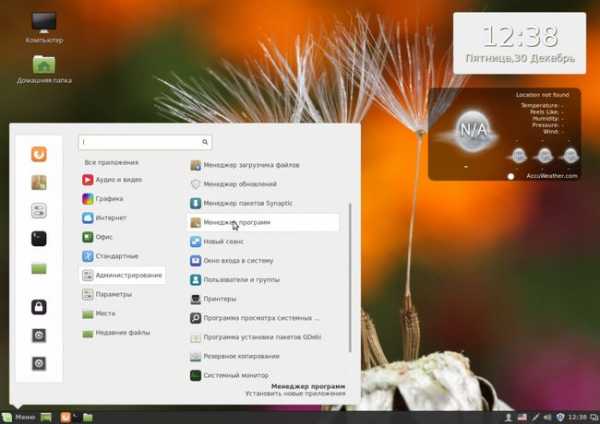
В поиске наберите mint-meta-codecs или просто codecs, вы сразу увидите найденный пакет, а также его оценку:
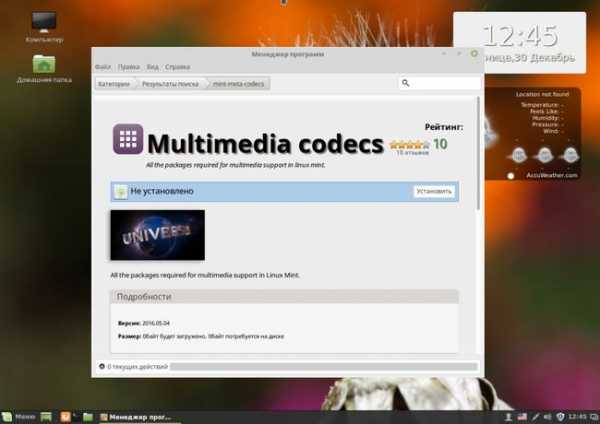
Чтобы открыть окно описания пакета кликните два раза по нему, а затем нажмите Установить для установки.
Для установки всех доступных кодеков, откройте терминал и выполните команду:
$ sudo apt-get install pepperflashplugin-nonfree$ sudo dpkg-reconfigure pepperflashplugin-nonfree9. Установка Java
Многим программам необходима Java машина для работы. Вы можете установить ее из репозитория PPA. Сначала добавьте репозиторий:
$ sudo apt-get updateЗатем установите пакет:
$ sudo apt-get install oracle-java8-installer10. Резервное копирование системы
Настройка Linux Mint 18 cinnamon после установки должна включать резервное копирование. Пока система еще чистая вы можете создать резервную копию, чтобы потом очень быстро ее восстановить. Для этого можно использовать утилиту TimeShift. Сначала установите ее из PPA:
$ sudo apt-get update$ sudo apt-get install timeshiftЗатем запустите программу из главного меню, затем настройте периодичность резервного копирования и создайте свою первую копию с помощью кнопки Create:
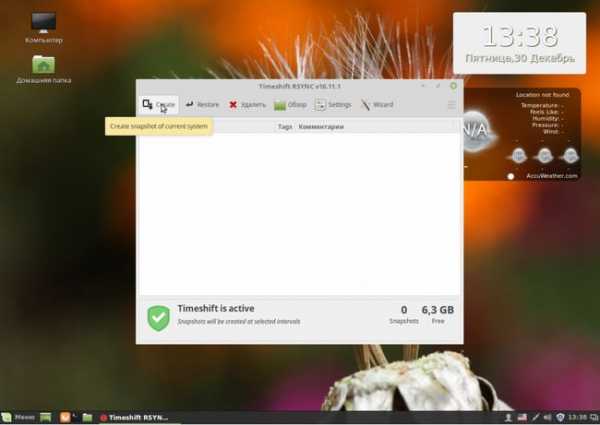
Теперь вы сможете восстановить систему если это будет нужно.
Выводы
Несмотря на то, что Linux Mint содержит больше улучшений по сравнению с Ubuntu, здесь тоже требуется настройка linux mint 18 после установки. Мы рассмотрели все достаточно подробно чтобы даже новичок смог разобраться как приготовить свою систему к повседневному использованию. Если у вас остались вопросы, спрашивайте в комментариях!
> Поделись в социальных сетях:Похожие
ranuaetdown.ru
- Как удалить вирус browser modifier
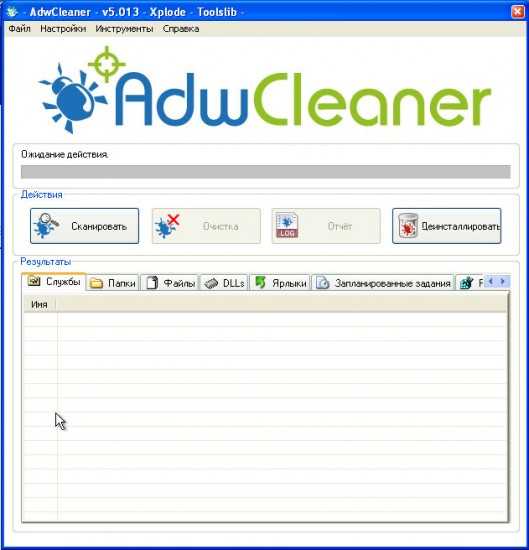
- Как установить на рабочем столе языковую панель
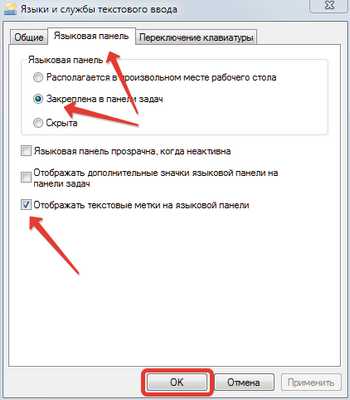
- Не открывается панель задач и меню пуск в windows 7
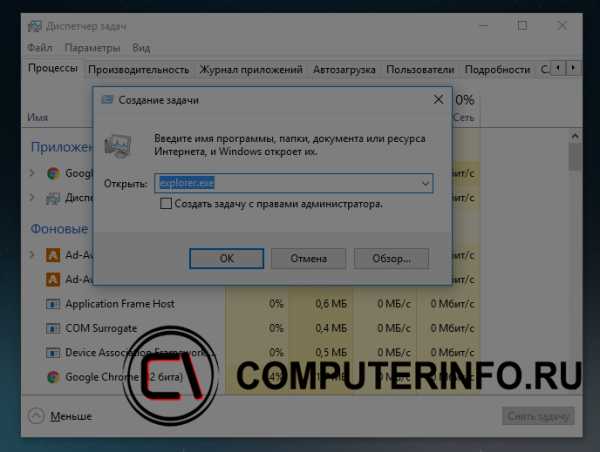
- Строковые функции ms sql

- Как сканировать текст с принтера на компьютер в word

- Установка linux ubuntu
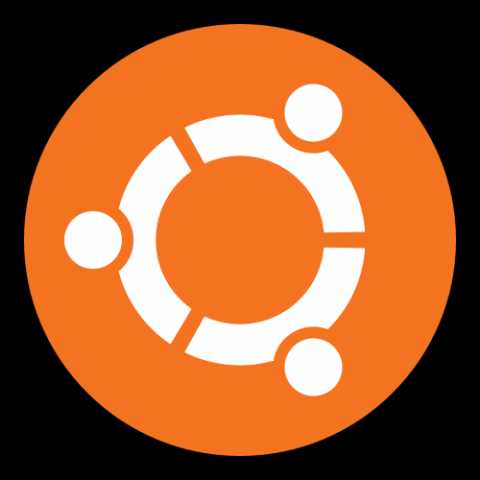
- Обзор ubuntu mate
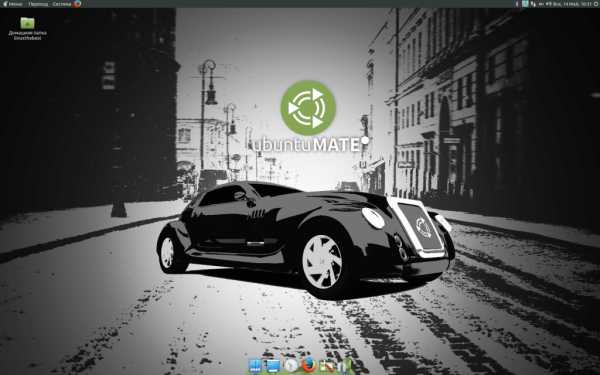
- Какие программы есть пк

- В комп

- Маркет яндекс что это такое

- Сетевой адаптер это что такое

