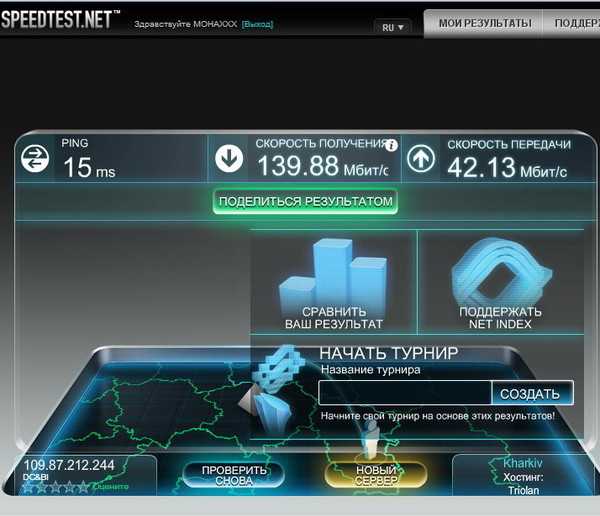Похожие записи. Linux mint эффект управления окнами карусель как установить
Управление окнами. Linux Mint и его Cinnamon. Очерки применителя
Управление окнами
В предыдущем разделе очерка речь шла о способах запуска приложений, в этом же поговорим о способах управления приложениями, которые уже запущены. Поскольку мы (пока ещё) живём в системе, которая официально называется X Window System, то большая часть приложений запускается в её окнах. Так что в основном применителю придётся иметь дело с ними.
Вид окон с запущенными приложениями зависит от темы рабочего стола, стиля окон и других индивидуальных настроек. Но по умолчанию они выглядят примерно так:
Управление окнами подразумевает в первую очередь переключение между ними. Что можно сделать несколькими способами. Первый, напрашивающийся, щелчком любой кнопкой мыши в области окна. В этом случае окну передаётся фокус и оно, как принято говорить, «поднимается», то есть оказывается на первом плане. Просто перевод курсора мыши на другое окно переводит его в фокус (то есть оно может скроллироваться), но не поднимает.
Как можно видеть на скриншоте, в одной рабочей области может быть открыто несколько окон, которые могут частично или полностью перекрываться. И тогда универсальный универсальный способ переключения между окнами, существующий во всех графических средах, – комбинация клавиш Alt+Tab. Удержание её в нажатом состоянии выводит ленту значков открытых окон, с миниатюрой для окна активного:
Третий способ переключения между окнами – область Window List на управляющей панели:
Есть ещё переход в режим масштабирования рабочей области, но по умолчанию этот способ отключен, поэтому я вернусь к нему чуть позже.
Сказанное относится к переключению между окнами, расположенными в одной рабочей области. Но они могут пребывать и в разных областях – как мы помним, по умолчанию их две. И в этом случае один из способов переключения между ними, имеющийся «из коробки» – апплет Windows Quick List (в последних версиях Cinnamon он помещён на панели по умолчанию):
Второй же – переход в режим Expo через один из «горячих углов», о чём также будет говориться вскоре.
Теперь посмотрим, что можно делать с самими окнами. В строке заголовка каждого окна, кроме самого заголовка, в правой его части можно видеть три управляющие кнопки (слева направо): сворачивания, максимизации/восстановления исходного размера, закрытия – назначение их очевидно.
Кое-какие манипуляции с окнами можно выполнять и кликами мыши по строке заголовка. Так, двойной щелчок левой её кнопкой вызывает максимизацию окна, повторение его – восстанавливает исходный размер. Тот же двойной клик, но уже правой кнопкой сворачивает окно на панель задач. Для средней кнопки предусмотрен только одинарный клик – он «опускает» окно на задний план.
Лишь закрыть окно нельзя кликами мыши по строке заголовка. Но это делается (если не обращаться к штатному меню запущенного в окне приложения) комбинацией клавиш Alt+F4 – подобно Alt+Tab, она также универсальна для почти всех графических сред (или вообще всех современных?). Кроме того, закрыть окно можно из его собственного меню – оно вызывается щелчком правой кнопки мыши по строке заголовка, и содержит такие пункты:
Назначение первых четырёх и последних двух пунктов абсолютно понятно. А вот о тёх «средних» пару слов сказать можно. Отметка Закрепить на переднем плане – это запрет перекрытия данного окна другими. А пункты Всегда на видимом рабочем месте и Только на этом рабочем месте (включён по умолчанию) – альтернативны: при включении первого окно будет «кочевать» вслед за перемещёниями пользователя по рабочим областям.
Следующая глава >
it.wikireading.ru
Установить декоратор окон Emerald в Linux Mint 16
Emerald - это программа, которая используется для отрисовки рамки окна, заголовка, кнопок управления, прозрачности и теней. Работает Emerald только в связке с оконным менеджером Compiz.Emerald легко настраивается и очень красочный. Он был удалён из репозиториев Ubuntu в связи с переходом на GNOME 3.Emerald не работает в окружениях GNOME Shell и Cinnamon, но с успехом работает в окружениях Классический GNOME, MATE и Xfce с ускорением 3D и работающем Compiz.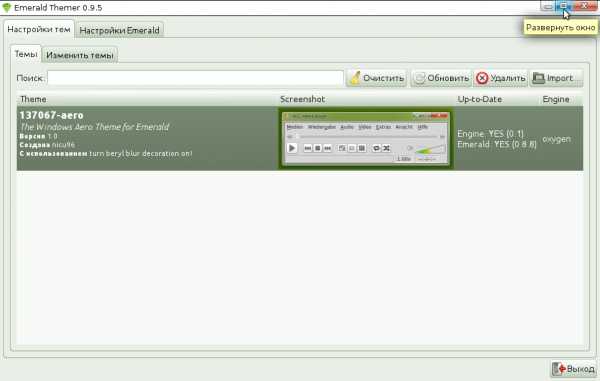 Прежде чем устанавливать Emerald, нужно чтобы у вас в окружении MATE уже был установлен Compiz. Инструкцию по установке Compiz в MATE вы можете посмотреть ЗДЕСЬ. Там для Linux Mint 15, но она действительна и для Linux Mint 16.
Прежде чем устанавливать Emerald, нужно чтобы у вас в окружении MATE уже был установлен Compiz. Инструкцию по установке Compiz в MATE вы можете посмотреть ЗДЕСЬ. Там для Linux Mint 15, но она действительна и для Linux Mint 16.Установка Emerald
Примечание. Желательно все действия проводить в одном окне терминала, не прерываясь.
Откройте терминал, скопируйте и выполните следующую команду, чтобы установить необходимые пакеты:sudo apt-get install git autoconf libtool libwnck1.0-cil-dev libwnck-dev intltool libdecoration0-dev gawk compizconfig-settings-manager
Теперь загружаем исходный файл с Emerald:wget cgit.compiz.org/fusion/decorators/emerald/snapshot/emerald-0.9.5.tar.gz
Распаковываем его и переходим в папку emerald-0.9.5 следующей командой:tar -zxvf emerald-0.9.5.tar.gz && cd emerald-0.9.5/
Выполнте команды ниже по одной, чтобы скомпилировать его:./autogen.shmake cleanmake distclean./configure --prefix=/usr --libdir=/usr/lib${LIBDIRSUFFIX} LIBS='-ldl -lm'makesudo make install
По окончании установки можно запустить Emerald следующей командой:
emerald --replace
После первого запуска Emerald вы должны увидеть вот такую отрисовку окон:
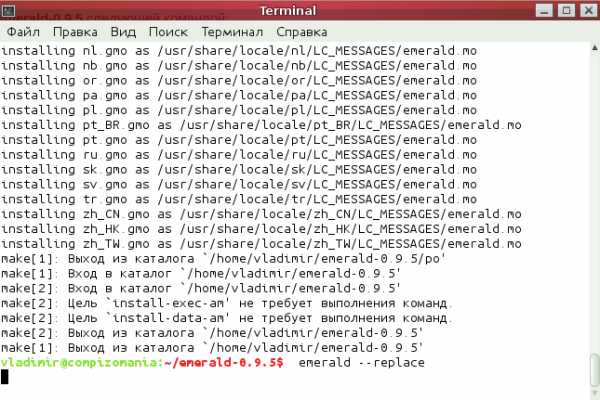
Для того чтобы загрузить темы, перейдите по следующей ссылке:
http://gnome-look.org/index.php?xcontentmode=103
Для выбора и загрузки темы, в ней всегда должно присутствовать: Beryl Emerald Theme.
Когда вы загрузите тему с сайта (как правило в папку Загрузки), кликните в Менеджере Emerald на кнопке Import и откройте загруженную тему:
После этого тема должна отобразится в Менеджере: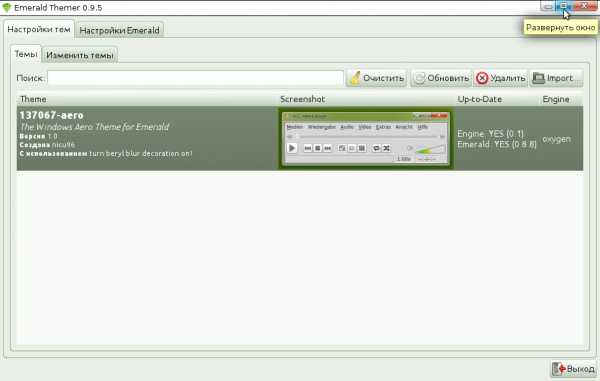 Для того чтобы применить установленную тему, необходимо запустить Emerald, выполнив повторно команду:
Для того чтобы применить установленную тему, необходимо запустить Emerald, выполнив повторно команду:emerald --replace & exit
Когда вы загрузите несколько тем, сменить тему можно, открыв окно Менеджера Emerald и кликнуть на выбранной теме.
Для того чтобы Emerald запускался при входе в систему, нужно открыть Менеджер настройки Compizconfig - Оформление окна - Общие и в поле Команда, заменить /usr/bin/gtk-window-decorator на /usr/bin/emerald:
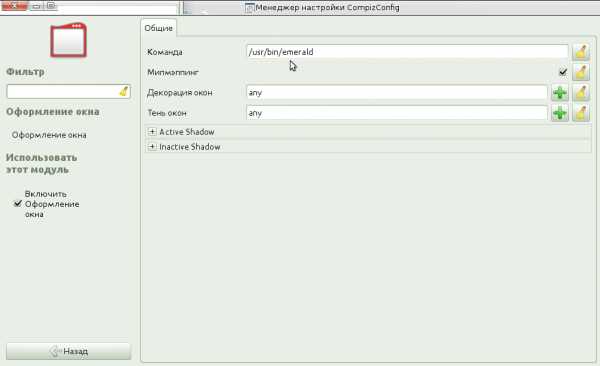 Вот и всё. Как настраивать темы на своё усмотрение, можно посмотреть ЗДЕСЬ.
Вот и всё. Как настраивать темы на своё усмотрение, можно посмотреть ЗДЕСЬ.compizomania.blogspot.com
Установить декоратор окон Emerald в Linux MInt 15 MATE
Emerald - это программа, которая используется для отрисовки рамки окна, заголовка, кнопок управления, прозрачности и теней. Работает он только в связке с оконным менеджером Compiz. Поэтому если вы хотите использовать Emerald, то прежде установите Compiz, если ещё не установлен, по ЭТОЙ инструкции.Установка Emerald
Откройте терминал (Ctrl+Alt+T), скопируйте и выполните следующие команды на установку:
sudo add-apt-repository ppa:nilarimogard/webupd8sudo apt-get updatesudo apt-get install emerald
После установки откройте меню: Параметры -Emerald Theme Manager.
Для установки тем вы можете воспользоваться следующими страницами: Gnome Look и DeviantArt.
Если вы устанавливаете темы впервые, то я помогу это сделать на следующем примере с сайта: http://gnome-look.org/McWinLin и темой McWinLin.Загрузите файл с темой, кликнув на кнопке Download:
Теперь откройте окно Emerald, где вы увидите установленную тему: Тема активируется кликом на ней в окне менеджера. Но даже если вы активировали тему, то пока ни каких изменений не увидели, скорее всего, потому что Emerald не запущен. Чтобы запустить его в первый раз, откройте терминал, скопируйте и выполните следующую команду:Теперь оформление окон должно измениться.
Для того чтобы Emerald запускался при входе в систему, нужно открыть Менеджер настройки CompizConfig ->Оформление окна и в поле Команда ввести emerald:
В окне Emerald, в вкладке Изменить темы кликните на единственной кнопке, чтобы изменить Движок окна и открылись дополнительные настройки: Настройка будет зависеть только от вашей фантазии. Здесь советовать, что-то невозможно. Могу лишь сделать единственную подсказку по изменению расположения кнопок окна справа/слева. Находится данная функция в вкладке Заголовок ->Расположение объектов заголовка: Кнопки тут же переместятся.После того как вы настроили тему на своё усмотрение, её нужно сохранить, иначе в следующем сеансе оформление окон вернётся к настройкам темы по умолчанию. Сохранить настроенную тему нужно в вкладке Тема ->Сохранить, предварительно переименовав на своё усмотрение:
Вот и всё.Удалить Emerald
Если вы решили вновь вернуться к оформлению окон по умолчанию и удалить Emerald, нужно сделать следующее:
1. Откройте Менеджер настроек CompizConfig ->Оформление окна ->Команда и нажмите кнопку сброса:
2. Для удаления Emerald из системы, выполните следующую команду в терминале:sudo apt-get remove emerald
Удачи.
compizomania.blogspot.com
Установить декоратор окон Emerald в Linux Mint 16
Emerald - это программа, которая используется для отрисовки рамки окна, заголовка, кнопок управления, прозрачности и теней. Работает Emerald только в связке с оконным менеджером Compiz.Emerald легко настраивается и очень красочный.Он был удалён из репозиториев Ubuntu в связи с переходом на GNOME 3.Emerald не работает в окружениях GNOME Shell и Cinnamon, но с успехом работает в окружениях Классический GNOME, MATE и Xfce с ускорением 3D и работающем Compiz.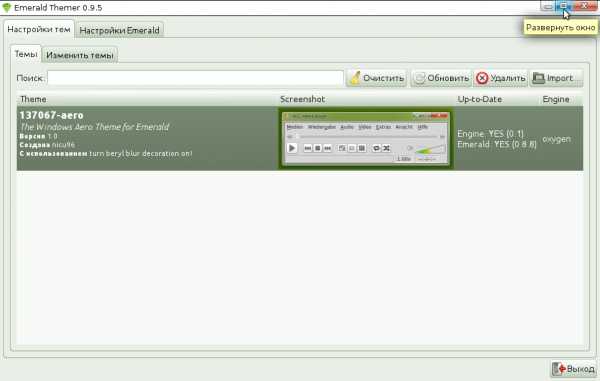 Прежде чем устанавливать Emerald, нужно чтобы у вас в окружении MATE уже был установлен Compiz. Инструкцию по установке Compiz в MATE вы можете посмотреть ЗДЕСЬ. Там для Linux Mint 15, но она действительна и для Linux Mint 16.
Прежде чем устанавливать Emerald, нужно чтобы у вас в окружении MATE уже был установлен Compiz. Инструкцию по установке Compiz в MATE вы можете посмотреть ЗДЕСЬ. Там для Linux Mint 15, но она действительна и для Linux Mint 16.Установка Emerald
Примечание. Желательно все действия проводить в одном окне терминала, не прерываясь.
Откройте терминал, скопируйте и выполните следующую команду, чтобы установить необходимые пакеты:sudo apt-get install git autoconf libtool libwnck1.0-cil-dev libwnck-dev intltool libdecoration0-dev gawk compizconfig-settings-manager
Теперь загружаем исходный файл с Emerald:wget cgit.compiz.org/fusion/decorators/emerald/snapshot/emerald-0.9.5.tar.gz
Распаковываем его и переходим в папку emerald-0.9.5 следующей командой:tar -zxvf emerald-0.9.5.tar.gz && cd emerald-0.9.5/
Выполнте команды ниже по одной, чтобы скомпилировать его:./autogen.shmake cleanmake distclean./configure --prefix=/usr --libdir=/usr/lib${LIBDIRSUFFIX} LIBS='-ldl -lm'makesudo make install
По окончании установки можно запустить Emerald следующей командой:
emerald --replace
После первого запуска Emerald вы должны увидеть вот такую отрисовку окон:
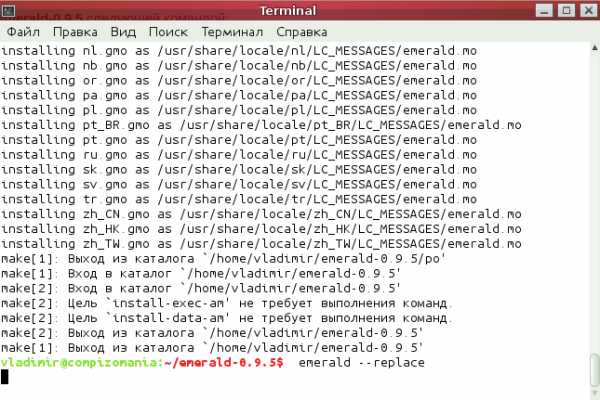
Для того чтобы загрузить темы, перейдите по следующей ссылке:
http://gnome-look.org/index.php?xcontentmode=103
Для выбора и загрузки темы, в ней всегда должно присутствовать: Beryl Emerald Theme.
Когда вы загрузите тему с сайта (как правило в папку Загрузки), кликните в Менеджере Emerald на кнопке Import и откройте загруженную тему:
После этого тема должна отобразится в Менеджере: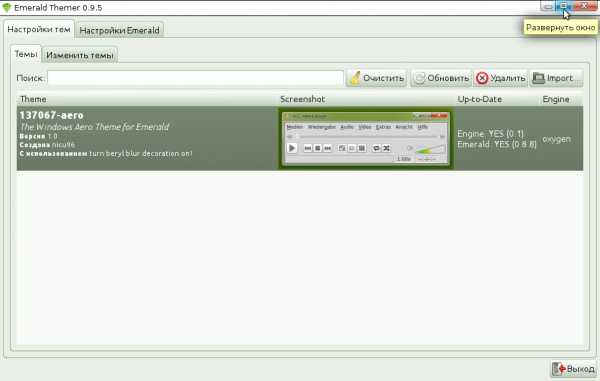 Для того чтобы применить установленную тему, необходимо запустить Emerald, выполнив повторно команду:
Для того чтобы применить установленную тему, необходимо запустить Emerald, выполнив повторно команду:emerald --replace & exit
Когда вы загрузите несколько тем, сменить тему можно, открыв окно Менеджера Emerald и кликнуть на выбранной теме.
Для того чтобы Emerald запускался при входе в систему, нужно открыть Менеджер настройки Compizconfig - Оформление окна - Общие и в поле Команда, заменить /usr/bin/gtk-window-decorator на /usr/bin/emerald:
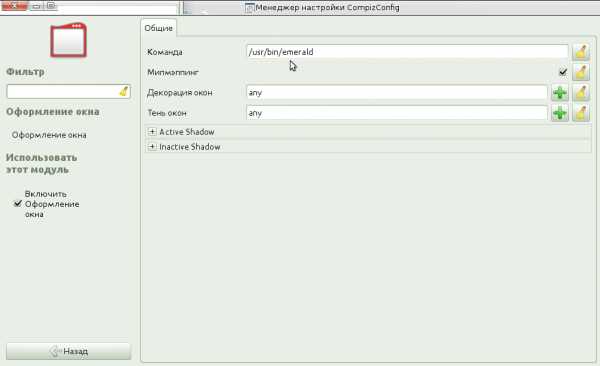 Вот и всё. Как настраивать темы на своё усмотрение, можно посмотреть ЗДЕСЬ.
Вот и всё. Как настраивать темы на своё усмотрение, можно посмотреть ЗДЕСЬ.ubuntuis.blogspot.com
Установка и настройка Compiz ubuntu 12.04
Наверное многие уже видели эти красивые видеоролика на ютубе (если не видели выложил несколько видео в конце статьи), где различные пользователи настраивали свой рабочий стол в Linux, добавляли различные 3D эффекты, надписи огня, дождя, и много других украшательств, с которыми ваша ОС выглядит уникально и радует глаз. Для того что бы установить и настроить на своем компьютере такие эффекты Вам необходимо лишь одно, что бы ваша видеокарта поддерживала 3D эффекты если это так, тогда поехали.
Установка Compiz ubuntu 12.04:
Для того что бы установить Compiz Вам необходимо открыть терминал и прописать в нем:
| sudo apt-get install compiz compizconfig-settings-manager compiz-plugins compiz-fusion-plugins-extra compiz-fusion-plugins-main |
Настройка CompizConfig:
Теперь можно приступать к самой настройке Compiz, для этого нам необходимо открыть менеджер настройки CompizConfig. Его открыть можно через Приложения — Системные утилиты — Параметры — Менеджер настройки CompizConfig или же просто в терминале прописываем :
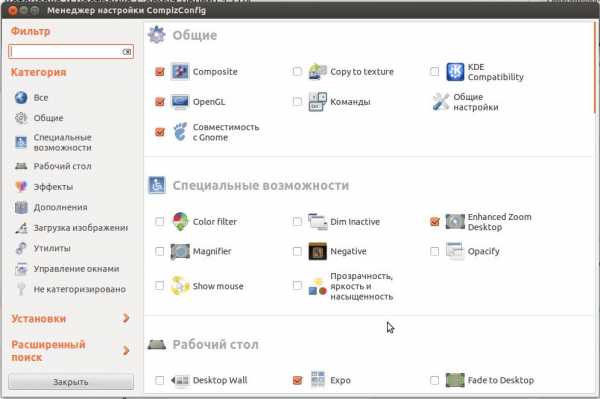
После того как мы запустили, первым делом мы должны включить Ubuntu Unity Plugin, для нормальной работы компиз с оболочкой Ubuntu Unity 12.04 , при активации Ubuntu Unity Plugin скорей всего у вас вылезет окно , где вы должны будете отключить стандартный Desktop Wall.
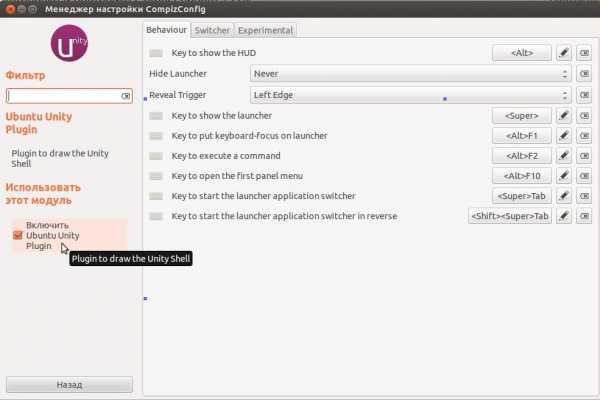
Для того что бы играться с дальнейшими 3D эффектами, такими как куб рабочего стола, нам просто необходимо в общих настройках Compiz задать количество рабочих столов кратным 4. Для этого заходим в Общие настройки и переходим на вкладку размеры рабочего стола и устанавливаем значения 4 для виртуального размера по горизонтали. После чего идем на главное окно и активируем такие пункты, как куб рабочего стола, вращения куба рабочего стола, а также не забываем включить пункт анимации (animations) и обязательно не забываем активировать дополнительные опции для анимации animations add-on. Так же можно включить пункт 3D окна.
При включении куба + вращение + 3D окна, то при нажатии сочетания клавиш Alt +Ctrl + левая кнопка мыши выглядит это все так:
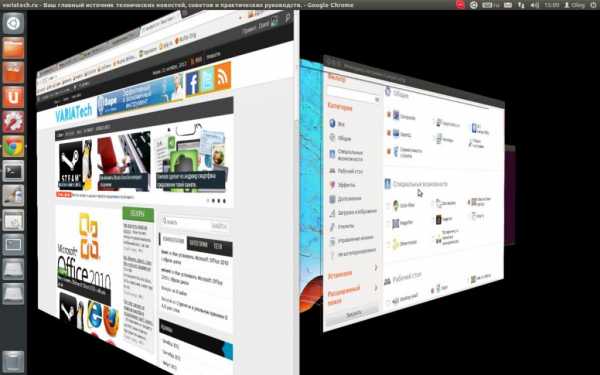
Для того что бы настроить различные эффекты при открывании или закрывании окон заходим в пункт анимация, переходим на нужную вам вкладку, например анимируем закрытие окон полыхающим огнем, для этого на вкладке close animation (анимация закрытия) устанавливаем значение Burn с продолжительностью 240, тестируем )
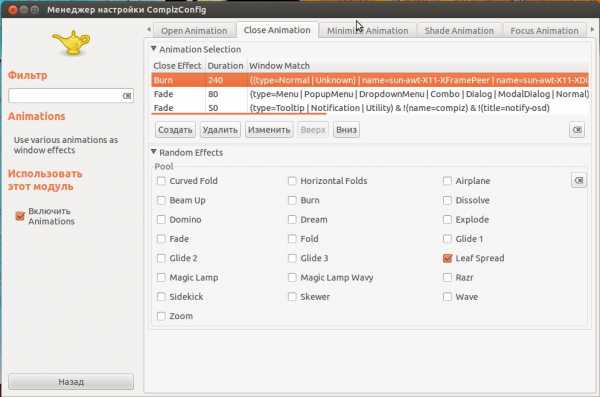
Таким же образом настраиваем анимацию открытия.
Так же предлагаю вам ознакомится, как с помощью компиза можно настроить свой рабочий стол:
или
На этом все если у Вас остались какие то вопросы задавайте их в комментариях.
variatech.ru
Как изменить тему оформления в Linux Mint 17.1 Xfce после включения Compiz
После включения оконного менеджера Compiz в Linux Mint 17.1 Xfce и установки новой темы оформления, а затем активации этой темы в программе Внешний вид не меняется верхняя рамка окон. В этой статье я хочу показать на примере, как это исправить. Для примера я выбрал установку темы оформления Gnome Cupertino, которая очень хорошо смотрится в Linux Mint 17.1 Xfce.Установка темы Gnome Cupertino
Выполните следующие команды в терминале:cd /tmp && wget http://gnome-look.org/CONTENT/content-files/165104-Gnome-Cupertino.tar.gz && tar -xvf 165104-Gnome-Cupertino.tar.gzsudo mv Gnome-Cupertino /usr/share/themes
По окончании установки, откройте программу Внешний вид и активируйте тему:
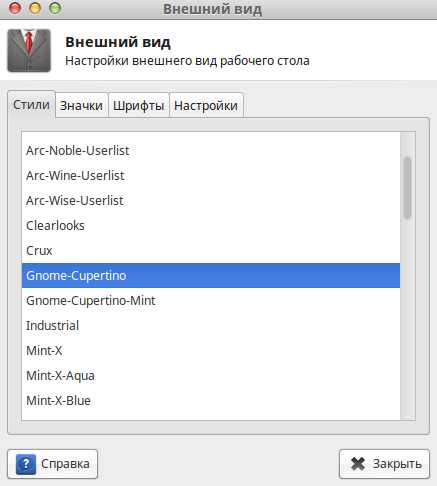 Но после активации темы рамка окна остаётся прежней.
Но после активации темы рамка окна остаётся прежней.Чтобы это исправить необходимо установить конфигуратор системных файлов - Редактор dconf, который есть в Менеджере программ или выполнить следующую команду в терминале:
apt install dconf-tools
По окончании установки откройте из меню Редактор dconf, перейдите по следующему адресу: org/gnome/desktop/wm/preferences и в строке theme измените название темы на Gnome-Cupertino:
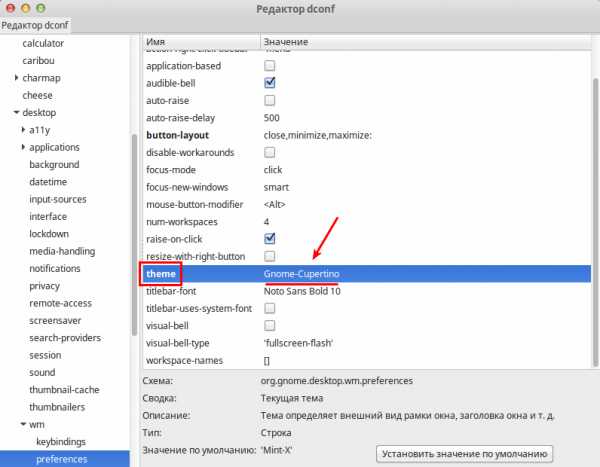 Теперь рамки окон должны измениться согласно установленной и активированной теме Gnome Cupertino.
Теперь рамки окон должны измениться согласно установленной и активированной теме Gnome Cupertino.P.S. Здесь же в Редактор dconf, в разделе preferences, в строке button-layout вы можете изменить расположение кнопок управления окном справа на лево и их порядок: close,minimize,maximize.
Удачи.
Как включить Compiz, можно посмотреть на этой странице:
Linux Mint 17.1 "Rebecca" Xfce после установки
compizomania.blogspot.com
Установить декоратор окон Emerald в Linux Mint 16 - 7 Января 2014
Emerald - это программа, которая используется для отрисовки рамки окна, заголовка, кнопок управления, прозрачности и теней. Работает Emerald только в связке с оконным менеджером Compiz.Emerald легко настраивается и очень красочный. Он был удалён из репозиториев Ubuntu в связи с переходом на GNOME 3.Emerald не работает в окружениях GNOME Shell и Cinnamon, но с успехом работает в окружениях Классический GNOME, MATE и Xfce с ускорением 3D и работающем Compiz.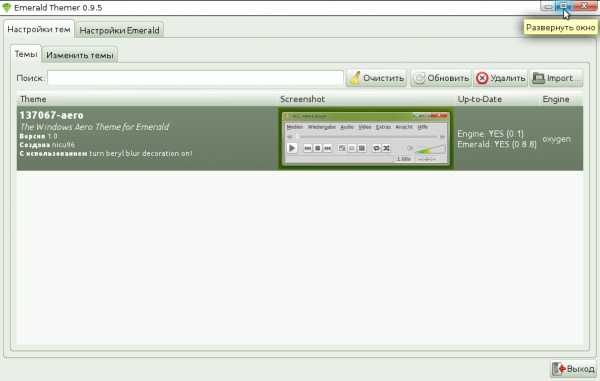 Прежде чем устанавливать Emerald, нужно чтобы у вас в окружении MATE уже был установлен Compiz. Инструкцию по установке Compiz в MATE вы можете посмотреть ЗДЕСЬ. Там для Linux Mint 15, но она действительна и для Linux Mint 16.
Прежде чем устанавливать Emerald, нужно чтобы у вас в окружении MATE уже был установлен Compiz. Инструкцию по установке Compiz в MATE вы можете посмотреть ЗДЕСЬ. Там для Linux Mint 15, но она действительна и для Linux Mint 16.После того как Compiz установлен, перйдём к установке Emerald.
Установка Emerald
Примечание. Желательно все действия проводить в одном окне терминала, не прерываясь.
Откройте терминал, скопируйте и выполните следующую команду, чтобы установить необходимые пакеты:sudo apt-get install git autoconf libtool libwnck1.0-cil-dev libwnck-dev intltool libdecoration0-dev gawk compizconfig-settings-manager
Теперь загружаем исходный файл с Emerald:wget cgit.compiz.org/fusion/decorators/emerald/snapshot/emerald-0.9.5.tar.gz
Распаковываем его и переходим в папку emerald-0.9.5 следующей командой:tar -zxvf emerald-0.9.5.tar.gz && cd emerald-0.9.5/
Выполнте команды ниже по одной, чтобы скомпилировать его:./autogen.shmake cleanmake distclean./configure --prefix=/usr --libdir=/usr/lib${LIBDIRSUFFIX} LIBS='-ldl -lm'makesudo make install
По окончании установки можно запустить Emerald следующей командой:
emerald --replace
После первого запуска Emerald вы должны увидеть вот такую отрисовку окон:
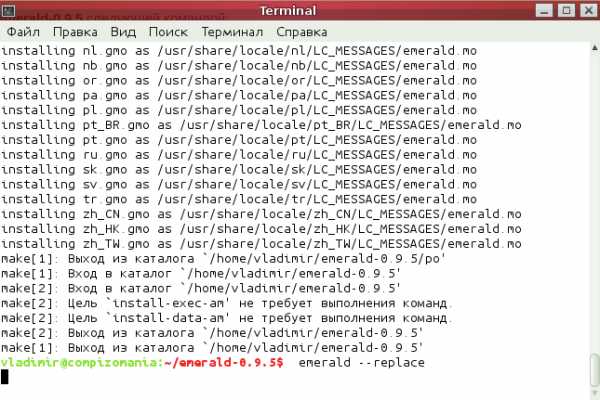 Это потому, что в Менеджере Emerald пока не установлено ни одной темы.
Это потому, что в Менеджере Emerald пока не установлено ни одной темы.Для того чтобы загрузить темы, перейдите по следующей ссылке:
http://gnome-look.org/index.php?xcontentmode=103
Для выбора и загрузки темы, в ней всегда должно присутствовать: Beryl Emerald Theme.
Когда вы загрузите тему с сайта (как правило в папку Загрузки), кликните в Менеджере Emerald на кнопке Import и откройте загруженную тему:
После этого тема должна отобразится в Менеджере: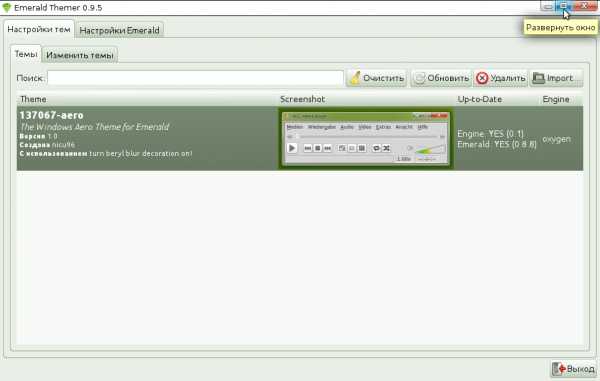 Для того чтобы применить установленную тему, необходимо запустить Emerald, выполнив повторно команду:
Для того чтобы применить установленную тему, необходимо запустить Emerald, выполнив повторно команду:emerald --replace & exit
Когда вы загрузите несколько тем, сменить тему можно, открыв окно Менеджера Emerald и кликнуть на выбранной теме.
Для того чтобы Emerald запускался при входе в систему, нужно открыть Менеджер настройки Compizconfig - Оформление окна - Общие и в поле Команда, заменить /usr/bin/gtk-window-decorator на /usr/bin/emerald:
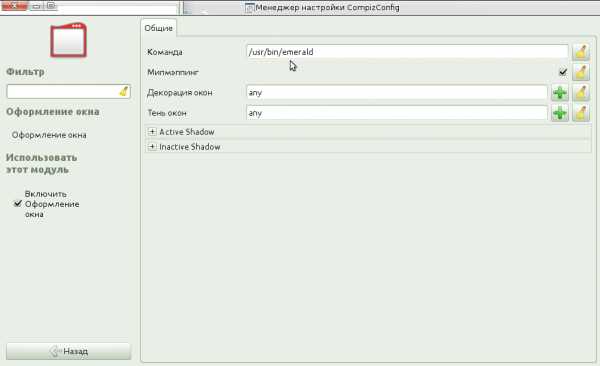 Вот и всё. Как настраивать темы на своё усмотрение, можно посмотреть ЗДЕСЬ.
Вот и всё. Как настраивать темы на своё усмотрение, можно посмотреть ЗДЕСЬ.Удачи.
laptop.ucoz.ru
- Bitdefender antivirus free edition 2018 официальный сайт
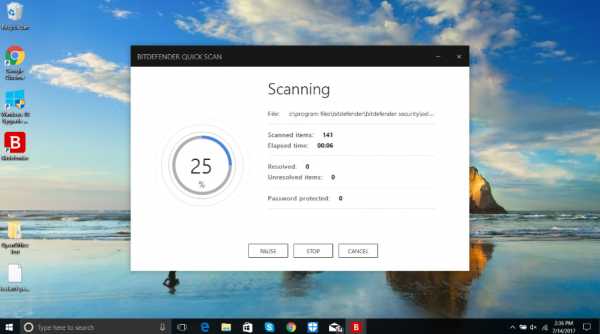
- Что делать если завис компьютер и мышка не реагирует

- Как на компе сделать пароль
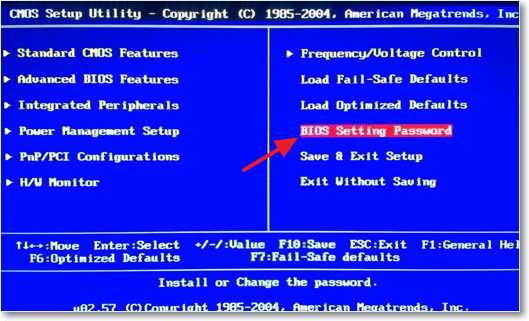
- Взлом соц сети

- Visual studio обновление
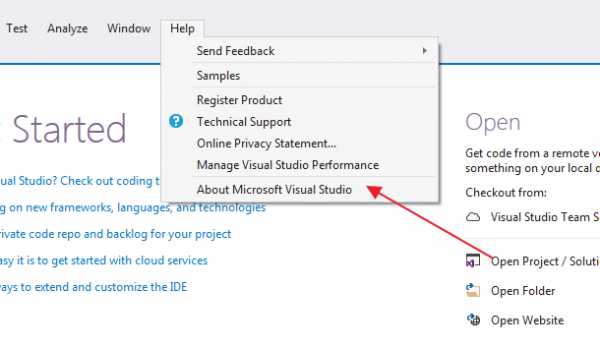
- Зайти на сайт инкогнито
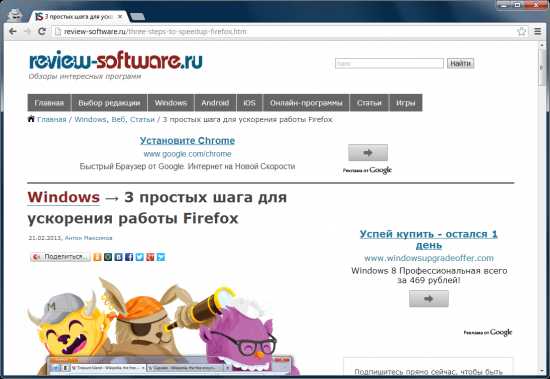
- Как восстановить выходное аудиоустройство на ноутбуке

- Как в hosts заблокировать сайт
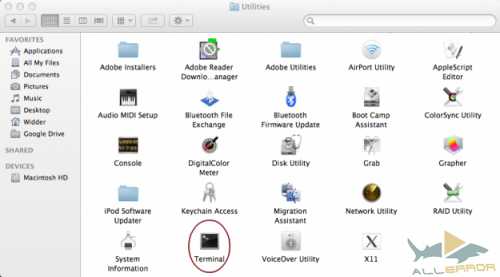
- Как убрать вирус арена
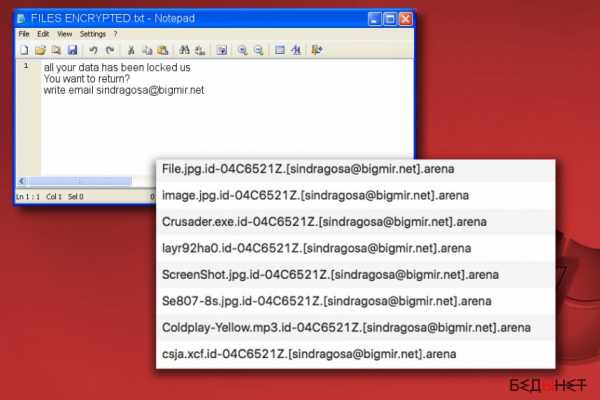
- Windows search как отключить

- Скорость интернета mail