Как заблокировать сайт на компьютере. Как в hosts заблокировать сайт
Как заблокировать сайт. Простые способы блокировки сайтов |
Здравствуйте друзья! Вы сидите за своим компьютером на работе, возитесь с какими-то таблицами или документами и вдруг чувствуете внезапную потребность заглянуть Вконтакт или Facebook. Все мы бывали в такой ситуации. Конечно, это безобидная ошибка, но когда проходит целый час, а работа не продвинулась вперёд ни на шаг, вся ваша продуктивность куда-то улетучивается. А что насчёт ваших детей? Бессонные ночи, проведённые за просмотром VK, YouTube и ещё бог знает каких сайтов, не способствуют здоровому образу жизни. Но не бойтесь! Существует немало способов заблокировать доступ к определённым сайтам, будь то полный запрет или блокировка только в определённое время суток.
Вот наше руководство по надёжной блокировке сайтов. Эти методы гораздо сложнее обойти, чем стандартные настройки браузеров, но мы расскажем вам о них всё что знаем.
Выберите метод блокировки:
- Блокировка при помощи файла hosts в Mac OS X
- Блокировка через настройки маршрутизатора
Блокировка при помощи файла hosts в Windows
Заблокировать определённые сайты в Windows очень просто. Вам не нужно за это платить или устанавливать дополнительные приложения. Необходимо всего лишь внести несколько изменений в файл hosts на вашем компьютере. Текстовый файл hosts используется Windows для сопоставления IP-адресов с сетевыми именами узлов. С его помощью можно перенаправить запрос к доменному имени назад на ваш компьютер, при этом блокируя доступ к сайту. Это простой процесс и отличный способ запретить пользователям просматривать некоторый контент, независимо от текущего времени или браузера, которым они пользуются. Имейте в виду, что вы должны обладать правами администратора для редактирования файла. При необходимости, вы всегда сможете откатить внесённые изменения.
Отказ от ответственности: Изменение файла hosts на вашем компьютере для блокирования сайта, сопряжено с некоторыми техническими аспектами. Не делайте этого, если не уверены в правильности своих действий и не готовы взять на себя риск. Соблюдайте осторожность.
1. Введите «C:\Windows\System32\drivers\etc» в поисковую строку Windows или откройте эту папку при помощи проводника Windows.
2. Кликните два раза по файлу hosts и в открывшемся диалоговом окне выберите Блокнот. Кроме этого, вы можете запустить Блокнот и открыть файл вручную, нажав «Файл > Открыть» и выбрав директорию «C:\Windows\System32\drivers\etc» на вашем компьютере.
3. В Блокноте вы увидите несколько строк текста, используемых для сопоставления. Под самой нижней из них (там должно быть написано что-то про local host) впишите «127.0.0.1» и нажмите пробел. Затем, в той же строчке, введите IP-адрес сайта, который хотите заблокировать. Например, напишите «127.0.0.1 www.youtube.com», чтобы заблокировать весь трафик с этого популярного видеохостинга.
4. Продолжайте добавлять сайты, доступ к которым хотите запретить, таким же образом, начиная каждую строку с надписи «127.0.0.1», за которой следует пробел и соответствующий вебсайт. Убедитесь, что пишете только «www» и избегаете добавления «http», иначе строка будет признана неверной. И не трогайте другое содержимое файла hosts.
5. Нажмите «Файл» в левом верхнем углу окна приложения и выберите «Сохранить». Не изменяйте имя или директорию, в который находится файл, и игнорируйте предупреждения, касающиеся редактирования файла hosts. После завершения работы закройте Блокнот.
6. Откройте свой любимый браузер и проверьте результаты! Попытавшись открыть один из заблокированных сайтов, вы должны увидеть пустую страницу. Чтобы изменения вступили в силу, вам, возможно, придётся перезапустить браузер, а так же подождать несколько минут.
Блокировка сайта при помощи файла hosts в Mac OS X
Блокирование сайтов в Mac OS X работает почти так же, как и в Windows. Вам придётся изменить файл hosts на компьютере, чтобы перенаправить запросы на определённые доменные имена. Этот несложный процесс позволит вам запретить пользователям доступ к нежелательному контенту во всех браузерах. Внесённые изменения всегда можно отменить, если вы захотите открыть доступ к сайтам в будущем.
Отказ от ответственности: Изменение файла hosts на вашем компьютере для блокирования сайта, сопряжено с некоторыми техническими аспектами. Не делайте этого, если не уверены в правильности своих действий и не готовы взять на себя риск. Соблюдайте осторожность.
1. Запустите Терминал, открыв папку с основными приложениями, нажав на Утилиты и выбрав программу из списка. То же самое можно сделать, используя поиск.
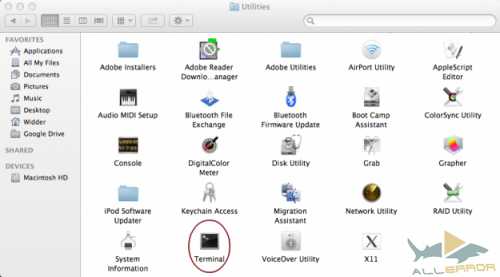
2. Теперь нужно сделать копию файла host, на случай если что-то пойдёт не так. Впишите «sudo /bin/cp /etc/hosts /etc/hosts-original» в командную строку Терминала, чтобы сделать резервную копию файла. Нажмите клавишу Enter и введите пароль администратора в открывшемся диалоговом окне. Вам может показаться, что нажатия клавиш не регистрируются (курсор в поле ввода не будет двигаться), но это не так.
3. Затем в командной строке Терминала введите «sudo nano /etc/hosts» и нажмите Enter, чтобы открыть файл hosts. Вам снова потребуется пароль администратора.
4. Как только файл hosts откроется, вы увидите несколько строк текста, используемых для сопоставления. Под самой нижней из них (там должно быть написано что-то про local host) впишите «127.0.0.1» и нажмите пробел. Затем, в той же строчке, введите IP-адрес сайта, который хотите заблокировать. Например, напишите «127.0.0.1 www.youtube.com», чтобы заблокировать весь трафик с этого популярного видеохостинга.
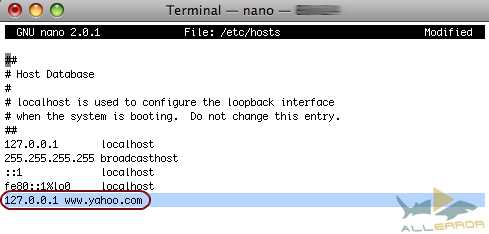
5. Продолжайте добавлять сайты, доступ к которым хотите запретить, таким же образом, начиная каждую строку с надписи «127.0.0.1», за которой следует пробел и соответствующий вебсайт. Убедитесь, что пишете только «www» и избегаете добавления «http», иначе строка будет признана неверной. И не трогайте другое содержимое файла hosts.
6. После завершения работы, зажмите клавишу «Ctrl» и нажмите «O», чтобы сохранить изменения. После этого, снова зажмите «Ctrl» и нажмите «X», чтобы закрыть файл hosts.
7. Теперь введите «sudo dscacheutil -flushcache» и нажмите Enter, чтобы очистить кэш. Внесённые вами изменения должны вступить в силу. Либо просто перезагрузите компьютер.
8. Откройте свой любимый браузер и проверьте результаты! Попытавшись открыть один из заблокированных сайтов, вы должны увидеть пустую страницу.
Использование настроек маршрутизатора
Блокирование доступа всем пользователям, на всех браузерах, без ограничения по времени, является крайней мерой. К счастью, маршрутизаторы позволяют гораздо шире контролировать запрет доступа к сайтам. Конечно, мы не можем гарантировать, что ваш маршрутизатор может блокировать сайты, но большая часть таких устройств снабжена своего рода родительским контролем, для запрета доступа к сайтам полностью, в некоторые дни недели или даже определённое время суток.
1. Для начала, откройте веб-интерфейс своего маршрутизатора. В большинстве случаев получить доступ к нему можно, вписав «192.168.1.1» в адресную строку браузера. После этого вам придётся ввести логин и пароль, которые зависят от модели и производителя устройства. Обратитесь к руководству пользователя, чтобы узнать стандартный IP-адрес маршрутизатора и данные для доступа к нему. Если руководства у вас нет, попробуйте поискать информацию на сайтах routerpasswords.com и cirt.net.
2. После этого, найдите раздел «Безопасность» или вкладку, содержащую функции родительского контроля. Настройки безопасности чаще всего расположены в разделах «Ограничение доступа» или «Фильтрация контента».
3. После того, как вы нашли нужные опции, введите сайты, которые хотите заблокировать и установите другие нужные вам ограничения. Не забудьте сохранить настройки, когда закончите.
У вас возникли какие-то проблемы при использовании описанных нами методов? Или вы ограничиваете доступ к определённым сайтам по-другому? Расскажите об этом в комментариях.
[youtube]http://www.youtube.com/watch?v=KwLgey52-Ic[/youtube]
allerror.ru
Как заблокировать нежелательные сайты с помощью файла hosts в Windows - Сборник советов - Советы пользователю - Каталог статей
Открытие файла «hosts» для редактированияФайл «hosts» хранится в каталоге «C:\Windows\System32\drivers\etc» (рис. A). Для редактирования этого файла требуются права администратора, но даже если вы вошли в систему под обычной учетной записью, это легко поправить:
1. Откройте меню «Пуск | Все программы | Стандартные» (Start | All Programs | Accessories).2. Нажмите правой кнопкой мыши на Блокноте (Notepad).3. Выберите опцию «Запуск от имени администратора» (Run as Administrator).4. Нажмите «Да» (Yes) во всплывающем окне.
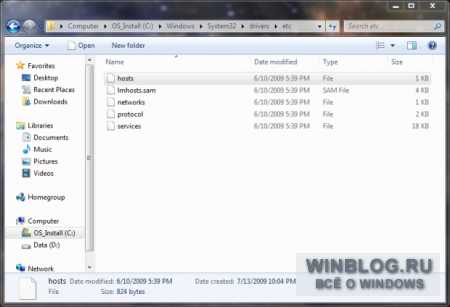 Рисунок A. Размещение файла «hosts». Нажмите для увеличения.
Рисунок A. Размещение файла «hosts». Нажмите для увеличения.Теперь в Блокноте, запущенном с правами администратора, можно открыть и отредактировать файл «hosts». Правда, не исключено, что файл доступен только для чтения. В таком случае сохранить внесенные изменения не получится. Чтобы это предотвратить:
1. Нажмите на файле «hosts» в Проводнике правой кнопкой мыши и выберите пункт «Свойства» (Properties).2. В свойствах файла снимите флажок «Только чтение» (Read-only, рис. B).3. Нажмите «Да» в окне контроля учетных записей, если оно появится.4. Нажмите «OK», чтобы закрыть окно свойств.
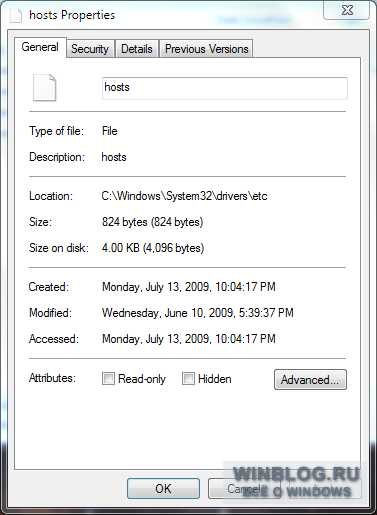 Рисунок B. Снимите флажок «Только чтение», если он поставлен.
Рисунок B. Снимите флажок «Только чтение», если он поставлен.Формат записей в файле «hosts»
Записи в файле «hosts» оформляются в следующем формате (рис. C):
IP_АДРЕС имя домена
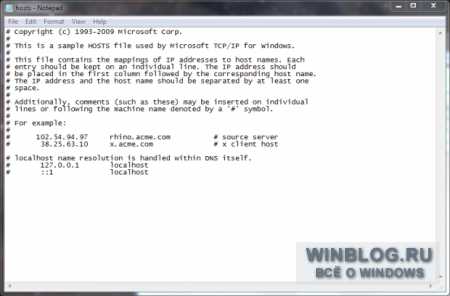 Рисунок C. Формат записей в файле «hosts». Нажмите для увеличения.
Рисунок C. Формат записей в файле «hosts». Нажмите для увеличения.Таким образом IP-адреса соотносятся с доменными именами. Каждая пара «адрес-имя» вводится на отдельной строке. К примеру, для привязки внутрисетевого IP-адреса к имени хоста можно добавить запись вида:
192.168.100.21 bodhi-linux
После сохранения изменений в файле «hosts», доступ к компьютеру с адресом 192.168.100.21 можно будет получить по имени «bodhi-linux».
Блокирование нежелательных сайтов
Вот мы и добрались до самого интересного. Каждый компьютер имеет так называемый loopback-адрес, отсылающий к себе самому. Если запустить пинг по этому адресу, пингующий компьютер одновременно оказывается пингуемым. Это понятно? IP-адрес loopback для любого компьютера под управлением Windows, Mac или Linux — всегда 127.0.0.1. С использованием loopback-адреса любой запрос к нежелательному доменному имени можно перенаправлять обратно на локальный компьютер. Для этого в файл «hosts» нужно внести запись следующего формата:
127.0.0.1 нежелательный.домен
Где «нежелательный.домен» — это доменное имя, которое нужно заблокировать. Порядок действий должен быть такой:
1. Откройте файл «hosts» с правами администратора.2. Внесите в него записи для всех сайтов, которые требуется заблокировать.3. Сохраните файл «hosts».4. Верните отметку «Только чтение» в свойствах файла.
Правда, в процессе может возникнуть еще одна сложность. При сохранении файлов в Блокноте к ним обычно добавляется расширение «.txt». Чтобы этого избежать, выберите опцию «Все файлы» (All Files) из выпадающего меню «Тип файла» (Save as type) при сохранении или переименуйте файл «hosts.txt» обратно в «hosts» из Проводника.
Еще одна хитрость
Предположим, политикой компании запрещено посещение определенных сайтов (Facebook, eBay и т. п.) в рабочее время. Чтобы сотрудники всегда помнили о запрете, можно создать специальный веб-сервер и перенаправлять на него все запросы к нежелательным URL-адресам. На этом веб-сервере можно вывесить предупреждение о том, что посещение данных сайтов запрещено. Чтобы настроить перенаправление, нужно внести в файл «hosts» записи следующего формата (предположим, адрес веб-сервера — 192.168.100.21):
192.168.100.21 нежелательный.домен
Где «нежелательный.домен» — доменное имя, при обращении к которому должно выполняться перенаправление. Теперь при попытке открыть нежелательный сайт пользователь будет автоматически перенаправлен на адрес 192.168.100.21, где сможет прочитать предупреждение о запрете.
В заключение
Существует множество способов блокирования нежелательных сайтов, но отрадно знать, что это можно сделать и без использования дополнительного ПО. Файл «hosts» представляет собой весьма гибкий инструмент для управления доступом к тем или иным сайтам в Windows.
Автор: Jack WallenПеревод SVET
antonov-andrey.ucoz.ru
(Как Заблокировать Сайт) Чтобы Он Не Открывался 2018
Как заблокировать сайт чтобы он не открывался
Содержание статьи

Добрый день, друзья. Сегодня мы продолжим разговор про защиту наших детей от вредоносных влияний глобальной сети. Я уже упоминал в своих статьях несколько программа для этих целей. К примеру, Time Sheriff блокирует включение компьютера на определенное время. На пример, на время с 9 до 14, т.е. в то время, когда ваши дети должны находиться в школе и заниматься учебой, а не прогуливать и не играть на компьютере.
Также, мы рассмотрели программу Mipko personal monitor, которая даёт нам возможность отслеживать, чем же именно занимался наш ребёнок на компьютере. Какие сайты посещал и с кем общался.
Также, программу блокировки компьютера Block и Toddler Keys. Вообще, скажу вам, подобных программ блокировки довольно много. О обо всех не расскажешь. Поэтому, сегодня мы просто рассмотрим, как заблокировать, системным методом, т.е при помощи операционной системы. Ведь, я думаю для вас не является секретом, что большое количество программ замедляет компьютер.
Как заблокировать сайт чтобы он не открывался в браузере
Сайт можно заблокировать любой. Или осуществить переадресацию с одного ресурса на другой. К примеру, ваш сын желает зайти ВКонтакт, а его пересылают на сайт, обучающий различным разделам математики (данный метод часто применяют рекламные вирусы).
Блокировать различные ресурсы мы будет, используя системный файл Hosts. Hosts – является файлом ОС Windows и предназначен для сопоставления наименований названий хостов (доменов, серверов, узлов) с их IP данными.
Я думаю, для неопытных пользователей звучит расплывчато. Но, на самом деле всё довольно простенько. Можно сказать, по-другому, Hosts – отличный метод блокировки ненужных или вредных ресурсов.
Принцип подключения браузера к сайтам
Для того, чтобы подсоединиться с сайтом, мы применяем браузеры. Но, большинство из вас, друзья, понятия не имеют, как они это делают и какую роль при этом играет файлик Hosts?
Для того, чтобы зайти на определенный ресурс, мы вводим в браузерах электронный адрес данного ресурса. К примеру, для того, чтобы зайти ВКонтакт, мы вводим vk.com и успешно переходим на данный ресурс. Человеку подобный вход кажется довольно простым. Но что же в данную минуту происходит на самом деле?
Когда вы прописали в адресной строке vk.com, вы попросили вас соединить с данным ресурсом. Но не всё так просто. Браузер не понимает подобного языка и не в состоянии сам отправить вас на данный ресурс. Он его просто не знает.
Для браузеров существует только язык цифр, машинный. К примеру 93.101.180.300, подобные наборы цифр называются IP адресами. Именно IP адреса и являются настоящими названиями сайтов.
Вы ввели в адресную строку vk.com, после этого браузеру необходимо узнать цифровой адрес ресурса. Чтобы узнать подобный машинный адрес, браузер обращается к специальному справочнику, DNS серверу. Подобных DNS серверов довольно много. И от того, как скоро браузер узнает адрес ресурса в одном из подобных серверов, напрямую зависит, как скоро вы войдете на данный сайт.
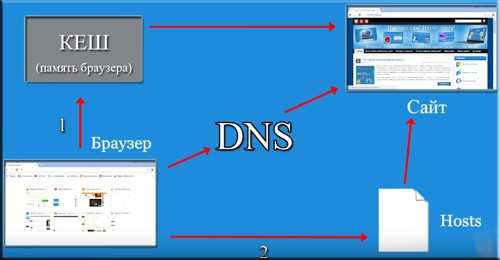
Я думаю, вам теперь стало понятнее. Ввели название ресурса, браузер узнал точное название у DNS сервера и потом подключился к необходимому ресурсу. Но какую роль в этом играет файл Hosts? Сейчас выясним.
У всех браузеров есть своя память. Она называется КЭШ. Данная КЭШ сохраняет историю ваших запросов. Например, вы хотя бы раз обращались к определенному ресурсу. Браузер данную информацию запомнил и в следующий раз уже самостоятельно, без использования DNS сервера, найдет данный сайт.
Другими словами, браузер подключится прямо к сайту. Подобный КЭШ создан для экономии вашего времени. Но, по мимо этого, в Windows существует специальный файл, который называется Hosts, способный также сохранять данные с сопоставлением имен ресурсов с их IP адресами.
Все браузеры об этом файлике знают, и если не могут найти в своём КЭШе данные об определенном ресурсе, браузеры начинают искать эту информация именно в этом файле. И если браузер в данном файле не может найти нужную информацию, снова соединяется с DNS сервером.
Вывод. Мы внесли имя ресурса в браузер. Браузер ищет цифровой адрес сайта. Для этого, он вначале запрашивает свою память КЭШ, не найдя же информацию, идёт в Hosts. Затем, начинает запрашивать DNS справочник. Всего у нас вышло три метода запросов.
Важно, если приличный хакер вникнет в процесс запроса ресурса на втором пути, то данный человек или вирус без труда сможет отправить вас на необходимый ему ресурс. Туда, куда ему выгодно. Например, на сайт с нужной рекламой. Хакер отлично знает, как заблокировать сайт чтобы он не открывался или открылся совсем другой сайт.
Где находится файл hosts
Заходим в ярлык «Компьютер», далее выбираем диск С, выбираем папочку Windows. Ищем директорию System32, затем папочку drivers. И, наконец, папочку etc. В ней и есть наша искомая папка hosts.
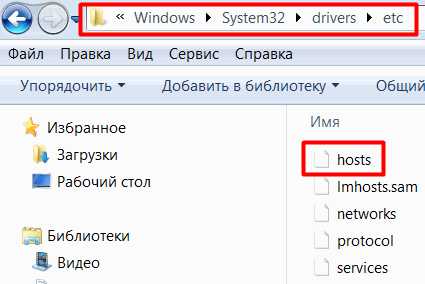
У вас его может не быть по двум причинам:
- Он может быть скрыт системой;
- Он может быть удален.
Скрыт в системе он может быть под влиянием вирусов, или просто системой. Как открыть скрытый файл я подробно описал в одной из своих статей. Если вы не знаете, как его открыть, советую изучить данную статью. Теперь файл должен появиться.
Если он не появился, его можно создать, об этом я расскажу дальше. Чтобы открыть файл hosts достаточно по нему кликнуть два раза мышкой. В новом окне выберем блокнот и открываем через него файл. Далее, мы видим содержание этого файла.
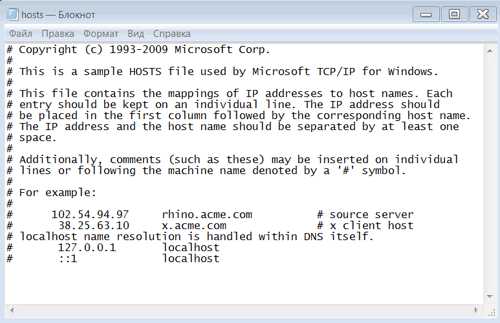
Я не советую особо задумываться над тем, что вы видите на этом файле. Оно вам не нужно. Есть стандартные значения данного файла, достаточно их скопировать, и больше не думать по данному поводу. Скачать оригинальный файлик hosts можно по ссылке.
Одной из проблем новичков является то, что они не могут отредактировать файл на месте. Люди вносят изменения в данный файл и нажимают «Сохранить». Файл же не меняется. Но есть другой путь решения задачи.
Просто копируем файл и переносим его на рабочий стол. Затем, открываем его, вносим изменения, к примеру, как заблокировать сайт или наоборот открыть заблокированный сайт, нажимаем «Файл», «Сохранить»,
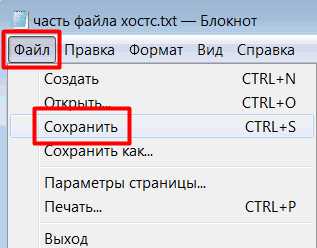
копируем данный файл с «заменой» на прежнее место. Для копирования нужно обладать правами администратора. Данный файл теперь у нас изменился.
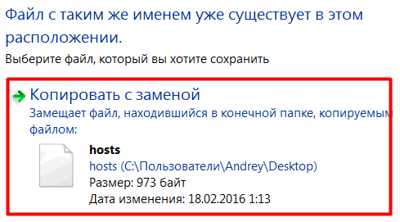
Теперь заглянем поглубже. Хорошие программисты или вирусы применяют данный файлик, чтобы навредить Windows. Они устанавливают различные переадресации, производят настройку — как заблокировать сайт чтобы он не открывался и прочее.
Как проверить файл hosts
Открываем этот файл, внешне осматриваем, и видим, что всё в порядке. На первый взгляд. А доступа к соц. сети ВКонтакте всё равно нет. Почему? Потом, обращаем внимание, что у нас есть полосы прокрутки. Обратите внимание на верхний скриншот, на нем их нет. Пройдем по данной вертикальной прокрутке вниз. Что же мы там видим? А видим там вредоносный код!
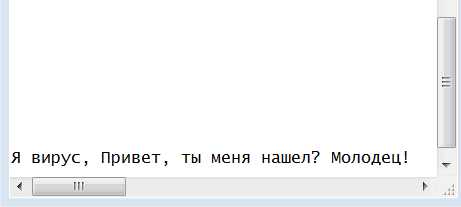
Внизу, как правило, взломщики и прописывают свои коды и переадресации. После того, как вы нашли данную строчку, вы её удаляете, сохраняете файл и думаете, что на этом и всё. Ай нет!
Советую почитать: — Как скачать музыку с ВК
Вы обратили внимание на то, что на скриншоте не только вертикальная прокрутка, но и горизонтальная? А на это стоит обращать своё внимание. Прокручиваем её, и что мы видим?
Новая вирусная запись. Конечно, на самом деле юмористическая, но именно так и делают мошенники, надеясь на вашу невнимательность. Поэтому, если есть полосы прокрутки, прокручивайте их как вверх, так и вниз, и удаляйте всё лишнее!
Иначе могут возникнуть проблемы. Это очень распространенный способ, как заблокировать сайт чтобы он не открывался. То, что вы найдете, всё удаляйте, должно остаться только верхнее содержание, как в верхнем скриншоте.
Как заблокировать сайт через hosts
Вначале нужно удалить историю в браузере. Затем, открываем файл hosts. Создаём аппаратную ошибку. Для этого, достаточно заставить обращаться компьютер к самому себе.
Копируем 127.0.0.1 вниз после основных строчек и затем прописываем домены нужных нам файлов, с www и без.
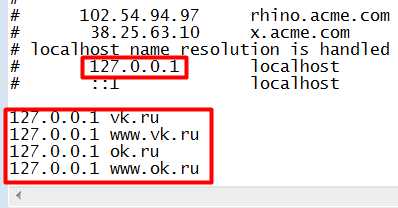
Не забывайте сохранять файл. Теперь, попробуем зайти на один их данных сайтов. В итого, получаем надпись.

Попытка соединения не удалась. Я думаю, вы поняли принцип, как заблокировать сайт. Как получить доступ к заблокированным сайтам, я думаю, также понятен. Просто удалите подобные надписи.
Советую почитать: — Как заработать в интернете 36 способов
Как сделать переадресацию на другой сайт
В очередной раз заходим в файл hosts. К примеру, проведём переадресацию с контактов на одноклассники. Затем, заходим на сайт https://2ip.ru/lookup/ для выявления IP Одноклассников. Для этого, вводим ok.ru в строку ввода и нажимаем «Проверить».
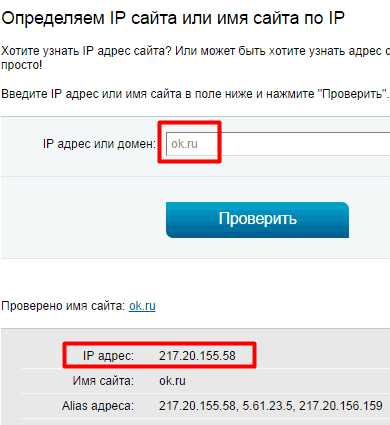
Мы выяснили, что Одноклассники имеют IP 217.20.155.58 Добавляем данный IP вниз файла hosts и следом за ним добавляем vk.com.
Теперь сохраняем файл, очищаем историю в браузере. Дело сделано, при вводе сайта ВКонтакте, нас перебрасывает на Одноклассники, т.е., мы выполнили задачу!
Я думаю, вы теперь с легкостью можете заблокировать сайт, чтобы он не открывался. Это касается любого сайта! Успехов!
С уважением Андрей Зимин 26.06.2016 г.
ДОБАВЬТЕ КОММЕНТАРИЙ, ПОЛУЧИТЕ ОБРАТНЫЙ НА СВОЙ САЙТ!
info-kibersant.ru
- Как убрать вирус арена
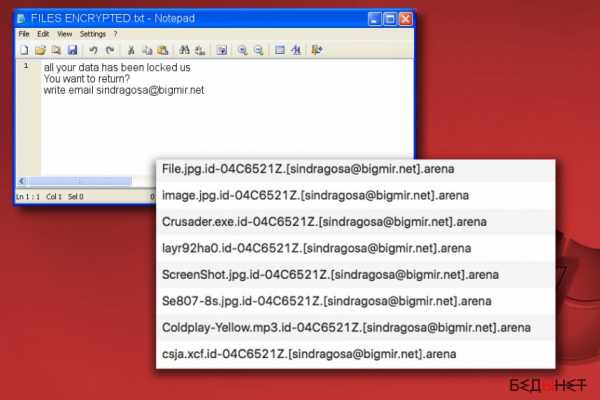
- Windows search как отключить

- Скорость интернета mail
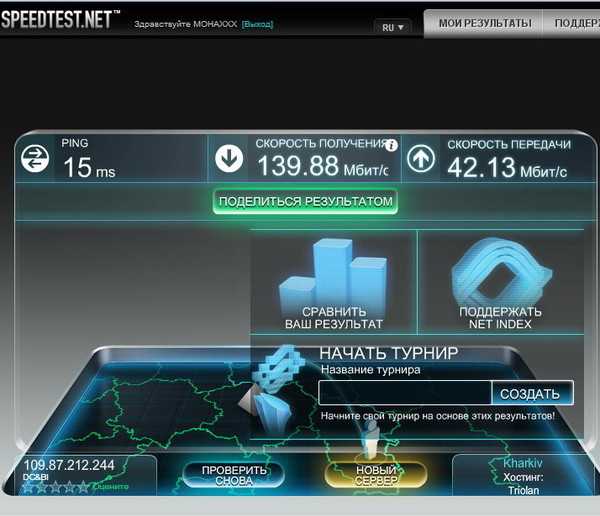
- Что это sp service

- Создать диск жесткий

- Гарнитура скайп

- Разные пароли

- Как проверить как работает вай фай

- Как восстановить удаленные видео на компьютере

- Как восстановить иконку на рабочем столе

- Как закачать музыку на флешку с ноутбука

