Восстановление звука на ноутбуке. Как восстановить выходное аудиоустройство на ноутбуке
Как включить выходное аудиоустройство на ноутбуке. Выходное аудиоустройство не установлено. Что делать с ошибкой такого характера
И меломаны, и киноманы, и даже те пользователи ПК, которые просто привыкли к фоновым звукам любимого Windows 7, периодически сталкиваются с проблемами если не звучания, то подключения аудиоустройства. Вроде бы работаешь месяц-два-год, и хоть бы какой намек на возможную неполадку. А тут хлоп в один прекрасный момент любимая операционная система преподносит сюрприз в виде сообщения, что на компьютере не установлено выходное аудиоустройство. Ни тебе ответа, ни тебе привета. Звук исчез, как кролик в шляпе фокусника.
Конечно, самый простой выход из ситуации попрощаться с Windows 7. Только стоит ли назвать это решение верным? Отнюдь. На самом деле устранить неполадку с работой аудиоустройства в Windows 7 достаточно просто. Правда, при этом предельно важно правильно выявить причину возникновения проблемы. Как это сделать? Давайте разберемся!
Причины возникновения неполадок со звуком
На компьютерах с ОС Windows 7 сообщение о проблемах в работе выходного аудиоустройства может появиться по нескольким причинам:
Таким образом, проблема с отсутствие звука в Windows 7, сопровождающаяся появлением на рабочем столе ошибки «выходное аудиоустройство на компьютере не установлено», может быть обусловлена различными факторами. Именно от них нам и придется плясать, чтоб устранить подобную неполадку.
Способ № 1: Проверка звукового устройства
Первое, с чего стоит начать отладку звука в Windows 7 – это проверить подключенное к компьютеру звуковое устройство. Для начала нужно убедиться в том, что колонки / наушники / микрофон подсоединены к ПК правильно. В этом случае может быть установлено наличие нескольких неисправностей:

Обнаружить эти неполадки достаточно легко, стоит только внимательно присмотреться к деталям подключения к ПК выходного аудиоустройства. Заметим, что в большинстве случаев после повторного правильного подсоединения устройства проблема решается сама собой.
Однако если ошибка подобными действиями не устранилась, дабы исключить другие варианты возникновения неполадки со звуком на компьютере с Windows 7, необходимо проверить оборудование путем подключения его к другому ноутбуку или ПК. Есть два варианта развития событий:
- сообщение с ошибкой на чужом компьютере появляется вновь: решаем проблему заменой звукового устройства, ибо причина кроется именно в нем;
- проблема устраняется: выполняем отладку с помощью описанных ниже методов.
Способ № 2: Анализ компьютера на вирусы
Ни для кого не секрет, что после вирусной атаки возникает более половины всех неполадок в работе компьютера, в том числе и связанных с обеспечением звуковых эффектов. В таком случае, если Windows 7 после очередного «похода» в интернет или установки сомнительного ПО не распознала выходное аудиоустройство, подключенное к компьютеру, стоит попробовать проверить систему на вирусы. Весьма вероятно, что где-то там затаился троян, медленно убивающий изнутри вашу любимую операционную систему.
Так или иначе, если будет установлено, что причина неполадки именно в этом, после выполнения полной проверки Windows 7 на вирусы и перезагрузки компьютера, проблема должна устраниться. В противном случае придется двигаться дальше.
Способ № 3: Отключение антивирусной программы
Довольно часто в Windows 7 соединение компьютера с выходным аудиоустройством может быть не установлено также в результате блокировки этого оборудования антивирусной программой. С теоретической точки зрения все просто: антивирусу попросту не понравилась программная начинка звукового устройства. Как быть?
В этом случае можно пойти на такую уловку: перед подключением аудиоустройства временно отключить антивирусную программу. Если после звуковое устройство заработает, и на ПК появится звук, ответ напросится сам собой: в появлении ошибки виноват антивирус. Понятно, что решением проблемы станет либо перенастройка антивирусной программы, либо ее удаление.
Еще один момент, который подходит под этот случай – временная блокировка антивирусной программой отдельных компонентов программного обеспечения. Как это может быть установлено? В пользу этой причины, в частности, будет высказан тот факт, что звук периодически пропадает во время какой-то конкретной игры или работе в программе. Решение, собственно, будет то же, что и в предыдущем случае: отключение / перенастройка / удаление антивируса.
Способ № 4: Отладка с помощью Мастера устранения неполадок
В Windows 7 для устранения проблемы с работой звукового устройства также можно воспользоваться встроенным Мастером устранения неполадок. Запустить его достаточно просто: щелкаем правой кнопкой по значку «Звук», отображающемуся на панели задач, и в предложенном меню выбираем пункт «Устранение неполадок со звуком»:
В итоге Мастер устранения неполадок запустится автоматически, обеспечив проверку и компьютера и отладку неисправностей в работе выходного аудиоустройства:
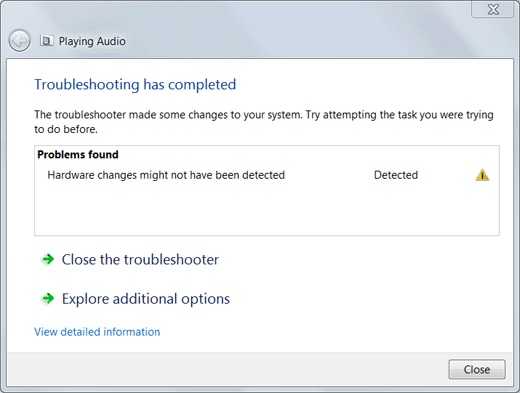
Если после выполненных действий звук так и не появился, можно выбрать в появившемся окошке вкладку «Просмотреть дополнительные параметры». Однако если в результате таких настроек подключение к аудиоустройству все же не будет установлено, придется перейти к следующему способу устранения проблемы.
Способ № 5: Переустановка драйверов
Решить проблему со звуком на компьютере возможно также с помощью переустановки (обновления) драйвера аудиоустройства. В этом случае жмем «Пуск», входим в «Панель управления» и выбираем в открывшемся меню пункт «Диспетчер устройств»:
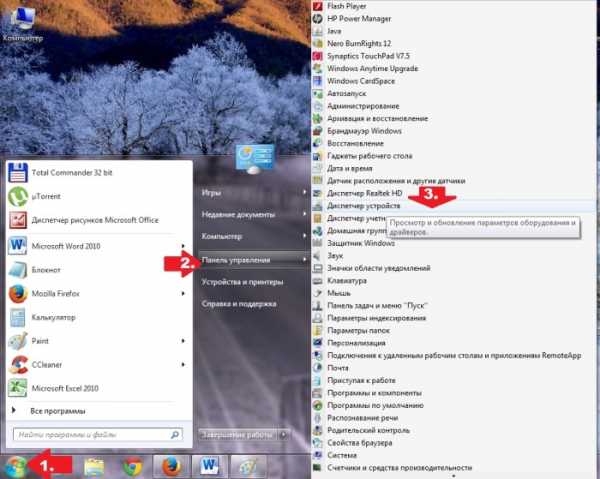
В открывшемся окошке кликаем раздел «Звуковые, видео и игровые устройства», затем находим в появившемся перечне звуковое устройство, жмем по нему правой кнопкой мышки и выбираем в новом меню пункт «Обновить драйверы»:
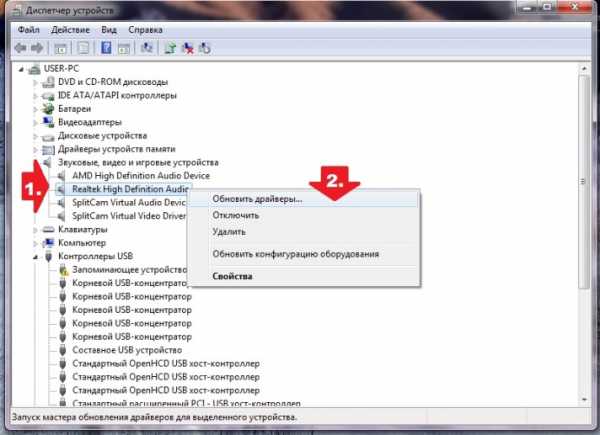
В результате Windows 7 предложит провести поиск драйверов. Проще всего, конечно, выбрать автоматическое обновление:
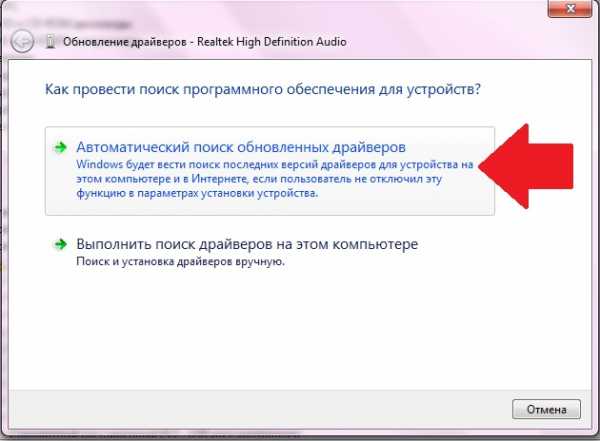
В итоге если драйвера звукового устройства окажутся доступны для загрузки, после выполнения поиска обновление будет установлено автоматически.
Если это не случилось, можно попробовать загрузить их с сайта производителя ПК или поставщика звукового оборудования (например, Realtek или Creative Audigy ). После того как это будет сделано, возвращаемся в диспетчер устройств, жмем «Обновление драйвера», выбираем пункт «Выполнить поиск драйверов…», а затем – «Выбрать драйвер из списка…»:
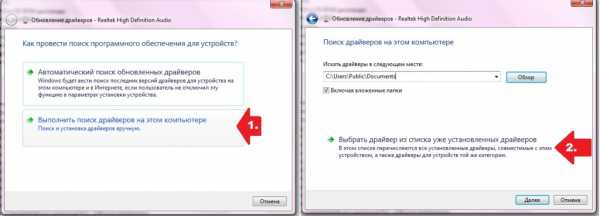
После этого клацаем «Установить с диска», прописываем доступ к файлу с драйверами и жмем «Далее»:
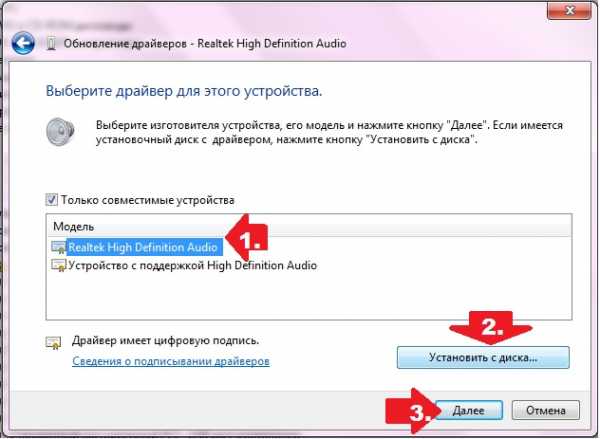
В результате обновление будет установлено в автоматическом режиме.
Способ № 6: Восстановление системы
Если решить проблему не удалось ни одним из предложенных выше способов, единственное, что остается – . Сделать это можно так:
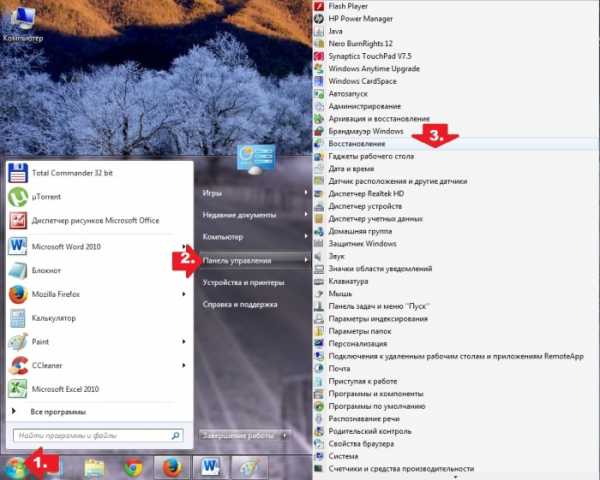
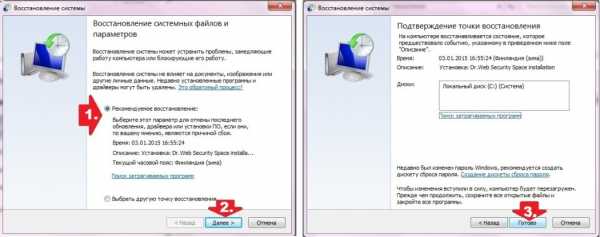
В принципе после восстановления системы ошибка с определением выходного аудиоустройства на компьютере с Windows 7 должна исчезнуть. Как видите, все достаточно просто!
Чтобы звук корректно отображался вашим аудиоустройством, необходимо выполнить комплексную настройку, которая позволит избежать многих проблем. Но даже к
all-about-pc.ru
Пропал звук на ноутбуке, ошибка Выходное аудиоустройство не установлено
Вопрос: Отсутствует звук: "Выходное аудиоустройство не установлено"
Всем доброго времени суток! Еще в начале года меня настигла проблема с рабочим ПК, несущественная для работы, но для коротания рабочего дня ощутимая. После обновления системы, как я потом пришел к выводу (но было уже поздно), пропал звук. Это случилось аккурат после новогодних праздников, поэтому никто и ничего на компьютере сделать не мог. Вот с таким сообщением я гулял периодически по форумам и пабликамВсем доброго дня! В общем, возникла такая проблема на рабочем ПК, как отсутствие звука. Возникла довольно давно, а именно еще в начале года. Ничего не предвещало беды, но после новогодних каникул звук пропал. Всячески пробовал его восстановить, удалял, устанавливал, настройки менял ничего не помогло. Только спустя некоторое время я подумал, что все это, возможно, началось после установки обновлений системы, но к тому времени уже было поздно искать точку восстановления, чтобы проверить сей факт. И так с некоторой периодичностью я возвращаюсь к этой теме, чтобы, вдруг улыбнется удача, побороть её. Перелопатил весь интернет, скачивал драйвера с оф сайта, со сторонних сайтов и ничего. Не дошел только до переустановки винды и замены карты (если вдруг дело в ней), так как ПК рабочий. Но с присутствием звука, все таки, было бы приятнее проводить дни в кабинете. И так, к сути. В трее значок звука пишет, что входное аудиоустройство не установлено. В диспетчере устройств, что драйвер не установлен, однако при попытке обновить драйвер, все через тот же диспетчер, пишет, что оный в обновлении не нуждается. Диагностика тоже никаких результатов не дает. Может быть, кто-нибудь сталкивался с такой же или похожей проблемой. Но надежд все меньше и меньше, все таки уже почти девять месяцев прошло😃 В общем, не откажусь от советов и, может быть, решений данной проблемы. Мои познания, средства и возможности уже закончились и я зашёл в тупик) Неожиданно много текста настрочил, но спасибо всем, кто откликнется)) Ах да, еще забыл добавить, что приносил из дома внешнюю звуковую карту, заведомо рабочую (и до сих пор живую и поющую), с ней тоже звука не появилось, что поставило меня в еще более неловкое положение.
Сейчас это уже не столько решение проблемы, сколько личная борьба, принцип и все такое. Самому стало интересно. Перерыл кучу статей, форумов, в том числе и ваш, были похожие проблемы, но ничего так и не помогло. Вроде бы все указал, что делал. если что-то вспомню, то добавлю.
Последняя надежда на вас, ребята. Перепробовал все, что нашел.
Ответ:Сообщение от vavun
Я ж ничего не сделал
Да, но если бы я не забрел сюда, как на последний рубеж, то, чувствую, забил бы снова на это дело. Поэтому, хоть и косвенно, но помогли))Как восстановить звук на ноутбуке: пошаговая инструкция
Причины отсутствия звука на ноутбуке встречаются разные. Иногда они довольно простые, а в других случаях неисправность приходится искать долго. В любом случае перед тем, как приступать к устранению неполадки, понадобится понять, что именно нужно исправлять.

Причины отсутствия звука
Часто причиной отсутствия звука на ноутбуке являются именно действия пользователя. К примеру, вы скачали новые драйвера или пытались обновить уже имеющиеся, но по неопытности или какой-либо другой причине, сделали что-либо неверно, после чего пропал звук. Собственно, отчаиваться не следует, так как поправимо практически все.
Довольно часто встречается, что нет звука на компьютере, так как вышла из строя звуковая карта. В таком случае, скорее всего, понадобится ее замена. Кроме того, проблема может быть в звуковых колонках. Проверьте, правильно ли и надежно они подключены. Также к звуковому выходу присоедините наушники. Если в них звук есть, то неисправны звуковые колонки. Теперь рассмотрим, как восстановить звук на ноутбуке Windows 7, в зависимости от проблемы, которая возникла.
Что делать, если пропал звук
Итак, зайдем в меню Пуск и выберем Панель управления. Правой кнопкой нужно щелкнуть на Компьютер, а в появившемся списке нажимаем Свойства – Диспетчер устройств.
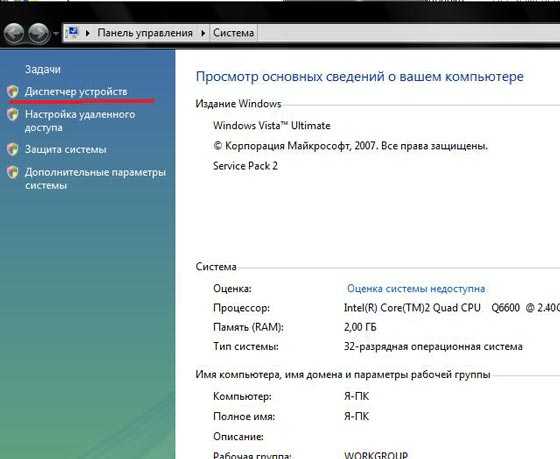 Если рядом с надписью Звуковые устройства нарисован желтый кружок с восклицательным знаком, то просто слетели драйвера. Исправить это можно установкой новых или обновить уже существующие. Как быстро обновить драйвера звуковой карты читайте тут. Обычно к ноутбуку прилагается диск с утилитами, поэтому надо всего лишь их загрузить заново.
Если рядом с надписью Звуковые устройства нарисован желтый кружок с восклицательным знаком, то просто слетели драйвера. Исправить это можно установкой новых или обновить уже существующие. Как быстро обновить драйвера звуковой карты читайте тут. Обычно к ноутбуку прилагается диск с утилитами, поэтому надо всего лишь их загрузить заново.

Кроме того, подобная проблема может возникнуть и в случае, если вы переустановили ОС. Не всегда разработчики прикладывают диск с нужными драйверами к ноутбуку. В таком случае перед тем, как восстановить звук на ноутбуке Windows XP, понадобится посетить сайт производителя технического устройства. На интернет-ресурсе вам понадобится раздел Загрузки. Здесь с помощью поиска следует найти и выбрать необходимые драйвера. Далее устанавливаем их на компьютер. Не забудьте уточнить, с какими операционными системами работает программа, иначе ваши действия могут ни к чему не привести.
После установки драйверов перезагрузите ноутбук. Теперь проверьте, как работает звук. Если он все равно не появился, то проблема в чем-то другом. Изначально проверить работоспособность драйверов можно и с помощью специальных тестеров. К примеру, использовать такие программы, как Multimedia Mark или Sound Check.
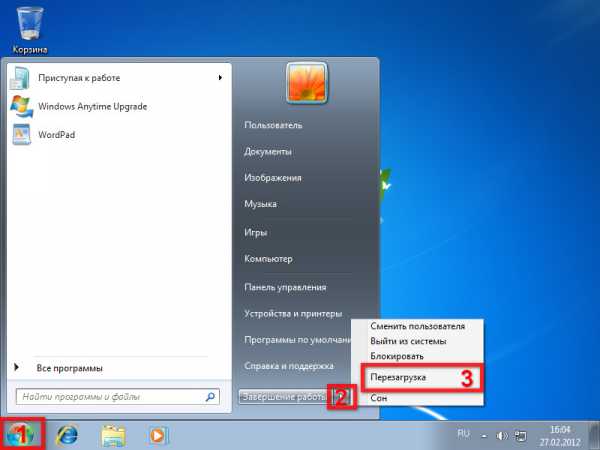
Проблема может заключаться и в неправильных настройках. Они помогают отрегулировать громкость, частоты, баланс и т. д. Изменить эти настройки можно с помощью микшера. Эта утилита на ноутбуках, чаще всего, имеет пять ползунков, передвигая которые делаются нужные изменения. Проверьте, все ли они установлены правильно. Как правильно настроить звук на компьютере узнаете из этой статьи.
Если звук пропал после того, как вы устанавливали утилиты или какие-либо программы, то вам понадобится выполнить следующие действия. Нажмите Пуск-Все программы. Теперь перейдите в раздел Стандартные, где нам понадобится перейти по ссылке Служебные. В них выбираем строку Восстановление системы. Теперь понадобится выбрать такую точку восстановления, когда был звук. После загрузки проверьте работу динамиков.
Все перечисленные способы вполне доступны даже новичкам. Поэтому, если пропал звук на ноутбуке, для начала постарайтесь выполнить то, что рекомендовано. Если же ничего не помогло, то, возможно, придется обратиться в ремонтную мастерскую. Это же следует делать, если вы не уверенны в своих силах. Но обычно проблема решается довольно просто, и все действия не занимают много времени.
computerologia.ru
- Как в hosts заблокировать сайт
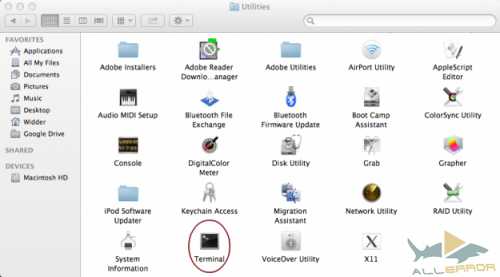
- Как убрать вирус арена
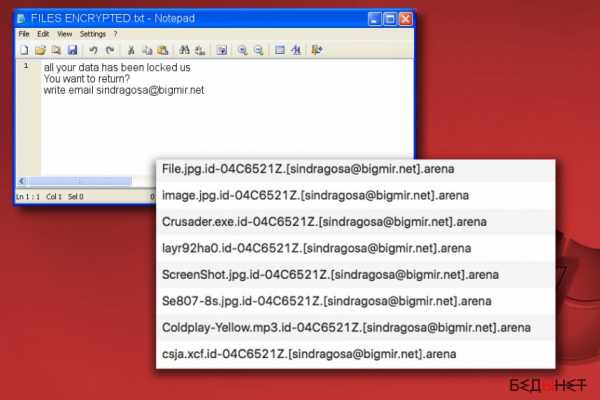
- Windows search как отключить

- Скорость интернета mail
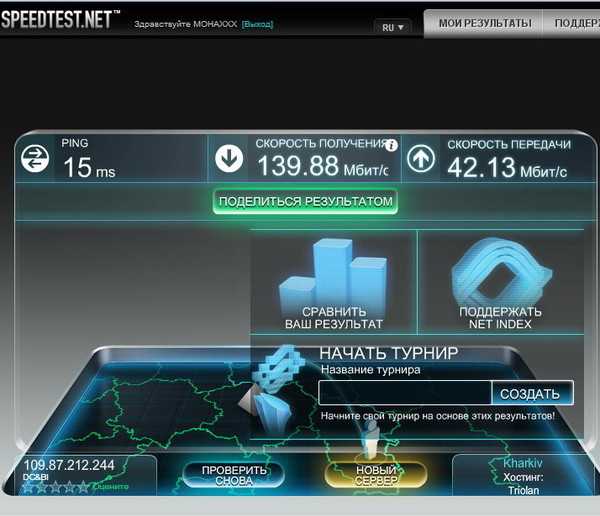
- Что это sp service

- Создать диск жесткий

- Гарнитура скайп

- Разные пароли

- Как проверить как работает вай фай

- Как восстановить удаленные видео на компьютере

- Как восстановить иконку на рабочем столе

