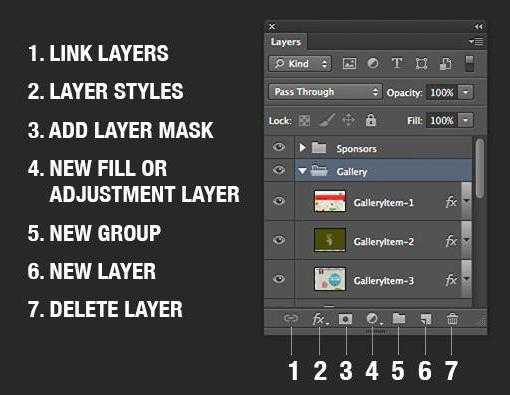Как включить (отключить) автоматический вход в систему в Linux Mint? Linux mint окно входа в систему
Окно входа в систему. Linux Mint и его Cinnamon. Очерки применителя
Окно входа в систему
Строго говоря этот модуль тоже не часть среды Cinnamon, а является инструментом настройки дисплейного менеджера MDM (изначально аббревиатура Mint Display Manager, ныне превратившаяся в рекурсивное MDM Display Manager), обеспечивающего во всех редакциях дистрибутива Mint авторизацию в системе. Однако он очень тесно интегрирован в Системные настройки, в том числе и в отношении внешнего вида, и потому его целесообразно рассмотреть здесь.
Поскольку авторизация в системе выходит за пределы компетенции отдельного пользователя, при запуске этого модуля (из CLI его можно запустить командой sudo mdmsetup) для начала запрашивается пароль, после ввода которого появляется такая панель:
С пунктом Тема всё понятно — это выбор заставки, на фоне которой выводится окно авторизации, а также, при желании, определение собственного приветствия:
Далее можно задать автоматический вход в систему для определённого пользователя, и установить задержку перед входом, позволяющую выбрать сеанс:
Сеанс по умолчанию задаётся в пункте Настройки:
Здесь же есть вожделенная для начинающих линуксоидов опция — разрешение авторизоваться в иксовом сеансе в качестве суперпользователя. Что, конечно, круто, но делать не рекомендуется, за исключением единичных ну очень специальных случаев.
Поделитесь на страничкеСледующая глава >
it.wikireading.ru
Изменить окно входа в систему с MDM на LightDM в Linux Mint 14 | Ubuntu66.ru
Многие пользователи Linux Mint предпочитают более удобное, убунтовское окно входа в систему - LightDM вместо MDM, установленное по умолчанию.Сделать это не сложно. Откройте терминал (Ctrl+Alt+T), скопируйте и выполните следующую команду:
sudo apt-get install lightdm gnome-settings-daemon indicator-session unity-greeter ubuntu-mono light-themes
Во время установки появится два окна в терминале:
1. Окно с пояснением о дальнейшем выборе менеджера дисплея:
Ответьте утвердительно, нажав Enter.
2. В этом окне нужно выбрать менеджер дисплея, который будет использоваться по умолчанию:
Выберите LightDM, перемещаясь клавишами со стрелками вверх/вниз, а затем клавиша вправо/влево, до покраснения OK и Enter.
Во время входа в систему, по всему дисплею появляются белые точки, которые не всем нравятся. Желающие могут избавится от них, выполнив следующие команды в терминале:
sudo xhost +SI:localuser:lightdmsudo su lightdm -s /bin/bashgsettings set com.canonical.unity-greeter draw-grid false
Если вы работаете один/одна за компьютером, то желательно удалить гостевой вход в новом окне. Для этого необходимо подредактировать файл lightdm.conf. Откройте текстовый редактор с файлом, следующей командой:
sudo gedit /etc/lightdm/lightdm.conf
И в конец файла скопируйте и вставьте следующую строку:
allow-guest=false
Должно получиться как на снимке:
Нажмите Сохранить и закройте редактор.
Вот и всё. Теперь у вас другое окно входа в систему. Чтобы убедиться в этом, завершите сеанс.
Удачи.
Как вводить / выбирать сеанс после выхода из системы без пароля в (Linux Mint) Xfce? Flip Linux
Попытка множества возможных комбинаций настроек я решил, но вывод заключается в том, что есть что-то неладное с настройками диспетчера сеансов Xfce или графическим интерфейсом.
То, что я проверил:
- Как указано в вопросе, когда эта проблема возникает, в разделе «Настройки / окно входа / Безопасность» – «Включить автоматический вход в систему» отмечен так:
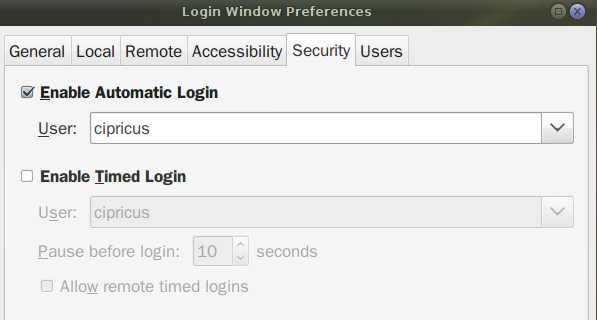
Включить синхронизированный вход не проверяется.
- Странно то, что во избежание ввода имени пользователя и пароля после выхода из системы достаточно проверить «Включить синхронизированный вход». Появится окно входа в систему, но для запуска сеанса в этом случае требуется только «Ввод»:
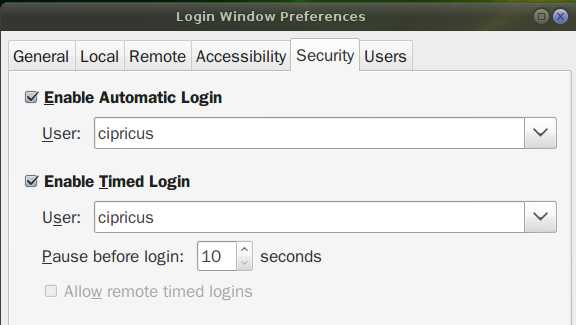
- Даже если флажок «Включить автоматический вход в систему» не установлен, ввод имени пользователя и пароля после выхода из системы не требуется, если установлен флажок «Включить синхронизированный вход».
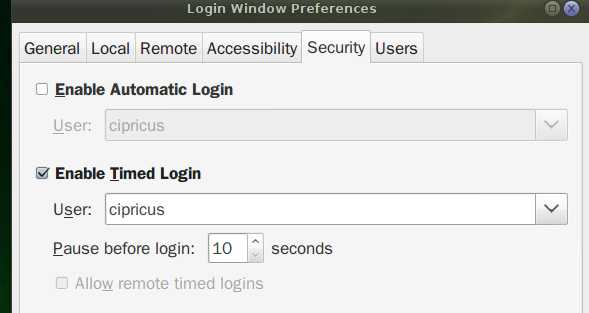
Это не имеет для меня слишком большого смысла, но это работает.
Изменить после перезагрузки: потому что (связанная с другой проблемой – здесь ) «Автоматически сохранять сеанс при выходе из системы» (меню / Настройки / сеанс и запуск – вкладка «Общие») была отключена, решение выше не было сохранено после запуска. Таким образом, если автоматическое сохранение сеанса отключено, сделайте «хорошие» настройки, как на изображениях выше, и в меню / Настройки / сеанс и запуск – вкладка «Сессия»: нажмите кнопку «Сохранить сеанс».
Таким образом, после выхода из системы имя пользователя и пароль не требуются для входа в сеанс по умолчанию , но для входа в систему требуется другое. Это может показаться странным, учитывая тот факт, что в настройках / сеансе и запуске / в общем случае существует опция «Отобразить выбор при входе». Но проверка показывает только сеансы, специфичные для DE (те, которые сохраняются в пределах определенного DE, который находится в общем сеансе).
На самом деле кажется, что пароли запрашиваются для настольных компьютеров, а не для сохраненных «сеансов».
В этом нет никакой логики, это решение является лишь ограниченным обходным решением, в зависимости от других параметров, которые я еще не затронул, может быть много других переменных.
Например, опыт входа в систему меняется даже в зависимости от стиля и темы окна входа в систему … В некоторых из тем может отображаться имя пользователя в виде кнопки (если в разделе «Настройки» / «Окно входа / Local), но некоторые из них не могут; нажатие на ввод, как сказано выше, должно войти в сеанс напрямую; но нажатие этой кнопки имени пользователя делает необходимым пароль.
Надеемся, что это приложение (Xfce4-session) будет в лучшей форме в будущем обновлении.
fliplinux.com
Как включить (отключить) автоматический вход в систему в Linux Mint? | Info-Comp.ru
Всем привет! В данной заметке мы с Вами разберем возможность включения и отключения автоматического входа в систему в операционной системе Linux Mint. Автоматический вход в систему – это функция, которая позволяет включать компьютер от имени заранее определенного пользователя, другими словами, Вам не нужно выбирать пользователя и вводить пароль.
Итак, давайте приступать. Допустим, на компьютере у Вас установлена операционная система Linux Mint 18.1 и у Вас возникла необходимость включить функцию автоматического входа или наоборот отключить ее, например, за Вашим компьютером работает несколько пользователей, и Вы хотели бы, чтобы каждый из них работал от имени своей учетной записи, которая имела бы свой уникальный пароль. О том, как создавать дополнительных пользователей и для чего это нужно мы с Вами разговаривали в статье - «Как создать пользователя в Linux Mint?».
Примечание! У меня Linux Mint 18.1 со средой рабочего стола Cinnamon, в других графических оболочках интерфейс Linux Mint будет немного отличаться от представленного ниже на скриншотах.
Включение автоматического входа в систему в Linux Mint
Для того чтобы включить функцию автоматического входа в Linux Mint необходимо открыть параметры «Окно входа в систему», это можно сделать следующим образом
Меню->Администрирование-> Окно входа в систему
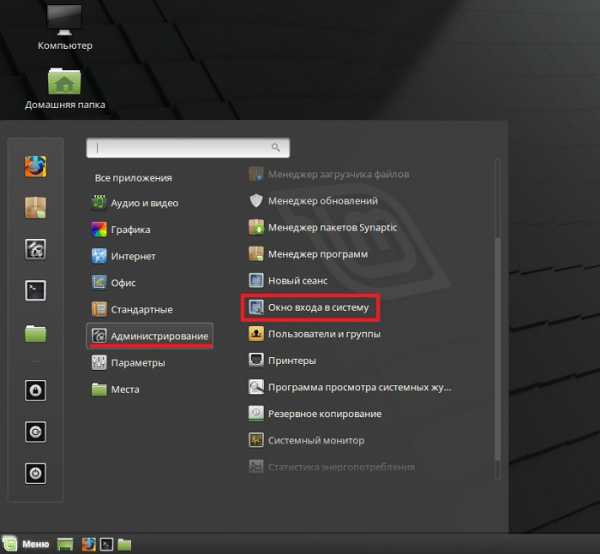
Или, запустить компонент «Параметры системы» и в нем найти и открыть пункт «Окно входа в систему».
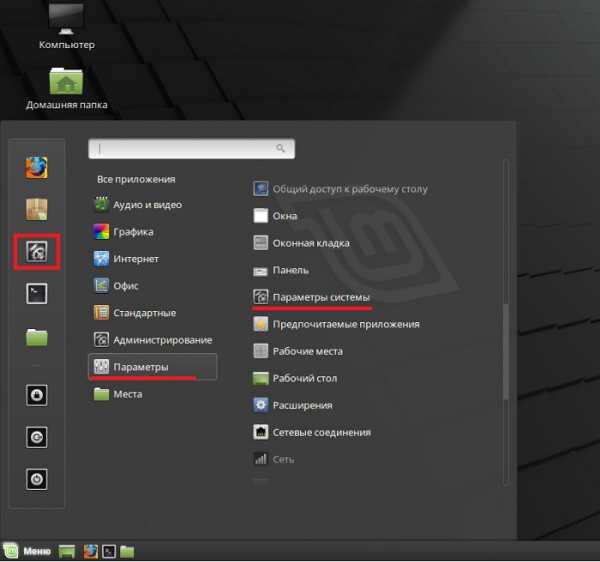
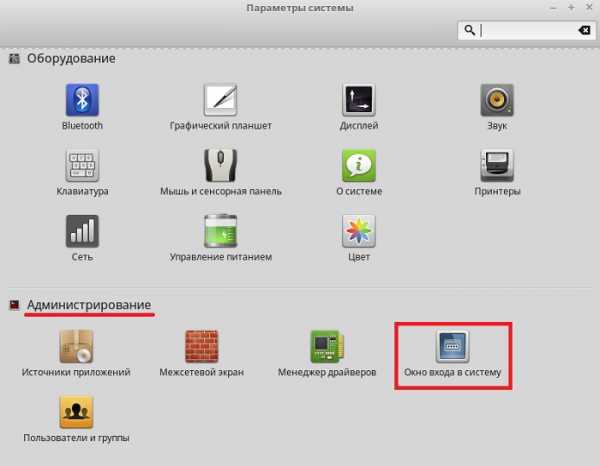
Затем необходимо ввести пароль для выполнения административных задач, так как изменение параметров системы требует наличие прав администратора.
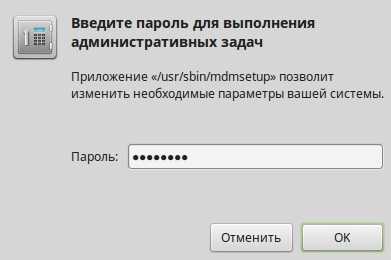
После того как откроются параметры окна входа в систему, переходим в раздел «Автоматический вход», ставим галочку напротив пункта «Включить автоматический вход в систему» и выбираем пользователя, от имени которого будет по умолчанию загружаться система.
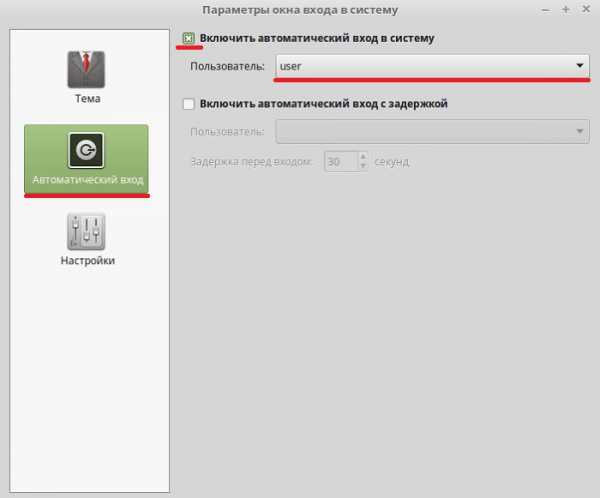
Здесь также Вы можете настроить автоматический вход в систему с задержкой, т.е. во время включения компьютера появится окно входа в систему, и если никаких действий Вы не совершите, то система автоматически загрузится от имени указанно пользователя.
Все, после указанных выше действий система будет загружаться автоматически, иными словами, Вам больше не нужно выбирать пользователя и вводить пароль.
Отключение функции автоматического входа в систему в Linux Mint
Чтобы отключить автоматический вход необходимо также открыть параметры «Окно входа в систему» в «Параметрах системы» и убрать галочку с пункта «Включить автоматический вход в систему».
Теперь при включении компьютера у Вас будет появляться окно входа в систему, где Вам необходимо будет выбирать пользователя и вводить пароль.
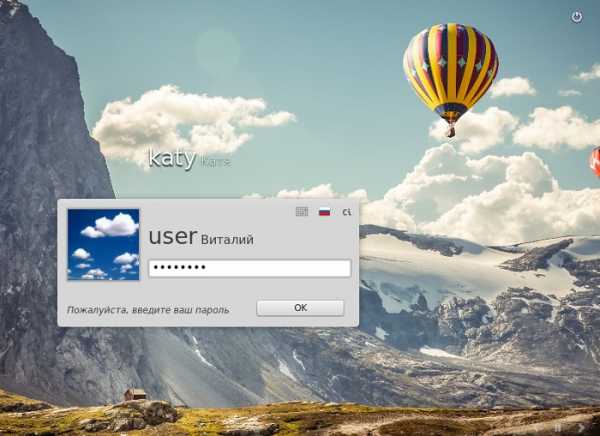
Все, надеюсь, материал был Вам полезен, пока!
Похожие статьи:
info-comp.ru
Автоматический вход в систему Linux Mint после установки нового ядра или видеодрайвера
В этой заметке речь пойдёт об Автоматическом входе в систему Linux Mint после установки и активации нового ядра или проприетарнрго драйвера. Если пользователь во время установки системы активировал пункт - Входить в систему автоматически: То система должна загрузиться без введения логина и пароля пользователя.Но стоит установить и активировать новое ядро или проприетарный видеодрайвер, как в автоматический вход добавляется 10-ти секундный режим ожидания во время начальной загрузки компьютера и входа в систему:
Чтобы отключить 10-ти секундный режим ожидания при включении компьютера и входа систему, необходимо в конфигурационном файле MDM (Mint Display Manager) - окна входа в систему, в строке TimedLoginDelay (Задержка входа), выставить данный параметр на 0 (ноль) и сохранить текущий файл.
Для открытия файла конфигурации mdm.conf с правами администратора, выполните в терминале следующую команду:
sudo xed /etc/mdm/mdm.conf
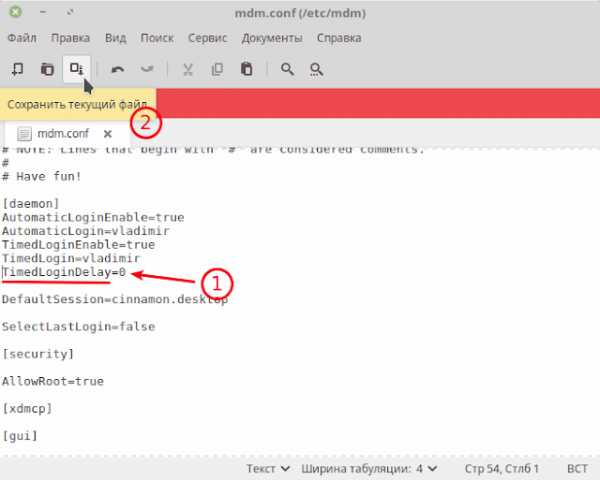 Перезагрузите компьютер, чтобы убедиться, что 10-ти секундный режим ожидания отключен и вход в систему происходит напрямую.
Перезагрузите компьютер, чтобы убедиться, что 10-ти секундный режим ожидания отключен и вход в систему происходит напрямую.Удачи.
compizomania.blogspot.com
Как отключить/изменить звук входа в систему в Linux Mint 13
Многих пользователей очень раздражает звук при входе в систему в Linux Mint 13 и они хотели бы отключить или изменить его. Способ отключения звука в Ubuntu 12.04 не работает в Linux Mint 13, но есть очень простой способ справится с этой задачей.В открывшемся окне перейдите на вкладку Специальные возможности, уберите флажки с пунктов взятых в рамку и активируйте самый верхний пункт Включить поддержку специальных возможностей:
Перезагрузите систему или компьютер чтобы убедиться в отсутствии звукового приветствия.
Если же вы решили оставить, но изменить звуковые файлы, кликните на папке, что находится в каждом из пунктов:
Должно открыться следующее окно для выбора и изменения аудио файла:
Активируйте строчку с файлом и Открыть. Файл должен измениться. Нажмите кнопку Воспроизвести, чтобы его прослушать.
Если вы хотите использовать собственный звуковой файл для входа в систему, то его нужно обязательно конвертировать в расширение .ogg и переместить в папку stereo по адресу: usr/share/sounds/LinuxMint/stereo, где находятся данные файлы:
Для преобразования .mp3 файла в .ogg, вы можете использовать ffmpeg. Чтобы установить ffmpeg в Linux Mint 13, выполните следующую команду:
sudo apt-get install libav-tools
Теперь конвертируйте файл.mp3 в файл .ogg, следующей командой:
ffmpeg -i input-file.mp3 output-file.ogg
Замените file.mp3 на собственный файл.
Вот и всё.
Удачи.
compizomania.blogspot.com
Как отключить ввод пароля в окне входа в систему в Ubuntu 14.04/14.10
Ubuntu изначально позиционируется, как многопользовательская операционная система, т.е. она может быть установлена в различных организациях и офисах, на предприятиях и, конечно, домашних компьютерах, как стационарных, так и портативных. Во время установки системы, на одном из шагов необходимо в обязательном порядке ввести имя пользователя и пароль, что каждый пользователь должен сделать, иначе дальше в установке не продвинуться, чтобы закончить. Другого выбора установщик не даёт и приходится мириться: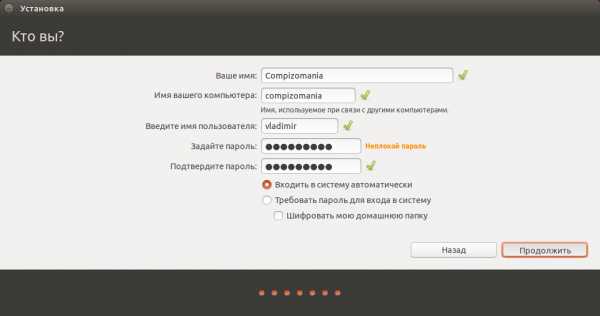 Но выбор есть в другом в этом же окне, а именно вход в систему, где пользователю дано право активировать: Требовать пароль для входа в систему, либо Входить в систему автоматически. Я всегда выбираю автоматический вход, т.к. компьютером пользуюсь один и не вижу необходимости в лишнем вводе пароля или как сейчас модно говорить, в лишних телодвижениях.
Но выбор есть в другом в этом же окне, а именно вход в систему, где пользователю дано право активировать: Требовать пароль для входа в систему, либо Входить в систему автоматически. Я всегда выбираю автоматический вход, т.к. компьютером пользуюсь один и не вижу необходимости в лишнем вводе пароля или как сейчас модно говорить, в лишних телодвижениях.Мой стаж работы в Linux более пяти лет и всё это время меня волновал вопрос ввода пароля пользователем, который является единоличным владельцем компьютера. Если я пользуюсь компьютером один, о какой безопасности в данном случае может идти речь?Я много за эти пять лет прочитал всевозможных статей на тему безопасности работы в Linux и ни где не нашёл вразумительного объяснения, зачем нужно вводить пароль пользователю, который является и администратором в том числе, а также владеет компьютером единолично? Поэтому где это возможно я отключил ввод пароля:
1. Автоматический вход во время инициализации системы.2. Отменил запрос пароля при выполнении команды sudo в терминале.3. Автоматический вход после завершения сеанса
Для меня до сегодняшнего дня оставался один нерешённый вопрос, отключения пароля при Завершении актуальной сессии и нового входа в систему. И хотя в параметрах выставлен Автоматический вход, но отменил он только ввод логина, а пароль всё-равно нужно вводить при каждом входе:
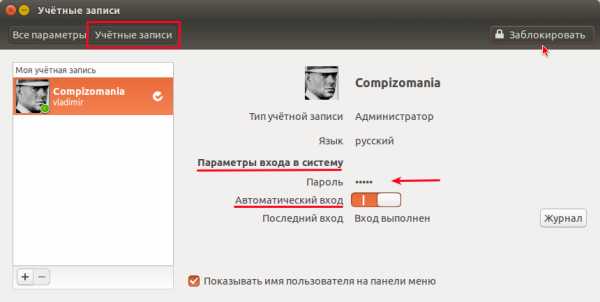 Казалось бы не логично, при включении компьютера или перезагрузке не нужно вводить пароль, а при завершении сеанса и нового входа - да. И где его отключить, нет ни кнопки, ни видимой функции, ни одного пункта в Редакторе dconf. Но мои поиски всё-таки увенчались успехом. Оказалось разработчики Ubuntu засунули его глубоко под капот, а капот замуровали "Демоны", да так, что и щелочки не видно, чтобы залезть под него.
Казалось бы не логично, при включении компьютера или перезагрузке не нужно вводить пароль, а при завершении сеанса и нового входа - да. И где его отключить, нет ни кнопки, ни видимой функции, ни одного пункта в Редакторе dconf. Но мои поиски всё-таки увенчались успехом. Оказалось разработчики Ubuntu засунули его глубоко под капот, а капот замуровали "Демоны", да так, что и щелочки не видно, чтобы залезть под него.Чтобы отменить пароль в окне входа в систему, нужно открыть Параметры системы - Учётные записи, в правом верхнем углу окна нажать кнопку Разблокировать, ввести пароль, а затем подвести указатель к паролю и мы должны увидеть наконец заветную кнопку. Кликаем на ней, откроется новое окно Изменение пароля для..., где в параметре Действие нужно выбрать Войти в систему без пароля и Изменить:
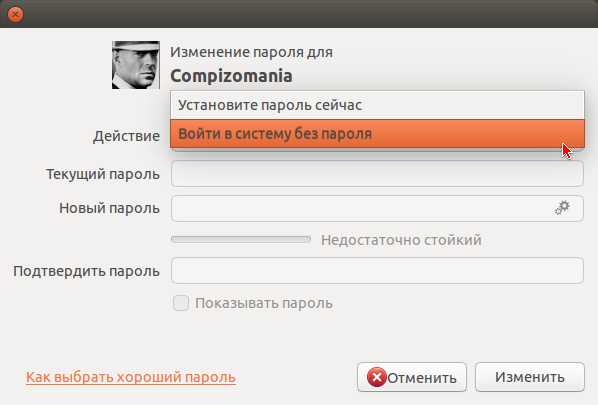 После чего мы видим в параметре Пароль - Нет:
После чего мы видим в параметре Пароль - Нет: 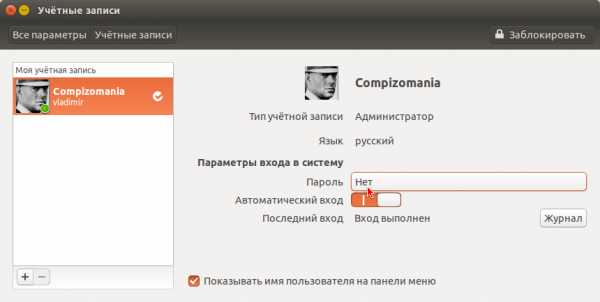 Закрываем все приложения, выходим из текущего сеанса и видим в окне входа в систему, что не нужно вводить ни логин, ни пароль:
Закрываем все приложения, выходим из текущего сеанса и видим в окне входа в систему, что не нужно вводить ни логин, ни пароль: 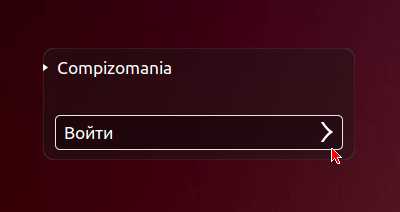 Для входа в систему достаточно кликнуть на стрелке Войти, либо просто нажать клавишу Ввод (Enter).
Для входа в систему достаточно кликнуть на стрелке Войти, либо просто нажать клавишу Ввод (Enter).Казалось бы "враг" повержен, но не тут-то было. Пароль таким образом отключается, но он отключается и в окне ввода пароля на открытие приложения с правами администратора, например, Synaptic и мы не сможем открыть его:
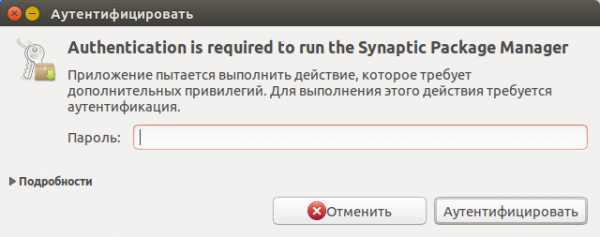 Возвращаемся вновь к окну Учётные записи и вводим опять свой пароль в окне Изменение пароля для, т.е. всё ставим на свои места, за исключением, оставляем Войти в систему без пароля:
Возвращаемся вновь к окну Учётные записи и вводим опять свой пароль в окне Изменение пароля для, т.е. всё ставим на свои места, за исключением, оставляем Войти в систему без пароля: 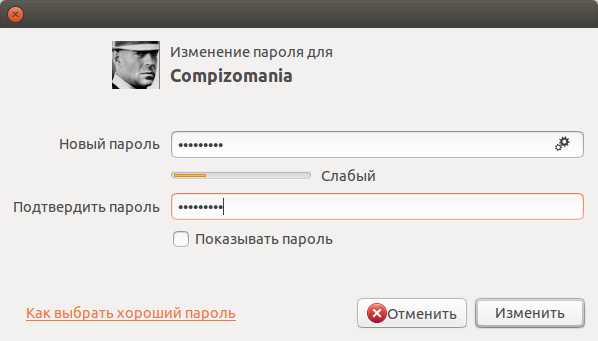
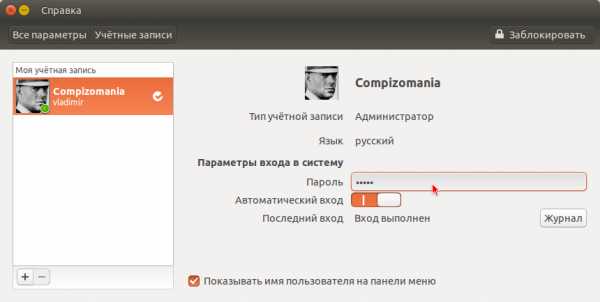 Казалось бы не логично, но теперь ввод пароля в окне аутентификации для открытия Synaptic работает, а самое главное пароль для окна входа в систему не отображается больше. Чего я и добивался.
Казалось бы не логично, но теперь ввод пароля в окне аутентификации для открытия Synaptic работает, а самое главное пароль для окна входа в систему не отображается больше. Чего я и добивался.Заключение. Я уверен, что после прочтения данной статьи в меня "полетят ботинки" в комментариях. Только очень прошу, когда будете комментировать с ботинком в руке, обоснуйте доказательно, желательно с ссылками на компетентные источники, для чего ОБЯЗАТЕЛЬНО нужен пароль единоличному пользователю компьютером.
Удачи.
compizomania.blogspot.com
- Что такое z адреса и t адреса
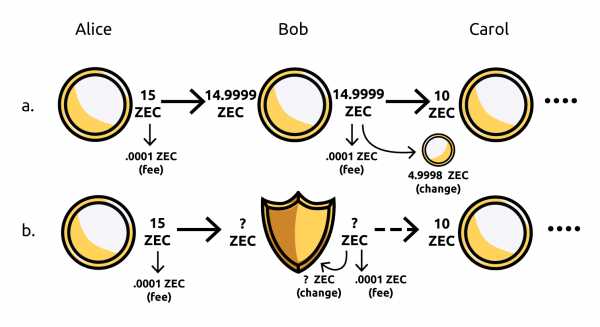
- После выхода из игры тормозит компьютер

- Оптимальная скорость интернета

- Создать лист vba excel

- Как правильно установить монитор компьютера на раб стол

- Как почистить компьютер с помощью ccleaner
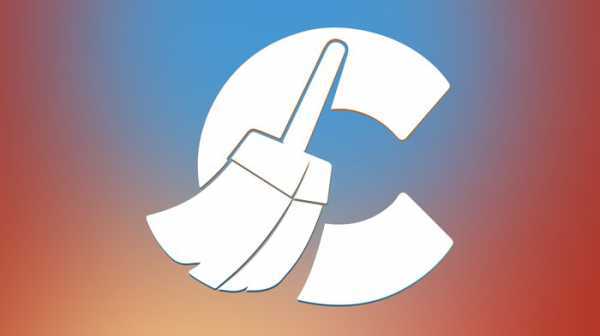
- Настройка ftp сервера на windows 10

- Способы подключения к интернету

- Компьютеры расположенные в разных городах могут быть включены в

- Как сделать не в сети в контакте

- Слои в фотошопе на английском