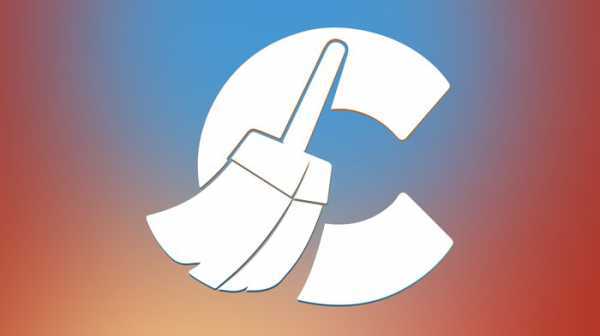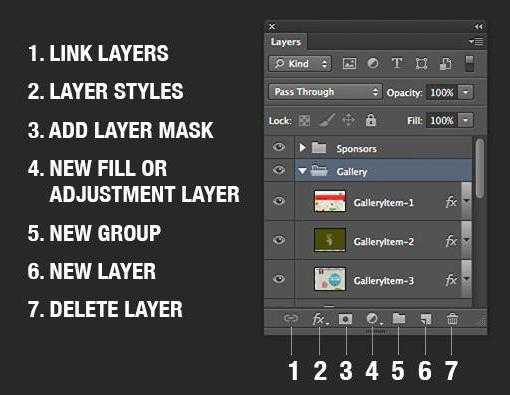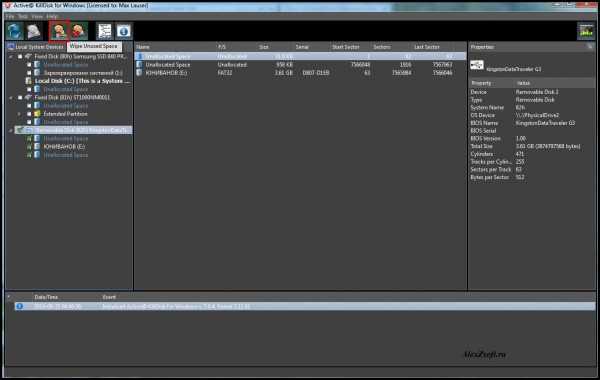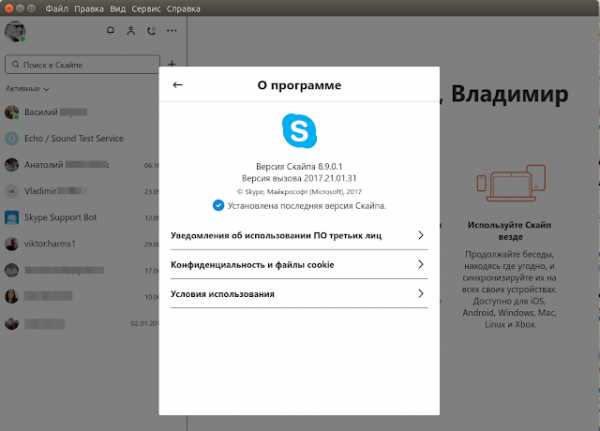Компьютерные подсказки для начинающих пользователей. Как правильно установить монитор компьютера на раб стол
Компьютер и/или здоровье
Наверняка всем, кто проводит за компьютером больше 3-4 часов в день, а это подавляющее большинство офисных сотрудников, знакомо чувство дискомфорта в конце рабочего дня — затекшая шея, ноющая спина, ощущение песка в глазах, боли в запястье и локте и т.п. В общем, продолжать этот список можно еще очень долго, и каждый найдет, что в него добавить.
В этом нет ничего удивительного, ведь человеческое тело совсем не предназначено для многочасового неподвижного сидения в одном положении, а глаза — для просмотра статичного текста и изображений на экране монитора. Полностью избежать последствий работы за компьютером скорее всего не удастся (если только не сменить кардинально образ жизни), но стоит попытаться свести их к минимуму. Для тех, кто пока не готов отказаться от компьютера и переехать жить в деревню, приведу несколько простых правил.
Рабочее место
Грамотно организованное рабочее место может очень сильно облегчить жизнь и избавить от многих неприятностей. Что именно подразумевается под словом грамотно вы можете увидеть на приведенном ниже рисунке.
Кресло — основа рабочего места, поэтому оно должно быть приспособлено к антропометрическим особенностям конкретного человека, то есть регулироваться, принимая во внимание размеры, вес и прочие особенности тела. Вот основные требования к креслу:
• Должно быть устойчиво;• Регулироваться по высоте;• Обязательно иметь спинку, которая обеспечивает устойчивую поддержку спины. Также спинка кресла должна иметь вертикальную и горизонтальную регулировку;• Поверхность сидения должна быть плоской, с округленными передними краями. Ширина и глубина сидения приблизительно 40 см. глубиной;• Кресло должно иметь подлокотники, с регулируемой высотой и промежуточными интервалами, которые необходимы для поддержки локтей при печати на клавиатуре.
Стол — это рабочее пространство, и оно должно быть просторным. Площадь столешницы хорошего стола не может быть меньше 1 м 20 см. Высота от пола до столешницы должна равняться рекомендованным европейскими нормами 74 см. Глубина офисного стола должна быть достаточной для того, чтобы расстояние до экрана компьютерного монитора было не менее 50 см. Также хороший компьютерный стол должен быть оборудован специальной выезжающей подставкой под клавиатуру и мышь.
Монитор — основной раздражитель для глаз. К выбору монитора надо подходить особенно вдумчиво и не экономить на нем, ведь некачественный дешевый монитор может убить зрение за очень короткое время. В идеале стоит пользоваться мониторами с матрицей IPS и диагональю не меньше 22″, например очень хороши мониторы Apple. При недостаточном бюджете можно обойтись и более дешевыми моделями. Например, вот очень неплохой и относительно дешевый монитор — DELL UltraSharp U2412M.
На состояние глаз очень сильно могут влиять настройки монитора, к примеру излишняя яркость приводит к быстрому утомлению глаз. Большинство пользователей используют настройки по умолчанию, а ведь настраивать монитор необходимо индивидуально, при этом надо учитывать освещенность помещения и тип выполняемой работы. Также важно разрешение экрана. Если вы не видите четко содержимое экрана, то стоит уменьшить разрешение или увеличить размер экранных шрифтов.
На удобство работы влияет и положение экрана. Монитор должен располагаться согласно следующим правилам:
• Высота монитора должна быть такой, чтобы верхняя часть экрана находилась на уровне глаз или немного ниже;• Расстояние от глаз до монитора должно составлять от 500 до 700 мм;• Монитор должен иметь наклон на 10-20 градусов назад, чтобы верхняя и нижняя части экрана находились на одинаковом расстоянии от глаз.
Возможности регулировки положения экрана у всех мониторов разные. Наиболее тонко настраиваются мониторы Dell (в этом я считаю их эталоном) и некоторые модели Samsung. У большинства же недорогих моделей регулировать можно только угол наклона, а у некоторых нет и этой возможности. В этом случае можно воспользоваться специальными креплениями для мониторов типа Ergotron, которые позволяют очень гибко регулировать положение монитора в пространстве. Правда у подобных креплений есть один недостаток — они могут стоить до хрена очень дорого, иногда дороже чем сам монитор.
При полном отсутствии регулировки можно воспользоваться подручными средствами. Я например для увеличения высоты подкладывал под монитор толстые справочники. Выглядела эта конструкция конечно не очень, зато работать стало значительно комфортнее.
Клавиатура и мышь — инструменты, с помощью которых мы общаемся с компьютером. Их влияние на удобство работы не стоит недооценивать.
Клавиатуру лучше выбирать стандартного размера, без наворотов. Некоторые производители намеренно изменяют привычное расположение клавиш, поэтому при выборе клавиатуры это следует учитывать. Нестандартно размещенные функциональные клавиши способны доставить массу неудобств при работе.Располагаться клавиатура должна на такой высоте, чтобы при работе руки в локтях были согнуты на угол не менее 80-90 градусов, а кисти лежали прямо, параллельно предплечьям. Такое положение за компьютером позволит уменьшить нагрузку на руки, плечи и позвоночник. Ни в коем случае нельзя допускать положения, когда локти находятся на весу, а запястья согнуты. Клавиатура должна иметь небольшой наклон. У десктопной клавиатуры для этого есть ножки, для ноутбука можно воспользоваться специальной подставкой.
Теперь о мышке. Строгих правил выбора мыши не существует, но есть несколько рекомендаций, которые следует иметь в виду. Основное — размер мыши должен соответствовать размеру руки. Важно, чтобы она не была слишком маленькой или же слишком большой, иначе кисть руки будет слишком сильно напряжена. Чтобы от длительной работы с мышью не болело запястье, необходимо выполнять несколько правил:
• Запястье должно быть прямым. Нельзя опираться на запястье, лежащее на столе. Не изгибайте суставы запястья, оно должно лежать в естественном положении;• Не сжимайте мышку с силой (ей может быть больно 🙂 ). Это вызывает ненужное напряжение мышц, нарушает кровообращение и затрудняет движения;• Не работайте с мышкой полностью вытянутой рукой. Размер рабочего стола должен быть таким, чтобы за мышкой не приходилось тянуться слишком далеко;• Можно использовать дополнительные приспособления, такие как коврики со специальными валиками под запястье или подушки для отдыха запястий.
И еще. Все мы прекрасно понимаем, что обычно рабочее место формируется работодателем исходя в первую очередь из финансовых соображений, а об удобстве сотрудников при этом мало кто задумывается. Конечно, выбить себе кожаное кресло и 27-дюймовый Apple сможет далеко не каждый, но за нормальные условия труда все же стоит побороться. Еще раз повторюсь — все вышеописанное не является чем то недостижимым, это всего лишь минимальные требования, необходимые для комфортной работы за компьютером.
Поведение
Каким должно быть рабочее место мы выяснили, теперь о том, как на этом рабочем месте себя вести. В первую очередь важно отслеживать положение тела. Оно должно быть следующим:
• Ноги должны удобно располагаться на полу. Это возможно путем регулировки высоты рабочего места. Если вы небольшого роста, то можно использовать подставку под ноги;• Чтобы кровоток в ногах был свободным, колени должны сформировать тупой угол с телом;• Предплечья и локти должны быть расслабленными и находиться в естесственном положении, а не находиться на весу. В идеале между предплечьем и рукой должен быть угол в 90°.• Для того, чтобы не пережимать внутренние органы и обеспечить их нормальное функционирование, сидеть нужно прямо или немного отклонив спинку кресла назад;• Чтобы предотвратить онемение ног и нижней части спины нужно использовать всю глубину сидения.

Имейте в виду, что даже организовав удобное рабочее место, вы будете продолжать испытывать мышечный дискомфорт, если ваше тело будет подолгу находиться в одном и том же положении. Поэтому необходимо изменять свое положение — потянуться, вытянуть ноги, выгнуть спину, покачаться на стуле. Можно проделать несколько несложных упражнений — наклоны и повороты головы в сторону, вращение плечами вверх-вниз или по кругу, наклоны туловища вперед и в стороны.
Также полезно периодически встать и походить по офису, или еще лучше выйти на улицу. Как это не смешно, но здесь курящие находятся в лучшем положении, так как никотиновый голод выгоняет их на улицу чаще, чем некурящих. Впрочем это не повод начинать курить, можно выйти за компанию просто подышать воздухом. Как вариант можно просто пойти прогуляться. Поверьте, минут 15-20 ходьбы в быстром темпе очень хорошо разминают ноги и прочищают мозг после работы за компьютером.
Отдельная тема — это глаза. Они больше всего устают при работе и им необходимо давать отдых. Для расслабления глаз очень полезно переключать зрение: посмотреть вдаль минут пять или просто закрыть глаза для отдыха на пару минут. Также можно поделать гимнатику для глаз:
• Горизонтальные движения глаз направо-налево;• Движение глазными яблоками вертикально вверх-вниз;• Круговые движения глазами по часовой стрелке и в противоположном направлении;• Интенсивные сжимания и разжимания глаз в быстром темпе;• Движение глаз по диагонали: скосить глаза в левый нижний угол, затем по прямой перевести взгляд вверх. Аналогично в противоположном направлении.• Сведение глаз к носу;• Частое моргание глазами;• Работа глаз «на расстояние». Подходим к окну и внимательно смотрим на близкую, хорошо видимую деталь: ветку дерева, растущего за окном, или на царапинку на стекле. Затем направляем взгляд вдаль, стараясь увидеть максимально удаленные предметы.
Весь комплекс занимает 5 минут. Выполнять его надо каждые 3-4 часа, т.е. примерно 2-3 раза в течение рабочего дня. Каждое упражнение следует повторять не менее 6 раз в каждом направлении. При регулярном выполнении можно не только сохранить, но и улучшить зрение.
Образ жизни
И о глобальном. Если вы, придя домой после работы, падаете на диван и включаете телевизор или, что еще хуже, опять садитесь за компьютер, то никакое самое современное и эргономичное рабочее место тут не поможет. Для того, чтобы привести уставший от компьютера организм в более-менее рабочее состояние, требуется физическая активность, и чем больше — тем лучше.
Самый простой вариант — найти ближайший фитнес-клуб и купить годовой абонемент. Деньги, потраченные на этот абонемент, будут вынуждать вас ходить в клуб и чем нибудь там заниматься.
А чем заниматься в общем то все равно, кому что больше по душе. Можно бегать, можно плавать, можно крутить педали, заниматься шейпингом, карате, или поднимать тяжести (без фанатизма). Лично мне очень помогли занятия йогой, причем в обычном фитнес клубе (правда очень повезло с инструктором). После полугода регулярных занятий прошли регулярные головные боли, вызванные как раз неправильным образом жизни и работой за компьютером.
Кстати, некоторые работодатели понимают, что качество работы напрямую зависит от состояния здоровья сотрудников, и поэтому включают оплату фитнеса в соцпакет наряду с медицинской страховкой. Правда встречается такое отношение довольно редко и в основном в иностранных компаниях.
Если же по каки либо причинам фитнес-клуб недоступен, можно заменить его обычными прогулками на свежем воздухе. Главное — не сидеть на месте.
Заключение
В этой статье я не открыл Америку. То, что работа за компьютером не добавляет нам здоровья, ни для кого не секрет. Но вот что интересно — мало кто задумывается о том, что между ухудшением здоровья и работой может быть прямая связь. И поэтому мы принимает лекарства, ходим по врачам, тратим время и деньги вместо того, чтобы просто подумать о причине своего состояния. А ведь спина и ноги вполне могут болеть не от неизлечимой болезни позвоночника, а всего лишь от неудобного кресла, а головной боли можно избежать без операции на мозге таблеток, просто уменьшив яркость экрана монитора.
К чему я все это говорю? А к тому, что обращая внимание на мелочи вроде правильного положения тела и рук, регулировку кресла, яркость монитора и т.п., а также регулярно занимаясь спортом, можно избежать очень многих проблем со здоровьем. И это не просто слова, а проверенный на практике факт.
На этом все. Здоровья Вам и успехов в работе.
windowsnotes.ru
Урок 11. Что такое рабочий стол компьютера
Все вы наверняка не раз слышали о рабочем столе компьютера. А сегодня мы с вами познакомимся поближе с этим самым рабочим столом, чтобы в дальнейшем у вас не возникало никаких вопросов по этой теме.
Что такое рабочий стол компьютера
 Рабочий стол в операционной системе Windows это папка. Не удивляйтесь, но это именно так. К тому же это самая интересная папка. Как только вы включаете свой компьютер, и ваша операционная система загружается, так сразу же перед вами предстает открытая папка под названием Desktop или Рабочий стол.
Рабочий стол в операционной системе Windows это папка. Не удивляйтесь, но это именно так. К тому же это самая интересная папка. Как только вы включаете свой компьютер, и ваша операционная система загружается, так сразу же перед вами предстает открытая папка под названием Desktop или Рабочий стол.
Только эта папка может иметь красивый фоновый рисунок на своем развороте, который называется обоями рабочего стола, и настраиваться по вашему вкусу. У остальных папок таких настроек нет. В Windows 10 эта папка находится на диске С: в папке Пользователи. Но вам лучше пока туда не лазить.
Вот такие файлы, иконки и папки находятся в моей папке Рабочий стол.
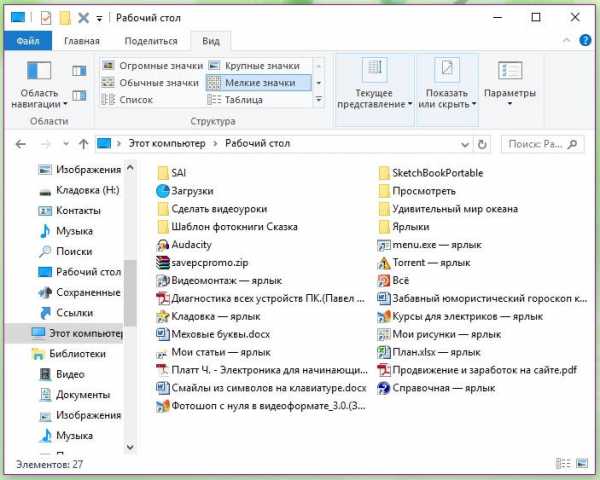
А вот так моя раскрытая папка Рабочий стол выглядит на экране монитора.

Каждый может настроить свой рабочий стол так, как ему нравится. В следующем уроке я научу вас правильно настраивать эту папку, чтобы ваш рабочий стол был красивым и удобным. В операционной системе Windows 10 таких виртуальных рабочих столов может быть несколько
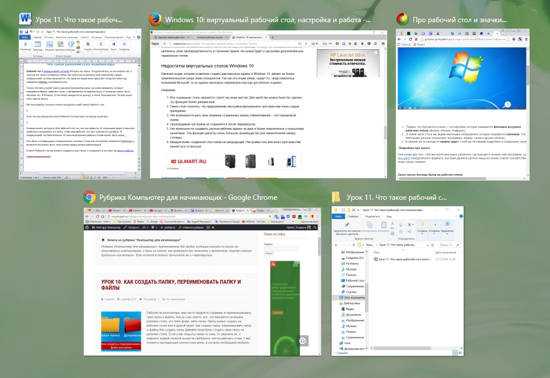
Они были и в предыдущих операционных системах. Тогда этот инструмент назывался PowerToys, а включить его можно было лишь сквозь череду хитрых манипуляций.
В папке Рабочий стол вы можете создавать свои папки и складывать в них свои же папки и файлы. В нижней части рабочего стола находится панель задач (о ней мы еще с вами поговорим подробнее в следующих уроках).
Значки рабочего стола
На рабочем столе могут находится не только ваши папки и файлы, но и значки для запуска игр, программ, и значки системных папок. К системным папкам относятся паки:
- Корзина;
- Компьютер;
- Панель управления;
И некоторые другие. Значок папки Корзина находится в папке Рабочий стол по умолчанию. Другие папки необходимо выводить пользователям самим .
Значки игр и программ вы также можете вывести сами, или они автоматически выводятся на рабочий стол при их установке.
Как переместить значок, папку или файл
Папки, файлы и значки программ можно перемещать по рабочему столу. Для этого надо навести курсор на объект, нажать левую кнопку мыши, и не отпуская кнопки, перетащить иконку (папки, файла или значка) на новое место. После этого кнопку мыши можно отпустить.
Если объект не переносится, а возвращается обратно, значит, у вас стоит автоматическое выравнивание. Чтобы изменить эту настройку, необходимо кликнуть правой кнопкой мыши по свободному месту рабочего стола и в выпадающем (контекстном) меню перейти на пункт Вид, и убрать щелчком левой кнопки мыши галочку напротив надписи Упорядочить значки автоматически.
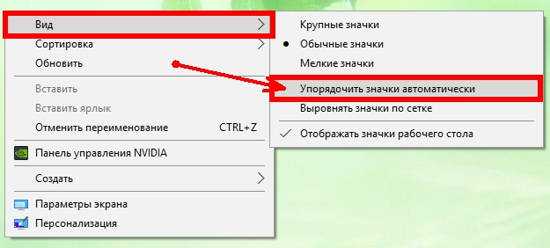
Как удалить значок с рабочего стола
Иконки программ можно удалять с рабочего стола. Для этого необходимо навести курсор на иконку, нажать правую кнопку мыши, и в выпадающем списке выбрать пункт «удалить», и кликнуть по нему левой кнопкой мыши.

При этом вы не удалите саму программу или системную папку, а только саму иконку.
Таким же образом можно удалить, и файлы, и папки.
Но, учтите, что не все папки и файлы попадают в корзину. Папки и файлы большого объема удаляются помимо корзины, поэтому не все их можно восстановить. Об этом вас предупредят перед удалением. Будьте внимательны!
На главную
Понравилась статья — нажмите на кнопки:
moydrygpk.ru
Как настроить рабочий стол | Компьютер плюс интернет
Доброго времени суток ВАМ уважаемые посетители сайта для начинающих пользователей БАКЗНАК точка РУ.Ну вот, «системник» компьютера тихо урчит под столом, лампочка перезагрузки мигает как бортовой огонь самолёта, экран монитора светится. Но почему-то такое ощущение, что нужно взять увеличительное стекло, потому что буквы на экране ну очень уж мелкие, да и картинки на иконках неразличимые. А это значит что нам нужно сделать первый шаг в настройке компьютера, а именно как настроить рабочий стол. Нет ничего проще скажет ваш знакомый «хакер Коля», щелчок правой кнопкой свойства-далее выбираем рабочий стол и там всё показано только нажимай. В общем после пятого раза, когда ваши нервы будут на пределе, а дарование не будет брать трубку, нажмите пункт -оформление-
и там всё показано только нажимай. В общем после пятого раза, когда ваши нервы будут на пределе, а дарование не будет брать трубку, нажмите пункт -оформление- и выберите и величину шрифта и другие параметры, какие вам подходят. Но если изменений в лучшую сторону не будет, то попробуйте поварьировать с темой.
и выберите и величину шрифта и другие параметры, какие вам подходят. Но если изменений в лучшую сторону не будет, то попробуйте поварьировать с темой. Если у вас стоит любая сборка Windows XP, ставьте её и получите на экране размеры на любой вкус.Что делать если ни одна из картинок для рабочего стола не приносит радость в общении с аппаратом ?, для этого существует интернет.Открываем браузер и в строке поиска пишем:ОБОИ ДЛЯ РАБОЧЕГО СТОЛА СКАЧАТЬ БЕСПЛАТНО, и получите страницу полную «урлов»(URL) где предлагают это сделать, правда не всегда все бесплатно, но не парьтесь, в «нете» этого добра хватает.Тут только не прогадайте с размерами картинки, выбирайте не менее 1024 пикселя не ошибётесь. Почему ? если будет меньше, то при растяжке, есть такая функция в свойствах если заметили, чтобы не было потери качества изображения. Пиксели они растягиваются , но до определённого размера этого невооружённым глазом не видно, но если переборщить, то идёт заметная размывка картинки. После установки приятной глазу картинки можем вытянуть на рабочий стол ярлыки нужных нам программ.Допустим я их вытягиваю потом, разрешаю установочной программе ставить их только в пуске, а затем по мере надобности выношу наружу.Чем ещё можно украсить рабочий, так это утилитой просмотра погоды . Но если вы верующий человек, то могу вам предложить очень полезную утилиту которая знает около 500 цитат из БИБЛИИ, и всё это совершенно бесплатно уважаемые мои.
Если у вас стоит любая сборка Windows XP, ставьте её и получите на экране размеры на любой вкус.Что делать если ни одна из картинок для рабочего стола не приносит радость в общении с аппаратом ?, для этого существует интернет.Открываем браузер и в строке поиска пишем:ОБОИ ДЛЯ РАБОЧЕГО СТОЛА СКАЧАТЬ БЕСПЛАТНО, и получите страницу полную «урлов»(URL) где предлагают это сделать, правда не всегда все бесплатно, но не парьтесь, в «нете» этого добра хватает.Тут только не прогадайте с размерами картинки, выбирайте не менее 1024 пикселя не ошибётесь. Почему ? если будет меньше, то при растяжке, есть такая функция в свойствах если заметили, чтобы не было потери качества изображения. Пиксели они растягиваются , но до определённого размера этого невооружённым глазом не видно, но если переборщить, то идёт заметная размывка картинки. После установки приятной глазу картинки можем вытянуть на рабочий стол ярлыки нужных нам программ.Допустим я их вытягиваю потом, разрешаю установочной программе ставить их только в пуске, а затем по мере надобности выношу наружу.Чем ещё можно украсить рабочий, так это утилитой просмотра погоды . Но если вы верующий человек, то могу вам предложить очень полезную утилиту которая знает около 500 цитат из БИБЛИИ, и всё это совершенно бесплатно уважаемые мои.
Да чуть не забыл, настройте также и функции спящего режима, так как если вы на долго встали от компьютера, допустим идёт закачка фильма, а интернет не очень быстрый. Чтобы надольше сохранить работоспособность монитора, его цветности, настройте выключение допустим через 10 минут, я думаю это самый нормальный вариант.А вообще установить любую картинку на экране монитора по своему вкусу можно выбрав, как с Яндекс, так и с Гугл поисковой систем. Для этого нужно просто в адрессной строке написать запрос-ЯНДЕКС КАРТИНКИ ДЛЯ РАБОЧЕГО СТОЛА и увидите, вас ими завалят….
bakznak.ru
Как правильно организовать рабочее место при работе за компьютером
Правильно организованное рабочее место, правильная поза при работе позволят минимизировать вредное воздействие компьютера на здоровье. Большинство пользователей компьютеров уделяет мало внимания своему рабочему месту. Если появляются деньги, российский пользователь скорее купит современный процессор, чем новый стол или подставку для монитора. Часто рабочее место бывает неправильно организовано. Монитор установлен низко, неудачно относительно источников света, руки неудобно лежат на клавиатуре... В результате со временем пользователи начинают жаловаться на проблемы со здоровьем и повышенную утомляемость. Не экономьте на своем рабочем месте - это обернется экономией на своем здоровье.
Как уменьшить неприятные последствия долгой работы за компьютером?
Вы сидите за компьютером с хорошим монитором. Устанут ли ваши глаза? Важно расположение монитора относительно глаз, источников освещения, высота кресла.
- Освещение при работе с компьютером должно быть не слишком ярким, но и не отсутствовать совсем, идеальный вариант - приглушенный рассеянный свет.
- Поставьте стол так, чтобы окно не оказалось перед вами. Если это неизбежно, купите плотные шторы или жалюзи, которые отсекут свет. Если окно сбоку, решение то же - шторы, жалюзи. Можно купить козырек, одевающийся на монитор (такими козырьками комплектуют некоторые профессиональные мониторы, продают их и отдельно) или сделать его самому: возьмите картонную коробку, вырежьте из нее угол и оденьте на монитор. Козырек экранирует свет, контрастность изображения повышается, цветопередача становится более естественной, глаза устают меньше.
- Экран монитора должен быть абсолютно чистым; если вы работаете в очках, они тоже должны быть абсолютно чистыми. Протирайте экран монитора (лучше специальными салфетками и/или жидкостью для протирки мониторов) минимум раз в неделю, следите за кристальной прозрачностью очков каждый день.
- Располагайте монитор и клавиатуру на рабочем столе прямо, ни в коем случае не наискосок.
- Центр экрана должен быть примерно на уровне ваших глаз или чуть ниже. Держите голову прямо, без наклона вперед. Периодически на несколько секунд закрывайте веки, дайте мышцам глаз отдохнуть и расслабиться. Иногда встречаются рекомендации использовать специальные очки, фильтры. Они действительно способны поднять какой-то из показателей видеосистемы, но только в ущерб другому показателю. Да и резонно ли платить 200 у.е. за очки (хорошие меньше не стоят), вместо того, чтобы купить за те же деньги приличный монитор?
- Экран монитора должен быть удален от глаз минимум на 50-60 сантиметров. Если на таком расстоянии вы плохо видите изображение, выберите для работы шрифт большего размера.
- Если близорукость превышает 2-4 единицы, необходимо иметь две пары очков для работы "вблизи" и "для дали".
Уровень электромагнитного излучения сбоку и сзади монитора выше, чем спереди. Установите компьютер в углу комнаты или так, чтобы не работающие на нем не оказывались сбоку или сзади от монитора. Помните о находящихся в соседней комнате - стены и перегородки излучению не помеха.
Часто мониторы стоят слишком низко. Человек этого почти не замечает, но чтобы смотреть на монитор было удобно, приходится нагибать голову, чуть сползать на стуле. При этом напрягается шея, мозг хуже снабжается кровью, возникают головные боли, другие неприятные последствия. Если вы "сползаете" на стуле, то напрягается спина и, проводя в такой позе каждый день по несколько часов, человек потом чувствует самые разные недомогания. Отрегулируйте расположение монитора. Центр экрана должен быть примерно на уровне глаз или чуть ниже, чтобы вы удобно сидели на стуле, не нагибая голову, не скрючивая позвоночник.
Правильная поза оператора компьютера
Спина наклонена на несколько градусов назад. Такая поза позволяет разгрузить позвоночник, улучшить кровообращение в зоне между туловищем и бедрами, что особенно важно для мужчин в расцвете сил (см. разделы про простатит и геморрой). Руки свободно опущены на подлокотники кресла. Локти и запястья расслаблены. Кисти имеют общую ось с предплечьями: не сгибаются и не разгибаются. Работают только пальцы. Бедра находятся под прямым углом к туловищу, колени - под прямым углом к бедрам. Ноги твердо стоят на полу или на специальной подставке.
Приобретите удобное рабочее кресло, которое позволит без усилий сохранять правильную позу за компьютером. Желательно, чтобы можно было регулировать высоту сиденья и наклон спинки, перемещаться на роликах. Идеальная спинка кресла повторяет изгибы позвоночника и служит опорой для нижнего отдела спины. Сиденье слегка наклонено вперед, что несколько переносит давление с позвоночника на бедра и ноги. Край сиденья чуть загнут - это уменьшает давление на бедра. Кресло (стул) должно быть жесткое или полужесткое, это улучшит кровообращение в малом тазу.
Расположение других часто используемых вещей не должно заставлять долго находиться в искривленной позе, наклоняться в сторону, особенно для поднятия тяжелых предметов (при таком наклоне велика вероятность повредить межпозвонковый диск).
Если вы много работаете с клавиатурой, приобретите специальную подставку под запястья. Продаются клавиатуры, в которых панель разделена пополам с возможностью поворачивать половинки относительно друг друга и наклонять. Такая клавиатура дороже, к ней надо привыкнуть, но для тех, кто много печатает, она будет удачным приобретением.
Важный фактор эргономики - шум на рабочем месте. Системные блоки заметно шумят, а винчестеры, особенно старых моделей "подвывают". Если вы подолгу работаете с таким компьютером, это станет фактором повышенной утомляемости. Варианты решения проблемы:
- купите специальный компьютерный стол, в котором системный блок убирается в ящик с дверкой
- поставьте компьютер на пол (под стол)
- изготовьте шумозащитный экран, отделяющий рабочее место от системного блока, положите под системный блок шумозащитную прокладку. Не забудьте только обеспечить нормальную вентиляцию системного блока: должно быть достаточно свободного места перед вентиляционными отверстиями (это, как правило, маленькие дырочки или прорези на боковых стенках системного блока) и возле вентилятора (его отверстие обычно находится на задней стенке).
"Звуковое оформление" рабочего места важно для длительной эффективной работы. Исключите посторонний шум: выключите телевизор, отгородитесь от соседей... Большинство людей способны хорошо делать только одно дело, если мозг получает информацию из нескольких источников (например, компьютер + радио), утомляемость повышается. С другой стороны приятная музыка, специально подобранное звуковое оформление могут повысить эффективность работы. Если вы работаете в шумном офисе, попробуйте использовать наушники (большинство CD-дисководов позволяют легко их подключить) и слушайте записи музыки или звуков природы.
Улучшить условия труда за компьютером поможет насыщение воздуха отрицательными ионами с помощью ионизатора воздуха (иначе называемых "аэроионизаторы", "Люстры Чижевского").
Работая на компьютере, каждый час делайте десятиминутный перерыв, во время которого посмотрите вдаль, встаньте с кресла, сделайте комплекс упражнений или просто походите. Неплохо каждые два-три часа надевать дырчатые очки, которые снимают спазм глазных мышц.
www.polezno.com
Настройка рабочего стола. « Компьютерная помощь

Некоторые пользователи не знают или недооценивают роль настроек в Windows и в частности рабочего стола. Между тем настройка рабочего стола важный элемент для создания комфортной работы на компьютере. Настроить рабочий стол можно легко и быстро.
Щелкаем правой кнопкой на свободном месте рабочего стола и левой кнопкой выбираем «Свойства». Открывается окно, вверху закладки темы, рабочий стол, заставка, оформление и параметры. После открытия окна мы в первой закладке «Темы», здесь соответственно выбираем тему из имеющегося списка.
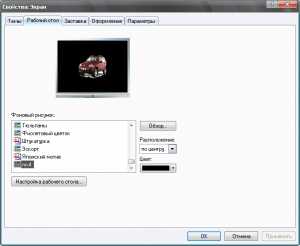
При смене темы, меняются обои рабочего стола (картинка), вид панелей, системные звуки. Нас в первую очередь интересует закладка «Рабочий стол», открываем. Здесь можно поменять картинку, выбрать из списка «Фоновый рисунок» или установить из любого места с помощью кнопки «Обзор». Можно задать расположение картинки по центру, растянуть на весь экран или замостить. Можно вообще не ставить картинку, тогда в списке выбираем «нет» и выбираем цвет. Мне нравится черный цвет. Левой кнопкой мыши щелкаем кнопку «Настройка рабочего стола». В открывшемся окне можно включить или выключить системные значки. Рекомендую включить все, поставив соответствующие галочки. При желании можно поменятьизображение значка.

В нижней части окна надпись «Выполнять очистку рабочего стола каждые 60 дней». Я эту возможность отключаю. Откуда Windows может знать, что мне нужно, а что нет. Кнопкой очистки тоже не пользуюсь по той же причине. В этом окне еще есть закладка WEB, где вместо обоев рабочего стола можно вставить WEB страницу. Никогда не видел, чтобы кто-то это применял, а вот опция «закрепить элементы рабочего стола», важна. Если её применить, то все что есть на рабочем столе, приклеится намертво. Главное не забыть, как её отключать, если что-то понадобится изменить.
На закладке заставка можно управлять так называемым хранителем экрана. Собственно в наше время он потерял своё значение. Современные экраны от основной работы не портятся. Разве что на картинку полюбоваться или защититься от любопытных и злоумышленников в офисе.

Через кнопку «Питание» можно настроить режим питания, управлять спящим режимом и источникомбесперебойного питания. Функции закладки «Оформление» очень обширны, огромное поле деятельности для различных настроек рабочего стола. Из всего разнообразия настроек я выделил бы размер значков и расстояние между ними. Значки можно настроить, пройдя по кнопке «Дополнительно» и выбрав из списка соответствующие позиции. Закладка параметры предназначена для настройки видеоадаптера компьютера. В частности пройдя по пути Дополнительные параметры > Адаптер, можно получить информацию о видеокарте, что важно при сравнении конфигурации компьютера с системными требованиями программ.
Поделитесь этим с вашими друзьями:
Подключайтесь:
com-p.ru
Как настроить рабочий стол в Windows XP
Рабочий стол компьютера — это то, что Вы видите на экране монитора после включения компьютера. На рабочем столе находятся различные значки и ярлыки, а также Панель Задач — полоска внизу с кнопкой Пуск слева, и Системным Треем справа. Чтобы Вам было комфортно работать за компьютером, стоит его настроить под себя. Давайте посмотрим, как это сделать.
Корзина
На рабочем столе Вы можете увидеть изображение корзины. Это и есть Корзина, в которую помещаются файлы, которые Вы удаляете. Корзину можно раскрыть двойным кликом мыши. Эти файлы пока еще не были удалены, а были перемещены в специальные скрытые папки на компьютере. Таким образом, помещение файлов в корзину позволяет предотвратить необдуманное удаление файлов с диска. При необходимости Вы, открыв корзину, можете восстановить любой удаленный файл, который в ней находится.
Для восстановления файла выделяете его, и нажимаете на нем правой клавишей. В появившемся списке команд выбираете Восстановить. И объект восстанавливается в том месте, откуда Вы его удаляли.
Можно также удалить все файлы из корзины, чтобы они не занимали место на компьютере. Для этого нужно выбрать в меню корзины пункт Очистить корзину. После выбора этого пункта все файлы из корзины пропадут безвозвратно.
Теперь давайте нажмем правой клавишей на пустое поле в окне корзины, и выберем в появляющемся списке пункт Свойства. Здесь мы можем задать размер, который будет зарезервирован под корзину на любом диске. Также в свойствах можно выбрать пункт Уничтожать файлы сразу после удаления, не помещая в корзину.
Меню Пуск
Меню Пуск часто называют главной кнопкой на компьютере. И действительно, оно содержит все установленные программы, а также все команды для настройки компьютера. Нажмите на кнопку Пуск, которая расположена в правом нижнем углу экрана. Чтобы добраться до любого объекта, нужно навести на него мышкой, и кликнуть по нему.
Если до нужного объекта добираться через меню Пуск Вам неудобно, Вы можете сделать ярлык объекта, и поместить его на рабочий стол. Чтобы сделать ярлык, нажимаете правой клавишей мыши на него, и выбираете пункт Создать ярлык. Затем берете созданный ярлык, и перетаскиваете на область рабочего стола. Теперь, кликая дважды по ярлыку, Вы сможете открыть нужный Вам объект.
Ярлык — это ссылка на объект. Если ярлык удалить, с объектом ничего не случится. От обычного файла ярлык отличается наличием черной стрелки с белом квадрате.
Свойства рабочего стола
Список операций, который появляется, когда мы кликаем по чему-либо правой клавишей мыши, называется контекстным меню. Посмотрите контекстное меню рабочего стола, то есть, кликните по любому свободному от ярлыков месту на экране правой клавишей мыши.
Выберите пункт Свойства. В свойствах, в закладке Рабочий стол, Вы можете изменить картинку фона, выбрав ту, что есть в списке, или любую, находящуюся на Вашем компьютере.
Вы также можете изменить Заставку — то, что появляется, если какое-то время ничего не делать, не нажимать на кнопки и не двигать мышью. Заставку также можно убрать совсем.
Панель задач
Полоска в нижней части экрана называется Панелью задач. Слева на панели находится меню Пуск, посредине — область Быстрого старта и значки открытых программ. Кликая по этим значкам, можно быстро переключаться между программами.
Значки некоторых открытых программ попадают в правую часть панели задач — в область Системного трея. Из трея программы можно вызвать двойным кликом мыши.
Также есть и другие настройки для рабочего стола, которые Вы можете посмотреть в видео, и затем применить для своего компьютера.
Видео о том, как настроить рабочий стол в Windows XP
Более подробные сведения Вы можете получить в разделах "Все курсы" и "Полезности", в которые можно перейти через верхнее меню сайта. В этих разделах статьи сгруппированы по тематикам в блоки, содержащие максимально развернутую (насколько это было возможно) информацию по различным темам.
Также Вы можете подписаться на блог, и узнавать о всех новых статьях. Это не займет много времени. Просто нажмите на ссылку ниже: Подписаться на блог: Дорога к Бизнесу за Компьютером
Проголосуйте и поделитесь с друзьями анонсом статьи на Facebook:
pro444.ru
Как установить заставку на экран компьютера?
Ноутбук или домашний компьютер — это индивидуальная вещь, которую хочется оформить в соответствии со своими вкусами. Поэтому, покупая новый компьютер или просто переустанавливая операционную систему, нам очень хочется подобрать красивые обои для десктопа и интересную заставку. Зачастую то, что предлагается операционной системой, вряд ли придется по вкусу каждому пользователю. Именно поэтому в этой статье мы поговорим о том, как установить заставку на экран компьютера, чтобы ваш ПК соответствовал исключительно вашему вкусу.
к содержанию ↑Как изменить обои?
Фоновая картинка Рабочего стола может быть изменена с помощью цепочки несложных действий:
- Откройте панель управления.
- Выберите здесь пункт “Оформление и персонализация”.
- Кликните мышкой по подпункту “Персонализация”.
- В самом низу открывшегося окна выберите “Фон рабочего стола”.
- Теперь вы должны попасть в меню непосредственного каталога фонового изображения.
- Ее можно взять из уже представленного списка либо указать путь к изображению, которое сохранено на вашем ПК.
- В завершении не забудьте при каждом варианте обязательно нажать кнопку “Сохранить изменения”, иначе — ничего не изменится.
- Чтобы указать путь к вашему изображению, которой нет в списке, следует нажать кнопку “Обзор”. После чего вам должно открыться дерево уже имеющихся на компьютере файлов.
Важно! Стоит отметить, что можно изменять положение картинки и включать функцию смены изображения через указанный вами промежуток времени. Для этого есть специальные кнопки слева под изображением. Если же вам надоест старое изображение, есть возможность удалить заставку с рабочего стола.
к содержанию ↑Изображение рабочего стола на Windows XP
Если у вас установлена операционная система Windows XP, то поставить желаемую картинку на десктоп очень легко, для этого:
- Зайдите в “Пуск”, далее — “Мой компьютер”.
- В открывшемся окне найдите папочку с желаемой картинкой.
- Кликните правой клавишей мышки на желаемом изображении.
- В “выпавшем” контекстном меню выберите пункт “Сделать фоновым рисунком рабочего стола”.
Изменение заставки
Даже начинающий пользователь ПК знает, что заставка срабатывает после простоя компьютера на протяжении заданного времени. При этом на экране может отображаться обычный черный экран или же интересная анимация, которую вы можете оформить по своему вкусу. Давайте же разберемся, как установить заставку на экран компьютера, а также при этом оформить рабочий стол .
Итак, чтобы выполнить задуманное на Windows 7, выполните следующее:
- Нажмите кнопку “Пуск” и зайдите в “Панель управления”.
- Найдите раздел “Оформление” — “Экран”.
- В меню слева найдите ссылку “Изменение заставки”.
- В новой вкладке у вас есть возможность подобрать из нескольких предложенных системой вариантов.
Важно! Также вы можете скачать уникальные файлы с анимацией из интернета. В таком случае достаточно будет запустить архив с расширением .ахе, и все необходимые установки программа сделает самостоятельно. При желании, вы можете детальнее узнать как поставить фотку на рабочий стол.

Заставка в Windows 8
Чтобы поставить заставку на Рабочий стол в системе Windows 8, нужно лишь отыскать панель управления, поскольку способ ничем не отличается от вышеописанной инструкции для “семерки”:
- Вызовите поиск подведением мышки к правому нижнему углу, в возникшие поля вбейте слово “заставка”. В меню слева вы увидите значок, кликнув по которому вы сможете задать параметры — подобрать вид, интервалы показа изображений и т. д.
- Воспользовавшись таким же способом, зайдите в панель управления и последовательно выберите там пункты “Оформление” — “Экран”, а затем “Изменение заставки”.
Важно! Кроме базовых и отдельно скачанных картинок для ПК, вы также можете сразу сохранить целые каталоги различные обоев, менять их по своему настроению и желанию хоть каждый день или выставить график смены в подходящем порядке. А также, для разнообразия ознакомьтесь, как сделать меняющийся фон Рабочего стола на компьютере?
к содержанию ↑Видеоматериал
Итак, мы рассмотрели способы, как обновить фон на мониторе вашего ноутбука. Надеемся, что наши инструкции помогут вам украсить компьютер, и его картинка будет соответствовать именно вашим предпочтениям. Сделайте свои трудовые будни не такими скучными, внесите разнообразие в стандартный монитор, но только выбирайте такие иллюстрации и анимации, которые не будут отвлекать вас от основных целей в процессе работы на ПК.
Поделиться в соц. сетях:
serviceyard.net