Как создать новый почтовый ящик на mail.ru — регистрация и настройка. Mail ru регистрация электронной почты бесплатно
Электронная почта mail.ru. Регистрация
Mail.ru – один из самых крупных и популярных сайтов в российском Интернете. Любой желающий может совершенно бесплатно получить здесь почтовый ящик и пользоваться им сколько угодно.
Чтобы Вам выдали почту на «мэйле», необходимо пройти несложную процедуру, которая называется регистрация. Для этого сначала нужно открыть сайт mail.ru.
Вы можете просто нажать здесь, и Mail откроется в новом окне.
В левом верхнем углу сайта Вы увидите белый прямоугольник с названием «Почта».
Пример:
При помощи него мы и будем регистрироваться на mail.ru. Для прохождения этой процедуры нажмите на надпись «Регистрация в почте».
После этого загрузится другая страница - что-то вроде анкеты. Если Вы правильно ее заполните, то Вам дадут электронный ящик.
Для начала нужно ввести свои имя и фамилию. Их Вы можете напечатать как на русском, так и на английском языке.
Пример:
Затем необходимо указать день своего рождения. Нажмите на поле «День» и выберите дату из списка. То же самое проделайте с месяцем и годом.
Пример:
Чуть ниже находится поле «Город». Его также можно выбрать из списка. А можно и оставить пустым – это поле заполнять необязательно.
А вот свой пол необходимо указать. Для этого просто нажмите на него, чтобы рядом поставилась точка.
Пример:
Следующее поле «Почтовый ящик» - самое важное. Это адрес электронной почты, то есть название будущего ящика (e-mail).
Его нужно придумать самостоятельно. Это не очень сложная задача, так как система будет активно помогать – предлагать свободные имена.
Главное помните, что адрес должен состоять из английских букв (никаких русских букв!). Также к нему можно добавить цифры, знак подчеркивания ("_"), точку (".") и знак минус ("-"). Пробелов в адресе быть не должно.
Пример:
Каждому пользователю дается свое уникальное имя. Нельзя выбрать название для ящика, которое уже кем-то занято. Если Вы придумали и напечатали уже существующий e-mail, появится надпись «Ящик с таким именем уже существует». И система подскажет другие, свободные варианты. Если какой-то понравится, его можно выбрать.
Все адреса почты состоят из названия, знака @ и какого-то окончания. Изначально оно mail.ru
Например, в поле e-mail я напечатал название ivan. Если этот адрес никем не занят, то мой ящик будет назваться ivan@mail.ru. А если бы я ввел название ivan2015, и оно оказалось свободным, то мой ящик назывался бы ivan2018@mail.ru
Но этот «хвостик» можно и поменять через небольшое дополнительное поле.
Нажав на него, появится список, из которого можно выбрать другое окончание. Например, если я выберу из этого списка @list.ru, то мой ящик будет называться ivan@list.ru
Следующее поле, которое необходимо заполнить, - «Пароль».
Пароль – это несколько английских букв и цифр, которыми Вы будете открывать свой ящик. Без пароля открыть электронную почту и прочитать письма невозможно.
Его длина должна быть не менее шести символов. Обязательно, чтобы в пароле были и буквы (только английские) и цифры.
При его печати буквы и цифры будут набираться точками. Это сделано специально, чтобы никто не смог подсмотреть пароль. Ведь если другой человек его узнает, он сможет открыть Вашу почту и прочитать письма.
И сразу же после заполнения поля «Пароль» запишите его в надежное место, чтобы случайно не забыть!
Далее нужно еще раз напечатать свой пароль в поле «Повторите пароль».
После этого система просит указать номер мобильного телефона. Сделано это для того, чтобы в случае утраты пароля от почты, Вы могли его восстановить.
Номер мобильного нужно вводить с кодом оператора. Например:
Не беспокойтесь, никто не получит к нему доступ и со счета не спишется ни рубля. Просто на этот номер придет код подтверждения, который нужно будет напечатать в специальном поле.
Если Вы по каким-то причинам не хотите указывать свой номер (или его просто нет), то можете оставить данное поле пустым.
Ну, и, наконец, осталось сделать последний шаг – зарегистрироваться. Для этого нажмите на соответствующую кнопку:
Если при заполнении регистрационной анкеты Вы, по мнению системы, где-то допустили ошибку, в проблемном месте появится сообщение
Значит, нужно перепечатать эту часть, иначе Mail не зарегистрирует Вам почту.
После нажатия на зеленую кнопку «Зарегистрировать» на экране должно появиться небольшое окошко, в которое необходимо ввести код. В том случае, если при заполнении анкеты Вы указывали свой мобильный телефон, код придет на этот номер в смс-сообщении. А если телефон Вы НЕ указывали, то код будет написан в самом окошке – его просто нужно напечатать и нажать на кнопку «Готово».
Пример:
После этого откроется Ваша новая электронная почта на мэйл ру. Но сначала, скорее всего, появится вот такое окошко:
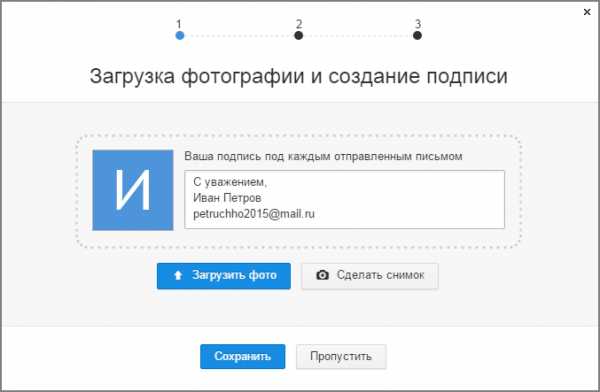
Это настройки электронного ящика. Можно их выбрать, а можно и не выбирать – просто закрыть это окно.
А вот как выглядит новоиспеченный ящик mail.ru:

Теперь им можно полноценно пользоваться. Больше делать ничего не придется – эта почта уже принадлежит Вам, и она уже настроена на отправление и прием писем.
Важно: в правом верхнем углу написан полный адрес электронного ящика. Обязательно перепишите его. Ведь именно этот адрес нужно будет сообщить человеку, чтобы он смог написать Вам письмо.
www.neumeka.ru
Регистрация почты майл - как открыть почтовый ящик бесплатно
Электронная почта, в наше время, нужна везде: записаться к врачу, купить билеты через интернет, зарегистрироваться в соцсетях. Поэтому я расскажу, как быстро и бесплатно создать новый почтовый ящик на Mail.ru
Регистрация почтового ящика на Mail.ru
Для регистрации заходите на сайт mail.ru (введите в адресную строку браузера). Откроется страница, на которой в левом верхнем углу будет специальная форма.
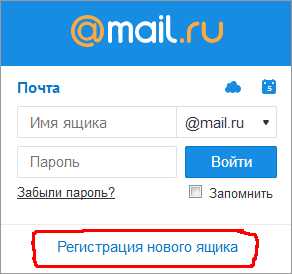 Начало регистрации в почте майл ру
Начало регистрации в почте майл руНажимаете ссылку "Регистрация нового ящика".
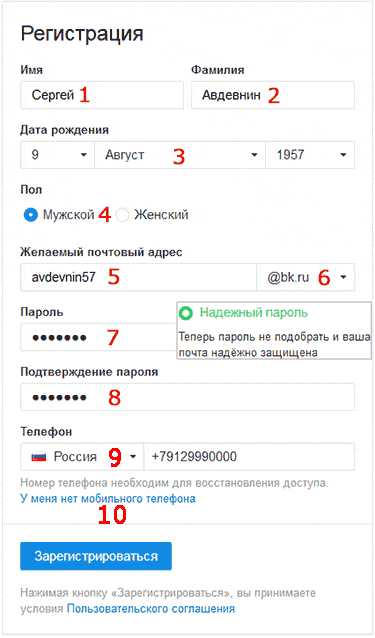 Регистрация нового почтового ящика на mail.ru
Регистрация нового почтового ящика на mail.ruОткрывается страница Регистрация. Ничего сложного в заполнении регистрационной анкеты нет. Имя 1, фамилия 2, дата рождения 3, обязательны к заполнению, но никто проверять не будет, честно вы написали, или нет. Ваш пол выбираете путем переключения кнопки 4.
Как выбрать имя почтового ящика (почтовый адрес)
В строке Желаемый почтовый адрес 5, появятся варианты названий электронной почты, составленные автоматически, с учетом вашего имени, фамилии, даты рождения. Вы можете выбрать из предложенного списка, а, можете сами подобрать хорошее название.
Имя должно быть из 4-31 символов. Кроме латинских (английских) букв можно использовать цифры, знаки подчеркивания (_), точку, или дефис (-), но начинаться название почтового ящика с этих знаков не может. Приготовьтесь к тому, что простое имя, которое вы хотите использовать, уже занято и Вы получите ответ, что "Ящик с таким именем уже существует".
Имя почтового ящика вы можете выбирать в четырех доменах: mail.ru , inbox.ru , list.ru , bk.ru. Ваша электронная почта, в зависимости от этого, может выглядеть так: avdevnin@mail.ru , avdevnin@bk.ru, avdevnin@inbox.ru, avdevnin@list.ru .
Если в одном домене красивое имя занято, то, проверьте в других доменах. Для этого, нажмите на домен, который виден в окошке 6, (в моём примере - bk.ru), откроется список из четырех доменов, и, вы из списка выбираете тот, который вам нравится. Когда завершите выбор названия почтового ящика - переходите к вводу пароля.
Как подобрать надежный пароль для почтового ящика
Если Вы собираетесь использовать e-mail долго и для серьезных целей, то и пароль 7 должен быть надежный. Русские буквы не допускаются. И, хотя мы любим использовать осмысленные слова, лучше этого не делать. Если Ваш пароль взломают, Вы не только потеряете письма, но Вам еще будет проблематично вернуть свой почтовый ящик.
Пароль должен состоять, минимум, из 6 знаков, но, он не должен состоять из одних чисел. В нём должны присутствовать английские буквы, цифры, а также символы (например: $, %, #). Буквы нужно использовать, как строчные, так и заглавные. По мере набора, справа от пароля будут меняться подсказки: ненадежный пароль, средний пароль, надежный пароль. Сделайте, чтобы пароль был надежным - тогда можно спать спокойно!
Чтобы убедиться, что пароль вы ввели правильно, в следующее поле 8 вводите тот же пароль, еще раз. После этого сразу же запишите имя электронного почтового ящика и пароль в записную книжку, пока не забыли!
Вводим номер своего мобильного телефона
Поле Телефон 9 нужно заполнить на случай, если Вы забудете пароль и не сможете попасть в свой почтовый ящик. Предусмотрите такую неприятность!
Для этого, выберите из выпадающего списка свою страну, и введите номер мобильного телефона. В течение минуты Вам придет сообщение с кодом подтверждения.
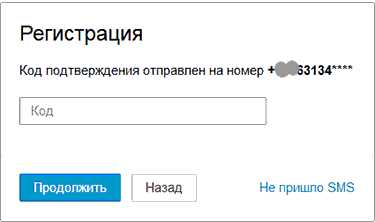 Ввводим код подтверждения
Ввводим код подтвержденияВведите Код, пришедший по SMS в соответствующее поле и нажмите кнопку Продолжить.
Как зарегистрировать почтовый ящик без мобильного телефона?
Если же вы не хотите указывать номер мобильного телефона - тогда нажимаете ссылку У меня нет мобильного телефона 10 . Откроется дополнительное поле. В это поле вписываете дополнительный e-mail, если он у Вас есть, и нажимаете кнопку Продолжить. . В принципе, вы можете ничего не указывать, но имейте ввиду, что в случае взлома пароля, или его утери, вам будет сложно вернуть свой почтовый ящик.
Когда, вы регистрируете почту без номера телефона, то появится окно, в которое нужно ввести код с картинки. Я, для таких случаев, держу лупу под рукой. И, всё равно, приходится 2-3 раза нажимать ссылку Не вижу код, чтобы обновилась картинка на более разборчивую!
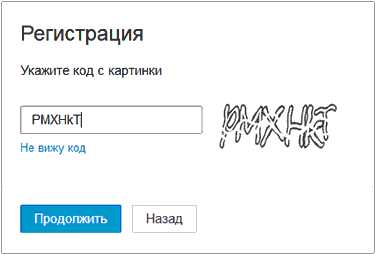
Ввели код? Теперь нажимаете кнопку Продолжить, и Вы окажетесь в своем новом почтовом ящике. Там Вас будет ждать 3 письма от Команды Mail.ru с поздравлением и рекомендациями по работе с электронной почтой.
Хотя нет! Вы будете видеть содержимое своего нового почтового ящика, но перед ним появится окно настройки.
Настройка своего нового почтового ящика на майл ру в 3 шага
Итак, показываю, как быстро завершить настройку почты.
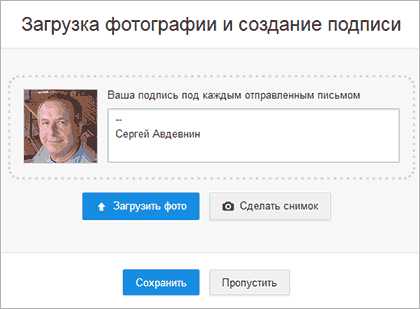 Шаг 1. Загрузка фото и создание подписи
Шаг 1. Загрузка фото и создание подписиНа первом шаге появится окно, с помощью которого вы можете загрузить свою фотографию и создать подпись, которая будет вставляться в каждое отправляемое письмо. После этих действий нажимаете кнопку Сохранить. Впрочем, если фотографии под рукой у вас нет, а с подписью вы еще не определились - то, жмите на кнопку Пропустить, и вы окажетесь на следующем шаге.
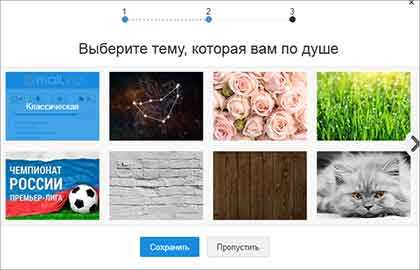 Шаг 2. Выбор темы для почтового ящика
Шаг 2. Выбор темы для почтового ящикаНа втором шаге предстоит выбрать тему, которая будет украшать почтовый ящик во время вашей работы с письмами. Выбрав понравившуюся тему, жмите кнопку Сохранить. Можете нажать кнопку Пропустить - тогда останется Классическая тема. Как вижу, у большинства пользователей, именно она и остается.
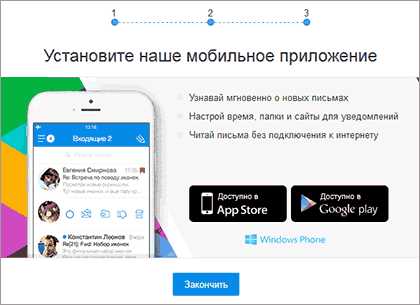 Шаг 3. Установите мобильное приложение майл ру
Шаг 3. Установите мобильное приложение майл руНа третьем шаге предлагается установить мобильное приложение от Mail.ru . Если вы регистрируетесь на смартфоне, то сразу можете нажать кнопку App Store или Google play (в зависимости от модели вашего смартфона) и установить приложение на свой телефон.
Если же, вы создаете почтовый ящик на ПК, или ноутбуке, то - ничего страшного! Как только у вас появится смартфон - вы сможете установить приложение от майл ру и, с помощью логина и пароля связать свою электронную почту с этим приложением.
А теперь нажимаете кнопку Закончить, и вы окажетесь в своем новом почтовом ящике. Пишите и отправляйте свои письма, получайте и перечитывайте письма от друзей!
Регистрация почты майл - видеоурок по регистрации и настройке почтового ящика
В видеоуроке показано, как зарегистрировать себе e-mail на популярном сервере почты Майл ру, Видео 2017 года от Виртуальной компьютерной Академии
Содержание видеоурока:
- Находим страницу регистрации в майле
- Как выбрать название электронного адреса?
- Вводим надежный пароль!
- Получаем по СМС код подтверждения.
- Заходим в свой почтовый ящик.
Похожие страницы:
www.pc-pensioneru.ru
Майл.ру — регистрация. Как зарегистрироваться? Инструкция
Мы поможем тебе зарегистрироваться в электронной почте Майл.ру (Mail.ru). Регистрация в этой системе бесплатна. Несколько простых шагов — и у тебя есть своя почта, свой почтовый адрес.
Это инструкция. Читай дальше, делай как написано и легко зарегистрируешься.
Сначала мы с тобой откроем главную страницу Майл.ру в отдельном окне, а эта инструкция останется в своей вкладке (или в отдельном окне), и ты сможешь вернуться на нее в любой момент, чтобы читать дальше. Итак, проверим, все ли готово!
Что нужно для регистрации в Майл.ру?
- Нужно придумать пароль, запомнить его и хранить в тайне. Длина пароля — от 6 до 40 символов. Какие символы? Это могут быть латинские буквы, цифры, знаки препинания и другие символы (скобки, звездочка, доллар, процент и другие). Пароль не должен состоять из одних только цифр, а также не должен быть слишком простым. Большие и маленькие буквы, русские и английские — это разные символы. Пароль надо помнить всегда, это не на один раз! Но никому его не говори.
- Желательно иметь под рукой свой мобильный телефон, чтобы указать его при регистрации. Это поможет восстановить доступ к почте, если ты забудешь пароль. Но можно обойтись без телефона; тогда потребуется задать секретный вопрос (об этом — далее) или другой адрес электронной почты (если он у тебя есть).
Начинаем регистрироваться!
Открываем регистрацию в Майл.ру (нажми, и регистрация откроется в новой вкладке или окне). Затем вернись сюда, к этой инструкции.
На регистрацию можно также попасть через главную страницу Майл.ру.
Итак, у тебя должна открыться страница «Регистрация нового почтового ящика»:
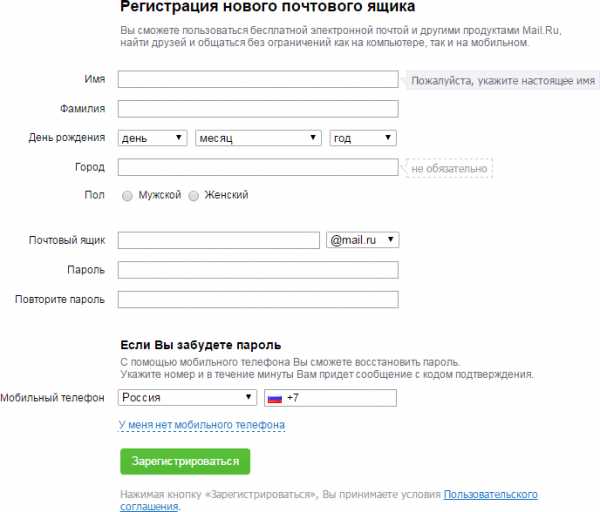
Вводим свои данные
Нужно заполнить свои данные: имя, фамилию, дату рождения, город (не обязательно) и указать пол. Вводи данные в соответствующие пустые поля.
Имя и фамилию, которые ты укажешь, будут видеть получатели твоих писем. Потом это можно будет изменить.
Чтобы указать дату рождения, нажми на каждое поле (день, месяц, год) и выбери нужное; например, нажав на «Год», найди в списке свой год рождения и нажми на него, чтобы выбрать.
Город указывать не обязательно, а вот пол — нужно; просто нажми на слово «Мужской» или «Женский».
Какой почтовый адрес ты хочешь?
Дальше — очень важная вещь: имя твоего почтового ящика, то есть твой адрес. Нужно придумать адрес или выбрать из предложенных вариантов. Адрес состоит из двух частей: собственно имени (например, ivanova.nina) и заключительной части (знака собачки с именем почтовой службы, например, @mail.ru). Вместе они составляют твой адрес электронной почты, который ты будешь везде указывать — например, ivanova.nina@mail.ru.
Для имени можно использовать комбинацию букв и цифр, знак подчеркивания, точку. Кто-то предпочитает придумать короткий адрес, кто-то — более длинный, где полностью были бы прописаны имя и фамилия. Это вопрос твоего личного удобства. Важно только, чтобы имя не было уже занято — если кто-то уже занял его, ты увидишь предупреждение. В таком случае надо придумать другой вариант.
Совет: если имя ящика @mail.ru, которое ты хочешь, уже занято, оно может быть свободно в другом варианте — например, не mail.ru, а bk.ru или list.ru. Попробуй выбрать другой вариант, нажав на стрелку вниз рядом с «@mail.ru»:Пароль и телефон
Остается ввести придуманный тобой пароль (два раза, и оба раза одинаково) и указать мобильный телефон, на который придет код подтверждения. Вот образец, что у тебя должно получиться:

Можно ли зарегистрироваться без телефона, без СМС?
Если мобильного телефона нет (или ты не хочешь его указывать), нажми на ссылку «У меня нет мобильного телефона». В этом случае придется указать секретный вопрос и ввести ответ на него (например, какое-то слово):
Это может потребоваться для восстановления доступа в будущем. Ответ на секретный вопрос должен быть таким, чтобы его знал только ты (и, возможно, самые близкие люди):
Теперь нажимай большую кнопку «Зарегистрироваться». Возможно, тебя еще попросят ввести код с картинки, чтобы убедиться, что ты — живой человек:
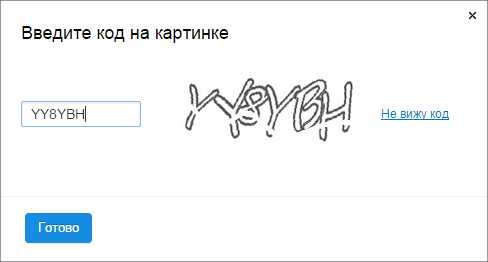
Если ты что-то забыл указать, Mail.ru попросит вернуться к этому месту. Введи недостающие данные (или исправь) и снова нажми «Зарегистрироваться».
Если все хорошо, откроется твой только что созданный почтовый ящик!
Завершение регистрации
Система предложит совершить еще несколько действий (от них можно отказаться):
- Указать свою старую электронную почту и пароль от нее, чтобы почта, приходящая туда, попадала на твой новый адрес:

- Загрузить свое фото и создать подпись, которая будет добавляться в конце каждого письма от тебя:
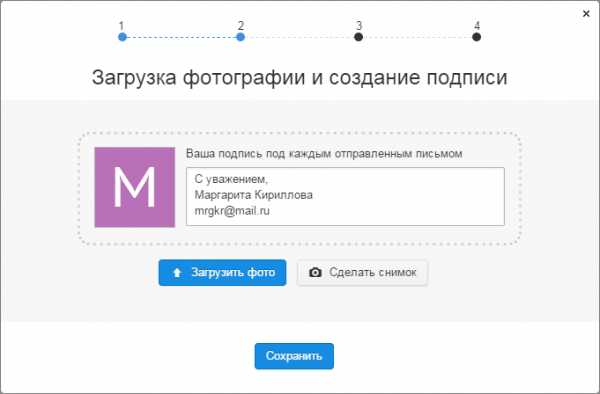
- Выбрать тему оформления (там будут стрелочки влево и вправо, чтобы посмотреть все варианты). Лучше всего оставить обычную тему, на которой изначально установлена галочка, чтобы разноцветное оформление не отвлекало внимание. То есть просто нажми «Сохранить» на этом этапе:
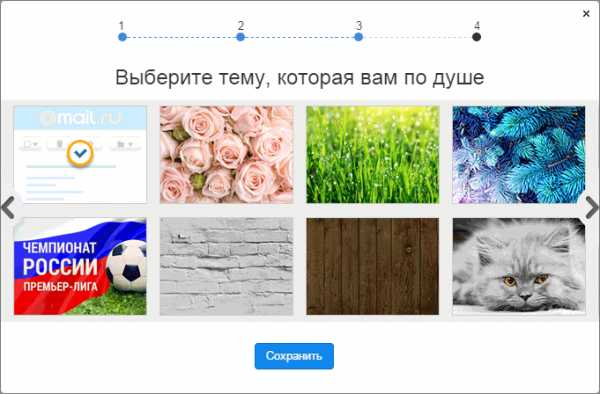
- Наконец, Mail.ru предлагает установить почтовое приложение на телефон (смартфон). Если на телефоне у тебя есть доступ в интернет, то это очень удобно: ты сможешь проверить почту в любом месте:
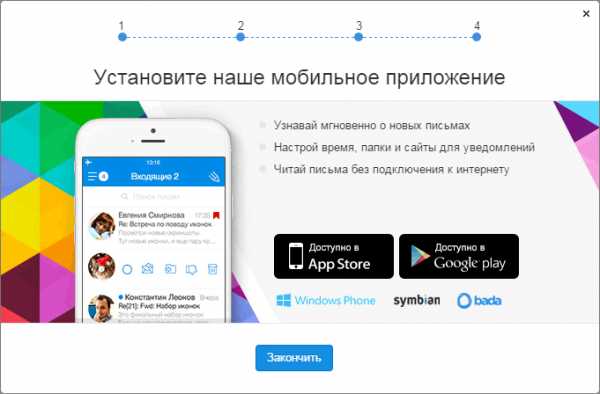
Итак, регистрация окончена, тебя можно поздравить! Ты находишься в своем почтовом ящике. Скорее всего, там уже есть несколько приветственных писем от Mail.ru:
Слева находится кнопка «Написать письмо» и меню выбора нужной папки с письмами («Входящие», «Отправленные» и прочие), а справа — содержимое выбранной папки, в данном случае — «Входящие», т.е. письма, которые пришли тебе. Чтобы прочитать письмо, просто нажми на его заголовок.
Всегда помни свой адрес электронной почты (например, ivanova.nina@mail.ru) — его ты сможешь указывать на сайтах для регистрации, сообщать другим людям. Также всегда помни свой пароль — его не должен знать никто, кроме тебя.
Почта на твоей стартовой странице
Теперь можешь подключить почту на стартовую страницу VHOD.cc — ты всегда будешь видеть, есть ли у тебя новые письма, и не нужно будет лишний раз заходить в почту, чтобы проверить это. Там же можно подключить ВКонтакте, Одноклассники и видеть свежую информацию с этих сайтов, не заходя на них. Это очень удобно, советуем попробовать.
Смотри также по теме Майл.ру
vhod.cc
Как создать новый почтовый ящик на mail.ru
Каждый пользователь сети должен иметь хоть одну электронную почту. Рассмотрим пошаговую инструкцию, как создать почтовый ящик на mail.ru.

Содержание:
Регистрация на этом почтовом клиенте осуществляется примерно так же, как и на других популярных сервисах.
Создание почтового ящика mail.ru
Чтобы создать почтовый ящик на mail ru, наберите в адресной строке любого браузера www.mail.ru и нажмите «Enter».

В браузере вы увидите главную страницу сервиса. Далее щелкните ссылку «Регистрация в почте».
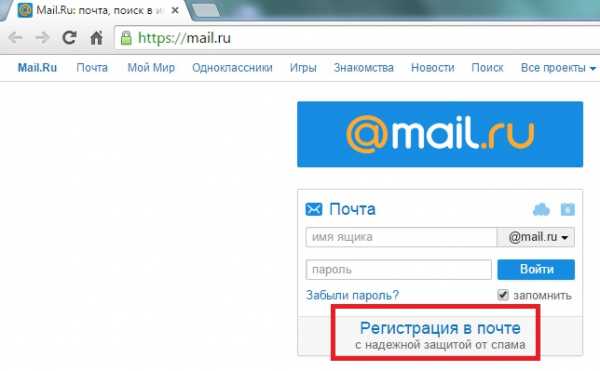
Внимательно заполняем все поля, отмеченные красной звездочкой. Во время создания почтового ящика на mail.ru и регистрации своих личных данных (фамилия, имя, дата рождения, город, пол) желательно писать свои настоящие данные.
Конечно, проверять никто не будет, но если вы потеряете доступ к почте (ваш ящик взломают или вы просто забудете пароль) это упростит его восстановление.
Для названия своей электронной почты пользователи обычно используют свои персональные данные. В идеале название совпадает с вашими именем и фамилией и еще никем не используется.
Уникальность названия подтвердит появившаяся зеленая галочка справа.
Если адрес уже занят, система предложит вам несколько доступных альтернативных вариантов.
Важно! Необходимо определиться с доменной частью почты, она прописывается после символа @ (собачка). Вы можете выбрать mail.ru, list.ru inbox.ru, bk.ru. Выбирайте любой.

Дальше следует поле «Пароль». Стоит придумать пароль как можно надежнее. И чем сложнее он будет, тем лучше. Лучше не применять пароль из комбинации цифр, являющихся датой вашего рождения.
Как правило, эта информация открыта, ее легко установить на ваших персональных страницах в соцсетях. Этим могут воспользоваться злоумышленниками для взлома вашего ящика.
Введите пароль для входа и повторите его немного ниже, продемонстрировав системе, что вы запомнили его. С правой стороны появится подсказка о степени сложности вводимого пароля.
Постарайтесь запомнить его, а еще лучше где-то записать.
В последнем блоке из выпадающего списка необходимо выбрать страну проживания, а также написать номер телефона (домашние номера не поддерживаются).
Для России он будет начинаться с +7. Теперь осталось нажать кнопку «Зарегистрироваться».

Через несколько секунд придет сообщение с проверочным кодом, внесите его в предложенное поле и закончите регистрацию.
Если вам необходимо создать почтовый ящик на mail.ru без номера телефона, то выберите способ «у меня нет мобильного телефона».
После этого из выпадающего списка выберите или придумайте самостоятельно свой секретный вопрос, но постарайтесь запомнить введенный на него ответ (это можно тоже записать).
Также не поленитесь ввести и дополнительный e-mail (если вы им располагаете).
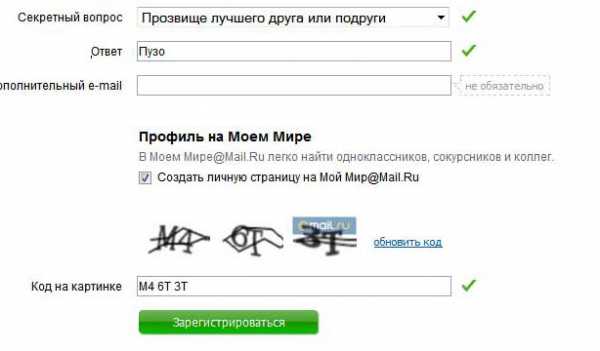
Если поставить галочку напротив пункта «Создать личную страницу» у вас автоматически появится профиль в соцсети Mail.ru.
В графе «Код на картинке» введите показанные буквы и цифры как на картинке. Если символы написаны неразборчиво, нажмите «обновить код».
Когда напротив каждой строки появятся зеленые галочки, нажмите «Зарегистрироваться».
вернуться к меню ↑Настройка почты Mail.Ru
Если у вас есть личные электронные адреса, находящиеся на различных серверах, перед тем как перенаправить вас в электронный ящик, система предложит собирать все письма в ящик Mail.Ru.
Это поможет вам немного сэкономить время, ведь на наличие новых писем необходимо будет проверять только один ящик.
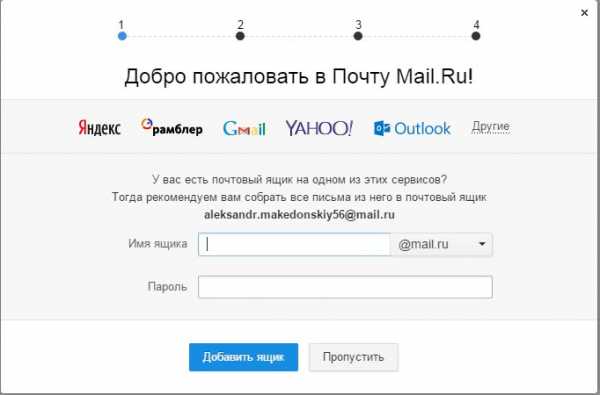
Следующим шагом будет загрузка фотографии и создание подписи.

Последний шаг – выбор темы. Выберите ту, которая вам больше по душе. Если не знаете что выбрать – не переживайте.
Впоследствии вы сможете легко изменить свой выбор, используя раздел «Настройки».
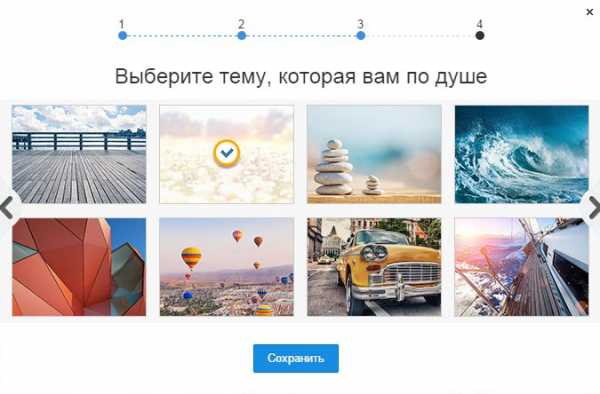
Это все. Создание почтового ящика на mail.ru завершено! Следующее окно – ваш почтовый ящик, в котором вас ожидает три письма.
Они от mail.ru. Служба приветствует вас, благодарит за регистрацию, а также рассказывает о возможностях сервиса. Эти письма можно удалить.
Чтобы настроить защиту вашей учетной записи в правом верхнем углу сервиса выберите настройки. Затем пароль и безопасность. Поставьте галочки у всех пунктов.
- Запретить параллельные сессии – если вы войдете в свой почтовый ящик при включенной опции, то все остальные пользователи, находящиеся в вашем аккаунте, будут разлогинены.
- Показывать данные о последнем входе – при работе с ящиком над перечнем писем будет отображаться способ входа, дата и время последнего посещения, IP-адрес.
- Сессия с одного IP-адреса – в системе будет проверяться, откуда идут запросы. Если они идут с другого IP, то сессия признается неправильной, при этом пользователя переправят на авторизацию.
- Сохранять и отображать последние выполненные действия в ящике – хороший инструмент постоянного контроля своего почтового ящика. Данные будут отображаться в разделе «Настройки» → «Пароль и безопасность».

Нажмите сохранить.
Обратите внимание! При создании почтового ящика на mail.ru бесплатно вам предоставляется право устанавливать дополнительный пароль на каждую папку ящика. Это повысит безопасность электронной почты в целом.
В меню слева кликните «Настроить папки».
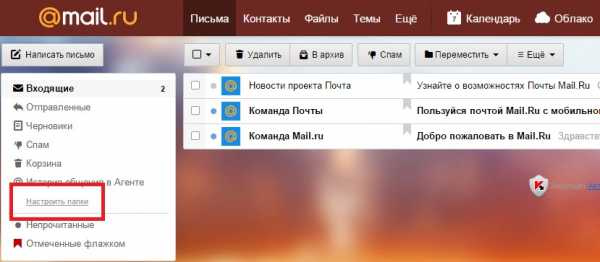
В отобразившемся перечне папок наведите курсор на папку, которую необходимо защитить паролем и кликните на появившуюся шестеренку возле нее.
Поставьте галочку возле надписи «Папка защищена паролем» и внесите все необходимые данные.
Теперь для доступа и работы с этой папкой каждый раз потребуется вводить пароль.
Чтобы полностью защититься от деструктивных действий взломщиков, находящихся в вашем почтовом ящике, можно установить пароль и на папку «Корзина».
Это блокирует удаление писем из вашего электронного ящика – для удаления письма в корзину и ее очистки потребуется ввести пароль.
Удалять папки, на которых установлены пароли через настройки без ввода защитной комбинации, тоже нельзя.

Раздел «Правила фильтрации» предназначен для автоматических действий с вашими входящими письмами, это сделает работу с ящиком максимально комфортной.
Фильтры действуют по принципу сравнения свойств входящего письма с условием «Если» и совершения действий, установленных в «То» в настройках, когда письмо соответствует условию «Если».
Пример: открываете почтовый ящик и видите несколько рекламных писем и выписку из банка. Автоматически будет задействован фильтр «ЕСЛИ письмо реклама, ТО положить письмо в корзину. ЕСЛИ письмо из банка, ТО направить письмо в папку документы». Создайте условия нового фильтра и нажмите «Сохранить».
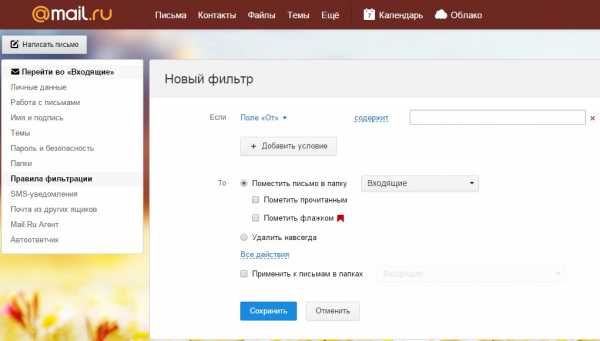
Приведенные указания по настройке электронного ящика на mail.ru — просто пример. Вы вольны настраивать его так, как вам удобнее!
Как создать новый почтовый ящик на mail.ru — регистрация и настройка
Проголосоватьgeek-nose.com
Как создать электронную почту mail.ru и настроить её правильно
Здравствуйте. Без электронной почты нам сегодня не обойтись. Несмотря на простоту действий, этот процесс довольно запутанный, поэтому в моей сегодняшней статье я бы хотел поделиться с вами подробной инструкцией и рассказать, как создать электронную почту mail.ru.
СОДЕРЖАНИЕ СТАТЬИ:
Первая регистрация
Маил.ру заслуженно считается самой мощной почтовой службой во всем Рунете. В остальных подобных сервисах создание виртуальной почты проходит практически по тому же сценарию. В первую очередь в любом браузере заходите на ресурс https://mail.ru.
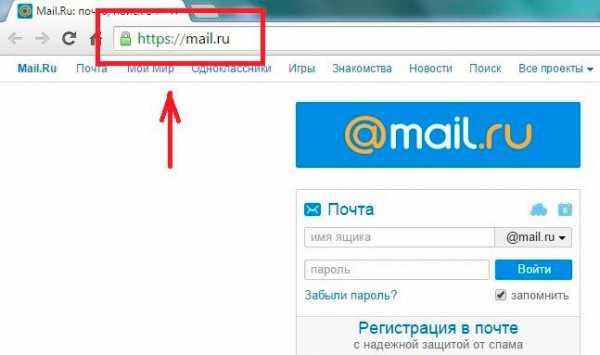
Там откроется страничка и верхнем углу с левой стороны будет форма. Жмете на вкладку «Регистрация в почте», это делается бесплатно. После этого открывается форма Мейл ру для заполнения.

Стоит отметить, что есть поля, которые заполняются обязательно. Если их пропустить, создать электронную почту не получится. Остальные строки, с правой стороны которых появится фраза «не обязательно», можно заполнять, а можно оставить пустыми. То, что записать нужно в любом случае:
- ФИО
- Дата рождения
В поле с названием города можно начать вводить первые буквы и выплывет перечень населенных пунктов, начинающихся с этой буквы. Кликаете на свой пункт и поле заполнится, кстати, эта строка является необязательной.

Далее следует отметить пол. В строке «Почтовый ящик» необходимо ввести придуманное заранее слово – название почты нового пользователя. Бывает и так, что вы вписываете простое слово, но выплывает напоминание о том, что это имя уже занято и такой почтовый ящик создать не получится. В таком случае вам предложат для выбора список других вариантов для названия, составленный с учетом введенной вами информации. Можно выбирать из этого перечня, а можно продолжить самостоятельно подбирать более сложное и незанятое название. На такие случаи лучше подготовить запасные варианты.
В имени должно быть не больше шестнадцати символов, в нем разрешено использовать:
- Буквы
- Цифры
- Нижний знак подчеркивания
- Точки, минусы.
Если в домене mail.ru имя занято, можно создать в трех других: bk.ru, inbox.ru или list.ru. Для этого в специальном поле жмете треугольничек и там выбираете один из вариантов. Рядом с полем появляется зеленая галочка – все хорошо, имя свободно.
Если вы создаете временную почту, то с паролем можете не заморачиваться, но если почтовый ящик создается для серьезных целей, и вы будете им пользоваться долго – пароль обязан быть сверхнадежным. Не допустимы буквы русского алфавита. Лучше не вписывать здесь простейших осмысленных слов. В случае взлома электронной почты можно потерять не только содержимое, но и сам ящик вернуть будет сложно, придется создать новый. В секретном «коде» необходимо прописывать и цифры и буквы, причем последние могут быть и строчными, и заглавными.
Автор рекомендует:
Для того чтобы убедиться в правильности пароля в следующей строке вводится он повторно. Для большей уверенности можно его записать в свою записную книжку.
Далее следуют поля, заполняемые на экстренный случай – не помните пароля и заходите с чужого компа или просто не можете зайти. Об этом следует думать сразу. Во избежание таких неприятностей предлагается два варианта:
РЕКЛАМА
- Указываете номер мобильного телефона. Для этого выбираете страну проживания, вводите номер, в течение минуты приходит смс со специальным кодом подтверждения.
- Если нет телефона – жмете в дополнительное поле, где вписываете дополнительный Емейл, на него придет ответ, если в основную почту зайти не получится.
После того, как убедитесь, что форма регистрации заполнена по всем правилам, нажимаете кнопочку «Зарегистрироваться». Если вы вписывали свой мобильный, в появившуюся форму вводите пришедший в сообщении код, если номер не указывали, вводите код с картинки.
Далее жмете «Готово». После завершения регистрации вы попадете в свой новенький почтовый ящик, там уже будет посланием от Команды сервиса Mail.ru с поздравлением. У вас получилось его создать?
Вход на сайт
Для того чтобы зайти в следующий раз в почту необходимо опять открыть сайт. В форме прописываете имя ящика и пароль. Далее нажимаете вход, и почта откроется, здесь можно будет читать, удалять письма, отвечать на них.
Если поставить отметку в поле «Запомнить», то при следующих входах не нужно будет вводить логин и пароль. При попадании на основную страницу Mail.ru вы в автоматическом режиме будете попадать к себе в почту. Если вы входите с чужого компьютера делать этого нельзя, иначе ваши письма станут достоянием многих.
Это полезно знать:
Настройка
Допустим, у вас есть несколько электронных адресов в разных серверах, к примеру, в Яндекс, Гугл. В таком случае система предложит вам собрать сразу все письма в почту Мэйл ру. Так вы сэкономите время, ведь письма будут просматриваться только в одном месте.
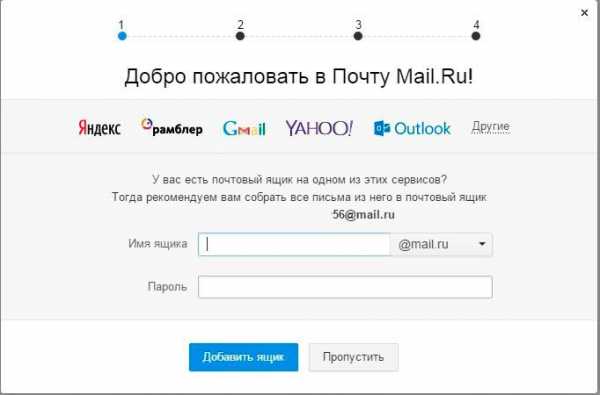
Далее загружается фото, создать подпись и подобрать тему. Не знаете на чем остановиться? Не страшно, потом можно поменять все.
Для настройки учетной записи в верхнем углу с правой стороны выбираете раздел «Настройки». Потом пароль и безопасность, стоит отметить галочками имеющиеся пункты.
- Запрет параллельных сессий – при входе на почту с включенной опцией остальные пользователи, находящиеся в вашей учетной записи автоматически разлогинятся.
- Показ данных о последнем входе – каждый раз во время входа над письмами будет отмечен метод входа, дата и время последнего посещения, а также айпи адрес.
- Сессия с одного IP – система будет проверять место отправления запросов. Если адрес будет другим, сессия признается неправильной, а пользователи будут переправлены на авторизацию.
- Сохранение и отображение последних выполненных действий – удобная функция для контроля за почтой.
От взломщиков можно защититься путем установки защитного кода на «Корзину». Эти действия заблокируют удаление ваших входящих – для того чтобы избавиться от письма и поместить его в корзину нужно будет сначала ввести такой код.
Зачем создавать виртуальную почту?
Помимо отправки писем, различных мультимедийных файлов, электронный ящик нужен для:
- идентификации пользователя;
- регистрации в других проектах – через Mail.ru можно заходить в различные социальные сети;
- работы с электронными кошельками;
- работы с информационными хранилищами;
- восстановления логинов на других сервисах.
Сейчас популярна мобильная почта, для этого на устройство скачивается приложение от Маил Ру, устанавливается, вводятся все данные. Это очень удобно, ведь все письма и функции всегда под рукой.
Ну вот я и рассказал вам, как создать электронную почту Mail.ru. Надеюсь, статья окажется для вас полезной. Электронная почта действительно открывает массу возможностей, которыми стоит пользоваться в полном объеме. Как часто вы ею пользуетесь? Делитесь в комментариях.
С уважением, Виктор!
it-tehnik.ru
Как зарегистрировать свой E-mail адрес (электронный ящик)?
Создание почтового ящика - электронного адреса (E-mail).В Интернете его именуют как электронный адрес (E-mail). Наверное, в Интернете почти не осталось пользователей, которые бы не имели свой собственный электронный адрес.
Вот несколько жаргонизмов как называют электронную почту в сети Интернет: почтовый электронный ящик, E-mail адрес, электронный адрес, емэйл и даже "Мыло", да много еще как.
Что Вам даст создание своего E-mail адреса - в первую очередь это возможность обмениваться различной информацией (текст, таблицы, фотографии, программы и многое другое) на любые расстояния за короткое время с помощью своей электронной почты (E-mail). Создав свой E-mail Вы можете его использовать для общения с друзьями и близкими, которые от Вас далеко, также можно использовать для служебной переписки и обмена служебными документами.
Теперь пару слов о самой электронной почте - это один из самых первых и востребованных сервисов интернета. Электронная почта появилась давно и постоянно совершенствуется, предоставляя своим пользователям всё большие возможности. Для того чтоб воспользоваться электронной почтой Вам необходимо создать свой E-mail. Создаётся он на специальных серверах электронной почты их сейчас очень много.
Теперь перейдем к самим способам создания электронного ящика (E-mail адреса).
1. Бесплатные сервисы для создания электронного ящика (E-mail) В Интернете существует масса сервисов, которые предлагают бесплатно создать свой E-mail адрес. Приведем Вам несколько крупнейших бесплатных сервисов: * почта на Mail.ru - для регистрации перейдите на сайт сервиса; * почта на Yandex.ru - для регистрации перейдите на сайт сервиса; * почта на Rambler.ru - для регистрации перейдите на сайт сервиса; * почта на Gmail.com - для регистрации перейдите на сайт сервиса.
Регистрация на данных сервисах бесплатной почты очень проста. Вам достаточно найти ссылку "Регистрация в почте", пройти по этой ссылке, заполнить обязательные поля и все можете пользоваться электронным ящиком.
2. Корпоративная почта Корпоративная почта так же бесплатна, но немного отличается от бесплатных сервисов. Корпоративный ящик может иметь только сотрудник компании, которой он принадлежит. Если Вы работаете в компании, в которой есть корпоративная почта, Вы можете завести себе E-mail адрес. Для этого обратитесь к специалисту, кто отвечает за работу электронной почты.
Здесь надо учесть, что если Вы собираетесь покинуть компанию, где у Вас есть корпоративный ящик, то Вы его просто лишитесь. Поэтому, если регламентом компании Вас не обязывают иметь корпоративный ящик, то лучше воспользуйтесь первым пунктом, чтоб зарегистрировать себе электронный адрес на бесплатных сервисах.
3. Собственная почта или полная свобода действий Собственная почта - это не предел мечтаний, а обыденность сегодняшнего Интернета. К примеру, Вас зовут Иванов Иван, и создать почту вида ivan@ivanov.ru - Вы сможете без каких-либо трудностей.
Для этого Вам необходимо зарегистрировать домен и после регистрации в настройках домена в панели управления доменами, настроить почту. Так же с помощью одной кнопки Вы можете настроить на своем домене: * почту Gmail или Яндекс * Блог на blogger.com * Включит для домена Google Talk * Сделать домен блогом livejournal.com * Прикрепить домен к своей страничке в МирТесен или к системе Ucoz
Подробнее о всех возможностях управления своим собственным доменном смотрите на странице: Организация на домене различных сервисов.
www.general-domain.ru
Регистрация бесплатной электронной почты на Mail.ru, Gmail и Яндекс + видео
Приветствую вас, мои дорогие читатели! В сегодняшнем интернет-мире никак нельзя обойтись без электронной почты. Практически все интернет-сервисы при регистрации требуют ввести адрес электронной почты. Без нее зарегистрироваться где-либо вы не сможете. Данная статья расскажет вам о регистрации электронной почты на различных почтовых сервисах.
- История электронной почты
- Безопасность электронной почты
- Регистрация электронной почты на Яндексе
- Регистрация электронной почты на Mail.ru
- Регистрация электронной почты на Gmail
- Временный адрес электронной почты
История электронной почты
История электронной почты берет свое начало в далеком 1971 году, когда по сети ARPANET было отправлено первое письмо. С появлением DNS были введены привычные адреса электронный почты вида:
user@example.com, где user – обозначает логин пользователя, а example.com – это адрес почтового сервиса или сервера.
1996 год был ознаменован появлением бесплатного почтового сервиса RocketMail. В 1998 году был запущен российский почтовый сервис Mail.ru, Яндекс.Почта начала работать немного позже, в 2000 году. Бесплатный почтовый сервис от Google, под названием Gmail, открылся в 2004 году.
А теперь вдумайтесь в эти цифры: ежедневно человечество по всему миру отправляет и принимает более 87 миллиардов писем. Это если считать только личную переписку. В бизнес среде эта цифра больше, ежедневно отправляется более 108 миллиардов рабочих писем. За одну секунду в мире отправляется 2,3 миллиона электронных писем. Эти цифры поражают своей невероятностью, но это так. Также статисты подсчитали, что доля спам-сообщений составляет от 87 до 90 процентов.
Безопасность электронной почты
Данный вопрос довольно серьезный, так как если злоумышленник завладеет паролем от электронной почты, то он сможет получить доступ и ко всем аккаунтам на различных сервисах, в которых использовался данный адрес электронной почты при регистрации. Все сервисы предоставляют возможность восстановления пароля, а письма со ссылкой на изменение пароля они шлют на электронный адрес. Таким образом можно получить доступ практически ко всем аккаунтам пользователя.
Именно поэтому очень важно выбирать безопасный пароль для своего электронного почтового ящика. А что же такое «безопасный пароль»? Безопасный пароль должен соответствовать следующим правилам:
- длина должна быть от 8 символов;
- содержать заглавные и строчные буквы латинского алфавита;
- содержать цифры;
- содержать спецсимволы, знаки препинания;
- не должен быть предсказуемым;
- не должен содержать известные последовательности, например, число Пи или ряд Фибоначчи.
Если вы будете соблюдать все эти правила, то подобрать ваш пароль будет невозможно. Также не забывайте, что на каждом сервисе должен быть свой пароль, отличный от паролей на других сервисах.
Для генерации паролей можно воспользоваться различными генераторами. Например, я пользуюсь данным сервисом: http://online-generators.ru/passwords
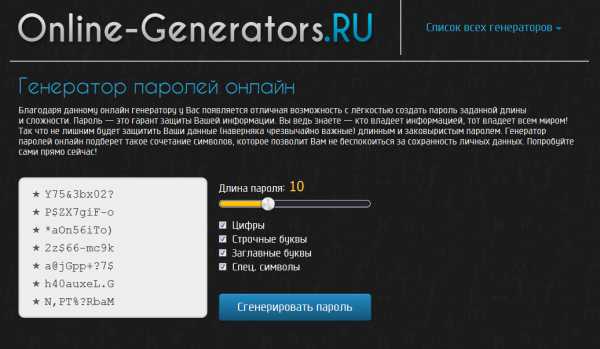
Генератор паролей и ников
Многие сервисы электронной почты сегодня предоставляют пользователям расширенные возможности безопасности их почтовых ящиков. Это могут быть такие функции, как:
- прикрепление номера и восстановление паролей с его помощью;
- запрет на одновременные сессии с разных компьютеров;
- вход в почтовый аккаунт только с определенных IP-адресов;
- двухуровневая авторизация – для доступа к ящику нужно ввести пароль и подтверждение из СМС-сообщения или резервного списка кодов.
При использовании последнего пункта взломать ваш ящик будет практически нереально. Для этого потребуется не только пароль, но и доступ к вашему мобильному телефону.
Теперь перейдем к основной части статьи. Я расскажу, как зарегистрироваться на трех наиболее популярных в России сервисах электронной почты.
Регистрация электронной почты на Яндексе
Самый простой алгоритм регистрации электронной почты у Яндекса. Чтобы зарегистрироваться в Яндекс.Почте, нужно выполнить следующие действия:
- Перейдите на сайт https://www.yandex.ru и нажмите на ссылку «Завести почту» в правом верхнем углу.
Регистрация электронного ящика на Яндекс.Почте
- Введите все данные в поля для ввода: имя, фамилию, логин (он сгенерируется автоматически, также для его генерации можно воспользоваться вышеупомянутым сервисом – http://online-generators.ru/names), номер мобильного телефона и нажмите на кнопку «Получить код».
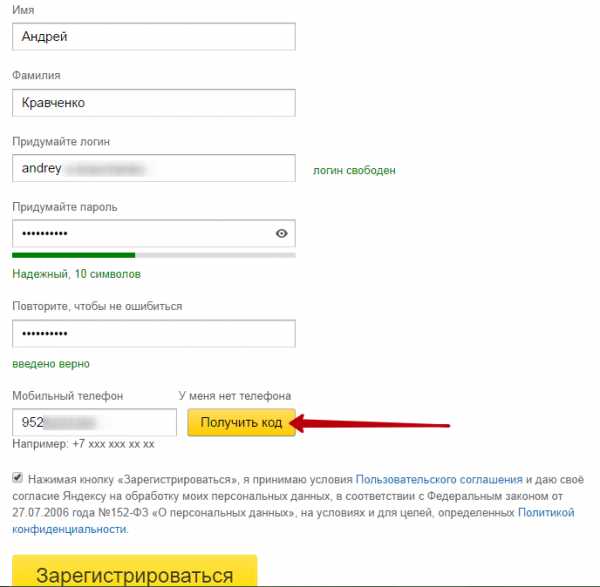
Форма регистрации на Яндекс.Почте
- Вам придет СМС-сообщение с кодом подтверждения. Введите код в нужное поле и нажмите на кнопку «Подтвердить»
Подтверждение мобильного телефона в Яндекс.Почте
- Появится сообщение о том, что телефон успешно подтвержден:
Успешное подтверждение мобильного телефона на Яндекс.Почте
- Теперь можно нажимать кнопку «Зарегистрироваться», которая расположена в нижней части страницы регистрации.
Кнопка «Зарегистрироваться» в Яндекс.Почте
- Если вы не хотите использовать номер мобильного телефона, то нажмите на ссылку «У меня нет мобильного телефона».
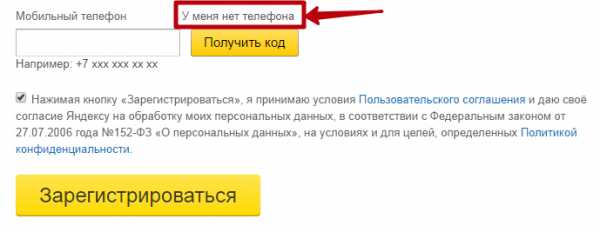
Регистрация без номера телефона на Яндекс.Почте
- Выберите контрольный вопрос из списка или задайте свой (1), введите ответ на вопрос (2), введите символы с картинки, чтобы доказать, что вы не робот (3) и нажмите кнопку «Зарегистрироваться» (4).
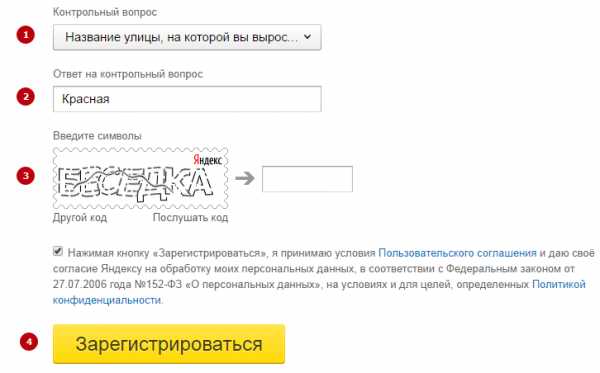
Регистрация без номера телефона на Яндекс.Почте
Теперь у вас есть адрес электронной почты на Яндексе. Адрес вашей почты будет иметь вид: логин@yandex.ru. Вы в полной мере можете пользоваться всеми возможностями почты от Яндекс.
Видеоурок по регистрации на Яндексе:
Регистрация электронной почты на Mail.ru
Регистрация на почтовом сервисе mail.ru немного длиннее, чем на Яндекс.Почте.
- Перейдите на сайт https://mail.ru и нажмите на ссылку «Регистрация в почте»
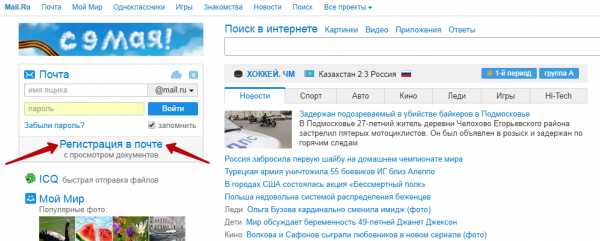
Сервис электронной почты mail.ru
- При регистрации вам нужно будет ввести свое имя, фамилию, дату рождения, город, придумать логин и пароль для учетной записи, и ввести номер мобильного телефона. После ввода всех данных нажмите на зеленую кнопку «Зарегистрироваться» внизу страницы.
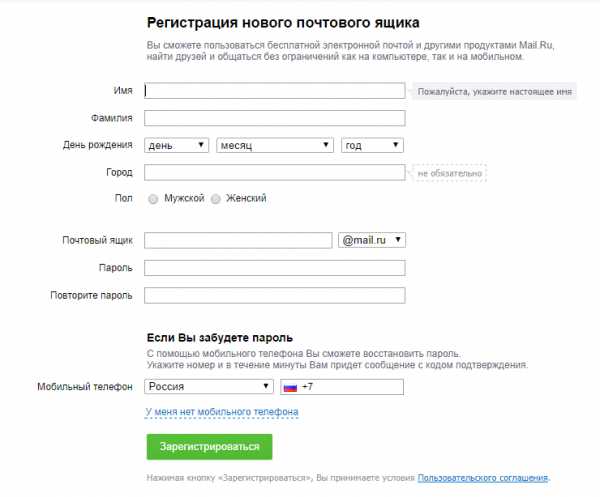
Форма регистрации на mail.ru
- После этого вам на телефон придет сообщение с кодом подтверждения, который нужно будет ввести. После этого вы попадете в аккаунт почты.
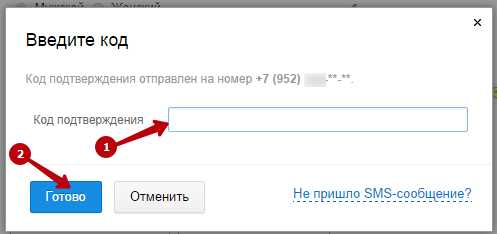
Подтверждение номера телефона на mail.ru
- Если вы не хотите вводить номер мобильного телефона, то нажмите на ссылку «У меня нет мобильного телефона».
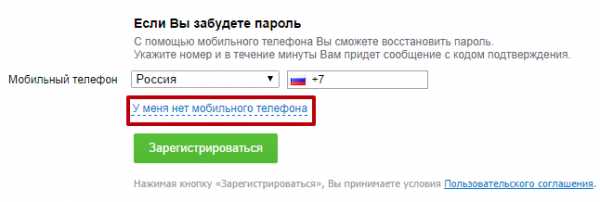
Регистрация без номера мобильного телефона на mail.ru
- Теперь вам нужно ввести адрес другой электронной почты, к которой у вас есть доступ. Это нужно, чтобы при утере пароля можно было восстановить доступ к вашей почте. После ввода нажимаем на кнопку «Зарегистрироваться».
Дополнительный адрес электронной почты на mail.ru
- Для подтверждения, что вы не робот, нужно будет ввести код с картинки и нажать кнопку «Готово».
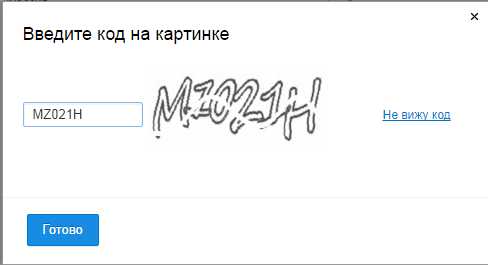
Код подтверждения на mail.ru
Теперь регистрация завершена и вы будете перенаправлены в аккаунт электронной почты. Теперь вы можете пользоваться всеми сервисами данной бесплатной почты на Mail.ru.
Видеоурок о регистрации на mail.ru находится ниже:
Регистрация электронной почты на Gmail
- Чтобы зарегистрироваться в почте Gmail, перейдите по ссылке https://accounts.google.com/SignUp. Заполните все поля: имя, фамилия, имя пользователя, пароль и подтверждение, дата рождения, пол, номер мобильного телефона, запасной электронный адрес (при необходимости), проверка на робота. Не забудьте отметить галочкой пункт «Я принимаю…» в самом низу формы и нажмите на кнопку «Далее».
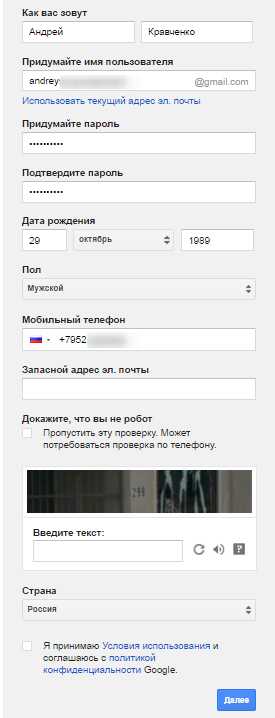
Форма регистрации на gmail.com
- Google поздравит вас с успешным окончанием регистрации. Нажмите на кнопку «Продолжить», чтобы перейти к настройкам аккаунта. Можно ничего не настраивать и сразу перейти по адресу http://gmail.com.
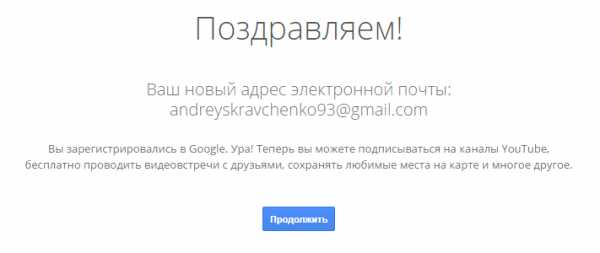
Успешная регистрация на gmail.com
Временный адрес электронной почты
Бывают ситуации, когда вам не хочется давать свой адрес электронной почты, или вы хотите зарегистрироваться на сервисе, но также не хотите «светить» свой адрес. Для этого случая есть временные адреса электронной почты. При регистрации вы сможете указать этот адрес и спамеры вас не достанут.
Вам не придется регистрироваться, чтобы получить адрес электронной почты. Достаточно просто зайти на сайт и вам выдадут бесплатный временный адрес электронной почты, имя которого располагается вверху страницы. Например, при входе на сайт https://temp-mail.ru вам тут же выдается адрес электронной почты и вы сразу попадаете в папку с входящими письмами.
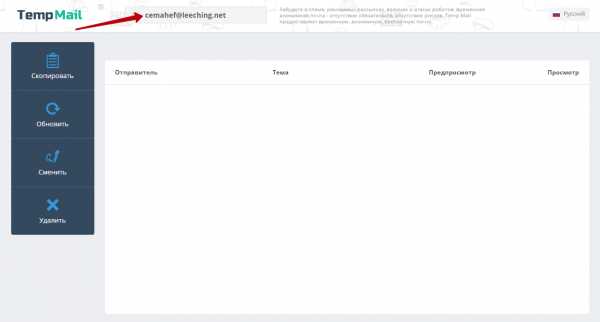
Сервис временных адресов электронной почты
Таких сервисов очень много и большинство из них бесплатные. Если вы не хотите захламлять свой почтовый ящик, пользуйтесь временной электронной почтой на сомнительных сайтах.
На этом сегодняшняя статья закончена. Надеюсь, я все понятно объяснил. Если вопросы остались, то прошу в комментарии.
Похожее
complaneta.ru
- Не включается мобильный хот спот

- Windows server 2018 r2 dns настройка
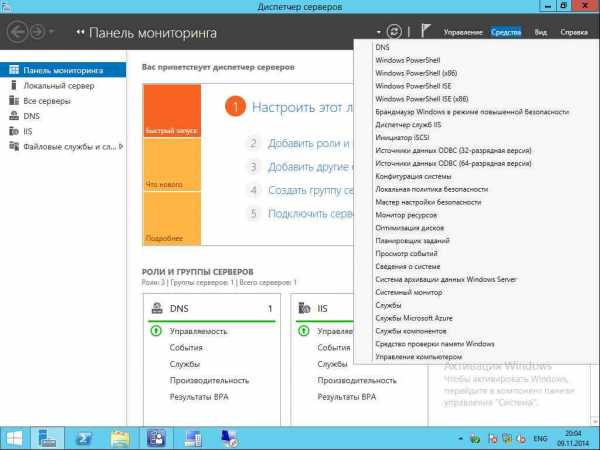
- Excel функции описание

- Автозагрузка на виндовс 10

- Windows 10 автозагрузка приложений

- В чем измеряется скорость интернет

- Как установить аваст бесплатно и без регистрации

- Windows 7 исчезла языковая панель

- Как пишется процедуры

- Разгон интернета онлайн
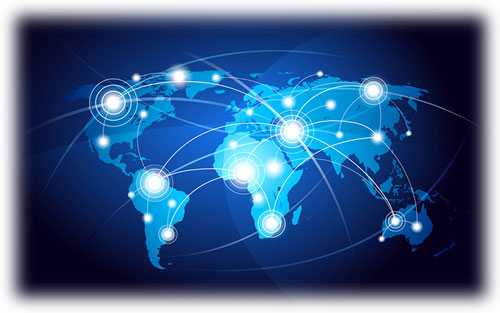
- Скорость соединения с интернетом проверить как

