12 функций Excel, о которых должен знать каждый SEO-специалист. Excel функции описание
Полезные функции Excel

Программа Microsoft Excel способна в значительной мере облегчить пользователю работу с таблицами и числовыми выражениями, автоматизировав её. Этого удается достичь с помощью инструментария данного приложения, и различных его функций. Давайте рассмотрим наиболее полезные функции программы Microsoft Excel.
Функция ВПР
Одной из самых востребованных функций в программе Microsoft Excel является ВПР (VLOOKUP). С помощью данной функции, можно значения одной или нескольких таблиц, перетягивать в другую. При этом, поиск производится только в первом столбце таблицы. Тем самым, при изменении данных в таблице-источнике, автоматически формируются данные и в производной таблице, в которой могут выполняться отдельные расчеты. Например, данные из таблицы, в которой находятся прейскуранты цен на товары, могут использоваться для расчета показателей в таблице, об объёме закупок в денежном выражении.
ВПР запускается путем вставки оператора «ВПР» из Мастера функций в ту ячейку, где данные должны отображаться.

В появившемся, после запуска этой функции окне, нужно указать адрес ячейки или диапазона ячеек, откуда данные будут подтягиваться.
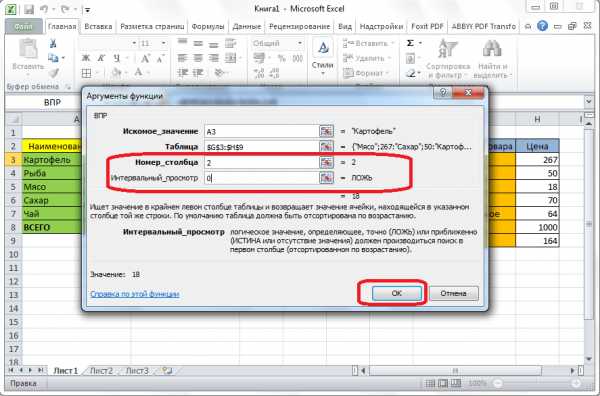
Урок: Применение функции ВПР в Microsoft Excel
Сводные таблицы
Ещё одной важной возможностью программы Excel является создание сводных таблиц. С помощью данной функции, можно группировать данные из других таблиц по различным критериям, а также производить различные расчеты с ними (суммировать, умножать, делить, и т.д.), а результаты выводить в отдельную таблицу. При этом, существуют очень широкие возможности по настройке полей сводной таблицы.

Сводную таблицу можно создать во вкладке «Вставка», нажав на кнопку» которая так и называется «Сводная таблица».

Урок: Применение сводных таблиц в Microsoft Excel
Создание диаграмм
Для визуального отображения данных, размещенных в таблице, можно использовать диаграммы. Их можно применять в целях создания презентаций, написания научных работ, в исследовательских целях, и т.д. Программа Microsoft Excel предоставляет широкий набор инструментов для создания различного типа диаграмм.

Чтобы создать диаграмму, нужно выделить набор ячеек с данными, которые вы хотите визуально отобразить. Затем, находясь во вкладке «Вставка», выбрать на ленте тот тип диаграммы, который считаете наиболее подходящим для достижения поставленных целей.
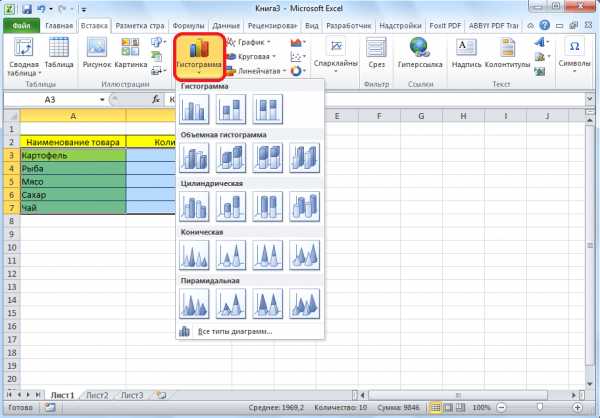
Более точная настройка диаграмм, включая установку её наименования и наименования осей, производится в группе вкладок «Работа с диаграммами».
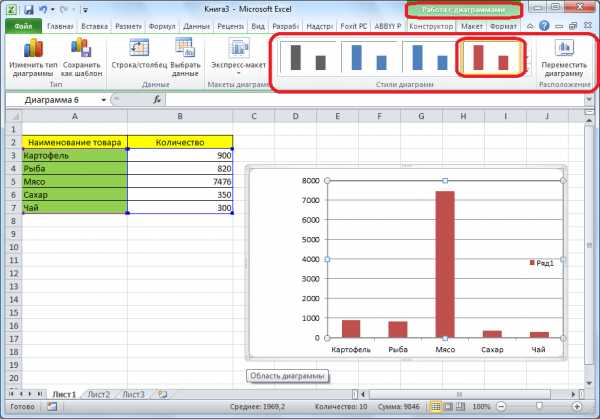
Одним из видов диаграмм являются графики. Принцип построения их тот же, что и у остальных типов диаграмм.
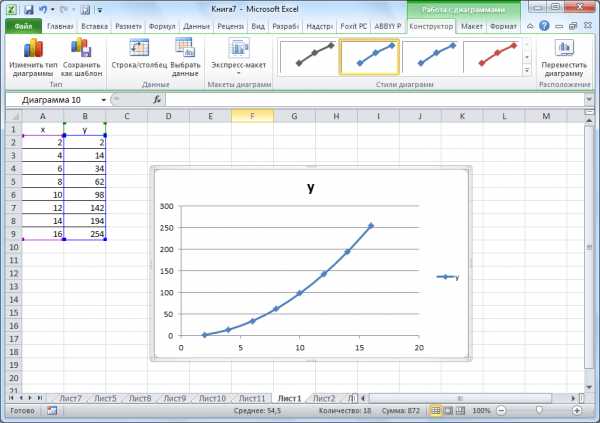
Урок: Применение диаграмм в Microsoft Excel
Формулы в EXCEL
Для работы с числовыми данными в программе Microsoft Excel удобно использовать специальные формулы. С их помощью можно производить различные арифметические действия с данными в таблицах: сложение, вычитание, умножение, деление, возведение в степень извлечение корня, и т.д.
Для того, чтобы применить формулу, нужно в ячейке, куда планируется выводить результат, поставить знак «=». После этого, вводится сама формула, которая может состоять из математических знаков, чисел, и адресов ячеек. Для того, чтобы указать адрес ячейки, из которой берутся данные для расчета, достаточно кликнуть по ней мышкой, и её координаты появится в ячейке для вывода результата.
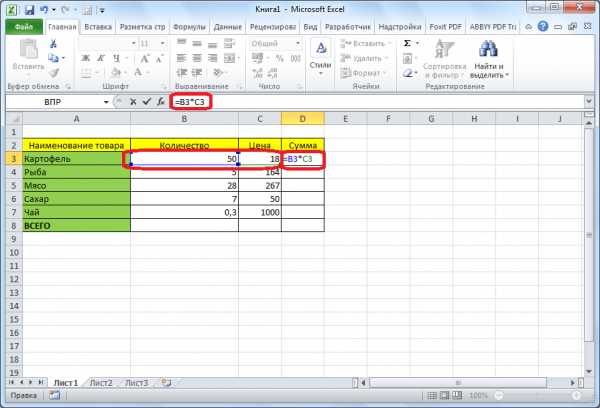
Также, программу Microsoft Excel можно использовать и в качестве обычного калькулятора. Для этого, в строке формул или в любой ячейки просто вводятся математические выражения после знака «=».
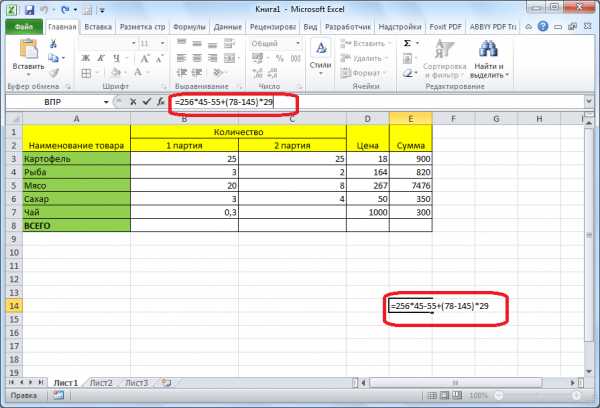
Урок: Применение формул в Microsoft Excel
Функция «ЕСЛИ»
Одной из самых популярных функций, которые используются в Excel, является функция «ЕСЛИ». С её помощью можно задать в ячейке вывод одного результата при выполнении конкретного условия, и другого результата, в случае его невыполнения.
Синтаксис данной функции выглядит следующим образом «ЕСЛИ(логическое выражение; [результат если истина]; [результат если ложь])».

С помощью операторов «И», «ИЛИ» и вложенной функции «ЕСЛИ», можно задать соответствие нескольким условиям, или одному из нескольких условий.

Урок: Применение функции «ЕСЛИ» в Microsoft Excel
Макросы
С помощью макросов, в программе Microsoft Excel можно записывать выполнение определенных действий, а потом воспроизводить их автоматически. Это существенно экономит время на выполнении большого количества однотипной работы.
Макросы можно записывать, просто включив запись своих действий в программе, через соответствующую кнопку на ленте.

Также, запись макросов можно производить, используя язык разметки Visual Basic, в специальном редакторе.

Урок: Применение макросов в Microsoft Excel
Условное форматирование
Для того, чтобы выделить определенные данные в таблице применяется функция условного форматирования. С помощью этого инструмента, можно настроить правила выделения ячеек. Само условное форматирование можно выполнить в виде гистограммы, цветовой шкалы или набора значков.
Для того, чтобы перейти к условному форматированию, нужно, находясь во вкладке «Главная», выделить диапазон ячеек, который вы собираетесь отформатировать. Далее, в группе инструментов «Стили» нажать на кнопку, которая так и называется «Условное форматирование». После этого, нужно выбрать тот вариант форматирования, который считаете наиболее подходящим.

Форматирование будет выполнено.

Урок: Применение условного форматирования в Microsoft Excel
«Умная» таблица
Не все пользователи знают, что таблицу, просто начерченную карандашом, или при помощи границы, программа Microsoft Excel воспринимает, как простую область ячеек. Для того, чтобы этот набор данных воспринимался именно как таблица, его нужно переформатировать.
Делается это просто. Для начала, выделяем нужный диапазон с данными, а затем, находясь во вкладке «Главная», кликаем по кнопке «Форматировать как таблицу». После этого, появляется список с различными вариантами стилей оформления таблицы. Выбираем наиболее подходящий из них.

Также, таблицу можно создать, нажав на кнопку «Таблица», которая расположена во вкладке «Вставка», предварительно выделив определенную область листа с данными.

После этого, выделенный набор ячеек Microsoft Excel, будет воспринимать как таблицу. Вследствие этого, например, если вы введете в ячейки, расположенные у границ таблицы, какие-то данные, то они будут автоматически включены в эту таблицу. Кроме того, при прокрутке вниз, шапка таблицы будет постоянно в пределах области зрения.

Урок: Создание таблицы в Microsoft Excel
Подбор параметра
С помощью функции подбора параметров, можно подобрать исходные данные, исходя из конечного нужного для вас результата.
Для того, чтобы использовать эту функцию, нужно находиться во вкладке «Данные». Затем, требуется нажать на кнопку «Анализ «что если»», которая располагается в блоке инструментов «Работа с данными». Потом, выбрать в появившемся списке пункт «Подбор параметра…».

Отрывается окно подбора параметра. В поле «Установить в ячейке» вы должны указать ссылку на ячейку, которая содержит нужную формулу. В поле «Значение» должен быть указан конечный результат, который вы хотите получить. В поле «Изменяя значения ячейки» нужно указать координаты ячейки с корректируемым значением.

Урок: Применение подбора параметров в Microsoft Excel
Функция «ИНДЕКС»
Возможности, которые предоставляет функция «ИНДЕКС», в чем-то близки к возможностям функции ВПР. Она также позволяет искать данные в массиве значений, и возвращать их в указанную ячейку.
Синтаксис данной функции выглядит следующим образом: «ИНДЕКС(диапазон_ячеек;номер_строки;номер_столбца)».
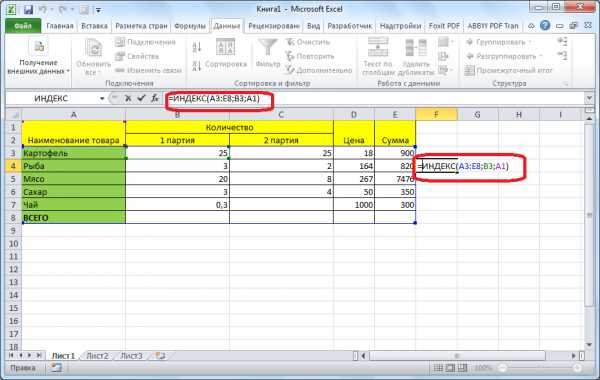
Это далеко не полный перечень всех функций, которые доступны в программе Microsoft Excel. Мы остановили внимание только на самых популярных, и наиболее важных из них.
Мы рады, что смогли помочь Вам в решении проблемы. Задайте свой вопрос в комментариях, подробно расписав суть проблемы. Наши специалисты постараются ответить максимально быстро.
Помогла ли вам эта статья?
Да Нет lumpics.ru
Функции в Excel. Общее описание, назначение :: SYL.ru
Использование программы Microsoft Excel давным-давно стало обязательным во многих отраслях нашей жизни. Будь вы студентом, математиком, бухгалтером, вам в любом случае понадобится данная программа. При устройстве на работу умение пользоваться офисными программами является обязательным практически для любой должности. Сегодня мы разберём функции в Excel. Считайте данную публикацию небольшим вводным уроком на данную тему.
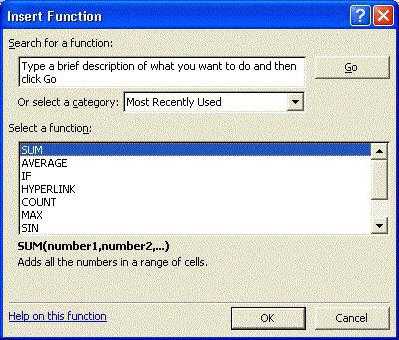
Определение
Так что же такое функции в Excel? Если говорить кратко, то это выражения, способные заменить целый ряд математических и логических операций. Они предназначены для упрощения вычислений и для создания массивных формул. Все функции разделены и упорядочены по категориям, в зависимости от их назначения. Несомненным плюсом является то, что даже если вы не знаете, как именно пишется функция и в каком порядке необходимо поставить аргументы, программа сама вам подскажет, что именно и как должно быть написано. Если же вы примерно помните, как звучат функции в Excel, то можете воспользоваться поиском. Для этого нажмите на "Вставка", затем "Функция" и в строке поиска введите первые буквы.
Основы
Если вы воспользуетесь вставкой фунции в Excel, то первое, что вам предложат на выбор - это последние 10 функций, которые вы использовали. Очень удобно для тех, кто применяет обычно несколько формул, но с особо сложными в написании функциями.
По умолчанию, там будут простейшие выражения, которыми зачастую пользуются люди. Это сумма чисел, вычисление среднего значения, подсчет, ссылки, условия.
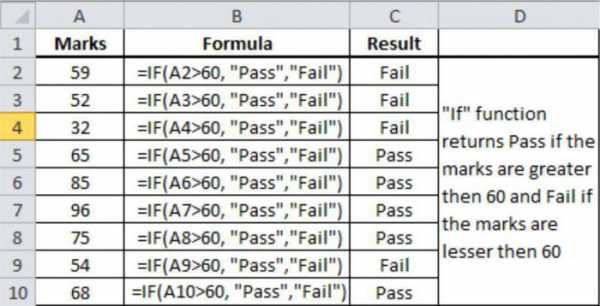
Пользуясь "Вставкой функций", вы могли увидеть, что внизу окна с выбором интересующей вас команды пишется её синтаксис, то есть что и в каком порядке должно быть указано для конкретной функции. Разберём пару примеров.
- СУММ (число1; число2; ...) - данное выражение возвращает готовую сумму всех аргументов, перечисленных за скобкой. Конечно, в обычной ситуации это не очень удобно, но вместо чисел вы можете указать отдельные ячейки таблицы или целые блоки. Для этого зажмите Ctrl и щелкайте указателем мышки по нужным ячейкам. Или же, зажав Shift, растяните рамку на нужный вам диапазон.
- МАКС (значение1; значение2; ...) - вернет вам максимальное значение среди всех чисел под скобкой. Синтаксис такой же, как и в предыдущем случае.
Все функции в Excel разделены по подгруппам, чтобы их было проще искать пользователю. Поскольку их слишком много, мы не будем приводить весь список, но учтите, что зачастую их можно запросто найти через поиск, ведь пишутся они всего двумя способами: либо так же как в математике (например, Log, Cos), либо по описанию команды (пример: ОКРУГЛ (число; количество_разрядов)).
Условия
Условные функции стоят отдельным столпом в Excel. Они предназначены для того, чтобы выполнять определённые действия. Функции с условиями в Excel могут использоваться в качестве аргументов других функции. Применяются также числа и даже целые выражения. Давайте разберем это на примере.

Итак, у нас есть ячейка А1=ЕСЛИ(В1<С1;"Истина";"Ложь"). Что мы видим? Первым идет логическое выражение. Это условие, от которого зависит, что же будет напечатано в ячейке. Далее "истина" - то значение, которое примет ячейка в случае, когда логическое выражение верно. Как нетрудно догадаться, "ложь" - это обратное значение, принимаемое ячейкой при неверности логического выражения.
Сразу стоит отметить, если вы хотите, чтобы функция вернула вам какой-либо текст, то его в обязательном порядке нужно брать в кавычки. Кроме текста, условная функция может вернуть как просто число, так и провести сложнейшие вычисления, для этого надо просто вместо аргумента указать необходимые данные.
Итог
При работе с функциями помните, что аргументы под скобками должны разделяться исключительно точкой с запятой, иначе программа может не распознать команду или одно из выражений, и потом будет очень непросто найти, где же была совершена ошибка. В целом значение функций в Excel сложно переоценить. Они облегчают жизнь каждому, кто работает с программой.
www.syl.ru
12 функций Excel, о которых должен знать каждый SEO-специалист
В этой статье Владимир Шванский рассказывает о том, как эффективно использовать Excel в нашей seo-работе.
Когда меня впервые посетила мысль написать статью о связке Excel + SEO, передо мной встала дилемма: о чём писать, чтобы не прослыть «капитаном Очевидность» и в то же время не углубляться в нюансы специфических инструментов, которые многие SEO-специалисты не используют в принципе. Я решил пойти самым верным путем: описать методы решения с помощью Excel тех SEO-задач, которые я сам решаю ежедневно.
Но сперва — несколько слов о том, почему важно использовать правильные инструменты для решения тех или иных задач. Первое, что бросается в глаза, когда ты заходишь на профильный форум или SEO-блог — проблема низкой технической подкованности молодых специалистов. Такие распространённые в практическом SEO проблемы, как сортировка и анализ массивов данных, различные варианты работы со строками, агрегация данных и, наоборот, их разбитие — всё это большинство веб-мастеров выполняет вручную, тратя огромное количество времени на монотонные, однообразные и легко автоматизируемые задачи.
Одни пытаются найти готовое узкофункциональное решение для своей проблемы: «Помогите найти программу для условного сложения значений строк», «Подскажите программу, чтобы выделить домен со списка» и т. д. Другие пишут скрипты-решения для всех проблем, с которыми сталкиваются. Третьи используют дорогие профессиональные программы (Deductor для формирования срезов данных, TextPipe для работы со строками и т.п.) для довольно-таки базовых операций.
А ведь большинство наших проблем решает Microsoft Excel (как и Google SpreadSheet, и LibreOffice). Далее — яркие тому доказательства.
Функция № 1: ДЛСТР (англ LEN)
Применяется для определения длины текстового содержимого ячейки (или текста, заданного в формуле). Применений, как вы понимаете, масса. Например, измерение длины анкоров или мета-тегов на предмет превышения лимита (для примера возьмём 70 знаков для title)
Добавим условное форматирование для наглядности:
Строки с длиной меньше допустимого значения выделяем одним цветом, больше — другим.
И получаем:
Не очень художественно, зато наглядно. Особенно когда дело касается нескольких сотен/тысяч мета-тегов. По такому же принципу можно добавлять новые правила для параметров description.
Функция № 2: СЖПРОБЕЛЫ (TRIM)
Удаляет все пробелы, кроме одинарных между словами из содержимого ячейки или заданного фрагмента текста.
На практике функция полезна, когда при копировании всего массива текста появляются пробелы до/после/между слов, создающие проблемы при дальнейшей обработке.
Функции № 3: ПРОПИСН (UPPER), СТРОЧН (LOWER)
Трансформирует содержимое строки (или заданного фрагмента) в прописные или строчные буквы.
Функция № 4: ПРОПНАЧ (PROPER)
Преобразует первые буквы каждого слова в строке в прописные.
Забавно, изначально я не хотел добавлять эту функцию. Казалось бы, кому нужно трансформировать первую букву каждого слова? А параллельно с написанием статьи возникла необходимость проверить частотность группы ключей, содержащих названия компаний.
Как известно, при проверке основными сервисами (как следствие — и программами) все буквы запроса приводятся в строчный вид. Итог: таблица на несколько тысяч строк вида ЗАПРОС + КОМПАНИЯ, где название компании приведено с маленькой буквы. Для дальнейшего использования было необходимо привести всё в человеческий вид.
Выход:
- Расщепил массив по 2-м столбцам (запрос и название) с помощью функции Данные > Текст по столбцам.
- Применил функцию ПРОПНАЧ к столбцу с названиями компаний.
- Произвёл сцепку с первым столбцом.
Данное решение проблемы не единственное из возможных, но точно самое простое.
Функция № 5: СЦЕПИТЬ (текст1;текст2;текст3…) (англ. CONCATENATE)
По-моему, это наиболее полезная в практическом SEO функция. СЦЕПИТЬ позволяет объединить содержимое отдельных текстовых блоков в одну строку. Это может быть как простая сцепка 2-х ячеек, так и более сложный вариант с подставлением текстовых блоков непосредственно в формулу.
Пример: допустим, вам нужно отправить ссылки с 500 не совсем качественных доменов в инструмент Disavow Links. Синтаксис инструмента предполагает формат вида domain:ваш_домен.com.ua. Что делать? Прописывать все 500 строк руками? Конечно же, нет. Всё, что вам нужно — это написать:
=СЦЕПИТЬ("domain:";адрес_ячейки)
А затем растянуть формулу на весь столбец.
Еще один пример: у вас есть столбец с URL и столбец с анкорами. Нам нужно сформировать полноценную ссылку следующего вида:
анкор
Это несложно, однако тут есть свои нюансы. Заключаются они в использовании кавычек в текстовом блоке, предшествующем ссылке (и в блоке, идущем сразу за ней). Формула из предыдущего примера не сработает из-за путаницы в одинарных/двойных кавычках.
Неправильно:
=СЦЕПИТЬ("";адрес_ячейки_анкора;"")
Варианты решения
1. Несерьезный (отсутствует профессиональный вызов)
Делаем два дополнительных столбца (или ячейки) с данными (см. скриншот ниже):
Вместо первого текстового блока в формуле используем ссылку на первую ячейку, вместо второго — на вторую. В результате получаем:
=СЦЕПИТЬ(адрес_ячейки_с_началом;адрес_ячейки_с_URL;адрес_замыкающей ячейки;адрес_ячейки_анкора;"")
В случае, если вы указывали конкретные ячейки, а не столбцы, не забудьте задать абсолютные адреса:
$A$1
2. Серьезные (присутствует профессиональный вызов)
2.1 Используем одинарные кавычки
Пишем:
=СЦЕПИТЬ("";адрес_ячейки_анкора;"")
Хотя синтаксис ссылок с одинарными кавычками и является валидным, его применение не совсем канонично.
2.2 Используем символ кавычек (chr(34), символ(34))
У двойных кавычек есть цифровой код, а значит, мы можем вывести их с помощью функции chr (в русской версии «символ»).
=СЦЕПИТЬ("";адрес_ячейки_анкора;"")
Функция № 6: СЧЁТЕСЛИ (диапазон;критерий) (англ. COUNTIF)
Подсчитывает количество ячеек внутри диапазона, удовлетворяющих заданному критерию. Например, вы хотите поверхностно оценить разбавленность анкорного листа сайта URL’ами. Чтобы никого не обижать, возьмём не реальный анкор лист, а выдуманный. Например:
Чтобы прикинуть процент URL-разбавки анкор-листа, посчитаем все вхождения домена нашего сайта (а именно domen.ru) в анкоры. Для этого введем формулу:
СЧЁТЕСЛИ(A1:A9;"domen.ru")
Странно, показывает ноль. Хоть вроде бы вхождение домена в анкорах встречается. Дело в том, что, в отличие от функции ПОИСК (о ней — далее), критерий для СЧЁТЕСЛИ необходимо задавать явно и чётко. В нашем случае в списке нет анкора domen.ru. Для ослабления критериев используется либо звёздочка (любое количество символов), либо знаки вопроса (одна произвольная буква). Для наших целей больше подойдёт звёздочка (она же «астериск»).
=СЧЁТЕСЛИ(A1:A9;"*domen.ru*")
Получилось! Ну, и раз уж мы нашли этот показатель, заодно можем посчитать и относительный вес анкоров с вхождением URL по отношению к общему кол-ву анкоров.
=СЧЁТЕСЛИ(A1:A9;"*domen.ru*")/СЧЁТЗ(A1:A9)
Внимательный читатель, конечно, заметит, что функция СЧЁТЗ считает только непустые ячейки. В случае выгрузки с сервиса анализа беклинков и большого анкор-листа, полученный нами результат будет некорректным. К счастью, в Excel также есть функция подсчёта и пустых ячеек в диапазоне, носящая красивое название СЧИТАТЬПУСТОТЫ (англ. COUNTA).
Итого, наш финальный вариант:
=СЧЁТЕСЛИ(A1:A9;"*domen.ru*")/(СЧЁТЗ(A1:A9)+СЧИТАТЬПУСТОТЫ(A1:A9))
Готово.
Функция № 7: СУМЕСЛИ (диапазон;критерий;диапазон_для_сложения) (англ. SUMIF)
Принцип такой же, как и в предыдущем примере. Главное отличие: два параметра с диапазонами. Первый — для применения критерия, второй — для применения сложения значений.
Функции № 8: ЛЕВСИМВ (текст;количество знаков) (англ. (LEFT), ПРАВСИМВ (текст;количество знаков) ( англ. RIGHT)
Возвращают заданное количество знаков слева (или справа). Как правило, используются в устоявшейся связке с функцией ПОИСК.
Функция № 9: ПОИСК (искомый фрагмент, просматриваемый текст,начальная позиция) (англ. SEARCH)
Возвращает номер вхождения искомой подстроки в общую строку. Например, применение следующей формулы возвратит «2», так как буква «п» входит в слово «оптимизация» на второй позиции:
=ПОИСК ("п";"оптимизация")
Очевидно, что само по себе знание о позиции вхождения подстроки является малополезным даже в SEO 🙂
В моей практике использование связки ЛЕВСИМ + ПОИСК (или ПРАВСИМВ + ПОИСК) встречалось достаточно редко. Более того, пока я пишу описания и примеры этих функций, в голове то и дело мелькает афоризм:
У вас есть проблема. Вы решили использовать регулярные выражения, чтобы её решить. Теперь у вас две проблемы.
Ведь, как известно, «нет ничего более беспомощного, безответственного и испорченного, чем сеошник, прибегнувший к функциям поиска по подстроке».
Тем не менее, рассмотрим пример: у нас есть список URL-ов, и нам необходимо выделить из них непосредственно домен.
Будем следовать такой логике: нам надо «найти» точку непосредственно на слеше после домена, после этого вырвать кусок строки слева — с нулевой точки до найденной нами точки конца домена. Разобьем задачу на подзадачи.
1.
Что ищем? Слеш. Где ищем? В ячейке с URL. С какой позиции ищем? Как минимум, с восьмой, чтобы исключить начальные слеши.
Итог:
=ПОИСК("/";ячейка_с_URL;8)
2.
Выделим подстроку с доменом: с начала строки до точки вхождения слеша.
=ЛЕВСИМВ(ячейка_URL;ПОИСК("/";ячейка_URL;8))
При определенной сноровке с текстовыми функциями Excel можно творить настоящие чудеса.
Функция № 10: ВПР (искомое_значение, таблица, номер_столбца, тип_совпадения) (англ. VLOOKUP)
Кратко суть функции описать сложно, а в официальной справке приведено абсолютно непонятное объяснение. По сути, это «состыковка» значений разных таблиц на основании анализа данных в ячейках. Рассмотрим, как это работает на очередном вымышленном примере. Пусть у нас будет список ссылающихся на наш сайт доменов, анкоров их ссылок, ТИЦ и PR этих сайтов.
Как мы видим, порядок сайтов в этих двух таблицах разнится. Без использования функций перенести данные из второй таблицы в первую, кроме как «руками», невозможно. Попробуем использовать функцию ВПР.
=ВПР(A2;F2:h21;2;ЛОЖЬ)
Первый параметр, А2, определяет, по какому значению мы ищем совпадения. В нашем случае нам надо «состыковать» таблицу по отдельным доменам.
- Второй параметр, F2:h21 — это таблица с «эталонами». То есть та, где мы ищем.
- Третий параметр, 2 — номер столбца в этой «эталонной» таблице, из которого мы берем значения. Слева-направо, в случае с «ТИЦ», значение «2».
- Четвёртый параметр (самое важное), ЛОЖЬ — тип совпадения. Здесь таится одна из самых больших сложностей этой функции.
ЛОЖЬ означает, что мы ищем точное совпадение содержимого ячейки в таблице с эталонами. ИСТИНА же означает, что при отсутствии точного совпадения будет использовано ближайшее к нему по убыванию. Также при использовании ИСТИНЫ рекомендую производить сортировку столбца по возрастанию, иначе результат может быть некорректным. Кстати, в том случае, если в эталонной ячейке искомая ячейка встречается несколько раз, будет использовано первое значение.
Работает! Растянем формулу на весь столбец и дело в шляпе? Нет. Мы задали адрес таблицы как относительный, то есть при растягивании формулы фокус с эталонной таблицы будет смещаться вниз на пустые ячейки. Чтобы это исправить, используем:
=ВПР(A2;$F$2:$H$11;2;ЛОЖЬ)
Работает. Теперь для соседнего столбца:
Готово. А теперь перейдём непосредственно к встроенному функционалу программы.
Здесь безусловными лидерами по полезности для SEO-специалиста являются 2 функции: очистка от дублей и разбитие данных по столбцам по разделителю.
Функция № 11: Данные > Удаление дубликатов (Data > Remove Duplicates)
Позволяет очистить список от дублей.
Допустим, у нас есть список доменов на 1200 строк. Как вариант можно попробовать найти и убрать дубли «руками», можно отсортировать список по алфавиту и удалить «руками» с уже намного меньшими усилиями, использовать макрос для Excel, использовать софт по работе с ключевыми словами (по умолчанию удаляет дубли), использовать паблик-скрипты или онлайн-сервисы. Понятно, что если количество строк большое (например, более 1 048 576 строк для Excel), вариант со специализированным софтом или скриптами является единственно возможным. Но если строк меньше граничного максимума, Excel работает на ура.
Итак, на старте имеем 1266 доменов + aweb.ua:
Кликаем на шапке столбца, чтобы выделить его целиком (как вариант — тянем выделение руками или, кликнув на первой ячейке с содержимым, нажимаем Ctrl+A). Весь наш список должен быть выделен.
Переходим во вкладку «Данные» и находим пункт меню «Удалить дубликаты».
Кликаем «Ок».
То же самое можно сделать и с помощью абсолютно бесплатного инструмента Google Docs Spreadsheet. Также возьмём список доменов, часть из которых дублируется. Для удаления дублей используем функцию:
= UNIQUE (массив)
Так как массив данных у нас лежит в столбце A, в ячейку соседнего столбца вставим формулу:
=UNIQUE(A1:A841)
Готово. В столбец B автоматически зальётся массив уникальных строк. Формулу растягивать не надо, всё реализовано через функцию CONTINUE.
Функция № 12: Данные > Текст по столбцам (Data > Text to Columns)
Крайне полезная функция, которая позволяет разбивать различные массивы на составляющие по отдельным столбцам. Также позволяет задать любой разделитель на ваш выбор (слеш, точку, запятую и т.п.). Например, мы можем без использования регулярных выражений и функций поиска по строке легко и быстро извлечь домены из списка различных URL.
Допустим, у нас есть массив данных с разделителем вида «пайп» (вертикальная черта).
Находим во вкладке «Данные» пункт «Текст по столбцам». Кликаем, предварительно выделив нужный нам массив данных. Появляется «Мастер распределения текстов по столбцам»
Жмём «Далее». На втором шаге отмечаем тип разделителя «Другой» и вставляем туда символ вертикальной черты.
На следующем шаге не забудьте выставить значение в поле «Поместить в», иначе столбец с данными перезапишется (хотя в 99% случаев именно это нам и нужно).
Готово! Несмотря на всю кажущуюся простоту, разбивка на столбцы по заданному разделителю является одной из наиболее часто используемых и полезных SEO-функций программы.
На этом всё. В дальнейшем я планирую написать большую статью по использованию сводных таблиц Excel в SEO — тема не менее интересная и объемная, чем затронутая сегодня. А пока надеюсь, что данный материал спасёт не один десяток веб-мастеров от бессмысленной траты времени на рутинные задачи и не только откроет для вас дружественный мир Excel, но и вдохновит на дальнейшие поиски решений по автоматизации работы.
Источник
Поделитесь материалом с друзьями
[share-buttons]Читайте также
Навигация по записям
← 7 незаменимых инструментов для работы с текстом Почему контент-маркетинг не работает и как это исправить →blog.contentmonster.ru
Описание возможностей функций Excel с примерами их применения
Оптимальный выбор функции для решения определенной задачи при конкретных условиях работы с данными.Возможности функций
Примеры использования функции ДАТА в Excel для планирования.Особенности работы с функцией ДАТА. Примеры преобразования и математических операций с датами при работе с планировочными задачами. Пример преимущества функции ПОИСК в Excel перед функцией НАЙТИ.Практическое сравнение на конкретных примерах функций НАЙТИ и ПОИСК при работе с текстовыми строками в ячейках. Примеры использования функции ПОИСК при работе с таблицами данных. Примеры использования функции ВРЕМЯ для расчетов в Excel.Примеры расчетов времени с помощью функции ВРЕМЯ. Вычисление продолжительности движения и производства по времени исходя из исходных данных таблицы. Примеры функций для работы с датами: ГОД, МЕСЯЦ и ДЕНЬ в Excel.Обзор функций ГОД, МЕСЯЦ, ДЕНЬНЕД, ДЕНЬ, РАЗНДАТ для обработки дат и наглядные примеры их применения на практике. Где и когда используют функцию ГОД? Примеры использования функции НАЙТИ в таблицах Excel.Практические примеры применения функции НАЙТИ без формулы. Как, где и когда удобно использовать функцию НАЙТИ при работе с таблицами? Примеры использования функций ПРАВСИМВ и ЛЕВСИМВ в Excel.Примеры решения задач для текстовой функции ПРАВСИМВ. Как использовать и в чем отличие текстовых функций ПРАВСИМВ и ЛЕВСИМВ при отделении фрагмента текста или слова из строки? Примеры как пользоваться функцией ЛИНЕЙН в Excel.Наглядные пошаговые примеры использования функции ЛИНЕЙН для вывода выходной статистической информации. Анализ и вычисления соотношений или зависимостей при множественной регрессии. Функция ПИРСОН расчета коэффициента корреляции Пирсона в Excel.Примеры решений задач для вычислений распределения и критериев согласия по Пирсону. Как и где применять функцию PEARSON? Пример как пользоваться функцией МУМНОЖ в Excel.Полезные примеры практического применения функции МУМНОЖ. Как использовать функцию МУМНОЖ при работе с матрицами и таблицами? Примеры функций СРЗНАЧ и СРЗНАЧА для среднего значения в Excel.Примеры работы функций СРЗНАЧ и СРЗНАЧА, а также обзор их особенностей и отличий между собой. К какой категории относится функция СРЗНАЧ и СРЗНАЧА? 1 2 3 4 5 6 7 8 9 10 11 12 13 14 15 16 17exceltable.com
9.6 Основные функции Excel
Функция – это специальная заранее подготовленная формула, которая выполняет операции над заданными значениями и возвращает результат. Значения, над которыми функция выполняет операции, называются аргументами. В качестве аргументов могут выступать числа, текст, логические значения, ссылки. Аргументы могут быть представлены константами или формулами. Формулы в свою очередь могут содержать другие функции, т.е. аргументы могут быть представлены функциями. Функция, которая используется в качестве аргумента, является вложенной функцией. Excel допускает до семи уровней вложения функций в одной формуле.
В общем виде любая функция может быть записана в виде:
=<имя_функции>(аргументы)
Существуют следующие правила ввода функций:
имя функции всегда вводится после знака «=»;
аргументы заключаются в круглые скобки, указывающие на начало и конец списка аргументов;
между именем функции и знаком «(« пробел не ставится;
вводить функции рекомендуется строчными буквами. Если ввод функции осуществлен правильно, Excel сам преобразует строчные буквы в прописные.
Для ввода функций можно использовать Мастер функций, вызываемый нажатием пиктограммы Вставить функцию группы Библиотека функций вкладки ФОРМУЛЫ. Мастер функций (рис. 9.7) позволяет выбрать нужную функцию из списка и выводит для нее панель формул. На панели формул отображаются имя и описание функции, количество и тип аргументов, поле ввода для формирования списка аргументов, возвращаемое значение.
Excel содержит широкий набор функций, позволяющих выполнять стандартные вычисления. К основным категориям функций относятся:
1). Математические позволяют производить простые и сложные математические вычисления, например вычисление суммы диапазона ячеек, вычисление суммы ячеек диапазона, удовлетворяющих указанному условию, округление чисел и прочее.

Рис.9.7. Диалоговое окно Мастера функций.
2). Инженерные, предназначенные для выполнения инженерного анализа (функции для работы с комплексными переменными; преобразования чисел из одной системы счисления в другую; преобразование величин из одной системы мер в другую).
3). Логические, предназначенные для проверки выполнения условия или нескольких условий (ЕСЛИ, И, ИЛИ, НЕ, ИСТИНА, ЛОЖЬ).
4).Статистические, предназначенные для выполнения статистического анализа данных.
5).Финансовые, предназначенные для осуществления типичных финансовых расчетов, таких как вычисление суммы платежа по ссуде, объема периодической выплаты по вложению или ссуде, стоимости вложения или ссуды по завершении всех платежей.
6).Текстовые функции, предназначенные для обработки текста (преобразование, сравнение, сцепление строк текста и т.д.).
7).Функции работы с датой и временем. Они позволяют анализировать и работать со значениями даты и времени в формулах.
8).Функции ссылки и массивы осуществляют поиск в списках или таблицах. Например, для поиска значения в таблице используйте функцию ВПР, а для поиска положения значения в списке — функцию ПОИСКПОЗ.
9). Функции проверки свойств и значений позволяют перехватывать ошибки и значения #Н/Д и предотвращать их распространение по рабочему листу.
10).Аналитические функции предназначены для работы с аналитическими кубами, которые позволяют создавать отчеты по базе данных оперативной аналитической обработки (OLAP).
11).Функции работа с базой данных предназначены для анализа данных из списков или баз данных.
12) Функции надстроек и автоматизации позволяют расширить возможности Microsoft Excel за счет добавления пользовательских команд и новых функций.
studfiles.net
Описание самых распостраненных функций MS Excel
1. Финансовые функции:
| ПЛТ | Возвращает регулярный платеж годичной ренты. |
| ПРОЦПЛАТ | Вычисляет выплаты за указанный период инвестиции. |
| ПРПЛТ | Возвращает проценты по вкладу за данный период. |
| АМОРУМ | Возвращает величину амортизации для каждого учетного периода, используя коэффициент амортизации. |
| АМОРУВ | Возвращает величину амортизации для каждого учетного периода. |
| ФУО | Возвращает величину амортизации актива для заданного периода, рассчитанную методом фиксированного уменьшения остатка. |
| НОМИНАЛ | Возвращает номинальную годовую процентную ставку. |
| СТАВКА | Возвращает процентную ставку по аннуитету за один период. |
| АПЛ | Возвращает величину амортизации актива за один период, рассчитанную линейным методом. |
| АСЧ | Возвращает величину амортизации актива за данный период, рассчитанную методом суммы годовых чисел. |
| ПУО | Возвращает величину амортизации актива для указанного или частичного периода при использовании метода сокращающегося баланса. |
| ДОХОД | Возвращает доход по ценным бумагам, по которым производятся периодические выплаты процентов. |
2. Функции даты и времени: | |
| ВРЕМЯ | Возвращает заданное время в числовом формате. |
| ГОД | Преобразует дату в числовом формате в год. |
| ДАТА | Возвращает заданную дату в числовом формате. |
| ДЕНЬ | Преобразует дату в числовом формате в день месяца. |
| ДЕНЬНЕД | Преобразует дату в числовом формате в день недели. |
| МЕСЯЦ | Преобразует дату в числовом формате в месяцы. |
| РАЗНДАТ | Вычисляет количество дней, месяцев или лет между двумя датами. Эта функция полезна в формулах расчета возраста. |
| СЕГОДНЯ | Возвращает текущую дату в числовом формате. |
| ТДАТА | Возвращает текущую дату и время в числовом формате. |
| ЧАС | Преобразует дату в числовом формате в часы. |
| МИНУТЫ | Преобразует дату в числовом формате в минуты. |
| ЧИСТРАБДНИ | Возвращает количество полных рабочих дней между двумя датами. |
| СЕКУНДЫ | Преобразует дату в числовом формате в секунды. |
| ВРЕМЗНАЧ | Преобразует время из текстового формата в числовой. |
| ДЕНЬЗНАЧ | Преобразует дату из текстового формата в числовой. |
3. Математические функции: | |
| ОКРУГЛ | Округляет число до указанного количества десятичных разрядов. |
| ОКРУГЛВВЕРХ | Округляет число до ближайшего большего по модулю значения. |
| ОКРУГЛВНИЗ | Округляет число до ближайшего меньшего по модулю значения. |
| ОТБР | Отбрасывает дробную часть числа. |
| НЕЧЕТ | Округляет число до ближайшего нечетного целого. |
| ПРОМЕЖУТОЧНЫЕ.ИТОГИ | Возвращает промежуточный итог в списке или базе данных. |
| СЛУЧМЕЖДУ | Возвращает случайное число в интервале между двумя заданными числами. |
| СЛЧИС | Возвращает случайное число в интервале от 0 до 1. |
| СУММ | Суммирует аргументы. |
| СУММЕСЛИ | Суммирует ячейки, удовлетворяющие заданному условию. |
| СУММЕСЛИМН | Суммирует ячейки в диапазоне, удовлетворяющие нескольким условиям. |
| СУММПРОИЗВ | Возвращает сумму произведений соответствующих элементов массивов. |
| ЦЕЛОЕ | Округляет число до ближайшего меньшего целого. |
| РИМСКОЕ | Преобразует арабские числа в римские в виде текста. |
| АРАБСКОЕ | Преобразует римские числа в арабские в виде числа. |
4. Статистические функции: | |
| МАКС | Возвращает наибольшее значение в списке аргументов. |
| МЕДИАНА | Возвращает медиану заданных чисел. |
| МИН | Возвращает наименьшее значение в списке аргументов. |
| СРЗНАЧ | Возвращает среднее арифметическое аргументов. |
| СЧЁТ | Подсчитывает количество чисел в списке аргументов. |
| СЧЁТЕСЛИ | Возвращает среднее значение (среднее арифметическое) всех ячеек в диапазоне, которые удовлетворяют данному условию. |
| СЧЁТЕСЛИМН | Возвращает среднее значение (среднее арифметическое) всех ячеек, которые удовлетворяют нескольким условиям. |
| СЧЁТЗ | Подсчитывает количество значений в списке аргументов. |
| СЧИТАТЬПУСТОТЫ | Подсчитывает количество пустых ячеек в диапазоне. |
| СЧЁТЕСЛИ | Подсчитывает количество ячеек в диапазоне, удовлетворяющих заданному условию. |
| СЧЁТЕСЛИМН | Подсчитывает количество ячеек внутри диапазона, удовлетворяющих нескольким условиям. |
| СТАНДОТКЛОН | Вычисляет стандартное отклонение |
5. Функции поиска, ссылок и массивов: | |
| ВПР | Ищет значение в первом столбце массива и возвращает значение из ячейки в найденной строке и указанном столбце. |
| ВЫБОР | Выбирает значение из списка значений. |
| ГПР | Выполняет поиск в первой строке массива и возвращает значение указанной ячейки. |
| ИНДЕКС | Использует индекс для выбора значения из ссылки или массива. |
| ПОИСКПОЗ | Ищет значения в ссылке или массиве. |
| ПРОСМОТР | Ищет значения в векторе или массиве. |
| СТОЛБЕЦ | Возвращает номер столбца, на который указывает ссылка. |
| СТРОКА | Возвращает номер строки, определяемой ссылкой. |
| ТРАНСП | Возвращает транспонированный массив. |
| ЧИСЛСТОЛБ | Возвращает количество столбцов в ссылке. |
| ЧСТРОК | Возвращает количество строк в ссылке. |
| ПОЛУЧИТЬ.ДАННЫЕ. СВОДНОЙ.ТАБЛИЦЫ | Возвращает данные, хранящиеся в отчете сводной таблицы. |
| СМЕЩ | Возвращает смещение ссылки относительно заданной ссылки. |
6. Функции для работы с базами данных: | |
| БДПРОИЗВЕД | Перемножает значения определенного поля в записях базы данных, удовлетворяющих условию. |
| БДСУММ | Суммирует числа в поле для записей базы данных, удовлетворяющих условию. |
| БИЗВЛЕЧЬ | Извлекает из базы данных одну запись, удовлетворяющую заданному условию. |
| БСЧЕТА | Подсчитывает количество непустых ячеек в базе данных. |
| ДМАКС | Возвращает максимальное значение среди выделенных записей базы данных. |
| ДМИН | Возвращает минимальное значение среди выделенных записей базы данных. |
| ДСРЗНАЧ | Возвращает среднее значение выбранных записей базы данных. |
| БСЧЕТ | Подсчитывает количество числовых ячеек в базе данных. |
7. Текстовые функции: | |
| ДЛСТР | Возвращают количество знаков в текстовой строке. |
| ЗАМЕНИТЬ | Заменяют знаки в тексте. |
| ЗНАЧЕН | Преобразует текстовый аргумент в число. |
| ЛЕВСИМВ | Возвращают крайние слева знаки текстового значения. |
| НАЙТИ | Ищет вхождения одного текстового значения в другом (с учетом регистра). |
| ПОВТОР | Повторяет текст заданное число раз. |
| ПОДСТАВИТЬ | Заменяет в текстовой строке старый текст новым. |
| ПРАВСИМВ | Возвращают крайние справа знаки текстовой строки. |
| ПРОПИСН | Преобразует все буквы текста в прописные. |
| ПСТР | Возвращают заданное число знаков из строки текста, начиная с указанной позиции. |
| СЖПРОБЕЛЫ | Удаляет из текста пробелы. |
| СОВПАД | Проверяет идентичность двух текстовых значений. |
| СТРОЧН | Преобразует все буквы текста в строчные. |
| СЦЕПИТЬ | Объединяет несколько текстовых элементов в один. |
| Т | Преобразует аргументы в текст. |
| ПЕЧСИМВ | Удаляет из текста все непечатаемые символы. |
| РУБЛЬ | Преобразует число в текст, используя денежный формат рубля. |
| ПРОПНАЧ | Преобразует первую букву в каждом слове текста в прописную. |
| ПОИСК | Ищут вхождения одного текстового значения в другом (без учета регистра) |
| ТЕКСТ | Форматирует число и преобразует его в текст. |
| ФИКСИРОВАННЫЙ | Производит округление к указанному количеству десятичных знаков. |
8. Логические функции: | |
| ЕСЛИ | Выполняет проверку условия. |
| И | Возвращает значение ИСТИНА, если все аргументы имеют значение ИСТИНА. |
| ИЛИ | Возвращает значение ИСТИНА, если хотя бы один аргумент имеет значение ИСТИНА. |
| ИСТИНА | Возвращает логическое значение ИСТИНА. |
| ЛОЖЬ | Возвращает логическое значение ЛОЖЬ. |
| ЕСЛИОШИБКА | Возвращает введенное значение, если вычисление по формуле вызывает ошибку; в противном случае возвращает результат вычисления. |
| НЕ | Меняет логическое значение своего аргумента на противоположное. |
9. Информационные функции: | |
| ЕОШИБКА | Возвращает значение ИСТИНА, если аргумент ссылается на любое значение ошибки. |
| ЕПУСТО | Возвращает значение ИСТИНА, если аргумент является ссылкой на пустую ячейку. |
| ЕТЕКСТ | Возвращает значение ИСТИНА, если значение аргумента является текстом. |
| ЕЧИСЛО | Возвращает значение ИСТИНА, если аргумент ссылается на число. |
| ТИП.ОШИБКИ | Возвращает числовой код, соответствующий типу ошибки. |
| ЯЧЕЙКА | Возвращает сведения о формате, расположении или содержимом ячейки. |
| ЕЧЁТН | Возвращает значение ИСТИНА, если значение аргумента является четным числом. |
| ЕЛОГИЧ | Возвращает значение ИСТИНА, если аргумент ссылается на логическое значение. |
| ЕНЕТЕКСТ | Возвращает значение ИСТИНА, если значение аргумента не является текстом. |
| ЕНЕЧЁТ | Возвращает значение ИСТИНА, если значение аргумента является нечетным числом. |
| ЕССЫЛКА | Возвращает значение ИСТИНА, если значение аргумента является ссылкой. |
| Ч | Возвращает значение, преобразованное в число. |
| НД | Возвращает значение ошибки #Н/Д. |
| ТИП | Возвращает число, обозначающее тип данных значения. |
topexcel.ru
Краткая характеристика MS Excel, основные возможности.
Поиск ЛекцийMicrosoft Excel (также иногда называется Microsoft Office Excel) - программа для работы с электронными таблицами, созданная корпорацией Microsoft для Microsoft Windows, Windows NT и Mac OS. Она предоставляет возможности экономико-статистических расчетов, графические инструменты и, за исключением Excel 2008 под Mac OS X, язык макропрограммирования VBA (Visual Basic для приложений). Microsoft Excel входит в состав Microsoft Office и на сегодняшний день Excel есть одним из наиболее популярных программ в мире. [3]
Ценной возможностью Excel есть возможность писать код на основе Visual Basic для приложений (VBA). Этот код пишется с использованием отдельного от таблиц редактора. Управление электронной таблицей осуществляется с помощью объектно-ориентированной модели кода и данных. С помощью этого кода данные входных таблиц будут мгновенно обделываться и отображаться в таблицах и диаграммах (графиках). Таблица становится интерфейсом кода, разрешая легко работать, изменять его и руководить расчетами. [3]
С помощью Excel можно анализировать большие массивы данных. В Excel можно использовать больше 400 математических, статистических, финансовых и других специализированных функций, связывать разные таблицы между собой, выбирать произвольные форматы представления данных, создавать иерархические структуры. Воистину безграничные методы графического представления данных: кроме нескольких десятков встроенных типов диаграмм, можно создавать свои, что настраиваются типы, помогают наглядно отобразить тематику диаграммы. Те, кто только осваивает работу по Excel, по достоинству оценят помощь "мастеров" - вспомогательных программ, которые помогают при создании диаграмм. Они, как добрые волшебники, задавая наводящие вопросы о предвиденных дальнейших шагах и показывая, в зависимости от планированного ответа, результат, проведут пользователя "за руку" за всеми этапами построения диаграммы кратчайшим путем. [3]
Работа с таблицей не ограничивается простым занесением к ней данных и построением диаграмм. Тяжело вообразить себе область, где бы ни требовался анализ этих данных. В Excel включенный мощный инструмент анализа - Сводная таблица. С ее помощью можно анализировать широкоформатные таблицы, содержать большое количество несистематизированных данных, и лишь несколькими клацаньями кнопкой мыши приводить их в удобный и читается вид. Освоение этого инструмента упрощается наличием соответствующей программ-мастера. [3]
В Microsoft Excel есть два основных типа объектов: книга и письмо.
Книга в Microsoft Excel представляет собой файл, который используется для обработки и хранение данных. Каждая книга может состоять из нескольких листов, поэтому в одном файле можно поместить разнообразные сведения и установить между ними необходимые связи.
Письма служат для организации и анализа данных, которые можно вводить и редактировать одновременно на нескольких листах, а также выполнять вычисление на основе данных с нескольких листов. После создания диаграммы можно поместить на письмо с соответствующими данными или на отдельное письмо диаграммы. [3]
Имена листов отображаются на ярлычках в нижней части окна книги. Для перехода с одного письма на другого нужно указать соответствующий ярлык. Название активный лист выделен жирным шрифтом. [3]
В Microsoft Excel очень много разнообразных функций, например:
1. Финансовые, среди множество специальных функций, вычисляющих проценты по депозиту или кредиту, амортизационные отчисления, норму прибыли и разнообразнейший обратные и родственные величины.
2. Функции даты и времени – большинство функций этой категории ведает преобразованиями даты и времени в разные форматы. Две специальные функции СЕГОДНЯ и ТДАТА вставляют в каморку текущую дату (первая) и дату и время (вторая), обновляя их при каждом вызове файла или при внесение любых изменений в таблицу.
3. Логические функции– эта категория включает 6 логических команд, среди которых ЕСЛИ, И, ИЛИ, НЕ, ИСТИНА, ЛОЖЬ.
4. Математические функции– эта категория - одна из наиболее густонаселенных в Excel (больше 100 функций). Никаких особых ухищрений в ней нет. Но есть довольно много функций на все случаи.
5. Ссылка и массивы.В этой категории находятся функции, которые разрешают обратиться к массиву данных (по колонке, строке, прямоугольному интервалу) и получить из него разнообразнейший информацию: номера столбцов и строк, у него входят, их количество, содержимое нужного вам элемента массива; можно найти, в какой каморке этого массива нужное число или текст и т.д.
6. Текст – В этой группе десятка два команд. С их помощью можно сосчитать количество символов в воротничке, включая пробелы (ДЛСТР), узнать код символа (КОДСИМВ), узнать, какой символ стоит первым (ЛЕВСИМВ) и последним (ПРАВСИМВ) в строке текста, поместить в активную каморку некоторое количество символов из другой воротнички (ПСТР), поместить в активную каморку весь текст из другого каморки большими (ПРОПИСН) или сточными буквами (СТРОЧН), проверить, или совпадают две текстовые каморки (СОВПАД), найти некоторый текст (ПОИСК, НАЙТИ) и заменить его другим (ЗАМЕНИТЬ).
7. Проверка свойств и значения – здесь находятся команды, с помощью которых можно получить информацию о типе данных в воротничке (число там находится, текст или какая-то другая информация), о формате, о текущей операционной среде, о типичных ошибках, которые возникли в формуле, и т.п..
8. Работа с базой данных – здесь можно найти команды статистического учета (БДДИСП - дисперсия по выборке из базы, БДДИСПП - дисперсия по генеральной совокупности, ДСТАНДОТКЛ - стандартное отклонение по выборке), операции со столбцами и строками базы, количество непустых (БСЧЕТА) или (БСЧЕТ) ячеек и т.д.
9. Мастер диаграмм – встроенная программа EXCEL, что упрощает работу с основными возможностями программы. [3]
Назначение MS Excel.
MS Excel – одна из самых популярных сегодня программ электронных таблиц. Ею пользуются ученые, бухгалтеры, журналисты и т.д., с ее помощью ведут разнообразные таблицы, списки и каталоги, составляют финансовые и статистические отчеты, подсчитывают состояние торгового предприятия, обрабатывают результаты научного эксперимента, ведут учет, готовят презентационные материалы. Возможности Excel очень высоки. Обработка текста, управление базами данных – программа настолько мощна, что во многих случаях превосходит специализированные программы-редакторы или программы баз данных. Такое многообразие функций может поначалу запутать, чем заставить применять на практике. Но по мере приобретения опыта начинаешь по достоинству ценить то, что границ возможностей Excel тяжело достичь. [3]
За многолетнюю историю табличных расчётов с применением персональных компьютеров требования пользователей к подобным программам существенно изменились. Вначале основной акцент в такой программе, как, например, VisiCalc, ставился на счётные функции. Сегодня наряду с инженерными и бухгалтерскими расчетами организация и графическое изображение данных приобретают все возрастающее значение. Кроме того, многообразие функций, предлагаемое такой расчетной и графической программой, не должно осложнять работу пользователя. Программы для Windows создают для этого идеальные предпосылки. В последнее время многие как раз перешли на использование Windows в качестве своей пользовательской среды. Как следствие, многие фирмы, создающие программное обеспечение, начали предлагать большое количество программ под Windows. [3]
Программа Excel обеспечивает как легкость при обращении с данными, так и их сохранность. Excel позволяет быстро выполнить работу для которой не нужно затрачивать много бумаги и времени, а также привлекать профессиональных бухгалтеров и финансистов. [3]
Данная программа сумеет вычислить суммы по строкам и столбцам таблиц, посчитать среднее арифметическое, банковский процент или дисперсию, здесь вообще можно использовать множество стандартных функций: финансовых, математических, логических, статистических. [3]
У Excel есть еще масса преимуществ. Это очень гибкая система "растет" вместе с потребностями пользователя, меняет свой вид и подстраивается под Вас. Основу Excel составляет поле клеток и меню в верхней части экрана. Кроме этого на экране могут быть расположены до 10 панелей инструментов с кнопками и другими элементами управления. Есть возможность не только использовать стандартные панели инструментов, но и создавать свои собственные. [3]
Заключение.
Для того, чтобы знать Excel нужно в нем работать. Используя эту программу, Вы, наверняка будете открывать все новые и новые возможности и свойства. Исследуйте и экспериментируйте. Если результаты Вам не нравятся, попробуйте снова. Последствия почти всех действий в Excel можно отменить, поэтому экспериментируя, вы не потеряете ничего, кроме нескольких минут вашего времени. [1]
poisk-ru.ru
- Автозагрузка на виндовс 10

- Windows 10 автозагрузка приложений

- В чем измеряется скорость интернет

- Как установить аваст бесплатно и без регистрации

- Windows 7 исчезла языковая панель

- Как пишется процедуры

- Разгон интернета онлайн
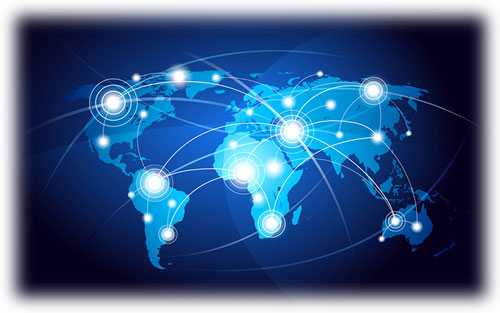
- Скорость соединения с интернетом проверить как

- Stop 0x0000006b
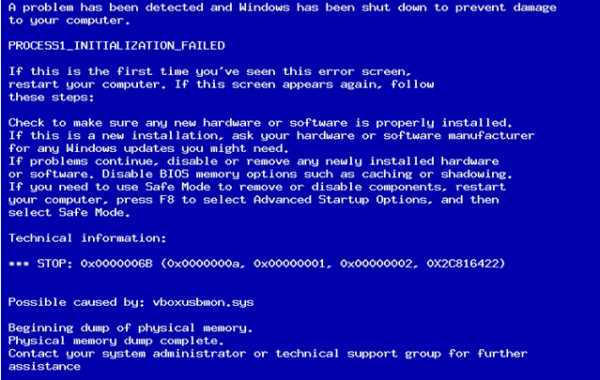
- Как в компьютере создать второго пользователя
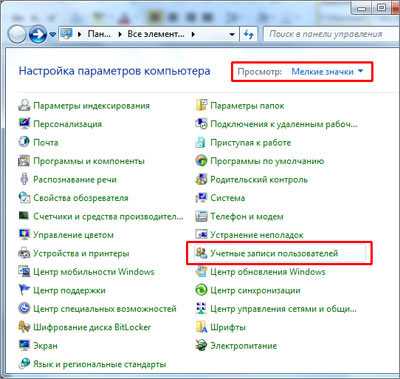
- Найти и удалить вирусы бесплатно

