Где находится автозагрузка в Windows 10? Подробная инструкция! Автозагрузка на виндовс 10
Где находится автозагрузка в Windows 10? Подробная инструкция!
Файлы, находящиеся в автозагрузке, часто занимают там место совершенно необоснованно и просто тратят системные ресурсы компьютера, делая его более медленным. Лишние программы попадают в автозагрузку по разным причинам, чаще всего по невнимательности пользователя, который подтверждает автоматическую активацию приложения при каждом включении системы. Где находится автозагрузка в Windows 10 и как убрать приложение из этого списка, поговорим об этом подробнее.
Содержание статьи
Что такое автозагрузка
Процесс представляет собой автоматический запуск вместе с включением ПК части программ. Они запускаются в фоновом режиме незаметно для пользователя.
Все программы, которые отмечены в специальном разделе для автозапуска, постоянно занимают оперативную память и создают затруднения для нормальной работы системы. Вот основные признаки, по которым можно определить, что пора проверить и проредить список программ для автозапуска.
- Производительность системы значительно снижена.
- Скорость загрузки операционной системы и рабочего стола очень низкая.
- Устройство показывает перегруженный процессор и «тормозит» даже в процессе повседневной работы, без запуска большого количества программ.
Такая проблема чаще всего затрагивает владельцев ноутбуков и компьютеров с небольшим объёмом оперативной памяти. На более сильных машинах такую проблему можно и не заметить, но информация о том, где находится автозагрузка в Windows 10 и как убрать оттуда лишние файлы пригодится каждому.
Большинство производителей стараются обязательно установить свой продукт в список автозагрузки. Предложение об этом можно пропустить впопыхах или по невнимательности в момент установки программы на ПК. Поэтому обязательно нужно контролировать содержание этого раздела и удалять приложения, которые там не нужны. Это позволит поддерживать компьютер в нужной форме и не допускать снижения производительности.
Где находится автозагрузка в Windows 10
Помимо основного вопроса, где найти нужный раздел в операционной системы, попробуем разобраться каким способом можно удалить или добавить нужную программу в автозагрузку. Стоит отметить, что последнее также бывает иногда необходимо. Сегодня пользователю доступно несколько вариантов, которыми можно добавить или удалить определённый файл. Стоит отметить, что некоторые настройки позволяют отложить автозапуск и сначала дать полностью загрузиться операционной системе, а потом уже запустить приложение.
Где находится автозагрузка в Windows 10? Нужный раздел расположен в скрытой папке на диске С, вот путь, который указывает на его непосредственное расположение:
C:\ProgramData\Microsoft\Windows\Главное меню\Programs\Автозагрузка.
Чтобы исключить программу из автозагрузки достаточно удалить её ярлык из этой папки, но это не единственный способ. Какие ещё варианты имеются?
Через диспетчер задач
Запустите диспетчер задач любым удобным способом:
- щёлкнув правой кнопкой мыши на панели задач ПК и выбрав соответствующий пункт;
- нажав сочетание клавиш Ctrl+Shift+Esc и выбрав нужное действие.

Выбираем раздел «Автозагрузка» и видим полный список программ, содержащихся в ней. Можно проанализировать информацию по приложению, в том числе её влияние на скорость загрузки процессора. Если программа добавлена в автозапуск, то её статус будет в состоянии «включено». Проанализировав перечень программ можно удалить лишние.
Стоит отметить, что для автозапуска достаточно антивируса, мессенджеров и почтовых агентов. Все остальные приложения можно запустить в процессе эксплуатации. Если какая-то из программ вызывает сомнения, и пользователь опасается её отключать, то можно поискать её в интернете исходя из названия и разработчика, и выяснить для чего она нужна и можно ли отключить.
Если действительно уверены, что ряд программ не нужны в этом списке, то достаточно щёлкнуть на них правой кнопкой мыши и нажать «Отключить». Активация внесённых изменений часто требует перезагрузки ПК.
Используем CCleaner
Очень удобная и полезная утилита CCleaner решает немало проблем пользователя, касающихся наведения порядка в компьютере.
Открываем приложение и во вкладке «Сервис» выбираем раздел «Автозагрузка». В ней также отображается список всех программ, запуск которых происходит совместно с операционной системой. С помощью CCleaner можно удалить или просто отключить программу, чтобы иметь возможность при необходимости вернуть её обратно. Для этого также нажимаем правой кнопкой мыши и выбираем нужное действие.
Планировщик заданий
Это приложение поможет не только убрать из автозагрузки лишние программы, но и организовать автозапуск файлов, не находящихся в специальном разделе, в соответствии с расписанием.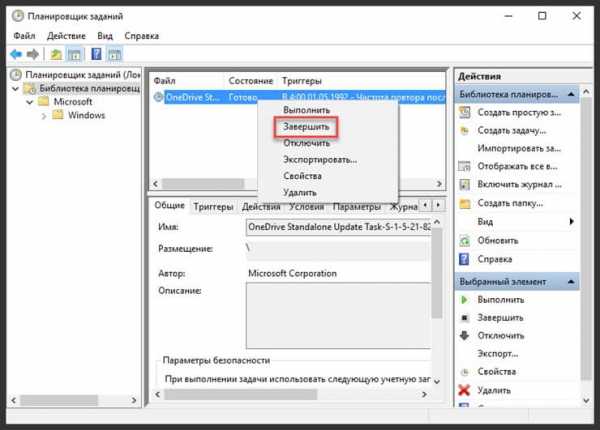
Найти планировщик можно через поиск в меню «Пуск». После получения результатов поиска, запускаем программу и открываем раздел «Библиотека планировщика заданий». В нём нужно найти программу, которую требуется исключить из автозагрузки и щёлкаем правой кнопкой мыши. В выпадающем меню выбираем нужное действие. Можно либо отключить, либо полностью удалить из автозагрузки ненужное приложение.
Редактор реестра
Такой подход больше рассчитан на опытных пользователей, но если действовать строго по инструкции, то с задачей справится и новичок.
Для осуществления задачи нужно открыть реестр:
- Win+R и в открывшемся окне набрать regedit и нажать ОК;
- через поиск в меню «Пуск» указав в строке regedit.
Открываем нужную ветку реестра (для всех или только для текущего пользователя), создаём стоковый параметр, присваиваем ему имя. По щелчку правой кнопки мыши открываем контекстное меню и выбираем «изменить». В открывшемся окне заполняем поле «значение», прописав путь к нужному файлу, нажимаем ОК и при следующем запуске операционной системы приложение будет запущено автоматически.
Чтобы удалить программу из автозапуска в одной из веток реестра нужно выделить нужный файл и удалить его.
- HKEY_CURRENT_USER\Software\Microsoft\Windows\CurrentVersion\Run — ветка для текущего пользователя.
- HKEY_LOCAL_MACHINE\SOFTWARE\Microsoft\Windows\CurrentVersion\Run — ветка для всех пользователей.

Напомним ещё раз, что этот способ подходит для более опытных пользователей.
Как отложить запуск
Для того чтобы не нагружать компьютер в момент загрузки операционной системы и ускорить включение ПК, можно отложить автозагрузку установленных программ. Для этого пользователю необходимо установить программу Autorun Organizer, она находится в свободном доступе и не требует много места для установки.
Приложение позволяет не только отложить запуск некоторых приложений и дождаться полного запуска ОС, но и развести по времени запуск остальных файлов. Таким образом, автозапуск не будет оказывать влияние на загрузку системы и тормозить включение.
Теперь где находится автозагрузка в Windows 10 и как удалить или добавить в неё файлы известно пользователям и очистить систему от лишней нагрузки не составит труда. Стоит обращать на это больше внимания и поддерживать ноутбук или ПК в форме.
strana-it.ru
Как добавить программу в автозагрузку Windows 10

Автозагрузка программ — это процесс при старте ОС, благодаря которому некоторое ПО запускается в фоновом режиме, без прямого его старта пользователем. Как правило, в перечень таких элементов попадает антивирусное ПО, разного рода утилиты для обмена сообщениями, сервисы для сохранения информации в облаках и тому подобное. Но нет строго списка, что должно входить в автозагрузку, и каждый юзер может настроить его под собственные потребности. Отсюда и возникает вопрос о том, как можно прикрепить некое приложение в автозагрузку или включить ранее отключенное в автостарте приложение.
Включение отключенных для автостарта приложений в Виндовс 10
Для начала рассмотрим вариант, когда Вам необходимо просто включить ранее отключенную из автостарта программу.
Способ 1: CCleaner
Пожалуй, это один из самых простых и часто используемых методов, так как приложением CCleaner пользуется практически каждый юзер. Разберемся в нем более подробно. Итак, от Вас требуется сделать всего несколько простых действий.
- Запустите CCleaner
- В разделе «Сервис» выберите подраздел «Автозагрузка».
- Щелкните по программе, которую Вам нужно добавить в автозапуск, и нажмите кнопку «Включить».
- Перезагрузите устройство и нужное Вам приложение уже окажется в списке автозагрузки.

Способ 2: Chameleon Startup Manager
Еще один способ включить ранее отключенное приложение — использование платной утилиты (с возможностью попробовать триальную версию продукта) Chameleon Startup Manager. С ее помощью можно подробно просмотреть записи для реестра и служб, которые прикреплены в автозагрузке, а также изменить состояние каждого элемента.
Скачать Chameleon Startup Manager
- Откройте утилиту и в главном окне выберите приложение или службу, которую нужно включить.
- Нажмите кнопку «Старт» и перезагрузите ПК.

После перезагрузки включенная программа появится в автозагрузке.
Варианты добавления приложений в автозагрузку в Виндовс 10
Существует несколько способов добавления приложений в автозагрузку, в основу которых положены встроенные инструменты ОС Виндовс 10. Рассмотрим более подробно каждый из них.
Способ 1: редактор реестра
Дополнение списка программ в автозагрузке с помощью редактирования реестра — один из наиболее простых, но не очень удобных методов решения поставленной задачи. Для этого необходимо выполнить следующие действия.
- Перейдите в окно «Редактор реестра». Самый удобный вариант это сделать — ввести строку regedit.exe в окне «Выполнить», которое, в свою очередь открывается через комбинацию на клавиатуре «Win+R» или меню «Пуск».
- В реестре осуществите переход в каталог HKEY_CURRENT_USER (если нужно в автозагрузку прикрепить программное обеспечение (ПО) для данного пользователя) или в HKEY_LOCAL_MACHINE в случае, когда нужно это сделать для всех юзеров устройства на базе ОС Виндовс 10, а после последовательно перейдите по следующему пути:
Software->Microsoft->Windows->CurrentVersion->Run.
- В свободной области реестра щелкните правой кнопкой и выберите элемент «Создать» из контекстного меню.
- После нажмите «Строковый параметр».
- Задайте любое имя для созданного параметра. Лучше всего, чтобы оно соответствовало названию приложения, которое Вам нужно прикрепить к автозагрузке.
- В поле «Значение» введите адрес, по которому находится исполняемый файл приложения для автозагрузки и само название этого файла. Например, для архиватора 7-Zip выглядит это так.
- Перезагрузите устройство с Виндовс 10 и проверьте результат.
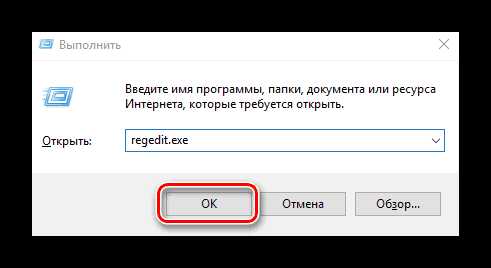
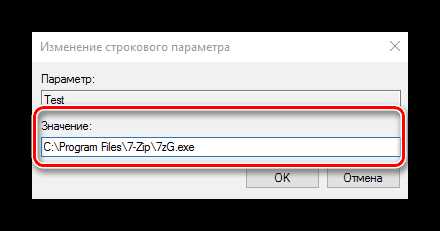
Способ 2: планировщик заданий
Еще один метод добавления в автозагрузку нужных приложений — это использование планировщика заданий. Процедура с помощью этого способа содержит всего несколько простых шагов и может быть выполнена следующим образом.
- Загляните в «Панель управления». Это легко можно сделать, если использовать правый клик по элементу «Пуск».
- В режиме просмотра «Категория» нажмите по пункту «Система и безопасность».
- Перейдите в раздел «Администрирование».
- Из всех объектов выберите «Планировщик заданий».
- В правой части окна нажмите «Создать задачу…».
- Задайте произвольное имя для созданной задачи на вкладке «Общие». Также укажите, что элемент будет настроен для ОС Виндовс 10. При необходимости в этом окне можно указать, что выполнение будет происходить для всех пользователей системы.
- Далее необходимо осуществить переход на вкладку «Триггеры».
- В этом окне нажмите кнопку «Создать».
- Для поля «Начать задачу» укажите значение «При входе в систему» и нажмите «ОК».
- Откройте вкладку «Действия» и выберите утилиту, которую нужно Вам нужно запускать при старте системы и также кликните по кнопке «ОК».

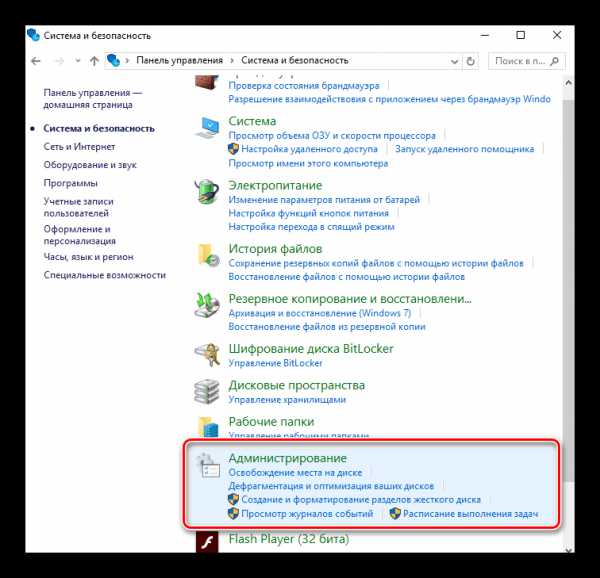
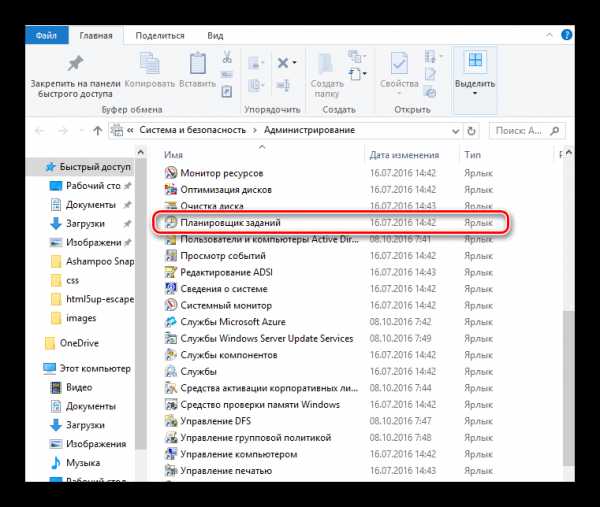
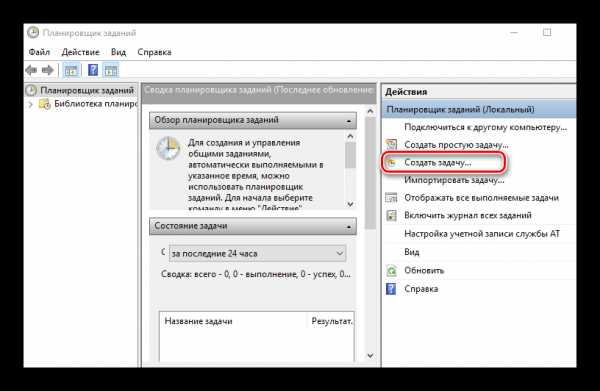
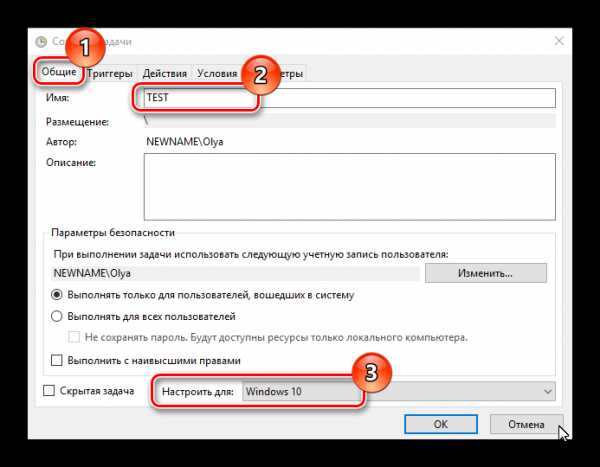
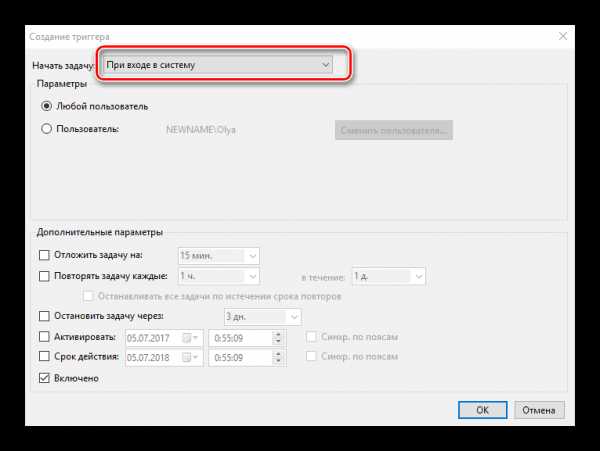
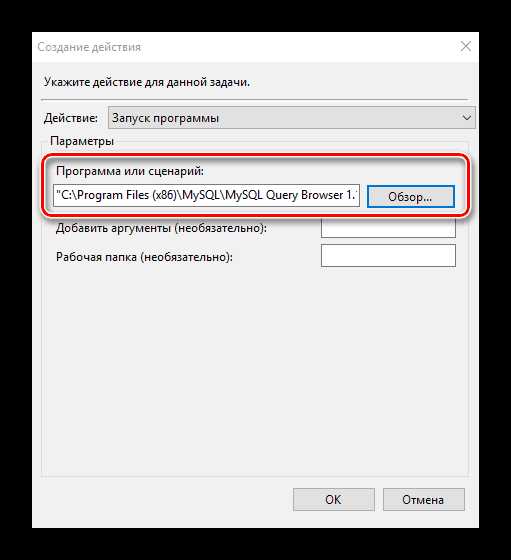
Способ 3: каталог автозагрузки
Этот метод хорош для новичков, для которых первые два варианта оказались слишком долгими и запутанными. Его реализация предполагает всего пару следующих шагов.
- Перейдите в директорию, содержащую исполняемый файл приложения (он будет иметь расширение .exe), которое Вы хотите добавить в автостарт. Как правило, это каталог Program Files.
- Нажмите на исполняемом файле правой кнопкой и выберите «Создать ярлык» из контекстного меню.
- Следующий шаг — это процедура перемещения или просто копирования ранее созданного ярлыка в директорию «StartUp», которая находится по адресу:
C:\ProgramData\Microsoft\Windows\Start Menu\Programs
- Перезагрузите ПК и удостоверьтесь в том, что программа была добавлена в стартап.
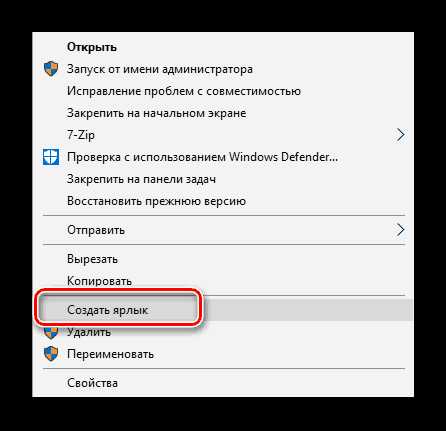
Стоит заметить, что ярлык может не создаться в каталоге, где размещен исполняемый файл, так как у пользователя может не хватать для этого прав. В таком случае будет предложено создать ярлык в другом месте, что тоже подходит для решения поставленной задачи.
Этими методами можно легко прикрепить необходимое ПО в автозагрузку. Но, прежде всего нужно понимать, что огромное количество приложений и служб, добавленных в автозагрузку, может существенно замедлить старт ОС, поэтому не стоит увлекаться такими операциями.
Мы рады, что смогли помочь Вам в решении проблемы. Задайте свой вопрос в комментариях, подробно расписав суть проблемы. Наши специалисты постараются ответить максимально быстро.Помогла ли вам эта статья?
Да Нетlumpics.ru
Автозагрузка в windows 10: отключить автозапуск, добавление программ
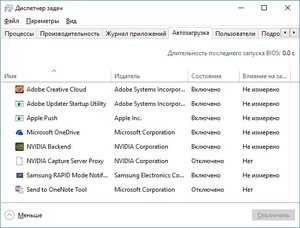 Автозагрузка крайне важна для корректного функционирования операционной системы. Она загружает системные службы, которые необходимы для работы персонального компьютера.
Автозагрузка крайне важна для корректного функционирования операционной системы. Она загружает системные службы, которые необходимы для работы персонального компьютера.
Узнать какие программы находятся в автозагрузке, а также удалить или добавить необходимые приложения из неё можно несколькими способами. Рассмотрим их подробнее.
С помощью функции автозагрузки программы запускаются автоматически при включении компьютера. Это бывает просто необходимо, если пользователь работает, например, с одной и той же программой ежедневно. Например, это может быть скайп или браузер Microsoft edge. Автозагрузка просто облегчит ему работу в этом и сократит время на выполнение ненужных операций. Но к сожалению, частенько автоматически загружаются с системой также вредоносные приложения, из-за которых «тормозит» компьютер, они фактически «съедают» его память.
Способы работы с автозапуском в Windows 10
Управление автозагрузкой при помощи Диспетчера задач
- Первый способ, как отключить автозапуск программ в windows 10 очень прост. Нажимаем на кнопке «Пуск» правой кнопкой мыши и выбираем «Диспетчер задач». Откроется диалоговое окошко, которое изначально будет пустое, но стоит нажать кнопку «Подробнее» и окно раскроется. Во вкладках находим Автозагрузки и здесь пользователь может посмотреть список программ, которые загружаются автоматически при включении компьютера.
В этом диалоговом окне можно работать со списком, управлять им. Убирать ненужные программы и добавлять, которые необходимы. Например, нам нужно, чтобы скайп включался автоматически после включения ноутбука (либо персонального компьютера). Для этого нужно просто перетянуть в поле Диспетчера задач ярлык скайпа, который можно взять, например, на рабочем столе. Для удаления из атозапуска ненужного программного обеспечения просто выбираем и удаляем программу со списка любым удобным способом. Либо клавишей Del, либо с помощью левой кнопки мыши. Кликаем на ней и выбираем пункт «Удалить».
Также в списке автозагрузки можно с помощью клика правой кнопкой мыши выбрать команду «Расположение» и увидеть место, где хранится эта программа. Это делается тогда, когда пользователь не знает что это за программа либо если это вирус. Так можно его найти и удалить.
Управление автозагрузкой через Диск С
- Второй способ. На диске С: есть стандартная папка, которая так и называется «Автозагрузка», но она находится очень «глубоко». Её не так просто найти. Есть простой и быстрый способ как это сделать.
Нажимаем правой кнопкой мыши на меню «Пуск» и выбираем команду «Выполнить». Откроется окно поиска. В нём в строку поиска вводим команду Shell:startup, жмём «ОК» и очень просто открывается искомая нами папка Автозагрузка.
Это обычная физическая папка, в которой можно работать как с любой другой папкой в Windows 10. В ней можно как добавлять, так и убирать ярлыки для Автозагрузки.
Реестр Виндовс 10
- Третий способ. Уже для более продвинутых пользователей персональных компьютеров. Это вход и настройка через реестр windows 10. Вызываем команду «Выполнить» способом, описанным выше, или с помощью комбинации клавиш Win+R. В строке поиска вводим команду regedit.
Запускается настройка реестра и в его окне ищем папку «Courent_user», далее в ней ищем папку «software». В ней открываем папку Microsoft. Далее ищем папку «Windows», в ней находим «courentVersion» и, наконец, находим папку «Run». Выбираем её двойным щелчком левой кнопки мыши и в правом сегменте окна будет отображаться список автоматически запускающихся программ, с которым, как и в других двух случаях, можно работать на удаление и добавление нужного программного обеспечения, и всегда изменить список.
Для того чтобы добавить программу при помощи этого способа, необходимо правой кнопкой мыши дважды кликнуть по пустому месту в правой стороне экрана и нажать команду «Создать». Далее нужно будет выбрать «Строковый параметр».
Создаётся новый строковый параметр, при его выборе отображается диалоговое окно, в котором можно указать имя и значение. Какое будет выбрано имя – совершенно не важно, а вот значение – это путь к программному обеспечению, которое необходимо добавить в список Автозапуска.
Например, пользователю нужно добавить скайп. Находим его, с помощью правой кнопкой мыши и меню «Свойства» копируем путь к файлу. В окне реестра создаём новый строковый параметр и в поле «Значение» вводим путь к скайпу. Готово! После перезагрузки компьютера он запустится автоматически.
Стоит сказать, что при использовании любого из вышеперечисленных методов, компьютер всегда необходимо перезагрузить. И после перезагрузки изменения вступят в силу.
Почему некоторые ненужные программы всё-таки запускаются автоматически?
В большинстве случаев, в этой ситуации виноват сам пользователь. Потому что при установке какого-либо ПО обычно есть некая галочка, которая настраивает программу изначально на автозагрузку. Если это не требуется, то галочку необходимо снять ещё на этапе установки. Нужно быть внимательнее, чтобы в последствии не тратить время на управление автозагрузкой.
Управление автозагрузкой при помощи CCleaner
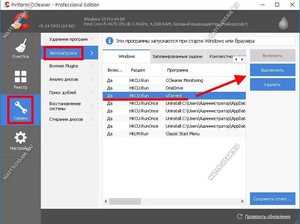 Для удобства пользователей существует очень понятное и простое ПО, которое позволяет чистить реестр от мусора, управлять автозагрузкой, удалять устаревшие неиспользуемые программы. Одной из таких является утилита CCleaner.
Для удобства пользователей существует очень понятное и простое ПО, которое позволяет чистить реестр от мусора, управлять автозагрузкой, удалять устаревшие неиспользуемые программы. Одной из таких является утилита CCleaner.
Управлять автозагрузкой с ней просто как никогда:
- запускаем программу;
- выбираем меню «Сервис»;
- жмём кнопку «Автозагрузка» в правой части экрана.
Вот и все! Проще просто некуда. В этом окне убрать надоедливые программы и добавить нужные. Если в данный момент программа не используется и пока не нужна, но впоследствии планируется её дальнейшие запуски, то такую программу можно временно отключить. Для этого нужно выбрать её в списке программ и нажать кнопку «Выключить».
Если программа не нужна совсем – тогда жмём «Удалить».
Пользуйтесь своим компьютером максимально эффективно и легко!
komp.guru
Автозагрузка в Windows 10 – где находится, как открыть и настроить
В автозагрузку добавляются те программы, которые будут запускаться одновременно с операционной системой. Обычно к ним относятся такие утилиты как антивирус, диспетчер звука, иногда skype и встроенные утилиты от производителей ноутбуков. Однако, почти любое приложение можно добавить в автозапуск, что может сильно тормозить запуск компьютера, и его работу, ведь в фоновом режиме открыто множество программ, которые будут использовать ресурсы компьютера.
В этой статье описаны способы редактирования автоматического запуска, а также места, в которых можно просмотреть приложения, которые запускаются автоматически. Стоит помнить, что, начиная с Fall Creators Update, утилиты, которые оставались запущенными до завершения работы ПК, будут перезапущены после запуска и это не автозагрузка, а отдельная настройка.
Закладка автозагрузки в диспетчере задач
Самым простым способом просмотра программ, которые запускается вместе со стартом винды, является запуск диспетчера задач. Открыть его можно через Пуск. Если он представлен в сокращенном виде, то нужно нажать кнопку «Подробнее», которая располагается в нижней части окна утилиты. После этого можно переходить на вкладку «Автозагрузка».
Здесь представлен список утилит для текущего юзера. Щелчком ПКМ вызывается меню, в котором можно включить или отключить программу, также можно открыть каталог, в котором она располагается или найти данные о ней в глобальной сети. В окне также можно увидеть, как влияет добавление утилиты в автозагрузку на запуск ОС.
Папка автозагрузки
Этот каталог проще всего найти введя команду shell:startup в окно, которое открывается по нажатию Win+R. После этого останется нажать ОК и пользователь попадет в папку автозагрузки. Здесь представлены ярлыки тех приложений, которые запускаются автоматически. Чтобы убрать их из автозапуска, достаточно удалить ярлык, а для добавления можно перетащить сюда новый.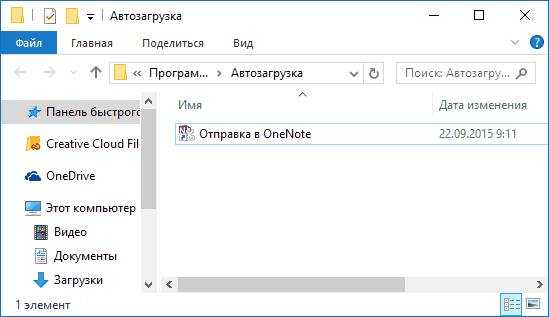
Ветка реестра с запускаемыми приложениями
Чтобы попасть в эту часть реестра, нужно ввести regedit в той же утилите, что и в предыдущем пункте. Здесь нужно пройти по пути HKEY_CURRENT_USER\ SOFTWARE\ Microsoft\ Windows\ CurrentVersion\ Run, который приведет к папке, в которой хранятся утилиты, автоматические запускаемые для текущего юзера. Здесь их можно удалять или добавлять, щелкнув по пустому месту и создав новый параметр. В нем нужно будет указать путь к ехе файлу нужной программы.
Чтобы попасть в раздел, который отвечает за всех пользователей, нужно пройти тот же путь, но начинаться он должен с HKEY_LOCAL_MACHINE.
Планировщик заданий
Найти утилиту можно будет через поиск. В этой программе отображаются все задачи, которые происходят при том или ином действии в виндовс, в том числе и те, которые выполняются при старте ОС.
Здесь можно будет просмотреть их, убрать те, которые пользователю не нужны или же добавить новые.
Популярные приложения для управления автозагрузкой
Есть несколько программ, который позволяют выполнять все эти действия через себя. Например, Autoruns.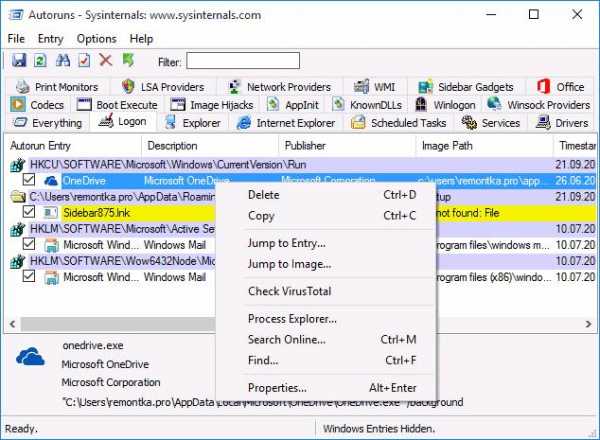
Это приложение покажет все программы, которые запускаются автоматически тем или иным способом. Здесь можно будет проверить их на вирусы, перейти к файлу утилиты или узнать, что именно запрашивает автоматический старт того или иного приложения. Для начинающего пользователя здесь может быть не все понятно, однако утилита очень хороша.
Есть варианты и попроще, например, CCleaner. Здесь также можно просмотреть и отредактировать автоматически запускаемые утилиты.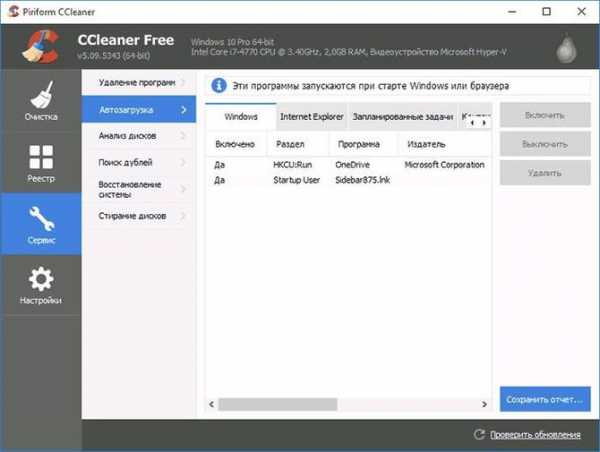
composs.ru
Автозагрузка в Windows 10
Любой пользователь может заметить, что некоторые программы в Windows 10 загружаются вместе системой. Обычно в их число входят:
- Клиент Microsoft OneDrive или другого облачного хранилища.
- Антивирусы, в том числе Windows Defender.
- Утилиты драйверов: панели управления AMD, NVIDIA, Intel HD Graphics, Synaptics, IDT и многое другое.
- Мессенджеры, вроде Skype, Telegram, WhatsApp или Viber.
Все эти приложения запускаются в фоновом режиме, а их иконки размещаются в трее. Хотя многим программам автозагрузка необходима для нормальной работы (OneDrive должен постоянно выполнять синхронизацию, а Telegram - присылать уведомления о непрочитанных сообщениях), довольно часто разработчики злоупотребляют этой функциональностью. При этом автозапуск серьёзно влияет на скорость загрузки системы, так что каждому стоит проверить и, если необходимо, отредактировать список автоматически загружающихся программ.
Как работает автозагрузка в Windows 10
Чтобы добавить себя в автозагрузку, приложение обычно проделывает одну из следующих операций:
- Добавляет свой ярлык в системную папку автозагрузки.
- Создаёт ключ в специальной ветви реестра, которая отвечает за автозапуск.
При загрузке Windows 10 запускает всё, что находится в папке автозагрузки и реестре. Утилиты управления автозагрузкой обычно отображают программы сразу из обоих источников.
Как отредактировать программы в автозагрузке с помощью диспетчера задач
В Windows 10 вы можете воспользоваться встроенным Диспетчером задач, чтобы посмотреть и удалить ненужные программы из автозагрузки.
- Нажмите Ctrl + Shift + Esc. Можно также кликнуть правой клавишей мыши по панели задач (на планшете надо нажать на неё и удерживать) и выбрать пункт Диспетчер задач.
- Кликните на кнопку Подробнее.
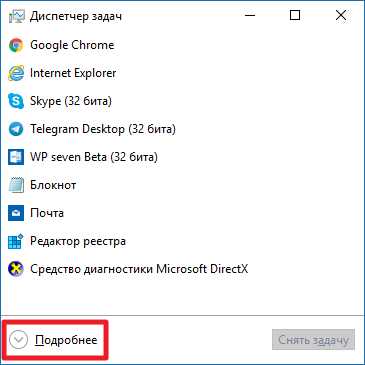
- Перейдите во вкладку Автозагрузка.
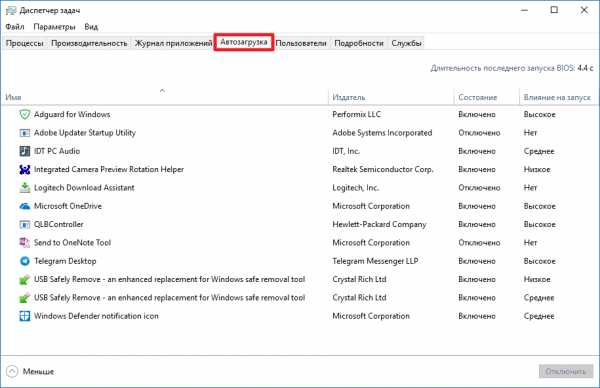
Утилита отобразит список автоматически загружающихся программ с указанием их разработчика. Если вы не знаете, зачем нужно то или иное приложение, вы можете найти информацию о нём в Google. Диспетчер задач позволяет отключить автозагрузку конкретного ПО: кликните на приложение и нажмите на кнопку Отключить. Информация в разделе Влияние на запуск не всегда соответствует действительности, так что не стоит придавать ей большого значения.
Мы не рекомендуем отключать автозапуск программ производителя компьютера или разработчика драйверов. Часто нормальная работа того или иного компонента устройства (например, тачпада) обеспечивается именно фоновой активностью соответствующей утилиты. Попробуйте отыскать опции выключения автозагрузки в настройках таких программ: издатели предусматривают их, если работа утилиты не критична для функционирования компонента.
Добросовестные разработчики обычно добавляют галочку включения или отключения автозагрузки в настройки своей программы. Всегда лучше воспользоваться именно ей, а не отключать автозапуск через Диспетчер задач. В последнем случае приложения могут добавлять себя в список обратно, так что их удаление оттуда может быть бесполезным.
Где находится папка автозагрузки в Windows 10
Полный адрес папки автозагрузки: C:\Users \ имя_пользователя \ AppData \ Roaming \ Microsoft \ Windows \ Start Menu \ Programs \ Startup. Тем не менее, разработчики Microsoft предусмотрели более простой способ открыть её:
- Нажмите Win + R. На планшетах можно нажать и удерживать кнопку Пуск, после чего выбрать пункт Выполнить.
- Введите команду shell:startup и нажмите Enter или ОК. Эту же команду можно ввести и в адресной строке Проводника.

Чтобы добавить в автозагрузку какую-то программу, просто переместите в эту папку ярлык приложения. Соответственно, чтобы убрать его из автозагрузки, удалите из данной папки ярлык.

Не все классические программы корректно запускаются, если воспользоваться этим способом добавления в автозагрузку. Для таковых приложений воспользуйтесь способом ниже.
Как добавить в автозагрузку приложение из Windows Store
Если найти ярлыки классических программ довольно просто (они обычно находятся в папке C:\ProgramData \ Microsoft \ Windows \ Start Menu \ Programs), то с ярлыками приложений из Windows Store возникает проблема: их в вышеуказанных папках нет. К счастью, добавить, к примеру, Telegram Desktop в автозагрузку всё равно можно.
- Откройте папку автозагрузки способом, описанным выше.
- Нажмите Win + R. На планшетах можно нажать и удерживать кнопку Пуск, после чего выбрать пункт Выполнить.
- Введите команду shell:AppsFolder и нажмите Enter или ОК. Эту же команду можно ввести и в адресной строке Проводника.

- Перетащите необходимое приложение из Applications в папку автозагрузки.
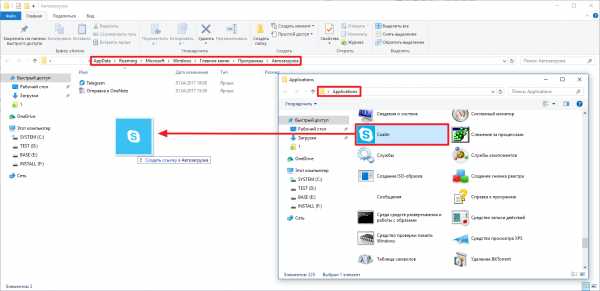
Программа будет загружаться вместе с системой. Стоит заметить, что она будет открываться, а не запускаться в фоне. Это ограничение приложений из Windows Store, и с ним ничего не сделаешь.
Где найти папку автозапуска в реестре Windows 10
- Нажмите Win + R. На планшетах можно нажать и удерживать кнопку Пуск, после чего выбрать пункт Выполнить.
- Введите команду regedit и нажмите Enter или ОК.
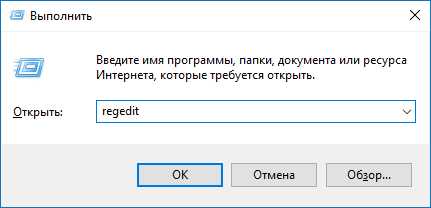
- Перейдите в следующую папку: HKEY_CURRENT_USER\SOFTWARE\Microsoft\Windows\CurrentVersion\Run.
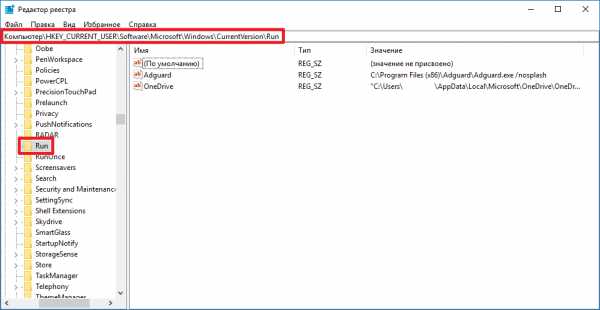
Здесь хранится информация о приложениях, которые автоматически запускаются для текущего пользователя. Некоторые программы загружаются для всех пользователей, и данные о них размещены в ветви HKEY_LOCAL_MACHINE\SOFTWARE\Microsoft\Windows\CurrentVersion\Run. Чтобы быстро переключиться между этими директориями, достаточно кликнуть правой клавишей мыши по папке Run и выбрать пункт Перейти в раздел HKLM/HKCU.
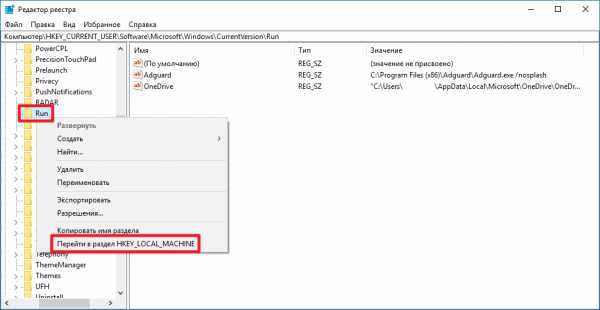
Чтобы удалить программу из автозапуска, кликните по соответствующему ключу и выберите пункт Удалить.

Чтобы добавить приложение в автозагрузку в Windows 10, проделайте следующие операции:
- Кликните правой клавишей мыши в правой части редактора реестра и выберите пункт Создать - Строковый параметр. Если вы хотите настроить автозапуск для всех пользователей, делайте это в категории HKLM, а если только для текущего - в HKCU.

- Назовите созданный ключ так, как вам будет удобно. Именно под таким именем программа позже будет отображаться в различных утилитах автозагрузки, в том числе в Диспетчере задач.
- Кликните по нему два раза и введите в поле Значение путь к исполняемому файлу программы, которую вы хотите добавить в автозапуск. Нажмите ОК.
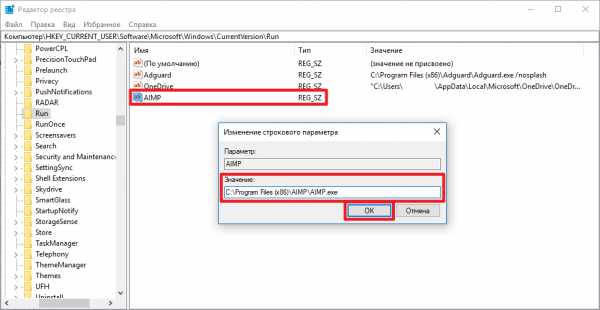
Как включить автозапуск приложений в фоне
Если вы добавляете программу в автозапуск вручную (неважно, через папку автозагрузки или через реестр), скорее всего, она будет загружаться в обычном режиме, а не в свёрнутом. К сожалению, пользователь тут сделать ничего не сможет: возможность запуска в свёрнутом состоянии должен предусмотреть разработчик программы. К примеру, популярный блокировщик рекламы Adguard загружается в фоне, если добавить после пути к исполняемому файлу ключ /nosplash, а OneDrive - если добавить ключ /background.
С подобными вопросами вам стоит обратиться в техподдержку нужного приложения.
Утилиты для управления автозапуском
Многие специализированные программы для "ухода" за системой умеют заодно и управлять автозагрузкой приложений. Если вас по каким-то причинам не устраивает функциональность Диспетчера устройств, вы можете присмотреться к CCleaner или RegOrganizer. Можно также попробовать использовать продвинутую утилиту от Microsoft - Autoruns, но для обычного пользователя она может оказаться слишком сложной.
wp-seven.ru
Автозагрузка в Windows 10 инструкция с фото
В Windows 10, как и в более ранних версиях операционных систем от компании Microsoft есть возможность автоматической загрузки программ при запуске компьютера. Автозагрузка имеет ряд как положительных, так и отрицательных качеств при работе с компьютером. Это связано с тем, что некоторые программы могут быть добавлены к списку автоматически загружаемых во время их установки и без участия пользователя. Также при частой работе с некоторыми программами может возникнуть необходимость их автозапуска. И в этой пошаговой инструкции с фотографиями Вы узнаете, как добавить, удалить и отключить программу в автозагрузке в операционной системе Windows 10.
- Где находится автозагрузка в Windows 10
- Как добавить программу в автозагрузку в Windows 10
- Как удалить программу из автозагрузки в Windows 10
- Как отключить программу в автозагрузке в Windows 10
Где находится автозагрузка в Windows 10
Для начала нам необходимо перейти к папке «Автозагрузки». Быстро перейти к которой мы можем при помощи команды в окне «Выполнить». Для этого необходимо одновременно нажать на клавиатуре клавиши «Win» и «R».
Шаг 2Далее в строке «Открыть» введите «shell:startup» и нажмите кнопку «Ок».
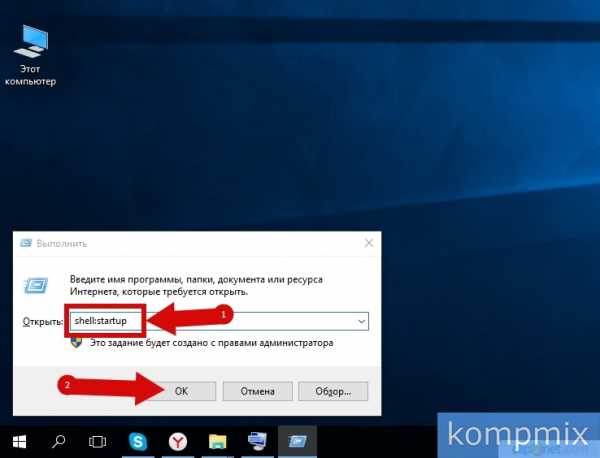 Шаг 3
Шаг 3 Вы перешли в окно «Автозагрузка». Также перейти в папку «Автозагрузка» Вы можете используя путь «C:\Users\User\AppData\Roaming\Microsoft\Windows\Start Menu\Programs\Startup». Здесь Вы можете просмотреть список программ, которые будут запущены автоматически при загрузке операционной системы.
 Шаг 4
Шаг 4 Как добавить программу в автозагрузку в Windows 10
Для добавления программы в список автоматически загружаемых необходимо скопировать ее ярлык и вставить его в папку «Автозагрузка». Скопировать ярлык программы можно кликнув по нему провой кнопкой мыши и в открывшемся нажав строку «Копировать».
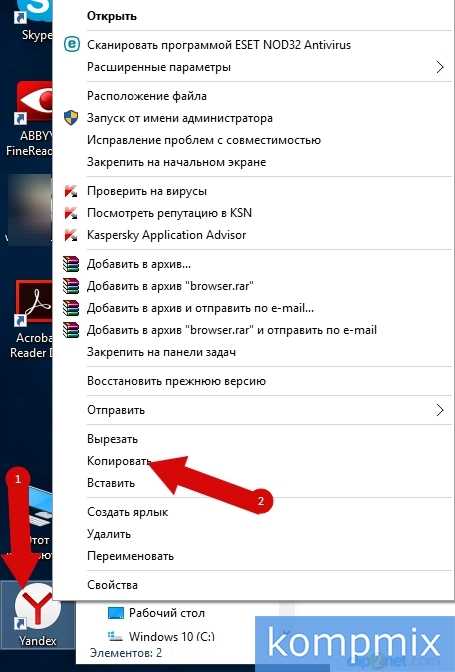 Шаг 5
Шаг 5 Теперь щелкните провой кнопкой мыши на свободном месте в папке «Автозагрузка» и выберите команду «Вставить».
 Шаг 6
Шаг 6 Программа добавлена в список авто загрузок.
 Шаг 7
Шаг 7 Для того, чтобы просмотреть весь перечень программ, которые запускаются при загрузке операционной системы перейдите в окно «Диспетчер задач». Для этого щелкните правой кнопкой мыши по свободному месту панели задач и в открывшемся меню нажмите строку «Диспетчер задач».
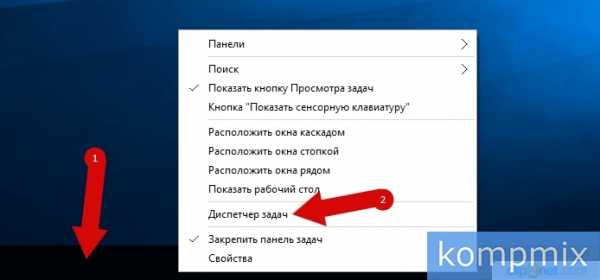 Шаг 8
Шаг 8 Перейдите во вкладку «Автозагрузка». Здесь Вы увидите полный список программ, которые загружаются при запуске операционной системы Windows 10. Здесь Вы можете увидеть и Яндекс браузер, который был добавлен в список «Автозагрузка» в нашем примере.
 Шаг 9
Шаг 9 Как удалить программу из автозагрузки в Windows 10
Для того, чтобы удалить программу из списка автоматически загружаемых при запуске операционной системы Вам необходимо удалить ее ярлык в папке «Автозагрузка». Как ее открыть Вы можете увидеть в первом и втором шагах данной инструкции. Для удаления ярлыка программы кликните правой кнопкой мыши по строке программы и в открывшемся контекстном меню щелкните строку «Удалить».
 Шаг 10
Шаг 10 Подтверждаем удаление нажатием кнопки «Да».
 Шаг 11
Шаг 11 Программа удалена. Теперь она также не будет отображаться во вкладке «Автозагрузка» диспетчера задач.
 Шаг 12
Шаг 12 Как отключить программу в автозагрузке в Windows 10
Для того чтобы исключить программу из списка автоматически загружаемых, при этом не удаляя ее, Вы можете выбрать данную команду в окне «Диспетчер задач». Открываем «Диспетчер задач» кликнув правой кнопкой мыши на свободном месте панели задач и щелкнем строку «Диспетчер задач».
 Шаг 13
Шаг 13 Перейдите во вкладку «Автозагрузка» и выберите программу, которую необходимо отключить. Сделать это можно активировав строку программы кликнув по ней левой кнопкой мыши. Затем нажмите кнопку «Отключить».
 Шаг 14
Шаг 14 Программа отключена. Если информация оказалась Вам полезна – жмите Спасибо!
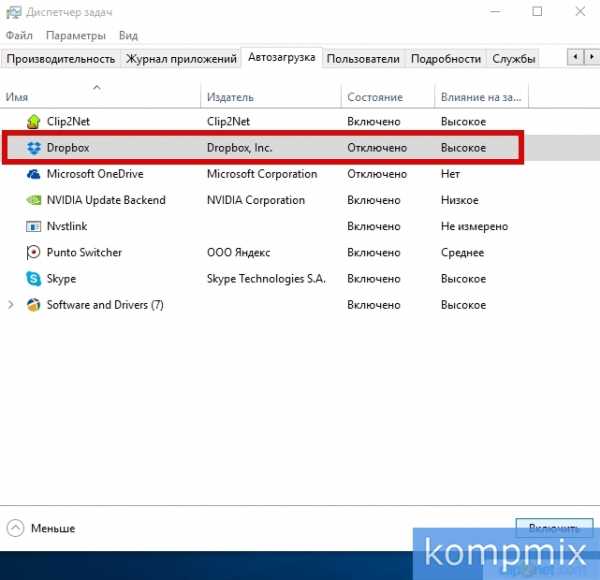
Видео: автозагрузка в windows 10 с фото
kompmix.ru
Как добавить программу в автозагрузку в Windows 10
В старых версиях операционной системы Windows в меню «Пуск» была доступна папка «Автозагрузка». Ее можно было открыть и поместить в нее ярлык программы, которая должна запускаться при старте Windows. Но, в Windows 10 данную папку убрали из меню «Пуск», что создало трудности для пользователей, которые привыкли ее использовать.
Если вы также столкнулись с подобной проблемой, то предлагаем ознакомиться с нашей статьей. Здесь мы рассмотрим сразу несколько вариантов, как можно добавить программу в автозагрузку в операционной системе Windows 10.
Папка «Автозагрузка» в Windows 10
На самом деле, папка «Автозагрузка» никуда не пропала из Windows 10. Ее просто убрали из меню «Пуск», но если вы знаете, где ее искать, то вы можете и дальше использовать ее для автозагрузки программ. В Windows 10 папка «Автозагрузка» находится на системном диске в папке:
- Пользователи\Имя_вашего_пользователя\AppData\Roaming\Microsoft\Windows\Главное меню\Программы\Автозагрузка
Если у вас английская версия Windows 10, то путь к данной папке будет следующим:
- Users\User_name\AppData\Roaming\Microsoft\Windows\Start Menu\Programs\Startup
Но, открывать данную папку вручную достаточно затратно по времени, намного быстрее воспользоваться меню «Выполнить» и командой «shell:startup». Для этого нажмите комбинацию клавиш Windows-R, в появившемся окне введите команду «shell:startup» и нажмите на клавишу ввода.
В результате выполнения данной команды перед вами откроется папка Автозагрузки для вашего пользователя. Для того чтобы добавить программу в автозагрузку Windows 10 просто поместите ярлык нужной программы в эту папку. Например, вы можете просто скопировать ярлык программы с рабочего стола в эту папку. После этой простой процедуры выбранная вами программа будет запускаться автоматически при старте компьютера и входе в вашу учетную запись.

Если вы хотите, чтобы программа запускалась автоматически для всех пользователей на этом компьютере, то ярлык программы нужно поместить в следующую папку на системном диске:
- ProgramData\Microsoft\Windows\Start Menu\Programs\StartUp
Как в предыдущем случае, открыть данную папку можно с помощью меню «Выполнить». Для этого нажмите Windows-R и в появившемся окне введите команду «shell:common startup».
С данной папкой можно работать точно также, как и с предыдущей. Просто копируете в нее ярлык программы, которую нужно добавить в автозагрузку Windows 10, и программа начинает запускаться автоматически при старте системы.
Автозагрузка в Windows 10 через Планировщик задач
Также вы можете добавить программу в автозагрузку Windows 10 с помощью «Планировщика заданий». Данный способ удобен тем, что позволяет добавлять программы в автозагрузку с некоторой задержкой от момента запуска системы. Это позволяет уменьшить количество программ, которые запускаются сразу после старта и уменьшить время загрузки.
Для того чтобы воспользоваться данным методом нужно сначала запустить «Планировщик задач». Нажмите комбинацию клавиш Windows-R и выполните команду «taskschd.msc».
После запуска «Планировщика задач» нажмите на кнопку «Создать простую задачу», которая находится в правой части окна.

В результате откроется мастер, с помощью которого можно создать новую задачу для «Планировщика задач». На первом этапе нужно ввести название задачи.

Дальше нужно выбрать вариант «При запуске компьютера».
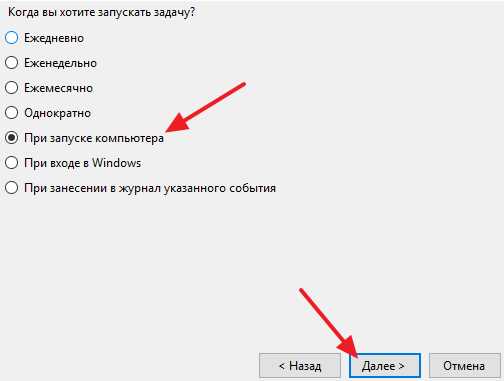
После этого выбрать задачу «Запуск программы».
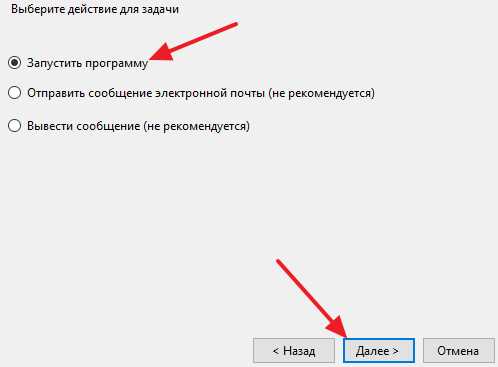
И воспользоваться кнопкой «Обзор» для выбора программы, которую нужно добавить в автозагрузку Windows 10. С помощью кнопки «Обзор» вы можете выбрать как саму программу, так и ее ярлык». После выбора программы в строке появится полный путь к exe-файлу.
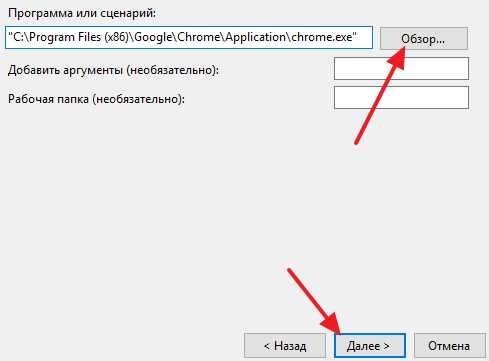
Дальше завершающий шаг – проверка всех данных и подтверждение с помощью кнопки «Готово». После нажатия на кнопку «Готово» задача будет создана и сохранена. Теперь выбранная вами программа будет запускаться автоматически вместе с Windows 10.

Если хотите добавить задержку между запуском Windows 10 и выполнением программы, то найдите созданную задачу в «Планировщике задач» и откройте ее свойства. Здесь, на вкладке «Триггеры», нужно выделить триггер «При запуске» и нажать на кнопку «Изменить».
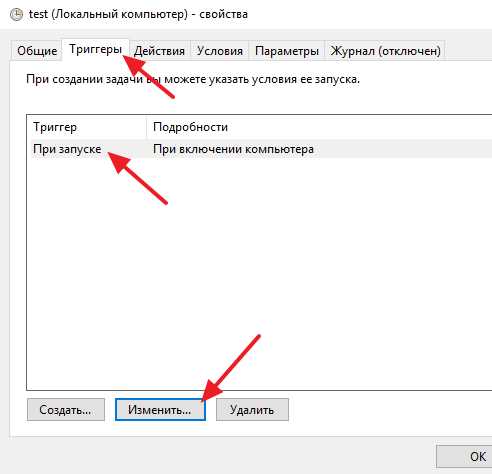
В результате появится окно, в котором можно более тонко настроить автозагрузку выбранной программ. Для того чтобы добавить задержку воспользуйтесь опцией «Отложить задачу».

После изменения настроек закройте все окна нажатием на кнопку «ОК» для того, чтобы сохранить изменения.
Автозагрузка в Windows 10 через реестр
Реестр – это еще один способ добавить программу в автозагрузку в Windows 10. Для того чтобы воспользоваться данным способом нажмите комбинацию клавиш Windows-R и в открывшемся окне выполните команду «regedit».
Таким образом вы откроете редактор реестра Windows 10. Если вы хотите добавить программу в автозагрузку только для вашей учетной записи, то здесь нужно открыть раздел:
- HKEY_CURRENT_USER — SOFTWARE — Microsoft — Windows — Current Version – Run
Если же программу нужно добавить в автозагрузку для всех пользователей, то открывайте раздел:
- HKEY_LOCAL_MACHINE — SOFTWARE — Microsoft — Windows — Current Version – Run
После того, как вы открыли нужный раздел реестра, кликните правой кнопкой мышки по пустому пространству и выберите вариант «Создать – Строковый параметр».

После этого откройте созданный параметр и введите путь к программе, которую вы хотите добавить в автозагрузку Windows 10
После сохранения параметра все готово, можно перезагружать компьютер и проверять как запустится программа.
comp-security.net
- Windows 10 автозагрузка приложений

- В чем измеряется скорость интернет

- Как установить аваст бесплатно и без регистрации

- Windows 7 исчезла языковая панель

- Как пишется процедуры

- Разгон интернета онлайн
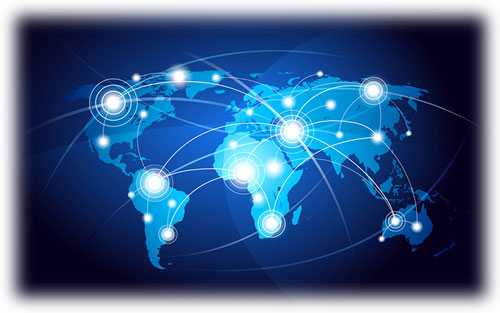
- Скорость соединения с интернетом проверить как

- Stop 0x0000006b
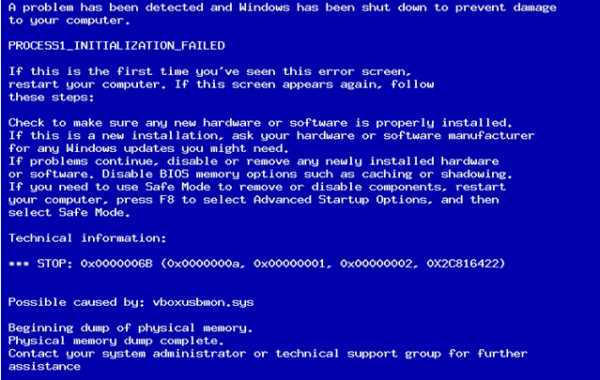
- Как в компьютере создать второго пользователя
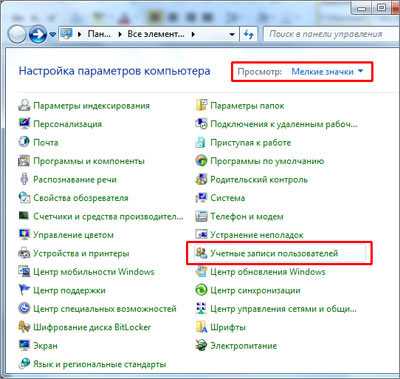
- Найти и удалить вирусы бесплатно

- Ultraiso как пользоваться на флешку

