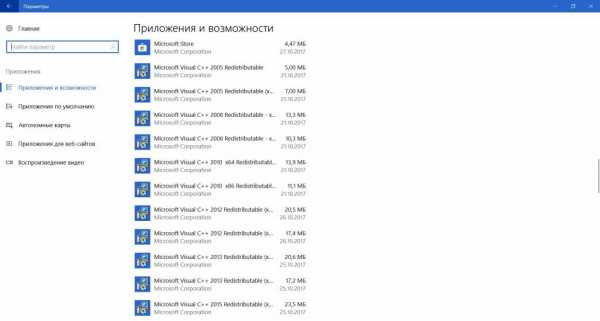Смена пароля учетной записи майкрософт на телефоне. Майкрософт смена пароля
Смена пароля учетной записи Microsoft
Изменить пароль Войдите в свою учетную запись Microsoft, чтобы сменить пароль.
Пароль для учетной записи Microsoft можно изменить с консоли Xbox 360 или в сети.
Примечание. На этой странице не описано, как сбросить пароль учетной записи Microsoft. Чтобы сбросить пароль, перейдите на страницу Сброс пароля через Интернет.
Смена пароля может потребоваться в следующих случаях.
- Вы полагаете, что кто-то другой может пользоваться вашей учетной записью.
- У интернет-продавца, с которым вы работаете, произошло нарушение безопасности, и вы считаете, что использовали тот же пароль, что и в своей учетной записи Microsoft.
- Вы меняли пароль очень давно и не хотите рисковать.
Важно! Процедура смены пароля учетной записи Microsoft несколько отличается от восстановления забытого пароля. Прочтите следующие сведения, прежде чем менять свой пароль.
Как изменить пароль учетной записи Microsoft в браузере
Ниже описано, как сменить пароль учетной записи Microsoft через веб-браузер.
Примечание. Если вы не знаете пароля учетной записи Microsoft, то не сможете выполнить приведенные ниже действия в сети.
- Выполните вход, указав адрес электронной почты и пароль учетной записи Microsoft.
- На главной странице, под фотографией профиля и адресом электронной почты, выберите Изменить пароль.
- Вам может быть предложено подтвердить свою личность как владельца учетной записи, отправив защитный код текстовым сообщением или по электронной почте с последующим вводом его на странице.
- Введите текущий пароль.
- Создайте новый пароль и подтвердите его.
- Выберите Сохранить.
Как только изменение будет внесено, на ваш номер телефона или адрес электронной почты, используемый для обеспечения безопасности, будет выслано уведомление. Это мера предосторожности против внесения изменений посторонними. Если изменения внесены не вами, их можно отменить, следуя инструкциям в полученном уведомлении.
Если вы не получили уведомления, то перейдите на одну из следующих страниц.
Если вы не указали в учетной записи Microsoft дополнительный адрес электронной почты или контактные данные в целях повышения безопасности или нужно изменить ваши данные безопасности, поскольку они изменились, перейдите на одну из следующих страниц, чтобы получить дополнительные сведения.
Как изменить пароль учетной записи Microsoft на консоли Xbox 360
Процедура изменения пароля при помощи консоли Xbox 360 описана ниже.
- Выполните вход на консоль Xbox 360.
- Прокрутите вправо до пункта Настройки и выберите Учетная запись.
- Прокрутите вправо до раздела Ваши сведения и выберите Безопасность учетной записи.
- Выберите Изменить пароль.
- Введите текущий пароль, затем дважды новый пароль, а затем выберите Изменить сейчас.
- Если вы хотите сохранить пароль, чтобы использовать его для входа в другие службы Microsoft, то при соответствующем запросе выберите Да.
Похожие проблемы
Проблема решена?
Да
Нет
Спасибо за отзыв
Нам жаль, что эта статья не помогла вам решить проблему. Мы будем продолжать поиск решения. Попробуйте обратиться в сообщество ниже.
Ресурсы поддержки
support-origin.xbox.com
Установка или изменение пароля устройства
- 09/28/2018
- Время чтения: 2 мин
- Соавторы
In this article
Ежедневно пользователям приходится использовать свои устройства Windows для доступа к корпоративным ресурсам, таким как электронная почта и документы.Accessing corporate resources, such as email and documents, is something that people need to do every day from their Windows devices. Поэтому требуется, чтобы устройство работало в защищенном режиме.Your organization wants to make sure that your device is doing this safely. Одним из способов безопасного доступа устройства к этим ресурсам является необходимость использования пароля.One way to make sure that your device is securely accessing these resources is requiring devices to use a password. Эти пароли используются, например, для доступа к устройству с экрана блокировки.These passwords are used, for example, to access your device from the lock screen.
Если устройство Windows не соответствует политике паролей, установленной службой поддержки вашей компании, появится сообщение с кратким описанием проблемы и объяснением действий, которые необходимо предпринять, чтобы пароль соответствовал требованиям.If your Windows device doesn't comply with your company support's password policy, you will see a message that briefly describes the issue and explains what you need to do to make your password meet the requirements.
Примечание
Служба поддержки вашей компании может задать несколько требований для пароля.Your company support can set more than one password requirement. Например, пароль должен иметь определенную длину и содержать буквы и цифры и т. д.For example, the password might have to be a certain number of characters, and it might have to be a mix of numbers and letters. Так как может быть установлено несколько требований, эти инструкции смогут объяснить только то, как задать или изменить пароль.Because more than one requirement might be set, these instructions explain only how to set or change your password. Они не смогут объяснить все возможные сочетания требований.They don't explain every possible combination of requirements.
Чтобы изменить пароль в Windows Phone 8.1, выполните указанные ниже действия.To change your password on Windows Phone 8.1
- В главном окне выберите Параметры, а затем — Экран блокировки.From the home screen, choose Settings, and then choose lock screen.
- Прокрутите страницу вниз до пункта Пароль и выберите Изменить пароль.Scroll down to Password, and choose change password.
- Введите текущий пароль в поле Текущий пароль.Enter your current password in the Current password box.
- Введите новый пароль в поле Новый пароль и повторно введите его в поле Подтверждение пароля.Enter your new password in the New password box, and then reenter it in the Confirm password box.
- Выберите Готово.Choose done.
Чтобы задать пароль в Windows Phone 8.1, выполните указанные ниже действия.To set your password on Windows Phone 8.1
- В главном окне выберите Параметры, а затем — Экран блокировки.From the home screen, choose Settings, and then choose lock screen.
- Прокрутите вниз до пункта Пароль и переведите указатель Пароль в положение Вкл.Scroll down to Password, and slide the Password bar to On.
- Введите новый пароль в поле Новый пароль и повторно введите его в поле Подтверждение пароля.Enter your new password in the New password box, and then reenter it in the Confirm password box.
- Выберите Готово.Choose done.
По-прежнему нужна помощь?Still need help? Обратитесь в службу поддержки вашей компании.Contact your company support. Его контактные данные доступны на веб-сайте корпоративного портала.For contact information, check the Company Portal website.
docs.microsoft.com
Смена пароля учетной записи майкрософт на телефоне
Многие пользователи желают обеспечить безопасность данных, которые сохранены на компьютере. В таком случае наиболее оптимальным способом защиты от посторонних лиц файлов и папок будет установки пароля учетной записи. Установив пароль таким образом вход в учетную запись будет разрешен исключительно при его правильном вводе. В этой пошаговой инструкции с фотографиями мы покажем Вам как установить пароль на локальную учетную запись в операционной системе Windows 10, учетную запись Майкрософт, а также как запретить смену пароля к локальной учетной записи в ОС Windows 10.
Шаг 1
Как изменить пароль к учетной записи в OC Windows 10 (первый способ)
Начните с открытия окна «Выполнить». Для этого одновременно зажмите на клавиши «Win» и «R» на клавиатуре.
Шаг 2
В строке «Открыть» ведите запрос «control userpasswords2» и нажмите кнопку «Ок».
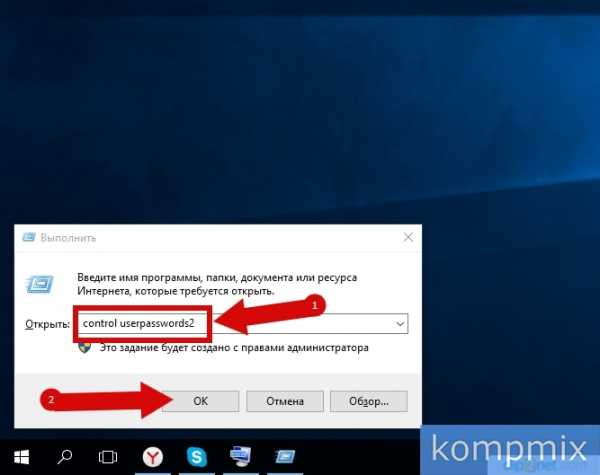
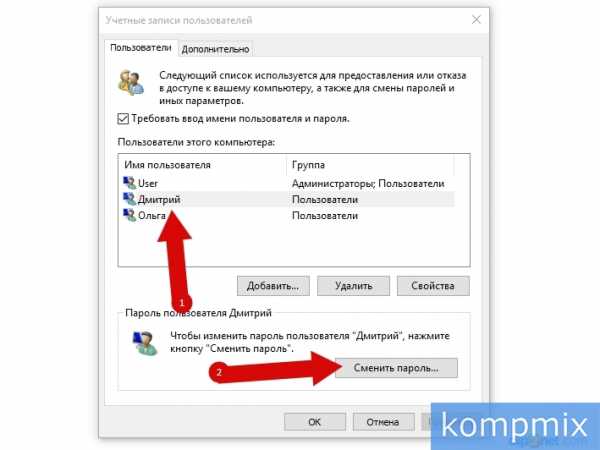
Шаг 4
Дважды вводим пароль и жмем кнопку «Ок». Пароль установлен.
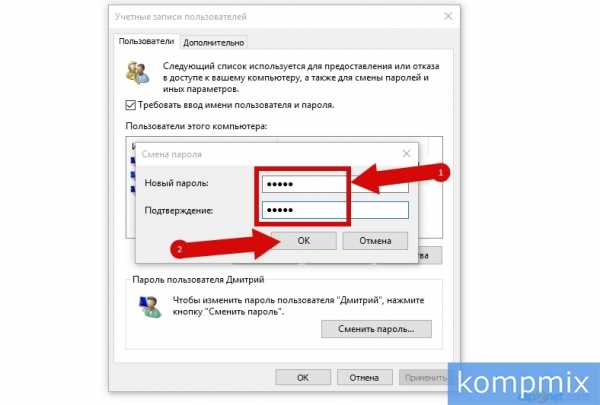
Шаг 5
Как изменить пароль к учетной записи в OC Windows 10 (второй способ)
Во втором способе изменения пароля будут проводиться в окне «Управление компьютером». Начните с того, что щелкните правой кнопкой мыши по кнопке «Пуск» и в открывшемся контекстном меню нажмите строку «Управление компьютером».
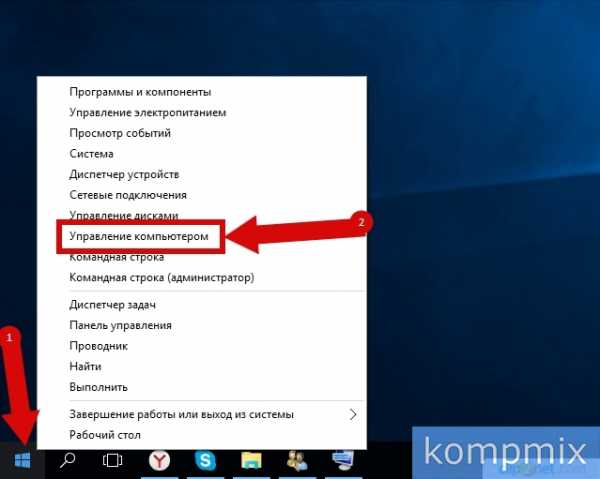
Шаг 6
Откройте «Локальные пользователи и группы» и дважды кликните папку «Пользователи».
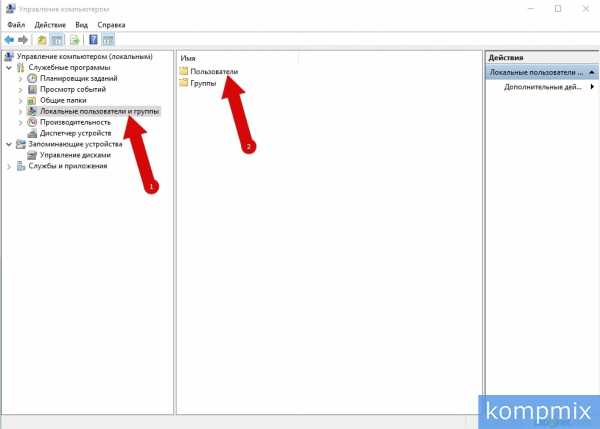
Шаг 7
Чтобы изменить или установить пароль к учетной записи в окне «Управление компьютером» щелкните правой кнопкой мыши по строке с именем пользователя учетной записи, затем выберите пункт «Задать пароль».
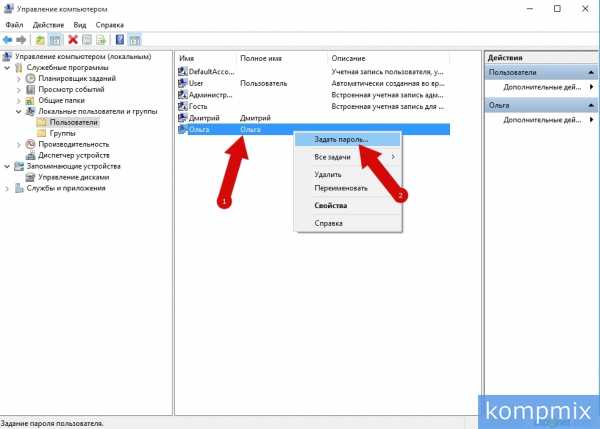
Шаг 8
Жмем кнопку «Продолжить».
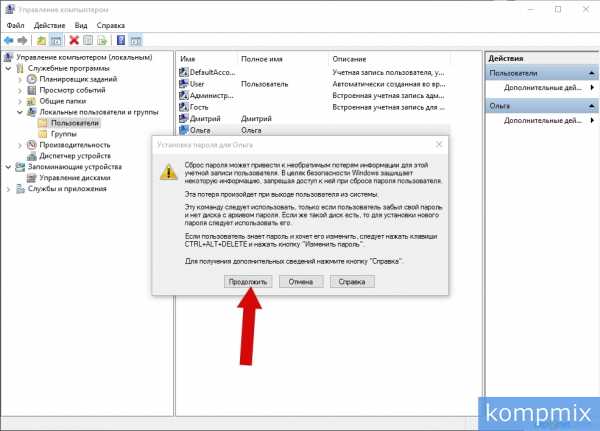
Шаг 9
Дважды введите пароль и щелкните кнопку «Ок».
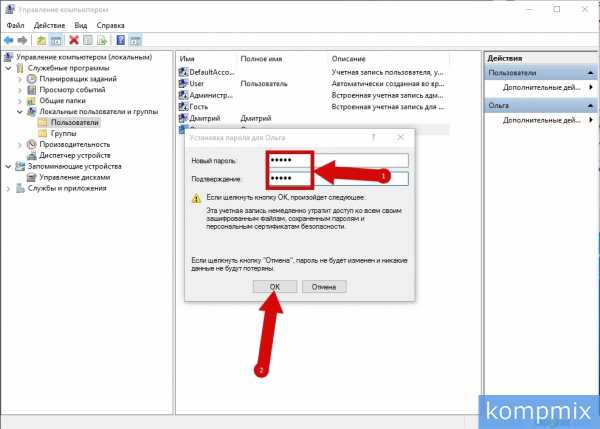
Шаг 10
Пароль установлен.
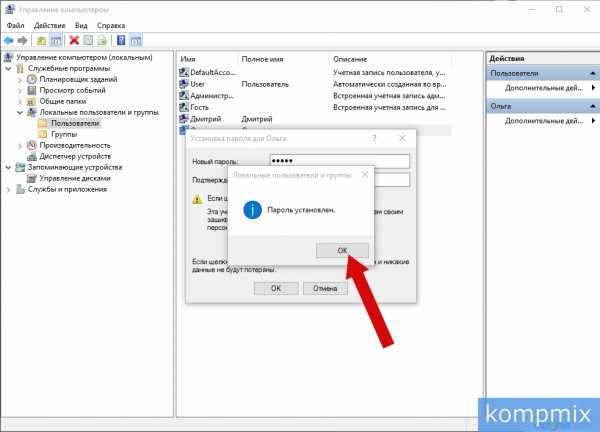
Шаг 11
Как изменить пароль к учетной записи Майкрософт в Windows 10
Для того, чтобы изменить пароль учетной записи Майкрософт Вам необходимо войти в свою учетную запись на официальном сайте Microsoft. Перейдите на сайт Майкрософт кликнув ссылку login.live.com . Затем укажите адрес электронной почты или номер телефона, которые были указаны при создании учетной записи и введите текущий пароль к учетной записи Майкрософт. И нажмите кнопку «Вход».
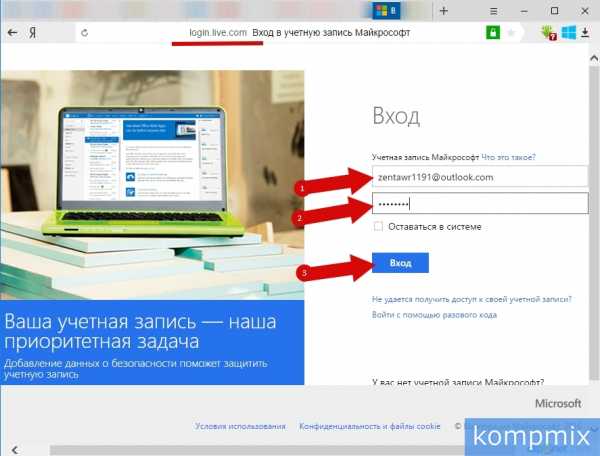
Шаг 12
Следующим шагом кликните значок-аватар Вашей учетной записи и в открывшемся списке нажмите «Просмотреть учетную запись».
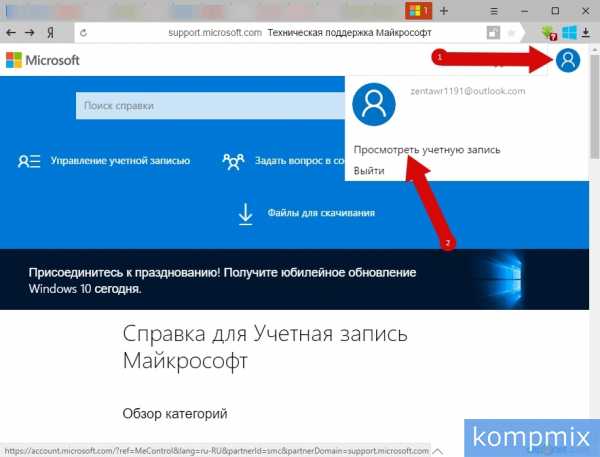
Шаг 13
На этом этапе жмем «Изменить пароль».
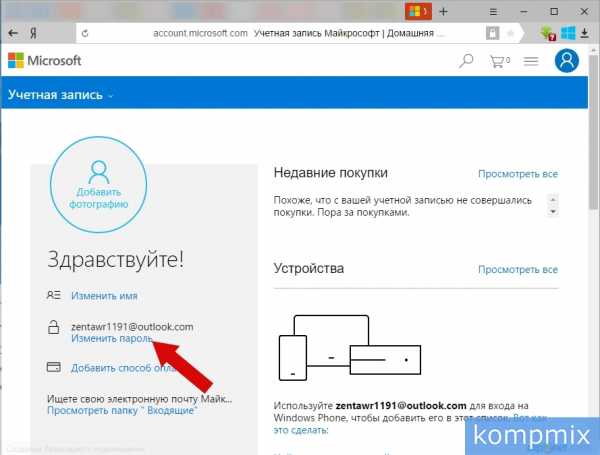
Шаг 14
Для получения кода безопасности подтверждаем дополнительный электронный адрес, который был указан при создании учетной записи. На этот электронный адрес будет отправлен код доступа. Итак, вводим электронный адрес и жмем кнопку «Отправить код». Следует отметить, что, если для защиты учетной записи Майкрософт Вы указывали номер телефона, тогда для получения кода будет использоваться указанный номер телефона.
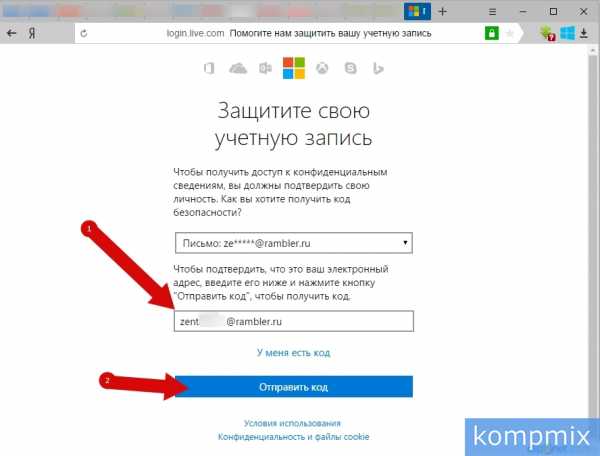
Шаг 15
Вводим код доступа и жмем кнопку «Отправить».
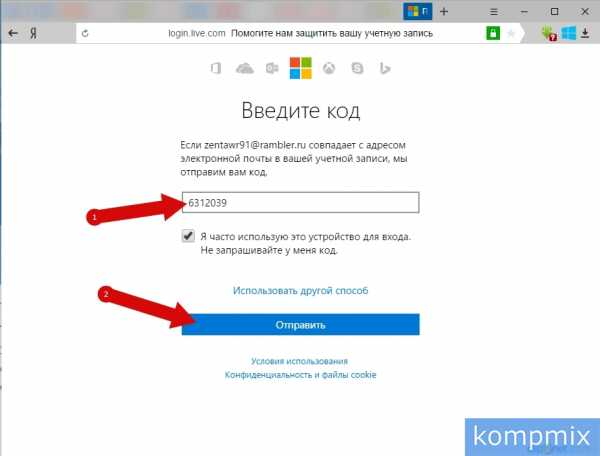
Шаг 16
Теперь введите текущий пароль к учетной записи и дважды укажите новый пароль. Затем жмем кнопку «Далее».
Если по какой-то причине вам потребовалось изменить пароль пользователя в Windows 10 - сделать это обычно очень просто (при условии, что вы знаете текущий пароль) и реализуемо сразу несколькими способами, о которых - по шагам в этой инструкции. Если вам не известен текущий пароль, должно помочь отдельное руководство .
Прежде чем приступить, учтите один важный момент: в Windows 10 у вас может быть учетная запись Майкрософт или локальная учетная запись. Простой способ изменения пароля в параметрах работает и для той, и для другой учетной записи, а вот остальные описываемые методы - отдельные для каждого типа пользователя.
Изменение пароля пользователя в параметрах Windows 10
Первый из способов изменения пароля пользователя - стандартный и, вероятно, самый простой: с использованием параметров Windows 10, специально предназначенных для этого.
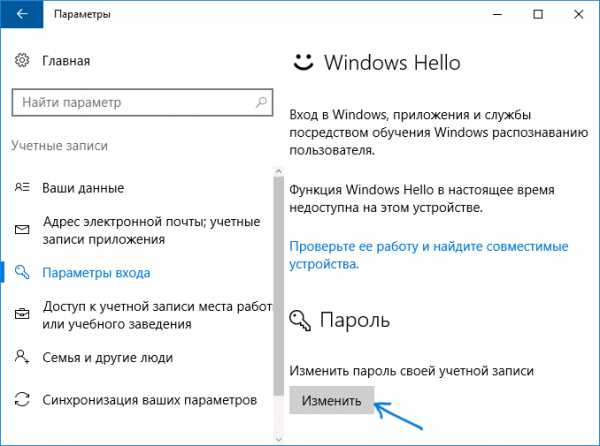
После этих шагов при повторном входе вам необходимо использовать уже новый пароль Windows 10.
Примечание: если цель изменения пароля - более быстрый вход в систему, вместо того, чтобы изменять его, на той же странице настроек («Параметры входа») вы можете установить пин-код или графический пароль для входа в Windows 10 (при этом пароль останется прежним, но вводить его для того, чтобы войти в ОС не потребуется).
Изменение пароля учетной записи Майкрософт онлайн
В том случае, если вы используете учетную запись Майкрософт в Windows 10, вы можете поменять пароль пользователя не на самом компьютере, а онлайн в параметрах учетной записи на официальном сайте Майкрософт. При этом, сделать это можно с любого устройства, подключенного к Интернету (но для того, чтобы войти под паролем, установленным таким образом, ваш компьютер или ноутбук с Windows 10 при входе также должны быть подключены к Интернету, чтобы синхронизировать изменившийся пароль).
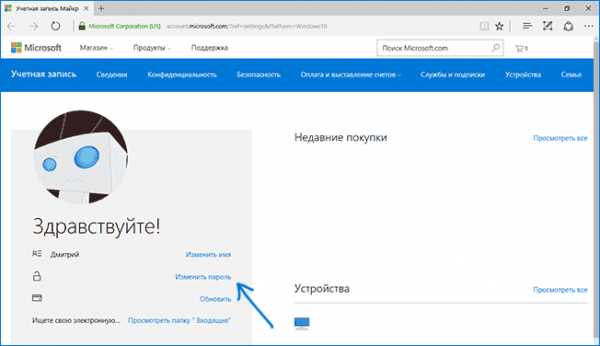
После сохранения настроек на сайте Майкрософт, на всех устройствах, где был выполнен вход с помощью этой учетной записи, подключенных к Интернету, пароль также будет изменен.
Способы изменить пароль локального пользователя Windows 10
Для локальных учетных записей в Windows 10 существует сразу несколько способов изменить пароль, помимо настроек в интерфейсе «Параметры», в зависимости от ситуации можно использовать любой из них.
С помощью командной строки
Готово. Сразу после этого для выбранного пользователя будет установлен новый пароль.
Изменение пароля в панели управления
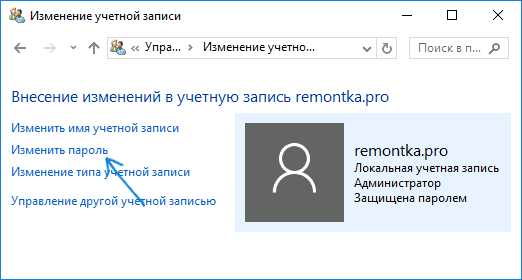
Можно закрыть управление учетными записями панели управления и при следующем входе в систему использовать новый пароль.
Параметры пользователей в «Управление компьютером»
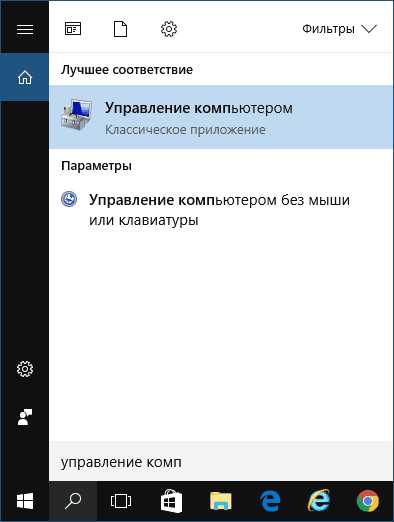
Надеюсь, что описанных способов смены пароля вам окажется достаточно. Если же что-то не получается или ситуация сильно отличается от стандартной - оставьте комментарий, возможно, мне удастся вам помочь.
Учетная запись на Windows phone создается при первом запуске устройства и применяется для самых разнообразных действий. В первую очередь – это идентификация владельца смартфона, синхронизация данных между различными устройствами, доступность приобретений в магазине Windows Store, получение технической помощи и т.д. Если устройство меняет владельца, то возникает потребность установить новую учетную запись на Windows phone.
Как изменить учетную запись
Профиль пользователя, который установлен в качестве базового, нельзя просто удалить или перевести в статус второстепенного. Сменить учетную запись в Windows phone, из-за некоторых особенностей операционной системы удастся только посредством сброса настроек устройства. Перед этим потребуется отвязать гаджет от старой учетной записи, а также зарегистрировать новую. Чтобы это сделать требуется выполнить следующие:
- отправиться на сайт account.microsoft.com и зайти в учетную запись, от которой требуется открепить устройства,
- выбрать меню «Устройства» и выбираем категорию «Удаление телефона» напротив требуемого мобильного агрегата,
- тут же зарегистрировать новую учетную запись,
- осуществляем сброс настроек телефона. Для этого направляемся в «Параметры», переходим в раздел «Система», а далее «О системе», где осуществляем сброс настроек,
- после того, как устройство закончит сброс до заводских настроек, можно вводить данные созданной учетной записи.
Почему возникают проблемы с контентом
К сожалению, все программы, дополнения, игры, видео, которые были приобретены прежде, не удастся применять на другой учетной записи. Вам потребуется повторно загрузить или приобрести требуемый к
iuni.ru
Windows Hello и изменение пароля (Windows 10)
- 07/27/2017
- Время чтения: 2 мин
-
Соавторы
In this article
Относится к:
При настройке службы Windows Hello используемый ПИН-код или биометрический жест будут зависеть от конкретного устройства. Вы можете настроить службу Hello для одной и той же учетной записи на разных устройствах. Если ПИН-код или биометрический жест настроен в составе Windows Hello для бизнеса, изменение пароля учетной записи не затронет вход или разблокировку с помощью этих жестов, поскольку для этого используется ключ или сертификат. Однако если служба Windows Hello для бизнеса не развернута, то при изменении пароля этой учетной записи вам потребуется указать новый пароль на каждом устройстве, чтобы продолжать использовать службу Hello.
Пример.
Предположим, что вы настроили PIN-код для учетной записи Майкрософт на устройстве А. Вы используете ПИН-код для входа на устройстве А, и затем изменяете пароль для учетной записи Майкрософт. Так как вы использовали Устройство А при смене пароля, PIN-код на Устройстве А будет работать и без другого действия с вашей стороны.
Предположим, вы входите на Устройство B и изменяете пароль для учетной записи Майкрософт. В следующий раз при попытке входа на Устройство А с использованием вашего ПИН-кода возникнет ошибка, поскольку учетные данные, известные службе Hello на Устройстве А, будут устаревшими.
Обновление Hello после изменения пароля на другом устройстве
- При попытке входа с использованием PIN-кода или биометрии появится следующее сообщение: Ваш пароль был изменен на другом устройстве. Необходимо выполнить вход на этом устройстве один раз с использованием нового пароля, затем вы сможете входить с помощью PIN-кода.
- Нажмите кнопку ОК.
- Щелкните Параметры входа.
- Нажмите кнопку Пароль .
- Вход с новым паролем.
- В следующий раз при входе выберите Параметры входа, затем выберите ПИН-код, чтобы продолжить использование PIN-кода.
Связанные темы
docs.microsoft.com
- Дополнения для visual studio 2018
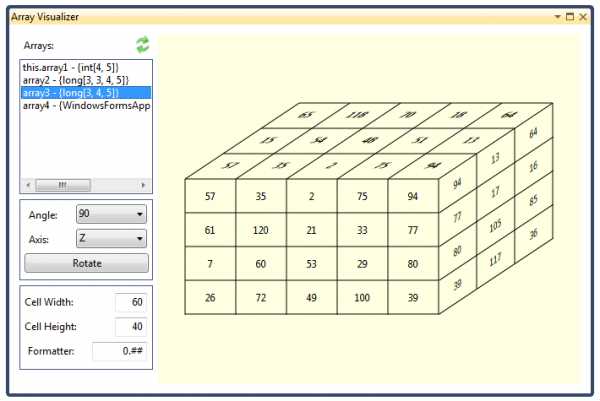
- Какие языки программирования активно используются сегодня

- Требования linux mint
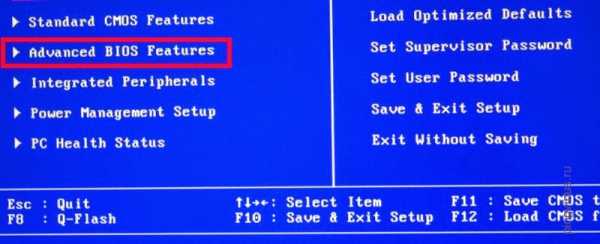
- Клавиши дополнительной клавиатуры
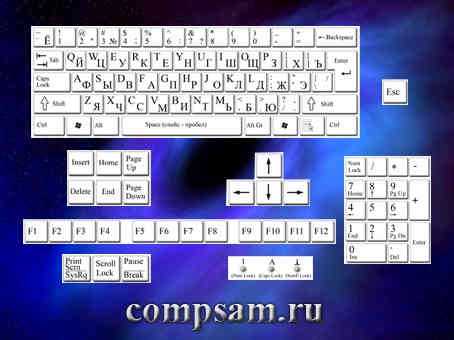
- Телеграмм русифицируем
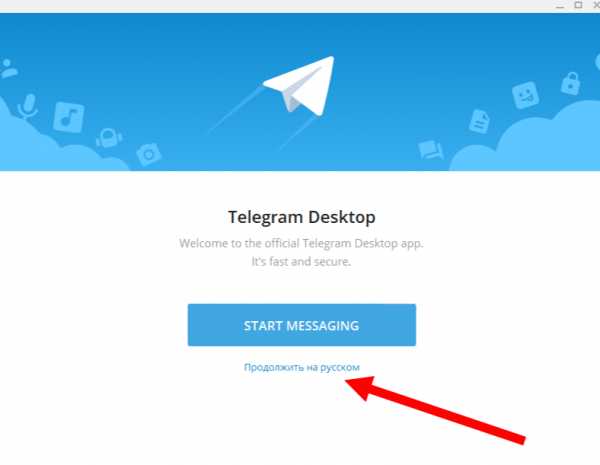
- Пароль нужен

- Не работает флешка usb что делать

- Бесплатно очистить вирусы с компьютера

- Bios где находится

- Что такое триггер в sql

- Как удалить microsoft visual c 2018