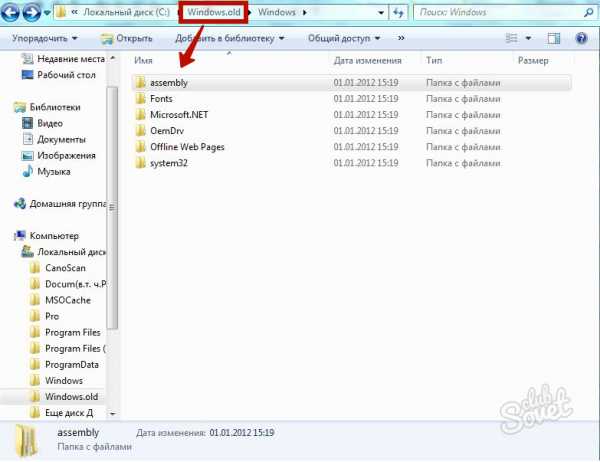Как увеличить скорость в сети Wi-Fi? Почему скорость Wi-Fi меньше, чем указана на коробке с роутером? Маленькая скорость на вай фай скорость маленькая
Почему через вай фай маленькая скорость. Как ограничить возможную скорость соединения WiFi для других пользователей
Июль 3, 2014 | комментариев: 0
Сейчас я вам покажу способы ограничения скорости на Wi-Fi роутере
1 Способ
Если вы используете для создания беспроводной точки доступа маршрутизатор или роутер, то откройте меню его настроек. Для этого введите IP-адрес этого оборудования в строку браузера и нажмите клавишу Enter. Откройте меню настройки беспроводной сети. Если возможности данной модели маршрутизатора позволяют включить работу сети 802.11 (без букв), то скорость каналу автоматически ограничится до 1 Мбит/с. Учтите, что это значение будет делиться на количество подключенных к Wi-Fi сети устройств.
2 Способ
Если же Wi-Fi маршрутизатор не работает с таким типом радиосигнала, то найдите пункт «Скорость соединения» или Connection Speed. Установите нужное значение от 1 до 54. Сохраните настройки и перезагрузите маршрутизатор.
3 Способ
Если же вы используете стационарный компьютер и Wi-Fi адаптер для создания беспроводной точки доступа, то сначала попробуйте снизить скорость канала, используя функции системы Windows. Откройте свойства пункта «Мой компьютер» и перейдите в диспетчер устройств. Найдите ваш беспроводной адаптер и кликните правой кнопкой мыши по его названию. Выберите пункт «Свойства». Откройте вкладку «Дополнительно» и включите режим работы 802.11.
4 Способ
Если данный Wi-Fi адаптер не поддерживает работу с таким типом радиосигнала, то установите программу NetLimiter и запустите ее. Теперь найдите в отобразившемся списке нужное вам устройство и установите для него параметры скорости доступа в интернет. Обязательно заполните оба пункта: Incoming и Outgoing. Значения скоростей в этой утилите определяются в килобайтах.
5 Способ
В качестве альтернативы программе NetLiniter можно использовать утилиты TMeter и Traffic Inspector. Обязательно сохраняйте созданные фильтры, чтобы избежать необходимости повторной настройки утилиты после перезагрузки компьютера.
Большинство современных роутеров TP-Link умеет ограничивать скорость соединения. Эта функция еще называется шейпинг (shaping) или шейпер (shaper). В этой статье вы увидите как настроить ограничение скорости в роутерах TP-Link .
Равномерное ограничение скорости для всех клиентов
В этом разделе рассмотрим ситуацию, когда всем подключаемым пользователям необходимо выставить одинаковую скорость соединения.
Нажимаем кнопку "Начать проверку" .

После измерения скорости, получаем результаты. Они приблизительно должны совпадать со скоростью, которую вы указали в ограничениях для клиента.

Ограничение скорости для нашего клиента работает.Точно так же добавляем ограничения и для других клиентов.
Защита от смены MAC адреса клиента
Ограничения скорости будут работать для каждого беспроводного клиента, которому вы сделали привязку IP адреса к MAC адресу. Однако если клиент изменит MAC адрес своего сетевого адаптера, он может попасть в общие ограничения скорости роутера, т.е. получить доступ к максимальной скорости Интернет соединения.
Чтобы этого не произошло, необходимо в роутере создать список MAC адресов, которым разрешено подключаться к роутеру. Все клиенты, не попавшие в список, не смогут подключиться к роутеру.
Переходим в меню Wireless - Wireless MAC Filtering и нажимаем кнопку AddNew...
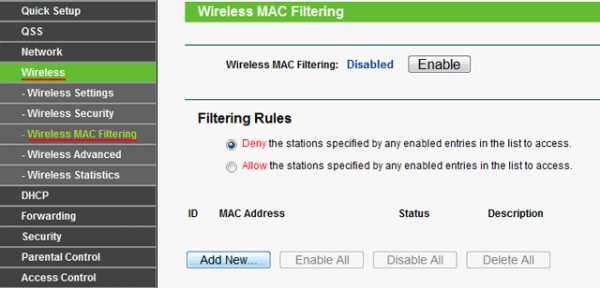
В первую очередь необходимо добавить свои беспроводные устройства, с которых вы производите настройку роутера. Иначе после применения фильтрации, вы не сможете подключиться к роутеру.
В поле MAC Address: вводим разрешенный MAC адрес.В поле Description: указываем описание компьютера.В поле Status: должно быть выбрано Enable .Нажимаем кнопку Save для сохранения настроек.
В следующем окне активируем фильтрацию по MAC адресам. Выбираем Filtering Rules - Allow и нажимаем кнопку Enable .
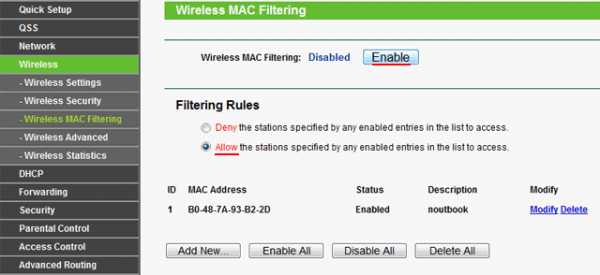
Теперь к роутеру смогут подключиться только клиенты MAC адреса которых внесены в список разрешенных.
Часто бывает, особенно с общественными Wi-Fi точками, что необходимо искусственно снизить скорость интернета для некоторых пользователей, чтобы нормально пользоваться им, например, на администраторском устройстве. В нашей статье сегодня расскажем о том, как ограничить скорость раздачи Wi-Fi для всех пользователей равномерно либо для каждого отдельно, что тоже иногда очень необходимо.
В первую очередь вам нужно подключиться к роутеру и затем войти в браузер, ко
offlink.ru
Как увеличить скорость в сети Wi-Fi? Почему скорость Wi-Fi меньше, чем указана на коробке с роутером?
Как увеличить скорость в сети Wi-Fi? Почему скорость Wi-Fi меньше, чем указана на коробке с роутером?
Приветствую всех посетителей блога!
Очень многие пользователи, после того, как настроишь им Wi-Fi сеть, задают один и тот же вопрос: «почему скорость на роутере указана 150 Мбит/с (300 Мбит/с), а скорость скачивания файлов значительно ниже 2-3 Мбайт/с. «. Это на самом деле так и это не ошибка! В этой статье попробуем разобраться из-за чего так происходит, и есть ли способы по увеличению скорости в домашней Wi-Fi сети.
1. Почему скорость ниже, чем указана на коробке с роутером?
Все дело в рекламе, реклама — двигатель продаж! Действительно, чем больше цифра на упаковке (да плюс еще яркая оригинальная картинка с надписью «Super») — тем вероятнее будет совершена покупка.
На самом деле на упаковке стоит максимально возможная теоретическая скорость. В реальных же условиях, пропускная способность может сильно различаться от цифр на упаковке, зависит от множества факторов: наличие препятствий, стен; помехи от других устройств; расстояние между устройствами и пр.
В таблице ниже приведены цифры из практики. Например, роутер со скоростью на упаковке в 150 Мбит/с — в реальных условиях будет обеспечивать скорость обмена информацией между устройствами не более 5 Мбайт/с.
2. Зависимость скорости Wi-Fi от расстояния клиента до роутера
Я думаю, многие, кто настраивал Wi-Fi сеть, заметили, что чем дальше роутер находится от клиента — тем ниже сигнал и меньше скорость. Если показать на диаграмме примерные данные из практике, то получится следующая картина (см. скриншот ниже).
Диаграмма зависимости скорости в Wi-Fi сети (IEEE 802.11g) от расстояния клиента и роутера (данные примерные*).
Простой пример: если роутер находится в 2-3 метрах от ноутбука (соединение по стандарту IEEE 802.11g) — то максимальная скорость будет в пределах 24 Мбит/с (см. табличку выше). Если ноутбук перенести в другую комнату (за пару стен) — скорость может уменьшиться в несколько раз (словно, если бы ноутбук находился не в 10, а в 50 метрах от роутера)!
3. Скорость в wi-fi сети при нескольких клиентах
Казалось бы, если скорость роутера составляет, например, 54 Мбит/с — то и работать со всеми устройствами он должен на такой скорости. Да, если к роутеру подключиться один ноутбук в «хорошей видимости» — то максимальная скорость будет в пределах 24 Мбит/с (см. табличку выше).
Роутер с тремя антенами.
При подключении же 2-х устройств (допустим 2 ноутбука) — скорость в сети, при передачи информации с одного ноутбук на другой составит всего лишь 12 Мбит/с. Почему?
Дело все в том, что в одну единицу времени роутер работает с одним адаптером (клиентом, например, ноутбуком). Т. е. всем устройствам подается радио сигнал, что роутер в данный момент передает данные с этого устройства, в следующую единицу роутер переключается на другое устройство и т. д. Т. е. при подключении 2-го устройства к сети Wi-Fi роутеру приходится в два раза чаще переключаться — скорость соответственно так же падает в два раза.
Выводы: как увеличить скорость в сети Wi-Fi?
1) При покупке выбирать роутер с максимальной скоростью передачи данных. Желательно наличие внешней антены (а не встроенной внутрь устройства). Более подробно о характеристиках роутера — см. в этой статье: http://pcpro100.info/vyibor-routera-kakoy-router-wi-fi-kupit-dlya-doma/ .
2) Чем меньше устройств будет подключено в сеть Wi-Fi — тем выше будет скорость! Так же не забывайте, что если к сети, например, подключиться телефон со стандартом IEEE 802.11g — то все другие клиенты (скажем ноутбук, который поддерживает IEEE 802.11n) при копировании информации с него будут придерживаться стандарта IEEE 802.11g. Т. е. скорость в сети Wi-Fi значительно упадет!
3) Большинство сетей на сегодняшний день защищены методом шифрования WPA2-PSK. Если шифрование вообще отключить — то некоторые модели роутеров смогут работать намного быстрее (до 30%, проверено на личном опыте). Правда, Wi-Fi сеть в этом случае не будет защищена!
4) Старайтесь разместить роутер и клиенты (ноутбук, компьютер и пр.) так, чтобы они находились как можно ближе друг к другу. Крайне желательно чтобы между ними не было толстых стен и перегородок (особенно несущих).
5) Обновите драйвера на сетевые адаптеры, установленные в ноутбуке/компьютере. Мне больше всего нравиться автоматический способ с помощью DriverPack Solution (скачал один раз файл 7-8 Гб, а затем используешь его на десятках компьютеров, обновляя и переустанавливая ОС Windows и драйвера). Более подробно о том, как обновлять драйвера, см. здесь: http://pcpro100.info/kak-iskat-drayvera/ .
6) Этот совет выполняйте на свой страх и риск! Для некоторых моделей роутеров есть более совершенные прошивки (микропрограммы), написанные энтузиастами. Порой такие прошивки работают куда эффективней официальных. При достаточном опыте прошивка устройства происходит быстро и без проблем.
7) Есть некоторые «умельцы», которые рекомендуют доработать антену роутера (якобы сигнал будет сильнее). В качестве доработки, например, предлагают повесить на антену алюминиевую банку из под лимонада. Выигрыш от этого, на мой взгляд, весьма сомнительный.
На этом все, всем всего наилучшего!
В конце концов со временем я пришёл к выводу, что гораздо важнее НЕ величина скорости передачи данных по WiFi, а гораздо важнее стабильная скорость. Лучше малая скорость, но стабильная, чем большая, но скачущая от 0 и выше. WiFi, да впрочем и любой другой радиоканал, просто в силу своей природы, не может обеспечить стабильности и мне уже пришлось это признать и провести кабель. По кабелю скорость выше, и главное, стабильная. Ну не возможно изолировать радиосигнал от помех, затуханий, замираний, это физика и это вечная проблема всей радиосвязи. Поскольку мне важен комфорт, то мне остаётся выбрать только кабель. А про мобильную связь я вообще молчу, там вообще всё ещё хуже и лучше не будет, чем выше дальность тем хуже сигнал.
В чем-то с вами согласен, но все таки тенденция на увеличение стабильности есть. Если раньше, когда только стали входить в моду Wi-Fi — связь была достаточно ненадежная, приходилось частенько переподключаться и пр. то сейчас все намного лучше…
Больше полезного
Маленькая скорость wifi. Программные причины, когда роутер режет скорость
Скорость Интернета - составляющая продуктивной работы или комфортного использования персонального устройства для отдыха пользователя. В организациях и квартирах интернет распространяется с помощью Wi-Fi модема.
Пользователи ПК, до этого взаимодействующие с провайдером напрямую по кабелю, подключая роутер, обнаруживают потерю скорости. Статья отвечает на вопрос - как увеличить скорость интернета через Wi-Fi роутер.
Причины уменьшения скорости
Явные причины:
- Неудачное расположение маршрутизатора. На пути сигнала находятся крупные металлические или электрические преграды.
- Устройство передачи сигнала низкой мощности.
- Провайдер использует один из типов подключения - PPPoE, L2TP, PPTP.
- Не установленный, либо не обновленный драйвер устройств передачи и приема сигнала.
- Подключенные пользователями , режущие скорость Интернета вдвое.
Среди неявных причин:
- Некорректная настройка модема в параметрах ширины канала, режима работы сети, защиты сети, выбора канала.
- Несовместимость оборудования маршрутизатора и приемника. Несоответствие их мощностей, в результате чего возникает асимметрия. В данном случае необходима тонкая настройка с использованием data-щитов производителей устройств для достижения баланса между скоростью и покрытием.
- Настройка канала передачи в соседних помещениях (если у вас нет отражателя).
Увеличение скорости
Рассмотрим варианты, которые помогут повысить скорость работы Интернет-соединения.
Чем прогрессивнее технология, тем лучше работает оборудование. В 2009 г. разработана новая технология беспроводной связи, поддерживающая канальную скорость до 300Mbit/s. Это в 3 раза превышает стандарт 802.11g. Поэтому все беспроводные устройства переводят на этот стандарт (разноплановость стандартов ведет к понижению скорости).
Стандарты безопасности WPA2-PSK
Само по себе шифрование уменьшает
rokwell.ru
Почему маленькая скорость через Wi-Fi?
Макс К. Профи (588), закрыт 3 года назадРебят, такая проблема. 2 ноутбука подключены к одному вай-фаю (в общаге). Расстояние между ними (компами) 1 метр. Одновременно замеряем скорость через Speedtest.net. Один выдает пинг 130-180 и скорость приема 0.2-3 мб/с. Другой же выдает пинг 4 и скорость приема 20-21 мб/с. Если поменять их местами, компы выдают те же значения задержки и скорости приема. Пожалуйста помогите, скажите в чем проблема?P.S. Замер скорости проводили при минимальной нагрузке (никаких запущенных программ, никаких торентов)
Остальные ответы
Metotron Искусственный Интеллект (101392) 3 года назад Не надо мерять одновременно, ведь оба ноута используют один канал, то есть мешают друг другу.Возможно ещё, что один использует 802.11n, а другой — 802.11g. А может быть, просто у них разные модули, поэтому работают по-разному. А может быть, у одного конструкция фиговая — глушит себе сигнал. Или драйвер плохо написан. Или какая-нибудь звуковушка создаёт наводки на wifi. Ноуты одинаковые или разные? Комментарий удаленMetotron Искусственный Интеллект (101392) Первым делом убедись, что драйвер на wifi свежий. Погляди в характеристиках, поддерживает ли он 802.11n. Иногда, наоборот, есть смысл принудительно перейти на 802.11g, погляди в настройках драйвера, там бывают такие настройки. Конструктивные недочёты никак не проверишь и не устранишь, но можно хотя бы попробовать замерить скорость в другом месте. Ещё надо убедиться, что этот ноут ничего не качает, пока стоит. netstat -abn покажет все открытые соединения и кто их открыл. Список может быть большой, советую перенаправить вывод в файл.
Похожие вопросы
Также спрашивают
otvet.mail.ru
- Компьютер не издает звуковой сигнал при включении

- Объединить ячейки в excel горячие клавиши
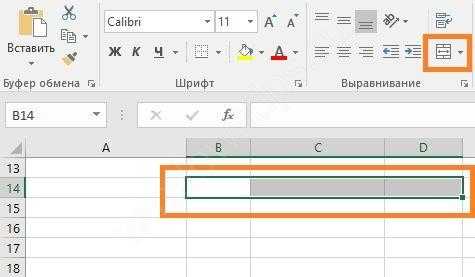
- Функции скайпа
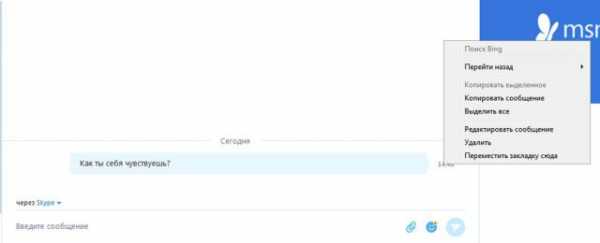
- Как удалить захар вирус
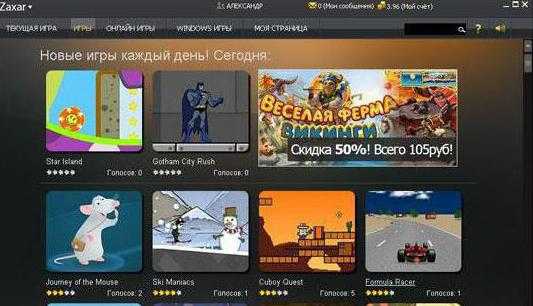
- Обновить виндовс эксплорер
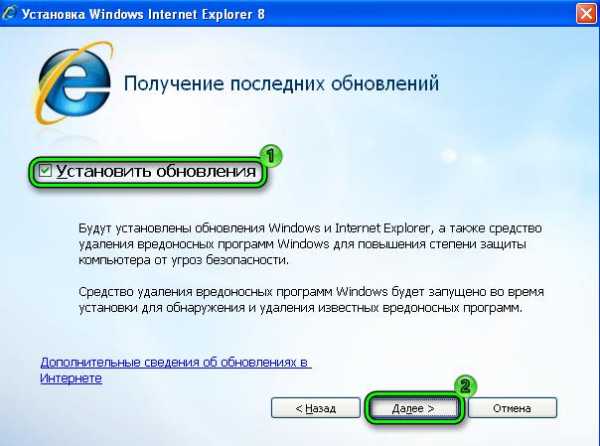
- Как убрать троян с компьютера

- Vba excel создать файл excel

- Телефон на ухо как называется

- Логические разделы

- Как удалить с компьютера глобус

- Можно ли удалить папку виндовс олд