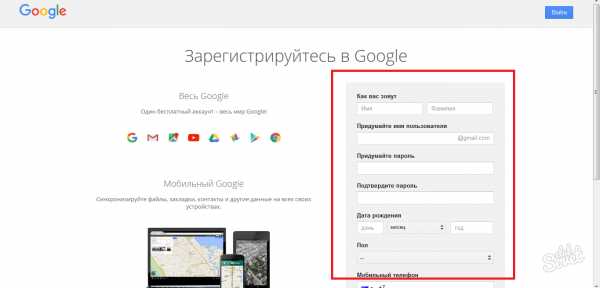Объединение ячеек в Excel без потери данных. Объединить ячейки в excel горячие клавиши
Как объединить ячейки в Excel: все способы
Таблицы Excel построены несколько по иному принципу, чем в Word. Если в последнем мы можем разделять клетки, то в Эксель ячейка – неделимая единица. Вопрос получения двух столбцов под одной общей шапкой довольно распространен, поэтому важно знать, как объединить ячейки в Excel, поскольку в этом случае возникает необходимость именно объединения фрагмента таблицы.
Метод 1 – панель инструментов.
На панели вы увидите кнопку объединения.Чтобы ею воспользоваться, выделите диапазон, подлежащий объединению, и нажмите ее.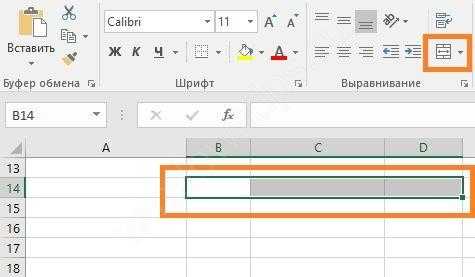 В итоге будет произведено объединение.
В итоге будет произведено объединение. Если нажать на стрелочку около этой кнопки, то вы увидите меню.Команда «Объединить и поместить в центре» позволяет отцентрировать содержимое нового фрагмента. Если Вы попытаетесь объединить диапазон со значением, то будут сохранены данные только из первого из объединяемых адресов. А Вы увидите предупреждение.
Если нажать на стрелочку около этой кнопки, то вы увидите меню.Команда «Объединить и поместить в центре» позволяет отцентрировать содержимое нового фрагмента. Если Вы попытаетесь объединить диапазон со значением, то будут сохранены данные только из первого из объединяемых адресов. А Вы увидите предупреждение.
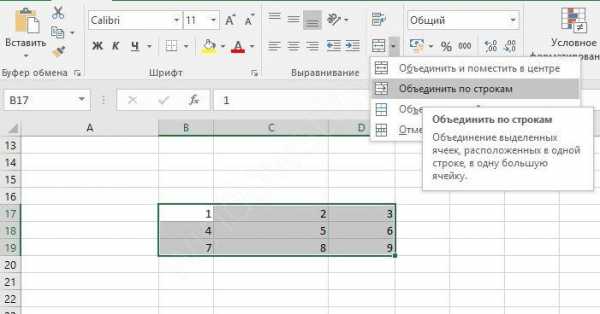
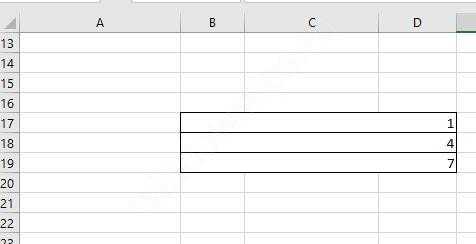 Команда «Объединить ячейки» аналогична первой, только без выравнивания текста по центру.
Команда «Объединить ячейки» аналогична первой, только без выравнивания текста по центру.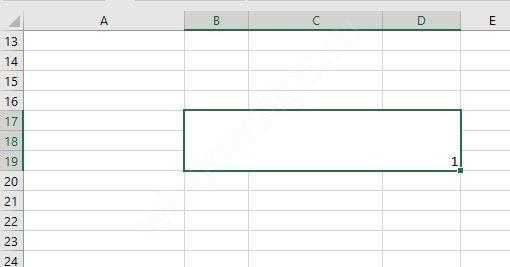 Последний пункт отвечает на вопрос, как отменить объединение ячеек в Excel.
Последний пункт отвечает на вопрос, как отменить объединение ячеек в Excel. Метод 2 – использование меню
В последних версиях офиса классическое меню было заменено на вкладки. А вызов привычных окон осуществляется с помощью небольших значков в правом нижнем углу вкладки.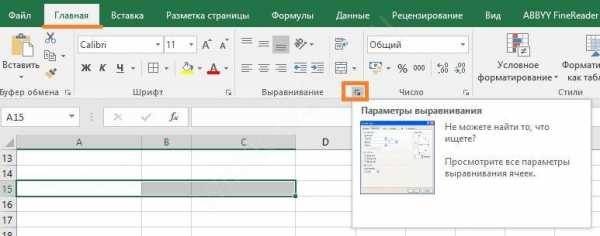 Не забудьте предварительно выделить объединяемые клетки и нажмите на этот значок. Появится окно выравнивания.
Не забудьте предварительно выделить объединяемые клетки и нажмите на этот значок. Появится окно выравнивания.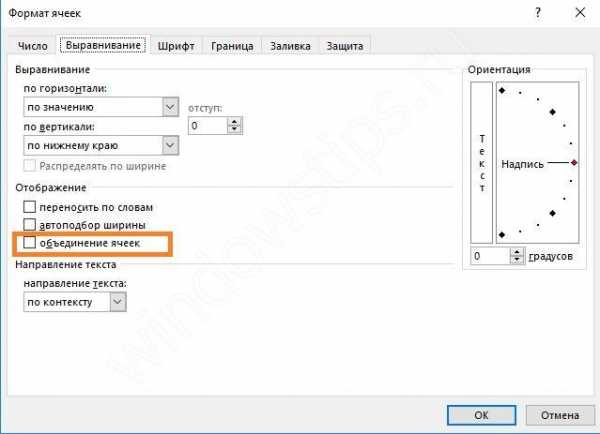 Ставьте галочку около пункта «Объединение ячеек». Здесь же в соответствующих выпадающих полях вы можете указать параметры выравнивания данных.
Ставьте галочку около пункта «Объединение ячеек». Здесь же в соответствующих выпадающих полях вы можете указать параметры выравнивания данных.
Метод 3 – копирование уже объединенных данных
Если Вам нужно воспроизвести уже имеющееся объединение, то воспользуйтесь буфером обмена. Комбинация горячих клавиш для объединения ячеек в Excel в таком случае будет следующей:
CTRL+C – скопировать в буфер обмена.CTR+V – вставить из буфера обмена.
Установите указатель на выбранную позицию. Скопируйте с помощью нажатия CRTL+C. Признаком того, что данные скопированы будут «бегущие муравьи» - анимация рамки по ее границам.
Скопируйте с помощью нажатия CRTL+C. Признаком того, что данные скопированы будут «бегущие муравьи» - анимация рамки по ее границам.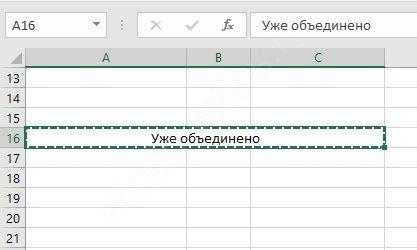 Установите курсор на нужную клетку. Выделять при этом такое же количество адресов необязательно, Excel автоматически выберет необходимое число и выполнит команду. Правда, данные пропадут. Нажмите кнопки для вставки из буфера. Аналогичное объединение появится в выбранном месте.
Установите курсор на нужную клетку. Выделять при этом такое же количество адресов необязательно, Excel автоматически выберет необходимое число и выполнит команду. Правда, данные пропадут. Нажмите кнопки для вставки из буфера. Аналогичное объединение появится в выбранном месте.
Метод 4 – формат по образцу
В Excel, как и в любой программе пакета Office, есть очень удобная кнопка «Формат по образцу».Она находится в разделе «Буфер обмена».Поставьте указатель на объединенный фрагмент и нажмите эту кнопку. Переведите указатель на нужное место и щелкните мышью. Форматирование будет полностью воспроизведено. Пока команда находится в ожидании, около указателя мыши будет висеть значок щетки. Как только Вы нажмете мышкой, значок пропадет и появится новый объединенный фрагмент.
Пока команда находится в ожидании, около указателя мыши будет висеть значок щетки. Как только Вы нажмете мышкой, значок пропадет и появится новый объединенный фрагмент.
Как объединить содержимое ячейки в таблице Excel с сохранением данных
Это актуальная проблема. В любом из предыдущих способов Excel удаляет данные. Для их сохранения используется функция «Сцепить».Нажмите значок Fx около строки формул. Так вы вызовете окно вставки функций.
 Введите в строку поиска название «Сцепить» и нажмите кнопку «Найти».
Введите в строку поиска название «Сцепить» и нажмите кнопку «Найти».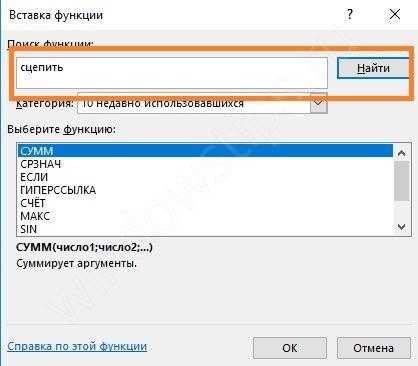

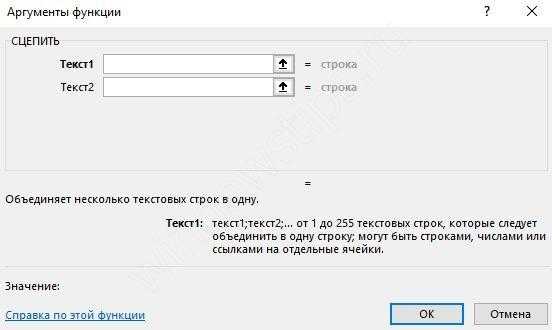 Укажите диапазон руками или выделите его мышью.
Укажите диапазон руками или выделите его мышью.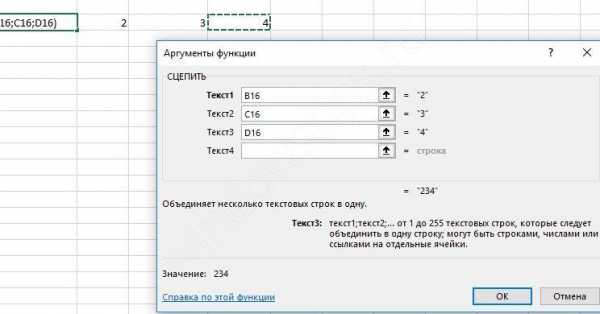 Обратите внимание, что функция должна стоять по адресу отдельно от объединяемых. Если Вам необходимо поместить консолидированные данные в объединенный диапазон, то сделайте объединение заранее, а затем вводите туда функцию.Горячие клавиши, позволяющие объединить ячейки в Excel без потери данных отсутствуют, поэтому можно воспользоваться другими способами.
Обратите внимание, что функция должна стоять по адресу отдельно от объединяемых. Если Вам необходимо поместить консолидированные данные в объединенный диапазон, то сделайте объединение заранее, а затем вводите туда функцию.Горячие клавиши, позволяющие объединить ячейки в Excel без потери данных отсутствуют, поэтому можно воспользоваться другими способами. Еще одна возможность выполнить объединение текста из нескольких ячеек Excel– воспользоваться оператором «&», который производит объединение строк. Чтобы начать ввод формулы, поставьте указатель на то место, где будет расположен новый текст и нажмите знак «=». Затем мышкой щелкните по первому адресу, нажмите &, щелкните по второму и так далее. Объединение текста из двух разных ячеек в одну в Excel версий 2003-2010 осуществляется аналогично.
Объединение текста из двух разных ячеек в одну в Excel версий 2003-2010 осуществляется аналогично.
Как убрать объединение ячеек в Excel
Можно воспользоваться последним пунктом из меню кнопки «Объединить ячейки». Или можно снять галочку в окне форматирования.
Или можно снять галочку в окне форматирования.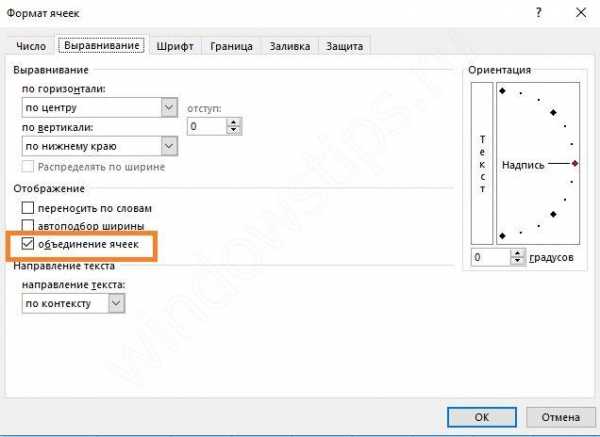
Как объединить с помощью макроса
Один из самых сложных способов – самостоятельно написать программу, которая позволит автоматизировать процесс. В пакет Microsoft Office добавлен разработчик кода на языке VBA. Чтобы им воспользоваться, нажмите ALT+F11. Откроется окно добавления программного кода.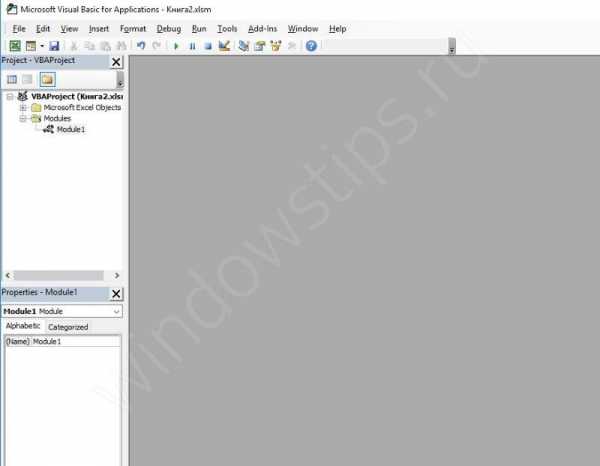 Выполните команду Insert – Module.
Выполните команду Insert – Module. Откроется окно для ввода данных.
Откроется окно для ввода данных. Скопируйте и вставьте код.
Скопируйте и вставьте код.
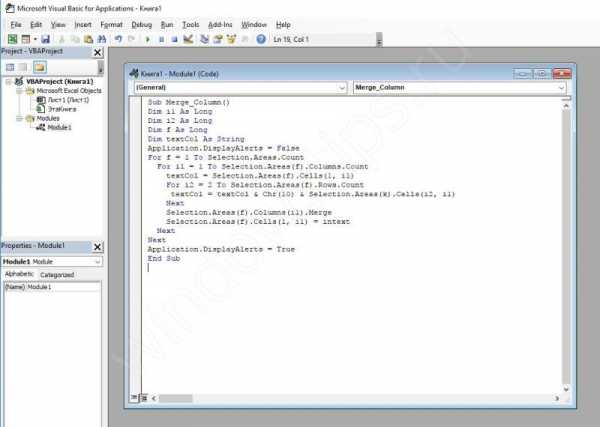 Выделите объединяемый диапазон и запустите макрос на вкладке «Вид» - «Макросы».Выберите нужный макрос и нажмите кнопку «Выполнить».
Выделите объединяемый диапазон и запустите макрос на вкладке «Вид» - «Макросы».Выберите нужный макрос и нажмите кнопку «Выполнить».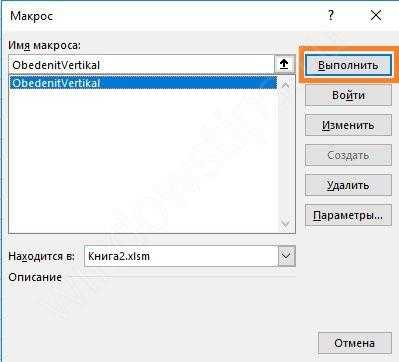 Фрагменты таблицы будут объединяться.
Фрагменты таблицы будут объединяться. Не активна кнопка ячейки в Excel
Это редкий случай, но тем не менее такое происходит.
Причин две – защита листа или совместная работа. Вам надо проверить, не подключены ли у Вас подобные функции.Чтобы снять защиту, перейдите на вкладку «Рецензирование» и нажмите кнопку «Снять защиту листа». Если у вас нет такой кнопки, значит лист не защищен и причина не в этом. Проверьте, не находится ли документ в совместном доступе. Для этого нажмите кнопку «Поделиться» на панели инструментов справа.Если Вы увидите больше одного пользователя, значит доступ открыт и кнопка «Объединить ячейки» будет не активна.
Если у вас нет такой кнопки, значит лист не защищен и причина не в этом. Проверьте, не находится ли документ в совместном доступе. Для этого нажмите кнопку «Поделиться» на панели инструментов справа.Если Вы увидите больше одного пользователя, значит доступ открыт и кнопка «Объединить ячейки» будет не активна.
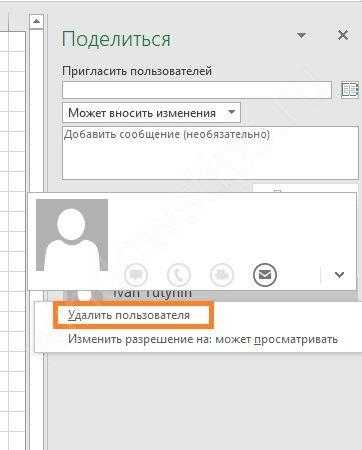 После этого кнопка активируется.Причем было замечено, что далеко не каждый раз совместный доступ делает кнопку не активной. Попробуйте просто закрыть и снова открыть документ. Это тоже может помочь.
После этого кнопка активируется.Причем было замечено, что далеко не каждый раз совместный доступ делает кнопку не активной. Попробуйте просто закрыть и снова открыть документ. Это тоже может помочь. Сортировка объединенных ячеек Excel
Здесь трудность заключается в том, что все сортируемые фрагменты должны иметь один размер. Поэтому Вам необходимо для нестандартных в столбце или строке объединений отменить операцию объединения, и выполнить ее заново в том же размере, что и все остальные. Например, если Вы пытаетесь отсортировать столбец, где все объединены по два, а один по три – либо все объединяйте по три, либо трех-ячейковый переводите в двух. Иначе получите такую ошибку После того, как привели объединения в порядок, нажимайте кнопку «Сортировка и фильтр» в панели инструментов (справа) в разделе «Главная».Выберите нужный вид сортировки.
После того, как привели объединения в порядок, нажимайте кнопку «Сортировка и фильтр» в панели инструментов (справа) в разделе «Главная».Выберите нужный вид сортировки.
Как найти объединенные ячейки в Excel
Если лист Excel большой, на нем бывает трудно обнаружить объединенные данные. В таком случае воспользуемся поиском. На вкладке «Главная» нажмите кнопку «Найти и выделить» и выберите «Найти». Или нажмите горячие клавиши Ctrl + F. Читайте больше о горячих клавишах Excel. Затем нажмите «Параметры» и «Формат».
Затем нажмите «Параметры» и «Формат». Поставьте галочку около пункта «Объединение ячеек» и нажмите «ОК».
Поставьте галочку около пункта «Объединение ячеек» и нажмите «ОК». Дальше нажмите «Найти все» или «Найти далее», и нужные адреса будут выделяться последовательно. При нажатии на первую кнопку Вы увидите перечень всех объединенных диапазонов.
Дальше нажмите «Найти все» или «Найти далее», и нужные адреса будут выделяться последовательно. При нажатии на первую кнопку Вы увидите перечень всех объединенных диапазонов.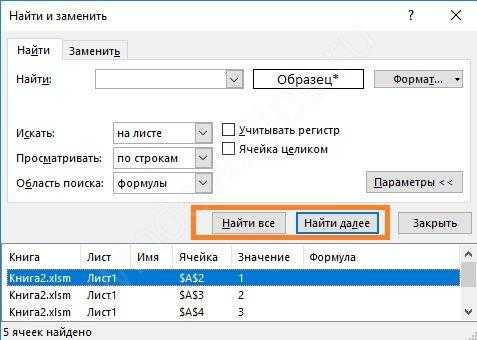 Вот и вся информация по объединенным ячейкам. Надеемся, она поможет Вам быстро и легко создавать книги в Excel и без проблем с ними работать.
Вот и вся информация по объединенным ячейкам. Надеемся, она поможет Вам быстро и легко создавать книги в Excel и без проблем с ними работать.
windowstips.ru
Как объединить ячейки в Excel
Объединить ячейки в Excel можно различными способами. Эта функция пригождается, когда Вы хотите подытожить данные для нескольких ячеек в одной, или создаете шапку для таблицы.
Используем контекстное меню
Выделите те блоки, которые нужно объединить и кликните по ним правой кнопкой мыши. Из контекстного меню выберите «Формат ячеек».
Появится следующее диалоговое окно, в котором перейдите на вкладку «Выравнивание». Поставьте галочку в поле «Объединение ячеек». Здесь же можно задать выравнивание текста в блоке, или выбрать для него ориентацию. Нажмите «ОК».
Если в объединяемые блоки был вписан текст, программа выдаст следующее сообщение: все значения будут удалены, кроме левого верхнего.
После объединения, осталось слово «объединим», вместо «объединим эти ячейки».
Используем кнопочку на ленте
Выделяем нужные блоки, переходим на вкладку «Главная» и кликаем на кнопочку «Объединить и поместить в центре».
Появится уже знакомое сообщение, все значения будут удалены, кроме верхнего левого – оно будет помещено в центре.
Если нажать на стрелочку возле кнопки, появится дополнительное меню. В нем можно выбрать одно из предложенных действий, в том числе и отмену объединения.
Копируем ранее объединенные
Если в документе у Вас уже есть объединенные блоки с нужным текстом, то выделите их, скопируйте – используя комбинацию «Ctrl+C», и вставьте в нужную область документа – «Ctrl+V».
Даже если Вы выберите только одну ячейку для вставки скопированной области, она все равно будет вставлена, в моем случае, на три блока в строку и два в столбец. При этом данные, которые были там написаны, удалятся.
Использование функции СЦЕПИТЬ
Четвертый способ – объединим ячейки в Excel, сохранив данные, используя функцию «СЦЕПИТЬ». Объединять будем А1—В1 и А2—В2.
Добавим между ними дополнительный столбец. Выделяем В1, на вкладке «Главная» кликаем по стрелочке возле кнопки «Вставить» и выбираем из списка «Вставить столбцы на лист».
Дальше выделяем В1, в нее вставился новый столбец, и прописываем следующую формулу, чтобы сцепить А1—С1: =СЦЕПИТЬ(А1;» «;С1). В кавычках посредине впишите разделитель: «;», «:», «,», у меня там стоит пробел.
Таким же образом объединяем А2—С2. Можно просто растянуть формулу по столбцу, потянув за правый нижний уголок В1.
Для того чтобы оставить в таблице только объединенные ячейки, выделяем их и нажимаем «Ctrl+C». Кликаем по ним правой кнопкой мыши и выбираем из меню «Специальная вставка» – «Значения».
Таким образом, мы скопировали только значения выделенных ячеек, они теперь не связаны с соседними ячейками формулой.
Удалим столбец А и С. Выделяем А1:А2, на вкладке «Главная» нажимаем на стрелочку возле кнопки «Удалить» и выбираем из списка «Удалить столбцы с листа». Также удаляем данные в С1:С2.
В результате, мы получили объединенные ячейки без потери данных.
Использование макросов
Пятый способ – объединим блоки в Эксель без потери значений, используя макрос. Как вставить макрос в Эксель, Вы можете прочесть, перейдя по ссылке.
Запускаем редактор VBA, используя комбинацию клавиш «Alt+F11», и создаем новый модуль.
Теперь в область для ввода VBA-кода вставляю следующий код. Макрос будет называться «MergeCell». Сохраняем созданный макрос. Если у Вас Excel 2007 и выше, при сохранении документа в поле «Тип файла» выберите «Книга Excel с поддержкой макросов».
Закрываем редактор VBA комбинацией «Alt+Q», после этого откроется документ Excel.
Теперь нужно выполнить созданный макрос. Выделяем в документе ячейки, которые нужно объединить. Переходим на вкладку Разработчик и кликаем по кнопочке «Макросы». В следующем окне выбираем из списка макрос с нужным названием – «MergeCell», и нажимаем «Выполнить».
Выделенные блоки объединены, и при этом данные сохранились. Чтобы текст нормально отображался в ячейке, перейдите на вкладку «Главная» и кликните по кнопочке «Перенос текста».
Думаю рассмотренных способов достаточно, чтобы объединить данные или текст в ячейках Excel. При этом Вы можете сделать так, чтобы данные в объединенных ячейках не были удалены.
Оценить статью: Загрузка... Поделиться новостью в соцсетях« Предыдущая запись Следующая запись »
comp-profi.com
Как объединить ячейки в Excel без потери текста
У стандартного объединения в Excel имеется недостаток, который заметен только при объединении нескольких ячеек с данными, когда сохраняется значение только верхней левой ячейки выделенного диапазона, а остальные затираются. Но часто возникает необходимость сохранить все данные во время объединения.
Настройка office-menu включает в себя возможность объединения ячеек без потери данных с возможностью их разделения специальными символами.
Установив надстройку (ссылка для ее скачивания расположена в конце статьи), на ленте появится новая вкладка «office-menu», на которой располагаются кнопки объединения без потерь и 2 поля для указания разделителей.
Кнопка «Объединить без потерь»
Данная кнопка предназначена для объединения всех ячеек внутри выделенного диапазона. Объединяя их, надстройка применяет символы-разделители, которые Вы можете задать самостоятельно (подробнее ниже в этой статье). По умолчанию для разделения значений, расположенных на одной строке листа Excel, используются квадратных скобки, а для разделения разных строк применяется символ переноса строки. Для лучшего понимания на рисунке показан пример:
Кнопка «Объединить строки»
В отличие от кнопки, описанной выше, объединение строк создает внутри выделенного диапазона ячеек несколько объединенных областей, разбитых по строкам. В качестве разделителя используется только разделитель значений. Пример:
Кнопка «Объединить столбцы»
Действие этой кнопки создает объединенные области в диапазоне, разделенные по столбцам. Для разделителя используется только разделитель строк. Пример:
Кнопка «Разбить по шаблону»
Программа, выполняемая данной кнопкой, производит обратные объединению без потерь действия, т.е. отменяет объединение ячеек, разделяя строку по указанным разделителям значений и строк и размещает полученный массив данных в соответствующие ячейки.
Разделители значений и строк
Как уже было сказано выше, по умолчанию для разделения значений в строке используются квадратные скобки, а для разделения строк – символ переноса строки. Но Вы можете самостоятельно указать разделители, которыми могут являться одиночные символы или их набор.
Для того, чтобы расположить символы-разделители в конце значений и строк, впишите их в соответствующие поля на ленте. В ситуациях, когда Вы хотите окружить значение или строку начальным или конечным разделителями, Вам потребуется записать их через символ тильда (~).
Например, объединим ячейки таким образом, чтобы их значения были окружены html-тегами ячейки таблицы (<td> и </td>), а строки html-тегами строки таблицы (<tr> и </tr>). Для этого запишем в поле «Разделитель значений:» строку «<td>~</td>», а в поле «Разделитель строк:» – «<tr>~</tr>». После объединения без потерь в области появится такой текст:
<tr><td>Знач.1</td><td>Знач.2</td><td>Знач.3</td></tr><tr><td>Знач.4</td><td>Знач.5</td><td>Знач.6</td></tr><tr><td>Знач.7</td><td>Знач.8</td><td>Знач.9</td></tr><tr><td>Знач.10</td><td>Знач.11</td><td>Знач.12</td></tr>Для указания разделителем символа тильда запишите его 2 раза подряд (~~).
Для того, чтобы использовать описанные в данной категории функции, скачайте и установите нашу надстройку. Работа надстройки была успешно протестирована на версиях Excel: 2007, 2010 и 2013. В случае возникновения проблем с ее использованием, сообщайте Администрации сайта.
Скачать надстройку
- < Назад
- Вперёд >
Если материалы office-menu.ru Вам помогли, то поддержите, пожалуйста, проект, чтобы мы могли развивать его дальше.
У Вас недостаточно прав для комментирования.
office-menu.ru
Как в Excel объединить ячейки: лучшие варианты :: SYL.ru
При создании таблиц зачастую возникают ситуации, когда пользователь задумывается, как в Excel объединить ячейки в одну. Это случается в моменты, при которых он создаёт большие текстовые таблицы. Например, при создании перекрёстной таблицы, когда требуется написать некоторый текст, соответствующий нескольким подзаголовкам.
Приступая к работе
Приведём конкретный пример. Проблема в том, что в Excel невозможно разделять базовые ячейки, поэтому если вам необходимо сделать так, чтобы ячейка А2 выглядела разбитой на 3 части, вы можете воспользоваться объединением ячеек А1-С1. После их объединения у вас получится таблица с заголовком в А1-С1 и тремя ячейками под ним А2-С2. При создании таблиц помните, что их структуру необходимо продумывать заранее, чтобы потом не пришлось переделывать всё с нуля. Объединение ячеек в Excel производится несколькими способами.
Создание таблицы
Итак, приступим к непосредственному форматированию ячеек. Рассмотрим, как в Excel объединить ячейки. Существует три способа.
- Самый быстрый и лёгкий вариант. На панели управления, над открытой страницей с документом, имеется кнопка "Объединить и поместить в центре". После нажатия на неё выделенные вами ячейки объединятся в одну, и любые данные, которые вы введёте в неё, будут отображаться точно по центру.
- Второй и третий способ можно объединить в один, поскольку в них все решается через одну и ту же функцию.
- Рассмотрим, как в Excel объединить ячейки с помощью форматирования. Первый способ - это нажать правой кнопкой мышки на выделенную область и выбрать "Формат ячеек". В открывшемся окне перейдите на вкладку "Выравнивание". Для объединения ячеек установите галочку в пункте "Объединение ячеек". Далее нажимаете кнопку "Ок". После закрытия окна выбранные вами ячейки будут объединены. В случае если вы нажмёте кнопку "Отмена", внесённые вами изменения исчезнут и придётся всё проделать заново.
- Этот способ ненамного отличается от первого. Разница лишь в том, как открыть окно форматирования ячейки. Для этого в верхней панели управления выбираете вкладку "Формат" (пункт "Ячейки"). После этого вам надо будет повторить те же действия, что описаны абзацем выше.

Особенности форматирования
Существует несколько правил, по которым происходит объединение ячеек.
- Ячейки можно объединять построчно, по столбцам и секторам.
- Если в них присутствуют данные, то в получившуюся ячейку попадают данные исключительно из верхней левой "клетки". При форматировании нескольких ячеек с информацией Excel выдаст оповещение об уничтожении данных.
- Вы можете объединить ячейки сразу в нескольких местах таблицы, при этом не будет происходить совмещение всех секций. Объединенные ячейки останутся на своих местах.

Как быть, если вам часто приходится работать в Excel? Как объединить ячейки без потери данных? Для таких ситуаций был создан специальный модуль-надстройка - Office menu. Он встраивается в программу вашего офиса. Для пользователя появляется дополнительный элемент на панели управления.
Для объединения ячеек диапазона данных просто нажимаете кнопку "Объединить без потерь", в результате вы получите общую ячейку с данными, расположенными так же, как и в первоначальном варианте, за исключением того, что исходные значения будут выделены специальными разделителями.
Если вам необходимо объединить всё в одну строку, нажимаете "Объединить строки". Все данные в указанном диапазоне будут разбиты на строки и разделены специальными символами.
Аналогично можно разбить диапазон на столбцы, нажав "Объединить столбцы".
Обратимый процесс
Разобравшись, как в Excel объединить ячейки, стоит упомянуть, что любые действия в Microsoft Office Excel можно отменить, либо нажав кнопку в ленте "Отменить" (отменит последнее действие), либо совершив те же самые действия, которые были описаны в пункте "Создание таблицы".
www.syl.ru
Как объединить ячейки в Excel 2003, 2007, 2010, 2013 и 2016
Не редко при оформлении таблиц в Excel возникает необходимость объединить ячейки, например, для того чтобы сделать заголовок для вставить длинную строку текста. В данной статье мы опишем два простых способа, как объединить ячейки в Excel 2003, 2007, 2010, 2013 и 2016. Кроме этого опишем некоторые важные моменты, с которыми пользователь может столкнуться при выполнении данной операции.
Как объединить ячейки в Excel при помощи кнопки
Самый простой способ объединить ячейки в Excel это кнопка на вкладке «Главная». Выделите мышкой ячейки, которые вы хотите объединить, и нажмите на стрелку вниз рядом с этой кнопкой. После этого откроется небольшое меню с несколькими вариантами объединения ячеек.
Рассмотрим по порядку все доступные варианты:
- Объединить и поместить в центре – при использовании данного варианта ячейки будут объединены, а их содержимое будет помещено в центр новой объединенной ячейки. Данный вариант удобно использовать для создания общего заголовка для нескольких столбцов.
- Объединить по строкам – объединяет каждую выделенную строку в отдельную ячейку.
- Объединить ячейки – простое объединение всех выделенных ячеек.
- Отменить объединение ячеек – разъединяет все выделенные ячейки, возвращая их в изначальный вид.
Если у вас Word 2003, то кнопка для объединения ячеек должна находиться на просто на панели инструментов.

Как объединить ячейки при помощи функции Формат ячеек
Также вы можете объединить ячейки при помощи функции «Формат ячеек». Для этого нужно выделить мышкой область, которую вы хотите объединить, и кликнуть по ней правой кнопкой мышки. После этого на экране появится контекстное меню. Здесь нужно выбрать пункт меню «Формат ячеек».

В результате на экране появится окно под названием «Формат ячеек». В этом окне нужно перейти на вкладку «Выравнивание», установить отметку напротив функции «Объединение ячеек» и нажать на кнопку «Ok».

Объединение нескольких ячеек с данными
При объединении ячеек есть один момент о котором нужно знать. Если вы объединяете 2 или больше ячеек, в которых есть данные, то в получившейся объединённой ячейке будет сохранены данные только из одной ячейки (левой верхней или правой верхней ячейке), в то время как данные в остальных ячейках будут удалены.
При попытке выполнить такое объединение, вы получите предупреждение о потери данных. И для того чтобы продолжить объединение несмотря на потерю данных нужно нажать на кнопку «Ok».
comp-security.net
способы и причины неактивности этой функции
 Опытные пользоваватели,пожалуй, знают все о таблицах Exсel. Но для новичка эта программа может быть настолько непонятной, что сам черт ногу сломит. Каждый, кто пользуется программой Excel впервые, задает вопрос: а как можно объединить ячейки? Для того чтобы это легко сделать, необходимо запомнить несколько довольно простых и нехитрых приёмов, о которых и пойдёт речь дальше.
Опытные пользоваватели,пожалуй, знают все о таблицах Exсel. Но для новичка эта программа может быть настолько непонятной, что сам черт ногу сломит. Каждый, кто пользуется программой Excel впервые, задает вопрос: а как можно объединить ячейки? Для того чтобы это легко сделать, необходимо запомнить несколько довольно простых и нехитрых приёмов, о которых и пойдёт речь дальше.
Excel 2010: как объединить ячейки
Для данной версии этой программы существуют следующие пять приёмов.
Приём №1
Первый приём работает при помощи контекстного меню. Опытные пользователи программы считают его самым быстрым и простым. Выполняется он так:
- зажмите клавишу Ctrl, а затем кликайте по ячейкам, которые необходимо объединить левой кнопкой мыши;
- выделив их, наведите курсор на них, а потом кликните правой кнопкой мыши;
- после этого появится диалоговое окно со списком возможных действий. Наведите курсор на строку «Формат ячеек», а затем нажмите левую кнопку мыши;
- в появившемся окне перейдите во вкладку «Выравнивание»;
- возле пункта «Объединение ячеек» поставьте галочку и нажмите «ОК».
Применять этот приём стоит только для текстовой информации. Это занятие будет бессмысленным если информация в таблице будет цифровой или в виде формул. Стоит также отметить, что при использовании такого способа сохраняются только те данные, которые находятся в левой верхней части. Программа сообщает об этом пользователю перед началом процесса.
После объединения ячеек информацию можно вставить обратно, но для этого предварительно скопируйте всю информацию с них в отдельный файл.
Приём № 2
Для объединения можно использовать панель инструментов. Так, в Excel 2010, а также в версиях 2007 и 2013 есть иконка, которая называется «Объединить и поместить в центре». Она расположена в меню в разделе «Главная». Если нажать на эту иконку, то появится выпадающее меню, в котором есть несколько вариантов объединения. После того как будут выделены необходимые ячейки, нужно просто нажать на эту иконку и выбрать наиболее подходящий вариант их объединения. Кстати, нажав на эту иконку повторно, их можно опять разгруппировать.
Приём № 3
Чтобы во время слияния необходимая информация не исчезла, можно воспользоваться функцией «Сцепить». К примеру, необходимо будет соединить столбцы А и В. Для этого нам нужно выполнить следующие действия:
- выделяем В1. Во вкладке «Главная» наводим курсор на кнопку «Вставить», а затем кликаем на стрелочку, которая находится возле неё. Появится выпадающее меню, в котором нужно кликнуть на пункт «Вставить столбцы на лист»;
- между столбцами А и В появится новый столбец. Все данные из столбца В переместятся в С. В появившийся пустой столбец вписывается формула =СЦЕПИТЬ(А1;»,»;С1) и нажимается Enter. В этой формуле в кавычках заключён разделительный знак. Это необязательно должна быть запятая. Для разделения информации можно использовать такие знаки, как: «;», «:»;
- далее выделяется ячейка с формулой. После этого наводится курсор на правый нижний угол и зажимается левая кнопка мыши. Выделяется весь столбец. Таким образом, формула скопируется во все ячейки и столбцы объединятся;
- теперь выделите столбец В и нажмите Ctrl+C. После кликните один раз по столбцу правой кнопкой мыши и в появившемся меню сначала выберите пункт «Специальная вставка». В выпавшем меню выберите в пункте «Вставить значение» иконку с цифрами 123. Все эти действия необходимы чтобы выделенные ячейки столбца не были связаны с соседними ячейками формулой;
- далее удаляются столбцы А и С. Для этого курсор ставится в столбце А. Затем во вкладке «Главная» необходимо нажать на кнопку «Удалить». В выпавшем списке выбрать «Удалить столбцы с листа». Аналогичным образом удалить и столбец С. В итоге в таблице останется лишь один столбец со всеми объединёнными данными.
Приём № 4
Объединить их, не потеряв информацию, можно и другим способом. Алгоритм действий такой же, как и в третьем приёме, только для их склеивания используется формула =А2&С2.
Приём № 5
Объединять ячейки в Excel можно и при помощи горячих клавиш. Для этого нужно скопировать уже соединённую ячейку при помощи сочетания горячих клавиш Ctrl+C, а затем вставить её в нужном месте, используя горячие клавиши Ctrl+V. Стоит отметить, что применение горячих клавиш позволит значительно ускорить процесс создания таблицы с объединёнными ячейками.
Как объединить ячейки в экселе 2003?
Все пять приёмов, описанные выше, можно использовать и для Excel 2003, но в некоторых из них алгоритм действий немного изменится, так как это более старая версия этой программы. Так, используя второй приём, ищите иконку для объединения ячеек на панели инструментов «Форматирование». Выпадающего списка с вариантами объединения у этой иконки не будет, а значит надо будет просто нажать на неё.
Почему пункты меню и кнопки для объединения ячеек могут быть неактивны в Excel?
Иногда объединить ячейки не удаётся, поскольку эта функция неактивна в Excel. Причина этого может быть в том, что на лист установлена защита или же разрешён общий доступ к книге. Устраните одну из этих причин, и функция опять будет активна.
komp.guru
Как объединить ячейки в Excel
Для начинающих пользователей Excel может возникнуть и такой простой вопрос — как объединить ячейки в Excel?
На простом примере мы рассмотрим, как это делается различными популярными способами.
Самый простой способ объединить ячейки, это выделить их и нажать на специальную кнопку на панели инструментов Excel – Объединить и поместить в центре
Данная кнопка объединяет выделенные ячейки и если в одной из ячеек есть текст, то он располагается в центре то есть происходит выравнивание содержимого новой ячейки по центру.
Данный способ очень часто используется для создания заголовка, общего для нескольких столбцов.
Расположение кнопки Объединить и поместить в центре в Excel 2003 вы можете посмотреть на рисунке 1
В Excel 2007 и 2010 объединить ячейки можно таким же образом, нажав на кнопку Объединить и поместить в центре, расположение кнопки вы можете посмотреть на рисунке 2
В Excel 2010 появились так же дополнительные кнопки связанные с объединением ячеек:
- Объединить и поместить в центре
- Объединить по строкам
- Объединить ячейки
- Отменить объединение ячеек
Названия пунктов говорят сам за себя, поэтому останавливаться на этом не будем.
Кроме того, объединение ячеек в Excel можно осуществить с помощью рабочего окна Формат ячеек, которое можно вызвать нажав правой кнопкой мыши на выделенных ячейках и выбрав из списка данный пункт. Либо в Excel 2003 выбрав раздел Формат → Ячейки, а в Excel 2010 выбрав Главная → Формат → Формат ячеек
Далее если необходимо объединить выделенные ячейки, то необходимо поставить галочку в поле Объединение ячеек

Чтобы снять объединение ячеек в Excel необходимо нажать еще раз на эту кнопку либо снять галочку в окне формат ячеек. Чтобы отменить объединение всех ячеек на листе, то необходимо выделить весь лист и брать галочку Объединение ячеек.
Если статья была Вам полезна, пожалуйста, поделитесь ей со своими друзьями с помощью кнопок расположенных ниже.
smartexcel.ru
- Функции скайпа
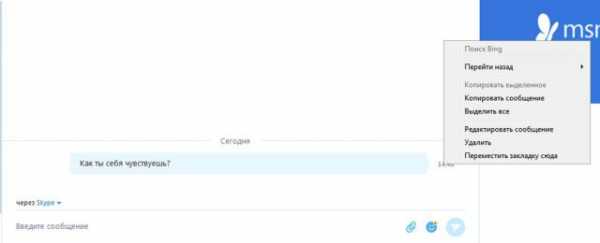
- Как удалить захар вирус
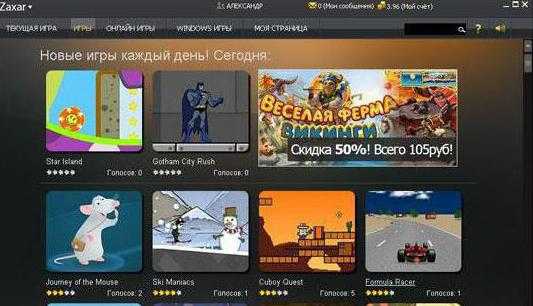
- Обновить виндовс эксплорер
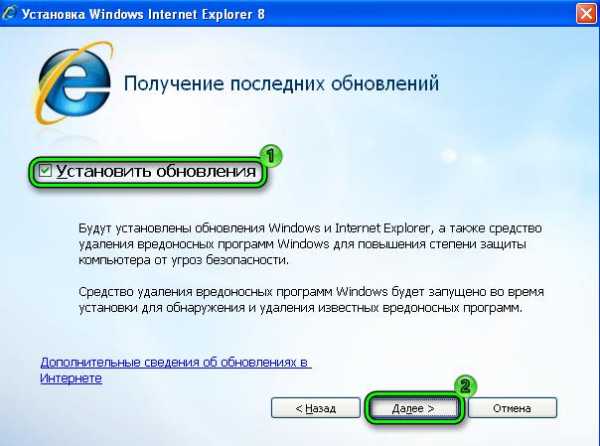
- Как убрать троян с компьютера

- Vba excel создать файл excel

- Телефон на ухо как называется

- Логические разделы

- Как удалить с компьютера глобус

- Можно ли удалить папку виндовс олд
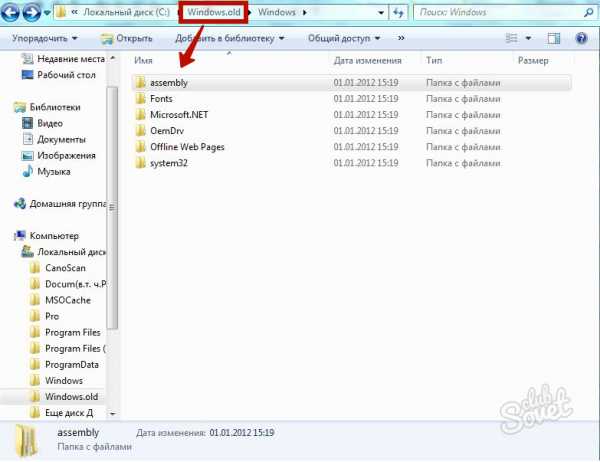
- Vba цикл for

- Как зарегистрироваться электронная почта