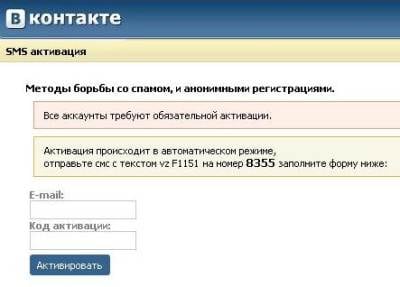Почему медленно работает интернет wifi. Медленный WiFi — причины и решения. Медленная скорость интернета через wifi
Маленькая скорость Интернета через WiFi

В последнее время ко мне все чаще обращаются читатели с одним и тем же вопросом — почему мала скорость через WiFi?! При подключении по кабелю на скорость жалоб нет, но стоит подключиться по Вай-Фай и все становится грустно: странички открываются долго или совсем не открываются, соединение с Интернет постоянно рвется. Кто-то винит во всем роутер, кто-то закидывает гневными заявками техподдержку провайдера, пытаясь выяснить почему падает скорость Вай-Фай. Давайте разберемся вместе из-за чего это происходит и можно ли как-то исправить положение?!
Ниже я рассмотрю самые типичные ситуации, когда происходит падение скорости и несколько советов как с ними самостоятельно бороться.1. Мешают соседи
Перегруженный по самое “не хочу“ диапазон 2.4 ГГц — это настоящее наказание жителям многоэтажек в крупных городах. Вот такую картину показывает поиск беспроводных сетей в типичной девятиэтажке.
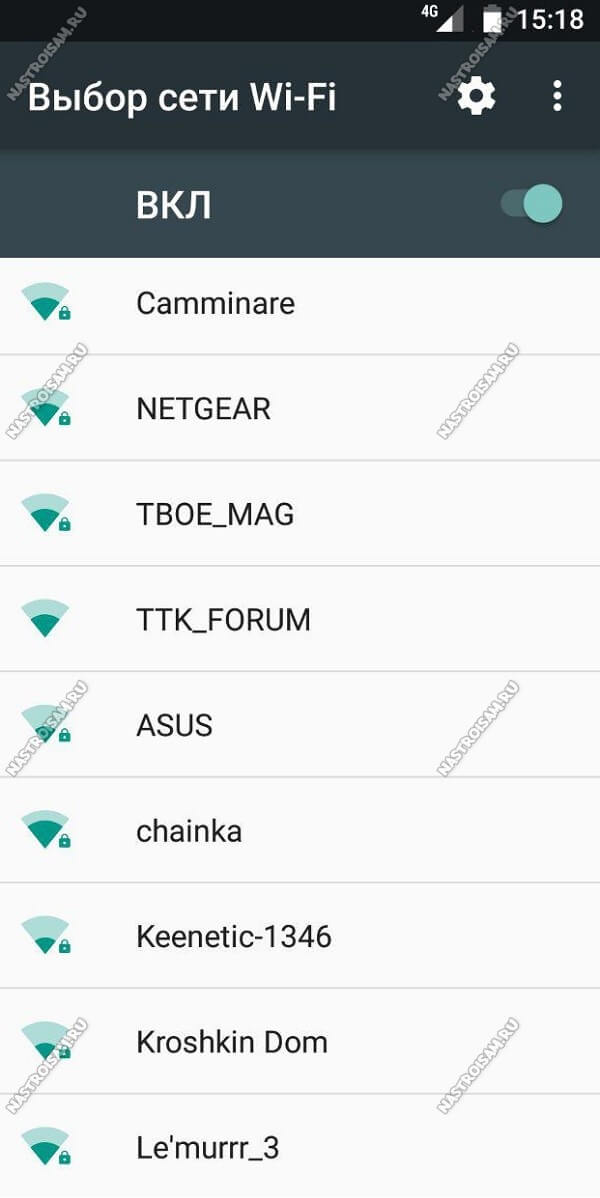
А если на первом этаже еще и сетевые магазины есть, то ситуация еще более плачевная как для жильцов, так и для владельцев магазинов. Вот так это выглядит на анализаторе:
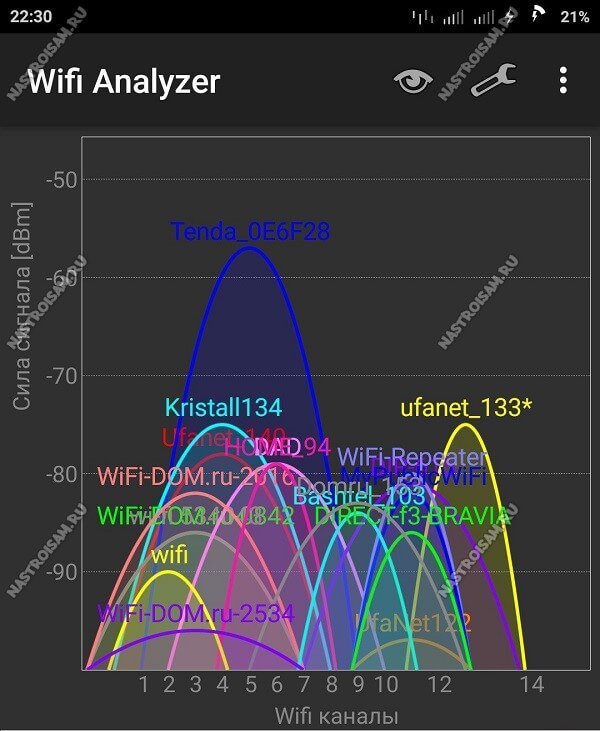
А теперь самое интересное. По Европейскому стандарту в России для работы WiFi сетей используется 13 радиоканалов. То есть одновременно в зоне видимости друг друга более-менее сносно может работать всего 13 беспроводных точек доступа. Теперь самое интересное — непересекающихся каналов, которые не оказывают влияние друг на друга всего три, а максимальная скорость достигается только на 6-ом радиоканале. Поэтому, если Вы заметил и, что скорость через WiFi мала, постоянно возникают проблемы с соединением, а в округе более 10 активных сетей — причина скорее всего именно в перегрузке диапазона. Выход простой, но пока ещё относительно дорогостоящий — покупка двухдиапазонного роутера, поддерживающего диапазон 5 ГГц. Там пока проблем от соседей нет и некоторое время ещё точно не будет. Тем более, что многие современные телефоны и планшеты уже умеют работать с новым стандартом связи. А вот для компьютера или ноутбука придется покупать новый адаптер.
2. Стандартные настройки роутера
Вторая причина почему может быть маленькая скорость через WiFi — это выставленные по умолчанию настройки беспроводной сети роутера. Большинство рядовых пользователей вообще не в курсе того, что там ещё нужно что-то дополнительно настраивать, а профессиональные настройщики от провайдера этим вообще не озадачиваются, используя только базовый функционал. Чтобы получить максимальную отдачу от беспроводной сети маршрутизатора, необходимо зайти в веб-интерфейс устройства, используя его IP адрес (обычно 192.168.1.1 или 192.168.0.1), открыть настройки Вай-Фай и выставить следующие параметры:
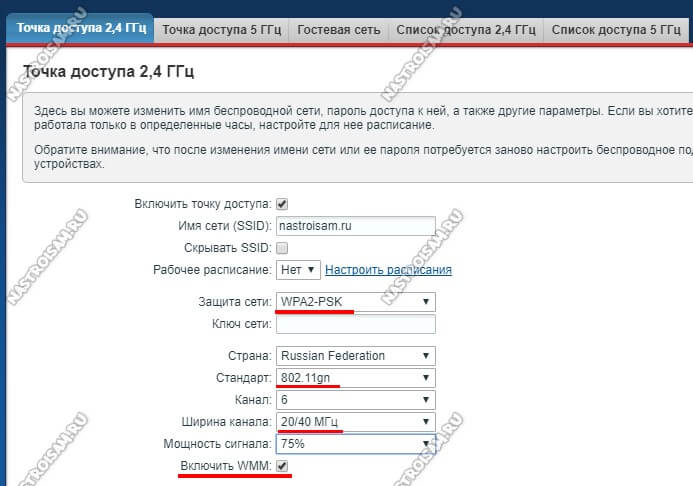
Ширина канала (Channel Width) — 40 MHz для диапазона 2.4 ГГц и 40/80 MHz для 5 ГГцИспользуемый стандарт — 802.11N для 2.4 ГГц и 802.11N/AC для 5 ГГцРежим WMM — Включено (Enable).После этого сохраняем настройки, перезагружаем точку доступа и проверяем результат!
3.Неправильно настроена безопасность сети
Даже среди профессиональных системных администраторов и настройщиков-инсталяторов не все в курсе, что низкая скорость WiFi может быть из-за того, что используется устаревший стандарт безопасности. Использование стандарта WPA, WEP или шифрования TKIP не позволит выжать более 54 Мегабит даже при идеальных условиях на самом быстром железе. Это уже не говоря о том, что взлом беспроводной сети в этом случае занимает совсем немного времени. Поэтому обязательно проверьте чтобы в настройках безопасности сети был выставлен только стандарт WPA2 и шифрование AES.
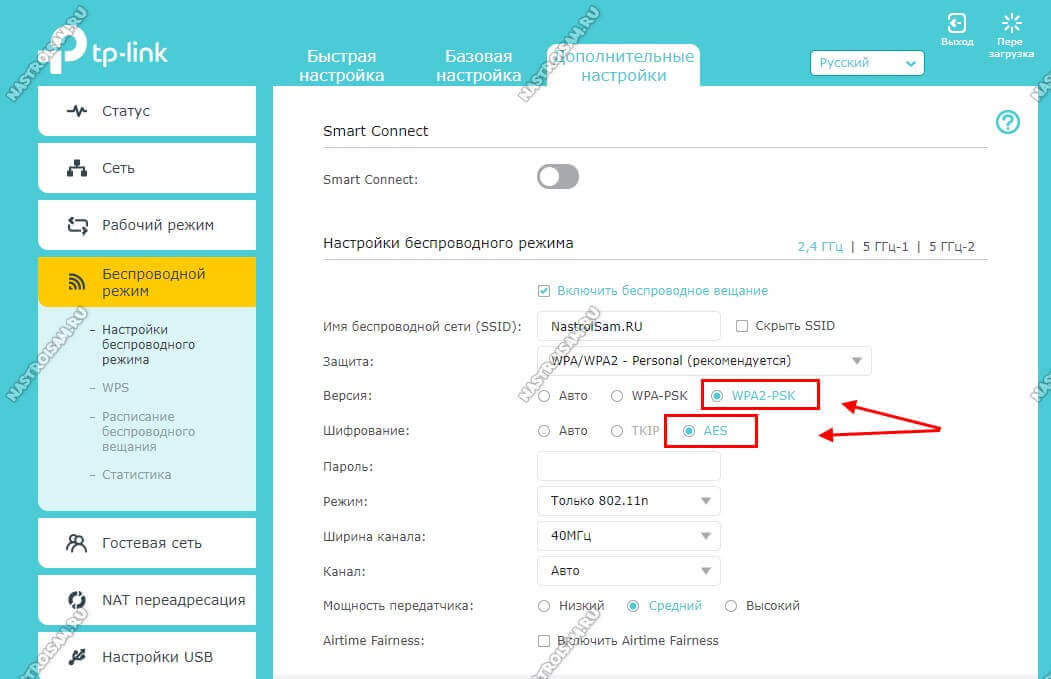
4. Высокая мощность передатчика
Многие знают, что для того, чтобы усилить сигнал Вай-Фай и расширить зону покрытия роутера, необходимо выставить максимальную мощность передатчика. Вот только на скорость работы беспроводной сети это может повлиять отрицательно. Особенно это сказывается на мобильных устройствах с их миниатюрными и слабыми модулями WiFi.Попробуйте уменьшить мощность передатчика в настройках роутера:
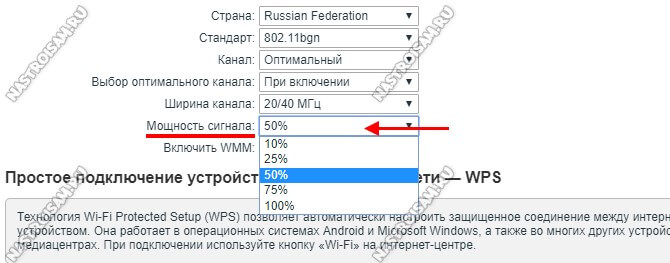
У большинства беспроводных маршрутизаторов есть такая опция. Находится она в основных или в дополнительных настройках. При этом у одних моделей она задаётся в процентах, у других фирм — тремя фиксированными значениями — сильно/средне/слабо. Но смысл везде одинаков — изменение интенсивности излучения.
Примечание: У многих пользователей я неоднократно встречался с неправильной установкой роутера в квартире или доме, когда его ставят на прямо на компьютер или на стол рядом с ним. Так быть не должно! Именно из-за того, что устройства располагаются очень близко друг от друга, у пользователя будет маленькая скорость WiFi. При этом даже в некоторых случаях индикатор приёма может начать сходить с ума, показывая то 100%, то пропадая полностью. Клиенты должны находится от точки доступа на расстоянии не менее 1,5 метров. И чем мощнее передатчик, тем больше будет это минимальное расстояние.
5. Программное обеспечение роутера
Прошивка беспроводного маршрутизатора — это тоже достаточно весомый фактор, который может запороть работу даже очень мощного аппарата. Причём производители (особенно D-Link и TP-Link) очень любят с завода ставить очень старые версии ПО, даже после того, как на официальном сайте выложили уже 3-4 более новые версии. Большинство же покупателей в душе не представляют, что после покупки нового девайса его необходимо в первую очередь перепрошить, чтобы он заработал так, как положено!
Другая ситуация — когда в прошивке роутера обнаруживается та или иная проблема, препятствующая его стабильной работе. И в этом случае поможет обновление его программного обеспечения. Для этого надо снова зайти в веб-интерфейс и открыть раздел «Обновление ПО» (Firmware Update).
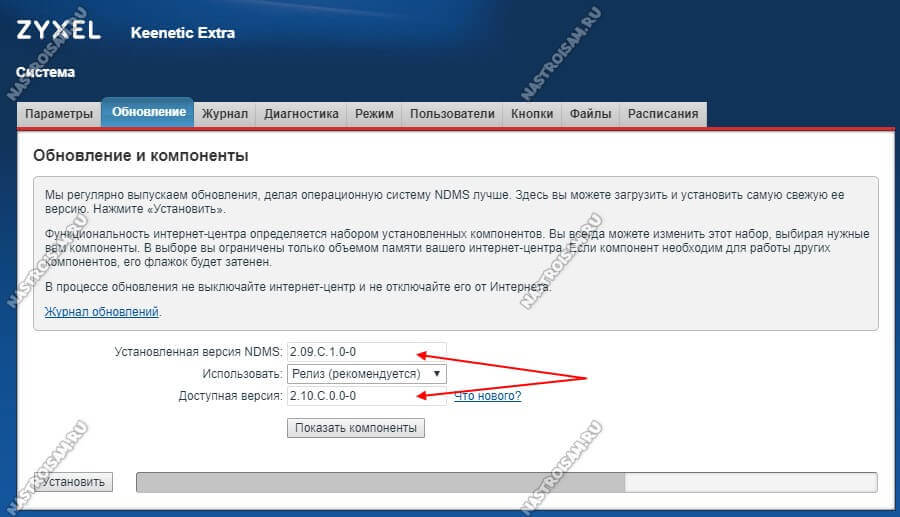
На многих современных устройствах, как например на моём Кинетике, это без проблем делается в полу-автоматическом режиме. На других придётся сначала посмотреть текущую версию прошивки на статусной странице маршрутизатора, а потом скачать более новую версию с официального сайта производителя. Процедура сама по себе совсем не сложная, но у новичков может вызвать затруднения. В этом случае стоит обратиться за помощью к более опытному специалисту, иначе Вы рискуете получить из роутера бесполезный кусок пластика.
P.S.: Ну и в качестве заключения приведу ещё одну причину, которую тоже иногда встречаю у пользователей. В этом случае скорость WiFi мала из-за откровенно слабого роутера. Пользователь покупает дешевую железку эконом класса и ожидает от неё ураганную производительность. Конечно же, такого не бывает и слабый чип, малый объём оперативной памяти и низкая скорость коммутации делают своё дело. Абонент начинает закидывать техподдержку жалобами, а проблема-то на его стороне. Некоторых удаётся убедить, но бывают и упёртые товарищи, которые со скандалом меняют провайдера и… у нового имеют ту же самую картину. Так что, если у Вас очень старый или дешёвый роутер и у Вас падает скорость беспроводной сети — скорее всего это знак, что устройство пора менять!
nastroisam.ru
4 главных причины, почему режется скорость Интернета по Wi-Fi
Соединение через WiFi не всегда способно обеспечить такую же скорость, как и кабельное подключение. Среди основных причин можно выделить неправильные настройки маршрутизатора, конфликты с точками доступа соседей и неправильный выбор места размещения роутера. Скорость также режется при использовании устаревшего оборудования или старых версий прошивки.
Как определить, что режется скорость по WiFi
Интернет-провайдеры указывают в договоре максимально возможную скорость доступа. Реальная ширина пропускного канала обычно ниже заявленной. В домашних условиях легко проверить, связано ли это с ограничениями на стороне провайдера или с использованием WiFi. Для этого подключите кабель Ethernet напрямую к устройству, с которого осуществляется выход в Интернет.
Отройте онлайн-сервис Speedtest в любом браузере и кликните «Begin Test». Сайт автоматически определит ближайший сервер, через который будет производиться проверка скорости. Компьютер обменяется данными с выбранным сервером для выяснения текущей скорости Интернета. Дождитесь окончания операции, после чего запомните или запишите её результат.
Затем подключите интернет-кабель к роутеру, включите его в сеть и подключитесь к WiFi с того же устройства, на котором вы тестировали скорость. Откройте сайт ещё раз и повторите замер. Если результаты первого и второго тестов значительно отличаются, скорость режется именно из-за использования беспроводного Интернета.

Помехи от беспроводного оборудования соседей
Чаще всего эта причина проявляется в многоквартирных домах с большим количеством установленных точек доступа к WiFi. Беспроводная сеть может работать в одном из двух диапазонов: 2,4 или 5 ГГц. Более распространён первый вариант. При этом фактическая частота может составлять от 2,412 до 2,484 ГГц с шагом 0,005 ГГц, в зависимости от выбранного канала.
Диапазон 2,4 ГГц разделён на 14 отрезков, но не все они могут быть доступны для легального использования в той или иной стране. Например, в США применяются только каналы 1-11, в России: 1-13, в Японии: 1-14. Выбор неправильного значения может привести к нарушению законодательства государства, в котором работает оборудование.
Если точки доступа соседей используют тот же канал, что и ваш роутер, возникает интерференция (наложение радиоволн). В результате этого режется скорость Интернета по WiFi. Рекомендуется провести анализ текущей загруженности частот. Самый популярный программный инструмент, применяемый для этих целей — утилита inSSIDer, разработанная компанией MetaGeek.
Установите программу, запустите исполняемый файл и нажмите кнопку «Начать сканирование» в левом верхнем углу окна программы. На графике справа будут отображаться найденные сети WiFi и каналы, на которых они работают. Найдите диапазон, на котором размещено наименьшее количество сетей с высоким уровнем приёма, после чего выберите его в панели управления маршрутизатором.

Обратите внимание! Ширина каждого канала может составлять 20 или 40 МГц. Не пересекаются только каналы 1, 6 и 11. Используйте одно из этих значений для оптимальной настройки сети. Также можно выбрать автоматическое определение наименее загруженных частот в параметрах роутера.
Высокая загруженность диапазона
В больших городах количество доступных сетей на 2,4 ГГц может быть настолько высоким, что изменение канала WiFi не приводит к желаемому результату. Скорость передачи данных режется даже после выбора самого свободного отрезка частотного диапазона. Оптимальное решение этой проблемы — переход на диапазон 5 ГГц, который ещё не получил достаточного распространения.
Его использование возможно на двухдиапазонных роутерах. Такие маршрутизаторы создают сразу две сети, которые имеют различные названия, параметры шифрования и авторизации. Клиентские устройства, радиомодуль которых поддерживает работу на 5 ГГц, смогут подключиться к WiFi в этом диапазоне. Устаревшие модели будут подключаться ко второй сети. При такой схеме работы следует учитывать ряд недостатков, основные из которых:
- Меньшая зона покрытия при наличии преград, обусловленная физическими свойствами радиоволн этой длины.
- Отсутствие совместимости со старыми девайсами.
- Высокая стоимость двухдиапазонного оборудования.

Проблемы с маршрутизатором
Основная ошибка, допускаемая пользователями при организации домашней WiFi сети — неправильный выбор расположения роутера. Он приводит к плохому приёму сигнала на клиентских устройствах, из-за которого и режется скорость Интернета. Уточнить уровень сигнала можно по количеству отметок на значке WiFi, расположенном в трее (нижнем правом углу) операционной системы Windows. На мобильных девайсах статус подключения к Интернету и уровень сигнала можно проверить в верхней части экрана, на панели уведомлений.
Рекомендуется устанавливать роутер в центральной комнате помещения, в котором он будет использоваться. Такое расположение обеспечивает высокий уровень приёма WiFi во всех комнатах квартиры или офиса. При установке в углу помещения, отдалённые комнаты не смогут подключаться к беспроводной сети или будут получать Интернет на низкой скорости.

Важно! На качество связи с маршрутизатором также влияют мощность передатчика, количество установленных антенн и расстояние от работающих источников электромагнитного излучения. Чтобы скорость Интернета не резалась, старайтесь устанавливать роутер вдали от микроволновых печей, холодильников и прочей бытовой техники.
Также проверьте корректность выбора режима WiFi в настройках маршрутизатора. Он отвечает за максимальную скорость передачи данных и обратную совместимость со старыми устройствами. Например, если выбран пункт «Только 11b», скорость WiFi будет резаться до 11 Мбит/с, а значение «Только 11g» ограничивает полосу пропускания до 54 Мбит/с.
Войти в веб-интерфейс роутера можно по адресу, который указан на его нижней панели. Для моделей TP-Link выбор нужных параметров производится в разделе «Беспроводной режим -> Настройки беспроводного режима». Рекомендуемые значения при наличии старых моделей в сети — «11bgn смешанный» и «11bg смешанный». Если все домашние или офисные девайсы поддерживают стандарт «802.11n», отметьте пункт «Только 11n».

В меню «Защита беспроводного режима» установите тип защиты WPA/WPA2, так как применение устаревшего метода WEP режет скорость WiFi. Измените автоматический выбор типа шифрования на протокол «Advanced Encryption Standard» (AES). Он обеспечивает большую безопасность сети при меньшем влиянии на скорость передачи данных.
Перейдите на вкладку с дополнительными параметрами беспроводной сети. На TP-Link это «Беспроводной режим -> Расширенные настройки». Найдите и активируйте параметр «WiFi Multimedia» (WMM). Этот протокол позволяет задать высокий приоритет для мультимедийного трафика, тем самым ускоряя его передачу.
В настройках подключаемых девайсов также необходимо активировать эту функцию. Откройте диспетчер устройств в панели управления операционной системы Windows. Найдите сетевой адаптер и перейдите к его свойствам. На вкладке «Дополнительно» выберите строку «WMM» в списке слева. Справа укажите значение «Включено» или «Enabled». Сохраните конфигурацию нажатием кнопки «ОК».

Ещё один параметр, на который следует обратить внимание при настройке маршрутизатора — мощность передатчика или «Tx Power». Эта величина указывается в процентах от максимальной мощности оборудования. Если точка доступа находится на большом расстоянии, установите значение «100%» для улучшения приёма WiFi.
Устаревшая прошивка устройств
Производители роутеров и других беспроводных устройств регулярно оптимизируют программное обеспечение для получения максимальной скорости работы. Скачать новую версию прошивки можно в Интернете, на сайте разработчика. Обновление производится методом загрузки файла на устройство через админ-панель. Путь в меню маршрутизаторов различных торговых марок отличается:
- TP-Link: «Системные инструменты -> Обновление встроенного ПО»;
- D-Link: «Система -> Обновление ПО»;
- ASUS: «Администрирование -> Обновление микропрограммы»;
- Zyxel: «Информация о системе -> Обновления»;

Совет! При установке программного обеспечения учитывайте аппаратную версию роутера. Она указывается на наклейке или в документации к устройству.
На клиентском оборудовании (ноутбуках, компьютерах и прочей технике, подключаемой к WiFi) следует проверить версии сетевых драйверов. ОС Windows позволяет обновить встроенные программы через панель управления, в разделе «Диспетчер устройств». Откройте вкладку «Сетевые адаптеры» и выберите используемый радиомодуль. В разделе «Драйвер» кликните «Обновить» и выберите автоматический поиск программного обеспечения в Интернете. После этого перезагрузите компьютер и снова подключитесь к беспроводному Интернету.
Обучающее видео: Как и почему режется скорость Интернета по WiFi
Использование дополнительного оборудования
Если после устранения всех проблем скорость Интернета в отдалённых комнатах продолжает резаться, используйте дополнительное оборудование для усиления сигнала. К нему относятся: внешние антенны для роутеров, беспроводные адаптеры повышенной мощности для компьютеров, WiFi репитеры.
При выборе антенны учитывайте коэффициент усиления и тип разъёма, при помощи которого она подключается к точке доступа. Обычно производители указывают список оборудования, рекомендуемый для использования с определёнными моделями устройств. При подключении сторонних антенн, не протестированных на совместимость, могут возникнуть трудности с дальнейшим гарантийным обслуживанием.
Репитер позволяет увеличить покрытие и получить высокую скорость Интернета даже на значительном расстоянии от маршрутизатора. Благодаря использованию встроенного блока питания такие девайсы имеют компактный размер. Для их использования достаточно включить устройство в розетку и нажать кнопку «WiFi Protected Setup» (WPS) на корпусе. После этого такую же кнопку необходимо нажать на самом роутере или активировать быстрое подключение через веб-интерфейс.

winetwork.ru
Почему медленно работает Wi-Fi?
Скорость работы Wi-Fi роутера зависит от очень многих факторов. К их числу можно отнести как проблемы, связанные с эффективностью самого устройства, так и те, что происходят извне. Как правило, определив причины медленной скорости интернета и, выполнив ряд несложных действий, можно навсегда избавиться от подобной проблемы.

Основные причины медленной работы Wi-Fi
- Старое оборудование.
- Неправильное расположение роутера.
- Влияние стороннего роутера на беспроводной канал.
- Влияние электроприборов.
- Несанкционированное подключение других пользователей.
- Использование приложений, уменьшающих пропускную способность сети.
- Несоответствие возможностей роутера и адаптера компьютера.
- Различный уровень принимаемого сигнала устройств, подключенных к сети.
1. Старое оборудование
Зачастую, невысокая скорость Wi-Fi бывает вызвана использованием старого малоэффективного оборудования. Это следует учитывать при пользовании беспроводных стандартов IEEE 802.11 A, B, G.
Решение: Для наибольшей скорости интернета, лучше всего использовать сетевую карту для компьютера и оборудование, поддерживающее стандарт IEEE 802.11 N.

2. Неправильное расположение роутера
Очень часто причиной недостаточной скорости соединения является наличие каких-либо преград между пользователем и роутером. Такими преградами могут быть стены, габаритная мебель, другие препятствия. Если устройство находится вне дома, то приему полноценного сигнала могут, в том числе, мешать проезжающие мимо автомобили.
Решение: Располагать роутер следует на открытые, ничем не загражденные места. Кроме того, его желательно поднять настолько высоко, насколько это возможно. Лучше всего сигнал будет ловим именно в том помещении, где установлено устройство.

3. Влияние стороннего роутера на беспроводной канал
Маршрутизатор (другое название роутера), находящийся, к примеру, у соседей в значительной степени может влиять на скорость интернет соединения. Происходит это в случае, если для обоих Wi Fi устройств пользователи используют одни и те же, либо смежные каналы.
Решение: Для избавления от подобной проблемы достаточно найти канал, с наименьшим вмешательством. Этой цели легко можно достигнуть, используя утилиты Wi-Fi Stumbler, либо Wi-Fi Anflizer.
4. Влияние электроприборов
Многие пользователи задаются вопросом почему при включении микроволновой печи интернет работает медленно. Происходит это из-за того, что данное устройство работает на одной частоте с маршрутизатором. Однако, данную частоту используют и другие бытовые электронные приборы.
Решение: В этом случае можно приобрести двухдиапазонный маршрутизатор, который работает и на частоте 5 ГГц. Однако, если финансовые возможности не позволяют совершить данную покупку, можно просто перенести роутер подальше, огородив его от влияния других бытовых приборов.

5. Несанкционированное подключение других пользователей
Иногда можно заметить, что Wi-Fi работает на недостаточной скорости, не имея на то видимых причин. В данном случае можно заподозрить взлом пароля сторонним пользователем и использование им интернет соединения.
Решение: Обезопасить себя от подобной проблемы можно достаточно просто, всего лишь подобрав надежный пароль. Наилучшим решением при этом будет применение пароля WPA2.

6. Использование приложений, уменьшающих пропускную способность сети
Постоянное использование каким-либо клиентом онлайн приложений, уменьшает пропускную способность сети, почему интернет и работает медленнее. Такими приложениями могут являться видеочаты, онлайн игры, также, это могут быть весомые файлы, постоянно скачиваемые, например, через торрент.
Решение: В этом случае поможет использование QoS. Данное качество обслуживания установит приоритеты над теми или иными приложениями. Таким образом, можно будет можно будет установить стабильную пропускную способность интересующего приложения.
7. Несоответствие возможностей роутера и адаптера компьютера
Недостаточная скорость Wi-Fi соединения может быть вызвана и тем, что принимающий сигнал адаптер неспособен обеспечить сопоставимую с возможностями маршрутизатора скорость интернета.
Решение: Необходимо заранее выяснить возможности адаптера компьютера и исходя их этого выбирать роутер. Желательно, чтобы они были одной фирмы.
8. Различный уровень принимаемого сигнала устройств, подключенных к сети
То, как работает Wi-Fi соединение, напрямую зависит от уровня принимаемого сигнала всех устройств. При различном его уровне, скорость будет ориентирована именно на то устройство, где он ниже всего. Кроме того, при переходе на различную раздачу, возможно недолгое прекращение сигнала, почему интернет частенько и зависает.
Решение: Для стабильной работы соединения необходимо одинаково настроить уровни всех принимающих сигнал устройств.
Другие способы увеличения скорости интернета
1. Увеличение диапазона сигнала, используя подручные материалы Не очень эффективным, но тем не менее надежным способом увеличения скорости интернет соединения является усовершенствования маршрутизатора при помощи самодельных приемов. О таких приемах много написано в интернете и порой, для их реализации достаточно иметь алюминиевую банку или пищевую фольгу.
2. Взлом маршрутизатора Взлом маршрутизатора и установление в нем прошивки DD-WRT поможет также повысить скорость интернета, но и произвести в нем некоторые улучшения, в том числе и повысив безопасность соединения.
3. Расширение диапазона действия Wi Fi соединенияПри помощи той же прошивки можно сделать из собственного маршрутизатора беспроводной расширитель. Такой расширитель можно и приобрести. Стоит он не очень дорого, однако, он поможет расширить площадь действия Wi-Fi роутера.
Что нужно знать?

Смотрим Видео-инструкцию:
Еще одним ответом на вопрос почему скорость интернета слишком медленная, может служить тип подключения к провайдеру. Следует учитывать, что медленный интернет может быть вызван и несоответствием купленного тарифного плана с возможностями имеющегося роутера.
winetwork.ru
Почему медленно работает интернет wifi. Медленный WiFi — причины и решения
Очень часто возникает вопрос, почему медленный Wi-Fi на Android-устройстве. Здесь все зависит не столько от смартфона или планшета, сколько от точки доступа. Другими словами, проблему искать нужно в настройках роутера. Впрочем, часто причиной медленного соединения может быть некорректная работа ОС Android или мобильного браузера. Итак, обо всем по порядку.
Почему у Wi-Fi низкая скорость
Низкой скорость соединения Wi-Fi может быть в нескольких случаях:
- Тип шифрования данных в настройках роутера WPA2.
- Отключен WMM.
- Несоответствие режима беспроводной сети.
- Используется браузер с багами (ошибками в работе).
Давайте рассмотрим подробнее все эти пункты.
Настройка точки доступа
Для начала подключитесь к маршрутизатору при помощи ноутбука или стационарного ПК по Wi-Fi либо же кабелем. Откройте браузер и в адресной строке пропишите IP точки доступа. Адрес обычно указан на самом роутере или в инструкции к нему. Теперь вам нужно авторизоваться. Для этого введите логин и пароль: admin, admin, соответственно.
Эти значения установлены по умолчанию. Дальнейшие действия рассмотрим на примере роутера D-Link Dir-320.
Итак, войдите в раздел «Установка беспроводной сети». Выберите пункт «Настройка беспроводного соединения вручную».
Опускаемся в самый низ странички. В категории «Режим беспроводной безопасности» следует установить «WPA\WPA2 расширенная». В других моделях роутеров тип шифрования может называться «WPA-PSK\WPA2\PSK mixed». По сути, это одно и то же. Немного ниже следует выбрать TKIP\AES (работают оба режима).
Если это не помогло, то можно попробовать вообще выключить шифрование данных. Таким образом вы отключите систему защиты сети. Попробуйте снова подключить свой телефон. Сохраняем настройки.
Выбор режима беспроводной сети
Очень часто из-за несоответствия режима Wi-Fi между роутером и подключенным устройством возникают различные проблемы. Одной из таких проблем может быть большой пинг (низкая скорость соединения). Проверить это можно в настройках маршрутизатора.
Заходим в категорию «Расширенные настройки». Далее откройте категорию «Расширенные настройки беспроводной сети». Здесь вы найдете выбор режима Wi-Fi. Пробуйте переключать их поочередно и проверять скорость соединения.
Также можно «поиграть» с каналами. Как правило, если установлено значение «Авто», то проблем быть не должно. Но иногда необходимо указать наиболее подходящий канал вручную. Поэтому попробуйте выбрать канал.
Для этого откройте вкладку «Установки». Далее войдите в категорию «Установка беспроводной сети» и выберите ручной режим настройки. Если напротив строки «Включить автовыбор канала» не стоит галочка, то поставьте ее. Если стоит, то снимите и попробуйте назначить канал вручную.
Часто причиной того, что на Android-устройствах долго загружаются веб-странички, является высокая загруженность канала передачи данных. Говоря простыми словами, на одном из подключенных устройств, к примеру, на ноутбуке что-то качается. Из-за этого «ложится» вся сеть. Поэтому попробуйте отключить от роутера все устройства и оставить только ваш смартфон/планшет.
Кроме этого, возможно, ваш провайдер просто ограничивает скорость. Проверить это просто. Подключитесь к интернету с любого другого устройства. Если скорость медленная, то дело в самом подключении. Если же все работает нормально, но на Android- устройстве соединение тормозит, то следует проверить настройки последнего.
Проверка настройки Android-устройства
Иногда само устройство может тормозить. Происходить это может по многим причинам, но в результате влияет и на скорость работы браузеров. Попробуйте перезагрузить смартфон/планшет и попытайтесь подключиться снова. Кроме этого, часто сами браузеры для Android могут работать некорректно. Поэтому стоит попробовать несколько вариантов. К примеру, Opera, Chrome и стандартный браузер.
Также на скорость передачи данных по Wi-Fi влияет удаленность от точки доступа.
Соответственно, чем дальше вы находитесь от источника сигнала, тем медленнее будет соединение . Для проверки соединения Wi-Fi на Android устройствах существует специальное приложение, которое называется Wi-Fi Analyzer.
Ускоритель интернета на Android: Видео
Дата публикации: 21.04.15Сегодня сеть Вай-Фай есть практически в каждой второй квартире и люди с удовольствием пользуются прелестями современных технологий. Но только вот скорость работы беспроводной сети устраивает не всех. К мне всё чаще и чаще обращаются с жалобами на очень медленный WiFi и просят помочь советом. В этой статье я собрал самые частые и распространённые причины низкой скорости Интернета через Вай-Фай и расскажу как с ними бороться!
Причина 1 — Используемый стандарт
К настоящему моменту существует уже определённое количество стандартов беспроводной связи, которые поддерживаются современными роутерами. Вот самые основные из них: 802.11 b/g/n/ac. При этом самыми быстрыми из них можно считать только два последних. Стандарт 802.11N поддерживается практически всеми современными маршрутизаторами и точками доступа как в обычном диапазоне 2.4 ГГц, так и в расширенном — 5 ГГц.
В теории он позволяет разогнаться аж до 300 Мегабит если используются 2 антенны и до 150 если используется одна. На практике эти цифры можно смело делить на 3. И даже в этом случае сеть Вай-Фай будет работать достаточно быстро и этой скорости Интернета хватит всем устройствам. Если Вы используете современный двухдиапазонный маршрутизатор, то в диапазоне 5 ГГц самым быстрым будет стандарт 802.11ac .
Причина 2 — ширина канала WiFi
Как подсказывает мне практический опыт, у большинства пользователей медленный WiFi потому, что у них по-старинке используется ширина радиоканала 20 МГц. Для больших скоростей этого мало. У вас может быть самый современный роутер, но Вай-Фай будет тормозным до тех пор, пока Вы принудительно не выставите в основных настройках беспроводной сети ширину канала 40 МГц .
Если Вы используете диапазон 5 ГГц, то там ширину канала надо выставлять — 80 МГц .
Так же, чтобы получить реальный эффект, не забудьте активировать функцию приоритезации трафика WMM . Обычно это делается установкой соответствующей галочки:
Затем сохраните настройки и перезагрузите устройство. После этого вы реально почувствуете увеличение скорости на всех устройствах.
Причина 3 — Зашумленность диапазона
Очень часто ко мне обращаются жители из многоэтажных домов с жалобой на то, что у них медленный Вай-Фай. Когда я прихожу и запускаю поиск, то вижу вокруг почти полтора десятка сетей. А иногда и больше. И это при том, что более-менее нормально одновременно могут работать не более 13 (А в США и того меньше — 11). Хотя по факту проблемы со скоростью начинаются уже после появления 10-й сети по сосед
phocs.ru
Медленный интернет через WiFi на телефоне или планшете

Недавно был в гостях у родственников и, подключившись к их домашней сети, заметил что Интернет по WiFi работает очень медленно. Как оказалось, они уже достаточно давно так мучаются и не знают что делать. По личному опыту скажу, что с подобной проблемой пользователи сталкиваются достаточно часто, но не всегда могут её решить. Поэтому темой этого поста будет медленный интернет через WiFi на телефоне или планшете и способы борьбы с этой неприятной ситуацией.
Правильность установки точки доступа
Первым делом убедитесь — правильно ли установлена в квартире беспроводная точка доступа или роутер. Что значит правильно? Зона покрытия WiFi — это круг, вернее сфера, с центром в том месте, где стоит точка доступа. Согласно этому, правильное расположение — это как можно ближе к центру квартиры или дома.
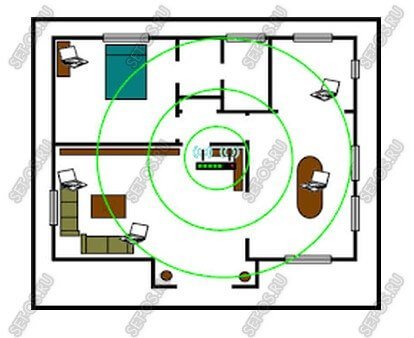
Чем дальше Ваш смартфон или планшет будет расположен от источника сигнала, тем ниже будет его качество, а ближе к границе вообще будет очень-очень медленный интернет по WiFi. Поэтому старайтесь находится как можно ближе к центру зоны покрытия. Правда, перегибать палку тоже не стоит. Один знакомый поставил роутер прямо рядом с ноутбуком. Эффект был противоположный ожидаемому — скорость стремилась к нулю при 100% сигнале сети. Поэтому самым оптимальным будет расстояние в 2-3 метра от точки доступа.
Второй момент — следите, чтобы между Вашим планшетом или телефоном и WiFi-роутером не было больших аквариумов, телевизоров на половину стены, водопроводных труб или громоздких металлических предметов. На качество приёма будут значительно влиять стены из кирамзитных блоков или с металлической обрешёткой. Сам лично наблюдал, как при закрытии межкомнатной полу-стеклянной двери качество сигнала падало на треть, равно как и скорость работы сети. Поразительно, но факт!
Очень много соседей
Как Вы уже наверное знаете, технологии Вай-Фай уже достаточно много лет и за это время очень многие успели обзавестись точками доступа и получают удовольствие от использования беспроводных сетей. Но этот факт имеет и отрицательную сторону — в крупных городах жители многоэтажек страдают от перегруженного диапазона 2,4 ГГц. Каналов, разрешенных для использования в России всего 13, а точек доступа порой в 2, а то и 3 раза больше. Вот яркий пример:
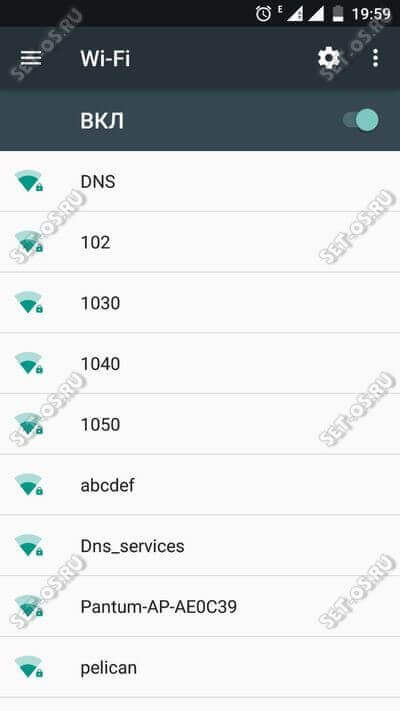
Поэтому нечего удивляться, что у Вас медленный интернет через WiFi на телефоне или планшете — радуйтесь что он у Вас вообще работает! Решение в этом случае одно и оно не всем понравится, так как сопряжено с финансовыми затратами — нужно переходить в диапазон 5 ГГц. Да, Вам придётся покупать новый, двухдиапазонный роутер и сетевые карты для компьютера и ноутбука с его поддержкой, но поверьте — в такой ситуации это единственный выход.
Настройки роутера
Если Ваш телефон находится близко от роутера, соседей рядом немного, на пути сигнала нет никаких препятствий, а интернет все равно сильно тормозит — возможно дело в самом маршрутизаторе. Для начала — перезагрузите его. У многих он работает месяцами без перезагрузки, что тоже не есть хорошо. Накопившиеся ошибки на интерфейсах или сбой работы может сильно отравить жизнь владельцу.
Во-вторых, обратите внимание на настройки используемого радиоканала. Зайдите в веб-интерфейс роутера и откройте основные параметры беспроводной сети. Там должен быть параметр Канал(Channel):
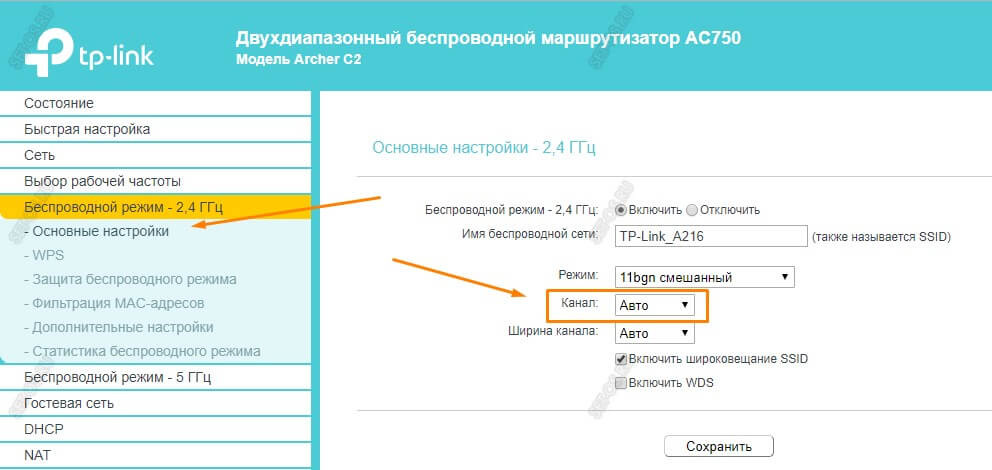
Если по соседству есть несколько беспроводных сетей, тогда поставьте значение «Авто». Тогда при инициализации сети, если радиоканал используется, роутер автоматически выберет другой, свободный канал.
Если же «соседей» нет, тогда выберите канал 6. Именно на этом канал скорость будет наиболее высокой:
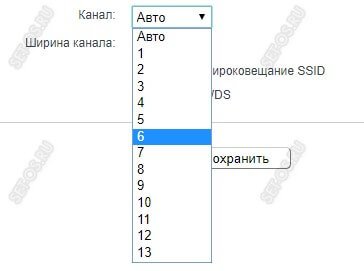
Иногда, для решения проблемы низкой скорости Вай-Фай, бывает необходимо сбросить настройки маршрутизатора до заводских с помощью кнопки «Ресет». Имейте ввиду, что после этого придётся его настраивать заново.
Ещё один распространённый случай — старая версия прошивки, на которой работает роутер. Это очень актуально для устройств от D-Link, TP-Link и ASUS. В веб-интерфейсе посмотрите используемую в настоящее время версию и сравните с той, что выложена на официальном сайте производителя. Очень часто перепрошивка роутера решает многие проблемы, возникающие в процессе его работы.
Проблемы у провайдера
Иногда причина того, что WiFi медленно работает, находится не на стороне пользователя, а на стороне его Интернет-провайдера. При этом обе стороны начинают винить друг друга. Проверить свою зону ответственности Вы всегда можете достаточно просто, подключив к роутеру компьютер или ноутбук с помощью LAN-кабеля:

После этого запускаем тестирование скорости и смотрим результат. Если через кабель скорость в норме, а WiFi медленный, тогда читайте статью как ускорить WiFi. А вот когда и через кабель скорость низкая, то это однозначно повод для звонка в техническую поддержку оператора связи. При этом укажите оператору, что Вы делали замеры скорости именно через кабель!
Это тоже интересно:
set-os.ru
Медленно работает интернет через wifi. Медленный WiFi — причины и решения
Очень часто возникает вопрос, почему медленный Wi-Fi на Android-устройстве. Здесь все зависит не столько от смартфона или планшета, сколько от точки доступа. Другими словами, проблему искать нужно в настройках роутера. Впрочем, часто причиной медленного соединения может быть некорректная работа ОС Android или мобильного браузера. Итак, обо всем по порядку.
Почему у Wi-Fi низкая скорость
Низкой скорость соединения Wi-Fi может быть в нескольких случаях:
- Тип шифрования данных в настройках роутера WPA2.
- Отключен WMM.
- Несоответствие режима беспроводной сети.
- Используется браузер с багами (ошибками в работе).
Давайте рассмотрим подробнее все эти пункты.
Настройка точки доступа
Для начала подключитесь к маршрутизатору при помощи ноутбука или стационарного ПК по Wi-Fi либо же кабелем. Откройте браузер и в адресной строке пропишите IP точки доступа. Адрес обычно указан на самом роутере или в инструкции к нему. Теперь вам нужно авторизоваться. Для этого введите логин и пароль: admin, admin, соответственно.
Эти значения установлены по умолчанию. Дальнейшие действия рассмотрим на примере роутера D-Link Dir-320.
Итак, войдите в раздел «Установка беспроводной сети». Выберите пункт «Настройка беспроводного соединения вручную».
Опускаемся в самый низ странички. В категории «Режим беспроводной безопасности» следует установить «WPA\WPA2 расширенная». В других моделях роутеров тип шифрования может называться «WPA-PSK\WPA2\PSK mixed». По сути, это одно и то же. Немного ниже следует выбрать TKIP\AES (работают оба режима).
Если это не помогло, то можно попробовать вообще выключить шифрование данных. Таким образом вы отключите систему защиты сети. Попробуйте снова подключить свой телефон. Сохраняем настройки.
Выбор режима беспроводной сети
Очень часто из-за несоответствия режима Wi-Fi между роутером и подключенным устройством возникают различные проблемы. Одной из таких проблем может быть большой пинг (низкая скорость соединения). Проверить это можно в настройках маршрутизатора.
Заходим в категорию «Расширенные настройки». Далее откройте категорию «Расширенные настройки беспроводной сети». Здесь вы найдете выбор режима Wi-Fi. Пробуйте переключать их поочередно и проверять скорость соединения.
Также можно «поиграть» с каналами. Как правило, если установлено значение «Авто», то проблем быть не должно. Но иногда необходимо указать наиболее подходящий канал вручную. Поэтому попробуйте выбрать канал.
Для этого откройте вкладку «Установки». Далее войдите в категорию «Установка беспроводной сети» и выберите ручной режим настройки. Если напротив строки «Включить автовыбор канала» не стоит галочка, то поставьте ее. Если стоит, то снимите и попробуйте назначить канал вручную.
Часто причиной того, что на Android-устройствах долго загружаются веб-странички, является высокая загруженность канала передачи данных. Говоря простыми словами, на одном из подключенных устройств, к примеру, на ноутбуке что-то качается. Из-за этого «ложится» вся сеть. Поэтому попробуйте отключить от роутера все устройства и оставить только ваш смартфон/планшет.
Кроме этого, возможно, ваш провайдер просто ограничивает скорость. Проверить это просто. Подключитесь к интернету с любого другого устройства. Если скорость медленная, то дело в самом подключении. Если же все работает нормально, но на Android- устройстве соединение тормозит, то следует проверить настройки последнего.
Проверка настройки Android-устройства
Иногда само устройство может тормозить. Происходить это может по многим причинам, но в результате влияет и на скорость работы браузеров. Попробуйте перезагрузить смартфон/планшет и попытайтесь подключиться снова. Кроме этого, часто сами браузеры для Android могут работать некорректно. Поэтому стоит попробовать несколько вариантов. К примеру, Opera, Chrome и стандартный браузер.
Также на скорость передачи данных по Wi-Fi влияет удаленность от точки доступа.
Соответственно, чем дальше вы находитесь от источника сигнала, тем медленнее будет соединение . Для проверки соединения Wi-Fi на Android устройствах существует специальное приложение, которое называется Wi-Fi Analyzer.
Ускоритель интернета на Android: Видео
Дата публикации: 21.04.15Очень часто возникает вопрос, почему медленный Wi-Fi на Android-устройстве. Здесь все зависит не столько от смартфона или планшета, сколько от точки доступа. Другими словами, проблему искать нужно в настройках роутера. Впрочем, часто причиной медленного соединения может быть некорректная работа ОС Android или мобильного браузера. Итак, обо всем по порядку.
Почему у Wi-Fi низкая скорость
Низкой скорость соединения Wi-Fi может быть в нескольких случаях:
- Тип шифрования данных в настройках роутера WPA2.
- Отключен WMM.
- Несоответствие режима беспроводной сети.
- Используется браузер с багами (ошибками в работе).
Давайте рассмотрим подробнее все эти пункты.
Настройка точки доступа
Для начала подключитесь к маршрутизатору при помощи ноутбука или стационарного ПК по Wi-Fi либо же кабелем. Откройте браузер и в адресной строке пропишите IP точки доступа. Адрес обычно указан на самом роутере или в инструкции к нему. Теперь вам нужно авторизоваться. Для этого введите логин и пароль: admin, admin, соответственно.
Эти значения установлены по умолчанию. Дальнейшие действия рассмотрим на примере роутера D-Link Dir-320.
Итак, войдите в раздел «Установка беспроводной сети». Выберите пункт «Настройка беспроводного соединения вручную».
Опускаемся в самый низ странички. В категории «Режим беспроводной безопасности» следует установить «WPA\WPA2 расширенная». В других моделях роутеров тип шифрования может называться «WPA-PSK\WPA2\PSK mixed». По сути, это одно и то же. Немного ниже следует выбрать TKIP\AES (работают оба режима).
Если это не помогло, то можно попробовать вообще выключить шифрование данных. Таким образом вы отключите систему защиты сети. Попробуйте снова подключить свой телефон. Сохраняем настройки.
Выбор режима беспроводной сети
Очень часто из-за несоответствия режима Wi-Fi между роутером и подключенным устройством возникают различные проблемы. Одной из таких проблем может быть большой пинг (низкая скорость соединения). Проверить это можно в настройках маршрутизатора.
Заходим в категорию «Расширенные настройки». Далее откройте категорию «Расширенные настройки беспроводной сети». Здесь вы найдете выбор режима Wi-Fi. Пробуйте переключать их поочередно и проверять скорость соединения.
Также можно «поиграть» с каналами. Как правило, если установлено значение «Авто», то проблем быть не должно. Но иногда необходимо указать наиболее подходящий канал вручную. Поэтому попробуйте выбрать канал.
Для этого откройте вкладку «Установки». Далее войдите в категорию «Установка беспроводной сети» и выберите ручной режим настройки. Если напротив строки «Включить автовыбор канала» не стоит галочка, то поставьте ее. Если стоит, то снимите и попробуйте назначить канал вручную.
Часто причиной того, что на Android-устройствах долго загружаются веб-странички, является высокая загруженность канала передачи данных. Говоря простыми словами, на одном из подключенных устройств, к примеру, на ноутбуке что-то качается. Из-за этого «ложится» вся сеть. Поэтому попробуйте отключить от роутера все устройства и оставить только ваш смартфон/планшет.
Кроме этого, возможно, ваш провайдер просто ограничивает скорость. Проверить это просто. Подключитесь к интернету с любого другого устройства. Если скорость медленная, то дело в самом подключении. Если же все работает нормально, но на Android- устройстве соединение тормозит, то следует проверить настройки последнего.
Проверка настройки Android-устройства
Иногда само устройство может тормозить. Происходить это может по многим причинам, но в результате влияет и на скорость работы браузеров. Попробуйте перезагрузить смартфон/планшет и попытайтесь подключиться снова. Кроме этого, часто сами браузеры для Android могут работать некорректно. Поэтому стоит попробовать несколько вариантов. К примеру, Opera, Chrome и стандартный бра
iuni.ru
Скорость интернета по WiFi низкая: как исправить?
Скорость передачи информации по любому каналу зависит от множества факторов: физической природы канала, дальности передачи, наличия тех или иных помех сигналу, среды, в которой сигнал распространяется и так далее. Неудивительно, что тест одного и того же типа каналов может давать существенно различные результаты в зависимости от привходящих обстоятельств.
Владельцы бытовых роутеров жалуются на низкую скорость доступа к интернету по WiFi. Скорость WiFi соединения оказывается значительно ниже ожидаемой — интернет на ноутбуке функционирует, но качество его ниже плинтуса. Это становится особенно заметно при сравнении коннекта по Вай Фай, с коннектом через кабель. Производительность режется, чуть ли не в разы. Причем наблюдается это сразу же после установки и настройки роутера, выполненной по всем правилам. В нашей небольшой заметке мы поищем ответы на следующие вопросы:
- Кто виноват в падении производительности: ваш маршрутизатор или провайдер?
- Почему роутер настроен вроде бы верно, а передача данных оказывается такой плохой, что хуже некуда?
- Как проверить скорость соединения практически.
- Что делать, если роутер режет скорость?
 Словом, как у классика: кто виноват и что делать? Также предлагаем краткое содержание дальнейшего изложения:
Словом, как у классика: кто виноват и что делать? Также предлагаем краткое содержание дальнейшего изложения:
- Упала скорость? Попробуем другой канал.
- Что у нас с драйверами?
- Что с прошивкой режущего аппарата?
- Не работает интернет? Устраняем преграды.
Настройка канала передачи
Как мы уже говорили выше, от качества канала передачи данных может зависеть очень многое. Пропускная способность у различных каналов, а также способ передачи данных через WiFi у различных каналов разная: у одних больше, у других меньше. Следовательно, обнаружив маленькую скорость соединения, нужно попробовать сменить канал. Чтобы сделать это – воспользуйтесь одной из многих утилит настройки канала, предлагаемых разработчиками программного обеспечения.
В качестве примера можно указать на утилиту под названием «InSSIDer». Вообще говоря, программа эта платная, но бесплатную версию для ОС Android можно скачать тут: http://www.metageek.net/products/inssider/. Имеются и другие приложения с примерно такой же функциональностью, например, «Wifi Analyzer» — поищите и вы обязательно найдете что-нибудь для себя подходящее. Окно «InSSIDer» выглядит так, как на рисунке ниже:
 Параметр «Channel» — это именно то, что нам нужно. Некоторые каналы могут быть сильно перегружены – т. е. к ним может быть подключено слишком большое число устройств. Падение скорости сети Wi Fi в этом случае не удивительно. Если ваш роутер режет скорость, попробуйте перевести его на другой канал. Если и этого оказалось мало – попробуйте сменить режим передачи «n», на режим «b\g». Поэкспериментируйте над Вай Фаем в окне программы и найдите оптимум.
Параметр «Channel» — это именно то, что нам нужно. Некоторые каналы могут быть сильно перегружены – т. е. к ним может быть подключено слишком большое число устройств. Падение скорости сети Wi Fi в этом случае не удивительно. Если ваш роутер режет скорость, попробуйте перевести его на другой канал. Если и этого оказалось мало – попробуйте сменить режим передачи «n», на режим «b\g». Поэкспериментируйте над Вай Фаем в окне программы и найдите оптимум.
Драйвера и прошивки
Допустим, у вас ничего не получилось, и производительность сети все равно продолжает резаться, оставаясь ниже, чем при соединении проводом, типа витой пары. Понятно, что вайфаить в таких условиях не очень здорово. Что еще можно сделать, чтобы побороть проблему?
Во-первых, есть предложение проверить драйвера WiFi для Windows. Особенно это актуально на купленных в торговых сетях ноутбуках. В их операционных системах далеко не всегда установлены последние версии драйверов, требуемые для оборудования этого конкретного производителя. Plug-and-Play далеко не всегда срабатывает адекватно, чуть ли не наобум, подсовывая драйвера устройствам.
Выясните, какая именно WiFi карта установлена на вашем компьютере и скормите ей родные драйвера последней версии. Скачать их можно на сайте производителе карточки.
 Не только Windows, но и сам маршрутизатор могут не иметь нормального софта. Пакеты обновления программного обеспечения роутеров называются «прошивками». Посетите сайт разработчика вашего прибора, и скачайте оттуда свежую прошивку. Это будет обычный файл, установка которого производится из окна веб-интерфейса роутера – в программе настроек имеется соответствующая секция.
Не только Windows, но и сам маршрутизатор могут не иметь нормального софта. Пакеты обновления программного обеспечения роутеров называются «прошивками». Посетите сайт разработчика вашего прибора, и скачайте оттуда свежую прошивку. Это будет обычный файл, установка которого производится из окна веб-интерфейса роутера – в программе настроек имеется соответствующая секция.
Иногда, правда это случается редко, новая прошивка, наоборот, снижает производительность. В этом случае нужно «откатиться» до старой. Все эти меры не позволят упасть скорости передачи данных через Вай Фай.
Другие причины падения производительности
Мы еще ничего не сказали о способах измерения скорости коннекта. В этом нет ничего сложного: в интернете существует множество сайтов специально предназначенных для этой цели. Один из таких сайтов: 2ip.ru – с целой гирляндой измерительных инструментов. Каковы еще причины резки?
- Пред и постобработка сигнала. Это может быть, например, шифрование. Шифрование хотя и обеспечивает лучшую защиту от взлома, требует для своего осуществления времени.
- Использование протоколов передачи L2TP и PPTP – эти протоколы не обеспечивают достойный уровень качества.
- Интенсивность коннектов в этой области пространства. При большом числе активных абонентов скорость пропорционально падает.
- Применение устаревших моделей маршрутизаторов.
- Наличие между источником и приемником сигнала разного рода препятствий.
- Значительное расстояние между роутером и абонентом, не предусмотренное инструкцией.


nastrojkin.ru
- Измерять скорость

- Самопроизвольно в браузере открываются страницы
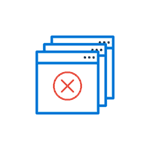
- Компьютер как переводится

- Сдо рашен пост

- Протокол osi
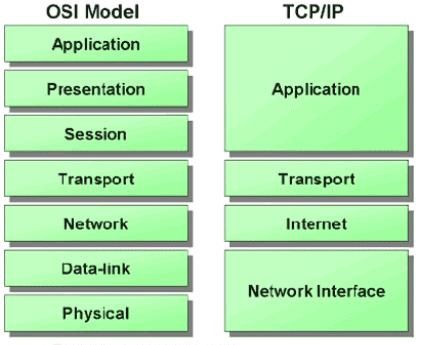
- Строение блока питания

- Если взломали страницу вк

- Как отключить обновления в windows 7 навсегда

- Как проверить ноутбук на вирусы и их удаление бесплатно

- Программа почта россии партионная почта

- Защита браузера от рекламы и вирусов