Может ли компьютер тормозить из за жесткого диска. Может ли из за жесткого диска тормозить компьютер
Почему тормозит компьютер и что при этом делать. Причины медленной работы компьютера.
Здравствуйте, уважаемые читатели блога Help начинающему пользователю компьютера. Сегодняшнюю публикацию я решил посвятить следующему вопросу: почему тормозит компьютер и что при этом делать. Из этой статьи вы узнаете об основных причинах медленной работы компьютера, а также о вариантах решения данных проблем. Приступим непосредственно к разбору полётов.
Тормозит компьютер. Причина №1.
Первая и наиболее вероятная причина медленной работы компьютера: Ваш компьютер морально устарел. Если Вы покупали компьютер 5-10 лет назад (пусть и тогда он был самым-самым), то сегодня его мощностей уже не будет хватать для решения многих современных задач. Под задачами подразумевается: игры, обработка видео и другие ресурсоемкие программы (список можете продолжать сами).
Решение проблемы понятное ребенку: покупка нового ПК (апгрейд здесь не уместен).
Тормозит компьютер. Причина №2.
Производительности (мощности) одного из девайсов (или нескольких) системного блока не хватает для решения задач. Компьютер по большинству параметров может быть и нормальным, но один девайс «может тянуть корабель ко дну». Апгрейд необходимого устройства должен решить проблему.
Например:
1. Недостаточно оперативной памяти. Сказывается на работе ПК в целом.
Решение проблемы: покупка модуля ОЗУ. Частично проблему может решить использование файла подкачки.
2. Наличие интегрированной в материнскую плату видеокарты приведет до того, что компьютер будет тормозить, когда Вы будете играть в игры, и при использовании программ, где необходимо задействовать видеокарты.
Решение проблемы: покупка видеокарты.
Тормозит компьютер. Причина №3.
Компьютер может тормозить из-за жесткого диска.
Тут выделяют два направления:
— компьютер тормозит при низких параметрах винчестера, которые отвечают за скорость обмена информацией (время произвольного доступа, скорость вращения шпинделя, объем буфера).
Решение проблемы: замена винчестера. Старый винчестер можно также использовать, но на нем лучше не хранить файлы, которые часто используются.
— компьютер тормозит из-за очень большого количества фрагментированных файлов.
Тормозит компьютер. Причина №4.
Компьютер может также тормозить по причине наличия вирусов и другого вредоносного программного обеспечения.
Решение проблемы: обязательное использование антивирусов с периодическим (как можно чаще) обновлением антивирусных баз. Кроме этого: если Вы проверили свою систему на вирусы, они были обнаружены и вылечены/удалены, это еще не значит, что ПК перестанет тормозить (действия вирусов не проходят бесследно).
Тормозит компьютер. Причина №5.
Компьютер может тормозить из-за ошибок в реестре. Реестр играет важную роль, поскольку содержит информацию настройках ОС, программ, приложений, компонентов, драйверов и.т.д.. Зачастую после удаления программы запись в реестре о данной программе остается. Если Вам приходится часто устанавливать/удалять программы таких записей может оказаться очень много, что отрицательно влияет на производительность ПК вплоть до того, что компьютер может начать тормозить.
Решение проблемы: время от времени используйте специальные программы для чистки реестра, которые выполняют поиск и удаление ненужных записей реестра.
Тормозит компьютер. Причина №6.
Компьютер может также тормозить из-за большого количества запущенных программ.
Решение проблемы: Если Вы не используете программу – отключите ее. Иногда программы при установке добавляются в автозагрузку (т.е. они автоматически запускаются после включения ПК). Поскольку запущенные программы используют оперативную память это влияет на производительность системы. Если Вы не намерены пользоваться определенной программой сразу после включения ПК, удалите ее из автозагрузки. Будет лучше когда Вы будете запускать программу в случае необходимости, нежели она будет постоянно висеть в трее и использовать оперативную память. Ситуация актуальна в основном для ПК с недостаточным количеством ОЗУ.
Тормозит компьютер. Причина №7.
Компьютер может также тормозить в случае перегрева компонентов внутри системного блока. Компоненты ПК, которые больше всего ощущают влияние температуры (процессор, видеокарта) имеют свою систему охлаждения (вентилятор, радиатор). Но если данную систему периодически не очищать от пыли, грязи КПД ее снизится, температура компонентов возрастет. Если, например процессор, перегревается, он начинает нестабильно работать, компьютер начинает тормозить, выключатся.
Решение проблемы: периодически очищать от пыли, грязи систему охлаждения.
xiod.ru
Может ли компьютер тормозить из за жесткого диска
Согласитесь, очень неудобно работать за компьютером, который постоянно тормозит. В чем может быть причина? Сегодня поговорим о том, может ли тормозить компьютер из-за жесткого диска и как решить данную проблему.
Во-первых, торможение компьютера связано с переполнением жесткого диска содержимым. При условии когда диск полностью забит система выдаст предупреждение о том, что определенном диске недостаточно свободного места.
— Что делать, когда никакого предупреждения нет, но диск практически заполнен?Решение: предупреждения нет возможно потому, что переполнение диска не достигло критической отметки. В этом случае нужно провести очистку. Например, удалите программы, которые вы не используете, лишние папки, файлы, видео и т.д. В общем – проведите генеральную уборку на вашем компьютере.
Используйте дополнительные программы по очистке компьютера от мусора. Лично я использую утилиту Advanced System Care. Возможно, вы неоднократно слышали о такой программе, как CCleaner, я не советую ее использовать, поскольку она чистит лишь поверхностно, не принося существенного результата.
— Диск С не заполнен, но предупреждение о нехватке места на нем остается, что делать?Решение: в данном случае нужно проверить компьютер на вирусы, если вредоносных программ обнаружено не было, то очистите ПК одно из предложенных ниже программ:— Advanced System Care;— Glary Utilities;— System Cleaner;Данные программы на мой взгляд отлично очищают систему от ненужного мусора, не повреждают систему и не удаляют нужные файлы и папки, по крайне мере, мной этого замечено не было.Если проблема не решилась, то при помощи системной программы нужно сделать дефрагментацию диска (дисков). Это поможет разложить все файлы по полочкам. Перед дефрагментацией желательно создать точку восстановления системы. По завершении дефрагментации запустите очистку системы, после чего перезагрузите компьютер.Совет: Сесли и в этот раз проблема не была исправлена, то просканируйте диск на ошибки, возможно причина именно в этом. Для этого можно воспользоваться системной утилитой, либо скачать любую понравившуюся вам программу.
Сегодня мы разобрались с вопросом может ли тормозить компьютер из-за жесткого диска и рассмотрели некоторые варианты решения возникшей проблемы.
Похожее
kelus.ru
Тормозит компьютер из-за жесткого диска
Святослав
05.11.2013
21175 просмотров
Здравствуйте, лаборатория Хардмастер.
Хотелось бы спросить Вашего экспертного мнения.
Имеется ноутбук. В нём Core i7, 6Gb RAM и (пока что живой) винчестер ST1000LM024
HN-M101MBB. На всё это установлена Win8.
Экземпляр модели Lenovo Z580, довольно свежий, прошлых владельцев не имел.
Время от времени возникает следующая проблема - компьютер способен
начать тормозить на 3-7 минут. Сегодня это растянулось аж на полчаса.
В диспетчере задач отображается почти незанятый процессор, много
свободной оперативки и.. 90-100%-загруженный винт.
Что примечательно - всю эту загрузку обеспечивает поток в 1-15 МБ/сек.
Пробовал найти в интернете подобные проблемы - как правило на них не даётся уверенного ответа.
Поведайте, пожалуйста:
- может ли такое быть из-за винчестера ?
- не наблюдалось ли на Вашей практике такое на ST1000LM024 ?
- если да, то возможно ли это исправить установкой каких-либо
драйверов (или ч-л подобного), либо надо заменять винчестер ?
- что бы Вы ещё порекомендовали?
С Уважением,
Святослав.
Во-первых нужно понимать, что любые дисковые операции способны серьезно нагрузить шину ноутбука (и любого ПК) и привезти к тормозам в работе системы или даже и вовсе к зависаниям.
Прежде всего нужно оценить параметры SMART вашего накопителя, чтобы понять, пришла ли пора сдавать его в гарантию, либо нести жесткий диск в ремонт. Следует обратить внимание на все значения, показания которых близки к критичным, и особенно на параметр reallocated sectors count. Может оказаться, что на вашем накопителе проявляется background activity, что может выражаться в обработке candidate defects в фоновом режиме, и как следствие диск с задержками начинает обрабатывать запросы операционной системы в свой адрес. В таком случае можно попробовать очистить alt-list, сбросить SMART в дефолтное значение и запустить на диске security erase с последующим чтением для проверки состояния поверхности.
Так же вам нужно проконтролировать наличие корректно установленных драйверов (правильной версии) на ATA контроллер материнской платы и убедиться, что контроллер настроен на UDMA режим передачи данных, а не сбросился в PIO MODE.
www.hardmaster.info
Что делать, если тормозит жесткий диск
Падение скорости работы компьютера большинство пользователей связывают, прежде всего, с процессором, видеокартой и иногда ОЗУ. Между тем значительное влияние на производительность может оказать жесткий диск.
Узнать, что проблема связана с винчестером, довольно просто. Достаточно посмотреть на индикатор его работы во время повисания или резкого падения производительности ПК.
Рассмотрим основные проблемы, которые могут быть связаны с жестким диском:
- большое количество временных файлов;
- сбойные сектора;
- высокая температура винчестера;
- физические повреждения.

Делаем очистку Windows
При работе компьютера создается просто огромное количество временных файлов. Мало того что они занимают свободное пространство, они могут привести к «тормозам» системы. Это происходит потому, что разрастается таблица размещения файлов и система на поиски нужных данных тратит гораздо много времени.
Избежать тормозов из-за большого числа временных файлов поможет регулярная их очистка. Производить ее можно с помощью системных средств или сторонних утилит.
Рассмотрим, как производить очистку временных файлов встроенными средствами Windows 7:
- перейти в «Панель управления»;
- выбирать раздел «Система и безопасность»;
- в разделе «Администрирование» нажать на пункт «Освобождение места на диске»;

- в открывшемся окне указать букву накопителя, который надо очистить.
В других версиях операционной системы процесс очистки запускается аналогично.
Очистка временных файлов с помощью системных средств не самый эффективный способ выполнить эту операцию обслуживания. Гораздо лучшие результаты показывают утилиты, разработанные другими разработчиками, например, CCleaner, но использовать их лучше опытным пользователям, иначе можно потерять важные данные.
Дефрагментация
Часто тормозит жесткий диск из-за большой фрагментации файлов, связана она с тем, что запись на носитель данных происходит в случайное свободное место. Устранив ее можно существенно увеличить производительность ПК. Этот процесс называется дефрагментацией.

Рассмотрим, как выполнить дефрагментацию на компьютере с установленной Windows 7:
- открыть «Панель управления»;
- зайти в раздел «Система и безопасность»;
- выбрать пункт «Оптимизация жестких дисков», который находится в разделе «Администрирование»;
- указать нужный диск;
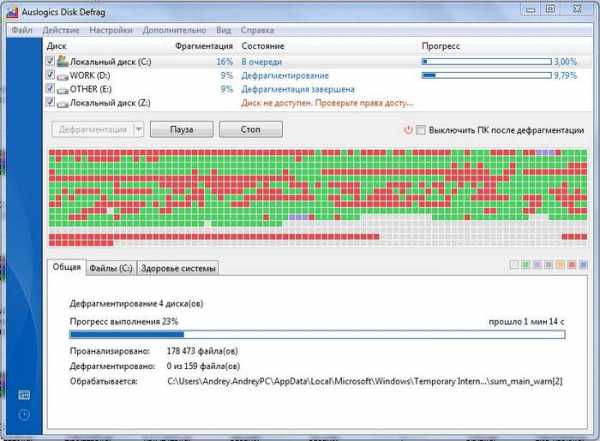
- нажать кнопку «Оптимизировать».
Следует учитывать, что дефрагментация происходит достаточно долго, особенно если ее давно не делали, а объем накопителя большой. Поэтому лучше поставить ее на ночь.
Проверка на ошибки
Логические ошибки на жестком диске могут привести к разнообразным проблемам, например, тормозам или появлению сообщений об разных ошибках. Они возникают по самым разным причинам, например, из-за некорректного выключения питания компьютера. Пользователь легко может устранить их, используя встроенные в ОС средства.
Существует два способа запуска проверки и исправления ошибок на диске. Это:
- с помощью командной строки;
- в графическом режиме.

Начинающим пользователям удобней пользоваться графическим режимом запуска утилиты проверки.
Рассмотрим порядок действий для выполнения этой операции в Windows 7:
- открыть «Мой компьютер»;
- выбрать нужный диск и вызвать контекстное меню правой кнопкой мыши;
- нажать на пункт «Свойства»;
- перейти на вкладку «Сервис»;
- щелкнуть по кнопке «Проверка»;
- установить галочку на пункте «Автоматическое исправление ошибок»;
- запустить тестирование, нажав соответствующую кнопку.
Более опытные пользователи чаще предпочитают пользовать версией утилиты, написанной для командной строки.
Для запуска проверки диска в этом режиме необходимо выполнить следующие действия:
- запустить командную строку с правами администратора;
- ввести команду chkdsk /f;
- нажать Enter.
После этого программа выполнит проверку и автоматически проведет исправление всех найденных логических ошибок.
Видео: Как проверить жесткий диск
Проверка диска утилитой Victoria
Другой известной проблемой жестких дисков являются сбойные сектора. Это блоки на жестком диске, чтение и запись в которые происходит с ошибками. Если их количество небольшое, то проблему можно устранить с помощью специальных утилит, например, Victoria. Производители специально для этого на винчестере оставляют отдельную область.

Внимание! Большое количество сбойных секторов – признак серьезных проблем с диском. Он в любой момент может выйти из строя. Рекомендуется немедленно выполнить резервное копирование важных данных.
Приведем основные признаки того, что на жестком диске появились сбойные сектора:
- зависание ПК при обращении к винчестеру;
- пропажа некоторых файлов;
- появление ранее отсутствующего скрежета или треска;
- долгое копирование данных и общее снижение производительности ПК.
Стоит обратить внимание, что эти признаки могут указывать и на другие проблемы с компьютером, но жесткий диск в любом случае проверить надо.
Способы по выбору ультрабука. Находится по ссылке.
Victoria – одна из лучших программ для тестирования жесткого диска на наличие сбойных секторов. У нее, конечно, есть аналоги, более того, в систему встроены собственные средства для решения этой проблемы, так как Victoriaзаслуженно имеет огромную популярность, расскажем именно о ней.
Рассмотрим порядок действий для поиска и устранения сбойных секторов с помощью утилиты Victoria:
- запускаем Victoriaс правами администратора;
- заходим в раздел TEST;
- нажимаем кнопку START.
После этого происходит тестирование поверхности накопителя. О наличии проблем будет свидетельствовать появление красных и синих прямоугольников. Именно последние говорят о наличии сбойных секторов.
Если Victoria во время тестирования обнаружила один или несколько блоков отмеченных в результатах синим цветом, то необходимо повторить проверку с включенной опцией Remap.
Режим работы HDD — PIO/DMA
Пользователи некоторых старых компьютеров часто могут столкнуться с тем, что Windowsв результате ошибок переводит режим работы жесткого диска из ставшего давно стандартом DMA, который позволяет работать с ОЗУ напрямую, в старый PIO, когда все действия выполняются через центральный процессор. Из-за этого возникает существенное снижение скорости работы.

Рассмотрим, как можно узнать в каком режиме работает диск:
- открыть «Диспетчер задач»;
- выбрать пункт «Контроллеры IDE/ATAPI»;
- выбрать первичный или вторичный канал;
- перейти на вкладку «Дополнительные параметры».
В случае если в окне режим работы устройства будет указан PIO, то необходимо перевести его в DMA. В большинстве случаев проблема вызвана программными ошибками, тогда для ее устранения необходимо просто удалить оба канала IDEи перезагрузить систему.

Во время старта система заново установит драйвера и подберет оптимальные параметры, переключив режим работы устройства в DMA.
Совет. Подобный режим работы может также возникнуть при подключении жесткого диска и привода оптических дисков одним шлейфом. Необходимо подключить их к разным каналам, открыв системный блок и используя дополнительный IDE-кабель.
Примечание. Пользователей, которые приобрели компьютер в последние 3-5 лет, данная проблема, как правило, не затрагивает.
Высокая температура HDD
Перегрев опасен не только для процессора или видеокарты, но и для жестких дисков. Эти устройства изначально предназначаются для нормальной работы при температуре 30-45 градусов. В случае, когда показатель поднимается свыше 50-52 градусов надо срочно принимать меры.
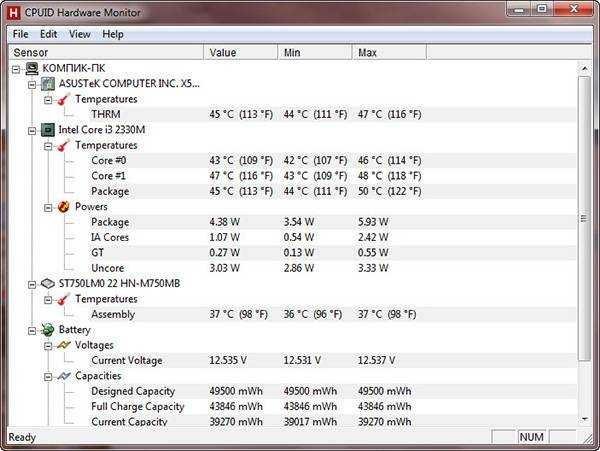
Если есть подозрения на перегрев жесткого диска, то надо, прежде всего, проверить свои предположения. Узнать температуру винчестера легко можно с помощью утилиты Aida или PC Wizard.
Рассмотрим основные способы устранения перегрева HDD в стационарных ПК:
- чистка ПК от грязи и пыли;
- перенос винчестеров на большее расстояние друг от друга;
- установка дополнительных систем охлаждения.

Пользователи обычно не уделяют внимание проведению простых профилактических действий с системным блоком. Хотя, элементарная чистка помогает избежать перегрева комплектующих и возможного их выхода из строя. Рекомендуется проводить ее минимум 1-2 раза в год.
Если чистка не помогает, то пользователи, у которых установлены 2 и более диска могут попробовать установить их в системном блоке на большем расстоянии друг от друга. Обычно это позволяет снизить температуры на 7-10 градусов.
В случаях, когда другие способы бессильны можно попробовать улучшить охлаждение внутри корпуса установив дополнительные кулеры. Для охлаждения винчестеров выпускаются специальные вентиляторы, устанавливаемые в непосредственной близости и улучшающие отвод горячего воздуха.
Владельцы ноутбуков более ограничены в способах снижения перегрева жесткого диска они кроме чистки от пыли могут только использовать охлаждающую подставку, особенно при работах с ресурсоемкими приложениями.
Видео: Пищит жесткий диск
Что делать, если HDD трещит
Жесткий диск является механическим устройством, внутри которого находятся движущиеся и вращающиеся детали. Поэтому он при работе издает определенные не сильные звуки. Это нормальная рабочая ситуация. О проблеме можно говорить, только если раньше их наблюдалось.
Если пользователь заметил появление сильного шума или треска от старого диска, то ему необходимо как можно быстрее скопировать всю важную информацию на другой носитель и провести тестирование жесткого диска с помощью специальных утилит, например, Victoria.
Важно! Если треск появился на гарантийном диске не стоит пытаться решить проблему самостоятельно, лучше обратиться к продавцу для бесплатной его замены.
Ответ на вопрос, может ли жесткий диск тормозить систему, однозначно положительный. Но не стоит сразу впадать в отчаянье в большинстве случаев все можно поправить с помощью специальных утилит. Но нельзя забывать делать резервные копии.
compsch.com
Тормозит жесткий диск (HDD), что делать
Если ваш компьютер начал тормозить, не спешите винить в этом процессор и иные «очевидные» комплектующие. Жесткий диск также может быть виновником случившегося. Что же делать, если ваш жесткий диск вдруг стал тормозить? Об этом – в нашей статье.

Тормозит жесткий диск (HDD), что делать?
Как определить неисправность?
Способов множество. Самый простой из них – визуальный: обратите внимание на индикатор состояния жесткого диска на передней панели, если он очень часто мигает, и все это сопровождается треском и скрежетом из системного блока, дело плохо.

Индикатор на диске может сообщить нам о неисправности
Но можно доверяться и не только собственным чувствам. Есть множество специальных утилит для слежения за состоянием жесткого диска. Например, бесплатное приложение Victoria.
- Скачайте его и запустите от имени администратора. Интерфейс программы простой и интуитивно понятный.

Щелкаем по ярлыку приложения Victoria, в меню выбираем «Запуск от имени администратора»
- Для начала тестирования переходим на одноименную вкладку и жмем «Старт». Обратите внимание на основное поле программы – клетчатое поле. Оно однотонное до начала операции, но по мере ее выполнения оно будет заполняться клеточками разного цвета. Это – блоки жесткого диска, и цвет каждой клеточки говорит нам о состоянии каждого блока. Общая концепция цветов такова: чем светлее блоки, тем здоровее жесткий диск. Наше внимание должны привлекать красные и голубые блоки: в этих местах жесткий диск серьезно поврежден.
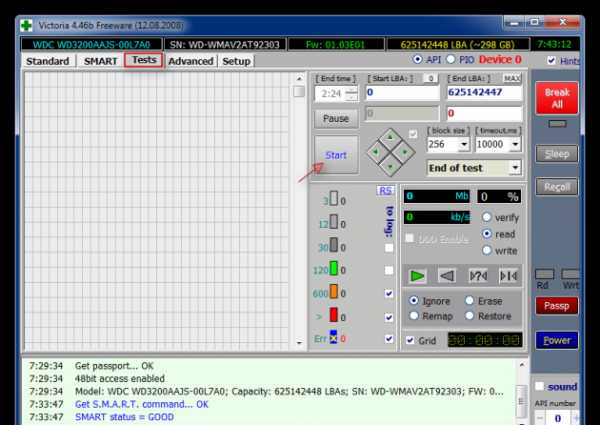
Открываем вкладку «Test», нажимаем кнопку «Start»
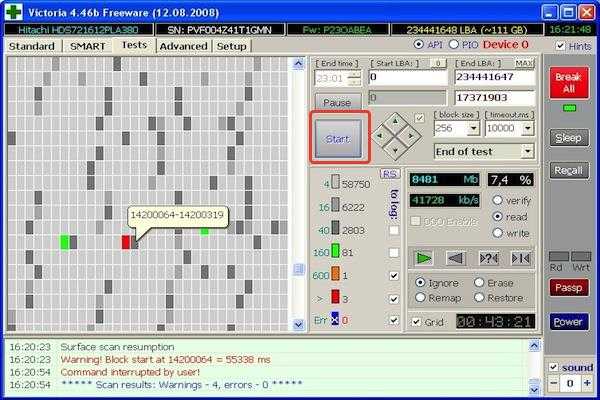
Результат проверки показывают цветные клеточки
- Если голубых клеток слишком много, найдите пункт «Remap» в окне программы и запустите процедуру еще раз с ним. Этот алгоритм исправляет работу жесткого диска, насколько возможно, поэтому может помочь вам в вашей проблеме. Однако, не всегда.
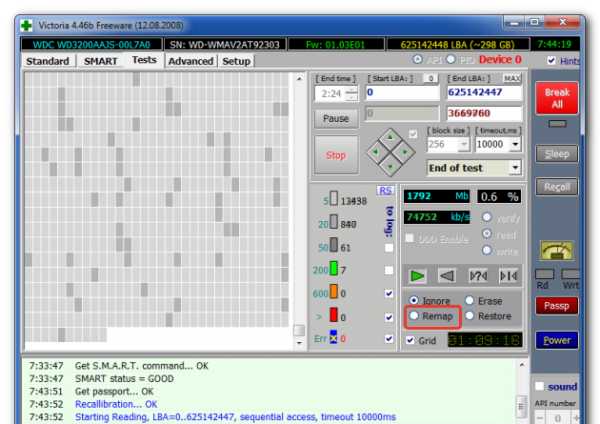
Если голубых клеток слишком много, находим пункт «Remap» и снова нажимаем «Start»
Примечание! Если на только что купленном жестком диске есть хоть одна синяя клетка – смело сдавайте его в магазин.
Итак, мы диагностировали, что наш пациент серьезно болен. Теперь можно переходить непосредственно к лечению. Рассмотрим несколько возможных способов.
Дефрагментация
Стандартная процедура операционной системы. Смысл ее заключается в том, что она переносит данные об одном файле в одно место на жестком диске, тем самым ускоряя время чтения информации и, как следствие, скорость работы.
- Можете воспользоваться поиском по системе с помощью меню «Пуск», чтобы найти утилиту «Дефрагментации», или отыщите ее в «Панели управления» в разделе «Администрирование».
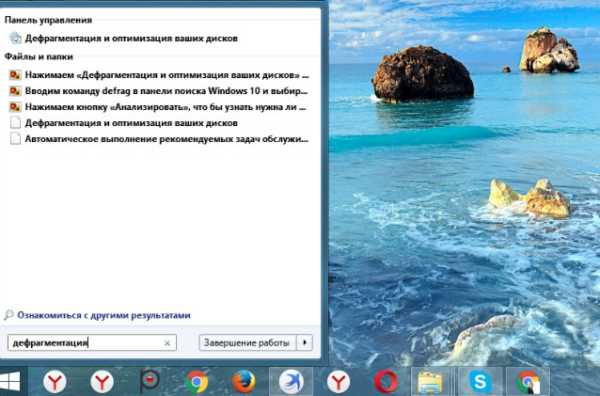
В меню «Пуск» в строке для поиска вводим «дефрагментация»
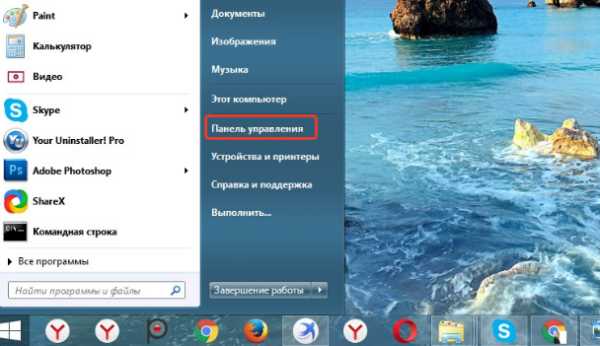
В меню «Пуск» открываем «Панель управления»
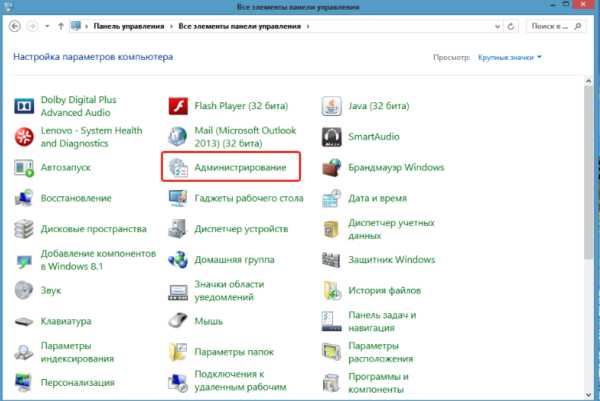
Открываем вкладку «Администрирование»
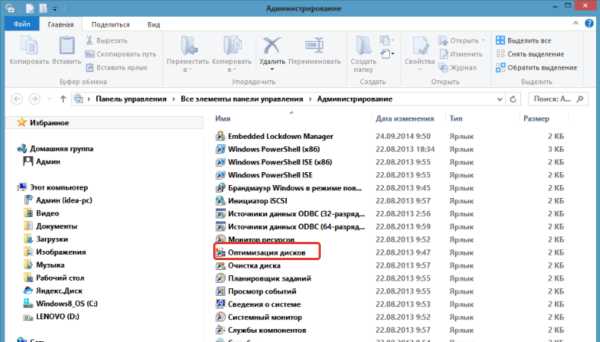
Находим «Оптимизация дисков», открываем двойным кликом мыши
На заметку! В новых версиях Windows утилита называется «Оптимизация жестких дисков».
- Запустите ее. Перед вами откроется окно, в котором вы увидите список всех жестких дисков, установленных в компьютере, и две кнопки – «Анализировать» и «Оптимизировать».
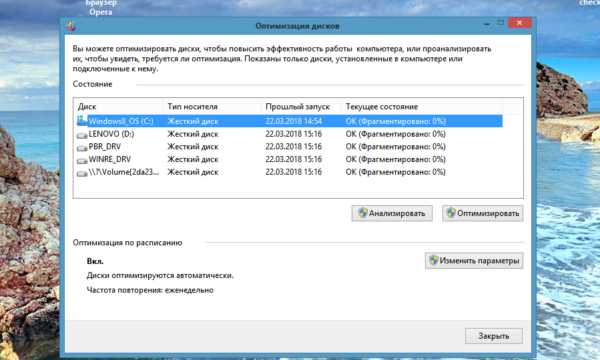
В открывшемся окне видим две кнопки «Анализировать» или «Оптимизировать»
- Выберите ваш системный диск и нажмите первую кнопку. Программа проверит его на наличие фрагментированных файлов и выдаст вам свой вердикт.
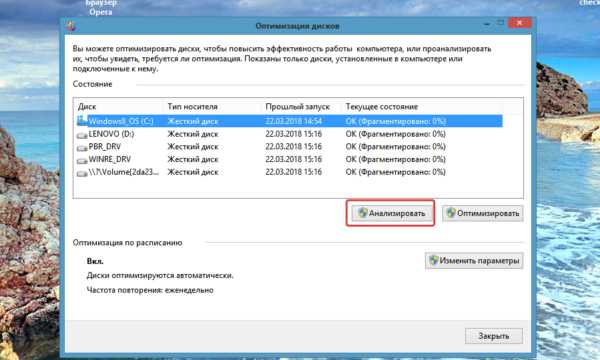
Выбираем диск, кликнув по нему левой кнопкой мыши, нажимаем кнопку «Анализировать»
- После этого можете нажимать на вторую кнопку: запустится процесс дефрагментации.
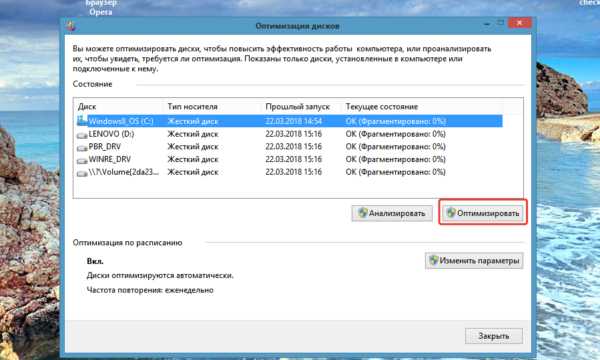
После анализа нажимаем кнопку «Оптимизировать»
Примечание! Можете воспользоваться нижней частью окна программы и настроить этот процесс на постоянное выполнение по расписанию.
Также для дефрагментации можно воспользоваться сторонним ПО, вроде Auslogics Disk Defrag.
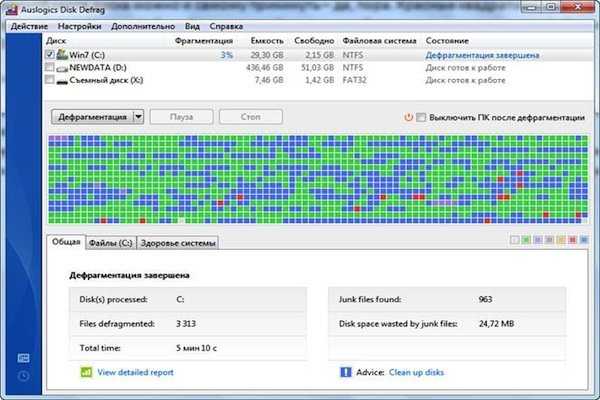
Интерфейс программы Auslogics Disk Defrag
Проверка системой
Проверить диск можно и системными средствами. Система даже может попытаться исправить ошибки и восстановит жесткий диск.
Для запуска этого процесса нужно:
- Перейти в проводник, выбрать интересующий вас накопитель.

В проводнике щелкаем правой кнопкой мыши на диск, в меню выбираем «Свойства»
- С помощью контекстного меню перейти в его «Свойства» и выбрать нужный нам пункт.

Во вкладке «Сервис» нажимаем «Выполнить проверку»
Примечание! К слову сказать, ровно так же можно запустить и дефрагментацию.
Открывшаяся утилита проверит диск и предложит вам попытку восстановления.
Очистка диска
Файлов становится слишком много, и файловая система уже не может работать столь быстро. Дело в том, что система постоянно работает с данными, и чем их больше, тем больше ресурсов системы они отнимают. А если эти данные, к примеру, пустые ярлыки и ведут в никуда?
В этом нам поможет встроенное приложение очистки. Находится оно в «Панели управления», в том же разделе «Администрирование». Но легче воспользоваться системным поиском.
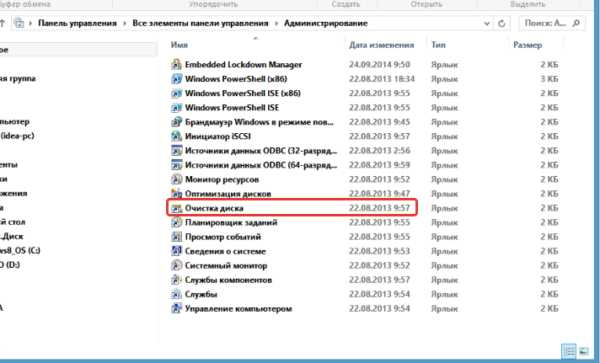
Встроенная опция «Очистка диска»
Интерфейс программы крайне прост. Откроется небольшое окно, в котором вам нужно будет лишь выбрать нужный диск и нажать «ОК». Система предложит вам выбрать, что удалить, и завершит этот процесс. Готово.
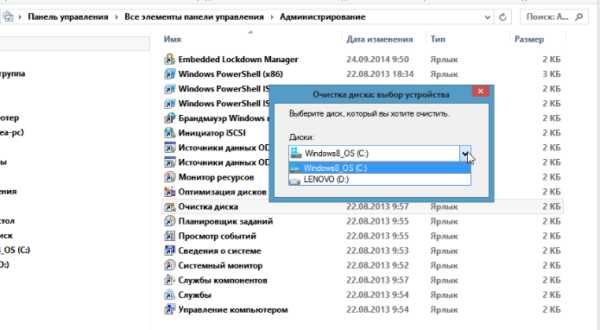
Выбираем диск, нажимаем «ОК»
Оптимизация файловой системы
Для этого можно воспользоваться еще одним бесплатным приложением – Auslogics BoostSpeed. Рекомендуем пользоваться хоть и немного устаревшей, но самой удобной пятой версией программы.
- При первом открытии вы увидите перед собой лишь одну большую кнопку – «Сканировать». Нажмите ее. Программа запустит сканирование системы, которое может быть довольно долгим.
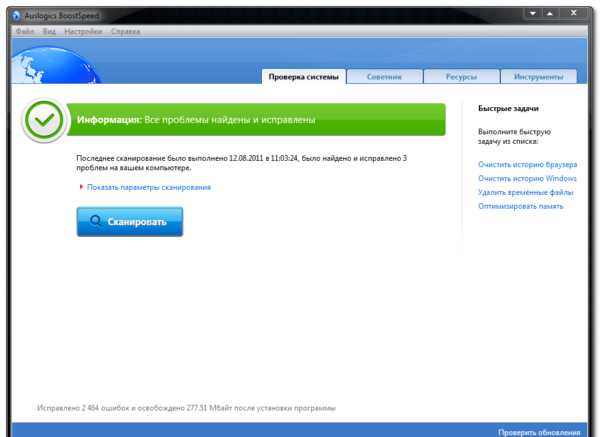
После запуска программы нажимаем «Сканировать»
- В ходе этого процесса она выявит лишние файлы, пустые ярлыки, удалит мусор и заодно проведет дефрагментацию. Для этого после окончания сканирования всего лишь нужно нажать «Исправить» в нижней части окна. Профит!
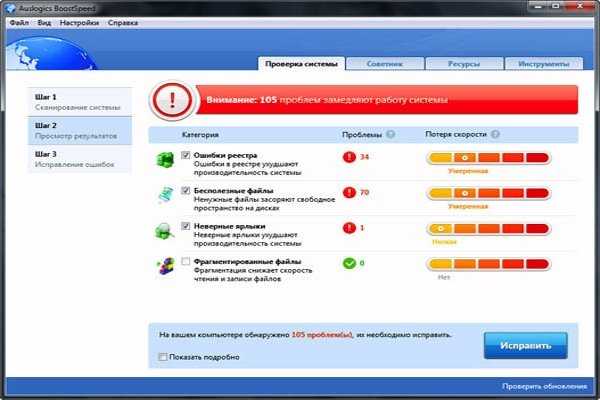
После сканирования нажимаем «Исправить»
Полное форматирование
Все же мы говорим об ошибках в файловой системе. Это очень важная тема, и все программы, описанные здесь, безусловно помогают, но это не панацея. Самый верный способ навсегда избавиться от ошибок и сбоев – архивировать необходимые данные и полностью отформатировать жесткий диск с последующей установкой системы. Разницу в скорости вы точно почувствуете.
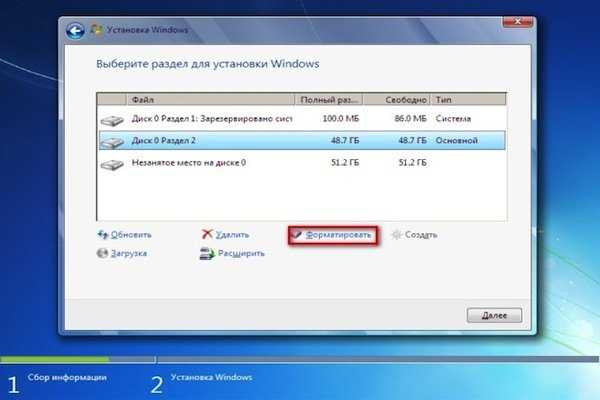
Процесс форматирование диска во время переустановки системы
А если ничего из вышеописанного не помогает, то стоит задуматься о смене жесткого диска – ведь аппаратные его проблемы лечатся куда сложнее, и стоят эти услуги довольно дорого. Впрочем, вы можете обратиться в сервис, возможно, цена вас устроит. Надеемся, наша инструкция помогла вам повысить скорость работы вашего жесткого диска. Удачи!
Видео — Тормозит жесткий диск (HDD), что делать?
Понравилась статья? Сохраните, чтобы не потерять!
pc-consultant.ru
- Как сделать загрузочную флешку windows 7 из iso образа через ultraiso

- Легкие графические пароли

- Дебиан настройка после установки
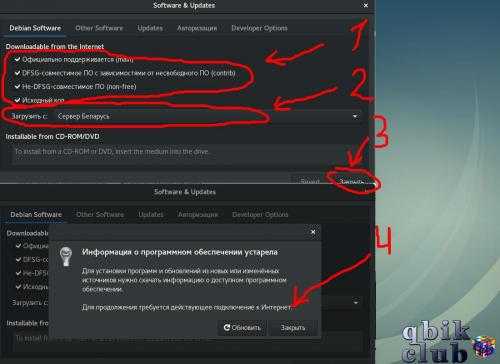
- Postgresql php авторизация

- Устройства для сопряжения компьютера со средой передачи информации
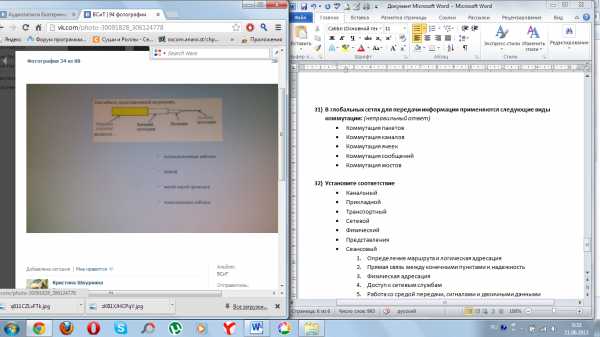
- Интернет скорость проверить мтс

- Windows 10 руководство пользователя на русском
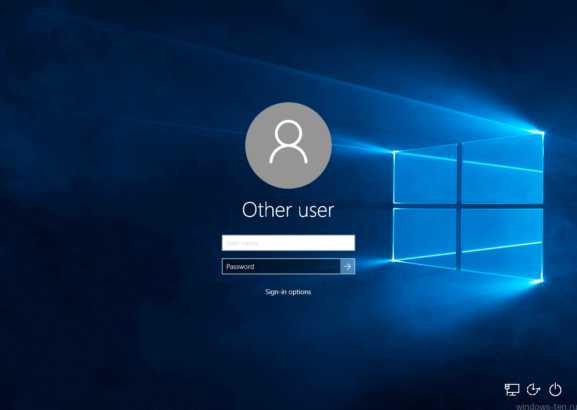
- Почему не запускается программа на компьютере

- Телеграмм установка на телефон
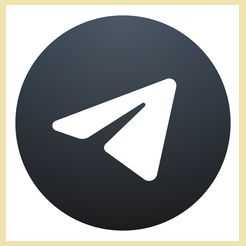
- Не открывается мой компьютер windows 10

- Для чего нужна термопаста в компьютере

