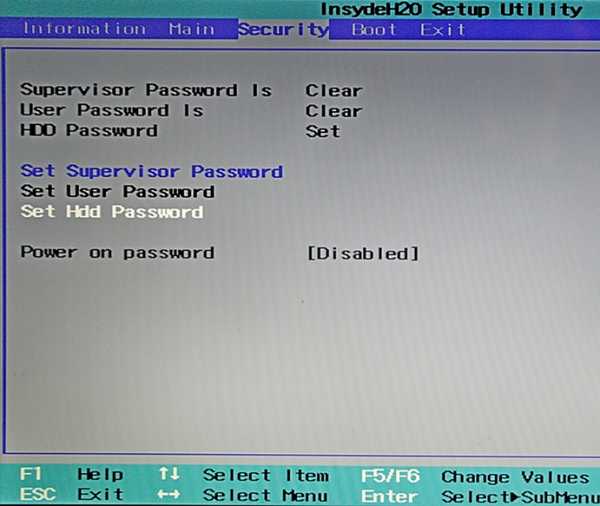Устанавливаем пароль на запуск Яндекс.Браузера. Можно ли на браузер поставить пароль
Как поставить пароль на браузер "Хром", Mozilla Firefox, "Опера", "Яндекс"
Для удобного поиска по Сети пользователи используют различные браузеры: встроенные в операционную систему, популярные, такие как «Хром» и Mozilla Firefox, а также малоизвестные приложения.
Но вне зависимости от того, какой браузер установлен на персональном компьютере, стоит уделить внимание не только безопасности подключения к Интернету, но и сохранности личных данных.
Зачем ставить пароль на браузер?
Использовать пароль для входа в учетную запись на персональном компьютере, защищать данные на телефоне при помощи графического ключа или отпечатка пальца – все это стало привычной частью жизни каждого владельца современных гаджетов. Но некоторым пользователям такого уровня защиты недостаточно, и они интересуются, можно ли поставить пароль на браузер. Но для чего необходимо устанавливать дополнительную защиту и как она работает?

Пароль на браузере помогает защитить персональные данные в случае кражи компьютера или ноутбука. Злоумышленники не смогут открыть браузер и воспользоваться сохраненными в приложении данными: паролями от сайтов, реквизитами банковских счетов.
Также запароленный браузер и в обыденной жизни будет «охранять» личную информацию. Если доступ к персональному компьютеру есть у нескольких человек, то можно установить несколько приложений, а на один из них поставить защиту, и тогда никто не сможет подсмотреть историю просмотров, закладки и личную переписку. Но как поставить пароль на браузер? Процесс различный для всех браузеров, но в любом случае не занимает много времени.
Как поставить пароль на браузер «Хром»?
Браузер от «Гугл» славится интуитивно понятным интерфейсом и поддержкой множества дополнительных расширений. Одно из них – LockPW – поможет установить пароль на браузер.
Скачав из магазина расширение и установив его, пользователю будет предложено настроить LockPW. Далее потребуется подтвердить использование расширения и в режиме инкогнито. Затем пользователю предложат ознакомиться с инструкциями, а после нажать на кнопку «Далее».
После этого потребуется ввести пароль, повторить его и добавить подсказку. Сохраняем изменения и перезапускаем программу.
Установка пароля на браузер Mozilla Firefox
Один из популярных браузеров – Mozilla Firefox. Многие пользователи ценят его за удобный интерфейс и широкий выбор дополнений и расширений. Осталось узнать, как поставить пароль на браузер Mozilla Firefox.

Для того чтобы поставить защиту, необходимо скачать расширение Master Password+. После его установки пользователям потребуется открыть «Настройки» приложения. В открывшемся окне щелкнуть по вкладке «Защита» и поставить галочку у пункта «Использовать мастер-пароль».
Во всплывшем окне потребуется ввести новый пароль и повторить его. Затем перейти во вкладку «Запуск» и установить запрос пароля при запуске. Следующий шаг – сохранение изменений и перезапуск приложения. Последующее открытие программы будет возможно только после ввода пароля.
Пароль на браузер «Опера»
«Опера» установлена у миллионов пользователей. Но лишь немногие знают, как поставить пароль на браузер «Опера» и обезопасить свои данные.
«Опера» - один из немногих браузеров, который предлагает поставить защиту во время первой установки приложения. В таких случаях достаточно в открытом окне ввести пароль и продолжить установку программы.

Для добавления в браузер «Опера» мастер-пароля спустя некоторое время после установки, пользователю потребуется открыть «Настройки» программы и перейти во вкладку «Расширенные». Среди предложенного списка настроек выбрать «Безопасность», а следом щелкнуть по «Установить пароль».
Пользователь должен будет ввести новый пароль и сохранить его. Далее потребуется перезапустить браузер и открыть его уже с помощью пароля.
Как поставить пароль на браузер «Яндекс»?
Российский браузер «Яндекс» только начинает становиться популярным. Хорошая система защиты данных, быстрая загрузка – именно это подкупает все больше пользователей. Но как поставить пароль на браузер «Яндекс»?
Процесс установки пароля на «Яндекс.Браузер» такой же, как в «Хроме». Из магазина приложений необходимо скачать LockPW, установить его и перейти в настройки расширения.

Так же, как и в «Хроме», здесь потребуется подтвердить использование расширения в режиме инкогнито и согласиться с условиями использования приложения. Далее дважды ввести пароль и добавить подсказку. Последний шаг перед перезагрузкой – сохранение изменений. Теперь в любом браузере личные данные будут находиться под максимальной защитой.
fb.ru
Как поставить пароль на браузер Опера

В наше время конфиденциальность имеет очень большое значение. Конечно, для обеспечения максимальной сохранности и закрытости информации, лучше всего поставить пароль на компьютер в целом. Но, не всегда это удобно, особенно, если компьютер также используется домашними. В этом случае, актуальным становится вопрос о блокировке определенных директорий и программ. Давайте выясним, как поставить пароль на Оперу.
Установка пароля с помощью расширений
К сожалению, у браузера Опера нет встроенных инструментов для блокирования программы от сторонних пользователей. Но, защитить этот веб-обозреватель паролем можно при помощи сторонних расширений. Одним из самых удобных из них является Set password for your browser.
Для установки дополнения Set password for your browser, переходим в главное меню браузера, и последовательно перемещаемся по его пунктам «Расширения» и «Загрузить расширения».
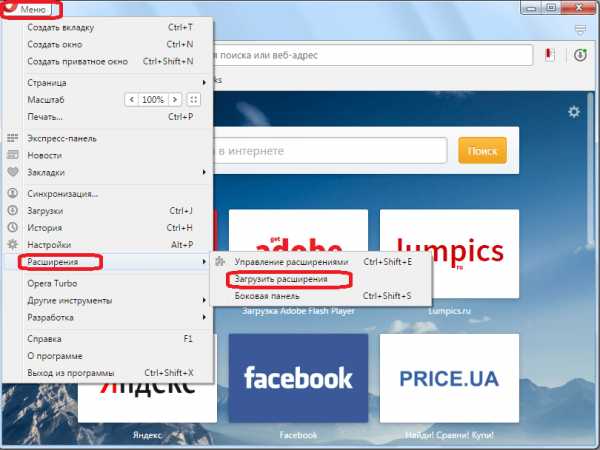
Попав на официальный сайт дополнений для Оперы, в его поисковой форме вводим запрос «Set password for your browser».
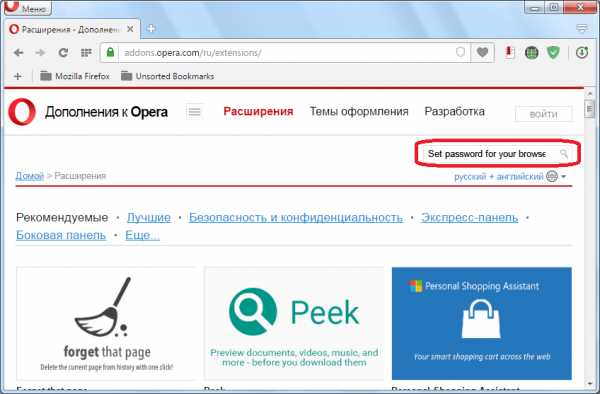
Переходим по первому же варианту поисковой выдачи.

На странице расширения, жмем на зеленую кнопку «Добавить в Opera».

Начинается установка дополнения. Сразу же после установки, автоматически появляется окно, в которое следует ввести произвольный пароль. Пароль пользователь должен придумать сам. Рекомендуется придумывать сложный пароль с сочетанием букв в разных регистрах и цифр, чтобы его было максимально сложно взломать. В то же время, нужно этот пароль запомнить, иначе вы рискуете сами потерять доступ к браузеру. Вводим произвольный пароль, и жмем на кнопку «OK».

Далее, расширение просит перегрузить браузер, для вступления в силу изменений. Соглашаемся, нажав на кнопку «OK».

Теперь, при попытке запустить веб-обозреватель Opera, всегда будет открываться форма для ввода пароля. Чтобы продолжить работу в браузере, вводим тот пароль, который до этого установили, и жмем на кнопку «OK».

Блокировка с Оперы будет снята. При попытке закрыть форму для ввода пароля принудительно, браузер тоже закроется.
Блокировка с помощью EXE Password
Ещё одним вариантом блокировки Оперы от посторонних пользователей является установка на неё пароля, с помощью специализированной утилиты EXE Password.
Данная небольшая программа способна устанавливать пароли на все файлы с расширением exe. Интерфейс у программы англоязычный, но интуитивно понятный, так что трудностей с её использованием возникнуть не должно.
Открываем приложение EXE Password, и жмем на кнопку «Search».

В открывшемся окне, переходим в директорию C:\Program Files\Opera. Там, среди папок должен располагаться единственный файл, видимый утилитой — launcher.exe. Выделяем этот файл, и жмем на кнопку «Открыть».
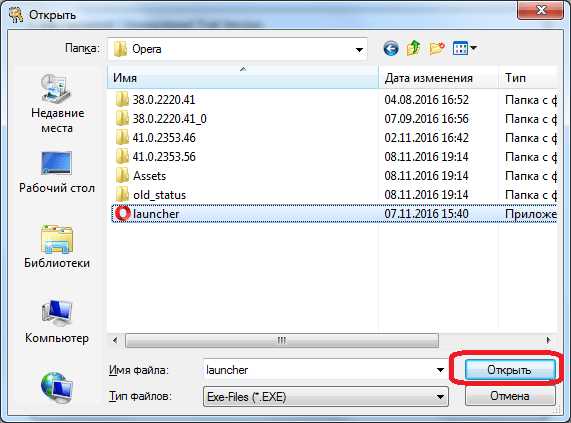
После этого, в поле «New Password» вводим придуманный пароль, а в поле «Retype New P.», его повторяем. Жмем на кнопку «Next».

В следующем окне, жмем на кнопку «Finish».
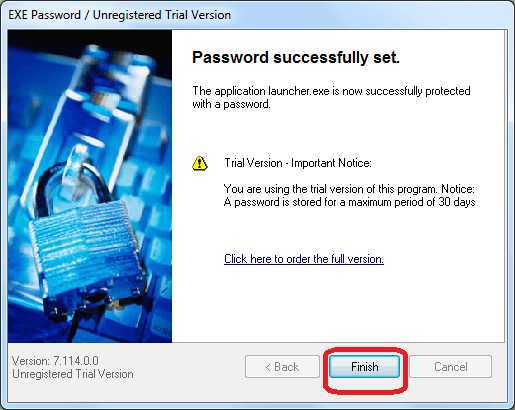
Теперь, при открытии браузера Opera, будет появляться окошко, в которое нужно ввести придуманный ранее пароль, и нажать на кнопку «OK».
Только после проведения данной процедуры, Опера запустится.
Как видим, существуют два основных варианта защиты программы Opera паролем: с помощью расширения, и сторонней утилиты. Каждый пользователь сам должен решить, каким из этих способов ему будет более уместным воспользоваться, в случае возникновения надобности.
Помогла ли вам эта статья?
Да Нетlumpics.ru
Как поставить пароль на браузер Яндекс
Здравствуйте, дорогие друзья. В данной статье мы научимся защищать свой Яндекс браузер паролем. Вы узнаете, как сделать так, чтобы при каждом его запуске выскакивало окошко с просьбой ввести пароль.
На данный момент, сделать такую фишку можно двумя способами, о них сейчас и будем говорить.
Установка пароля, используя расширение, на Яндекс браузер
Покуда нужной нам встроенной функции защиты в этом браузере нет, то можем воспользоваться неким расширением. А покуда сам веб-обозреватель совместим с некоторыми расширениями, которые разрабатывались для Оперы, то можно предположить, что наверняка одно из них нам подойдет.
Запускаем браузер, кликаем на кнопку меню в правом верхнем углу и из выпавшего списка выбираем пункт «Дополнения»:

Листаем в самый низ открывшейся странички и нажимаем на кнопку «Каталог дополнений для Яндекс Браузера»:

В открывшемся окошке, в строке поиска расширений вбиваем название «set password for your browser». Ищем данное расширение, оно найдется в виде черной папки с замочком, нажимаем на него:

У нас открывается страничка с описанием расширения, устанавливаем его:

Нажимаем на кнопочку в всплывающем окне «Установить расширение»:
Сразу после установки нас попросят ввести желаемый пароль. Придумываем его и нажимаем на кнопку «ОК»:
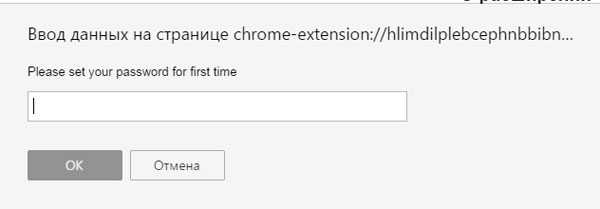
Далее предупреждают, что пароль сохранен, и браузер будет закрыт. Соглашаемся и жмем на кнопку «ОК»:
Вроде бы все установлено, и все должно работать, но я заметил, что пароль не запрашивается, если закрыть браузер, а он останется работать в фоновом режиме. Чтобы исправить эту проблему, нажимаем на стрелочку на панели быстрого запуска, возле часов, и ищем иконку работающего в фоновом режиме Яндекса.
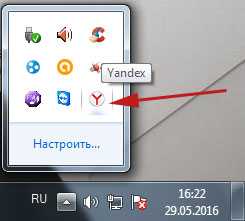
Кликаем по ней правой кнопкой и убираем птичку напротив пункта «Разрешить Yandex работать в фоновом режиме». Если вы не хотите этого делать, то придётся каждый раз закрывать его в панели быстрого запуска. Для этого нужно будет выбирать пункт «Закрыть браузер»:
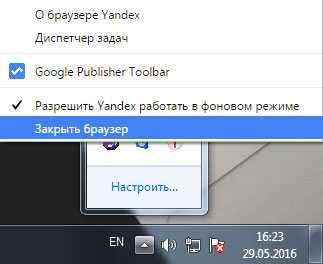
Все, покуда все настройки сделаны, запускаем обозреватель. Все в порядке, у нас запрашивается пароль, и мы ничего не сможем сделать, пока его не введем:

Недостатком данного способа является то, что можно поискать в установочной папке браузера файл данного расширения и пароль исчезнет, но недостатки есть везде.
Ставим пароль при помощи gameprotector
Еще один способ установки подобной защиты – это воспользоваться дополнительным софтом, который специально и предназначен для того, чтобы паролить разного рода ехе файлы. Скачиваем программу gameprotector.
Прежде чем запускать ее и что-то делать, нам необходимо узнать место расположения файла ехе Яндекс браузера. Чтобы не забивать себе голову и не искать его вручную по всему жесткому диску, просто кликаем правой кнопкой мыши по ярлыку обозревателя и из выпавшего списка выбираем пункт «Свойства»:
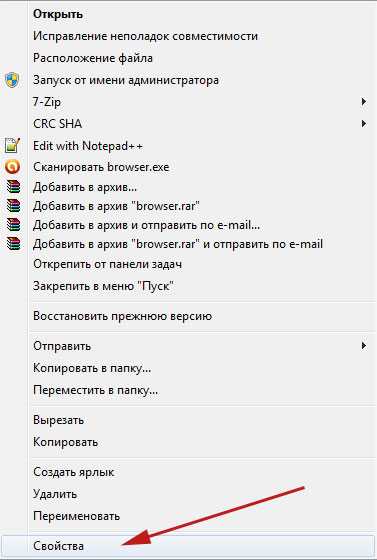
В открывшемся окне переходим во вкладку «Ярлык», ищем строчку «Объект:» и копируем путь к файлу оттуда:

Теперь запускаем программу Game Protector, в разделе «Game program» вставляем скопированный путь.
В разделе «Password Protect» вводим пароль и повторяем его (там два поля).
После того, как все сделали, нажимаем на кнопку «Protect»:

Перезапускаем браузер и любуемся окошком для ввода пароля:
Недостатком такого способа является то, что нам необходимо устанавливать дополнительный софт, а если его удалить, то и пароль исчезнет. Но приходится довольствоваться, что имеем, то имеем.
inetfishki.ru
Как поставить пароль на Яндекс Браузер
Пользователи, имеющие аккаунты в социальных сетях или других сайтах, совершающие покупки в интернете, прекрасно понимают – браузер, настоящая кладезь личной информации. Любой человек, получивший доступ к вашему компьютеру может воспользоваться ей в различных целях. Возможна, как кража информации и использования её в собственных целях, так и полная утрата, в случаях с малолетними детьми, например.
Гарантировать полную неприкосновенность вашего девайса – невозможно. Тогда, как быть, спросите вы.
Сохранность данных обеспечивается двумя способами:
- Установка пароля на учетную запись;
- Установкой пароля на браузер, в нашем случае на Яндекс.Браузер.
Как поставить пароль
Установка пароля, производится путем добавления в браузер специального расширения, блокирующего все возможные действия, до ввода пароля. Подобное решение проблемы имеет существенный минус, о нём вы узнаете в конце статьи.
Яндекс.Браузер создан на основе движка Blink, разрабатываемого компанией Google. Поэтому, все расширения будут устанавливаться из магазина Chrome, находящегося по адресу — https://chrome.google.com/webstore/category/extensions
Расширение LockPW Free
На подавляющем большинстве ресурсов, расширение LockPW Free описывается, как панацея для установки пароля на Яндекс.Браузер. С чем связана такая популярность – непонятно, ведь расширение имеет ряд существенных недостатков:
- Нет поддержки Русского языка;
- Не всегда корректная работа с Яндекс.Браузером;
- Возможность добавления сторонней рекламы на просматриваемых веб-страницах.
Хотите поэкспериментировать? Начинаем установку.
1. Введите LockPW Free в поисковой строке магазина, перейдите на страницу загрузки и нажмите кнопку «Установить».
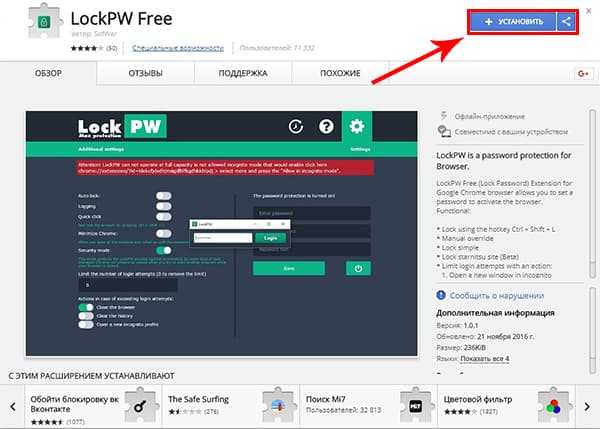
2. Во всплывающем окне, подтвердите действие.
Обратите внимание на разрешения, требуемые дополнению. Именно они позволят добавлять стороннюю рекламу на просматриваемых страницах.

3. В открывшемся окне, разрешите работу дополнения в режиме инкогнито. Это действие необходимо для предотвращения обхода блокировки при запуске Яндекс.Браузера сразу в режиме инкогнито.
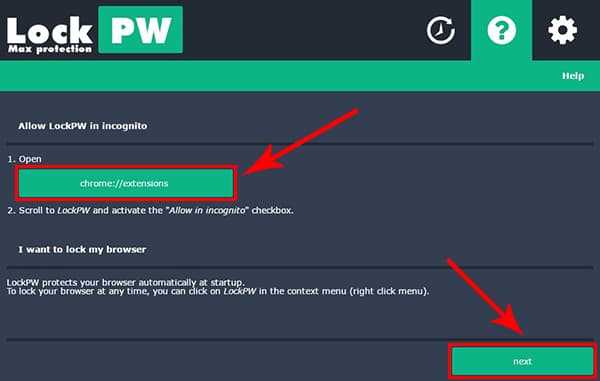
4. Поставьте флажок в отмеченном на скриншоте месте и закройте страницу.
5. Для установки собственного пароля, перейдите в раздел дополнений и откройте настройки LockPW Free.
Из доступных пользовательских настроек, стоит отметить:
- Автоматическая блокировка. Блокирует Яндекс.Браузер после последнего совершенного действия, по истечении указанного количества секунд.
- Блокировка в «один клик». Позволяет заблокировать браузер используя сочетание клавиш «Ctrl + Shift + L».
- Ограничение числа попыток входа. При количестве попыток, превышающем указанное значение, будет произведено определенное действие – закрыт браузер, открыто новое окно в режиме инкогнито или очищена история.
- Создание собственно пароля и подсказки к нему. Весьма полезная функция для людей, постоянно забывающих свои пароли, например, меня.
При возникновении затруднений с переводом пунктов – воспользуйтесь встроенным переводчиком в Яндекс браузере.
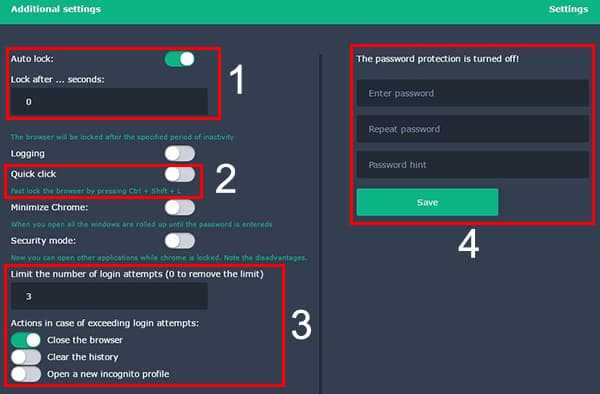
6. Закончили? Нажмите «Save» и закройте браузер. Теперь при запуске Яндекс.Браузера необходим ввод пароля.
Не устроила работа расширения – удалите его стандартным способом, предварительно отключив, во вкладке «Дополнения».
Set password for your browser
Более достойным претендентом на установку в браузер, для решения нашей задачи, является расширение «Set password for your browser». Оно имеет минимум настроек, безукоризненно работает в обычном режиме и в режиме инкогнито.
1. Для установки, введите в поисковой строке магазина Chrome название расширения, и нажмите на соответствующую кнопку.
Из разрешений, необходимых Set password для работы видно, что в браузере не появится сторонняя реклама, но возможно данные о посещенных вами интернет ресурсах будут переданы третьим лицам, например, рекламным агентствам.
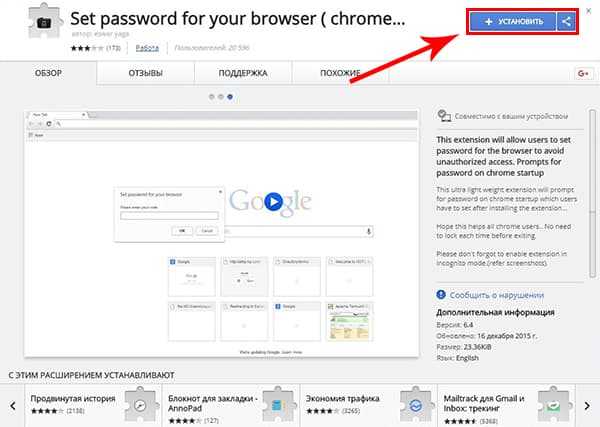
2. После установки, придумайте надежный пароль и введите его во всплывшем окне.

3. Изменения вступят в силу, после перезагрузки обозревателя.
Всё. Никаких дополнительных настроек, не нужных рядовому пользователю – установил расширение, придумал пароль – всё работает.
Как удалить пароль при запуске Яндекс.браузера
При написании этой статьи и тестировании LockPW, возникла серьезная проблема – после включения расширения, Яндекс.Браузер запускался на долю секунды и сразу закрывался, не давая малейшей возможности ввести пароль.
Удаление дополнения, ровно, как и пароля, стандартными средствами стало невозможным. Поэтому был использован весьма сложный для обывателя способ. Обо всем по порядку.
Стандартный способ удаления
Для установки пароля на браузер вы использовали специальное расширение, соответственно, для удаления пароля – необходимо удалить само расширение.
1. Откройте Яндекс.Браузер и перейдите в раздел «Дополнения».

2. Пролистайте вниз, до раздела «Дополнения из других источников».
3. Нажмите на ссылку «Подробнее» и удалите расширение.

Перезагрузки браузера не потребуется и никакие пароли вас не побеспокоят.
Сложный способ удаления
Вы забыли «секретное слово» или дополнение работает с ошибками, как в моем случае? Не отчаивайтесь. Расширение – это не только красивый значок, но и набор файлов, хранящийся в недрах файловой системы компьютера. Удалим файлы – решим проблему.
1. Кликните правой кнопкой мыши по ярлыку Яндекс.Браузера и выберите пункт «Расположение файла».

2. В проводнике адрес должен выглядеть таким образом — C:\Users\Имя_Пользователя\AppData\Local\Yandex\YandexBrowser\Application. Удалите «\Application» и нажмите «Enter».
4. Теперь, поочередно открывайте следующие папки «User Data» — «Default» — «Extensions».
5. Если все сделали правильно – попали в папку с файлами расширений.
6. Не ошибиться при удалении вам поможет сравнение иконок из папок, с иконками самих дополнений.

Подведем итоги
Установка пароля при запуске Яндекс.браузера с помощью аддонов – эффективное решение, к сожалению, не лишенное минусов:
- Пароль сбрасывается простым удалением дополнения;
- Возможны сбои в работе, приводящие к невозможности использования обозревателя;
- Возможно появление дополнительной рекламы и утечка данных о посещенных страницах.
Надеюсь инструкция была полезна, и вы отблагодарите её автора лайком.
hyperione.com
Как поставить пароль на браузер
В интернет-обозревателе хранятся не только адреса посещённых сайтов и закладки. Он запоминает данные авторизации, настройки страниц, историю поиска Яндекс, Google, Mail. Если с компьютером работает несколько разных человек, то они смогут увидеть эту информацию. Чтобы закрыть к ней доступ, узнайте, как поставить пароль на браузер?
Эта функция есть в настройках некоторых обозревателей. Для многих из них разработаны аддоны, которые защитят конфиденциальные данные. Например, есть бесплатные утилиты для Chrome. Также можно сделать ограничение запуска для Opera, Яндекса и UC Browser.
Установка пароля на Firefox
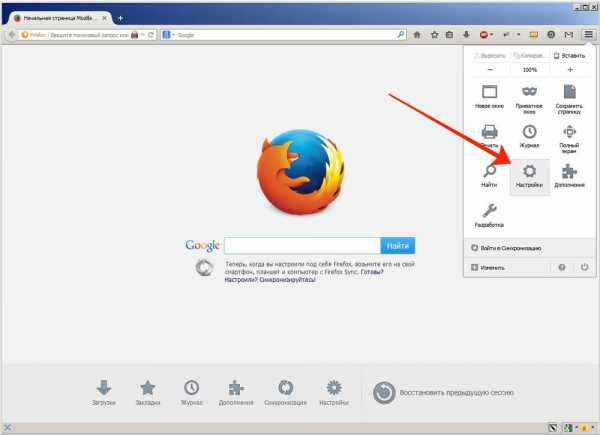
В Mozilla Firefox очень легко закрыть доступ. Это можно сделать в параметрах.
- Зайдите в меню «Инструменты», перейдите к пункту «Настройки». Вкладка «Защита».
- Поставьте галочку в «Использовать мастер-пароль».
- Введите желаемый шифр.
- Если у вас старая версия Firefox, то дополнительно отметьте пункт «Запрашивать при запуске» во вкладке «Запуск».
Теперь ваш обозреватель не смогут открыть люди, у которых нет кода. Гораздо сложнее защитить Оперу, Хром и Яндекс. Для них надо скачивать отдельные утилиты. Большинство таких аддонов распространяется на бесплатной основе.
Защита Internet Explorer разных версий
Теперь давайте разберемся, как поставить пароль на браузер IE.
- Откройте меню Сервис — Свойства браузера.
- Перейдите в «Содержание».
- В опции «Ограничение доступа» кликните «Включить».
- Откройте вкладку «Общие» и нажмите «Создать пароль»
В последних версиях IE эту функцию убрали. Можно установить семейный контроль, чтобы разрешить использование программы только в одной учётной записи. Снять это ограничение легко, поэтому его недостаточно для полноценной защиты.
Но качать дополнительные утилиты, как в случае с обозревателем от Яндекс, не нужно. Открыть это меню в Internet Explorer 10 можно так:
- Нажмите Пуск — Выполнить.
- Напишите в поле ввода «RunDll32.exe msrating.dll,RatingSetupUI» (без кавычек). Откроется то самое окно – «Ограничение доступа». Во вкладке «Общие» можете задать свои параметры.
В Windows 8 для этого нужно изменить настройки в редакторе групповой политики.
- В меню «Выполнить» введите строчку «gpedit.msc» без кавычек. Появится окно, похожее на проводник.
- Откройте папку «Конфигурация пользователя». Перейдите в «Административные шаблоны», потом в Компоненты Windows — Internet Explorer — Панель управления — вкладка Содержание.
- Дважды кликните на «Показать параметр Ограничение доступа».
- Поставьте маркер рядом со строчкой «Включить» и примените изменения. В свойствах обозревателя появится нужная опция.
Этот способ сработает и с Windows 7.
Установка пароля на Chrome
В некоторых браузерах вообще нет подобной функции. Через параметры нельзя защитить Оперу, Google Chrome и Яндекс. Для этого надо загружать специальные утилиты.
Хрому подойдёт бесплатное дополнение LockPW. После установки укажите в настройках, использовать ли аддон в режиме инкогнито, нажмите «Далее» и сможете задать код доступа.
Есть много других расширений для защиты обозревателя. Например, Browser Lock или Secure Profile.
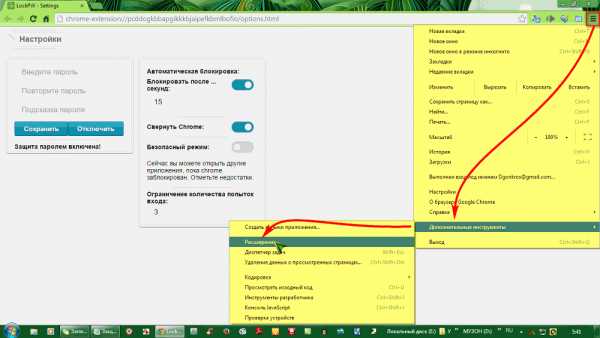
В случае с Хромом можно и не ставить пароль на браузер. Создайте учётную запись на сайте Google и привяжите её к обозревателю. Ваши данные будут открываться только после авторизации в аккаунте Гугла. Это хороший метод, если вы не хотите запрещать родным или друзьям использовать программу.
Установка пароля на UC Browser, Opera и Яндекс
Чтобы поставить пароль на Яндекс-браузер, UC Browser и Оперу, скачайте утилиту Exe Password или Game Protector. С ними можно ограничить доступ к любому файлу, а не только к обозревателю. У этих программ понятный интерфейс и простой функционал.
- Установите Exe Password.
- Кликните правой кнопкой на файл запуска браузера (не на ярлык, а на файл .exe).
- В выпавшем меню выберите пункт «Password Protection». Введите желаемый код и нажмите «Finish».
Можно сделать то же самое в Game Protector:
- Запустите программу.
- В верхнем поле задайте путь к файлу запуска.
- В поле «Password» напишите код. Его нужно ввести дважды, чтобы не ошибиться.
- Нажмите кнопку «Protect».
К сожалению, разработчики аддонов ещё не придумали, как поставить пароль на Оперу, UC Browser или Яндекс без использования сторонних программ.
Такая защита обозревателя — необходимая мера, если компьютером пользуются несколько человек. Доступ к вашим персональным данным должен быть только у вас.
nastroyvse.ru
Как поставить пароль на браузер Яндекс и можно ли это сделать
Жизнь современного человека стала во многом зависеть от различных устройств, а в обозримом будущем доминирующем элементом системы станет «браузер», даже можно сказать, что он сам станет системой. Из этого следует вывод, что абсолютно вся информация будет храниться в кэше: пароли к банковским приложениям, список посещаемых ресурсов, личная переписка и так далее. Хранение всех данных в одном месте упрощает задачу злоумышленникам, желающим заполучить доступ к вашей личной информации, но, к сожалению, от такого формата нам не уйти. «Что же остается?» — спросите вы, остается защищать данные всеми возможными методами, самыми распространенными из которых являются сторонние «гуардлокеры».
Как поставить пароль на Яндекс — браузер
Так как yandex browser разрабатывался на «блине», созданном «гуглом», любые дополнения или расширения будут устанавливаться исключительно из магазина Google Chrome: «https://chrome.google.com/webstore/category/». Мы будем использовать «Set pass for your browser».

Нам нужно знать как:
- установить обновление;
- настроить пароль;
- удаление пароля;
Программисты могут сказать, что лучше использовать какой — то самописный скрипт, а не ставить сторонние программы, но нам как обычным пользователям выбирать не приходится.
Шаг 1: установка расширения
- Отройте яндекс через ярлык;
- В верхнем тулбаре найдите «три черточки» — настройки — дополнения;
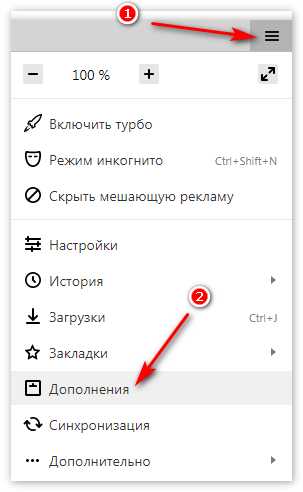
- Снизу страницы найдите пункт, выделенный желтым «каталог дополнения яндекс»;
- В строке поиска введите «set password for your browser», а затем «добавить в яндекс — браузер»;

- «Установить расширение», согласиться с установкой. Когда вылезет окно, нажать «больше не показывать это сообщение»;
Шаг 2: настройка пароля
Примечание: обязательно запишите пароль куда — нибудь! Это может быть текстовый документ или листок бумаги, а иначе у вас могут возникнуть проблемы с доступом.
После установки возникнет форма, предлагающая ввести пароль — вводим его. Учтите, что пароль должен быть сложным. По — статистике даже восьмизначные пароли легкая добыча для злоумышленников, поэтому при составлении пароля пользуйтесь верхним и нижним регистром, разными алфавитами и прочим, что позволяет сделать система.
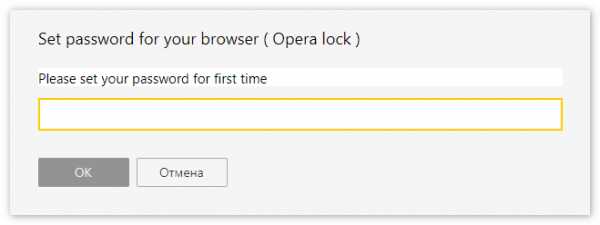
В браузере есть одна особенность — при работе в фоновом режиме функция «активации» пароля недоступна. Идем в трей, находим ярлык — кликаем правой кнопкой и выбираем пункт «деактивировать запуск в фоновом режиме». Чтобы настройки заработали — перезапускаем браузер.
Шаг 3: удаление пароля
- Заходим в Яндекс и выбираем «Дополнения»;

- Находим пункт «дополнения из других источников»;
- Выбираем «подробнее» — «удалить расширение»;

Может возникнуть ситуация, когда яндекс будет запускаться на считанные мгновения, не давая времени для ввода пароля.
Попробуем альтернативный метод решения:
- Правой кнопкой по ярлыку — «путь до файла»;
- Примерный путь C:\Users\UserName\AppData\Local\YandexBrowser\Application. Нам нужно удалить папку «application»;
- В папке «extensions» ищем те файлы, значки которых совпадают со значками дополнений и удаляем их;
xn----8sbcrj6cdv7h.xn--p1ai
Google Chrom, Mozilla Firefox, Internet Explorer
Практически каждый пользователь отдает предпочтение определенному браузеру. Так какой браузер лучше? Тут следует исходит в первую из удобства пользования интерфейсом каждым отдельным человеком. Кому-то больше по душе Мозилла, кто-то пользуется Гугл Хромом и т. д. Но следует помнить, что если вы не установили специальные настройки, то браузер в кэш-памяти сохраняет не только историю посещений веб-сайтов, но и пароли и логины, введенные на странице почты и других ресурсах. Если планируется, что компьютером будет пользоваться кто-либо еще, то можно поставить пароль на браузер. Это обеспечит конфиденциальность информации в интернет-обозревателе, ограничив к нему доступ. Сразу следует оговориться, что подобная возможность имеется не у всех браузеров. Еще как вариант вы можете заблокировать нужные вам сайты в браузере, о способах как это сделать сможете прочитать тут.

Как поставить пароль на Гугл Хром
Тем, кого интересует, как поставить пароль на браузер хром, можно ответить, что сделать это можно с помощью дополнения Browser Lock. Для этого нужно установить программу. Она распространяется в свободном доступе. Но следует учитывать, что интерфейс будет на английском.
После того как утилита будет установлена, следует ее запустить. Далее нажимаем Install. В появившемся окне понадобится ввести пароль. Кроме того, здесь можно установить другие настройки, например, прозрачность фона, время блокировки и т. д. Последний шаг – подтверждение изменений. Теперь для того, чтобы попасть в браузер, понадобится нажать сочетание Shift + Ctrl + L и ввести установленный пароль.
Как поставить пароль на mozilla firefox и другие браузеры
Тем, кто предпочитает firefox, можно порекомендовать Мастер пароль. Для этого в верхнем левом углу браузера нажимаем кнопку Настройки. Далее – открываем вкладку Защита. Отмечаем галочкой строку Использовать мастер пароль. В открывшемся окне вводим свой пароль и подтверждаем ОК. Отсюда следует, что такая проблема, как поставить пароль на браузер mozilla firefox, довольно просто решается.

В Internet Explorer поставить пароль также можно непосредственно средствами обозревателя. Для этого запускаем браузер. В верхнем правом углу находим меню Сервис. В нем нужно перейти по ссылке Свойства обозревателя. В открывшемся окне нам понадобится Содержание. В появившейся вкладке выбираем Ограничение доступа и нажимаем Включить. Теперь в окне Общие задаем свой пароль.
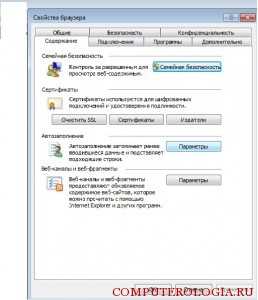
После того как вы проделали приведенные выше манипуляции, убедитесь, что все работает правильно. Для этого перезапустите обозреватель. Если все сделано верно, перед открытием браузер запросит пароль.
Если говорить о том, как поставить пароль на яндекс браузер или Опера, то в этих обозревателей не обойтись настройками самой программы. Понадобится скачивать и устанавливать дополнительные утилиты. В ранних версиях Оперы была возможность установить настройки безопасности, однако, в последних вариантах разработчики ее исключили.
Так, можно использовать программу Exe Password, которая совместима с любой версией операционной системы Windows. Загрузите и установите утилиту с сайта разработчика. Далее правой кнопкой мыши щелкаем по иконке браузера. В меню должна появиться надпись Password Protection. Если перейти по ссылке, то откроется Мастер установки пароля. В соответствующих полях вводим свой придуманный код, подтверждаем его и нажимаем на кнопку Готово Finish.
Если вы вдруг забыли пароль, то простым удалением браузера и новой установкой снять его не получится. Отменить его можно будет лишь после чистки реестра. Узнать как открыть реестр вы сможете из этой статьи. Как видите, установить пароль на свой браузер вполне возможно. Но не всегда это делается только в настройках обозревателя. Поэтому сразу имейте в виду, что, скорее всего, понадобится скачать и установить дополнительные программы.
computerologia.ru
- Гмайл удалить почту
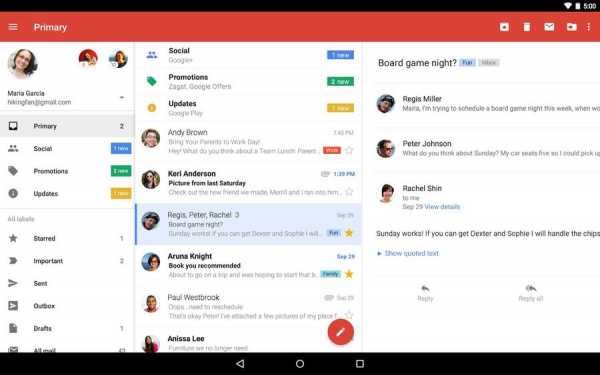
- Команды визуал бейсик

- Kde что это

- Wi fi скорость низкая

- Антивирус bitdefender отзывы
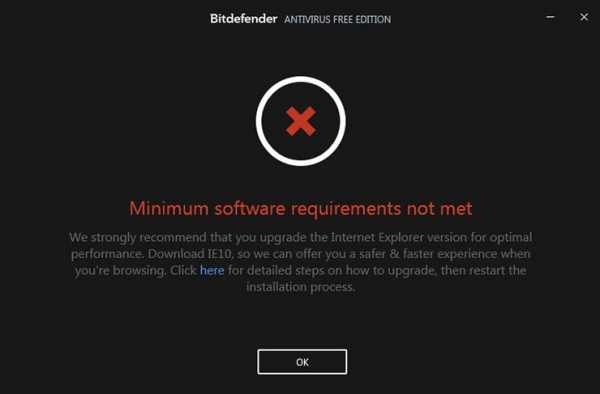
- Nod или касперский

- Как подключить к интернету ноутбук через мобильный телефон

- Сцепить функция эксель

- Не открываются приложения в windows 10

- Access функции строковые функции

- Пароль компьютера