Как настроить Mozilla ThunderBird и добавить в него почту Gmail? Mozilla thunderbird gmail настройки
[Решено] Как настроить Mozilla ThunderBird и добавить в него почту Gmail?
Для настройки в почтовом клиенте Mozilla ThunderBird почтового ящика Gmail сначала включаем в самом ящике протокол POP3:
1. Заходите в свой почтовый ящик через браузер и в правом верхнем углу нажимайте на значок шестеренки — Настройки.
2. В разделе Пересылка и POP/IMAP отмечаем пункты Включить POP для всех писем (или для Писем с текущего момента — если необходимо загрузить только письма получаемые с настоящего времени, а не только уже хранящиеся на сервере).
3. Сохранить изменения.
Прописываем настройки почтового клиента ThunderBird:
1. В окне предложения получить новый адрес электронной почты жмем кнопку "Пропустить это и использовать мою существующую почту", поскольку мы настраиваем уже имеющийся у нас ящик.
2. В следующем окне вводим имя, адрес электронной почты вместе с доменом gmail и пароль.
3. Тип подключения выбираем POP3 (самый простой способ, который подойдет для новичков).
4. После этого Thunderbird проверит ваши настройки и напишет что конфигурация найдена в базе ISP Mozilla.
5. Отметьте пункт POP3 (хранить почту на вашем компьютере) и смело жмите "Готово".
Внимание! Если в вашем аккаунте включена двухэтапная авторизация, то при попытке проверить почту сервер ответит о неправильном вводе пароля.
Это значит что вы должны ввести один из временных сгенерированных паролей либо отключить двухэтапную авторизацию в аккаунте Гугл.
При необходимости изменить автоматические настройки, правой кнопкой мыши кликните на название почтового ящика и выберите "Параметры" — "Параметры сервера".
Здесь согласно рекомендациям Google отмечаем:
Имя сервера: pop.googlemail.com Порт: 995
Имя пользователя: полное название вашего почтового ящика с доменом.
Настройки защиты: Защита соединения: SSL/TLS
Метод аутентификации: Обычный пароль
Вот теперь почтовый клиент ThunderBird настроен для приема и отправки почты в домене Gmail.
softobase.com
Настройка Mozilla Thunderbird для GMAIL.com (почта от Google) - Ячайник
На страницах нашего сайта однажды была опубликована статья, посвященная настройке почтового клиента Mozilla Thunderbird. В том материале рассматривалась работа с почтовым ящиком, что зарегистрирован на сервисе yandex.ru По многочисленным просьбам посетителей, мы продолжаем обзор Mozilla Thunderbird и на этот раз рассмотрим процесс настройки почтового клиента для ящика, зарегистрированного на знаменитом сервисе gmail от великого и могучего Google.
{mosloadposition debug}
Прежде чем открывать Mozilla Thunderbird, я настоятельно рекомендую открыть ваш браузер и заглянуть на минутку в свой почтовый аккаунт от Google. Именно здесь мы начнем осуществлять решающие шаги на пути настройки почтового клиента.
Здесь нам следует обратить в правый верхний угол, где находится невзрачная ссылка под названием «Настройки»
Смело кликаем мышкой по ней, и попадаем на новую страничку. Здесь наша первоочередная задача перейти на вкладку «Пересылка и POP/IMAP». Далее обращаем внимание на раздел «Доступ по протоколу POP». Делаем активным переключатель напротив надписи «Включить POP для всех писем (даже для тех, которые уже загружены)». Затем нажимаем кнопку в нижней части экрана «Сохранить изменения». 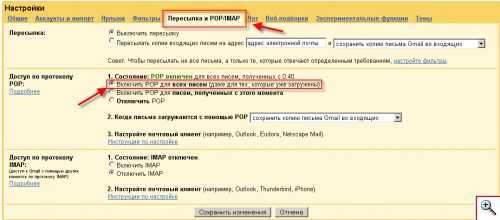
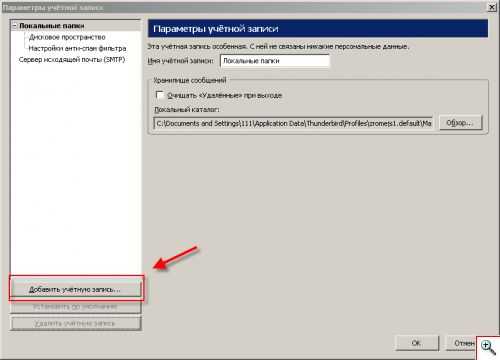 Откроется новое окно, где в левом нижнем углу нажимаем на кнопку «Добавить учетную запись»
Откроется новое окно, где в левом нижнем углу нажимаем на кнопку «Добавить учетную запись»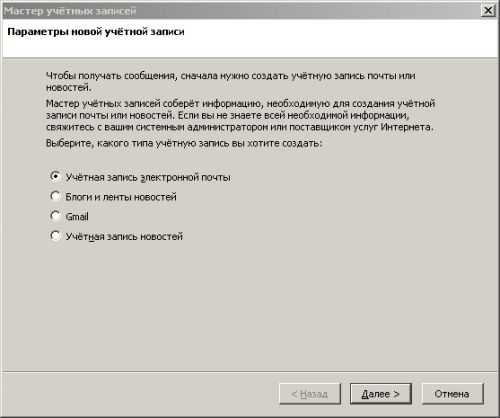 В первом окне мы ничего не трогаем, ибо по умолчанию здесь включен пункт «Учетная запись электронной почты», который нас собственно и интересует:
В первом окне мы ничего не трогаем, ибо по умолчанию здесь включен пункт «Учетная запись электронной почты», который нас собственно и интересует: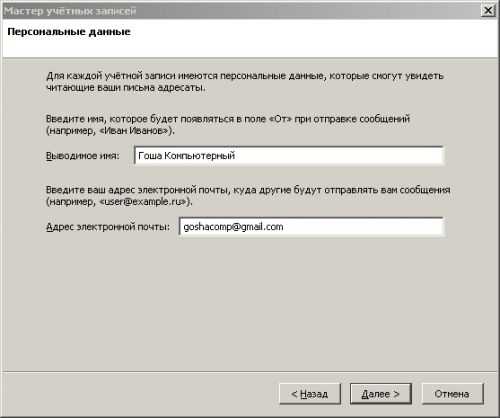 Поэтому в нижней части окна просто нажимаем кнопку «Далее» и переходим к следующему окну, где нам придется кое-что заполнить.
В текстовое поле «Выводимое имя» вы смело можете ввести свои имя, фамилию, псевдоним. В общем, все, что душе вашей угодно.
В поле адрес электронной почты необходимо правильно, без ошибок ввести адрес электронной почты.
Поэтому в нижней части окна просто нажимаем кнопку «Далее» и переходим к следующему окну, где нам придется кое-что заполнить.
В текстовое поле «Выводимое имя» вы смело можете ввести свои имя, фамилию, псевдоним. В общем, все, что душе вашей угодно.
В поле адрес электронной почты необходимо правильно, без ошибок ввести адрес электронной почты.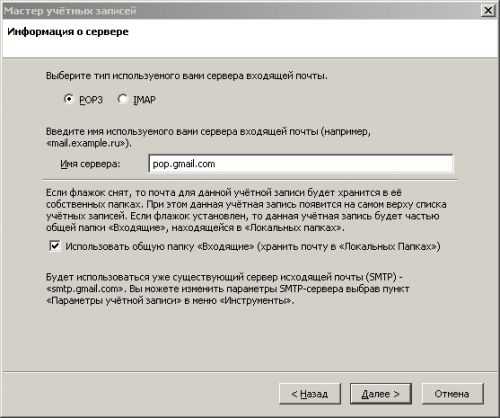
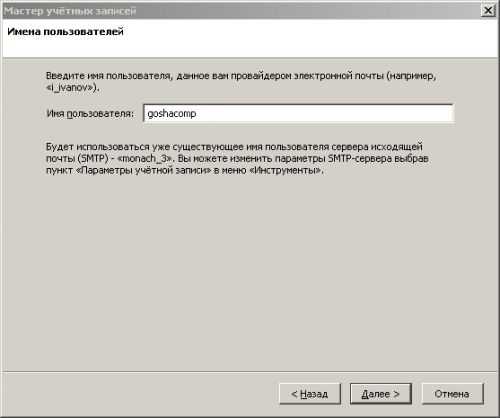 После того, как данное поле заполнено, можно переходить к следующему окну. А мы помним, что делается это нажатием на кнопку «Далее» в нижней части окна.
Нам необходимо опять заполнить всего лишь одно текстовое поле. Сюда мы должны ввести свой логин, с которым ранее входили в почтовый аккаунт. Если мой почтовый адрес звучит, как goshacomp@gmail.com , то логином в данном случае будет являться goshacomp . То есть все, что находится до значка «@»
После того, как данное поле заполнено, можно переходить к следующему окну. А мы помним, что делается это нажатием на кнопку «Далее» в нижней части окна.
Нам необходимо опять заполнить всего лишь одно текстовое поле. Сюда мы должны ввести свой логин, с которым ранее входили в почтовый аккаунт. Если мой почтовый адрес звучит, как goshacomp@gmail.com , то логином в данном случае будет являться goshacomp . То есть все, что находится до значка «@»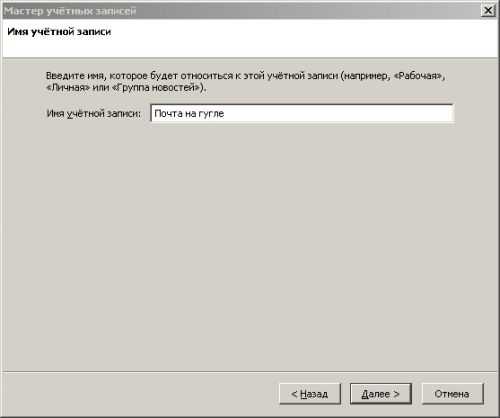 После того, как логин введен, нажимаем «Далее» и попадаем в заключительное окно данного этапа настройки программы.
Нас просят дать имя учетной записи. Зачем это нужно? Предположим, с помощью Mozilla Thunderbird вы собираетесь получать почту с двух и более почтовых ящиков. Один из которых это почта на gmail, а второй например почта с mail.ru У вас будет настроено две учетных записи, чтобы не запутаться в них при последующей работе и возможной настройке предлагается каждой из них дать уникальное понятное имя.
После того, как логин введен, нажимаем «Далее» и попадаем в заключительное окно данного этапа настройки программы.
Нас просят дать имя учетной записи. Зачем это нужно? Предположим, с помощью Mozilla Thunderbird вы собираетесь получать почту с двух и более почтовых ящиков. Один из которых это почта на gmail, а второй например почта с mail.ru У вас будет настроено две учетных записи, чтобы не запутаться в них при последующей работе и возможной настройке предлагается каждой из них дать уникальное понятное имя. 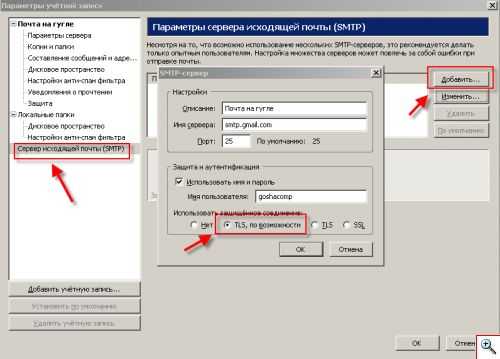
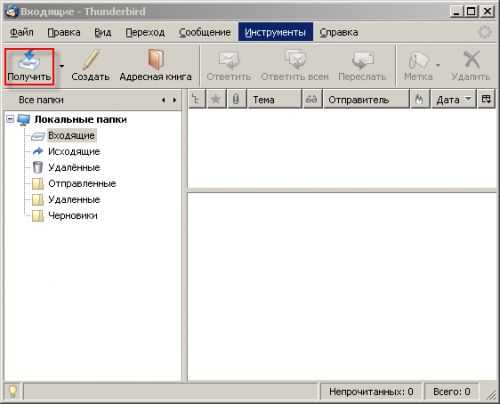
Только что мы настроили Mozilla Thunderbird для получения почты, однако время от времени нам приходится не только получать сообщения , но и отсылать их. Поэтому самое время приступить к настройке доступа к SMTP серверу, который отвечает за отправку сообщений.
Для этого в левой части окна «Параметры учетной записи» нажимаем на пункт «Сервер исходящей почты (SMTP)». В правой части окна нажимаем кнопку «Добавить».
Откроется окно, которое мы разберем подробно:Описание – сюда, собственно, можно вводить что угодно. То что вы напишете в данное текстовое поле, будет отличительной записью, позволяющей в будущем отличить данный SMTP сервер от других ( при условии, что их будет несколько)Имя сервера – сюда просто пишем smtp.gmail.comИмя пользователя – оно у нас будет совпадать с именем пользователя для POP сервера.
По окончании заполнения текстовых полей необходимо в разделе «Использовать защищенное соединение» включить пункт «TLS, по возможности».
Далее нажимаем кнопку «ОК» , что приведет к закрытию окна.
Теперь мы можем закрыть и окно «Параметры учетной записи». Делаем это нажатием на кнопку «ОК» в нижней части окна.
Настало время провести эксперимент – узнаем: все ли правильно мы настроили. Для этого в левом верхнем углу нажмем кнопку «Получить». 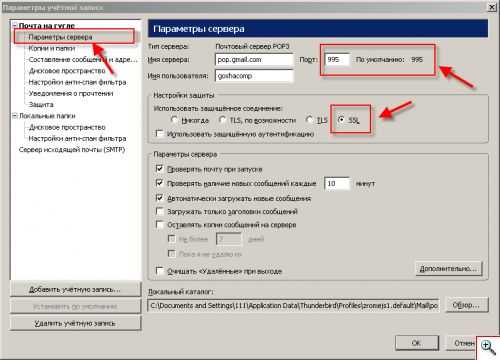
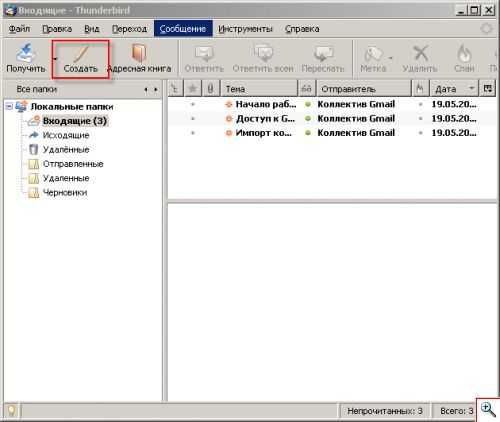 Сюда вводим пароль, с которым ранее входили в почтовый аккаунт на сайте Google. Если вы не желаете вводить этот пароль каждый раз, то рекомендую установить флажок напротив надписи «Использовать менеджер паролей, чтобы запомнить этот пароль».
Для логического завершения эксперимента, давайте попробуем отправить кому-нибудь сообщение. Для этого в левом верхнем углу нажмем на кнопку «Создать».
Сюда вводим пароль, с которым ранее входили в почтовый аккаунт на сайте Google. Если вы не желаете вводить этот пароль каждый раз, то рекомендую установить флажок напротив надписи «Использовать менеджер паролей, чтобы запомнить этот пароль».
Для логического завершения эксперимента, давайте попробуем отправить кому-нибудь сообщение. Для этого в левом верхнем углу нажмем на кнопку «Создать». 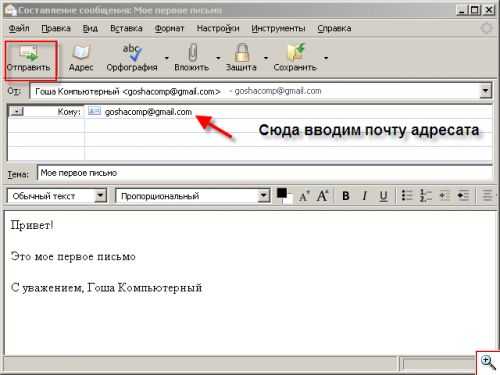 Откроется окно, где мы получим возможность составить самое настоящее электронное письмо. По окончании составления письма, нажимаем кнопку «Отправить»
Если вы все ранее сделали правильно, то история с паролем повторится.
На этом собственно все. Работа по настройке Mozilla Thunderbird завершена. С чем всех поздравляю и желаю удачного общения.
С уважением, Гоша Компьютерный
Откроется окно, где мы получим возможность составить самое настоящее электронное письмо. По окончании составления письма, нажимаем кнопку «Отправить»
Если вы все ранее сделали правильно, то история с паролем повторится.
На этом собственно все. Работа по настройке Mozilla Thunderbird завершена. С чем всех поздравляю и желаю удачного общения.
С уважением, Гоша Компьютерный
{mosloadposition cpanel}
{mosloadposition debug}
yachaynik.ru
Как настроить почту в Thunderbird
Thunderbird от Mozilla является (на мой взгляд) одним из удобных почтовых клиентов, которые существуют на данный момент.
В этом совете я рассмотрю настройку Thunderbird для получения почты с Gmail.com.
Для того, чтобы настроить Thunderbird для получения почты с Gmail.com, Вам необходимо выполнить следующие действия:
- Убедитесь, что ваш компьютер подключен к Интернет.
- Запустите Thunderbird, нажав на ярлык, расположенный на рабочем столе:
- При первом старте Thunderbird появится окно:
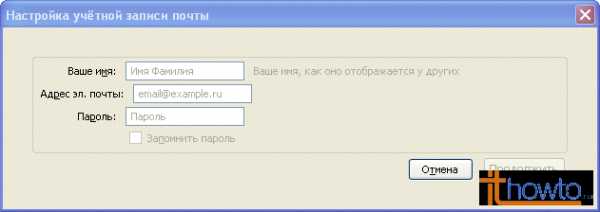
- Введите ваши имя и фамилию (они будут отображаться у получателя ваших писем), адрес электронной почты и пароль. После ввода корректных данных, нажмите на "Продолжить":
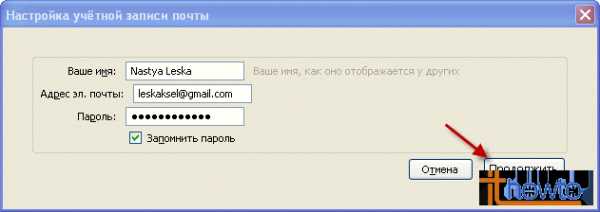
- Начнется проверка введенных данных:
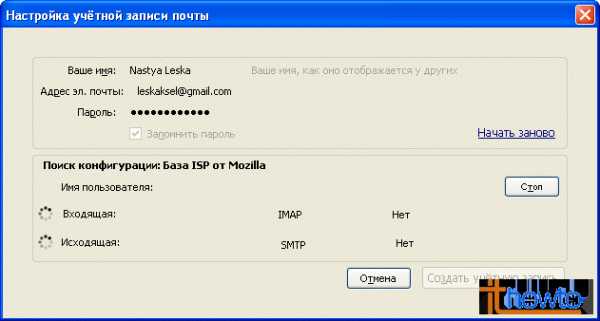 которая, если вы ввели корректные данные, завершится успехом. Я предпочитаю получать почту через IMAP, поэтому выбрала соответствующий пункт. Осталось нажать на кнопку "Создать учетную запись":
которая, если вы ввели корректные данные, завершится успехом. Я предпочитаю получать почту через IMAP, поэтому выбрала соответствующий пункт. Осталось нажать на кнопку "Создать учетную запись": 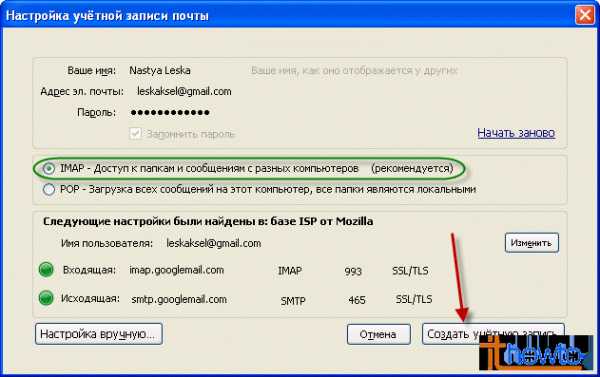
- В левой части окна Thunderbird, вы увидите созданную учетную запись:
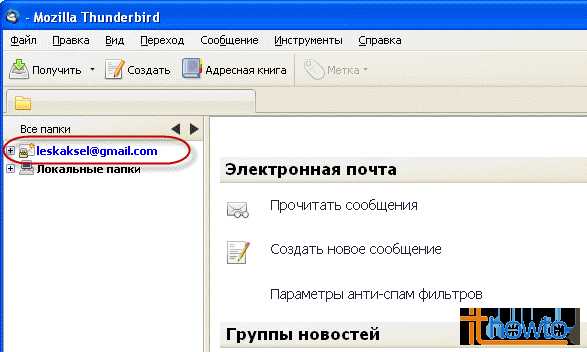 li>Раскройте ее, нажав на знак "+" рядом с ее названием и, при наличии писем в почтовом ящике, вы увидите их во Входящих:
li>Раскройте ее, нажав на знак "+" рядом с ее названием и, при наличии писем в почтовом ящике, вы увидите их во Входящих:
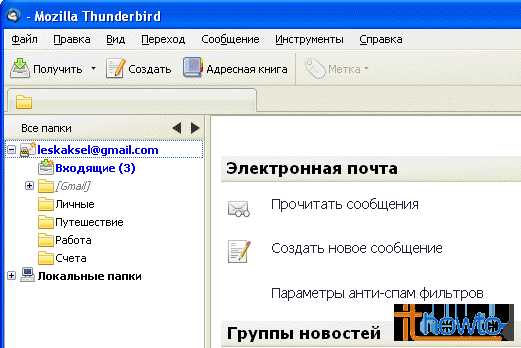
Как вы убедились, настройка Thunderbird на получение почты с Gmail.com не очень сложна.
www.ithowto.ru
Настройка ThunderBird 2 под gmail com по протоколу imap
Настройка ThunderBird 2 под gmail.com по протоколу IMAPНастройка ThunderBird 2 под gmail.com по протоколу POPСоздание учетной записи:Если нужно подключение по протоколу POP то необходимо выбрать этот протокол, но вместо imap.gmail.com в качестве сервера входящей почты, необходимо написать «pop.ghmail.com»
После нажатия кнопки «ОК» Тандерберд (в дальнейшем ТБ) пытается тут же подключиться к серверу. После небольшого ожидания выскакивает надпись вида «Не могу подключиться к серверу imap.gmail.com». Необходимо зайти в настройки учетной записи и произвести манипуляции по донастройке параметров сервера (см. Screen-6). В настройках можно выставить дополнительные удобные параметры (они не обязательны) такие как: указать файл с подписью (обычный текстовый файл), адрес для ответа и название организации, прикрепление визитной карточки и прочее (см. screen-7).
Далее необходимо перейти (слева в меню) к вкладке «параметры сервера» , где необходимо выставить SSL порты (см. screen-8). При указании SSL соединения порт доступа должен смениться на 993 (галку «использовать защищенную аутентификацию» не выставлять ) . Ниже можно выставить дополнительные параметры проверки и удаления почты. В случае с протоколом РОР порт должен смениться на 995, если этого не произошло -необходимо вручную выставить номер порта с 25 на 995.
Далее переходим к вкладке «копии и папки». Там необходимо убрать галку с параметра «Поместить копию сообщения в» (см screen-9). Иначе потом будут тормоза при отправке сообщений. Но этот параметр можно убрать и потом.
Далее переходим к вкладке «Сервер исходящей почты (SMTP)» (см screen-10). Необходимо выделить единственный сервер (который стоит по умолчанию) и нажать на кнопку «Изменить». Появится окошко как на screen-11. Необходимо выставить параметры как указано на screen-12. При этом порт должен измениться на 465. Можно вместо SSL выставить TLS, но при этом нужно руками исправить порт 25 на 587. Далее жмем кнопку «ОК». И У вас должно получиться то что указано на screen-13.
Поидее настройка учетной записи для приема и отправки почты закончена. Можно нажать «Получить почту» и ввести пароль в появившемся окне.
Далее нажимаем кнопку «ОК» и окошко с редактированием «параметры учетной записи» закроется.
Поидее все должно заработать. Если доступ к почте не произошел, то необходимо вернуться и проверить все параметры учетной записи еще раз.
Для корректного приема писем , названия вложений которых на русском языке, необходимо произвести дальнейшие действия.
Необходимо зайти во вкладку «инструменты» аналогично screen-6, но выбрать нужно пункт «Настройки». Далее перейти во вкладку «Дополнительно» как на screen-14 где необходимо зайти в «редактирование настроек». В строке «Фильтр» ввести то что указано на screen-15 ( mail.server.default.f ). При отфильтровке останется только 1 значение. Нажимаем на нем правой клавишей мыши и выбираем пункт «копировать имя...». Далее там же в строке «фильтр» необходимо слово default заменить на serverХХХ (screen-16) , где ХХХ -номер сервера. По идее если нет др учетных записей почты (Вы впервые настраиваете ТБ), то вместо ХХХ надо поставить цифру 2, т.к цифре 1 соответствует локальный каталог . И у Вас должно быть как подчеркнуто красным. Далее нажимаем правой кл мыши на любом пункте и выбираем «создать -> логическое» (см screen-17). В появившемся окне нужно ввести Имя переменой: выставляем курсор в поле ввода и нажимаем сочетание клавиш CTRL+V (вставка) и во вставленном меняем default на serverXXX (опять же Вам в случает всего лишь 1 учетной записи надо поставить цифру 2, см csreen-18)). Далее жмем «ок» и выбираем значение «false» в следующем окне и жмем «Ок». В итоге должно получиться то, что указано на screen-19. Закрываем окно и жмем «ок» в окне настройки параметров программы.
Screen -1
Screen -2
Screen -2-1
Screen -3
Screen -4
Screen-5
Screen -6
Screen-7
Screen-8
Screen-9
Screen-10Screen-11
Screen-12
Screen-13Screen-14Screen-15Screen-16Screen-17
Screen-18Screen-19
odtdocs.ru
Mozilla Thunderbird vs. Gmail – Вадим Стеркин
На прошлой неделе Thunderbird обновился до версии 7.0. Но впервые за 6 лет я уже не установлю новую версию, потому что решил полностью перейти на веб-интерфейс Gmail. В сегодняшней серии пенальти будут рубиться любимый почтовый клиент и популярная почтовая служба!
В плане предпочтения программ Рунет исторически отличается от зарубежья, что уже находило освещение в блоге:
Теперь настало время поговорить о почтовых программах и веб-сервисах. Ведь если почта, то… The Bat!?
История вопроса
Моим первым почтовым сервисом в конце 90-х годов прошлого века был SoftHome, который до сих пор существует! Быстро устав от его аскетичного веб-интерфейса, я перешел на Outlook Express, которым пользовался несколько лет без особых хлопот.
В 2002 году я пришел на свой первый форум (догадайтесь какой:), где местные гуру сидели на The Bat! и смотрели на Outlook Express то ли с жалостью, то ли с презрением. И действительно, по своим возможностям «поделка от Microsoft» в подметки не годилась детищу RitLabs (если не брать во внимание новостные группы).
Летучую мышь я очень любил, но считал категорически неприемлемым платить разработчикам за какую-то там программу. Спустя три года желания платить не появилось, но к тому времени в моей системе не осталось нелицензионного ПО, поэтому я стал смотреть в сторону бесплатных приложений.
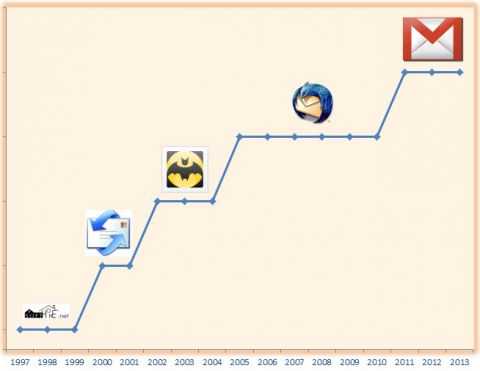 Увеличить рисунок
Увеличить рисунок
Мой выбор логично пал на Thunderbird, и я перешел на нее, предварительно проконсультировавшись с коллегой по форуму, которая птицу любила горячо, будучи к тому же линуксоидом. Свои впечатления от первого дня работы я изложил в форуме, а спустя полгода, поделился опытом работы, резюмировав:
Клиент очень достойный. И если вам уже надоело крякать, а хочется летать на свободном софте, то Thunderbird — птица для вас.
Через пару лет я писал в блоге (тогда он еще был на Live Spaces) о выходе второй версии этого почтового клиента, а о третьей версии упоминал в рамках рассказа о поиске Windows, радуясь попаданию писем птицы в индекс.
Казалось, мы будем неразлучны долгое время, но все хорошее когда-нибудь заканчивается.
Смена предпочтений
Постепенно я все сильнее стал ощущать самое слабое место Thunderbird, равно как и любого локального почтового клиента. Я часто пользовался почтой не только из дома, а вся моя переписка продолжала оставаться на одном компьютере. И даже дома я нередко читал почту не только с него, но и с нетбука, сидя на кухне, или с планшета, лежа на диване.
Между тем, Thunderbird продолжала исправно загружать и помечать непрочитанными письма, с которыми я уже ознакомился в веб-интерфейсе. А почтовые ящики Gmail трубили о сотнях ожидающих моего внимания сообщений, которые я уже прочел в клиенте. Это не доставляло положительных эмоций, при этом напрягала необходимость выполнять вход в разные почтовые ящики, будучи вне основной системы.
Установив на новый ноутбук чистую Windows 7, я вдруг осознал, что не вижу в ней места для Thunderbird. Все мои основные почтовые ящики были на Gmail, оставалось их консолидировать и добавить сторонние.
Но как может веб-сервис заменить полноценный почтовый клиент? Сейчас Gmail и Thunderbird пробьют по пять пенальти в ворота друг друга, и вы увидите, кто победит!
В отличие от предыдущих серий пенальти (браузеров и файловых менеджеров), формат будет немного другим. Если раньше каждая сторона демонстрировала при пробитии 11-метровых различные технические элементы, то сегодня будет сравниваться мастерство исполнения одинаковых приемов.
Несколько почтовых ящиков
Работа с несколькими почтовыми ящиками — это хлеб с маслом для почтовых программ.
Thunderbird
Kонечно, Thunderbird позволяет создать сколько угодно учетных записей для получения почты с различных серверов с разными настройками хранения писем на сервере и периодичностями проверки. Причем программа позволяет раскладывать почту как в отдельные ящики, так и в общую папку «Входящие».
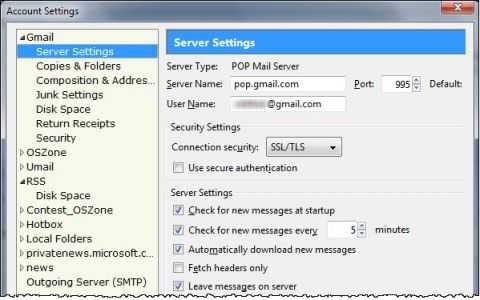 Увеличить рисунок
Увеличить рисунок
Я надеюсь, вы простите мне английский интерфейс на скриншотах Thunderbird — за шесть лет я к нему привык, а перед подготовкой материала не догадался сменить язык на русский.
Gmail
Однако Gmail ничем не уступает традиционному почтовому клиенту в плане получения почты с разных ящиков и ведения единой переписки. Так, можно забирать почту с любого сервиса, поддерживающего протоколы POP3 или IMAP.
Вы также можете настроить перенаправление почты с других ящиков Gmail выборочно с помощью фильтров, либо массово с несколькими вариантами обработки входящей почты (я предпочел второй вариант).
При этом у вас есть выбор, с какого адреса по умолчанию отвечать на корреспонденцию: с того, на который было отправлено письмо, либо с заданного. Как видите, я выбрал первый вариант.
Увеличить рисунок
И это важный момент, позволяющий вообще не думать о том, на какой адрес пришло письмо. Кстати, Thunderbird ведет себя точно так же при использовании общей папки для входящих писем!
Я не использовал в Thunderbird единую папку «Входящие», но переход на такую организацию почты в Gmail не принес никаких неудобств. Теоретически можно было эмулировать отдельные ящики с помощью фильтров и меток. Но я наоборот обрадовался отсутствию лишних папок, в том числе для отправленных писем и черновиков, которые присутствовали в каждом ящике, загромождая дерево.
Таким образом, в Gmail работа с несколькими ящиками не уступает Thunderbird — счет 1:1.
Работа с почтой без подключения к Интернету
Одним из основных назначений почтового клиента является возможность читать почту оффлайн.
Thunderbird
Понятно, что Thunderbird в полной мере обладает возможностью работы при отсутствии Интернета, и это видится убийственным преимуществом перед любым почтовым веб-сервисом.
Gmail
Как это ни странно звучит, Gmail тоже умеет работать с почтой без подключения к сети, причем достаточно давно! Несколько лет назад я успешно разгреб завал конкурсных писем во время трансатлантического перелета, благодаря дополнению Google Gears для Firefox и Internet Explorer. Дополнение создавало локально почтовый архив и синхронизировало его с веб-версией при наличии подключения к Интернету.
Впрочем, Google Gears не будут поддерживаться, начиная с декабря 2011 года. На смену им пришло приложение Offline Google Mail для… Google Chrome — вот она, война браузеров в действии!
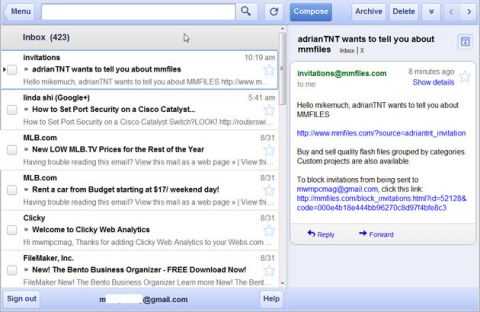 Увеличить рисунок
Увеличить рисунок
Как видите, и здесь Gmail ничем не уступает традиционным почтовым клиентам, благодаря возможности доступа к почте даже без подключения к сети — счет 2:2.
Поиск
Пока ни одна серия пенальти не обходилась без сравнения поисковых возможностей! Я веду обширную переписку, и необходимость найти определенное письмо возникает довольно часто. Далеко не всегда достаточно фильтра по теме или отправителю, поэтому поисковые возможности почтовой программы или служба очень важны.
Thunderbird
Начиная с версии 3.0, Thunderbird задействует поисковый индекс Windows. Это позволяет не только быстрее находить письма в почтовом клиенте, но и выполнять поиск стандартными средствами операционной системы.
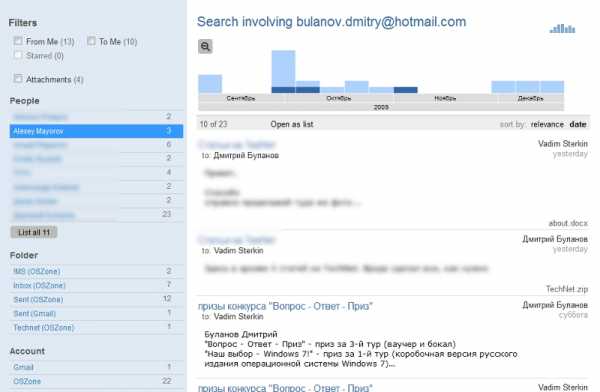 Увеличить рисунок
Увеличить рисунок
В результате, у меня ни разу не было случая, чтобы я не смог найти письмо, хотя в сложных ситуациях я, бывало, использовал именно поиск Windows, а не почтовой программы.
Еще одной приятной возможностью Thunderbird является сохранение поисков в виде виртуальных папок.
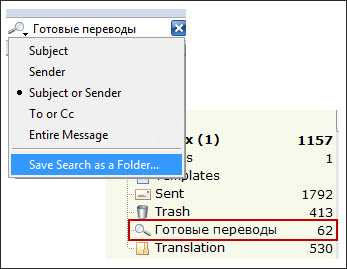
Например, у меня созданы такие папки для нескольких человек, с которыми я виду активную переписку.
Gmail
Поиск Gmail построен на движке Google, который я предпочитаю другим поисковым системам. Можно вводить операторы в поле поиска или задавать расширенные параметры, как показано на рисунке ниже.
Увеличить рисунок
Gmail отображает результаты поиска в виде цепочек писем, а не отдельных сообщений, что на первый взгляд не совсем удобно.
Увеличить рисунок
Однако щелчок по цепочке раскрывает только те письма, которые соответствуют поисковому запросу, а другие остаются сложенными. Найденные слова подсвечиваются точно так же, как в Thunderbird и поиске Windows.
Эквивалентом виртуальных поисковых папок в Gmail являются быстрые ссылки, реализованные в виде экспериментальной функции Gmail Labs и размещаемые в левой панели.
Работает это точно так же, как в Thunderbird (или в Outlook, если на то пошло). Сначала выполняется поисковый запрос, затем он сохраняется.
Кроме того, в Gmail можно быстро найти корреспонденцию любого человека, просматривая его письмо, о чем речь еще пойдет ниже.
В общем, поисковые возможности Gmail и Thunderbird (вкупе с поиском Windows) вполне сопоставимы — счет 3:3.
RSS
С помощью RSS я слежу за обновлениями ряда блогов и сайтов, в основном, ИТ-тематики. Ленты помогают быть в курсе событий там, где не реализована почтовая подписка. Например, у меня в блоге можно получать уведомления о комментариях, а на OSZone — следить за новостями любого раздела сайта или новыми версиями любимой программы в каталоге ПО.
Thunderbird
В Thunderbird очень просто и удобно сделана поддержка RSS — можно получать аннотации или полные статьи, а также читать их оффлайн.
Правда, у меня после какого-то обновления программы для каждой ленты стали приходить многократные уведомления, что не починилось даже после их удаления и воссоздания. Переустанавливать клиент начисто я не стал, т.к. не очень активно использую RSS, да и все подписки я давно перенес на работу… в Outlook :)
Gmail
Реализация RSS в Gmail очень скромная, поскольку есть Google Reader. У него, впрочем, больше нет поддержки чтения лент RSS оффлайн, которая была реализована через Google Gears, но не пользовалась популярностью.
Веб-подборки (Web Clips) — это уведомления о новых сообщениях в интересующих вас лентах.
Увеличить рисунок
Gmail предлагает ленты из собственной подборки, а в поле поиска можно ввести URL желаемой ленты. Этого мне абсолютно достаточно.
Формально здесь Thunderbird имеет преимущество, но для меня оно не имеет решающего значения. Счет остается прежним, 4:4.
Приятные мелочи
При равном счете в серии пенальти все зависит от последнего удара. А при равных возможностях решающее значение имеют мелкие штрихи, делающие работу удобнее, быстрее и эффективнее.
Ряд перечисленных ниже мелочей реализован в виде дополнений. В Gmail они называется Labs и являются экспериментальными функциями, хотя некоторые со временем могут переходить в разряд основных.
Метки
В Thunderbird есть встроенные метки, а также можно настроить собственные, о чем я уже рассказывал. Их очень удобно назначать — достаточно нажать цифру на клавиатуре, когда письмо выбрано (например, 1 — Important, 2 – Work, 3 — Personal, и т.д.).
При этом письмо в списке выделяется цветом. Однако когда на письме больше одной метки, из списка это неочевидно. Лишь выделив письмо, можно увидеть все метки в панели программы.
В Gmail сразу видно, когда письмо принадлежит нескольким меткам.
Увеличить рисунок
Зная свои метки, ориентироваться в потоке писем очень просто:
- в первом и последнем обсуждениях участвуют только администраторы OSZone
- во втором и четвертом – они же переписываются с кем-то, написавшим через форму поддержки на сайте сразу всем админам (единственная метка OSZ-Support означала бы, что письмо направлено лично мне)
- в третьем обсуждении также принимает участие кто-то из сотрудников Microsoft
Более того, метка является поисковой ссылкой на все письма этой категории, что очень удобно.
Быстрое добавление адресатов
Я регулярно участвую в переписках, где в копии стоит несколько человек. Gmail ускоряет формирование списка адресатов за счет интеллектуальной подсказки.
Увеличить рисунок
Стоит лишь указать имя или адрес первого человека, как Gmail выводит список контактов, которые часто стоят в копии вместе с этим адресатом. После чего остается лишь щелкнуть имя контакта, чтобы добавить его в копию. Невероятно удобная мелочь, которой нет в Thunderbird!
«Ответить всем» – по умолчанию
Есть еще один момент, касающийся писем с несколькими адресатами. В Thunderbird я неоднократно выбирал обычный ответ или автоматически нажимал CTRL+R. И лишь написав ответ, обнаруживал, что он будет отправлен только одному адресату (а иногда осознавал это только после отправки письма).
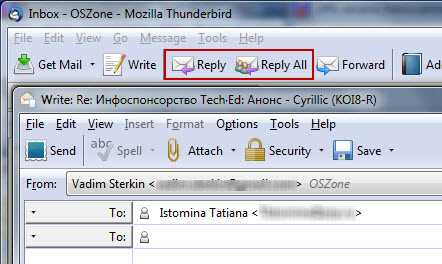
В этом случае приходилось выполнять несколько лишних действий, чтобы ответить всем, т.е. копировать адресатов или текст письма.
В Gmail с дополнением Ответить всем по умолчанию (Default ‘Reply to all’) такая проблема просто не возникает. Когда в переписку вовлечено несколько человек, в Gmail вместо ссылки "Ответ" отображается ссылка "Ответить всем".
Увеличить рисунок
Но даже и без дополнений в Gmail очень удобно реализовано переключение между режимами ответов — это делается одним щелчком мыши.
Шаблоны ответов
Шаблоны экономят время на отправке однотипных писем. В Thunderbird можно использовать несколько дополнений (у меня было установлено QuickText), однако их невозможно применять совместно с фильтрами.
В Gmail же можно настроить обычный фильтр на отправку шаблонного ответа с помощью дополнения Шаблоны ответов (Canned Responses).
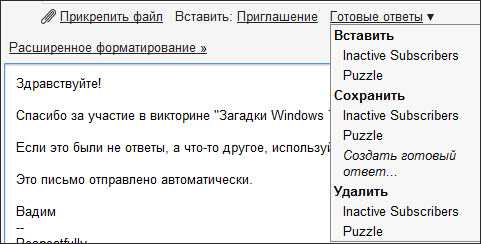
Я использовал шаблоны в конкурсах и викторинах, чтобы подтвердить получение ваших ответов. Согласитесь, что нет ничего хуже, чем послать письмо через веб-форму, а потом гадать, дошло оно или нет!
Отмена отправки письма
Бывает, что сразу после отправки письма вспоминаешь, что забыл написать что-то. Либо письмо непреднамеренно отправляется раньше времени — у меня это случается при работе с тачпадом. В результате приходится «спамить» адресата двойным письмом.
А случается, скажешь что-нибудь в горячке :)
В Gmail дополнение Отмена отправки письма (Undo Send) позволяет вернуть письмо назад на протяжении некоторого времени после его отправления. Интервал от 10 до 30 секунд, в течение которого доступна отмена, можно задать в настройках почты.
Понятно, что ни Thunderbird, ни любой другой почтовый клиент такой возможности не предоставляют.
Быстрый поиск писем от участников просматриваемой переписки
Когда письмо открыто, в правой панели Gmail видно всех, кто вовлечен в переписку. Щелкнув по имени человека, можно отобразить его недавние письма, а также найти все недавние письма от него одним щелчком мыши.
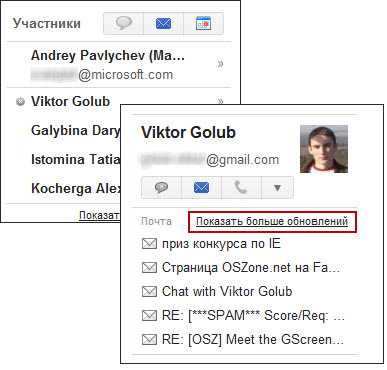
Это проще и быстрее, чем вручную фильтровать почту по адресату. Тем более что дальше можно дополнить поисковый запрос необходимыми ключевыми словами. К сожалению, Thunderbird такая динамичность недоступна.
Таким образом, завершающий удар Gmail исполняет точно в угол, а Thunderbird попадает в штангу и мяч уходит в поле, прокатившись по линии ворот. Вам может показаться, что суждение о последнем ударе было предвзятым – ведь для Thunderbird есть множество дополнений. Однако за годы работы у меня прижилось лишь несколько штук, в основном, для внесения во внешний вид программы изменений, которые не предусмотрели разработчики.
А чем пользуетесь вы?
Итак, в моей серии пенальти со счетом 5:4 побеждает Gmail. Любопытно, что я вернулся к использованию веб-интерфейса почты, спустя больше 10 лет! Однако за эти годы многие почтовые сервисы шагнули далеко вперед. На примере Gmail видно, что они не уступают по своим возможностям традиционным почтовым программам или даже превосходят их в чем-то.
Пробейте в комментариях пять пенальти за любимую почтовую программу или службу. У каждой есть интересные и уникальные возможности, и мне будет интересно узнать, какие «фичи» вы цените больше всего!
Лучшие, на мой взгляд, пенальтисты увидят в своих комментариях значок любимой программы или службы. А лучшие комментарии по мнению читателей будут выделены цветом!
Обсуждение завершено.
www.outsidethebox.ms
Почтовый клиент для Windows - Mozilla Thunderbird. Настройка почтового клиента и учётных записей.
Привет всем читателям блога MoyiZametki.ru. В прошлой заметке мы учились создавать почтовый ящик на Яндексе. Сегодня в продолжении этой темы хочу поведать, Вам об одном удобстве в плане поучения и написания почтовых сообщений. Дело в том, что не всегда удобно лазить на сайт почтового сервиса и просматривать почту на сервере. Если к тому же у Вас скорость интернет соединения не очень высокая, то пока загрузится сайт, пока вы доберётесь до входящих сообщений, то и желание писать письмо уже пропадёт. В своё время мне попалась одна замечательная программа почтовый клиент Mozilla Thunderbird. Программа выступает неким посредником между почтовым ящиком на удалённом сервере и компьютером. Удобство её состоит в том, что после настройки и её запуска, она сама проверяет все Ваши почтовые ящики и загружает на компьютер новые письма. Да и сам процесс получения и отправления писем ускоряется в разы. Поэтому если тебе надоело каждый раз лазить на сайты почтовиков, то этот бесплатный почтовый клиент для тебя.
Зачем нужен почтовый клиент для Windows?
В самом начале этой заметки я кратко упомянул преимущества локальной почты перед браузерной. Ниже некий обзор этих самых преимуществ.
- Поддержка ящиков разных сервисов одновременно.
- Доступ к старым письмам в любое время даже когда нет соединения с интернетом. Бывает, что нужно срочно прочитать какое то старое письмо. Если всё ОК, то мы просто заходим на свой ящик через браузер. а если интернет умер или на сервере почтовика проблемы, то тут уж придётся ждать у моря погоды. Почтовый клиент хранит всю почту на жёстком диске ПК, поэтому доступ к ней возможен в любое время.
- Функциональность. Для тех у кого слабый интернет, почтовый клиент просто находка. С низкой скоростью соединения лазить каждый раз на сайт просматривать почту просто замучаешься. А в клиенте всё быстро и просто.
Ну вот преимущества рассмотрели теперь приступим к практике.
Настройка почтового клиента и учётных записей
Итак скачать почтовый клиент Mozilla Thunderbird можно вот с этой страницы. Программа бесплатна и на русском языке. К стати разработчик — это компания Mozilla. Да да та самая, которая разработала замечательный браузер Firefox. Поэтому доверять им можно.
После установки и первого запуска перед вами откроется вот такое окно.
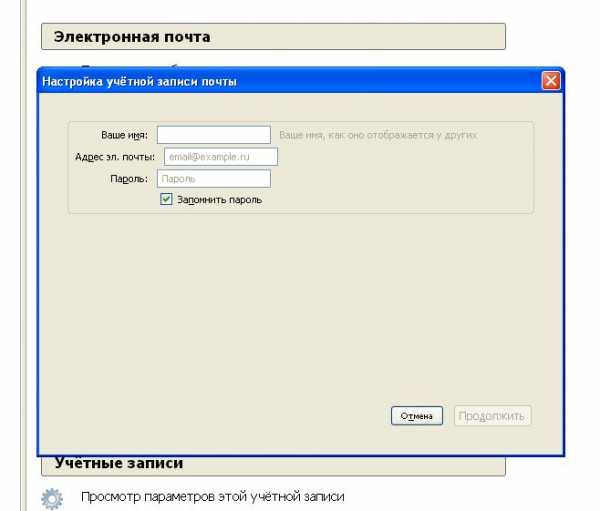
Это мастер настройки учётной записи. Он сразу предлагает в автоматическом режиме настроить Ваш почтовый ящик на принятие и отправку почты. Но мы на этом шаге нажмём на кнопочку Отмена и попробуем всё сделать в ручную, т.к. есть некоторые нюансы, которые необходимо разъяснить.
Весь процесс получения и передачи электронных сообщений осуществляется по двум основным протоколам (правилам):
- SMTP — это протокол для передачи исходящих сообщений от пользователя к серверу. Исходящая почта.
- POP3 — это набор правил для входящих сообщений с сервера на ПК пользователя. Входящая почта.
Для того чтобы наш почтовый клиент знал откуда ему брать почту и куда отправлять, необходимо в настройках указать адреса этих серверов. У всех почтовых сервисов адреса серверов разные, но запомнить их не сложно. Получить их можно в справочной информации @gmail или @yandex, смотря где вы регистрируете свою почту. Ниже некоторые из них:
Для @gmailСервер входящей почты: pop.gmail.comСервер исходящей почты: smtp.gmail.com
Для @yandexСервер входящей почты: pop.yandex.ruСервер исходящей почты: smtp.yandex.ru
Для @mailСервер входящей почты: pop3.mail.ruСервер исходящей почты: smtp.mail.ru
После того, как мы отказались от мастера настройки учётной записи, настроим сервер исходящей почты для нашего почтового ящика. Для этого открываем следующий пункт меню.
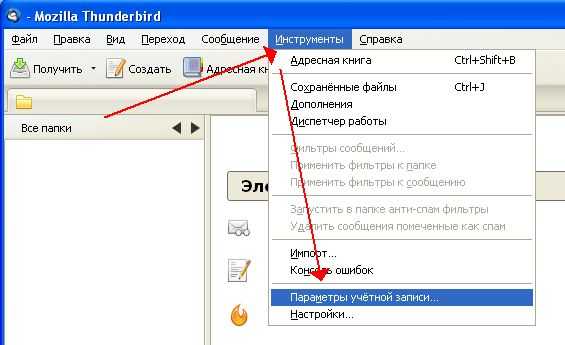
Нажимаем Добавить.
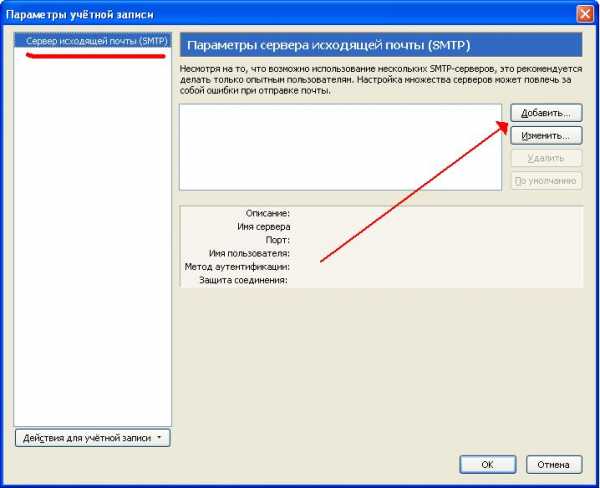
Далее заполняем необходимые поля. Вводим описание, указываем адрес сервера исходящей почты. Затем указываем защиту соединения и порт. В основном сейчас в целях безопасности используют шифрование SSL, но иногда встречается и STARTTLS. Информация по защите можно найти на сайте того почтового сервиса, гед находится Ваш ящик. Но чтобы не искать, ниже информация для трёх самых популярных:
@gmail и @yandexЗащита соединения: SSL/TLSПорт (для SMTP): 465Метод аутенфикации: Обычный пароль
@mailЗащита соединения: STARTTLSПорт (для SMTP): 587Метод аутенфикации: Обычный пароль
В поле Имя пользователя нужно ввести логин. Это всё то, что до символа @. Но например, если ящик находиться на @gmail.com, то тут нужно вводить и всё что находится после символа @. После того как всё успешно заполнено жмём на ОК.

Двигаемся дальше. Теперь нужно настроить сервер входящей почты POP.
Если Ваш почтовый ящик находится на @yandex.ru, то перед настройкой сервера POP в почтовом клиенте, нужно кое что подстроить на сайте @yandex.ru.
Заходим в свой ящик и идём в настройки.
Затем почтовые программы.
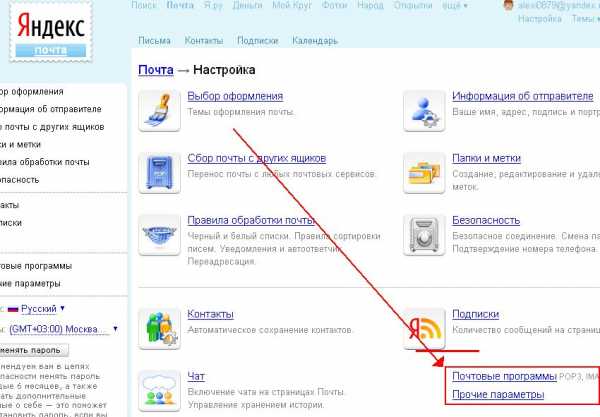
Тут нужно поставить галочку, что мы хотим забирать почту из этого почтового ящика по протоколу POP3.
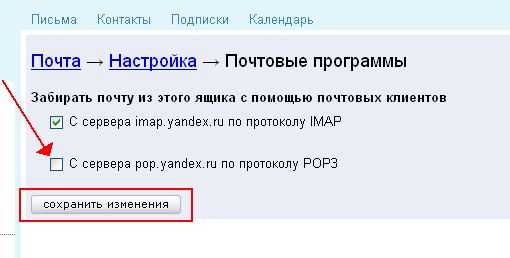
Теперь приступаем к настройке POP3 в клиенте. Выбираем Добавить учётную запись.
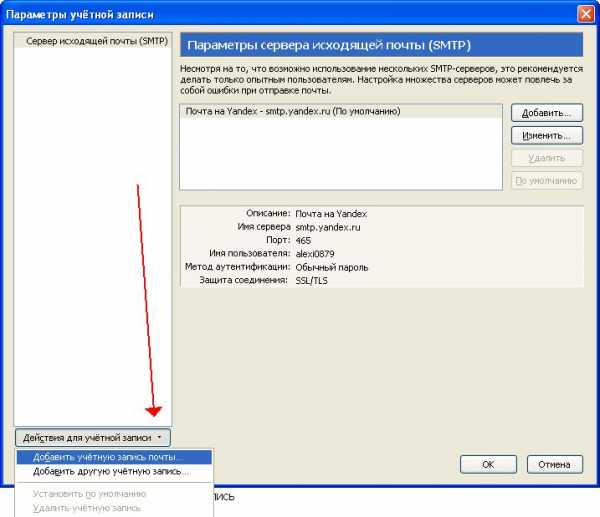
Заполняем необходимые поля. Жмём Продолжить.
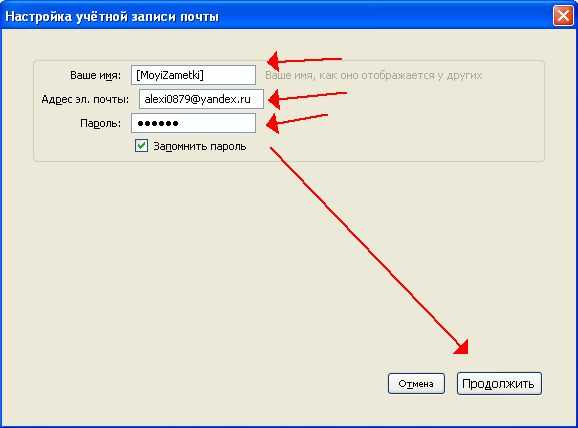
Тут выбираем POP3 и жмём Создать учётную запись.
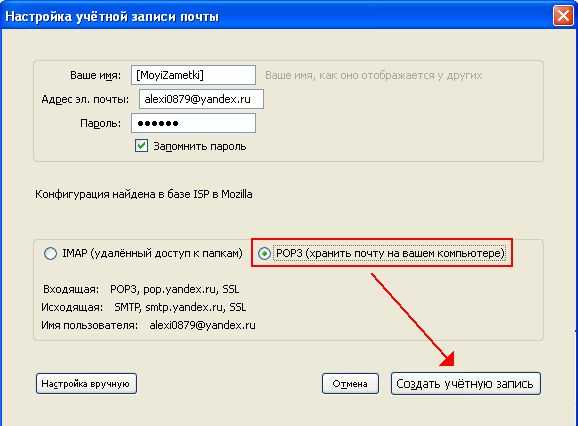
После всех этих настроек, учётная запись будет успешно создана.
Хотя на шаге настройки сервера POP3 не всё так гладко бывает. Когда я настраивал почтовый ящик на @mail.ru, клиент постоянно выдавал мне, что введён не правильный пароль или логин. В этом случае можно воспользоваться ручной настройкой.
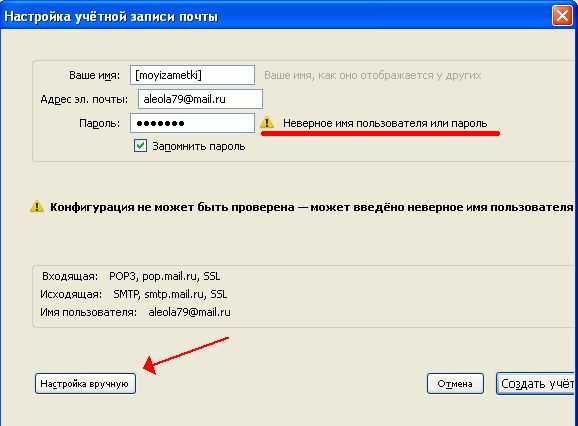
Выставляем необходимые параметры для @mail.ru.
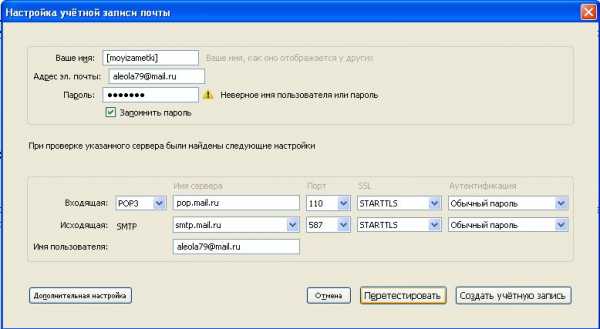
Но и в этом случае при нажатии на кнопку Перетестировать, а затем Создать учётную запись я не получил желаемого результата. В общем по нажатии на Дополнительная настройка учётная запись всё же появилась. Заметьте, что сервер исходящей почты smtp.mail.ru создаётся автоматически.
С чем связаны эти проблемы я так и не понял.
В итоге должно получиться что то вроде этого.
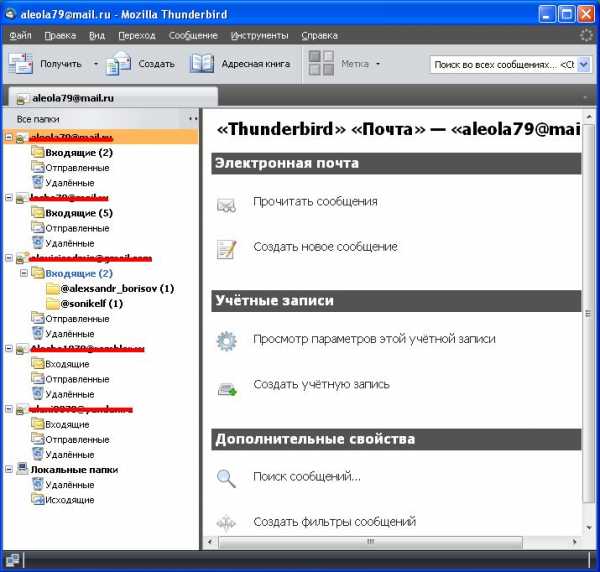
После того, как всё настроено, сохраните всю конфигурацию Mozilla Thunderbird при помощи программы MozBackup Это поможет Вам в том случае, если будет переустановлена операционная система или ещё мало ли что произойдёт. Всегда можно восстановить настройки из файла за пару кликов.
На этом всё. В следующей заметке говорим о том, как упорядочить входящую почту и отфильтровать сообщения. А тут настройка RSS лент новостей.
Не пропусти самое интересное!Подписывайтесь на нас в Facebook и Вконтакте!
moyizametki.ru
Thunderbird, Gmail, IMAP - тройка, семерка, туз
Рядом экспериментальных извращений (надо было мне все-таки в тестеры идти) выяснил, что для комфортной работы с IMAP’ом хорошая программа TheBat! не совсем подходит. Защитников летучих мышей хочу сказать сразу - я не имею ничего против этого клиента, просто конкретно под мои задачи он не подошёл.
А задачи мои были довольно просты - Сделать в почтовом клиенте так, чтобы мои Аккаунты на Gmail комфортно работали посредством IMAP. Для этих целей идеально подошёл клиент, под названием Thunderbird. Но обо все по порядку …
“— Автор а зачем тут так много букв?”</p>Все дело в том что создать почтовый ящик в почтовом клиенте много ума не надо, тем более что в Thunerbirde это сделано вообще в 2 клика. Да и аккаунтом в Гугле пользоваться могу почти все. Только вот работать это все будет по протоколу POP, а вот если разобаться и понять, что в IMAP‘е работать гораздо удобнее - можно столкнуться с проблемой, т.к. о грамотной настройке IMAP-протокола не так уж и много написано, тем более, что Gmail имеет ряд особенностей в этом вопросе. Ниже я решал задачу, ответы на которую мне не дала ни одна поисковая система, и ни один знакомый, мало-мальски разбирающийся в этой мути. Поэтому изрядно помучившись я решил дать подробное разъяснение по этому вопросу.
1. Создание ящика
Для начала я установил сам Thunderbird и создал в нем аккаунт электронной почты. Сразу предупреждаю - при создании аккаунта вам предоставят возможность создать аккаунт непосредственно для почты Gmail, не делайте этого - создаваемый этим способом аккаунт работает по протоколу POP, а наша цель - IMAP. Поэтому:
- создаем простую “Учетную запись электронной почты”,
- далее указываем свое имя, …
- … адрес электропочты …
- выбираем сервер входящей почты IMAP
- прописываем сервер входящей почты “imap.gmail.com” (кстати, если ваша почта расположена на “Гугл сервис” - настройки будут абсолютно аналогичные)
- если вы заводите первый ящик - вас также попросят указать сервер исходящей почты. он будет “smtp.gmail.com“
- в качестве имени пользователя используем Ваш адрес электропочты (полностью, с указанием сервера и домена, например pupkin@gmail.com)
- Указываем имя учётной записи (произвольно, это имя, как ящик будет отображаться в программе)
- на последней страничке проверяем введенные данные и клацаем кнопку “Готово”
Следующий этап - настройка почтового ящика. Изначально “птица” попытается сразу получить почту и попросит ввести пароль - отказыаем ему в этом удовольствии - один фиг он ничего получить не сможет, т.к. порты не настроены. Начнем пожалуй, именно с них …
Для начала нас интересует пункт “Параметры сервера” в настройках ящика. Там мы указыавем следующие значения:
- Имя сервера - imap.gmail.com
- Имя пользователя - pupkin@gmail.com
- В настройках защиты ставим буллет на “SSL”
- После переключения защиты на SSL пот должен переключиться на 993, проследите за этим
Сервер входящей почты настроили, теперь настроим исходящую. В боковой панели переходим на пункт “Сервер исходящей почты (SMTP)”. Учтите, что на каждый ящик должна быть своя учтеная запись, поэтому создавать или изменять - ваше дело, я просто подскажу настройки.
- Описание - (название записи, можно оставить пустым)
- Имя сервера - smtp.gmail.com
- Порт - 587
- Флажок “Имя пользователя и пароль”
- Имя пользователя - pupkin@gmail.com
- Использовать защищённое соединение - TLS
Через боковую панель переходим в “Параметры учетной записи” (корневая папка настроек) и в нижней части указыаем созданную нами учетную запись в SMTP. Так-с, вроде все. Внимание, при первом получении почты рекомендую воздержаться от сохранения пароля - это создаст некоторые неудобства при дальнейшей настройке. Теперь можно нажать на кнопочку “ОК” и получить почту. Вводите пароль и если левая рука у вас растет из левого плеча, а правая из правого - все должно заработать. Загрузится дерево папок, заголовки писем, при выборе письма оно сразу будет подгружаться … только все как-это это немного кривовато выглядит, надо бы настроить по-человечески …
2. Самое интересное. Настройка ящика.
Конкретно меня очень сильно напрягают 2 вещи:
- Основные рабочие папки находятся в не в корне, а в подпапке “Gmail”
- В Thundenbirde папка, куда перемещаются удалённые письма называется “Удалённые”, а в Gmail’е - “Корзина” … посему синхронизировать их не представляется никакой возможности.
Переносим все в “корень”
С первым пунктом справиться достаточно просто: идем в свойства ящика, оттуда в “Параметры сервера“, далее нажимаем кнопочку “Допольнительно…” и в поле “Каталог IMAP-сервера” вписываем [Gmail] (обратите внимани - вписывать именно так, как указано в примере, с квадратными скобками и с большой буквы) .
У данного решения есть один минус - если вы просматриваете почту и через веб-интерфейс (помимо почтового клиента) ярылки, присвоенные письмам будут выглядеть не очень привлекательно. Т.е. Если в почтовой программе создать во “входящей” папке подпапку “Test”, то при просмотре почты через браузер ярылк будет выглядеть как “[Gmail]/INBOX/Test” . Но если вас это не напрягает … Кстати, когда я сказал “у данного решения есть один минус”, я имел ввиду не программу “Thundenbird”, а сам почтовый сервис “Gmail” - не одобряю я их идею с ярлыками, вернее сказать не продмали они ее до конца.
После перезагрузки ящики должны обновиться и все, что было в подпапке “Gmail” появится в коренном каталоге. Рекомендую убрать подписку (правой кнопкой по ящику → “Подписаться…” с папок “вся почта” и “отмеченные” - это будет только путаницу создавать (тем более, что гораздо удобнее в программе для этого просто сделать виртуальные папки с назначенными фильтрами)
Ура! Сделали! Теперь пойдем разбираться с “Мусором”
Борьба за “корзину”
Здесь все не так просто. Для начала, надо выяснить, какой номер присвоен данной учетной записи в системе. Под номером я имею ввиду запись в реестре программы. Делается это достатончо просто: “Инструменты” → “Настройки” → “Дополнительно” → “Редактор настроек…”. (Здесь будте аккуратны - это системные настройки и шутить с ними не надо). В фильтре указыаем mail.server.server#.name, где вместо занчка # ставим цифры, подбирая значение своего ящика. Расчет начинается с цифры 2. То есть если мы создали наш первый ящик в программе, тогда он будет указан в фильтре “mail.server.server2.name“, следующий ящик среагирует на фильтр “mail.server.server3.name” и т.д. … Допустим этот ящик для нас первый и его цифра в системе будет 2. Клацаем правой кнопкой в в этом окне настроек, далее “Создать” → “Строка”. Имя настройки указыаем mail.server.server2.trash_folder_name, где вместо цифры 2 вы подставляете номер своего ящика. В следущем поле указыаем значение данной строки - “Корзина” (без кавычек). Все, “ОК”, закрыаем окно насроек и перезагрузаем программу. Иногда требуется перезагрузить “птицу” несколько раз, или для пользы дела удалить одно письмо, чтобы задейстовать настройки. Если все сделано правильно - папка “Корзина” будет иметь значок корзины, а папка “удаленные” станет обычной папкой “Trash”, которую можно просто удалить.
После всего вышеперечисленного можно ассоциировать остальные папки с аккаунтом в Gmail, только это уже будет сделать гораздо проще. Достаточно в свойствах ящика на вкладках “Копии и папки” и “Настройки анти-спам фильтра” указать на данном ящике, какие папки за что отвечают.
Вот и все! Теперь в нашем распоряжении действительно дружественный интерфейс, плюс полная синхронизация всех папок!
(Способ настройки корзины взят у Meg@DED’а и доведен до ума …)
3. Расширение возможностей on-line почты
Мы проделали действительно большую работу, а именно полностью синхронизировали почту “Gmail” с почтовым клиентом “Thundenbird”. Однако это далеко не предел возможностей Thundenbird’а (еще один плюс), т.к. он имеет в арсенале достаточно большой ряд дополнений, которые увеличат функциональность нашего почтвого ящика и уровень его мобильности. Вобщем поговорим об расширениях и их настройке.
Синхронизация контактов Gmail с почтой Thundenbird
В этом нам поможет расширение Google Contacts которое синхронизирует контакты Gmail с контактами Thundenbird и наоборот. Расширение обладает огромных количеством плюсов, а именно:
- Без проблем понимает русскую кодировку (т.е. имена и фамилии правильно отображаются)
- Расширение понимает, что такое контакт и что такое группы контактов и прекрасно их загружает
- Все изменения происходят в режиме он-лайн (опционально)
… ну минусы все-же есть. На данный момент расширение криво синхронизирует изменение в адресной книге черзе Thundenbird групп контактов. То есть если вы создаете контакт и/или вносите в нем изменения проблем нет, ради бога. Если вы создаете список контактов - тоже все в порядке, он создаётся … а вот когда вы добавляете контакты в этот список, тут начинаются проблемы. Дело в том, что расширение не расценивает добавлени контактов в список (почему-то) как изменение списка. А без регистарции изменения в списке он не будет обнавлен на сервере. Выход есть - тупо переименовываем список, а потом переименовываем его обратно, как был. Во и вся история.
Синхронизация календаря Google с почтой Thundenbird
Да, “Thundenbird” способен и на это. Для этих целей нам понадобятся сразу 2 расширения:
- Lightning - расширение, которое добавляет в Thundenbird календарь
- Provider for Google Calendar - расширение, отвечающее за синхронизацию календарей в “Lightning” и “Gmail”
Ну-с, приступим. Открываем в браузере календарь Google, там проделываем небольшой путь по настройкам, а именно: “Настройки” → “Календари” → “Изменить настройки” → “Данные календаря” и вот тут нас интересует в “адрес календаря”, а точнее кнопка XML, а еще точнее ссылка, которая ведет при нажатии на эту кнопку. Копируем эту ссылку и возвращаемся в Thundenbird. Переключаемся на календарь (после установки плагина Lightning он должен появиться) и создаем новый календарь. Выбирам расположение “в сети” и переставляем буллет на Календрь Google и в поле указыавем ссылку, которая была на кнопке XML. Вводим логин и пароль, сохраняем календарь…
(Способ настройки синхронизации календаря взят у Meg@DED’а и полностью разжеван)
… и получаем почтовый клиент, имеющий дружественный интерфейс, работающий с почтой, календарем и адресной книгой в режиме он-лайн.
Если вы нашли какую-то ошибку, или есть, чем дополнить - жду комментариев
georgyfrolov.livejournal.com
- Не устанавливается sp1 на windows 7

- Установка заблокирована в целях безопасности на устройстве заблокирована
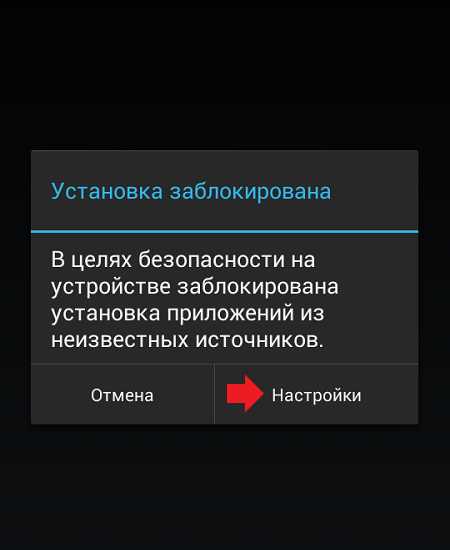
- Как подключить тв приставку к ноутбуку через hdmi

- Виртуальная машина какая лучше
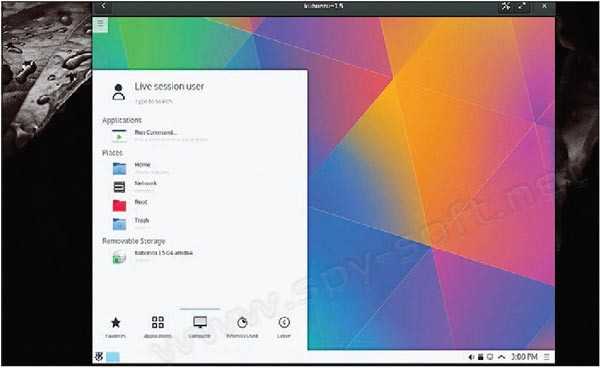
- Сделать интернет в офисе

- Что это реальный ip адрес
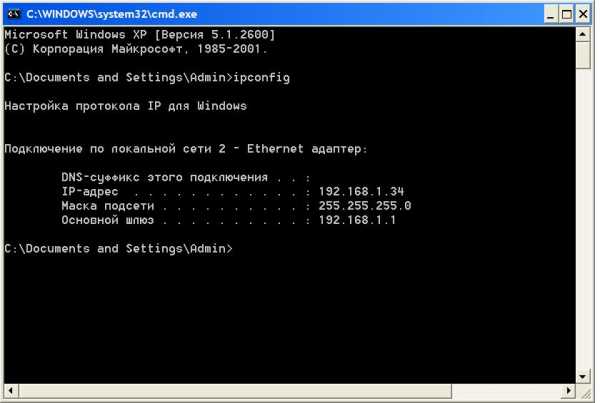
- 2 для чего нужны переменные среды
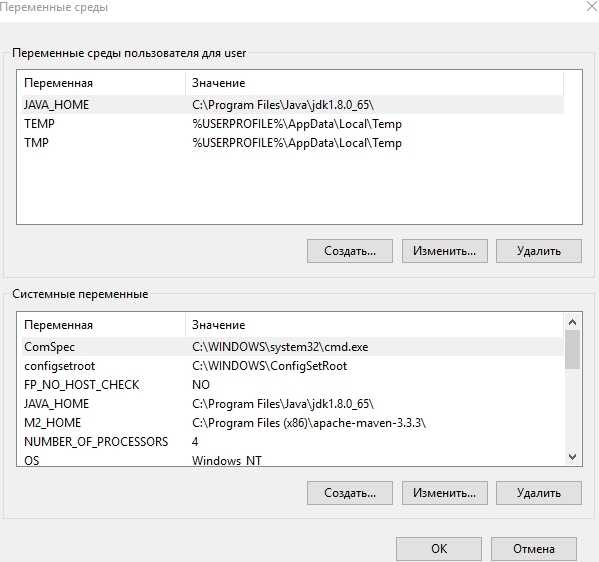
- Почему в adobe flash professional не работает заливка

- Маркет майкрософт приложения

- Как можно папку поставить на пароль

- Подключение компьютера через usb к телевизору

