Как поставить пароль на папку в Windows? Как можно папку поставить на пароль
Как поставить пароль на папку Windows и как открыть запароленный каталог
Практически у каждого пользователя ПК или ноутбука на устройстве хранится информация, которую он хотел бы скрыть от стороннего внимания – рабочие документы, личные фото и видео, какие-нибудь важные файлы и пр.
Есть много способов добиться приватности, но проще всего будет установить пароль на папку с нуждающимся в сокрытии содержимым.
О том, как это сделать, вы узнаете из данной статьи.
Советы по составлению надежного пароля
Прежде чем переходить к непосредственному рассмотрению специализированных программ, позволяющих устанавливать пароль на папки и архивы в среде Windows, сначала ознакомьтесь с правилами составления эффективных паролей – тех, которые злоумышленникам будет очень сложно подобрать руками или при помощи автоматического софта.
- Старайтесь не использовать при составлении паролей информацию, которая может каким-то образом быть с вами связанной.Свое имя, год рождения, название города – все это проверяется взломщиками в первую очередь.
- Чем длиннее, тем лучше.
Продолжительный пароль гораздо сложнее подобрать, чем краткий набор букв или цифр. Для обеспечения безопасности рекомендуется придумать последовательность в 7 и выше знаков.
- Идеальный пароль – это хаотичная последовательность из цифр и букв в разных регистрах.Например, “fG36bvk456df”. Поначалу запомнить такой винегрет из символов будет непросто и придется вводить его по бумажке, но спустя какое-то время даже самый сложный код плотно осядет в памяти.

Если затрудняетесь придумать надежный пароль самостоятельно, можете воспользоваться одним из множества онлайн-генераторов.
Достаточно ввести в Google или Yandex словосочетание “генератор паролей” и перейти по одной из ссылок на первой же странице.
Как правило, большинство таких сервисов позволяют установить нужные опции – количество знаков, использование верхнего регистра и специальных символов, цифр и пр.
Останется только скопировать получившуюся комбинацию и сохранить в надежном месте (лучше всего записать на бумаге).
Программы установки пароля на папку в Windows
Перейдем к рассмотрению специального софта для защиты папок паролем.
Выбор подобных программ поистине разнообразный, но лучше всего использовать проверенные сотнями тысяч пользователей решения — такие, которые будут описаны ниже.
- Password Protect USB
Программа позволяет установить пароль на папку в компьютере – нужно только один раз запустить приложение, выбрать нужный каталог и нажать на кнопку “Lock Folder” в главном окне.
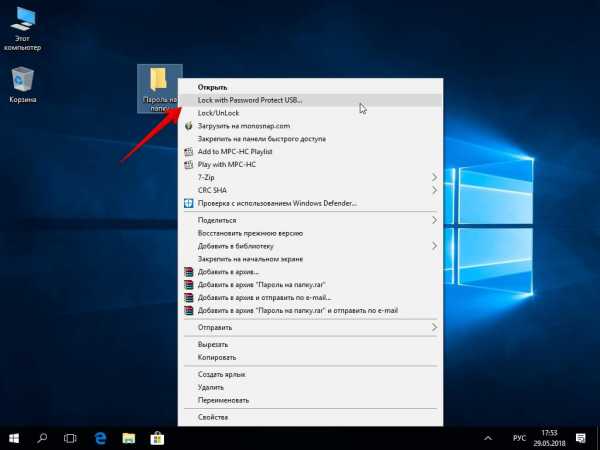
После чего в высветившемся поле вписать необходимую последовательность букв и цифр.
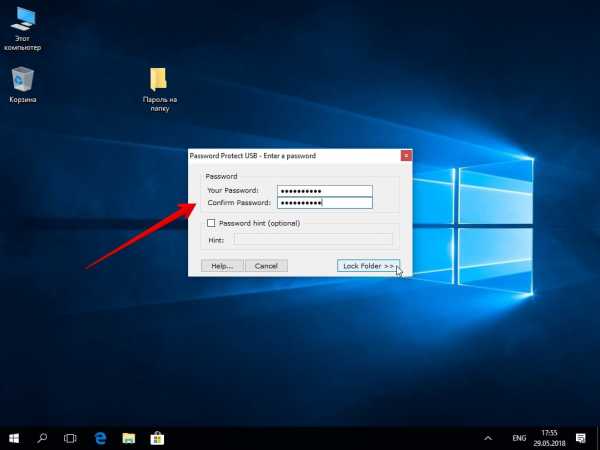
Так можно защищать информацию сразу на нескольких устройствах, записав Password Protect на флешку и подключая ее при необходимости.
- Folder Protector
Folder Protector не только позволяет установить пароль на выбранную папку, но и шифрует ее содержимое.
Посторонний человек, не имея доступа к программе и мастер-паролю, никак не сможет попасть внутрь папки и ознакомиться с ее содержимым.
Чтобы поставить пароль, достаточно запустить приложение, нажать на изображение папки в главном окне и выбрать находящийся на компьютере или подключенном к нему устройстве каталог.
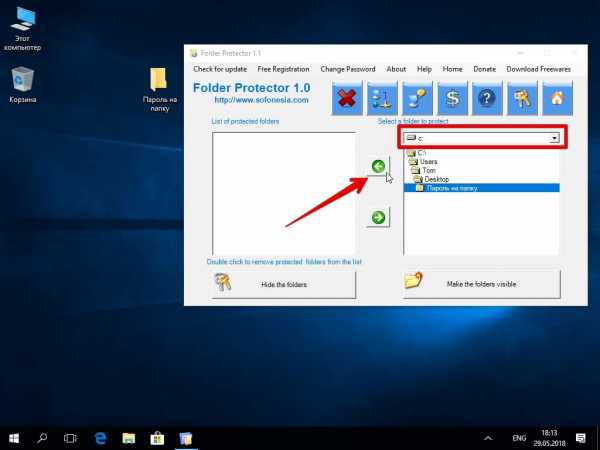
После откроется еще одно окно, где нужно будет ввести последовательность символов пароля, подтвердить ее и, если хотите, оставить себе подсказку “Password Hint”.
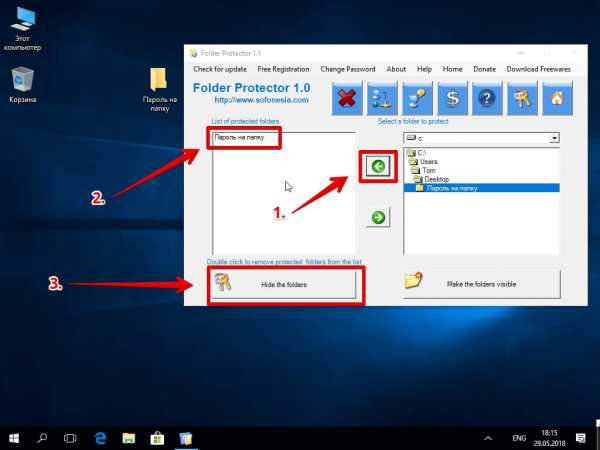
Программа работает со всеми более-менее актуальными версиями Windows – 2003, XP и выше, она очень проста в эксплуатации и весит чуть меньше мегабайта.
Недостаток лишь в том, что за полную версию придется заплатить почти 23 доллара. - Dir Lock
Еще один удобный инструмент по защите содержимого ваших папок. Небольшая программка размером в пару сотен килобайт при первом запуске внедряется в контекстное меню проводника Windows.
Чтобы защитить тот или иной каталог, достаточно нажать по нему правой кнопкой мыши и в развернувшемся списке найти кнопку “Lock” (заблокировать).
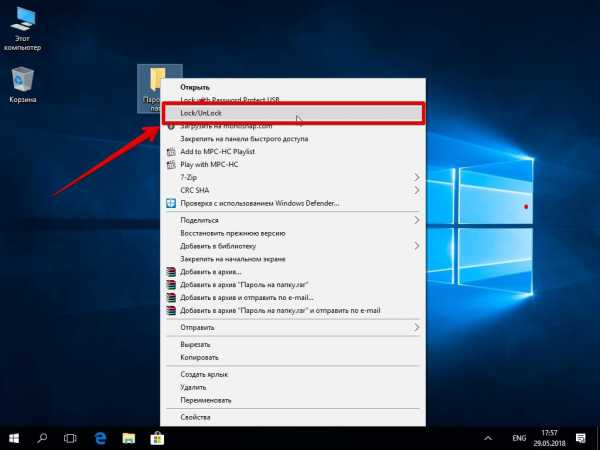
Сразу же откроется окно, где нужно будет ввести и подтвердить свой пароль.
Рядом расположены кнопки Add и Remove Context Menu – они позволяют выгружать программу из контекстного меню и загружать ее обратно.
Если защита папки паролем больше не требуется, блокировку можно снять.
Для этого просто запустите Dir Lock. В главном окне отобразится список всех защищенных паролем папок на подключенном устройстве.
Выберите из списка нужный каталог и щелкните на кнопку “Unlock selected directory”. Придется еще раз ввести пароль, после чего защита будет снята.
- Anvide Seal Folder
Ищете бесплатные программы для установки паролей, которые не будут уступать по функциональности платным решениям?
Тогда вам однозначно стоит присмотреться к Anvide Seal Folder.
Это свободно распространяемое приложение работает очень просто – жмете на плюсик в главном меню, указываете путь к нуждающемуся в защите каталогу и в отобразившемся окне устанавливаете для него пароль.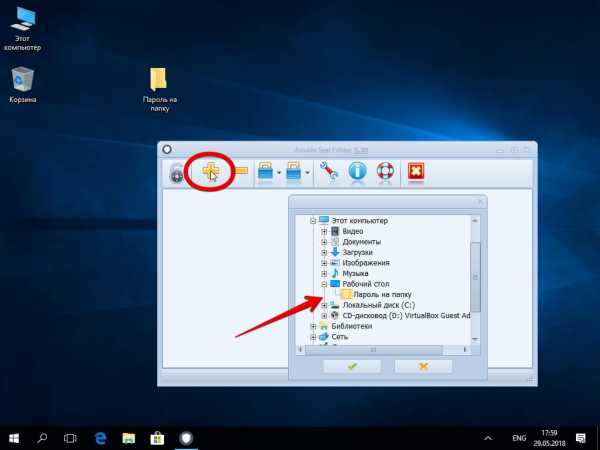
Как вариант, можно просто перетащить нужную папку (или даже несколько выделенных папок сразу) в окно программы, зажав левую кнопку мыши.
Если же вы боитесь забыть пароль, дополните его секретным вопросом/подсказкой.
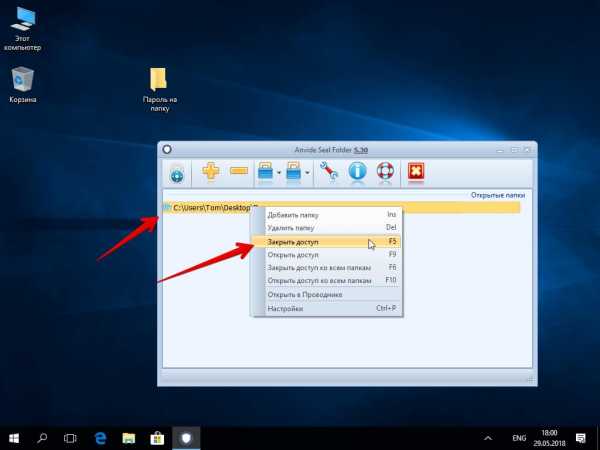
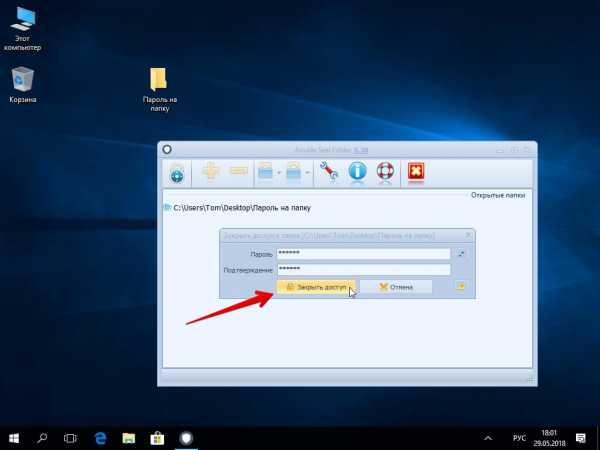
Помимо бесплатности, Anvide Seal Folder имеет и ряд других достоинств – присутствует несколько языков, включая полную русскую локализацию, возможность автоматического обновления до актуальной версии, работа в фоновом режиме и несколько вариантов внешнего вида (скинов).
Ставим пароль на папку с помощью архиваторов
Как показывает практика, среднестатистическому пользователю ПК совсем не обязательно скачивать дополнительный софт для защиты конфиденциальной информации в своей системе.
Программы-архиваторы, которыми пользуется практически каждый активный юзер, тоже имеют подобный функционал.- WinRAR
Чтобы запаролить папку в Виндовс при помощи WinRAR, нужно запаковать ее в архив. Последовательность действий мало чем отличается от обычного сжатия данных:
Теперь каждый раз, когда любой из пользователей компьютера будет пытаться распаковать архив или просмотреть располагающиеся в нем файлы, ему будет предложено ввести пароль. Информацию внутри можно смело редактировать – программа спросит разрешение на обновление и перезапись данных при выходе.
- 7-ZIP
С архиватором 7-ZIP дела обстоят еще проще.
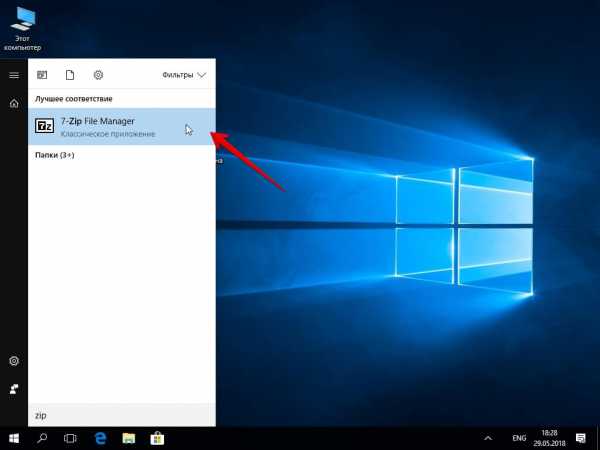
Вам также нужно будет войти в контекстное меню, щелкнув правой клавишей на нужной папке, только теперь отправной точкой станет пункт “Добавить к архиву” в подменю данного архиватора.
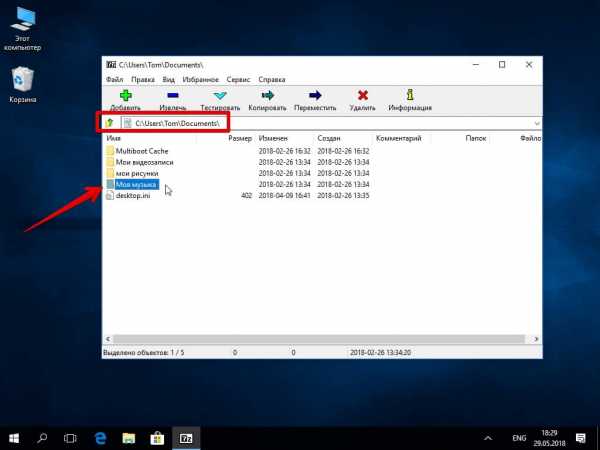
В открывшемся окне сразу можно будет найти раздел “Шифрование” с двумя строчками для ввода и подтверждения пароля, а также кнопку выбора, позволяющую установить один из нескольких вариантов шифрования.
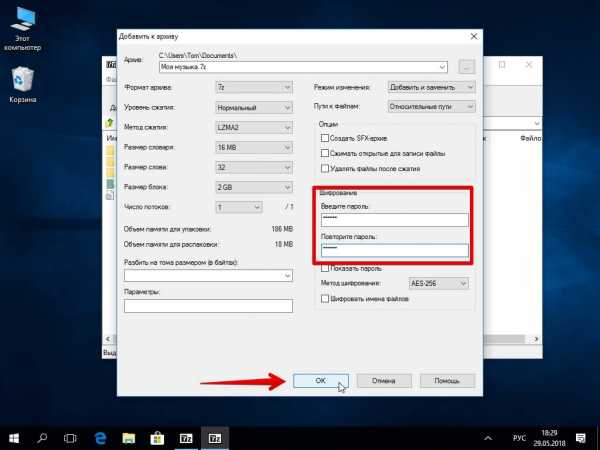
Завершается процедура нажатием на кнопку “ОК”. Через некоторое время (зависит от объема сжимаемого каталога или файла) архив будет создан.
Как поставить пароль на сетевую папку в Windows
Процедура установки паролей на папки, которые нужно сделать доступными для нескольких пользователей по локальной сети, несколько сложнее описанных ранее манипуляций.
Рассмотрим последовательность действий на примере Windows 7 (в других версиях могут встречаться отличия, но они будут незначительны):
- Включение общего доступа с парольной защитой. Для этого отправляемся по адресу:Пуск – Панель управления
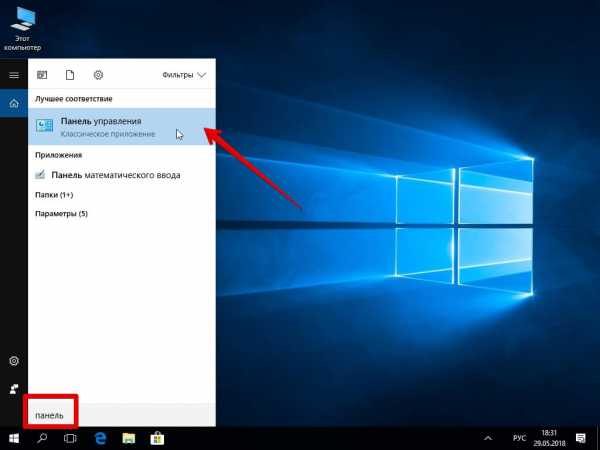
Центр управления сетями и общим доступом
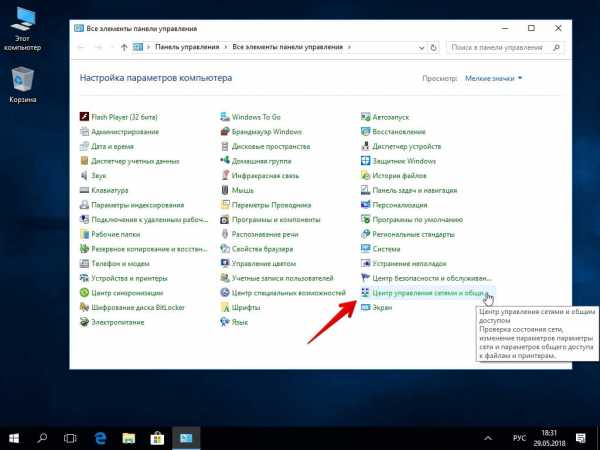
Далее входим в «параметры общего доступа»
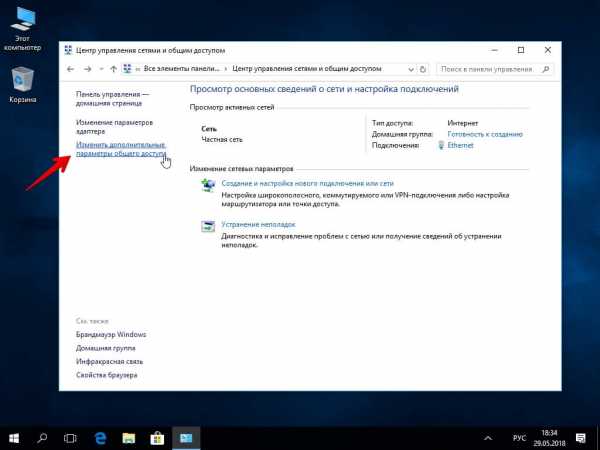
Там будет раздел, позволяющий изменить параметры ОД, в котором нужно поставить отметку рядом с пунктом “Включение общего доступа …”.
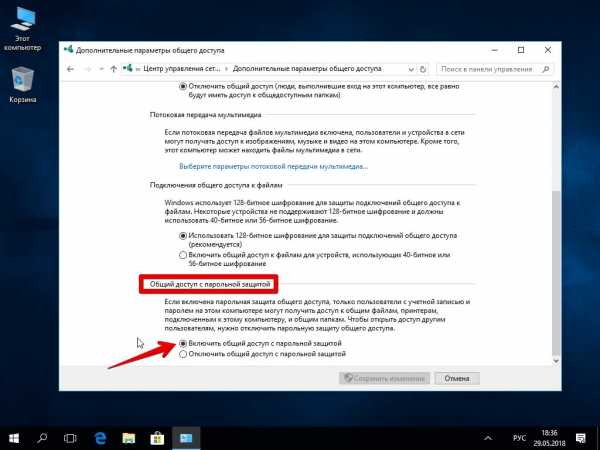
- Создание на компьютерах учетных записей, которые позволят заходить в запароленный каталог.
- Жмем правой кнопкой на ярлыке “Мой компьютер” (не важно, находится он в меню Пуск или на рабочем столе) и переходим во вкладку Управление.
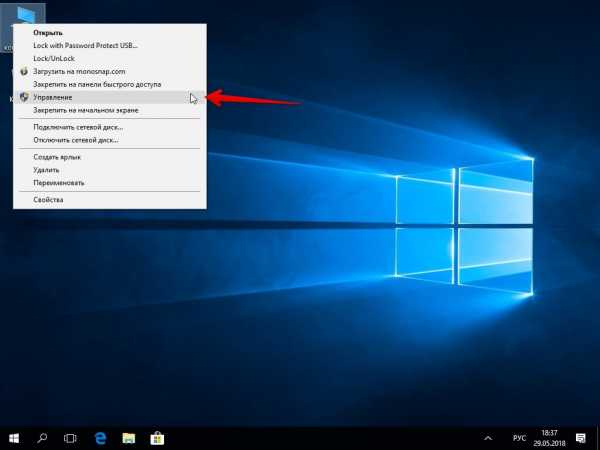
- В высветившемся окне есть список локальных пользователей и групп, в котором нужно создать нового юзера задав авторизационные данные (его логин и пароль).
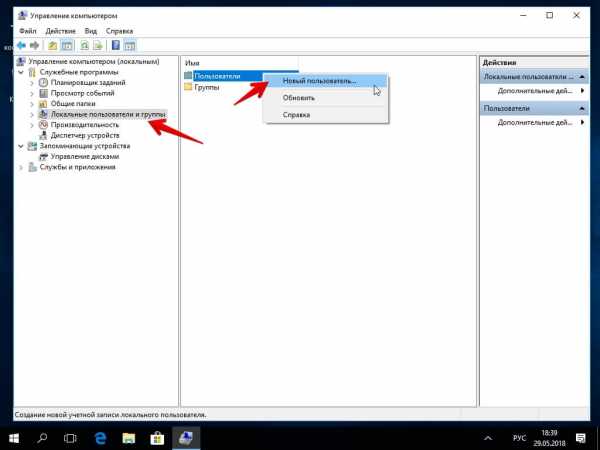
- Открытие доступа к папке. Ищем нужную папку, жмем правой кнопкой и открываем меню “Свойства”.В нем есть вкладка “Доступ”. Переходим оттуда в меню “Общий доступ” и выбираем из списка созданного ранее пользователя, подтвердив его добавление.
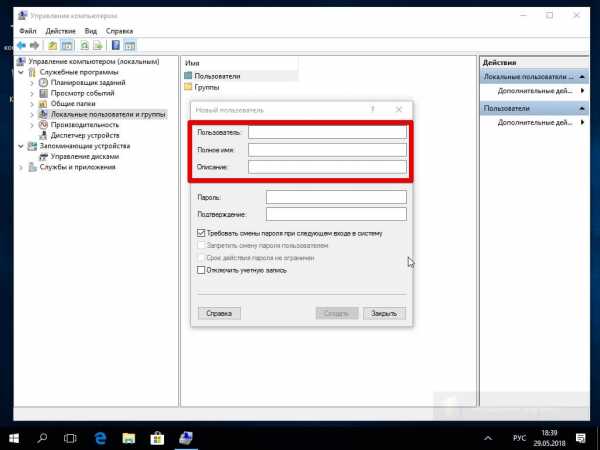
Все, теперь никакие другие пользователи, кроме авторизованных владельцем, не смогут получить доступ к информации. Любая попытка зайти в сетевую папку будет вызывать окно ввода логина и пароля.
Как сбросить пароль на папку в Windows
Если нужно скинуть пароль папки, придется ввести свои авторизационные данные. И уже потом, когда вы получите доступ к содержимому, изменить настройки.
Обычно все это делается прямо в главном окне программы, которая использовалась для шифрования папки.
В случае с архивом WinRAR/7-Zip, можно просто зайти в архив и распаковать его содержимое в указанное место на жестком диске, после чего запаковать уже без пароля или с другим паролем, а старый каталог удалить.
Что делать если забыли пароль от папки
Нередко случаются ситуации, когда пользователь забывает пароль от папки и не знает, как ее открыть.
К сожалению, никакого простого и доступного решения проблемы тут нет (а может даже и к счастью, ведь будь оно – любой злоумышленник смог бы с легкостью расковырять защиту и познакомиться со скрываемой от него информацией).
Впрочем, в частных случаях иногда можно что-то сделать.
Например, если вы закрыли паролем архив WinRAR, иногда решит проблему программа “Advanced Archive Password Recovery”. 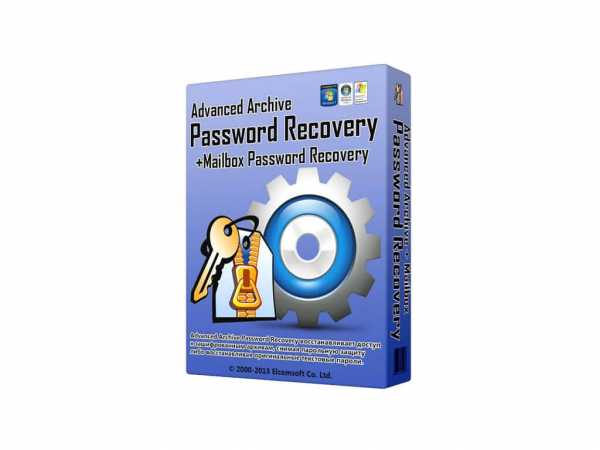
Она позволяет взламывать пароли методом подбора, причем процесс можно ускорить, задав в параметрах возможную длину и используемые символы (цифры, буквы, знаки).
Это может пригодиться тем, кто забыл пароль лишь частично и ошибается во вводе.
Обратите внимание! Крайне неосмотрительным решением будет довериться людям в интернете, которые обещают показать вам, как открыть запароленную папку, или предлагают специальный софт для взлома.В большинстве случаев, пользователь сам устанавливает в систему различного рода шпионское ПО, которое потом сыграет на руку злоумышленникам, передавая данные о его активности (к примеру, ввод авторизационных данных на сайтах).
Заключение
Теперь, когда вы узнали, как поставить пароль на папку Windows, можете смело применять полученные знания на практике.
Уже одной этой простой мерой предосторожности получится сократить список возможных посягательств на вашу личную информацию в несколько раз.
Само собой, опытного хакера это вряд-ли остановит – любая программа для установки пароля на папку имеет свои уязвимости, которыми опытные специалисты пользуются (попробуйте ввести в поисковые системы запрос с названием программы и почитать отзывы – иногда там детально описываются способы обхода защиты).
Зато можно с уверенностью заявить, что домашние и коллеги по работе не смогут покопаться в ваших файлах.
Удачи! И не забудьте поделиться этими советами с друзьями, расшарив информацию в социальных сетях.
laptop-info.ru
Как поставить пароль на папку в разных ОС Windows
Всем привет ребята. В этой крайне полезной статье, я хочу рассказать вам о том, как поставить пароль на папку, для конфиденциальности сохраняемых вами данных и ограничения списка людей к защищенной информации. Причин, по которым люди хотят защитить информацию от лишних глаз, может быть масса – секретность данных, служебные файлы, личная переписка и т.д. В каждом из этих случаев лучше перестраховаться и установить пароль, который будете знать только вы, и люди, которым вы доверяете.
Итак, давайте приступим к процессу изучения, и рассмотрим программные средства, которые помогут выполнить данную задачу.
Программа WinRar
Начнем мы с программного продукта, который установлен практически на каждом компьютере (если у вас его нет, то обязательно установите) и активно используется его пользователями. Называется он WinRar (архиватор файлов).
Выберите папку, на которую вы хотите установить пароль и нажмите по ней правой кнопкой мыши. В появившемся контекстном меню выбираем пункт Упаковать (Добавить) в архив.
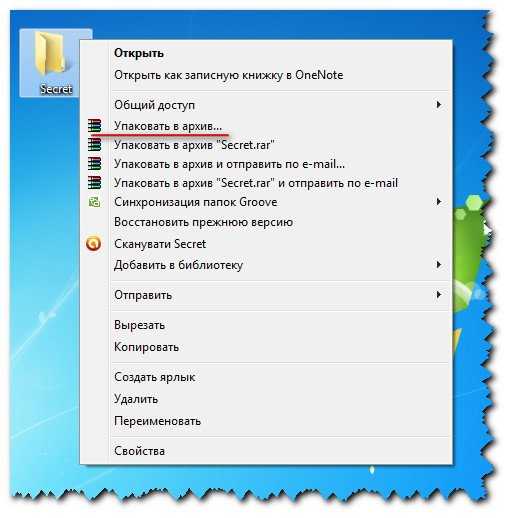
После этого переходим на вкладку Дополнительно и жмем кнопку Установить пароль.

В новом окне вводим пароль 2 раза и жмем кнопку Ок.

Теперь попробуйте открыть данный архив и извлечь или открыть любой файл находящийся там. Перед вами сразу появится окно с требованием ввести пароль.
Рекомендация! Обязательно запоминайте придуманный вами пароль, или запишите его где-то, чтобы потом не возникло нелепых ситуаций.
Этот способ установки пароля на папку прекрасно работает, но имеет свои недостатки, к примеру, не очень удобно архивировать файлы больших размеров, это занимает много времени, а также при открытии папки будет виден список файлов находящийся там.
Поэтому давайте рассмотрим несколько программ, которые знают, как поставить пароль на папку.
Программа Password Protect USB
Скачиваем программу отсюда, распаковываем архив и проводим установку запуском файла:
Password Protect USB.exe
После того как программа установится на ваш ПК, не запускаем ее, а проводим установку файла русификации и активации программы:
Setup.exe
После этого, программа полностью готова к работе. Давайте проверим ее в действии. Выбираем любую папку на своем ПК, нажимаем правой кнопкой на этой папке и выбираем пункт — Lock with Password Protect USB.
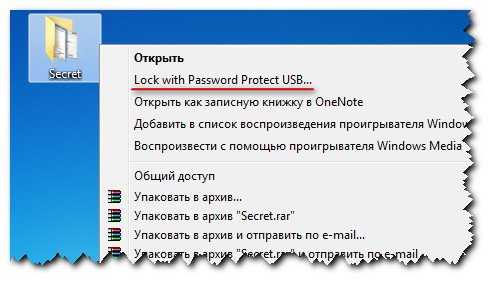
Вводим придуманный вами пароль 2 раза и жмем кнопку Заблокировать папку (в этом окне можно придумать подсказку, на случай если вы забыли пароль).

Появится надпись – Папка была успешно заблокирована, а интересуемый вас каталог будет отображаться со специальным значком.
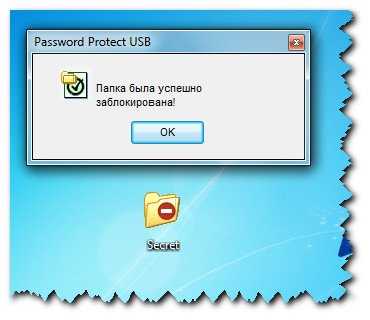
Попробуйте открыть данную папку, и вы увидите перед собой окно с запросом пароля.

Вводим придуманный ранее пароль и жмем кнопку Разблокировать папку. Все, файлы и другие каталоги доступны к просмотру и редактированию.
Важно! После каждой разблокировки папки, пароль нужно устанавливать повторно.
Как поставить пароль на папку в Windows 7 и Windows 8
Программа AnvideSealFolder
Скачиваем программу и извлекаем оттуда все файлы. Запускаем файл:
ASF.exe
выбираем язык и принимаем лицензионное соглашение.
В появившемся окне нажимаем кнопку с изображением большого плюса и выбираем папку, для которой мы хотим установить пароль.
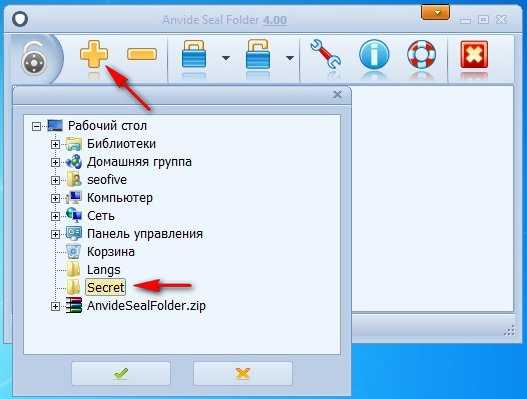
Потом нажимаем кнопку с изображением закрытого замка и устанавливаем пароль на открытие.

После этого жмем кнопку Закрыть доступ. Также можно установить подсказку к паролю но, это уже на личное усмотрение.
Для того, чтобы открыть заблокированную папку с помощью программы AnvideSealFolder, необходимо запустить саму программу и выбрать нужную вам папку.
Жмем значок с открытым замком и вводим придуманный ранее пароль. Нажимаем кнопку Открыть доступ.
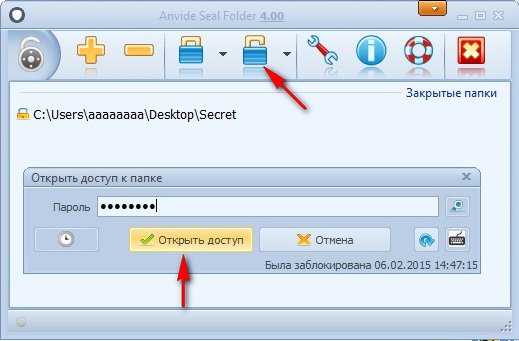
Все, ваша папка открыта, и вы можете ее пользоваться.
Важный момент! Папки, на которые установлен пароль с помощью программы AnvideSealFolder, становятся скрытыми в ОС Windows, и открывать их можно только с помощью этой программы.
Вот такая простенькая и понятная программа помогает защитить ваши личные файлы и секретную документацию.
Теперь вы знаете, как поставить пароль на папку в разных операционных системах и можете быть спокойными за сохранность своих данных.
А у меня все, всем пока!
- 5
- 4
- 3
- 2
- 1
www.seofive.ru
Как поставить пароль на папку
Добрый день, дорогие читатели моего блога! В этом уроке мы рассмотрим достаточно интересный и полезный материал, как поставить пароль на папку. Эта информация будет особо полезна людям, которые дают пользоваться своим компьютерам кому-то еще. Если вы хотите сохранить свою личную информацию в секрете, то этот урок специально для вас!
К тому же, поставить пароль на папку очень легко. Для этого не требуется каких-либо профессиональных навыков. Ну да ладно, переходим к делу!
Думаю, что у всех вас на компьютере есть архиватор WinRAR. Без него работа в интернете значительно усложняется, поэтому если у вас его нет, то вам обязательно нужно исправить это упущение. WinRAR — это бесплатная программа-архиватор, с помощью которой вы сможете работать с архивами (RAR, ZIP и многие другие). Скачать его из интернета не составит никакого труда. Например, вы можете воспользоваться этим сайтом.
После того как вы скачали и установили WinRAR, мы переходим к теме сегодняшнего урока, как поставить пароль на папку!
Как поставить пароль на архив
Сегодня я буду ставить пароль на свою папку с названием «Секретный материал»:
Для этого щелкаем по нужной папке правой кнопкой мыши и выбираем пункт «Добавить в архив…»:
В открывшемся окне находим кнопочку «Установит пароль…» и щелкаем по ней:
В следующем окне мы придумываем сам пароль (не забудьте его, иначе сами потом не сможете получить доступ к своей же папке) и ставим галочку на «Шифровать имена файлов»:
Затем жмем «ОК», окно с паролем закрывается и мы снова жмем «ОК». В результате на столе создалась папка (архив):
При открытии этой папки (архива) он будет требовать пароль:
Теперь мы просто удаляем старую папку, из которой мы сделали архив. Все готово! Теперь никто не получит доступа к вашему архиву без вашего желания!
Теперь рассмотрим как поставить пароль не на архив, а на саму папку!
Как поставить пароль на папку
К сожалению, Microsoft не предусмотрел возможности установки пароля на папку, поэтому без дополнительных программ нам не обойтись. Существует достаточно много программ, с помощью которых можно поставить пароль на папку, но лично я предпочитаю пользоваться AxCrypt!
Скачать ее можно с официального сайта. Мастер установки элементарный, просто со всем соглашаемся. Единственный момент — это реклама. Они будут предлагать скачать еще и менеджер паролей Password Box. Тут вы сами решайте, нужен он вам или нет. Лично я поставил галочку на «Отклонить»:
Дальше жмите на кнопку «Install» и продолжайте установку. В результате никакой перезагрузки не понадобится, программа сразу готова к работе.
Теперь на компьютере находим папку, которую хотим запаролить. Выделяем ее, щелкаем по ней правой кнопкой мыши и находим новый пункт меню с названием «AxCrypt», щелкаем по нему и выбираем пункт «Шифровать»:
Дальше открываем контекстное меню, указываем пароль и запускаем процесс шифрования. После выполнения всех этих действий иконки и расширения файлов сменятся, а пароль будет установлен.
Надеюсь, эта статья была вам полезна! Подпишись по RSS, чтобы не пропускать мои следующие статьи. И не забудьте рассказать об этой статье своим друзьям в социальных сетях, используя кнопочки в конце страницы!
До встречи!
Смотрите также:
Рассказать друзьям:
it-boom.ru
Как поставить папку под пароль в Windows

Как поставить пароль на папку в в Windows 7, XP. Защита информации на компьютере.
Как поставить папку под пароль
Реклама
При ситуации пользования компьютером сразу несколькими пользователями, то сразу же появляется необходимость кого – то из пользователей, скрыть важную ему информацию, нужна защита информации на компьютере, те-же документы, будь то даже личные фотографии, от других людей, которые используют данный компьютер. Но это совсем не вызывает удивления, ведь лицо пользователя – это его рабочий стол! Можно даже перефразировать известную пословицу – если ты мне покажешь свой рабочий стол, тогда я скажу кто ты! Все создавали папки, но в её свойствах нет такого, чтоб скрыть папку с помощью пароля от всеобщего обозрения. Что делать с папками, если даже файлы excel или даже word, запаролить можно с легкостью? Да можно просто подальше от всех запрятать в очень далекую папку, но обнаружение её другими пользователями, это просто дело времени, каким — то образом, но кто-то попадет в такую важную для Вас папку. И что делать? Полезные советы подскажeт как можно на папку поставить пароль, и все это правильно и красиво сделать! Инструкция, как поставить пароль на папку, приведенная нами далее, и она поможет Вам во всем разобраться… А если нужно узнать как удалить файлы windows, то милости просим.
Способ №1: Можно поставить пароль на папку в Windows с помощью программ.
Что бы поставить папку под пароль в Виндовс, наш первоначальный способ заключается в установке некоторых программ, которые необходимы, чтоб поставить на папки пароли. Программы такие легко находятся и скачиваются с помощью всемирной паутины интернета. Но мы Вам хотим подсказать, как можно поставить пароли на папки, не прибегая к помощи интернета, просто с помощью подручных средств. Но если Вас привлекает способ с программами, то можете рассмотреть следующие их варианты: Folder lock, Drivecrypt, Folder Password Protect ну и TrueCrypt.
Способ №2: С помощью архивации ставим папку под пароль.
Нельзя назвать архиватор Winrar программой, которая специализируется для того, чтоб расставлять пароли на папки. И особым софтом её тяжело назвать, потому, что данная программа имеется практически на всех компьютерах, и прибегнуть к её помощи мы можем с легкостью, называя её «подручным средством». Вам нужно нажать правой кнопкой мыши да выбранную вами папку, и выбрать «добавить в архив…». Далее откроется окно, и там перейдите на вкладку «дополнительно», и там появится кнопка «установить пароль», с правой стороны, вы должны щелкнуть по ней. Затем появиться еще новое окно, та будет «архивация паролем», там Вам понадобиться ввести придуманный вами пароль два раза, а потом нажать «ок», чтоб подтвердить правильность ввода пароля. И после проделанной операции, в основном окне Вам тоже понадобится кликнуть «ок». И теперь при открытии архива, от пользователей потребуется ввод пароля.

Способ №3: Просто спрятать нужную папку, чтоб не ставить под пароль.
Этот способ альтернативный, он не полностью входит в соответствие с задачей поставленной нами. Результатом этой операции, будет ввод пароля с последующим появлением папки, в обычном же своем виде скрытая папка будет никому не видна. Вам нужно открыть свой блокнот и скопировать в него код, который указывается на данном форуме в сообщении под № 13. В предложенном Вами коде, замените те числа на Ваш пароль. Далее Вам нужно сохранить пароль, назвав его 1.bat – нужно точно повторить главное расширение. И после всего проделанного просто запустите файл, и Вам предложат ввести пароль, Вы вводите, и появляется папка Private, в которую Вы и можете скопировать нужные Вам документы. Но это еще не все, во время двойного клика на папку Private, Вам предложат два варианта «Y» ( оставить папку видимой) или «N» (спрятать её).
Способ №4: Вход с помощью пароля в учетную запись.
Можно также все системные записи, сделать отдельно для каждого пользователя, и на каждую поставить свой пароль. Такая защита информации на компьютере тоже довольно надежная. Но чтобы кто-то случайно не вошел в систему через Вашу системную запись, делаем следующим образом: «свойства», далее появится окно, там выбираем «доступ», и дальше просто убираем галочку там, где написано общий доступ к этой папке. Затем нажимаем «применить». Затем вписываете Ваш пароль, и слово подсказку, и потом щелкаете «создать пароль». Разобрались как поставить пароль на папку в Windows? Это не так уж и сложно как может показаться на первый взгляд.

otvetkak.ru
Подробно как поставить пароль на папку на компьютере с windows без программ и с программами
Пошаговая инструкция, как поставить пароль на папку на компьютере используя Windows без помощи программ и с использованием специальных программ.
Если на вашем компьютере есть информация, которую бы вы хотели скрыть от других людей, есть смысл поставить пароль на папку.
Совсем не обязательно, что это будут какие-то сверхсекретные материалы, иногда информацию просто нужно спрятать от детских глаз, для этого ее тоже следует поместить в защищенную при помощи пароля папку.
Существует несколько способов, которыми можно запаролить определенную директорию. Один из них основывается на возможностях Windows, другие реализовываются при помощи программ, которые нужно скачивать. Но сначала, я расскажу по шагам как поставить пароль на папку в windows, а затем, перечислю программы, предназначенные для этих целей.
Позволю себе небольшое отступление от темы статьи и предложу прочитать статью как пользоваться яндекс бар, в котором я рассказал про этот инструмент Яндекса.
Все доступные способы, как поставить пароль на папку на своём компьютере используя Windows
Установка пароля с помощью Windows, процесс простой и не требует особых знаний, а как эти необходимые действия сделать на практике, читайте ниже.
В интернете бытует мнение, что установить пароль на определенную директорию, не прибегая к помощи программ, а только пользуясь встроенными возможностями Виндовс, не получится. Но это не так.
Подобные мнения распространяют блогеры, техническая грамотность которых находится на среднем уровне. А между тем продолжают появляться новые версии Виндовс, технические параметры которых более совершенны, чем в предыдущих версиях.
Основу запароливания составляют пользовательские учетные записи. Для закрывания директории придется проделать следующее:
- Сделать учетки для себя и для прочих лиц, у которых имеется доступ к вашему устройству. Имейте в виду, что по умолчанию на компьютере установлена только одна учетная запись.
- Установить пароль на свою учетку.
- Указать директории, которые остаются в общем пользовании, и те, что нужно закрыть паролем. Человек, которому пароль неизвестен, данные объекты просматривать не сможет.
В результате всех этих действий другим пользователям вашего компьютера потребуется иметь доступ к вашей учетке. Прочая же информация, находящаяся на компьютере, будет открыта для всех. Теперь подробнее о том, как происходит установка пароля на папку.
Шаг 1. Делаем учетную запись
1. Сначала нажимаем на «Пуск». Идём в «Панель управления». Потом — «Добавление записей».
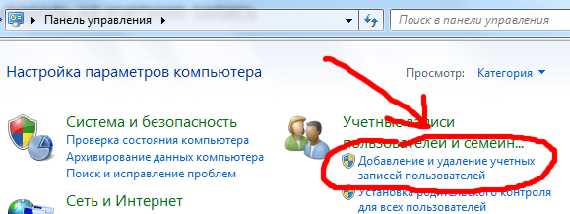
2. После этого нужно выбрать пункт «Создание учетной записи». Придумывайте как назовёте создаваемую учетку. Если директорией будут пользоваться определенные лица, то можно назвать ее их именами или просто «Обычный пользователь».
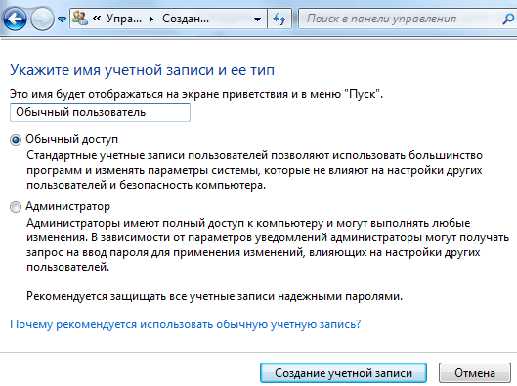
С этого момента, вы будете администратором своей учетной записи, а другие кто будет пользоваться компьютером, будут иметь свои учетки (свои собственные учетные записи)
Шаг 2. Как поставить код доступа на учётную запись — устанавливаем пароль
Теперь у вас будет несколько пользователей, которым открыт доступ к материалам на вашем устройстве. Из списка нужно выбрать свою учетку. Вход в список осуществляется через панель управления.
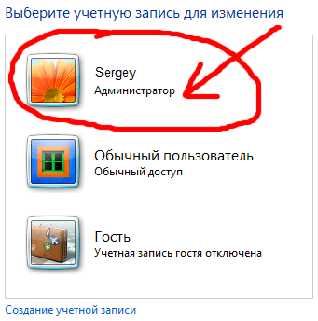
После нажатия на собственную учетную запись жмем на «Создание пароля». Придумываем пароль и вписываем его в специальное поле. Обязательно запишите ваш эту информацию на бумаге, так как многие его забывают, и доступ к устройству для них блокируется.
Теперь вы становитесь полноценным администратором. Прочие лица смогут пользоваться вашим компьютерам, но доступ к вашим материалам для них будет заблокирован.
Шаг 3. Как закрыть папку паролем
Чтобы запретить другим пользователям осуществлять просмотр определенных папок, нужно всего лишь снять разрешение на их просмотр. Это и есть самое простое решение, как поставить пароль на папку в компьютере.
В общем, Администратору, то есть вам, доступ к папкам при этом нужно разрешить. Делается это достаточно просто.
- Выбираем интересующую нас папку, жмем на нее правой кнопкой компьютерной мышки, затем жмем на «Свойства».
- Нажимаем на «Безопасность».
- Далее жмем «Изменить».
- Теперь выбираем группы и вносим запреты путем установления галочки напротив определенного действия. Вы можете запретить чтение или даже просмотр содержимого папки.
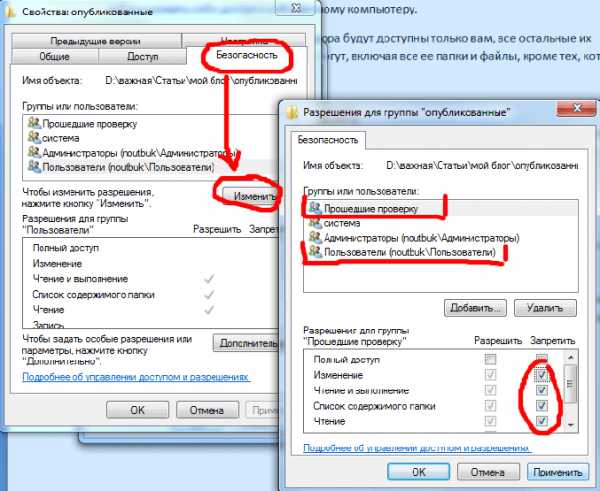
После совершения этих действий, теперь прочие пользователи лишаются возможности просматривать содержимое закрытой вами папки. Для просмотра им придется ввести указанный вами пароль.
Шаг 4. Закрываем паролем архив папки
Можно также заархивировать интересующую вас папку. Делается это при помощи специальной программы. Архив также закрывается от просмотра другими людьми при помощи пароля.
Существуют архивы двух видов — ZIP и RAR. При использовании программы WinRAR можно осуществлять работу с папками, находящимися внутри архива, без их предварительного разархивирования. Введя пароль, вы входите в архив и можете вносить любые изменения в находящиеся в нем данные.
Давайте посмотрим, как можно заархивировать определенный фал при помощи утилиты WinRAR.
- Сначала WinRAR нужно установить.
- Теперь выбираем требующую запароливания папку и кликаем по ней (правая кнопка).
- Нажимаем на «Добавить».
- Далее жмем на «Установить пароль».
- Вводим пароль.
- Теперь нажимаем на «ОК», после чего архив можно считать созданным.
Здесь можно добавить, что если необходимость сжимания папки отсутствует, то в настройках следует выбрать параметр «без сжатия».
Список программ, чтобы установить пароль на папку
Конечно, этот метод имеет определенные минусы, так как в этом случае нам приходится устанавливать на свой компьютер стороннюю программу, которая ни для чего больше не понадобится.
Так как мы не очень любим загружать свой компьютер большим количеством программ, то этот вариант рекомендуется применять только в крайнем случае. А теперь подробнее о программах для запароливания папок.
Закрываем папку с помощью программы DirLock
Здесь не придется читать больших и утомительных инструкций. Программа достаточно проста, и пользоваться ей сможет любой. Сначала ее нужно скачать. После этого программа устанавливается на компьютер. Процедура эта стандартная. Теперь, когда программа уже установлена, если мы нажмем на любую папку на нашем компьютере правой кнопкой мышки, то в выпадающем списке появится пункт «Lock/UnLock».
Бывает так, что данный пункт не появляется автоматически. Тогда делаем следующие: запускаем утилиту, в меню ищем «File», далее — «Options». Теперь откроется окно, в нем нужно надавить на «Add ‘Lock/Unlock’ context menu»
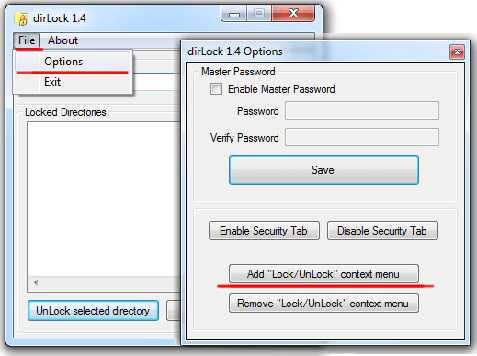
Теперь каждую из папок можно запаролить. Если после этого другой пользователь попытается ее открыть, то он увидит сообщение, что доступ запрещен. Вы можете и снять ограничение на просмотр данной папки.
Здесь есть один, надо сказать, значительный минус — запароленную данным способом папку уже нельзя будет просматривать без введения пароля. Вы все время будете устанавливать и снимать пароль.
Как закрыть папку с помощью утилиты Anvide Lock Folder
Эта программка folder lick, тоже достаточно проста. С ее помощью так же можно устанавливать пароль на объект. Здесь есть некоторые особенности, но весьма незначительные.
Итак, скачиваем и устанавливаем программу. Здесь процедура запароливания объектов происходит из интерфейса утилиты.
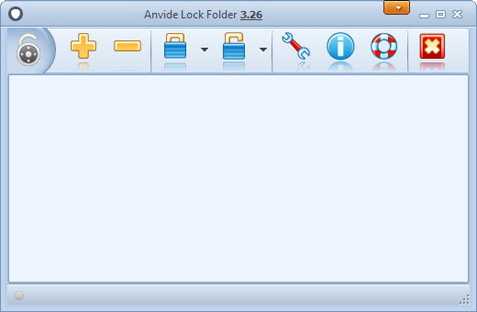
Как поставить пароль на папку прибегнув к помощи этой утиллиты
- Установленная программа запускается.
- Нажимаем на «+», чтобы выбрать папку.
- Теперь жмем на закрытый замок.
- Вводим пароль. Сделать это придется 2 раза, после чего жмем на «Закрыть доступ».
- По желанию можно ввести подсказку для пароля.
- После этих действий папка становится невидимой.
Как снять пароль с папки
- 1. Запускаем программу.
- Ищем папку, с которой нужно снять ограничение на доступ.
- Жмем на открытый замок.
- После введения пароля нажимаем на «Открыть доступ».
Здесь тоже, чтобы работать с материалами, придется постоянно вводить и снимать пароль.
Программа Lim LockFolder — как поставить пароль на папку используя её возможности
От предыдущей программы такую утилиту отличает только внешний вид. Весь функционал практически идентичен. Сначала программу нужно скачать и установить.

Нет смысла писать о действиях, которые нужно осуществлять для закрытия папок паролем при помощи этой программы, они такие же, как и в предыдущей программе.
Установка пароля на папку с помощью утиллиты Password Protect
А эту программу даже нет необходимости устанавливать на компьютер. У нее есть и еще одна отличительная особенность — она полностью на русском языке.
Итак, скачиваем программу.
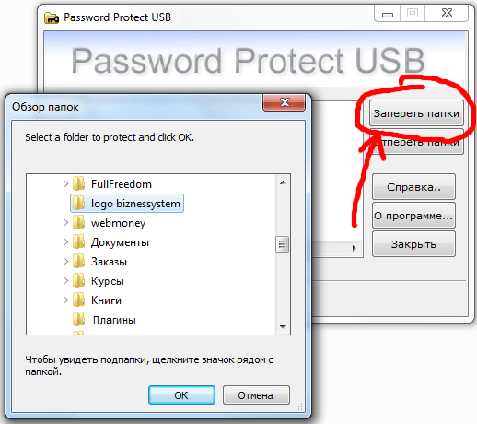
Для установления пароля на папку совершаем следующие действия;
- Открываем программу.
- Нажимаем на «Запереть папки».
- Делаем выбор нужной папки и жмем на «ОК».
- Вводим пароль.
- После процедуры папка становится невидимой.
Чтобы работать с закрытыми этой программой папками, нужно запустить программу и нажать «Отпереть папки». Здесь также придется постоянно вводить пароль, чтобы работать с содержимым директории. Это является главным недостатком подобных программ. Вот почему работать через настройки Виндовс (windows) предпочтительнее.
Здесь мы рассмотрели 6 вариантов запороливания папок. Вы можете использовать любой из них. А можно просто воспользоваться возможностями операционной системы. Решать вам. И надеемся что в этой статье мы исчерпывающе рассказали о том, можно ли поставить пароль на папку.
Вместе с этой статьёй рекомендуем узнать, что такое плагин и как установить плагин для блога и браузера.
nuzhnaya-infa.ru
Как поставить пароль на папку - Софт
Как поставить пароль на папку
На сайтах и форумах пользователи компьютеров очень часто задают вопрос: как поставить пароль на папку или файл? Многие пользователи уверены в том, что в операционной системе предусмотрена такая функция, но они просто не могут найти, где находятся эти настройки. На самом же деле, поставить пароль на папку в Windows не так уж просто и в самой ОС такой функции не предусмотрено. В сегодняшней статье мы рассмотрим самые популярные способы того, как поставить пароль на папку, а также рассмотрим несколько вариантов, как защитить свои данные от чужих глаз.
Ставим пароль на папку
Итак, первый способ, который мы будем использовать для того, что бы поставить пароль на папку, будет заключаться в использовании программы MyFolder. Данный способ довольно таки простой и не вызовет никаких затруднений в его реализации. Для начала Вам необходимо установить и запустить саму программу MyFolder. После запуска программы у Вас откроется главное окно, в котором Вам нужно будет нажать кнопку New для создания новой папки:
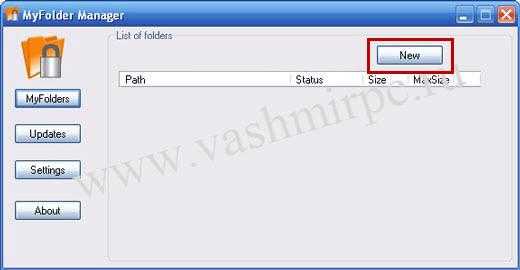
У вас откроется окно "Create new folder”. Здесь Вам нужно указать пароль к созданной Вами папке, а также имя папки, размещение, а также назначить максимально возможный размер. После того как все настройки были внесены, нажимаете кнопку "Create”:
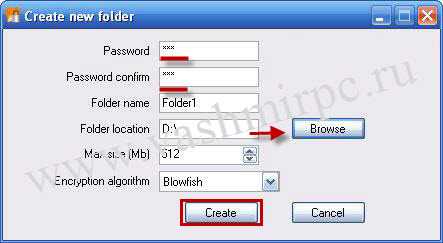
У Вас запустится процесс создания папки:
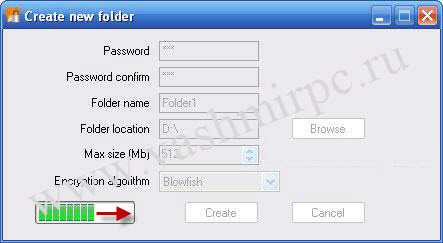
По окончании процесса папка будет создана и Вы сможете управлять ею через главное окно программы:

Если Вы нажмете правой кнопкой мыши и выберете пункт Unlock, то папка станет доступной, а если выберете пункт Lock, то папка заблокируется и станет недоступной и для того, что бы открыть её, необходимо будет ввести пароль/
Обратите внимание на то, что все манипуляции с папкой можно проводить только из под программы. Если по каким-то причинам данной программы на Вашем компьютере не будет, то в папку под паролем Вы попасть не сможете. По этому, когда будете использовать данный метод для того, что бы поставить пароль на папку, не забывайте о том, что программа на Вашем компьютере, тоже должна сохранятся!
Если другие пользователи попытаются запустить вашу папку обычным способом из проводника Windows, то вместо того, что бы попасть внутрь папки, они просто услышат звук ошибки Windows.
Как поставить пароль на папку. Способ второй
Втором способ похож на первый, все отличие лишь в том, что мы будем использовать другую программу. Название этой программы Password Protect. Запускаем программу и видим главное окно. Здесь нам необходимо нажать кнопку "Запретить папки”:
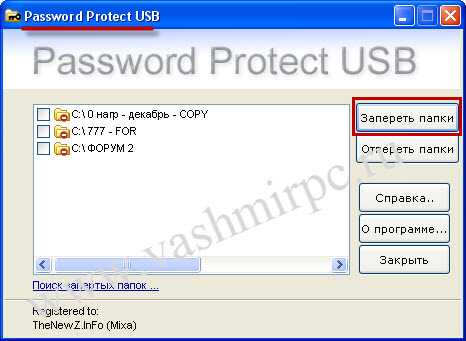
После этого у Вас откроется окно, в котором нужно будет выбрать папку, на которую Вы хотите поставить пароль. Выбираем её и нажимаем ОК:

В следующем открывшемся окне, нужно назначить пароль на доступ к папке. Вводим желаемый пароль и нажимаем кнопку "Запретить папку”:

После этого у Вас появится сообщение о том, что папка создана и для подтверждения необходимо нажать кнопку "Угу”:
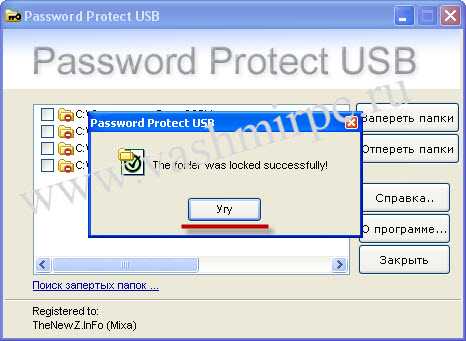
Важный момент! Та папка, на которую Вы поставили пароль станет скрытой, по этому не пугайтесь если Вы не обнаружите её на том месте где она была раньше. Она просто станет скрытой!
В главном окне программы появится Ваша папка и для того, что бы войти в неё, Вам необходимо будет поставить птичку, напротив данной папки и нажать кнопку "Отпереть папки”:
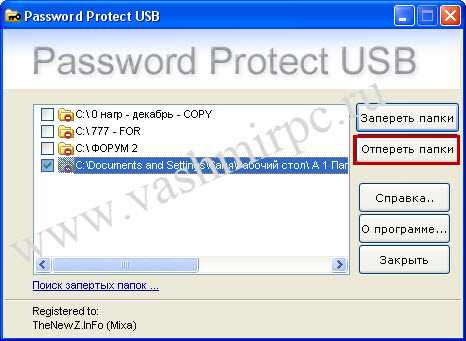
В следующем окне программа запросит у Вас пароль на папку. Вводим его и нажимаем кнопку "Отпереть папку>>”:

После этого у Вас появится сообщение с информацией о том, что папка разблокирована, для подтверждения нажимаем кнопку "Угу”:
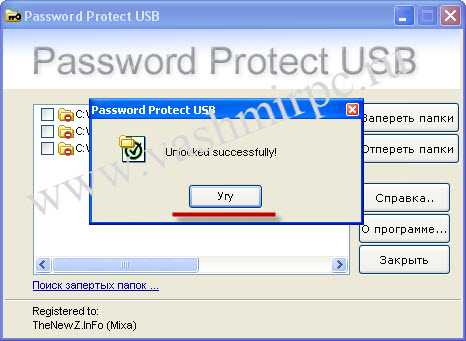
Все, теперь можете заходить в директорию, где размещается Ваша папка и входить в неё через проводник или другим, привычным для вас методом.
Пароль на папку. Способ третий
Все мы знаем о таком распространенном архиваторе как WinRAR. Но, к сожалению, далеко не все знают, что с его помощью можно не только сжимать документы и резать файлы на части, но и ставить пароли на различные документы, которые находятся внутри архива. По этому третий способ будет заключатся в использовании архиватора WinRAR.
Для того, что бы поставить пароль на папку, с помощью архиватора, проделываем следующие шаги.
Сначала кликаем правой кнопкой мыши по папке, на которую Вы хотите поставить пароль и в выпавшем меню выбираем пункт "Добавить в архив…”(разумеется, что архиватор WinRAR предварительно должен быть установлен на Вашем компьютере):

В открывшемся окне настроек создания нового архива, переходим на вкладку "Дополнительно” и нажимаем на кнопку "Установить пароль…”:

В появившемся окне, Вам необходимо будет ввести пароль и подтвердить его, а также обязательно поставить птичку напротив пункта "Шифровать имена файлов”:

После этого возвращаемся на вкладку "Общие” и нажимаем кнопку "ОК”:

После этого у Вас создастся архив, запустив который Вы увидите следующее окно:
Вводим пароль, установленный ранее и заходим в архив.
Пароль на папку Документы. Способ четвёртый
Этот способ подойдет больше для тех, кто пользуется локальными сетями. Он заключается в том, что бы ограничить доступ к папке "Документы” на Вашем компьютере. Для его реализации переходим в Мой компьютер и на папке Документы нажимаем правой кнопкой мыши и выбираем Свойства. В открывшемся окне переходим на вкладку "Доступ”Здесь нам нужно отметить птичкой параметр "Отменить общий доступ к этой папке” и нажать Применить:

После этого у Вас появится окно с сообщением о том, что Вам необходимо задать пароль учетной записи, нажимаем Да:
В открывшемся окне вводим пароль для Вашей учетной записи и нажимаем "Создать пароль”:
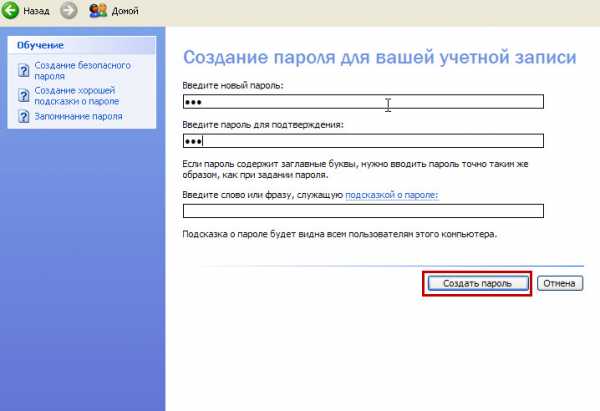
Все, теперь для того, что бы войти в систему под Вашей учетной записью, необходимо будет ввести пароль доступа, а папка "Документы”, будет доступна только Вам с Вашей учетной записи.
Возможно Вам будет интересно почитать: диспетчер задач отключен администратором
www.vashmirpc.ru
Как установить пароль на папку
Сегодняшней статьей я продолжу тему недавней статьи о том «Как скрыть папку» где рассказывается о скрытии папок с личной информацией и соответственно как можно увидеть скрытые файлы и папки, в том числе системные.
В чем недостаток той статьи: если вы скроете файл методом, описанным в ней, его не будет видно, он на самом деле будет спрятан, но не для тех, кто знаком с этим методом.
Конечно, не нужно считать данный способ бесполезным он очень даже бывает, полезен, когда случается нужно посмотреть системные файлы, а некоторые из них изначально по умолчанию скрыты.
Сначала при написании этой статьи я хотел рассказать только об одном решении, с помощью которого можно установить пароль на папку это архиватор WinRar.
Уверен, эта программа есть если не у всех, то у многих точно, но у кого ее все же нет, тогда читайте сначала эту статью там все описано, как и где скачать и установить.
Слышал, что все же есть способ запаролить папку не прибегая к стороннему софту я к сожалению его не знаю сколько пытался добиться этого сам но не смог хотя чувствую, что был рядом.
Хотел найти в сети Интернет этот способ, но тоже не нашел, зато мне попалась интересная программка которая не только ставит пароль на папку но и надежно скрывает саму папку от посторонних глаз, что даже показ скрытых папок Windows ничего не даст.
Если кому известен способ установки пароля без помощи посторонних утилит, буду весьма признателен тому, кто мне его покажет.
Также нашел скрипт, с помощью которого можно поставить пароль на папки и файлы, меня он не заинтересовал, так как не является надежным. Ну, вот вместо 1 запланированного способа предоставляю 2!
Как установить пароль на папку с помощью программ WinRar и Anvide Seal Folder
1. Способ: Winrar
Выбираем готовую или создаем новую папку, даем при надобности даем ей название или переименовываем. Кликаем правой кнопкой мыши по папке из всплывшего списка выбираем вкладку Добавить в архив
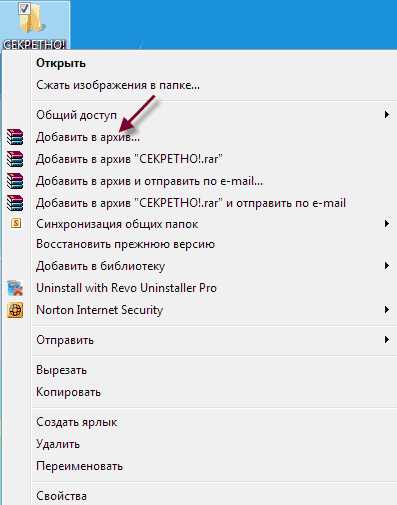 Здесь есть возможность изменить имя папки, если вдруг передумаете.
Здесь есть возможность изменить имя папки, если вдруг передумаете.
Метод сжатия из выпадающего списка выберите без сжатия.
Теперь нажимаем Установить пароль.
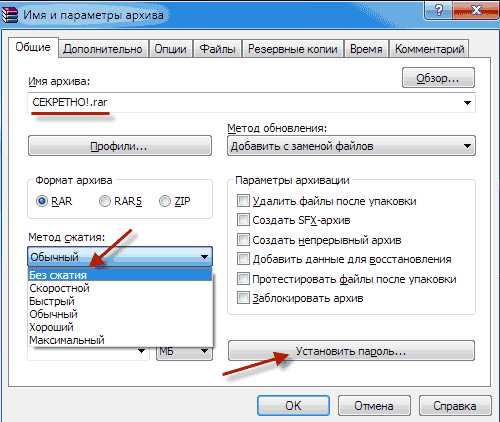 Пишем пароль не такой легкий, как показан на картинке, жмем OK потом в предыдущем окне тоже OK. О том как самостоятельно создавать сложные пароли и с легкостью запоминать в любом количестве читаем обязательно эту статью.
Пишем пароль не такой легкий, как показан на картинке, жмем OK потом в предыдущем окне тоже OK. О том как самостоятельно создавать сложные пароли и с легкостью запоминать в любом количестве читаем обязательно эту статью.
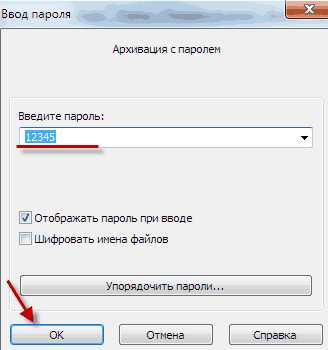 Теперь у вас получилось 2 папки, одна из которых находится в архиваторе WinRar, если попытаться войти в эту паку, то будет востребован пароль, вводите его, жмете OK, после чего откроется ваш файл.
Теперь у вас получилось 2 папки, одна из которых находится в архиваторе WinRar, если попытаться войти в эту паку, то будет востребован пароль, вводите его, жмете OK, после чего откроется ваш файл.
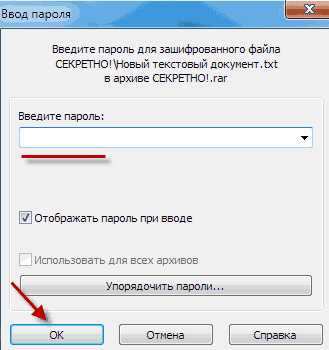 Если попробовать войти в первую папку то это легко получится без всяких паролей поэтому, без сожаления удаляем ее за ненадобностью.
Если попробовать войти в первую папку то это легко получится без всяких паролей поэтому, без сожаления удаляем ее за ненадобностью.
2. Способ: Anvide Seal Folder
Не могу сказать преимущества этой программы перед ее аналогами, так как не тестировал другие, но сам факт, что она попалась мне на глаза, а не другая говорит о ее преимуществе перед другими ее собратьями.
Что мне в ней понравилось так это простота в обращении разберется любой «чайник», она не нуждается в установке, просто запускаете файл и все. Еще хотелось бы обратить внимание на то, что язык у нее русский это не маловажный факт я лично не владею другими языками кроме родного. А еще она она бесплатна.Скачиваем программу, запускаем скачанный файл ASF.exe
 Выбираем российский флаг, нажимаем на кнопку с зеленой галочкой.
Выбираем российский флаг, нажимаем на кнопку с зеленой галочкой.
Соглашаемся с Лицензионным соглашением, нажимаем accept.
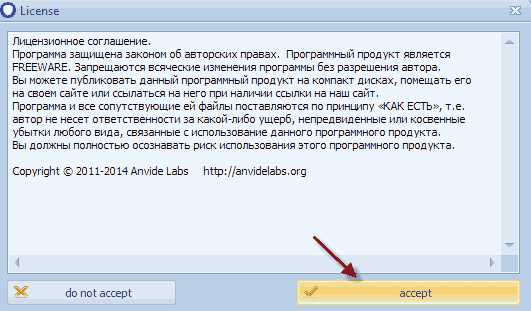 Вот так выглядит сама программка, нажимаем на плюс для поиска и выбора объекта, на который хотим поставить блок.
Вот так выглядит сама программка, нажимаем на плюс для поиска и выбора объекта, на который хотим поставить блок.
Как видите, я хочу поставить пароль на документы, выделяю выбранный объект путем клика по нему левой кнопкой мыши. Теперь внизу окна нужно нажать на кнопку с зеленой галочкой.
 В следующем окне появиться путь к вашей папке у меня это D:\ВАЛЕРИЙ\Documents, кликаем по нему ЛКМ выделяя его, потом на закрытый замок покажется окошко ввода пароля вписываете его, нажимаете кнопку Закрыть доступ.
В следующем окне появиться путь к вашей папке у меня это D:\ВАЛЕРИЙ\Documents, кликаем по нему ЛКМ выделяя его, потом на закрытый замок покажется окошко ввода пароля вписываете его, нажимаете кнопку Закрыть доступ.
 Всплывет еще окно с предложением ввести подсказку на случай если забудете пароль если не уверены в себе нажимаете Да, пишите подсказку, OK.
Всплывет еще окно с предложением ввести подсказку на случай если забудете пароль если не уверены в себе нажимаете Да, пишите подсказку, OK.
Если все хорошо появится предупреждение, OK.
Теперь что бы войти в запароленную папку нужно запустить программу ⇒ выделить путь к папке ⇒ нажать на открытый замок ⇒ ввести пароль ⇒ нажать кнопку открыть доступ.
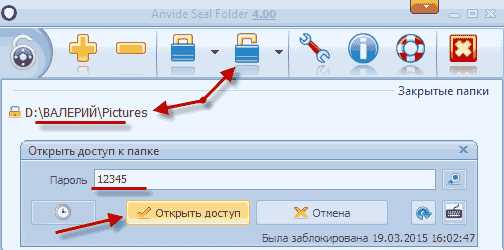 Если нужно вернуть обычный доступ т.е снять пароль нажимаем на нужный объект правой кнопкой мыши выбираем пункт Удалить папку.
Если нужно вернуть обычный доступ т.е снять пароль нажимаем на нужный объект правой кнопкой мыши выбираем пункт Удалить папку.
Ну, вот вроде как все, как установить пароль на папку вы теперь знаете. Возникнут неясности, задавайте вопросы, буду рад помочь, Пока!
Валерий Семенов, moikomputer.ru
moikomputer.ru
- Подключение компьютера через usb к телевизору

- Как разбить жесткий

- Как вызывается контекстное меню
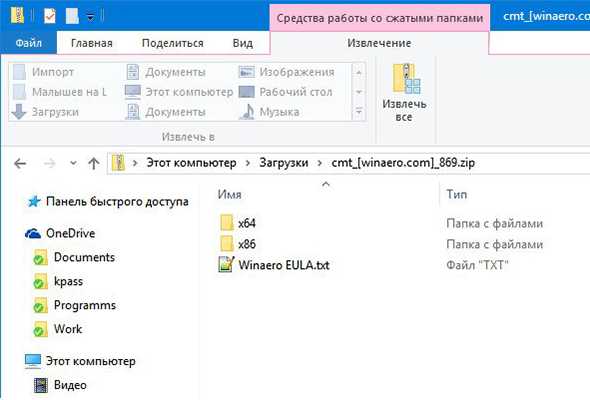
- 10 лучших браузеров
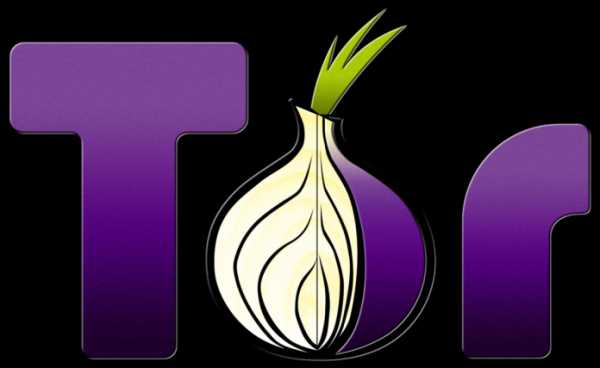
- Программы для пк ускорение
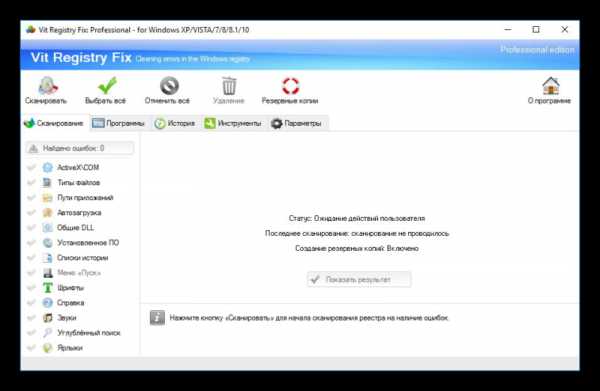
- Установка oracle database express edition 11g
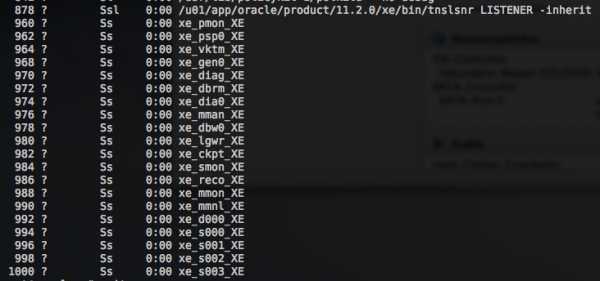
- Оформление таблиц красивое
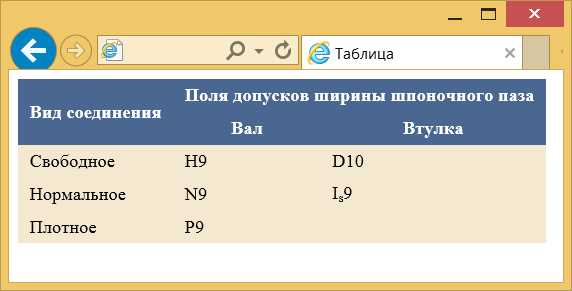
- Кэш в браузере

- Как повысить производительность компьютера на windows 7 для игр
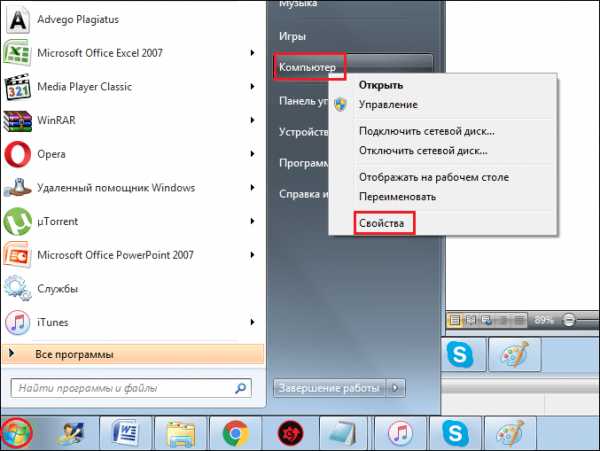
- Не работает сетевой адаптер windows 7 после установки

- Подтверждение sms

