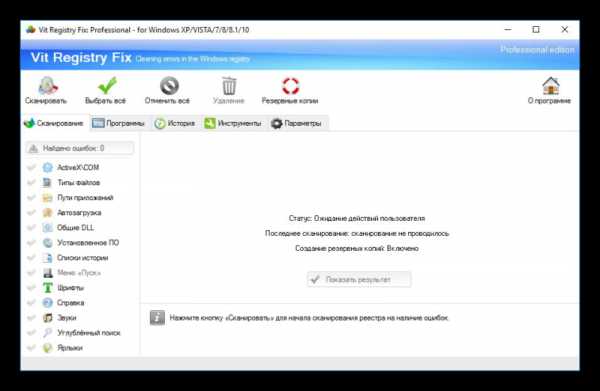Обзор виртуальных машин. Лучшая виртуальная машина. Виртуальная машина какая лучше
Лучшая виртуальная машина: Обзор виртуальных машин
Какая на твой взгляд самая лучшая виртуальная машина?
Я не буду выдумывать велосипед и пересказывать других. Лучше я вам предложу прочитать статью из журнала Linux Format. В которой эксперты сделали сравнительный обзор пяти популярных виртуальных машин в надежде найти ту самую.., самую лучшую виртуальную машину. Кстати, тем кто отрекся и смог убежать из плена Windows очень рекомендую подписаться на журнал.
Еще по теме: Использование виртуальной машины VirtualBox
Лучшая виртуальная машина
Содержание
- Что такое виртуальная машина
- Зачем нужна виртуальная машина
- Как мы тестировали Виртуальные Машины
- Производительность
- Функциональность
- Совместимость и снапшоты
- Интеграция с рабочим столом
- Графическое ускорение
- Вердикт
Что такое виртуальная машина
Если простым языком, без занудства, то виртуальная машина — это операционная система в операционной системе.
Зачем мне нужна виртуальная машина
В нашем случае, виртуальная машина — это в первую очередь платформа для проверки программ. Среди которых, как вы понимаете, могут быть и вредоносные. Еще виртуальную машину используют хакеры для тестирования своих и чужих троянов, rat-программ и других чудо файлов. К какой группе не принадлежали бы вы, вам все равно будет интересно узнать побольше о виртуальных машинах и их работе.
Как мы тестировали виртуальные машины
Сперва мы взяли двуядерный компьютер (из-за бюджетных ограничений) со свежим Arc Linux. Кроме проприетарной VMware (версия 7.1.0 Рlауег и 30-дневный пробный период Workstation 11), мы использовали официальные пакеты Arch, которые очень близко следуют релизам разработчиков. На каждой машине было 2 ГБ системной ОЗУ и 128 МБ видеопамяти (при необходимости — 256 МБ).
Мы тестировали каждого кандидата на разных гостевых ОС: Mint 17.1 и Kubuntu 15.04 beta, а также разных версиях не-Linux ОС под названием Windows. Для оценки производительности мы скомпилировали основное ядро Mint, запустили сравнительный тест JavaScript SunSpider и сыграли в разные игры из нашей библиотеки Steam. Чтобы протестировать реальные варианты, мы запустили их на 8-ядерной машине с 16 ГБ ОЗУ и 4-ГБ Nvidia GTX, но потом нас заставили ее вернуть.
Технология виртуализации фундаментально изменила компьютерный ландшафт. Мы бы опозорились, заявив, что это — новое изобретение (ранние мейнфреймы использовали ее как сред ст во предоставления ресурсов), но десятилетней давности инновации CPU означают, что почти родной производительности вы добьетесь разве что с кодом x86. А ныне нам удается впихнуть десятки машин (легко копируемых и восстанавливаемых) в один корпус, и работа дата-центров стала гораздо эффективнее. Можно и имитировать другую архитектуру, скажем, ARM, что удобно для разработчиков встраиваемых систем.
Это также благо и для обычных пользователей: знакомство с новой ОС теперь не обязано быть столь затратным по времени упражнением в постоянном страхе угробить свою систему. Даже если вы просто хотите протестировать новую программу, это намного безопаснее сделать в виртуальной машине вместо того, чтобы рисковать своей текущей настройкой. Поддержка виртуализации внутри ядра (через KVM) и эмулятор Qemu означает, что пользователям Linux больше незачем прибегать к проприетарным инструментам.
В былые дни VirtualBox от Sun (некогда принадлежавшая Innotek, а теперь Oracle) был единственной реальной опцией. Но времена изменились, так что давайте рассмотрим и другие приложения виртуализации.
И VMware, и VirtualBox используют зависимые от ядра модули, которые загружаются, чтобы сотворять свои чудеса. VMware понадобится их скомпилировать, для чего придется установить пакеты заголовков ядра и всю начинку компилятора. Потом вы получите скрипт init для загрузки указанных модулей, хотя для пользователей Systemd он будет бесполезен. Если это ваш случай, вы, возможно, пожелаете создать собственный файл init, вместо того, чтобы все время запускать этот скрипт как root (или видеть всё те же сообщения об ошибках). На момент написания статьи ядра серии 3.19 требовали подлатать исходники VMware, но, надеюсь, к моменту выхода журнала это уже будет исправлено. Пакеты VirtualBox в большинстве дистрибутивов имеются, и если у вас стандартное ядро, можете уже ни о чем не волноваться.
Virt-Manager требует, чтобы до его запуска в вашей системе был запущен сервис libvirtd, о чем вас уведомит любезное сообщение, и если вы используете полнофункциональную среду рабочего стола, то она сама сделает это за вас; вам останется только ввести пароль root.
И VirtualBox, и VMware Workstation достаточно просты, если только вы не вздумаете отвлекаться на каждую опцию. А вот в VMware Player опций не так уж и много, и вы очень быстро настроите и запустите свою машину. Но если вы полны решимости задействовать все эти опции по максимуму, придется установить гостевые дополнения.
Гостевые дополнения Linux для VirtualBox намного проще в установке (CD запустится автоматически), чем дополнительные «инструменты» для VMware, требующие копирования программ с воображаемого CD, изменения разрешений и затем запуска скрипта. Неужто на дворе 1999 год? Зато, проделав все это, вы будете вознаграждены улучшением графики и рядом добавочных функций, которые мы обсудим дальше.
Простейшим в использовании из нашей подборки является Boxes, пусть даже это обусловлено предоставлением всего только голого минимума функций Qemu / libvirt. VMware Player и VirtualBox идут вторыми, а следом — их платный соперник (номинально они труднее, в силу большего количества опций). Virt-Manager не особенно сложен в использовании, но в нем вполне достаточно от лабиринта настроек Qemu, чтобы ошеломить новичка. Помимо этого, механизм для управления хранением у него довольно-таки запутанный, особенно если вы собираетесь хранить свой виртуальный диск в нестандартном месте: тогда вам сначала надо добавить требуемую директорию в качестве «пула хранения». Однако все необходимые экзотические модули предоставит ваш собственный дистрибутив, а в таком случае почему бы и не рискнуть.
Производительность
Медленную или проворную ВМ они для вас создадут?
Благодаря расширениям оборудования и технологиям паравиртуализации стало возможно выполнять некоторые задачи со скоростью, близкой к скорости настоящего оборудования.
Однако так, как оно есть, обычно налицо определенное падение производительности. Практически любая конфигурация, на которой мы тестировали гостевой рабочий стол, демонстрировала некое торможение. Но к этому привыкаешь, да и можно отключить всякие красивости или включить соответствующий режим нейтрализации неисправностей, если вас это беспокоит.
Здесь мы не берем в расчет 3D-производительность — это было бы не совсем честно, и для нее есть собственная категория через страницу. Однако для повседневных задач с использованием Terminal вы вряд ли заметите особую разницу между нашими кандидатами. Эксперименты с компиляцией ядра показали, что VirtualBox солидно отстает в соревновании. Сравнительный тест JavaScript SunSpider подтвердил этот вывод: обе задачи выполнились на 20 % медленнее, чем у остальных. Ввод/вывод (I/O) диска (особенно если диск у вас SSD) и сетевой трафик у всех наших кандидатов отличались быстротой. В конечном итоге VMware обеспечила себе перевес благодаря поддержке более новых процессоров Intel.
Функциональность
Что способен предложить каждый кандидат?
Все наши кандидаты предназначаются для разных сценариев использования, и поэтому у каждого имеются свои собственные, индивидуальные преимущества. Конечно, наличие некоторых стандартных функций безусловно подразумевается: к таковым, например, принято относить способность создать моментальные снимки, поддержку расширений процессоров Intel VT-x и AMD-V и гибкую настройку виртуального оборудования. Всё это предлагается всеми, однако некоторые приложения способны на более героические подвиги.
Здесь следует сделать оговорку, что Gnome Boxes и Virt-Manager являются всего-навсего интерфейсами к Qemu (через уровень абстракции libvirt). А Qemu по существу является эмулятором процессора, который способен обеспечивать виртуализацию через KVM, но тем не менее представляет собой целый мир.
Итак, займемся рассмотрением наших кандидатов по отдельности.
Gnome Boxes ★★
При вызове из командной строки Qemu поддерживает массу опций, большая часть которых в Gnome Boxes отсутствует: его целью (реализованной) является простота и понятность внешнего вида и работы. Через его удобный интерфейс мастера можно настроить виртуальную машину буквально тремя щелчками — направьте только его на соответствующий ISO. Boxes абстрагирует разницу между виртуальной и удаленной машиной, и вы можете соединяться и с той, и с другой через протоколы VNC, SPICE (который позволяет аудио работать через сеть) или OVirt.
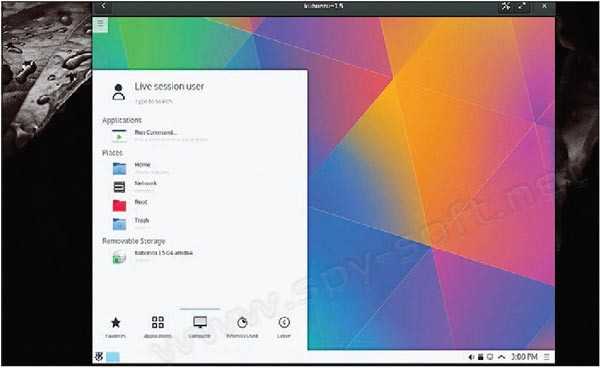 Gnome Boxes
Gnome BoxesBoxes не предлагает особых возможностей управления вашей виртуальной машиной через сеть, но, по крайней мере, предоставляет всё колдовство NAT, необходимое, чтобы обеспечить общение вашей виртуальной машины с миром. Остальные кандидаты с успехом настраивают NAT, сетевые мосты или сети host-only, и все это в определенных обстоятельствах бывает весьма удобно.
Virt-Manager ★★★★
Virt-Manager (он же Virtual Machine Manager) предлагает значительно больше функций Qemu (но опять-таки не все). Он, похоже, переборщил со своим списком поддерживаемых операционных систем x86, в частности, из семейства Linux.
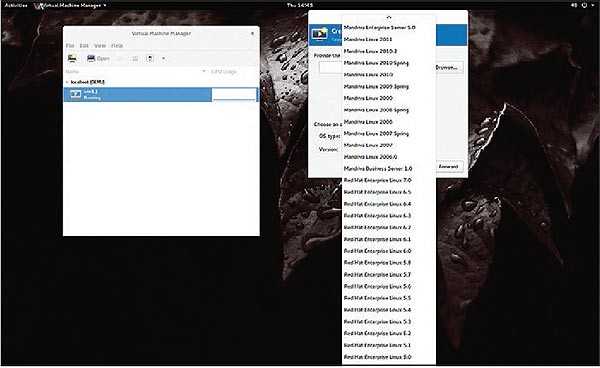 Virt-Manager
Virt-ManagerЕсли оставить это в стороне, Virt-Manager относительно легко позволяет настроить машину любой сложности — можно добавлять любое оборудование, в том числе несколько сетевых интерфейсов. Помимо ВМ KVM, Virt-Man-ager умеет задействовать поддержку Qemu/ libvirt для гостей Xen и контейнеров LXC. Опционально он также может опрашивать гостевые ресурсы и, таким образом, обеспечивать очень симпатичные графики (вроде тех, что в разделе Производительность на стр. 25, на что требуется около 30 секунд после запуска Windows 10). Кроме того, Virt-Manager использует недавно добавленную в Qemu поддержку USB 3.0.
Совместимость и снапшоты
Можно ли перемещать виртуальные машины между реальными?
Иногда бывает нужно переместить ВМ между гипервизорами. Все наши программы могут импортировать машины, хранящиеся в формате Open Virtual Appliance (OVA), который является просто tar-архивом с образом диска VMDK (VMware), и данные о виртуальном оборудовании. VirtualBox разрешает экспорт в этот формат, но имеет еще и свой — Virtual Disk Image (VDI), а также справляется со всеми остальными.
Команду qemu-img можно применять для конвертирования форматов. Особо отметим его любимый формат QCOW2, позволяющий хранить многочисленные моментальные снимки [snapshot] системы внутри, с помощью отличного приема Copy On Write (COW).
Boxes, Virt-Manager, VirtualBox и VMware Workstation поддерживают моментальные снимки системы, сохраняя разные состояния своей ВМ. VMware Player позволяет иметь только один моментальный снимок для каждой машины в дополнение к ее текущему состоянию. Так что глубокое регрессионное тестирование исключается.
VirtualBox и VMware Workstation способны также «клонировать» ВМ, и это эффективный метод создания моментальных снимков системы: данные записываются на соответствующий клон, только если его состояние отличается от состояния родителя. VMware позволяет монтировать гостевой образ VMDK на хост, что тоже бывает удобно, хотя такой же трюк можно проделать посредством конвертирования в образ диска raw и использования стандартных инструментов Linux и арифметики, чтобы рассчитать смещение разделов.
VirtualBox ★★★★
Будучи изначально клиентом виртуализации рабочего стола, VirtualBox до сих пор, вероятно, основной инструмент для многих. У этой программы четкая структура, что упрощает настройку виртуальной машины, и множество полезных опций. Помимо ограничения количества ядер CPU, к которым имеет доступ гостевая ОС, VirtualBox позволяет указать предельный уровень использования CPU гостем в процентах. VirtualBox также поддерживает запись видео, так что за вечер вы сможете записать руководство по Windows для своего канала YouTube.
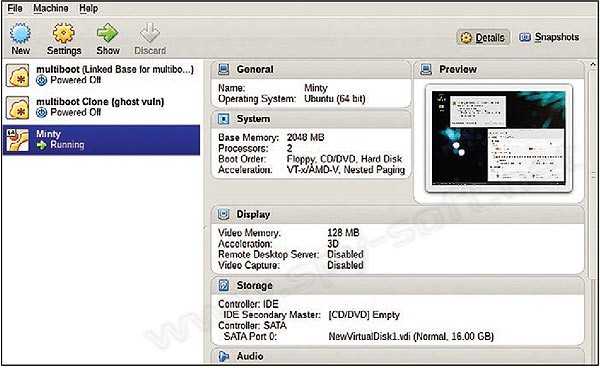 VirtualBox
VirtualBoxОн может импортировать любые виртуальные диски, но предлагает только поддержку хост-контроллера USB 2.0, да и то только если вы установите проприетарный пакет расширений Oracle. Опции с распределенным доступом буфера обмена и drag-and-drop (в одном или в обоих направлениях, как пожелаете) весьма удобны. В VirtualBox имеются удобные индикаторы для сетевого и дискового I/O и для использования CPU.
Кстати, в статье «Настройка VirtualBox» мы подробно рассказывали о том, как установить и правильно настроить виртуальную машину VirtualBox.
VMware Player ★★★
Свободное предложение от VMware прошло долгий путь с момента своего появления в 2008 году. Самое примечательное, что это уже не плейер: он более чем способен создать для вас качественную виртуальную машину.
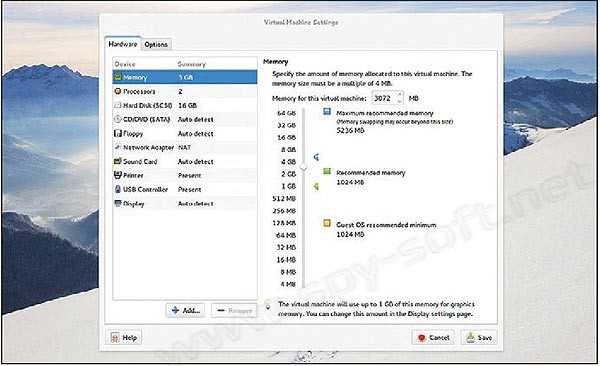 VMware Player
VMware PlayerПомимо поддержки ряда сетевых конфигураций (NAT, bridged, host-only и т.д.), он предлагает очень симпатичные опции формирования сетевого трафика, что весьма удобно, если вы тестируете последнюю версию, скажем, клиента DDoS или смотрите, сколько вредоносных программ можно навесить на свою виртуальную машину Windows XP, пока она не лопнет. VMware также поддерживает устройства USB 3.0, а установка гостевых инструментов позволит использовать блестящую графику, буфер обмена с распределенным доступом и директории с распределенным доступом. Player несколько уступает, когда речь идет о моментальных снимках (он позволяет сделать только один), но мы раскритиковали его в предыдущем разделе.
VMware Workstation ★★★★★
Имеется несвободная версия VMware Player (VMware Player Pro), но мы решили, что для данного Сравнения будет уместнее взять вместо нее более высококачественную Workstation. В этом приложении предусмотрено множество дополнительных функций для разработчиков, в том числе возможность группировать виртуальные машины в своего рода виртуальную фалангу, чтобы вам удавалось одним щелчком заставить их вступить в действие одновременно.
VMware Workstation также предлагает поддержку новых команд современных процессоров Intel, а также позволяет настраивать машины с виртуальными CPU, в количестве до 16 и 64 ГБ ОЗУ. Однако программа Workstation в большой степени нацелена на интеграцию с остальным (довольно увесистым) пакетом VMware, и поэтому будет выглядеть уместнее прочих в среде предприятия.
Интеграция с рабочим столом
Будут ли они конфликтовать с вашей цветовой схемой?
Одни пользователи любят идеальную гармонию интерфейсов виртуальных машин и соответствующих им гипервизоров с рабочим столом хоста, а других это только запутывает.
VirtualBox использует Qt4, что особенно бесит на рабочем столе Arch Linux на основе Qt, где повсюду используется Qt5, но это лишь нечто вроде нишевого недостатка. Boxes идеально сочетается с Gnome 3, чего и следовало ожидать; Virt-Manager и VMware используют GTK3 и тоже идеально с ним сочетаются.
Все наши кандидаты позволяют переключить виртуальную машину в полноэкранный режим, и, к счастью, все они позволили нам вернуться обратно с помощью соответствующей комбинации клавиш.
Особо выделяются режимы Unity в VMware (нет, это не способ сделать все убунтовидным) and Seamless в Virtual-Box — оба отображают окна приложений напрямую из гостя на рабочем столе хоста. Это очень хорошо для Linux-ВМ (исключая потенциальную путаницу между окнами гостя и хоста), однако попытка запуститьпредпросмотр Windows 10 не слишком удалась; Windows 7 с включенным интерфейсом Aero тоже оказалась не самым приятным опытом.
Все наши кандидаты поддерживают запуск гостя в полноэкранном режиме, и их можно настроить на смену разрешения при изменении размера окна. Для выхода из данного сценария предусмотрены подходящие горячие клавиши. Возможность drag-and-drop на машинах VMware очень удобна, поэтому VMware и побеждает в этой категории.
Графическое ускорение
Можно ли избежать проблем программного рендеринга?
Любой из наших кандидатов отлично бы вам послужил, если бы вы захотели просто установить виртуальную машину, не собираясь делать ничего с интенсивным участием графики.
Но если требуется 3D-ускорение, надо брать VMware или VirtualBox. Как только вы справитесь с установкой гостевых дополнений (включая уводящий в сторону вопрос VirtualBox, с двойным отрицанием, который пытается отвратить вас от его экспериментальной поддержки WDDM, нужной, например, для интерфейса Windows 7 Aero), вам удастся насладиться 3D-ускорением в VirtualBox и в двух клиентах VMware.
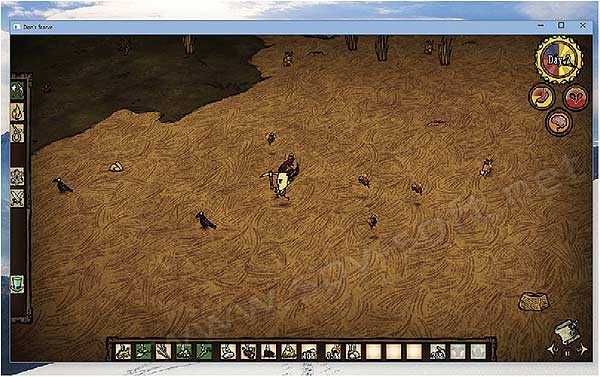 Бум-бум, серебряный молот Максвелла опустился на, э-ээ, улей. Он погиб вскоре после того, как был сделан этот скриншот в Don’t Starve.
Бум-бум, серебряный молот Максвелла опустился на, э-ээ, улей. Он погиб вскоре после того, как был сделан этот скриншот в Don’t Starve.VirtualBox позволяет выделять виртуальной видеокарте до 256 МБ системного ОЗУ, а VMware — до 2 ГБ. Обратите внимание, что эти гигабайты не берутся у вашей реальной видеокарты, так что зачастую вы не увидите особых улучшений свыше 256 MБ. VirtualBox также обеспечивает 2D-ускорение для гостевых Windows, что должно способствовать ускорению рендеринга видео, увеличению экрана и коррекции цвета, хотя во многом это зависит от конфигурации хоста — на быструю машину эта настройка не особо повлияет. Виртуальная машина Windows, вероятно, не запустит Battlefield 4 [Поле битвы] или Middle-earth: Shadow of Mordor [Среднеземье: Тень Мордора] (получается, нам сильно повезло, что они портированы в Linux), когда все доведено до 11, но более старые или менее требовательные игры пойдут отлично: мы добрый час угрохали на популярную инди-игру Don’t Starve [Не зачахни], начисто позабыв про наше Сравнение.
На VMware все работало лучше, чем на VirtualBox, но, возможно, дело тут было в более выигрышной конфигурации — на Arch Linux мы использовали самый свежий проприетарный драйвер Nvidia, что могло обусловить перевес одного над другим.
Вердикт
Виртуализация — тема для Сравнений давняя и сложная. Желая запускать 3D-игры, вы даже не взглянете на Gnome Boxes или Virt-Manager, и если только вы не добьетесь в VirtualBox лучших результатов, чем мы, вы выберете своим гипервизором VMware. Но опять же, эта технология отнюдь не такая зрелая, как работающий в родном формате DirectX 11. Возможно, с играми вам даже больше повезет в Wine [Ред.: — Или нет.] при каких-нибудь экспериментальных заплатках производительности. Мы вообще-то не в восторге от лицензий VMware, особенно от той, которая заставляет вас платить после 30-дневного пробного периода, однако для некоторых функции уровня предприятия в Workstation будут истинным благом. В частности, если использовав vCenter Converter из VMware, вы виртуализуете машину одним щелчком — идеально, если требуется протестировать что-то новое на своей текущей системе.
Мы не охватили массу инструментов командной строки, которые идут со всеми нашими кандидатами, но они есть, вместе с более чем обильной документацией. Вы можете применять их в своих скриптах, когда пуститесь во все тяжкие виртуализации, выдвинув целую рать виртуальных машин из безопасной среды командной строки. Возможно, хакеры предпочтут работать с Qemu напрямую, а ищущим простое бесплатное решение с открытым кодом счастье составит Gnome Boxes.
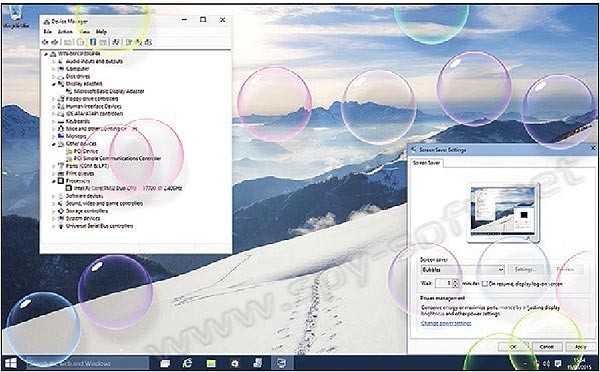 Пузыри выглядят неплохо, если не видеть усилий, затраченных на их рендеринг.
Пузыри выглядят неплохо, если не видеть усилий, затраченных на их рендеринг.Но в победители выходит только один (ничья — редкое исключение), и на сей раз это Virt-Manager — ну не могли же мы позволить выиграть VMware. Virt-Manager позволяет взнуздать большую часть мощи Qemu, не прибегая к пространным заклинаниям из командной строки. Виртуальные машины можно ставить на паузу, перенастраивать, перемещать и клонировать — и все это без особых хлопот. Единственное, чего ему не хватает — это поддержки графическо -го ускорения, но как знать, возможно, она и появится. VMware Player и Gnome Boxes делят второе место, поскольку они оба набрали высокие баллы за свою простоту, и нам нравится значок Boxes, на котором изображен тессеракт (или гиперкуб, или куб в кубе — как вам будет угодно).
Virt-Manager ★★★★Всем бы менеджерам так хорошо работать.
VirtualBox ★★Некогда единственное решение, а теперь на обочине.
VMware Player ★★★Быстрый и удобный, да вот лицензия подвела.
VMware Workstation ★★Быстрый и полнофункциональный, но не бесплатный.
Boxes ★★★Простейший способ установить и настроить ВМ.
www.spy-soft.net
3 лучшие Виртуальные Машины
Каждый пользователь ПК иногда желает попробовать в работе какую-либо другую операционную систему, но не решается установить её на свой рабочий компьютер. Действительно, установка незнакомой ОС - очень рискованное действие. Одной неправильной командой можно потерять все данные на диске. Но сегодня есть способ опробовать на одном компьютере сразу несколько операционных систем, причём, при желании, даже одновременно! Называется этот способ - виртуальная машина или виртуальный компьютер. Рассмотрим три лучшие программы, которые позволяют использовать технологию виртуализации в домашних условиях.
Общие сведения о виртуальных машинах
У существующих сегодня систем виртуализации много общего. В частности каждая виртуальная машина распознает CD-привод, а также дисковод для флоппи. Кроме того, возможна работа с виртуальными приводами и образами дисков. Очень полезной является возможность вручную выставлять количество оперативной памяти для каждой из виртуальных машин, список подключаемых устройств и т.д. Такие гибкие настройки позволяют комфортно пользоваться гостевой системой. Очень удобной функцией является возможность приостановить работу виртуальной машины в любой момент. Это позволяет освободить необходимые аппаратные ресурсы для хостовой системы.
Все отличия существующих виртуальных машин, по сути, сводятся лишь к перечню поддерживаемых ими операционных систем, а так же стоимости. Наиболее распространены сегодня системы VirtualBox, Windows Virtual PC и VMWare. Чем же они отличаются?
ORACLE VirtualBox - универсальная, бесплатная виртуальная машина
 VirtualBox - очень простой, мощный и бесплатный инструмент для виртуализации, развивающийся благодаря поддержжке знаменитой корпорации ORACLE. Позволяет устанавливать в качестве "гостевой" практически любую современную операционную систему, будь то Windows, MacOS или любой из многочисленных представителей семейства Linux.
VirtualBox - очень простой, мощный и бесплатный инструмент для виртуализации, развивающийся благодаря поддержжке знаменитой корпорации ORACLE. Позволяет устанавливать в качестве "гостевой" практически любую современную операционную систему, будь то Windows, MacOS или любой из многочисленных представителей семейства Linux.
Создание виртуальных машин в VirtualBox выполняется с помощью пошагового мастера. Разобраться в её работе сможет любой, более-менее опытный пльзователь ПК. Система поддерживает работу с сетями, поэтому, при желании можно дать виртуальной машине выход в Интернет.
VirtualBox позволяет создавать "снимки" операционной системы. С их помощью можно создать "точки восстановления", к которым в любой момент можно "откатить" гостевую систему в случае возникновения ошибок или сбоев.
Подробнее о виртуальной машине VirtualBox
Windows Virtual PC - виртуальная машина от Microsoft
 Windows Virtual PC - виртуальная машина для работы только и исключительно с Windows. Установка Linux, MacOS и прочих операционных истем не поддерживается.
Windows Virtual PC - виртуальная машина для работы только и исключительно с Windows. Установка Linux, MacOS и прочих операционных истем не поддерживается.
Virtual PC позволяет запускать несколько разных копий Windows на одном компьютере. При этом можно задать им приоритет, чтобы в автоматическом режиме выделять под нужды той или иной виртуальной машины большее количество ресурсов замедляя работу остальных.
Моноплатформенность виртуальной машины Virtual PC является её главным недостатком. Впрочем, если требуется тестировать только программы, работающие на Windows, это не актуально. Некоторым недостатком можно считать менее функциональный и менее удобный чем в VirtualBox интерфейс. В остальном Virtual PC вполне надёжный инструмент, позволяющий создавать виртуальные машины с операцонными системами Microsoft Windows.
Подробнее о Windows Virtual PC
VMware Workstation - для серьёзных задач
VMware Workstation – мощная, платная, максимально-надёжная программа для виртуализации, которая поддерживает работу с Windows и Linux. Для виртуализации MacOS, данная машина не предназначена.
Благодаря высокой надёжности и широчайшей функциональности VMware Workstation часто используется не только для тестирования, но и для постоянной работы виртуальных машин в качестве серверов, будь то фаервол, отделяющий сеть организации от Интернет или даже сервер какой-либо базы данных.
VMware Workstation можно очень гибко настраивать, включая множество параметров оборудования и опции сетевых подключений для работы с Интернет. Эта система лучше прочих можем воспроизводить на виртуальных машинах графические приложения, поскольку имеет специальный виртуальный 3D-ускоритель для получения высокого качества графики.
Интерфейс VMware Workstation достаточно грамотно организован, поэтому освоиться со всем её богатым функционалом довольно легко. В программе полностью поддерживается русский язык.
Необходимо отметить, что у VMware Workstation есть бесплатный "младший брат" - VMWare Player. Плеер не умеет создавать виртуальные машины, но позволяет запускать ранее созданные в VMware Workstation. Эта программа будет полезна в случаях тестирования, когда, к примеру, разработчик какой-либо автоматизированной системы передат её на ознакомление в виде образа виртуальной машины. Эта практика получает всё большее распространение, поскольку избавляет пользователя от необходимости разворачивать незнакомую программу самостоятельно.
Подробнее о VMware Workstation
Подробнее о VMWare Player
Резюме
Если вы хотите просто потестировать какую-либо программу или новую операционную систему, лучшим выбором будет бесплатная виртуальная машина - ORACLE Virtual Box. Она поддерживает любые современные ОС и гибко настраивается.
VirtualBox ориентирована на актуальные версии операционных систем, поэтому, если нужно обеспечить работу какой-либо программы, написанной для одной из старых версий Windows, идеальным выбором будет Windows Virtual PC - она наиболее надёжно реализует тонкости работы любых версий Windows на самом современном оборудовании.
Если же вы хотите развернуть серьёзное виртуальное решение, требующее стабильной, продолжительной работы, следует выбрать VMWare Workstation. Хоть это и платная система, но она гарантирует надёжность работы для ответственных задач.
Расскажите друзьям:
Оставьте ваш отзыв:
www.softroad.ru
Три лучших виртуальных машины для Windows 10
Загрузка программного обеспечения с сомнительных сайтов связана с неприятными последствиями: на компьютере появляются назойливые рекламные ролики и вредоносные программы. Такие неприятности преследуют пользователей Windows, загружающих программы с сайтов, распространяющих бесплатное ПО.
Кроме того, при загрузке и последующем удалении любого ПО в системе Windows, на диске остаются «мусорные файлы». Частая установка-удаление программ засоряет память компьютера, и если вы хотите просто протестировать программное обеспечение, предлагаем использовать виртуальную машину.
Экспериментируйте с новыми программами в виртуальной среде. На виртуальной машине испытывают не только программы, но и альтернативные операционные системы, например Ubuntu.
Рассмотрим лучшие виртуальные машины, версии которых есть в свободном доступе, и прежде всего – те, которые работают в среде Windows 10. Процедура установки, как правило, проста – всего несколько кликов.
VirtualBox – один из самых популярных инструментов виртуализации, имеющихся в свободном доступе. Это ПО с открытым кодом, что делает возможным создание и запуск виртуальных машин с особыми свойствами.
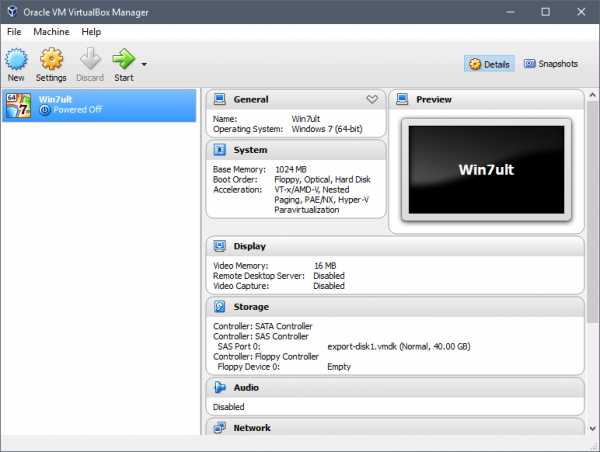
Ценное качество VirtualBox – кросс-платформенность, совместимость с несколькими операционными системами. Программу используют в среде Windows, Linux и MacOS.
Перечислим некоторые привлекательные особенности VirtualBox:
• Возможность делать снапшоты, моментальные «снимки» состояния виртуальной машины в определенный момент; к нему потом можно вернуться;
• Режим интеграции дисплея, при которых окно виртуальной машины расширяется во весь экран;• поддержка общих папок, к которым есть доступ из основной ОС и из виртуальной машины;• поддержка функции drag and drop, «перетаскивания» объектов;• возможность клонирования виртуальных машин;• и еще много полезных функций.
Еще один плюс: у программы VirtualBox дружественный интерфейс, легко разобраться даже новичку.
Hyper-V
Hyper-V создавалась как серверный инструмент виртуализации для Windows Server 2008. Далее эта программа была включена в в Windows 8 и 10, но она не активируется при загрузке. Ее нужно включать через панель администратора. Эта программа более мощная, чем VirtualBox. Возможности Hyper-V используются на серверах локальных сетей.
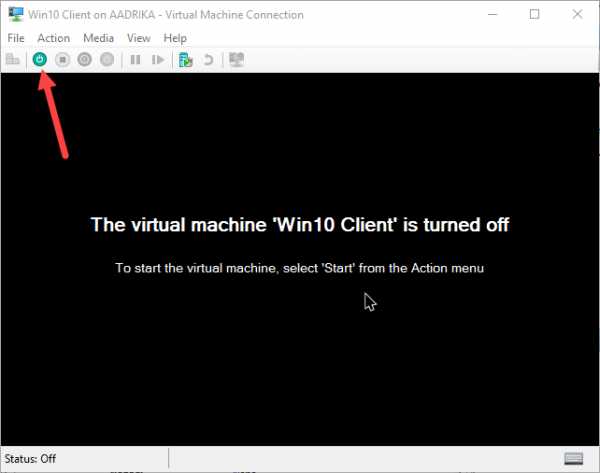
Функционал Hyper-V интуитивно понятен, с программой работают продвинутые пользователи.
Преимуществом виртуализатора Hyper-V является то, что этот инструмент интегрирован в Windows 10 и позволяет создавать и клонировать стабильно работающие виртуальные машины. Набор функций виртуальных машин включает все основные категории, в том числе снапшоты, моментальные «снимки» состояния виртуальной машины. Имеется возможность дистанционного управления Hyper-V. Операции по созданию и развертыванию виртуальных машин можно автоматизировать с помощью PowerShell.
Модуль Hyper-V доступен в Windows 8/10, в бизнес-пакете PRO. Если вы используете «домашний» пакет Home Edition, то доступа к Hyper-V не будет.
Использование Hyper-V требует навыков, но если не хотите устанавливать сторонние программы, и доступна программа Hyper-V в составе Windows 10, то потратьте некоторое время на освоение и работайте с этой полезной программой.
VMware Player Lite
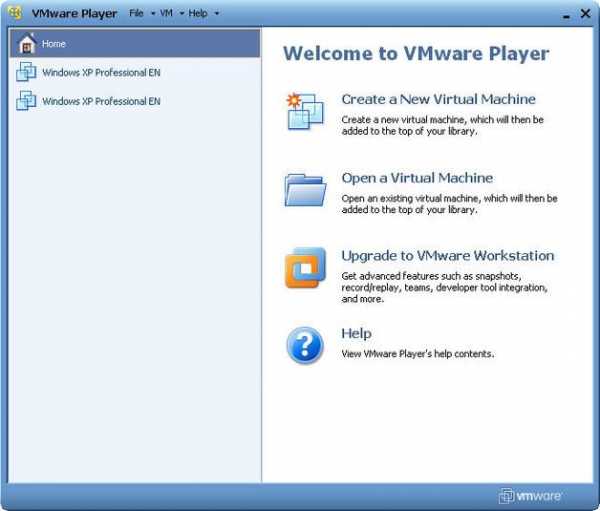
VMware Player Lite – упрощенная версия VMware Workstation, она есть в свободном доступе. По сравнению с VirtualBox, программа VMware Player Lite менее функциональна: нельзя делать снимки состояния машины, создавать клоны, удаленные соединения, расширенные настройки виртуальной машины и т.д. Однако VMware Player Lite пользуется спросом: она проста в использовании и позволяет рядовым пользователям тестировать различные программы в виртуальной среде. Интерфейс дружественный, интуитивно понятный.
Если хотите воспользоваться недостающими функциями, перечисленными выше, и многими другими – покупайте версии VMware Player Plus или VMware Workstation. Это актуально, если требуется тестировать ресурсоемкие объекты. Платные версии программы обеспечат лучшую стабильность и функциональность, чем предоставляемые бесплатным пакетом VirtualBox.
Выводы
Виртуальных машин много, но я советую рядовому пользователю использовать VirtualBox. Возможности этой виртуальной машины позволяют всем желающим протестировать программы в виртуальной среде, или испытать другие операционные системы. Я установил на своем компьютере несколько виртуальных машин с разными операционными системами и тестирую на них программное обеспечение, выполняю различные настройки.
Вам приходилось работать с этими программами? Напишите комментарий о своем опыте использования виртуальных машин в среде Windows 10.
Перевод Three of the Best Virtual Machine Applications for Windows 10
www.jaans.ru
5-ка лучших виртуальных машин под любую ОС
Категория: Другие материалы
Виртуальная машина – это программа, которая позволяет вам получить компьютер в компьютере. То есть ваш реальный компьютер способен эмулировать другой компьютер (с другой начинкой, операционной системой, BIOSи прочим).
Основное предназначение виртуализации серверов (виртуальных машин) – это установка и проверка программ на разных операционных системах, что помогает определить, где программа работает быстрее, где удобнее интерфейс и т.д.
Достоинства современных виртуальных машин:
- Вы можете установить любую ОС, не испортив и не захламив собственный жесткий диск;
- Вы можете тестировать различные приложения, сравнивая их работоспособность в разных операционных системах;
- Вы можете проверять файлы на зараженность, запуская их в искусственной оболочке, которую вы создадите в виртуальной машине;
- Вы можете создавать и администрировать сети в различных ОС, что поможет вам изучить архитектуру корпоративных сетей более углубленно;
- Вы можете запускать программы, недоступные для вашей операционной системы.
На сегодняшний день есть множество вариантов эмуляторов, которые способны воспроизводить разные операционные системы: от популярных (Windows) до малоизвестных (Calibri), от самых старых версий до новейших. И сейчас мы проведем небольшой экскурс по самым известным виртуальным машинам, сделав подробный обзор на них.
Обзор виртуальных машин
1 – VirtualBox. Пожалуй, самая известная программа-эмулятор среди пользователей, предоставленная компанией Oracle. Программа имеет простой пользовательский интерфейс и встроенную русификацию, что уже подходит для начинающих юзеров.
Установка также не отличается сложность, ибо присутствует мастер установки. Вам сразу же предложат создать виртуальную машину, выбрать ОС, дать ей имя. Затем вы должны дать «новому» компьютеру определенный запас оперативной и внутренней памяти (не больше половины от реального железа). После идет выбор типа диска и дальнейшая настройка системы. Следуя рекомендациям, вы сможете держать две ОС на своем компьютере, не причиняя ущерб основной системе.
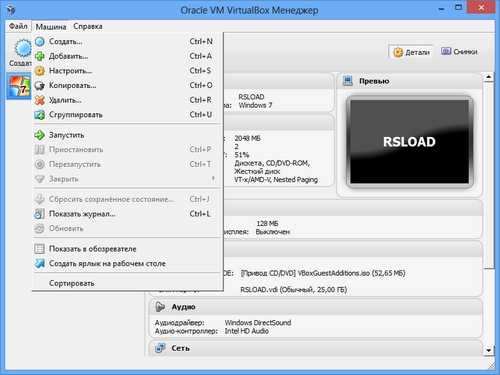
Программа VirtualBox обладает простой и точной структурой, а также рядом интересных опций. Например, вы можете записывать видео с экрана для демонстрации ПО на другой ОС. Можно в данную программу импортировать любые виртуальные диски, можно следить за индикаторами контроллеров ввода-вывода, к тому же присутствует разделение доступа буфера обмена, что тоже очень удобно.
2 – VirtManager. Программа, которая также проста в управлении, но все же несколько сложнее предыдущего варианта. Новичок здесь запросто может запутаться, а один только список всех 86-разрядных операционных систем может просто ошеломить.
Здесь установка несколько сложнее, ведь для создания виртуальной машины требуется создать пул хранения, а для этого нужно назначить определенную директорию. Впрочем, сложная установка обусловлена хорошими возможностями данной виртуальной машины.
Например, вы можете добавлять оборудования и постоянно наблюдать за ними, выводится подробная статистика, производительность всей системы, можно управлять машиной через командную строку и еще много полезных свойств.
От вас нужно лишь немного в ней разобраться, а после вы сможете получить удобный инструмент для эмуляции новой ОС.
3 – GnomeBoxes. Если предыдущая программа требовала от пользователей определенных знаний и времени для изучения, да и подходила она скорее сисадминам, то утилита GnomeBoxesзначительно проще и подходит обычному пользователю для ознакомления.
За пару щелчков вы сможете настроить полноценную виртуальную машину, к тому же программа имеет простой, красочный интерфейс. Да, возможности программы сильно урезаны по сравнению с прошлой альтернативой, но основную базу возможностей она предоставляет.
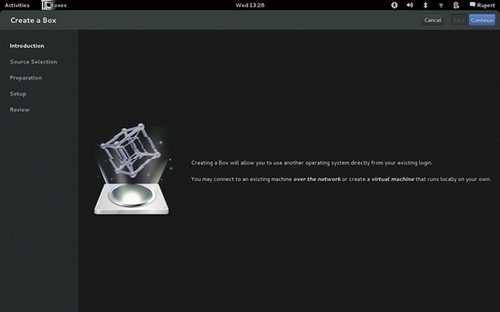
Отличный вариант для начинающего юзера, который покажет, на что способны виртуальные машины.
4 - VMware Player. Не смущайтесь слова «Плеер», ведь сегодня это уже никакой не плеер, а программа для создания полноценной виртуальной машины, причем довольно высокого качества.
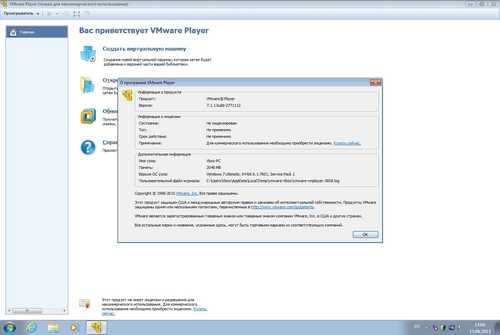
Если вы не разрабатываете собственное ПО, то VMwarePlayerотлично подойдет для вас, в противном случае лучше выбрать другой эмулятор, ведь тут нет даже полноценной настройки сетевых адаптеров.
Для большинства же пользователей – это отличная программа, в которой можно настраивать и сетевые конфигурации, и следить за количеством вредоносных программ, и поставить WindowsXP, которая буквально будет «резиновой», т.е. достаточно мощной.
5 – WMwareWorkstation. А вот тут эмулятор, напротив, отлично подойдет для разработчиков программных продуктов. Чего стоит одна возможность группировки виртуальных машин. Т.е. вы одновременно на всех ОС сможете запустить программу и провести доскональную аналитику.
Появилась возможность создавать машины с центральным процессором, размером памяти до 16 ГБ, что позволяет испытывать на других ОС достаточно мощные программные инструменты. Впрочем, гораздо удобнее приобрести весь пакет WMwareи использовать данный пакет во всю мощь.
joomla25.ru
Что лучше Virtualbox или Vmware
В наши дни виртуализация набирает все большей и большей популярности. Очень часто виртуализация применяется в производстве, например, на серверах, VPS и так далее, но и в домашних системах. Особенно виртуализация будет полезной для пользователей Linux, которым нужно, например, запускать несколько дистрибутивов для тестирования или Windows.
Сейчас существуют две самые популярные среды виртуализации для Linux - это свободная VitrualBox и проприетарная Vmware. Каждая из программ имеет свои плюсы и минусы, в этой статье мы попытаемся разобраться что лучше Virtualbox или Vmware, а также чем отличаются. Для удобства будем сравнивать различные категории.
Содержание статьи:
1. Цена и доступность
Для многих пользователей, особенно домашнего компьютера цена имеет очень большое значение. И здесь vmware workstation или virtualbox отличаются.
VirtualBox
Среда виртуализации VirtualBox распространяется с открытым исходным кодом. Она разрабатывается сообществом программистов по всему миру и доступна для использования полностью бесплатно.

VMware
Тут все немного сложнее, программа коммерческая, но имеет несколько редакций. Для корпоративных пользователей есть версия VMWare Workstation Pro, которая имеет намного больше функций, например, подключение к серверам vSphere, ESXi, настройка сетей, создание зашифрованных машин и так далее. В бесплатной версии VMware Player функциональность ограничена, она предназначена только для домашнего использования и нужно сказать, что ее функций вполне хватает. Есть те же шаблоны установки, детальные настройки виртуальных машин, сеть и многое другое.
2. Процесс установки систем
Так или иначе, после установки самой программы, вам нужно еще все настроить и установить в виртуальное окружение операционную систему. Поэтому этот пункт очень важен. Процесс установки и настройки систем похож, но есть отличия.
VirtualBox
Вся настройка выполняется в графическом интерфейсе, в отличие от таких консольных инструментов, как qemu. Во время создания машины вам придется указать множество настроек, выбрать тип и разрядность операционной системы, выбрать количество памяти для нее, создать жесткий диск, настроить видеопамять. Установку можно проводить из ISO образа, USB флешки или DVD диска. Но весь процесс установки вам придется пройти вручную, как при установке на обычный компьютер.
VMware
Виртуальная машина VMware намного упрощает установку, здесь больше настроек для виртуальной машины, но главное не в том, здесь есть шаблоны для различных операционных систем, с помощью которых их можно устанавливать автоматически. Например, вы выбираете шаблон для Ubuntu или Windows, задаете начальные параметры, указываете установочный образ и идете по своим делам, а когда возвращаетесь - система уже готова. Также у VMware есть инструменты для оптимизации работы гостевой системы в виртуальном окружении.
3. Возможности
больше всего отличий при сравнении Virtualbox или VMware можно обнаружить в возможностях виртуальных машин.
Virtualbox
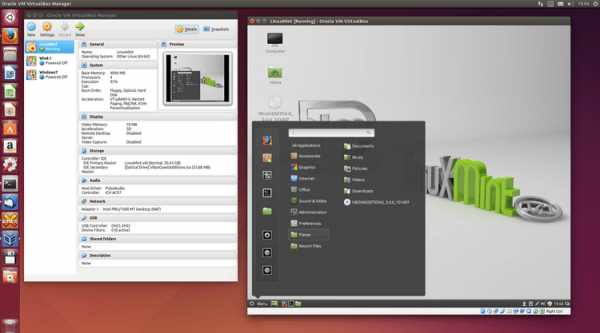
Несмотря на то что VirtualBox - это бесплатное решение, виртуальная машина имеет свои преимущества. Рассмотрим основные возможности:
- Поддержка работы через командную строку;
- Интеграция экрана, общий буфер обмена и обмен файлами между хостом и гостевой системой;
- Поддержка 3D графики ограничена, только OpenGL до 3.0;
- Поддерживается неограниченное количество снимков состояния операционной системы;
- Поддерживается шифрование диска виртуальной машины через VBoxExtensions;
- Поддерживаются USB 2.0/3.0;
- Поддерживается запись видео из машины.
Из минусов можно отметить то, что вы не можете выделить машине больше чем 256 мегабайт видеопамяти, а для современных систем это не очень много. Также не поддерживается DirectX для 3D графики.
VMware
У VMware немного больше функций, но в бесплатной версии есть далеко не все, рассмотрим возможности бесплатной версии:
- Автоматическая установка систем по шаблону;
- Детальная настройка оборудования, включая настройку ID процессора, произвольного количества видеопамяти и других параметров;
- Простая настройка виртуальной сети между машинами, подымается автоматически в отличие от VirtualBox;
- Улучшенная поддержка графики и DirectX 10, можно играть в игры;
- Более полная реализация BIOS и поддержки EFI;
Из минусов можно назвать отсутствие записи видео, отсутствие поддержки снапшотов в бесплатной версии. Хотя машины можно клонировать, таким образом, делая снимки, но нативная функциональность снимков была бы намного удобнее. Если брать профессиональную версию, то там есть и снимки, и интеграция с облаком, но мы об это не будем говорить.
4. Производительность
Вопреки представлениям многих пользователей виртуальные машины работают не намного медленнее чем хост, иногда даже с такой же скоростью. Это достигается благодаря поддержке аппаратной виртуализации и оптимизаций виртуальных машин. Что касается различий в производительности между реализациями, например, VMware или VirtualBox, то они незначительны и на глаз практически незаметны.
Многие пользователи утверждают, что производительность VMware выше. К тому же, в плане графики намного лучше работает VMware.
Выводы
Наше сравнение VitrualBox vs VMware подошло к завершению. При выборе программного обеспечения для виртуализации нужно учитывать множество факторов. Но самое главное - это ваши потребности и личные предпочтения. Если вам нужна стабильная виртуальная машина, с хорошей производительностью графики, в которую можно будет устанавливать системы автоматически, но для вас не важны снимки состояния, можете выбрать VWware.
Если же вы любитель свободного программного обеспечения и хотите снимки состояния, но для вас не так важны настройки оборудования, то можно использовать VirtualBox. Какую виртуальную машину используете вы? Как бы вы ответили на вопрос что лучше VirtualBox или VMware? Почему вы выбрали именно ее? Напишите в комментариях!
Оцените статью:
Загрузка...losst.ru
Виртуальные машины для Linux | Losst
Если вам нужно иметь несколько операционных систем на своем компьютере, но вы не хотите использовать двойную загрузку, то остается единственный вариант - это виртуализация и виртуальные машины для Linux. При использовании двойной загрузки на медленных системах перезагрузка из одной системы в другую может занимать до нескольких минут, а это очень неудобно.
Поэтому, виртуализация - это отличное решение, потому что при достаточном количестве оперативной памяти и мощности процессора вы сможете запустить несколько систем одновременно и даже полноценно с ними работать.Но какое программное обеспечение лучше использовать? Что выбрать и как все это работает, все это - тема нашей сегодняшней статьи.
Содержание статьи:
Что такое виртуальная машина?
Виртуальные машины - это программы, которые создают программную среду, имитирующую нужное аппаратное оборудование. В эту среду может быть установлена операционная система и затем ее можно будет полноценно использовать. Мы называем такие системы гостевыми, в то время как основная система, установленная на компьютере, называется хостом.
Раньше виртуальные машины выполняли всю работу сами, на программном уровне, и понятно, что все это работало очень медленно. Но потом процессоры начали поддерживать аппаратную виртуализацию, это в разы ускоряет работу гостевой операционной системы. Это такие технологии, как AMD-V от AMD или Intel VT-x от Intel. Правда, эти технологии могут быть по умолчанию отключены в BIOS.
Кроме виртуальных машин, которые полностью эмулируют работу компьютера к виртуализации под linux можно отнести контейнеры, например, LXC или OpenVZ. Дальше мы рассмотрим виртуальны машины для Linux, которые вы можете использовать для установки своих систем.
1. VirtualBox
VirtualBox - это универсальное программное обеспечение для виртуализации в Linux, которое поддерживает и другие операционные системы, в том числе Windows и MacOS. Вы можете установить сюда практически любую систему, кроме, конечно, систем, предназначенных для устройств на чипе ARM. Все установленные виртуальные машины хранятся в файлах, которые содержат образы дисков. Это позволяет их очень просто выполнить их резервное копирование или перенос на другой компьютер просто скопировав файл машины.
VirtualBox поддерживает как 32, так и 64 битные системы и вы можете установить не только Linux дистрибутив, но и Windows или даже MacOS. Все системы будут отлично работать. Во время создания виртуальной машины вы можете выбрать профиль гостевой ОС, для которого автоматически выставятся правильные параметры памяти, процессора и видеокарты.
Кроме непосредственно виртуализации, VirtualBox поддерживает и дополнительные функции, например, запись видео с экрана виртуальной машины, и создание снимков системы для быстрого восстановления и создание виртуальной сети между несколькими машинами. Кроме того, если установить дополнения гостевой ОС, то можно настроить общий буфер обмена между хостовой и гостевой системой, передавать между ними файлы или даже интегрировать окна программ гостевой системы в основную.
Можно сказать, что это лучшая виртуальная машина для Linux, она предлагает все необходимые возможности, и в то же время достаточно проста в использовании.
2. VMWare
В отличие от VirtualBox, которая распространяется с открытым исходным кодом, это коммерческий продукт, полная версия которого стоит денег. Но для домашнего использования есть упрощенная версия, которую можно использовать полностью бесплатно.
VMWare имеет почти все те же возможности, что и VirtualBox, в некоторых тестах она показывает себя лучше чем первый вариант, но в целом их производительность одинакова. Тоже есть возможность организовывать сеть между виртуальными машинами, объединять буфер обмена и передавать файлы, но нет записи видео.
Примечательной особенностью VMWare есть то, что для некоторых систем разработаны и уже готовы сценарии автоматической установки, которые позволяют установить систему в автоматическом режиме и не указывать слишком много параметров. Это может быть очень удобным в некоторых ситуациях.
3. Qemu
Если вы хотите запустить не привычную операционную систему x86, а систему для устройств ARM, например, Android, Raspbian или RISC OS, то тут вам не помогут две предыдущие виртуальные машины Linux. С такой задачей может справиться только Qemu.
Qemu - это сокращение от Quick Emulator. Это очень простая в настройке консольная утилита, но позволяет делать многие интересные вещи на уровне VirtualBox, вы можете запускать любые операционные системы, в том числе и ARM, можете установить ОС на реальный жесткий диск или в файл, использовать аппаратное ускорение и даже автоматически скачивать некоторые дистрибутивы через интернет.
Несмотря на свое название, это очень мощный инструмент для работы с виртуализацией в Linux, для установки Qemu в Ubuntu выполните:
sudo apt install qemu qemu-kvm libvirt-bin
4. KVM
KVM или полностью Kernel-based Virtual Machine (виртуальная машина на основе ядра) - это реализация платформы виртуализации на уровне ядра, которая предоставляет дополнительные возможности для Qemu и очень высокую скорость работы благодаря работе непосредственно в ядре.
Все это означает что KVM быстрее и стабильнее VirtualBox, но KVM намного сложнее в настройке и обслуживании. Технология KVM является очень популярным решением для размещения виртуальных машин, в том числе на множестве серверов в интернете.
Чтобы начать использовать KVM сначала нужно проверить, поддерживает ли ваше оборудование аппаратное ускорение, для этого используйте утилиту cpu-checker. Если все поддерживается то вы можете перейти к установке KVM:
sudo apt-get install qemu-kvm libvirt-bin virtinst bridge-utils virt-manager
После установки вы сможете получить доступ к виртуальным машинам kvm с помощью менеджера виртуальных машин, который появится в меню. С помощью этого менеджера управляются и другие системы виртуализации Linux, например, XEN.
5. XEN
Это еще одна платформа виртуализации для Linux, которая очень похожа на KVM. Но тут есть некоторые отличия. Как и KVM здесь поддерживается аппаратное ускорение, множество архитектур, в том числе и ARM, а также запуск различных гостевых систем, включая Windows. Но главное отличие заключается в том, что KVM по умолчанию встроен в ядро Linux, а для работы Xen вам понадобиться специально собранное ядро с его поддержкой.
Из других особенностей Xen можно отметить, что система будет работать достаточно быстро даже без аппаратного ускорения, если вы будете запускать Linux. В остальном же, эти системы виртуализации Linux,
Выводы
В этой статье мы рассмотрели лучшие виртуальные машины для Linux. Как видите виртуализация на linux развивается очень быстро и есть достаточно много решений, которые вы могли бы использовать в своей системе. Какую виртуальную машину или систему виртуализации используете вы? Напишите в комментариях!
Оцените статью:
Загрузка...losst.ru
Сравнение Виртуальных Машин для ОС Windows. Разница между VirtualBox и VMWare
Если Вы хотите у себя максимально быстро установить виртуальную машину под Windows XP, Windows 7 или под любую другую операционную систему. И в результате получить отказоустойчивую виртуалку на предмет «глюков» или «багов». Основной целью любой виртуальной машины, является максимально прозрачно и не видимо запускаться с Windows и опускаться вместе с ней, а так же работать в виде сервиса (можно увидеть в оснастке службы и соответственно в процессах).
Виртуальная машина VMWare
Какова особенность бесплатных и платных версий? Например, если рассматриваем разницу между VMWare Player и VMWare Workstation.
Cразу в глаза бросается, что Player — это бесплатный продукт, он может только «проигрывать» готовые виртаулки а редактировать параметры нельзя. Но это заблуждение, на самом деле плеер все умеет делать за исключением: создавать снапшоты и стартовать как сервис при запуске Windows, больше ограничений нет. Весит примерно 0,5Гб.
Workstation — платная версия, полный спектр настроек для создания, редактирования и проигрывания виртуалок. Весит после установки порядка 1Гб.
Пожалуй основной особенностью данных версий является, что если Snapshot сделан с помощью Workstation, то виртуалка должна работать именно на этой версии.
Как использовать бесплатную версию виртуалки и не в чем себя не ограничивать?
Если Вы решили установить все таки плеер, то снапшот Вам необходимо сделать руками, например, скопировать ранее созданный образ HDD. Если Вы попытаетесь сделать запуск виртуалки из сервиса, то тогда она будет не управляемая(хотя через ssh можно будет выключить/перезагрузить, это касается если Вы установили на виртуалку Linux/Unix) Но как сервис у Вас не получиться запустить ее. Но есть такой продукт от этого же производителя, который работает как сервис и доступ можно получить через http(в совокупности это плагин к FF и надстройка к IE).
В итоге, что получается, зачем Вам такой продукт? Который включает в себя столько требований. Неопытный пользователь не сможет сделать выше описанные действия. Поэтому, по нашему мнению, самым достойным продуктом является Виртуалбокс, о нем и пойдет речь дальше.
Виртуальная машина VirtualBox
VirtualBox включает в себя весь функционал, который доступен в VMWare Workstation — Бесплатно! Понимает вмварешные образы, единственно придется конфигурацию виртаулки создать самостоятельно из GUI. Для любителей — можно из консоли. Настраивается виртуалка на автозапуск в headless mode, если нужно — разрешаем RDP консоль. Если очень нужно, то интегрируем авторизацию RDP с ситемой авторизации гостевой ОС-и. Дальше остается мелочь — завести VBox-Headless в режиме сервиса.
Виртуальная машина QEMU
А может использовать QEMU? Спросите Вы. Ответ очень простой, потому что для qemu нормальный гипервизор только в Linux. И пользоваться данным софтом, уже как-то не модно в Наше время.
Подведем итоги, что лучше использовать в качестве создания виртуальных машин под Windows?
- VMWare — сложен в настройке, но по субъективной оценки — работает стабильней и шире возможности. Больше подходит для специфичных задач.
- VirtualBox — Для обычного пользователя покрывает большинство потребностей с лихвой. Гораздо проще и быстрей в настройке и мало потребляет ресурсов оперативной памяти, что немало важно. Занимает после установки меньше 0,5 Гб.
- Про QEMU, уже все сказано.
raznic.ru
- Сделать интернет в офисе

- Что это реальный ip адрес
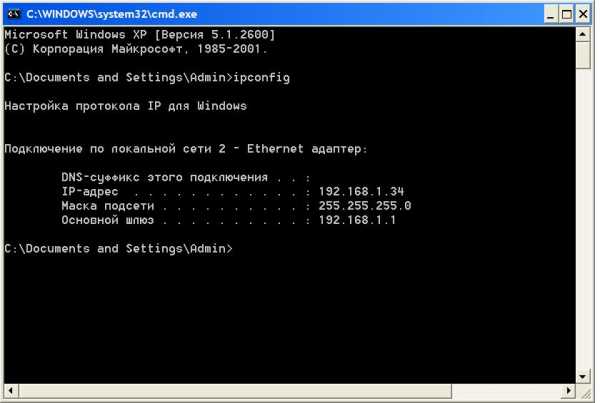
- 2 для чего нужны переменные среды
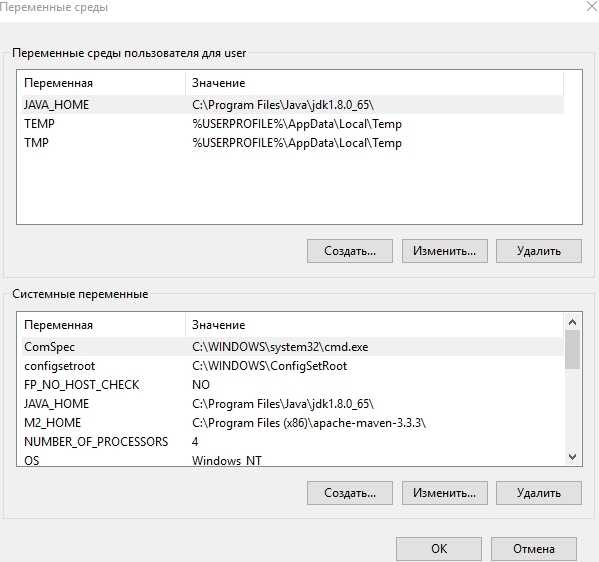
- Почему в adobe flash professional не работает заливка

- Маркет майкрософт приложения

- Как можно папку поставить на пароль

- Подключение компьютера через usb к телевизору

- Как разбить жесткий

- Как вызывается контекстное меню
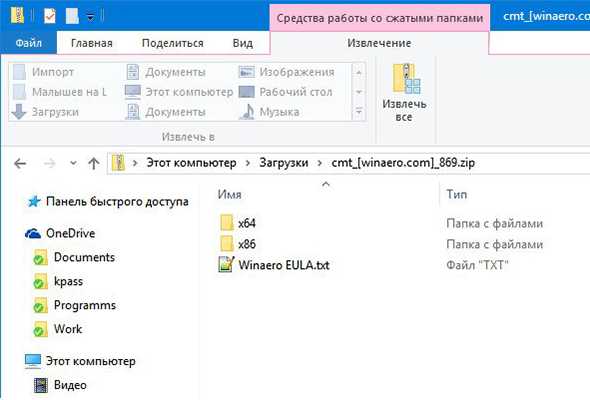
- 10 лучших браузеров
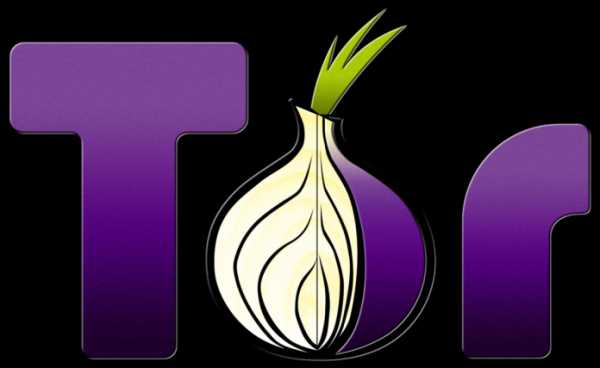
- Программы для пк ускорение