Радиус действия домашнего Wi-Fi роутера. На какое расстояние работает wifi роутер
Как передать wifi на большое расстояние: примеры сети
Итак, ранее мы рассказывали, как улучшить сигнал домашнего wifi роутера. Однако если требуется передать wifi на 500 метров, 1 или несколько километров — тут уж подручными средствами, нужна серьезная беспроводная сеть в профессиональной среде именуемая «точка-точка».
Передача wifi на большие расстояния: топология беспроводной сети и основные моменты
Существует два основных типа топологии беспроводной сети:
- Точка – точка (PtP)
- Точка – многоточка (PtMP)
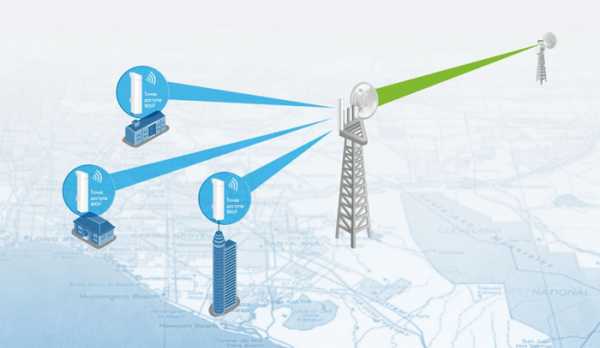
- На рисунке зеленым цветом изображен тип соединения точка-точка (PtP).
- Голубым цветом обозначены соединения типа точка-многоточка (PtMP).
Мы более подробно разберем настройку PtP варианта и оборудования, которое используется в таком случае.
Рассмотрим два варианта настройки беспроводного соединения на большом расстоянии.
Вариант 1 — настройка беспроводного моста на расстояние 1 — 3 км
Вариант 2 — настройка беспроводного моста на расстояние 10 км и более
Зачем делить, а не объединить в общую тему? Все просто – тип, стоимость и интерфейсы оборудования отличаются существенно. Если расстояние, на которое вам нужно передать трафик до 1 км – нет смысла брать оборудование на 10 км и переплачивать за него.
Как поймать wifi на большом расстоянии: рекомендации перед началом работ
Перед настройкой Wi-Fi моста хочется обратить внимание на то, что между точкой «А» (где находится антенна передатчик) и точкой «Б» (где находится антенна приемник) обязательно должна быть прямая видимость! Кроме того, должны соблюдаться некие требования для зоны Френеля. Что такое зона Френеля?
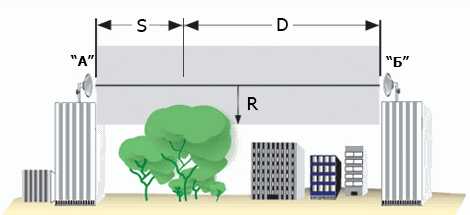
Представим себе воображаемую прямую цилиндрическую трубу (на рисунке закрашено серым), в центрах отверстий которой с обеих сторон установлены антенна «А» и антенна «Б». Внутреннее пространство трубы — это и есть зона Френеля. Для хорошего сигнала и стабильного соединения в этой «трубе» не должно быть никаких сторонних объектов, таких как: дома, деревья, линии электропередач и прочие сооружения.
Радиус зоны Френеля (параметр R на картинке) зависит от расстояния между антеннами (параметр S+D на картинке) и радиочастоты на которой они работают (в основном используется оборудование 2,4 ГГц и 5 ГГц диапазонов). Чем больше расстояние, тем больше радиус. Рассчитывается зона Френеля по формуле:
- R – Радиус зоны Френеля, м
- S и D – Расстояние от антенн до наивысшей точки, препятствия, км
- f – Частота, ГГц
Но не пугайтесь. Существует масса интернет ресурсов, где эти расчёты автоматизированы, стоит ввести в любом поисковике запрос — онлайн калькулятор зоны Френеля и вы попадете на страничку, где только нужно будет ввести расстояние между пунктами «А» и «Б», а также частоту, на которой работает оборудование, нажать кнопку расчёт и калькулятор выдаст вам готовый результат.
Много текста? Переходим к практике.
Как передать wifi на расстоянии 1 км?
Вариант 1: радиомост на 1 — 7 км.
Для постройки моста нам понадобятся две самые простые беспроводные точки доступа. Хорошим вариантом будет TP-Link TL-WA5110G. Чем она так примечательна? Мощность передатчика у данной модели точки доступа (далее ТД) составляет 26 dBm, которая в разы превышает мощность любой другой ТД для домашнего использования. Оборудование снято с производства, но, если удастся найти рабочий б/у экземпляр – смело покупайте.
Для радиомоста нам понадобятся 2 ТД. Одну настраиваем как обычную точку доступа, а другую как клиент.
Пример настроек ТД передатчика
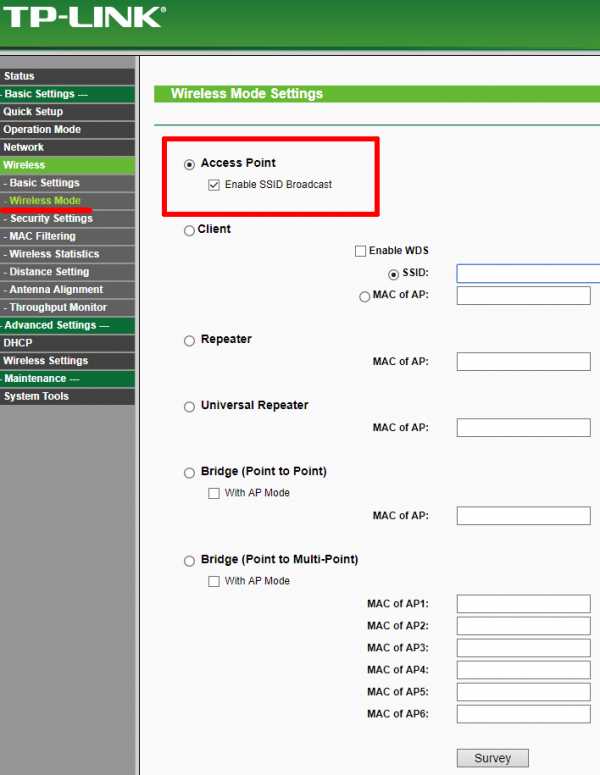
- SSID. Название сети устанавливаем по желанию, можно не менять стандартное
- Region. Регион особой роли не играет
- Channel. Канал желательно выбирать от 6 и выше, так на «высоких» каналах d 2,4 ГГц эфир менее зашумлен
- Power. Мощность передатчика для начала устанавливаем на максимум, т. е. 26 dBm и ставим галочку Enable High Power Mode.
- Mode. Режим устанавливаем 54Mbps (802.11g), так как другой в списке имеет меньшую пропускную способность.
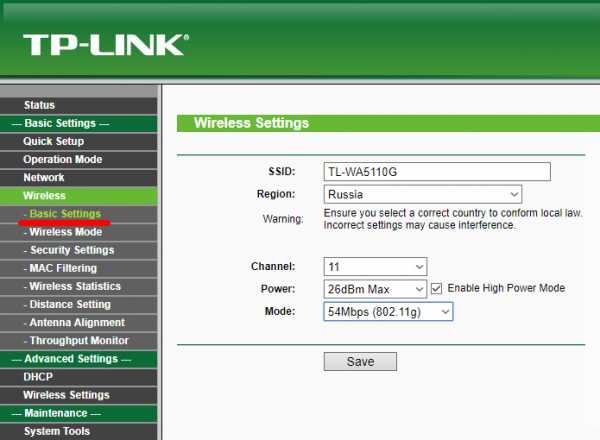
Пример настроек ТД приемника
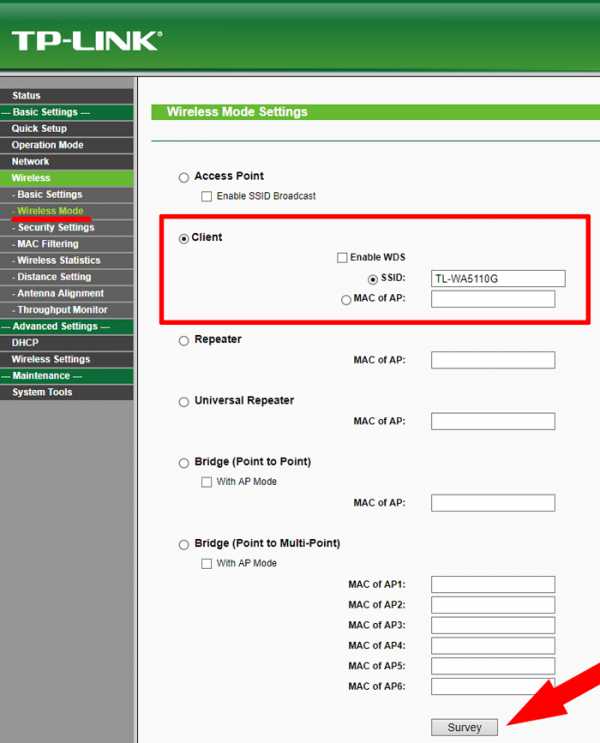
Переводим ТД в режим клиента.
SSID прописываем то же что и на первом устройстве (можно так же нажать на кнопку Survey внизу страницы, там увидим список доступных для подключения устройств и нажимаем Connect).
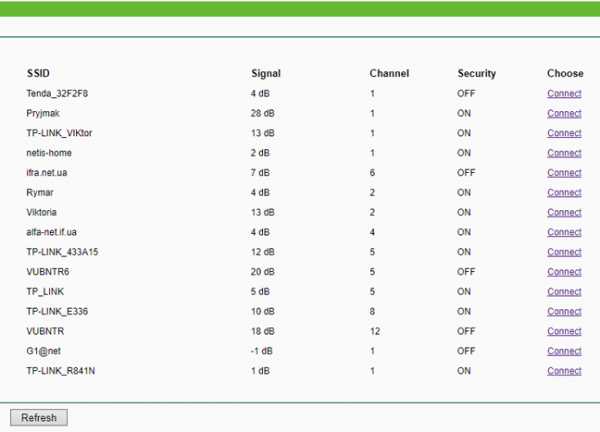
Не забываем установить разные IP адреса на обеих ТД (Раздел Network)!
С штатными антеннами устройства уверенно соединяются на расстоянии 1 км по прямой видимости.
Если заменить штатную круговую антенну на направленную (см. рисунок ниже) – можно существенно увеличить дальность связи.

Но в этом случае придется применить переходник (пигтейл) c разъема N-type на RP-SMA, который установлен в ТД.

В такой комплектации с обеих сторон, точки покажут стабильную работу на расстоянии 7 км.
Минус этого варианта только один – в случае, если эфир сильно зашумлен, то антенна будет улавливать и усиливать все помехи в округе, что негативно скажется на качестве канала, возможны потери пакетов, а то и вовсе обрывы связи, но можно поэкспериментировать с другими антеннами, у которых диаграмма направленности имеет более узкий луч и меньше «боковых лепестков».
Возможно так же использование конструкции на открытом воздухе, но нужно саму ТД поместить в герметический бокс. Пигтейл можно вывести через кабельный ввод, уплотнив отверстие сырой резиной или морозостойким силиконом.

Итог по комплекту «Вариант 1»
Конфигурация вполне работоспособная и имеет право на жизнь. Дешевизна компонентов (б/у вариант) позволяет отдать предпочтение именно ему, если к беспроводному мосту не предъявлено повышенных требований стабильности и пропускная способность в 8-12 Мбит/с устраивает. Полный такой б/у комплект оборудования для обеих сторон можно приобрести примерно за 50$. Особенно оправдано использование, когда некоторые компоненты уже есть в наличии или достались бесплатно. С внешними антеннами можно использовать не только TP-Link TL-WA5110G, а любые точки доступа со съемной внешней антенной и подходящим коннектором.
Из минусов – сложность монтажа и компоновки неподготовленному пользователю. Несколько разъёмных соединений, качество которых может существенно повлиять на уровень сигнала.
Как передать WiFi на 5 км. и более?
Вариант 2. Переходим к «тяжелой артиллерии»
Если вам нужен варианте посерьезней – следующая часть статьи именно для вас.
Компания Ubiquiti широко известна своей продукцией для постройки беспроводных соединений. Так же бренд выпускает оборудования для «умных» домов, камеры видеонаблюдения и многое другое, но первым что приходит на ум, когда слышишь Ubiquiti – это несомненно Wi-Fi оборудование.
Не будем рассказывать о всей линейке оборудования, а выберем лишь то что нам нужно.
Краткое описание оборудования
Строить мост будем на оборудовании NanoBrige M5 или NanoBeam M5.
- NanoBrige M5 снят с производства, но его все еще можно найти у некоторых дилеров, а б/у варианта вообще полным полно.
- NanoBeam M5 – это новая разработка, она схожа с предыдущей моделью, но в ней уже совсем другая начинка. Более быстрый процессор Atheros MIPS 74KC, больше оперативной памяти, теперь на борту уже 64 МБ ОЗУ. Коэффициент усиления внешней антенны увеличился. Форма излучателя изменилась. Так же в лучшую сторону изменилась сама конструкция. Монтаж производится еще проще и быстрее.
Оба девайса позиционируются дистрибьюторами как оборудование для расстояний на 5 км, но на практике запускались линки на 20 км и более с очень хорошими показателями стабильности и пропускной способностью на таком расстоянии свыше 120 Мбит/с по Wi-Fi.
Ниже представлены сами антенны для передачи wifi на большие расстояния.
NanoBrige M5,

и NanoBeam M5.

Перейдем к настройке
Настроив сетевой интерфейс вашего ПК, ноутбука под сеть 192.168.1.0/24 и подключив оборудование по следующей схеме – можем приступать к настройке.
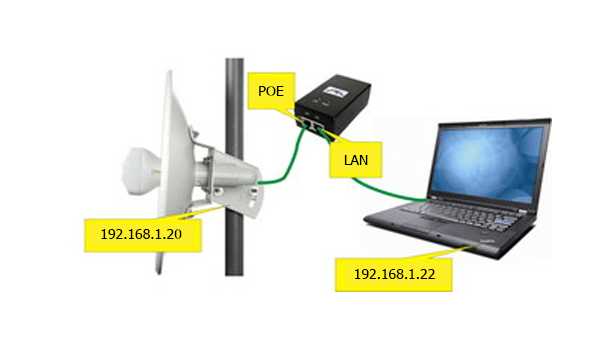
Если у вас оборудование новое, так сказать, «с коробки», то после ввода в адресной строке браузера 192.168.1.20 и нажав переход – мы должны попасть на страницу авторизации, она выглядит следующим образом:
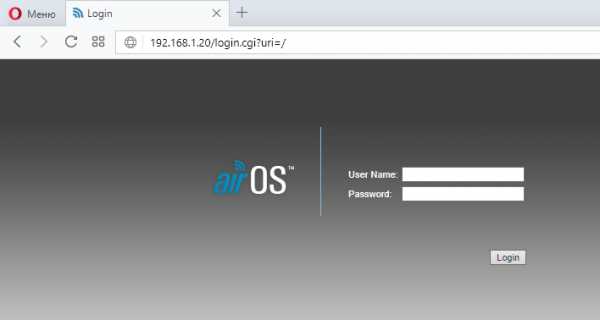
Стандартный логин/пароль для входа ubnt/ubnt

Его можно сбросить к заводским настройкам, нажав на кнопку Reset, которая находится на излучателе, возле разъема RJ-45

После сброса, если страница авторизации загрузилась, вводим логин/пароль ubnt/ubnt и попадаем на вкладку MAIN веб-интерфейса устройства.
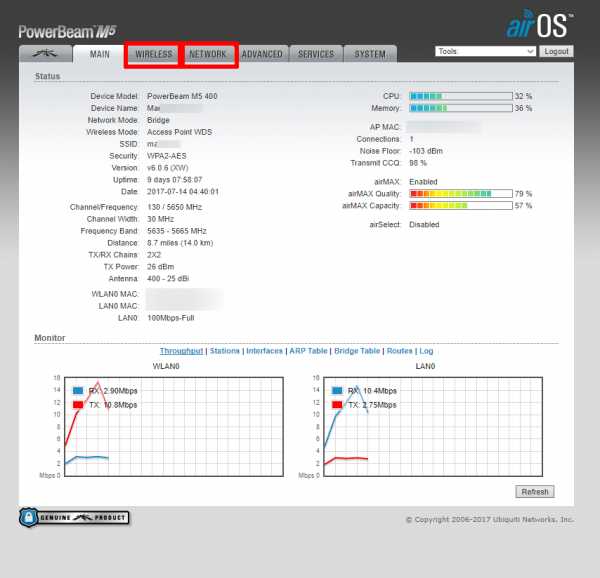
Здесь отображается вся основная информация о состоянии устройства.
Все нужные нам настройки находится на вкладках WIRELESS и NETWORK.
Настройка антенны в режим AP
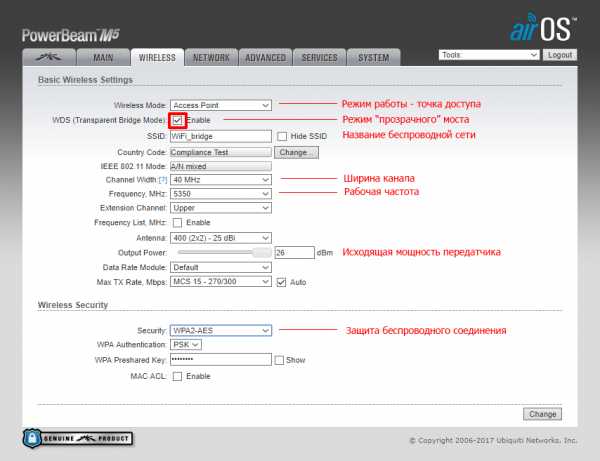
На картинке отмечены важные пункты, которые необходимо настроить.
Коротко описание выделенных пунктов:
- Wireless Mode – Режим работы. Выбираем в каком режиме работает устройство
- Access Point – точка доступа (раздающая Wi-Fi)
- Station – устройство, которое будет подключаться к Access Point
- SSID – Название беспроводной сети. Будет отображаться при поиске сети
- Channel Width – Ширина канала. Чем больше значение – тем больше пропускная способность, но тем ниже стабильность канала. Если расстояние небольшое и зона Френеля чистая – смело ставим 40 MHz
- Frequency, MHz – Рабочая частота. Выбираем внимательно, так как при выборе частоты, которая занята другим устройством, находящимся в поле радио видимости – будем наблюдать ухудшение качества сигнала.
- Output Power – Исходящая мощность. При расстоянии между AP и Client 10 км или менее – рекомендуется понизить мощность передатчика до 19 – 20 dBm
- Security – Безопасность. Точно так же как и в настройках роутера – парольная защита беспроводного соединения. Может незначительно влиять на производительность сети, но рекомендуется включать, желательно WPA2-AES режим.
После изменения всех нужных параметров жмем кнопку Change внизу страницы, а после, в появившейся вверху строке, кнопку Apply. Только в таком случае настройки будут изменены!
Настройка антенны в режим Client
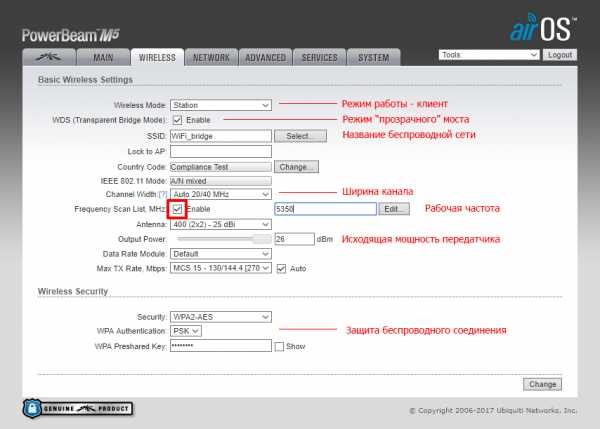
Здесь практически все то же самое, только отличается режим работы.
Важный момент! Если в поле Frequency Scan List, MHz поставить галочку и прописать частоту, настроенную на Access Point, соединение будет происходить намного быстрее, так как клиент не будет перебирать все каналы диапазона, а будет сканировать только указанную в скан листе частоту.
Как поймать wifi на большом расстоянии: настройка сети
Переходим на вкладку NETWORK. Тут все предельно понятно.
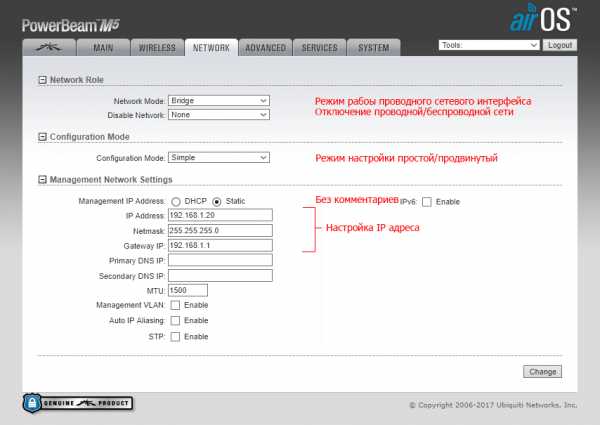
На что следует обратить внимание на этой вкладке – это пункт Network Mode. Если из выпадающего списка выбрать режим Router – появится возможность поднять DHCP сервер как на беспроводном, так и на проводном интерфейсе. Можно настроить PPPoE соединение, пробросить порты, включить/отключить NAT – то есть стандартный функционал роутера.
Ура! Беспроводный мост настроен
Остается смонтировать антенны на свои места. Излучатели антенн должны смотреть четко друг в друга. Далее дожидаться, пока на вкладке MAIN появится шкала уровня сигнала. Смотрите пункты AirMax Quality и AirMax Capacity чем их значение больше – тем лучше.
Показательными являются параметры Noise Floor и Transmit CCQ.
Noise Floor – Показывает на сколько зашумлен эфир. Чем больше числовое значение с знаком минус – тем меньше помех собирает антенна.
Transmit CCQ – Качество передачи. Значение должно стремиться к 100%. Чем больше – тем лучше.
После юстировки антенн, когда мы добились наилучших показателей, можно пользоваться сетью.
Различные вспомогательные утилиты можно найти в правом верхнем углу интерфейса – это выпадающее меню с названием Tools.
С помощью находящейся там утилиты Speed Test можно протестировать скорость беспроводной линии
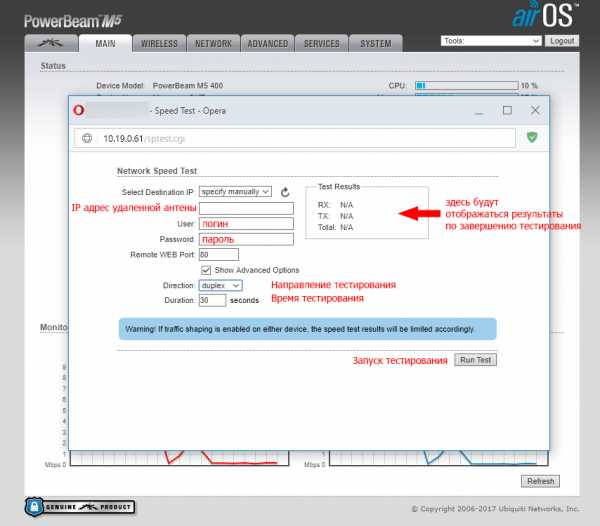
Итог по комплекту «Вариант 2»
Вариант бесспорно лучший. Антенны NanoBridge M5 можно смонтировать на трубостойку имея при себе из инструмента только гаечный ключ на 10. В сравнении с Вариантом 1 – намного большая пропускная способность, стабильная связь и помехозащищенный протокол.Из минусов – тоже один – цена. Две ТД NanoBeam M5 стоят на сегодняшний день порядка 180 -190$. Цена двух б/у NanoBridge M5 – около 100 — 120$
Думайте сами, решайте сами…. Иметь или не иметь….
Оцените статью: Поделитесь с друзьями!tvoi-setevichok.ru
Радиус действия wifi роутера: настройка, перепрошивка
Как показывает практика, такой параметр, как радиус действия wifi роутера, играет немаловажную роль при выборе маршрутизатора. Ведь от этого будет зависеть дальнейшая работа вашей беспроводной сети.
Представьте, не очень приятно, если WiFi сигнал не будет доставать до какой-то точки вашего жилища, или сигнал будет, но скоростные показатели будут слабые. Поэтому давайте рассмотрим, каким может быть максимальный радиус действия у WiFi сети, и как его можно увеличить.
Зачем увеличивают радиус действия wifi роутера
Обычно, для обыкновенной городской квартиры хватает самого обычного роутера, его сигнал распространяется во все уголки жилища. А вот если вам захочется сделать единую сеть с соседом, вот тут могут возникнуть проблемы.
Бывает так, что человек живет в частном доме и хочет, чтобы интернет присутствовал в гараже и летней кухне. Вот тут и придется задуматься на какое расстояние «пробьет» ваш роутер и как это расстояние можно увеличить.
Каким может быть радиус действия
Если проводить аналогию, то работу беспроводного роутера можно сравнить с работой вышки мобильного оператора, с той лишь разницей, что у роутера значительно меньше зона покрытия, и связь он осуществляет по WiFi. Радиус действия стандартного роутера приблизительно 100-200 метров, и то это если нет препятствий, а если у него на пути расположены железобетонные стены или металлоконструкции, то зона покрытия может снизиться до 50 метров.
Факторы, влияющие на радиус действия сети:
- Тип протокола 802.11
- Коэффициент усиления антенны
- Мощность передатчика
- Препятствия и помехи на пути сигнала
- Длина и затухание в кабелях для подключения антенн
Зависимость радиуса от протокола 802.11
Увеличить радиус действия вашей беспроводной сети можно разными способами. На этот параметр влияют как расположение самого роутера, так и его настройки. Давайте разбираться, что можно сделать для увеличения покрытия вашей сети.
Правильная настройка роутера
Зона покрытия вашей беспроводной сети может значительно уменьшится из-за помех распространяемыми соседскими WiFi устройствами, микроволной печи, или даже обычной радио-няней.
Чтобы этого избежать, следует обратить внимание, на каком канале работает ваш роутер. Если каналы совпадают с рядом находящимся роутером, то возможны проблемы в работе сети и значительное снижение радиуса действия. Поэтому зайдите в настройки вашего маршрутизатора и посмотрите, на каком канале он работает.
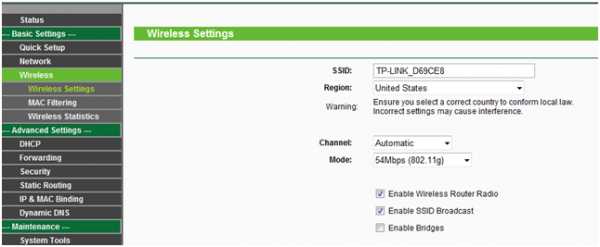
Настройка канала работы роутера
Самым идеальным вариантом будет, если вы выставите выбор канала в автоматическом режиме. Тогда роутер самостоятельно будет анализировать загруженность каналов, и выбирать оптимальный для лучшей работы сети.
Неплохо будет если ваш роутер и его приемники могут работать на частоте 5 ГГц, тогда можно перейти на этот частотный диапазон. Дальность приема немного уменьшится, но помех будет меньше, и сеть будет работать стабильнее и быстрее.
Правильная установка роутера
Роутер нужно размещать в центре здания на возвышенном месте. При этом следует учитывать, где будут располагаться ваши устройства приема и количество преград до них. Ведь если в какой-то дальней комнате стоит ноутбук со слабым приемником, а до роутера расположено несколько железобетонных стен и шкаф, то сигнал может до него и не доходить. Тогда можно роутер переместить немного ближе к этой комнате, главное не переборщить и не удалить сильно далеко от других устройств.
Бывает и так, что как роутер не перемещай, а до какой-то точки сигнал не достает, тогда можно применить беспроводной повторитель (репитер). Размещать это устройство следует так, чтобы оно уверенно принимало сигнал с вашего маршрутизатора. Тут есть один недостаток – если роутер работает в режиме повторителя, то его пропускная способность снижается вдвое.
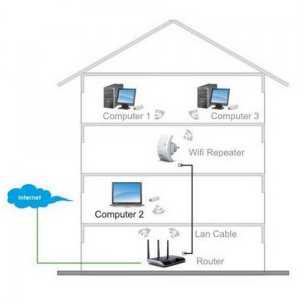
Правильное расположение репитера
Использование дополнительной антенны
В магазинах продаются специальные антенны, способные увеличить радиус действия сети. Еще у них есть одно преимущество, при помощи кабеля их можно разместить выше, чем находится сам роутер, тем самым увеличив зону покрытия.

СВЧ кабель для подключения антенн
Для владельцев загородных домов можно использовать параболическую антенну направленного действия. Тут все просто – устанавливаете антенну снаружи здания, подключаете ее к роутеру, и направляете в строну, где будет находиться принимающее устройство. Таких антенн можно установить несколько.
Параболическая антенна
Обновление прошивки
Бывает и так, что на роутере стоит устаревшая прошивка. Как правило, обновление прошивки приводит к усилению сигнала и увеличению скорости передачи данных. Для скачивания прошивки, посетите официальный сайт производителя. Обычно он написан на наклейке, расположенной на задней крышке роутера.
Как усилить сигнал Wi-Fi роутера
27sysday.ru
Как рассчитать радиус действия домашнего Wi-Fi роутера
Дальность действия Wi-Fi маршрутизатора зависит от типа используемого роутера или точки доступа. Факторами, определяющими диапазон действия роутера (точки доступа) являются:- Тип сетевого протокола 802.11.
- Общая мощность передатчика.
- Длина и затухание кабелей, подключенных к антенне.
- Преграды для сигнала в помещении.
- Коэффициент усиления антенн роутера.
Радиус действия Wi-Fi роутера
Дальность Wi-Fi роутера стандарта 802.11n, со штатной антенной (усиление порядка 5 дБи) примерно равняется сто пятьдесят метров в условиях местности без преград и в помещении — 50 м. Но такие препятствия, как кирпичные стены и металлические элементы могут уменьшить радиус действия более чем на 25%. Для стандарта 802.11a/ac используются частоты выше, чем для стандартов 802.11b/g, поэтому он более чувствителен к различным препятствиям. Кроме того, на радиус действия Wi-Fi сетей стандарта 802.11b или 802.11g сильно влияют помехи от микроволновых печей. Даже листва деревьев сильное препятствием, т.к. содержит воду, которая поглощает микроволновое излучение данного диапазона. Например, проливной дождь ослабляет сигнал в диапазоне 2.4 ГГц до 0.05 дБ/км, густой туман — 0.02 дБ/км, а лес (густая листва, ветви) — до 0.5 дБ/метр.Выбрав вай фай роутер (о том, как правильно это сделать мы писали здесь), радиус действия можно приблизительно рассчитать с помощью специального калькулятора, предназначенного для оборудования D-Link, но примененные там формулы и методика подойдут для любого другого.
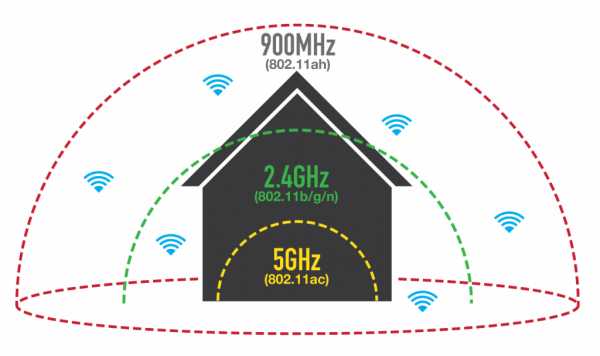
Если создавать радиомост между двумя сетями, то нужно учитывать, что пространство вокруг прямой линии, проведённой от приёмника к передатчику должно быть свободно от поглощающих и отражающих препятствий в радиусе, равным 0.6 радиуса первой зоны Френеля.
В реальных условиях уровень сигнала на различном расстоянии от передающего устройства можно измерять специальным устройством (Wi-Fi детектором).
Если нужно увеличить дальность, Wi-Fi роутер можно объединить в цепь из нескольких роутеров или беспроводных точек доступа, или заменить штатные антенны на более мощные. В этой статье мы уже писали, как можно увеличить дальность и усилить сигнал Wi-Fi роутера.
Купить Wi-Fi роутер по лучшей цене с максимальным параметром дальности действия можно в интернет-магазине Ruba Technology. Обратитесь за консультацией к нашим специалистам, чтобы подобрать оборудование, которое будет максимально соответствовать требованиям сети.
Хотите точно узнать радиус действия WiFi роутера из нашего каталога - свяжитесь с нашими менеджерами через форму обратной связи, по телефону или e-mail. Мы являемся официальными дилерами представленных брендов и сможем вас проконсультировать и расчитать показатели индивидуально.
Комментарии
wifi.kz
Оптимизация беспроводной сети: увеличение радиуса действия wi-fi роутера, увеличение силы сигнала беспроводной сети
- Видео
- Домашний кинотеатр
- Телевизор
- Проектор
- Монитор
- Blu-Ray плеер
- 3D
- Аудио
- Акустика
- Наушники
- Саундбар
- Мультимедиа
- Медиаплеер
- HDD
- Умный дом
- Бытовая техника
- Фото
- Фотокамера
- Графика
- Советы
- Сетевые устройства
- Домашний сервер
- Роутер
- Wi-Fi
- Онлайн Сервисы
- Матчасть
- Гаджеты
- Apple
- Android
- Смарт-часы
- Игровые консоли
- PS4
- XBOX One
- XBOX 360
- PS Vita
- PS3
- Обзор
- ТВ-приставки
Поиск
mediapure.ru
Как увеличить радиус вай фай покрытия, 3 лучших роутера Wi-fi
Количество wi-fi точек доступа, как и пользователей беспроводного интернета растет и сейчас многих из них все больше стали волновать вопросы качества связи. Один из самых важнейших вопросов — какая зона действия у роутеров и что на этот показатель влияет.
Содержание:Какой радиус действия вай фай роутера
Для ответа на вопрос можно рассмотреть один из стандартов связи маршрутизаторов — 802.11n. Максимально достигаемая заявленная скорость передачи устройств такого типа — от 150 Мбит до 300 Мбит в секунду. Соответственно, возможная зона покрытия для такой скорости — около 100 метров. Показатель может доходить до 300 метров, если пространство открыто. К примеру, радиус действия wifi роутера tp link на открытом пространстве при этих показателях — 150 метров. Если пространство закрыто, то радиус действия — 50 метров.
Примерно тот же радиус действия wifi роутера asus. Такие цифры заявляются производителями и являются теоретическими. На практике эти показатели чуть меньше. Эффективный способ определения настоящей зоны действия — пройтись с подключенным устройством по помещению и отследить наличие сигнала.
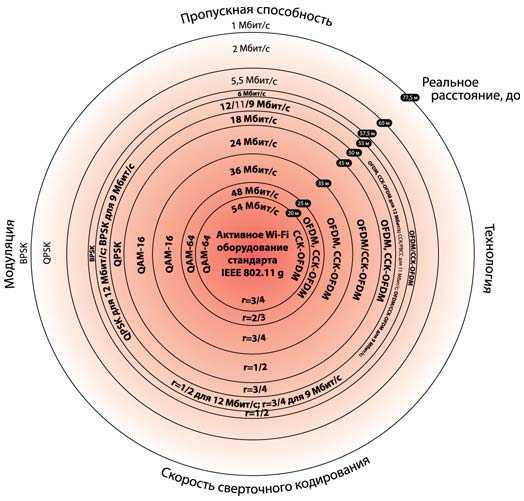
От чего зависит радиус действия Wi-fi роутера
Радиус действия wifi роутера могут искусственно увеличить или уменьшить несколько факторов:
- Расположение точки доступа и маршрутизатора. Устройство излучает сигнал всенаправлено, а значит его волны будут двигаться во все стороны одинаково. Исходя из этой особенности, лучший вариант размещения роутера — центр помещения.
- Материалы, из которых сделаны покрытия и стены. Наибольшие сложности для радиоволн представляет прохождение через гипсокартон, конструкции железобетонные.
- Нахождение поблизости устройств, засоряющих эфир. Если рядом с роутером, даже за стеной, находится, например, габаритная антенна радиосвязи, она обязательно спровоцирует помехи и низкое качество работы маршрутизатора. Не менее пагубное влияние на работу оказывают телевизоры, печи СВЧ, устройства с электрическими моторами.
- Большое количество каналов беспроводной связи. Если Wifi есть у соседей на лестничной площадке и на ближайших этажах, скорость приема будет низкой. Проверить наличие подключений можно в настройках своего устройства в разделе Wi-Fi — Подключения. Если список составляют более 13 имен, это негативно скажется на качестве. Решить проблему можно только с применением оборудования, функционирующего в диапазоне 5Ггц.
- Характеристики самого устройства. На радиус действия влияет тип антенн роутера, мощность передатчика.
Устройство для домашнего использования с принципиальными отличиями по мощности от других найти довольно сложно, а вот антенны отличаются друг от друга своим качеством. Роутеры из низкой ценовой категории работают с антеннами с коэффициентом усиления 2dbi. Подойдет такая модель скорее для небольшой однокомнатной квартиры. Более серьезные площади обслуживаются роутерами с мощными антеннами около 5dbi. Некоторые устройства работают лишь с одной антенной, что делает покрытие еще более слабым.
Совет: есть несколько простых способов увеличить зону покрытия роутера без дополнительного оборудования и изменения настроек устройства. Для этого нужно:
- установить антенны в вертикальное положение;
- поставить роутер как можно ближе к центру или дальше от помех;
- заменить антенну на более мощную;
- использовать устройство с новым стандартом 802.11 AC$;
- использовать модели с поддержкой двух диапазонов — 2,4-5 Ггц.
3 роутера с большим радиусом действия Wi-Fi
- Netgear Wndr4500. Роутер обладает огромной скоростью, достигая 900 Мбит в секунду. Устройство оснащено шестью внутренними антеннами, позволяющими легко качать мегабайты данных. Здесь используется мощный процессор на частоте 600 Мгц. Есть дополнительные приемопередатчики, улучшающие прием сигнала.
- TP-Link TL- WR2543ND. Устройство может работать в двух диапазонах частоты и оснащено тремя антеннами с возможностью поворота на 360 градусов. Устройство надежно работает в любой точке квартиры.
- ZyXEL KeeneticGiga2. Антенны устройства принимают сигнал на показателях скорости 300 Мбит в секунду. Благодаря внешним кнопкам, роутер можно оперативно перепрограммировать. Высокочастотный процессор (700 МГц) обеспечивает стабильное качество сигнала из любой точки квартиры.
Как увеличить радиус действия wifi в настройках роутера
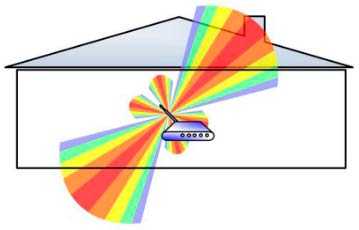 За счет собственных настроек роутера можно разобраться, как увеличить радиус действия wifi. Для этого нужно выбрать оптимальный радиоканал и тем самым увеличить зону действия. Процесс настройки можно рассмотреть на примере любой модели популярного производителя D-Link — DIR-300 NRU.Алгоритм действий:
За счет собственных настроек роутера можно разобраться, как увеличить радиус действия wifi. Для этого нужно выбрать оптимальный радиоканал и тем самым увеличить зону действия. Процесс настройки можно рассмотреть на примере любой модели популярного производителя D-Link — DIR-300 NRU.Алгоритм действий:
- Зайти в раздел настроек. Чтобы попасть в этот раздел, нужно в строке браузера ввести данные Ip-адреса устройства. После перехода по адресу появится электронная форма, куда нужно ввести логин и пароль. Совет: Ip-адрес, логин и пароль для настроек устройства нужно смотреть на корпусе роутера.
- Выбрать раздел, расположенный с левой стороны — Wireless Setup.
- Активировать Manual Wireless Connection Setup, для изменения метода настройки Wi-Fi.
- В Wireless Network Settings найти строчку Wireless Channel и выбрать канал.
- Активировать Save Settings для подтверждения внесенных изменений.
- Перезагрузить устройство и вновь подключиться к Wi-Fi.
Увеличиваем покрытие wi-fi при помощи специальных устройств
Расширить зону покрытия можно с использованием специальных, сторонних устройств. Выбор конкретного способа зависит от ситуации, иногда требуется комбинация методов.Какие способы можно использовать:
- Поменять антенны роутера. Наиболее простой способ улучшение качества сигнала. Если на устройстве установлены съемные антенны, нет ничего проще обычной их замены на более мощные аналоги. Можно применить и более направленные антенны. Если антенна работает в конкретном направлении, она сможет осуществить передачу на внушительное расстояние.
- Применение беспроводного ретранслятора. Специальные устройства можно подключить к сети и расширить ее за счет их антенн. Ретранслятор можно использовать в комнате с самых плохим сигналом.
runos.ru
Мощный wifi роутер, радиус и дальность действия
Радиус действия wifi роутера
Дальность действия wifi роутера зависит от типа используемого роутера или точки доступа. Факторами, определяющими диапазон действия роутера (точки доступа) являются:
- общая мощность передатчика;
- тип используемого протокола 802.11;
- длина и затухание кабелей, подключенных к антенне;
- препятствия и помехи на пути сигнала в данном помещении;
- коэффициент усиления антенн роутера.
Дальность wifi роутера стандарта 802.11g, со штатной антенной (усиление порядка 2dBi) примерно равняется 150м на открытой местности и в помещении – 50 м. Но кирпичные стены и металлические конструкции могут сократить этот радиус действия на 25% и более. Для стандарта 802.11a используются частоты выше, чем для стандартов 802.11b/g, поэтому он более чувствителен к различным препятствиям. Кроме того, на радиус действия Wi-Fi сетей стандарта 802.11b или 802.11g сильно влияют помехи от микроволновых печей. Листва деревьев тоже является сильным препятствием, поскольку содержит воду, которая поглощает микроволновое излучение используемого диапазона. Например, проливной дождь ослабляет сигнал в диапазоне 2.4GHz до 0.05 dB/км, густой туман – 0.02 dB/км, а лес (густая листва, ветви) – до 0.5дб/метр.
Выбрав вай фай роутер, радиус действия можно приблизительно рассчитать с помощью специального калькулятора, который находится чуть-ниже, он предназначен для оборудования D-Link, но примененные там формулы и методика подойдут для любого другого. <!– Не удалось загрузить, перезагрузите страницуЕсли создавать радиомост между двумя сетями, то нужно учитывать, что пространство вокруг прямой линии, проведённой от приёмника к передатчику должно быть свободно от
поглощающих и отражающих препятствий в радиусе, равным 0.6 радиуса первой зоны Френеля. Размер этой зоны можно рассчитать по следующей формуле:
Форумула расчета
Первой зона Френеля
В реальных условиях уровень сигнала на различном расстоянии от передающего устройства можно измерять специальным устройством (Wi-Fi детектором).
Если нужно увеличить дальность, роутер вай фай можно объединить в цепь из нескольких роутеров или беспроводных точек доступа, или заменить штатные антенны на более мощные.
Мощный вай фай роутер
Если Вы выбираете мощный роутер, дальность действия и качество приема у него должны удовлетворить Ваши требования.Мощность wifi роутера во многом определяется мощностью усилителей сигнала в нем.
Мощный роутер на чипсете Realtek 8187L отличается не только высокой мощностью в 1 ватт, но и масштабной поддержкой. Драйвера этого чипсета поддерживаются всеми операционными системами. Если использовать внешнюю дополнительную антенну, то расстояние может достигать до 5 км.

дополнительная антенна
Распрастраненые бренды Alfa, NEtsys , Senao EnGenius EUB Ext High-Power, Wifly city 8G , 20G , AIRLIVE, G-Sky GS-27USB-50, KASENS.
Компания Amped Wireless выпустила самый мощный роутер R20000G High Power Wireless-N, который оснащен 600-мВт усилителями сигнала диапазона 2,4 ГГц.

R20000G способен работать в двух сетях: на частоте 5000 МГц и 2400 МГц. Роутер обеспечивает покрытие внутри помещений площадью до 930 кв. м. К роутеру подключаются две мощные антенны с усилением 5 дБ/дюйм, но их можно заменить и на более мощные.
Как увеличить дальность роутера
Существует много решений вопроса, как увеличить радиус действия роутера.
Если роутер не обеспечивает необходимую зону покрытия, то для увеличения радиуса действия можно установить WiFi репитер, который будет работать усилителем для роутера. Репитер принимает сигнал и передает его дальше. Репитер нужно устанавливать посередине, между вашим компьютером и роутером (точкой доступа).
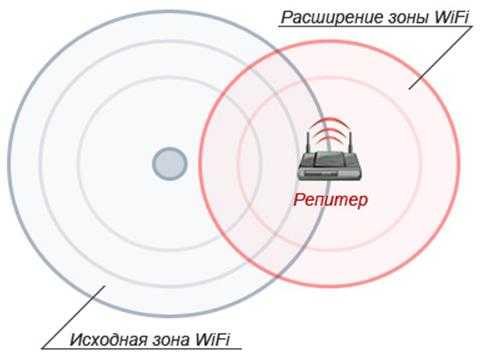
Схема дальности сигнала
Менее затратным способом является замена штатной антенны роутера на антенну с большим коэффициентом усиления или на направленную.
Устанавливая в помещении wi-fi сеть нужно располагать роутер приблизительно на одном расстоянии от всех комнат, чтобы мощность сигнала была примерно одинакова во всем помещении.
Между роутером и компьютером должно быть как можно меньше кирпичных стен и железных конструкций, которые могут сильно ослабить сигнал. Также нужно учитывать возможные помехи от микроволновых печей. Для увеличения дальности роутера можно использовать специальный усилитель сигнала, подключив его вместо антенны.
Как увеличить мощность роутера
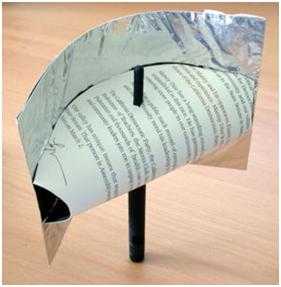
Антенна своими руками
Для увеличения мощности сигнала роутера можно использовать метод отражения сигнала. Можно использовать отражающую пленку. В качестве отражающей пленки подходит обычная фольга, из которой делается экран, который предотвращает распространение сигнала в ненужную сторону.
Помощь в настройке роутера
Сначала нужно уточнить аппаратную версию роутера, посмотрев на наклейку на днище роутера.
По маркировке роутера в интернете можно скачать новую версию микропрограммного обеспечения (прошивки) для роутера. Новая версия прошивки значительно повышает работу устройства.
Модель
Для настройки Wi-Fi роутера нужно произвести настройку компьютера, установить протокол и тип подключения к провайдеру.
В операционной системе Windows ХP нужно выбрать: «Пуск» → «Панель управления» → «Сетевые подключения».
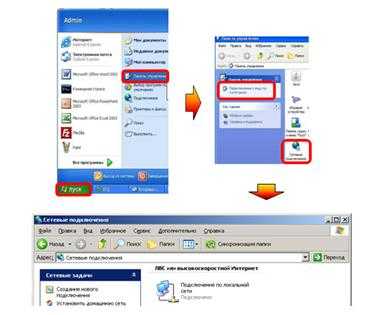
Сетевые подключения
В операционной системе Windows Vista / Windows 7нужно выбрать:«Пуск» → «Панель Управления» → «Центр управления сетями и общим доступом» → «Управление сетевыми подключениями».
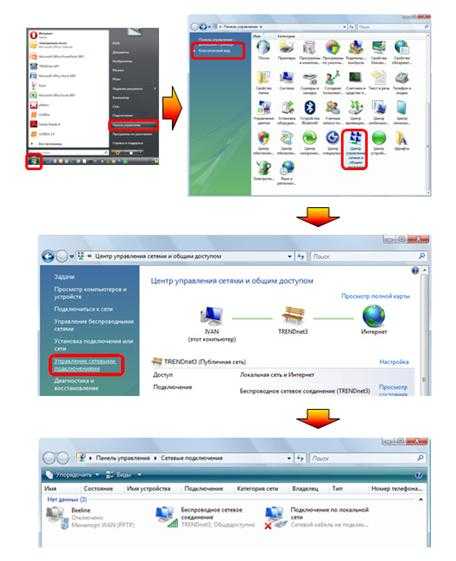
Настройка сетевой карты
Если протокол подключения — DHCP или Static IP, то открыв папку «Сетевые подключения» Вы увидите следующее:

Подключение по локальной сети
Для уточнения протокола щелкните правой кнопкой мыши ярлык «Подключение по локальной сети» и выберите в меню «Свойства». В появившемся окне выберите протокол TCP/IP v4 и нажмите кнопку «Свойства». Откроется новое окно.
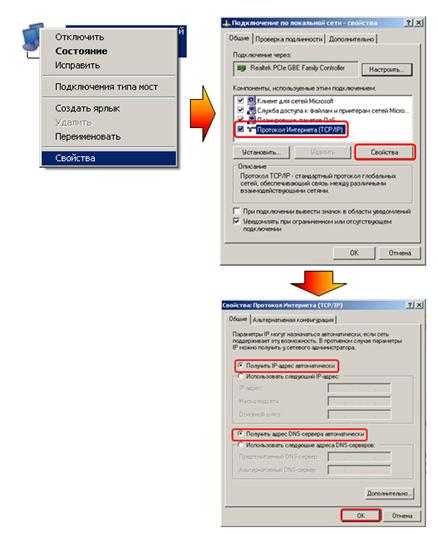
Подключение по локальной сети
Если в открывшемся окне точки стоят напротив надписи «Получить IP-адрес автоматически», то значит протокол подключения – DHCP.
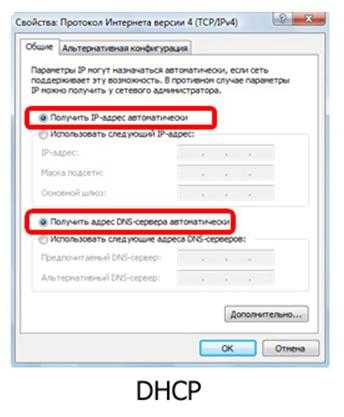
Автоматическое получение ип адреса
Если точками отмечено «Использовать следующий IP-адрес», а в окнах возле надписей «Маска подсети», «IP-адрес» и «Основной шлюз» стоят числовые значения, то значит тип подключения – Static IP.
Эти числа нужно записать, и отметив «Получить IP-адрес автоматически» нажать кнопку «ОК».
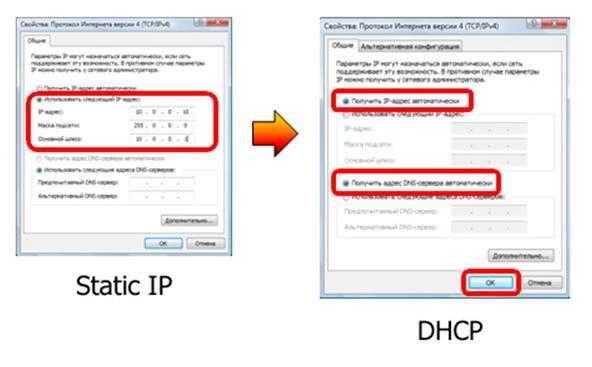
Автоматическое получение ип адреса
После уточнения протокола и типа подключения к провайдеру нужно правильно подключить роутер.

Схема подключения роутера
После этого нужно определить заводской IP-адрес роутера. Его можно узнать из инструкции к устройству. Этот IP-адрес вводится в адресную строку интернет-браузера и нажимается клавиша «Enter».
Адресная строка
В открывшемся окне авторизации введите логин и пароль из инструкции (обычно логин и пароль – admin).

Авторизация
После авторизации можно приступить к настройке роутера. В открывшемся web-интерфейсе зайдите в раздел «Main», выберите подраздел «WAN» и затем в меню «Connection Type» (протокол подключения) выберите «DHCP Client or Fixed IP». Нажмите кнопку «Clone MAC Address», а потом кнопку «Apply».
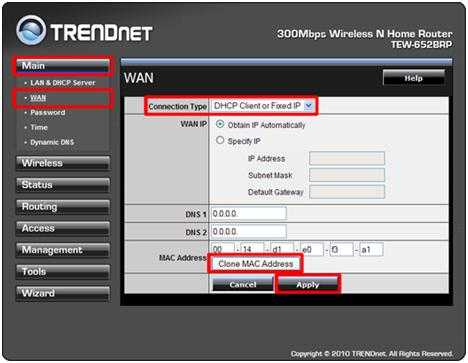
Веб-интерфейс
Для протокола DHCP проведенных действий достаточно для настройки доступа к сети интернет.
Для протокола Static IP (когда провайдер присвоил статический IP-адрес для сетевой платы компьютера), в разделе «Main» выберите подраздел «WAN», а в меню «Connection Type» выберите «DHCP Client or Fixed IP» и нажмите кнопку «Clone MAC Address». Потом поставьте точку возле «Specify IP» и введите в трех полях «Маску подсети», «IP-адрес» и «Адрес основного шлюза», которые записали ранее.
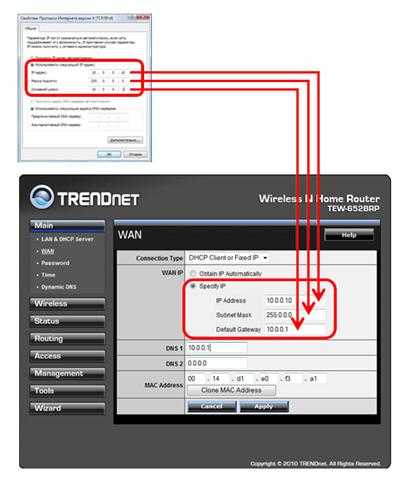
Настройка WAN
Когда будет нажата кнопка «Applly», на компьютере, для которого выполнялась настройка, будет доступ к сети интернет.
Описание мощного роутера Amped Wireless на youtube
27sysday.ru
Как увеличить дальность wifi роутера своими руками
Увеличиваем диапазон дальности wi-fi зоны у роутера своими руками.
Многие из нас при пользовании беспроводными технологиями порой испытывали трудности с сигналом, а точнее его качеством и зоной покрытия. Радиус действия большинства роутеров невелик. Поэтому сейчас мы попытаемся разобрать возможные варианты ухудшения связи с роутером. Ведь в первую очередь проблема низкой скорости или того, что страницы в интернете вообще не грузятся, связь вашего ноутбука (смартфона, планшета или ПК) с маршрутизатором, который в вашей квартире отвечает за вай-фай. Как увеличить дальность wifi роутера рассмотрим в этой статье.
Правильная позиция роутера и расстояние для наилучшего wifi покрытия.
Основными факторами, которые могут помешать вам насладиться всеми плюсами беспроводных технологий, являются:
- Стены, двери, зеркала, мебель с металлическим покрытием, цветы и прочая растительность (из-за того, что листья и стебли почти на 99% состоят из воды, а она, как известно, поглощает микроволновое излучение того диапазона, который нам требуется)
- Использующая электричество техника, которая активно (или пассивно) работает в wi-fi зоне (микроволновки, девайсы с Bluetooth, рации (например радионяни с ограниченным радиусом и т.д.)
- Ваши соседи, точнее роутеры, которые находятся у соседей, использующие такую же частоту (таким образом, чем больше соседей вашего дома, пользующихся вай-фаем, тем хуже будет уровень сигнала, дальность (зона) wi-fi соседа и скорость, особенно, если они используют более мощные модели или тот же канал частоты)
- Ну и естественно расстояние между вами и источником сигнала
Сначала пойдем по пути наименьшего сопротивления, попробуем увеличить качество дальности wifi сигнала, переместив роутер и учитывая все перечисленные факторы. Если никакого существенного улучшения это не принесло, придется перейти к более сложным вариантам.Мы не станем сейчас писать о программных возможностях (через смену прошивки или смену беспроводного канала в настройках роутера). Поговорим о более простых и доступных для понимания каждого вещах. Самый простой из следующих шагов для улучшения дальности и качества wi-fi сигнала довольно очевиден: за сигнал отвечает антенна, значит, нам нужно поработать с ней.
Больше – значит лучше для вай-фая (и мы говорим не про дальность).
И вот тут многие скажут, что слышали о вариантах с использованием фольги, жести или алюминиевых банок… Увы, товарищи, практика показывает, что как и от перемещения роутера, «волшебного» увеличительного эффекта дальности wi-fi мы не получим, делая своими руками. Большинство этих рецептов действий направлены в основном не на усиление сигнала, а на то, чтобы придать ему направление, ведь большинство обычных антенн (идущих в комплекте с роутерами) обладают всенаправленной передачей, т.е одинаково во все направления отправляют свои wi-fi волны.
Увы, товарищи, практика показывает, что как и от перемещения роутера, «волшебного» увеличительного эффекта дальности wi-fi мы не получим, делая своими руками. Большинство этих рецептов действий направлены в основном не на усиление сигнала, а на то, чтобы придать ему направление, ведь большинство обычных антенн (идущих в комплекте с роутерами) обладают всенаправленной передачей, т.е одинаково во все направления отправляют свои wi-fi волны.
wi-fi усилитель своими рукамиНа просторах интернета каждый может найти вариации увеличения сигнала «штатной» антенны роутера различными способами. Но также есть и другой вариант, более эффективный – замена самой антенны.Замечали ли вы, что есть модели роутеров и адаптеров, у которых несколько антенн — две, три, четыре или даже шесть (как у некоторых новых маршрутизаторов ASUS и DLINK)? В данном случае действительно имеет значение количество, а также мощность антенн. О данной характеристике можно прочесть в описании конкретно вашей модели роутера порой рядом с радиусом действия. Заменив антенну в 2 dBi или 3 dBi на антенну с большим коэффициентом и радиусом действия (например 8 или даже 15 dBi) – вы определенно сразу заметите разницу в расстоянии охвата вашего дома.Кроме того, можно приобрести антенну, к которой идет еще и кабель и со специальной подставкой, которую можно будет перемещать, пока вы ищите наилучший сигнал при наиболее комфортной дальности wifi.
Мощный сигнал wifi позволит увеличить зону покрытия (дальность) дома на большое расстояние, но для этого нужно провести комплексную диагностику.
Есть и другие способы увеличить дальность покрытия wi-fi (какое устройство мы выбрали в качестве домашнего роутера, его радиус действия, метод репитера, уже упомянутая выше перепрошивка или даже просто изменения настроек), но о них мы поговорим подробнее в следующей статье, посвященной данному вопросу.
nastroysam.ru
- На виндовс 10 в скайпе не работает камера на ноутбуке

- Почему происходит крах плагина adobe flash в firefox

- Utorrent что это
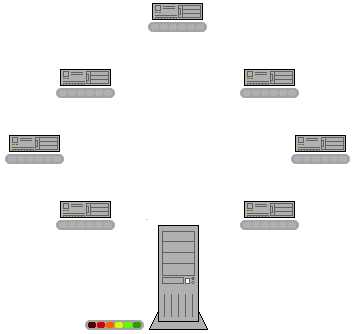
- Linux fedora обзор
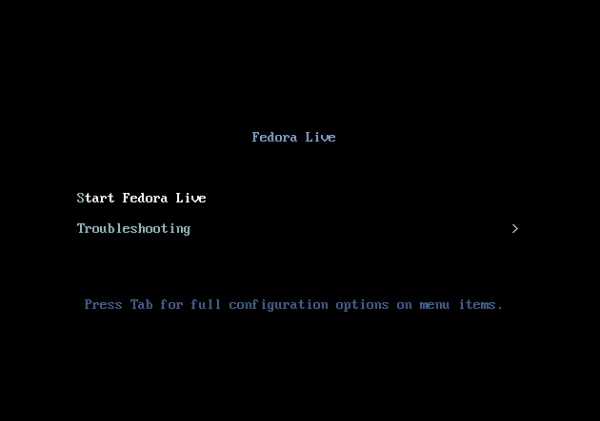
- Как самому сделать макет визитки
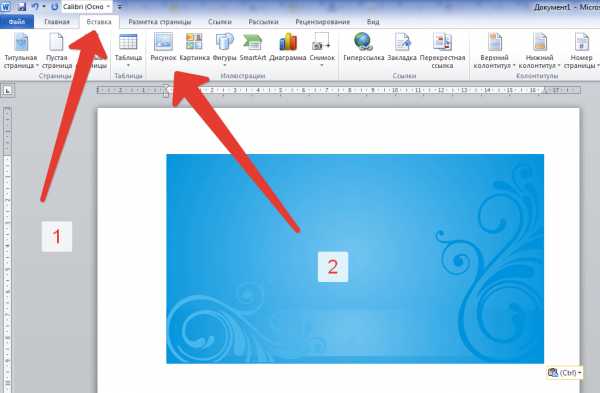
- Как зашифровать свой ip адрес компьютера

- Что лучше nod32 или dr web

- Восстановление флешки диск не найден
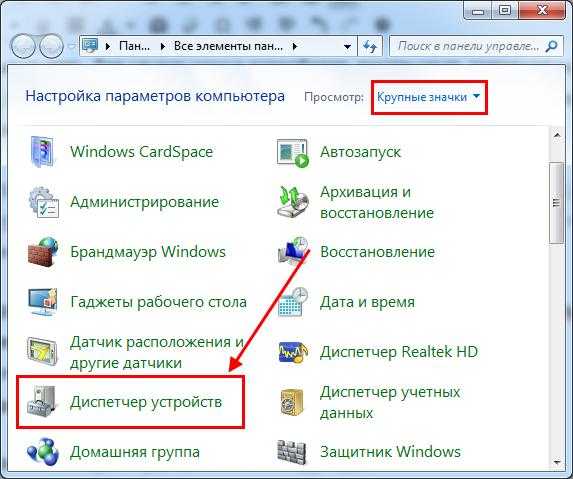
- Настроить сетевой адаптер

- Веб телеграмм что это такое

- Создание скрипта

