Что надо нажать чтобы. Что будет, если нажать на "клаве" комбинацию ctrl w? Куда нажать,чтобы закрыть окно браузера. На какую кнопку надо нажать на клавиатуре
Стандартные горячие клавиши в Windows
Компьютерная грамотность по горячим клавишам рассматривается в статье «Горячие клавиши: введение», продолжение – «Горячие клавиши с кнопкой Win».
Ниже рассмотрим стандартные горячие клавиши в Windows.
Многие стандартные горячие клавиши работают в Windows XP, Win Vista, Windows 7, Win 8 (8.1), Windows 10, а также в браузерах и во многих программах.
№Сочетание клавишДля чего предназначены| 1. | Ctrl+C(или Ctrl+Insert) | Копирование выделенного объекта (текста и т.д.) в буфер обмена Windows |
| 2. | Ctrl+V(или Shirt+Insert) | Вставка содержимого буфера обмена Windows в текущее место той программы, с которой Вы работаете (например, туда, где стоит курсор) |
| 3. | Ctrl+X(или Shift+Delete) | Удаление выделенного объекта (текста и т.д.) и автоматическое помещение его в буфер обмена Windows |
| 4. | PrtSc (это сокращение от Print Screen) | Помещение в буфер обмена Windows графической копии экрана (скриншот экрана), подробнее тут. |
| 5. | Alt+PrtSc(Alt+Print Screen) | Помещение в буфер обмена Windows графической копии активного окна (то есть не весь экран копируется в буфер обмена, а только одно окно, являющееся активным) |
| 6. | Ctrl+Z | Отмена действия |
| 7. | Ctrl+N | Создание нового документа |
| 8. | Ctrl+перетаскивание объекта | Копирование объекта, при этом при перемещении объекта появляется плюсик: + (например, копирование файла из одной папки в другую) |
| 9. | Shift+перетаскивание объекта | Перемещение объекта (например, перемещение файла в другую папку) |
| 10. | Shift+выделение объектов | Выделение группы объектов, следующих подряд (про выделение папок и файлов ЗДЕСЬ.) |
| 11. | Ctrl+выделение объектов | Выделение нескольких произвольных объектов |
| 12. | Ctrl+A | Выделить все |
| 13. | F2 | Переименование выбранного объекта |
| 14. | F3 | Поиск |
| 15. | F4 | Отобразить список строки Адрес |
| 16. | F5 | Обновить активное окно (перезагрузить) |
| 17. | F6 | Переключение между элементами в окне |
| 18. | F10 | Активировать строку меню в открытом окне |
| 19. | Нажатие и удержание клавиши Shift при вставке компакт-диска | Предотвращение автоматического воспроизведения компакт-диска |
| 20. | Alt+F4 | Закрытие текущего окна или завершение активной программы |
| 21. | Ctrl+F4 | Закрытие текущего документа (в программах, позволяющих одновременно работать с несколькими документами) |
| 22. | Alt+Enter | Просмотр свойств выделенного объекта |
| 23. | Alt+Esc | Переключение между элементами в порядке их открытия |
| 24. | Ctrl+Alt+Delete | В Windows 7, Windows 8 и Windows 10 происходит блокирование экрана компьютера.В Windows XP вызывает Диспетчер задач, если система была загружена. |
| 25. | Ctrl+Shift+Esc | Выводит на экран Диспетчер задач, с помощью которого можно завершить «зависшую» (то есть, не отвечающую на действия пользователя) программу, подробнее об этом. |
| 26. | Ctrl+P | Печать |
| 27. | Ctrl+Esc | Открытие или закрытие меню Пуск |
С моей точки зрения, необходимо знать и пользоваться такими горячими клавишами, как
- PrtSc,
- Ctrl+C,
- Ctrl+V,
- Ctrl+X,
- Ctrl+A,
- Alt+F4,
- Ctrl+Alt+Delete.
Упражнение по компьютерной грамотности:
Выбрать из приведенного выше списка полезные, с Вашей точки зрения, стандартные горячие клавиши в Windows, записать (или распечатать) их c целью дальнейшего применения в своей работе на ПК.
P.S. Статья закончилась, но можно еще прочитать:
Комбинации клавиш Windows 10 с использованием клавиши с логотипом Windows
Значение некоторых клавиш на клавиатуре
О некоторых секретах функциональных клавиш на ноутбуке
Получайте актуальные статьи по компьютерной грамотности прямо на ваш почтовый ящик. Уже более 3.000 подписчиков
Важно: необходимо подтвердить свою подписку! В своей почте откройте письмо для активации и кликните по указанной там ссылке. Если письма нет, проверьте папку Спам.
Автор: Надежда
7 декабря 2010
www.compgramotnost.ru
горячие клавиши. описание клавиш на клавиатуре
Работу с программами и операционной системой Windows можно значительно ускорить, если для ввода данных и управления пользоваться не только мышью, но и применять «горячие клавиши» — специальные комбинации и сочетания клавиш на клавиатуре. Постарайтесь запомнить горячие клавиши, которыми вы чаще всего пользуетесь.
Как научиться пользоваться клавиатурой?
В первую очередь необходимо знать значения клавиш клавиатуры. Но этого мало что пользоваться клавиатурой в полном объеме. Наиболее частые действия удобно производить сочетаниями клавиш.
Клавиатура — главное устройства ввода информации в компьютер. Так же с ее помощью можно управлять персональным компьютером. Стандартная клавиатура имеет 101 клавишу и позволяет ввести 256 символов.
Клавиши подразделяются:
- алфавитно-цифровые;
- управление курсором;
- функциональные;
- управляющие;
- блок цифровых клавиш.
Алфавитно-цифровые клавиши.
Позволяют вводить различные символы: буквы, цифры, знаки препинания. Эти клавиши содержат буквы латинского и русского (в странах СНГ) алфавита. Переключение между языками в windows осуществляется сочетанием клавиш Alt+Shift (по умолчанию в windows xp) или Ctrl+Shift (windows7).
Сочетания или комбинации клавиш нажимаются последовательно, с удерживанием предыдущих клавиш. Максимально возможно до 3 одновременных нажатий горячих клавиш.
Клавиша Shift позволяет вводить заглавные буквы в сочетании с буквенными клавишами, и символы изображенные на цифровых (и некоторых буквенных латинского алфавита) клавишах.
Для того чтобы вводить только заглавные буквы без Shift, нажмите Caps Lock. На цифровые клавиши не распространяется. На клавиатуре загорится соответствующая лампочка.
Функциональные клавиши.
Имеют различные значения в разных программах за исключением кнопки F1. В абсолютном большинстве случаев вызывает справку программы или windows.
Блок цифровых клавиш.
Находится справа клавиатуры и может работать в режиме ввода цифр и в режиме управления перемещением курсора. Переключить режимы — клавиша NumLock. Индикатор NumLock горит в режиме ввода цифр.
Управляющие или специальные клавиши.
К этим клавиш относятся Ctrl, Shift, Enter, Alt, Enter, CapsLock и некоторые другие. Клавиши Shift, Alt, Ctrl чаще всего используются в сочетании с другими клавишами.
Esc отменяет выполнения текущей операции.
Del (Delete) удаляет символ справа, а Backspace — слева от курсора.
Ins (Insert) переключает режим добавления/замены символов в тексте.
Tab — Табуляция при наборе текста. Последовательное перемещение фокуса между элементами программ или документа.
Alt+Tab — переключение между открытыми и свернутыми окнами.
Win («start») — открывает меню «Пуск».
AppsKey, Menu — вызов контекстного меню для выделенного объекта (правая кнопка мыши).
Enter вводит данные или команду, подтверждает выбор и тому подобное. Двойной клик по выделенному объекту. Нажатие на активную кнопку или кнопку по умолчанию в окне. Ввод команды и её исполнение. При наборе текста — новый абзац.
Стрелки вверх, вниз, вправо и влево — Перемещают курсор или фокус по пунктам меню. Двигают курсор в соответствующую сторону. Действие данных клавиш во многих программах значительно расширено с помощью служебных клавиш Shift и Ctrl.
Home — перемещение курсора в начало строки или в начало списка.
End — перемещение курсора в конец строки или в конец списка.
PageUp/PageDown — перевод курсора или фокуса на видимую часть страницы вверх или вниз.
PrtScn (print screen) — Снимок экрана (скриншот) в буфере обмена.
ScrLk (Scroll Lock) — Блокировка прокрутки. Нажатие клавиш управления курсором ведет к сдвигу всего содержимого экрана.
- Win находится между Ctrl и Alt с левой стороны (на ней изображен символ корпорации Windows).
- Menu (правая кнопка мыши) находится слева от правого Ctrl.
- Комбинация «клавиша» + «клавиша» означает, что сначала надо нажать первую клавишу, а затем вторую, не отпуская первую.
Горячие клавиши операционной системы Windows общего назначения
Горячие клавиши для работы с текстом
Горячие клавиши для работы с файлами
madcash.ru
Что надо нажать чтобы. Что будет, если нажать на "клаве" комбинацию ctrl w? Куда нажать,чтобы закрыть окно браузера
Выражение «Компьютер завис» очень популярно среди пользователей. Оно означает, что в операционной системе произошли какие-то неполадки, вызванные такими явлениями, как переполнение внутренней памяти жесткого, либо локальных дисков, неправильная последовательность заданных команд, ввод не той комбинации клавиш, заражение программных файлов опасным вирусом. В подобной ситуации потребуется выполнить несколько простых действий по тому, как перезагрузить ПК.
Вам понадобится
- Кнопка «Перезагрузка». Клавиши "Ctrl", "Alt" и "Delete".
Инструкция
Для того, чтобы перезагрузить компьютер с рабочего стола, зайдите в меню «Пуск». Оно располагается в нижней левой части экрана. Далее появится служебный список команд, где вам следует нажать кнопку «Выключение». После этого откроется новое небольшое окно, в котором имеются три кнопки – «Ждущий режим», «Выключение» и «Перезагрузка». Щелкните последнюю правую кнопку «Перезагрузка». Она оформлена в яркий зеленый цвет с изображением внутри символа, напоминающего шкалу круглых механических часов. После нажатия на кнопку компьютер перезагрузится. Это займет не более одной минуты.
Существует еще один способ по тому, как перезагрузить ПК. Кнопка «Перезагрузка» находится на передней панели системного блока компьютера, рядом с кнопкой «Включить/Выключить» ("Power"). Чаще всего кнопка перезагрузки располагается прямо под кнопкой "Power" и имеет наполовину меньший размер, а также эмблему в форме равностороннего треугольника. Надавите на эту кнопку, чтобы перезагрузить операционную систему. Примерно за одну минуту ваш компьютер загрузится снова и появится рабочий стол. Ошибки и сбои, чаще всего, будут устранены. После этого можете продолжать работу дальше.
Третий метод перезагрузки компьютера, но не последний, - это перезагрузка с помощью клавиатуры . Нажмите одновременно следующую комбинацию клавиш – "Ctrl+Alt+Delete". Затем щелкните еще раз кнопку "Alt" и отпустите ее. Далее, используя клавиши-стрелки, переместитесь по заголовкам команд «Файл», «Параметры», «Вид», «Окна» к пункту «Завершение работы». Затем, аналогично первым вариантам, перезагрузите компьютер. В отдельных случаях следует перезагружать компьютер посредством использования командной строки. Этот способ больше всего подходит для грамотных программистов, а не для пользователей-любителей.
Незначительные сбои в работе ноутбука часто помогает устранить перезагрузка. Но что делать, если он завис намертво, и обычные методы перезапуска системы не срабатывают, или тачпад не отвечает на ваши запросы? Можно попробовать сделать перезагрузку с помощью клавиатуры. Главное знать, какие кнопки следует нажать, чтобы перезагрузить ноутбук.
Стандартная перезагрузка
Сначала необходимо убедиться, что ноутбук завис, и перезагрузить его стандартным способом не удастся. Стандартная перезагрузка производится через меню «Пуск» или панель Charms, если у вас Виндовс 8.
- Откройте меню «Пуск».
- Щелкните по стрелочке возле кнопки «Завершение работы» и выберите пункт «Перезагрузка».
На Windows 8 порядок такой:
Если ноутбук не реагирует на действия мыши или тачпада, то, вероятнее всего, он завис. Хотя есть и другой вариант: возможно, вы случайно выключили тачпад, нажав на клавиатуре сочетание кнопок (например, Fn+F7 на ноутбуке ASUS). Если сенсорная панель не работает или ноутбук действительно завис, попробуйте перезагрузить его с помощью клавиатуры.

Если ноутбук не отвечает, то он действительно завис. Подождите немного, компьютер может самостоятельно заработать снова. Если он продолжает «висеть», попробуйте другие способы перезагрузки системы.
Другие способы перезапуска
Вызвать окошко «Завершение работы» можно не только через меню «Пуск». Если нажать сочетание Alt+F4, то сначала буду закрываться активные окна, а затем появится список вариантов завершения работы Windows. Вам нужно с помощью стрелок выделить пункт «Перезагрузка» и нажать Enter. Лэптоп перезапустится, если он, конечно, еще реагирует на запросы с клавиатуры, а не завис окончательно.

Еще одно сочетание, которое поможет перезагрузить ноутбук, если он работает с ошибками, - Ctrl+Alt+Delete. Если одновременно нажать эти кнопки, появится синий экран с доступными вариантами дальнейшего поведения лэптопа. Что здесь можно сделать:
- Заблокировать компьютер – не подходит, он и так уже завис.
- Сменить пользователя – может помочь, если есть другая учетная запись с правами администратора.
- Выход из системы – действенный способ, помогает исправить небольшие ошибки в работе.
- Сменить пароль и запустить диспетчер задач – в данном случае практически бессмысленные варианты, хотя через диспетчер можно посмотреть, какой процесс так загрузил ноутбук, что он завис.
Если вы хотите выполнить перезапуск системы с синего экрана, то с помощью стрелок или клавиши Tab выделите кнопку выключения в нижнем углу. Можно просто вырубить лэптоп, а затем включить его заново. Если не хотите так, выделяйте стрелку рядом с кнопкой выключения: в выпадающем меню есть вариант «Перезагрузка».

Если клавиатура р
offlink.ru
Важные клавиши клавиатуры! | Сайт для любознательных
Важные клавиши клавиатуры!
Вы должны это знать (или повторение — мать учения)!

Красным выделены клавиши, с которыми более-менее всё понятно, это символьные клавиши (буквы, цифры, знаки). Единственное, на чём остановимся подробней, в плане этих клавиш, это как отобразить все символы нарисованные на этих клавишах, но об этом чуть ниже.А вот значения клавиш выделенных синим цветом, скорее всего новичкам не понятно. И поэтому опишем значение каждой такой клавиши отдельно. Начнем с верхнего левого угла.Клавиша «Esc». Читается как

С помощью этой клавиши обычно ОТМЕНЯЕТСЯ какое-либо действие. Например, если Вы на рабочем столе кликните правой кнопкой мыши и откроете окно свойств экрана, то, нажав клавишу «Esc», Вы мгновенно закроете это окно. В любой игре, нажав клавишу «Esc» Вы, скорее всего, выйдите в меню игры, а если ещё раз нажмёте эту клавишу, то игра продолжиться. В любом броузире (Internet Explorer, Opera, FireFox и др.), при вводе адреса какого-либо сайта, нажав клавишу «Esc», Вы вернётесь к исходному значению адреса, к адресу домашней страницы. Ну и так далее.
Просто запомните – КЛАВИША «Esc» ОТМЕНЯЕТ ПРЕДЫДУЩЕЕ ДЕЙСТВИЕ!
Клавиши «F1-F12».
Это функциональные клавиши, т.е. при нажатии этих клавиш
ПРОИСХОДЯТ КАКИЕ-ТО ДЕЙСТВИЯ
. В разных программах эти действия разные. Обычно эти клавиши используются как «горячие» или в комбинациях с другими клавишами. Например, В большинстве программ клавиша «F1», это вызов помощи, справки.
Комбинация клавиш «Alt+F4» в Windows, это закрытие текущего окна. В любом броузере клавиша «F5» это обновление страницы.
Клавиша «Print Screen/SysRq». Читается как «Принт Скрин».

С помощью этой клавиши можно сделать
СНИМОК ЭКРАНА
Т.е. фактически, при нажатии на эту кнопку никаких видимых действий не происходит, но на самом деле картинка сфотографированного экрана попадает в память (буфер обмена), откуда её потом можно достать, вставив в любом графическом редакторе, например «Paint» или «Photoshop». Кстати, если нажать эту клавишу вместе с клавишей «Alt» (выделена зелёным цветом), т.е «Alt+PrintScreen», то сфотографируется не весь экран, а только активное окно!
Клавиша «Scroll Lock». Читается как «Скрол Лок».

Суть действия этой кнопки в том, что когда эта кнопка включена (об этом говорит соответствующая индикаторная лампочка) с помощью клавиш управления курсором (стрелочки, Page Up, Page Down) можно перемещать изображение экрана, а не курсор. Вообще применение этой кнопке есть только в ExcelE, там она действительно работает.
Клавиша «Pause/Break». Обычно с момента включения компьютера до загрузки Windows Вы успеваете увидеть на экране только заставку о загрузке Windows. А на самом деле в момент загрузки на экран выводится некоторая информация о системе (наличие оперативной памяти, объем винчестера и др.), так вот чтобы
Обычно с момента включения компьютера до загрузки Windows Вы успеваете увидеть на экране только заставку о загрузке Windows. А на самом деле в момент загрузки на экран выводится некоторая информация о системе (наличие оперативной памяти, объем винчестера и др.), так вот чтобы
УСПЕТЬ УВИДЕТЬ
эту информацию надо нажать кнопку «PAUSE», для продолжения можно нажать любую кнопку. Вообще эта кнопка в комбинации с клавишей «Ctrl» активно использовалась в своё время в DOS приложениях для
ПРЕРЫВАНИЯ
работы программы. Сейчас же функцию этой кнопки выполняет ДИСПЕТЧЕР ЗАДАЧ.
Клавиша «Num Lock».

ВКЛЮЧАЕТ ЦИФРОВУЮ КЛАВИАТУРУ
расположенную в правой части клавиатуры. Если эта клавиша включена (о чем свидетельствует индикаторная лампочка), то цифровая клавиатура будет работать как на калькуляторе, т.е. при нажатии будут отображаться именно цифры.
Если же эта клавиша выключена (индикатор не горит), то цифровые клавиши будут работать в другом режиме. Клавиши «1» и «7» будут работать как клавиши «End» и «Home» — перевод курсора в конец и начало строки. Клавиши «3» и «9» будут работать как клавиши «Page Up» и «Page Down» — перевод курсора на один экран вверх и вниз. Клавиши «2», «4», «8», «6» будут работать как клавиши-стрелки, т.е. в режиме управления курсором.
Кроме того, если в ПАНЕЛЕ УПРАВЛЕНИЯ установить СПЕЦИАЛЬНЫЕ ВОЗМОЖНОСТИ для мыши, то при выключенном режиме клавиши «Num look» можно управлять курсором мыши с помощью клавиш «4» — влево, «6» — вправо, «8» — вверх, «2» — вниз.
Вообще рекомендую вам пользоваться цифровой клавиатурой, особенно если Вы часто работаете с цифрами, например в 1С или ExcelE.
Клавиши «Page Up» и «Page Down».

С помощью этих клавиш можно листать экран вверх и вниз. Клавиши, выделенные синим цветом, работают, только если клавиша «Num Lock» выключена (индикатор не горит). Использовать эти клавиши можно и нужно в любых текстовых редакторах, любых броузерах, в общем, везде, где информация не помещается на один экран по высоте.
Клавиши «Home» и «End».

С помощью этих клавиш курсор перемещается в начало (клавиша «Home») и конец (клавиша «End») строки. Или в начало и конец списка (в Проводнике). Клавиши, выделенные синим цветом, работают, только если клавиша «Num Lock» выключена (индикатор не горит).
Кстати, если нажать клавишу «Home» вместе с клавишей «Ctrl» (выделена зелёным цветом), то переход будет осуществляться сразу на первую (самую верхнюю) страницу. И если нажать клавишу «End» вместе с клавишей «Ctrl», переход будет осуществляться сразу на последнюю (самую нижнюю) страницу.
Клавиша «Insert» или «Ins».

Клавиша «Insert» переключает режимы ВСТАВКИ и ЗАМЕНЫ. В режиме
ВСТАВКИ
если печатать между двумя словами, правое слово будет двигаться вправо, а новый текст будет вставляться после левого слова. Вот так: «лево» «центр» «право» – слово «центр» я вставил между словами «лево» и «право». А в режиме
ЗАМЕНЫ
правое слово будет затираться – заменяться вставляемым словом.
Вот так: «лево» «центр», т.е. слово «право» полностью затрётся.
Иногда эту клавишу просто хочется отключить, т.к. набирая текст в WordE можно случайно нажать на эту кнопку и включить режим замены, и в момент редактирования уже набранного текста не замечаешь как, то, что набирал, затирается. Поэтому я Вам рекомендую иногда обращать внимание на строку состояния в WordE, там есть индикация клавиши «Insert». Кроме того в WordE можно вообще отключить эту клавишу, но об этом не в этом уроке.
Клавиша, выделенная синим цветом, работает, только если клавиша «Num Lock» выключена (индикатор не горит).
Ещё эту клавишу используют в комбинациях с клавишами «Ctrl» и «Shift» (выделены зелёным цветом).
Комбинация клавиш «Ctrl+Insert» — копирование выделенного текста. Тоже самое, что и «Ctrl+C».
Комбинация клавиш «Shift +Insert» — вставка выделенного текста. Тоже самое, что и «Ctrl+V».
Клавиша «Delete» или «Del».

С помощью клавиши «Delete» можно
УДАЛИТЬ
один символ справа в любом тексте. Или удалить весь выделенный текст. Или удалить файл или папку. Кстати, если удалять файл с помощью комбинации клавиш «Shift+Delete» (клавиши «Shift» выделены зелёным цветом), то файл удалится минуя корзину, т.е. восстановить из корзины его уже будет невозможно.
Клавиша, выделенная синим цветом, работает, только если клавиша «Num Lock» выключена (индикатор не горит).
Кроме того, клавиша «Del» используется в комбинации с клавишами «Ctrl» и «Alt» (выделены зелёным цветом). При нажатии комбинации клавиш «Ctrl+Alt+Del» откроется «Диспетчер задач».
Клавиши управления курсором – стрелки.

С помощью этих клавиш
ПЕРЕМЕЩАЕТСЯ КУРСОР
. Курсор – это мигающая вертикальная полоска в текстовых редакторах или выделенный прямоугольник в любом файловом менеджере.
Клавиши, выделенные синим цветом, работают, только если клавиша «Num Lock» выключена (индикатор не горит).
Клавиши управления курсором можно использовать в комбинации с клавишами «Shift» и «Ctrl» (выделены зелёным цветом). Особенно это полезно в текстовых редакторах.
Комбинация клавиш «Shift+стрелка вправо/влево» — выделение одного символа справа/слева.
Комбинация клавиш «Ctrl +стрелка вправо/влево» — перемещение курсора на одно слово вправо/влево.
Комбинация клавиш «Shift+стрелка вверх/вниз» — выделение одной строки вверх/вниз.
Комбинация клавиш «Ctrl +стрелка вверх/вниз» — перемещение курсора на один абзац/строку вверх/вниз.
Клавиша «BackSpace» или «Стрелка влево». Читается как «Бэкспэйс».
 С помощью этой клавиши можно
С помощью этой клавиши можно
УДАЛИТЬ
один символ слева или весь выделенный текст.
В файловых менеджерах эта кнопка используется для перемещения на один уровень (на одну папку) вверх. В программах для просмотра фотографий – возврат на одну фотографию назад.
Комбинация клавиш «Alt+BackSpacr» — отмена предыдущего действия. Тоже самое, что и «Ctrl+Z».
Клавиша «Enter». Читается как «Энтэр».

На клавиатуре две клавиши «Enter». Если вы часто работаете с цифрами на цифровой клавиатуре, то рекомендую Вам использовать клавишу «Enter», которая находится в правой, нижней части клавиатуры.
Клавиша «Enter» используется для
ПОДТВЕРЖДЕНИЯ
каких-либо действий, для открытия файлов, для запуска программ, для перехода на новую строку.
Клавиши «Shift». Читается как «Шифт».

Клавиша «Shift» используется
ДЛЯ ПЕРЕКЛЮЧЕНИЯ РЕГИСТРА
символов. Т.е. если клавиша «Shift» нажата, тогда буквы будут печататься заглавными. Вот так: КЛАВИША «SHIFT».
Кроме того, клавиша «Shift» часто используется в комбинациях с клавишами «Ctrl» и «Alt». Например, комбинации клавиш «Ctrl+Shift» или «Alt+Shift» — это переключение раскладки клавиатуры.
Клавиши «Ctrl». Читается как «Контрол».Клавиши «Alt». Читается как «Альт».

Значения этих клавиш объеденены, т.к. они действительно одинаковые. Эти клавиши используются
ДЛЯ РАСШИРЕНИЯ ФУНКЦИОНАЛЬНОСТИ
других клавиш, т.е. клавиши «Ctrl» и «Alt» используются
В КОМБИНАЦИЯХ
с другими клавишами для выполнения каких-либо действий.
Клавиша «Контекстное меню».

С помощью этой клавиши
ВЫЗЫВАЕТСЯ КОНТЕКСТНОЕ МЕНЮ
, точно такое же, как если бы Вы нажали ПРАВУЮ кнопку мыши. Меню будет соответствовать программе, в которой Вы работаете, т.е. активной программе. Или если Вы нажмёте эту кнопку, находясь на «Рабочем столе», то откроется меню, соответствующее активному элементу Рабочего стола.
Клавиша «Windows» или «Win».

При нажатии этой клавиши открывается главное меню Windows – меню кнопки «ПУСК».
Кроме того, эта клавиша используется в Windows в сочетании с другими клавишами, облегчая, ускоряя запуск каких-либо программ или выполнения каких-либо действий.
Например, комбинация клавиш «Win+D» — это сворачивание всех окон.
Комбинация клавиш «Win+E» — запуск «Проводника». Ну и так далее. Про комбинации клавиш сделаю отдельный урок.
Клавиша «Пробел».
 Эта клавиша используется
Эта клавиша используется
ДЛЯ РАЗДЕЛЕНИЯ
между собой символов, слов, т.е. для вставки символа пробела — отступа.
Кстати, если включен режим замены (с помощью клавиши «Insert»), клавиша «Пробел» работает как клавиша «Delete», т.е. стирает символ справа.
Иногда клавиша «Пробел» используется для подтверждения каких-либо действий, т.е. как клавиша «Enter».
Клавиша «Caps Lock». Читается как «Капс Лок».

Клавиша «Caps Lock», точно так же, как и «Shift» используется
ДЛЯ ПЕРЕКЛЮЧЕНИЯ РЕГИСТРА
символов. Т.е. если клавиша «Caps Lock» включена (соответствующий индикатор горит), тогда буквы будут печататься заглавными. Вот так: КЛАВИША «CAPS LOCK».
Клавиша «Tab». Читается как «Табуляция».

С помощью этой клавиши можно создать «красную строку» в текстовых редакторах, т.е. при нажатии этой кнопки сразу вставляется несколько символов «пробел».
С помощью этой кнопки можно обойти все контекстные элементы активного окна. Это бывает полезно, когда вдруг перестала работать мышь или её вообще нет по каким-то причинам. Чтобы было понятней, зайдите в Проводник и понажимайте клавишу «Tab», Вы увидите, как перескакивает курсор с одного контекстного элемента на другой.
Ещё клавиша «Tab» используется в комбинации с клавишей «Alt» для переключения задач в Windows.
Теперь расскажем, как отобразить все символы нарисованные на клавише.
Для примера возьму клавишу «?», расположенную возле правой клавиши «Shift».

Тут аж четыре символа на одну клавишу. Секрет в клавише «Shift» и раскладке клавиатуры.
Т.е. для отображения «.» (точки) должна быть включена русская раскладка клавиатуры.
Для отображения «,» (запятой) надо нажать данную клавишу вместе с клавишей «Shift» в русской раскладке клавиатуры.
Для отображения «/» (слеш) надо переключиться в английскую раскладку и нажать данную клавишу. Для отображения «?» (знак вопроса) надо нажать данную клавишу вместе с клавишей «Shift» в английской раскладке. Вот и весь секрет.
Аналогично и с другими клавишами, на которых нарисовано несколько символов. Для каких-то особенных национальных символов, надо переключаться соответственно на национальную раскладку.
источник pc-shporgalk.com
mostiks.ru
НА КАКУЮ КНОПКУ НАДО НАЖАТЬ НА КЛАВИАТУРЕ, ЧТОБЫ ВКЛЮЧИТЬ ЗВУК... Клавиши клавиатуры
 Подскажите пожалуйста, а можно с помощью клавиатуры отключить звук? У меня маленький ребенок поиграл с клавиатурой и после этого пропал звук вообще… Как включить дополнительную клавиатуру? ПОДСКАЖИТЕ ПОЖАЛУЙСТА!как на ноутбуке убрать звук клавиатуры!!!???? На ноутбуке клавиши с синими подзначками печатают именно их(а не основные значки). Клавиша работает только один раз.Например стирать текст приходится мышкой,и звук появился.
Подскажите пожалуйста, а можно с помощью клавиатуры отключить звук? У меня маленький ребенок поиграл с клавиатурой и после этого пропал звук вообще… Как включить дополнительную клавиатуру? ПОДСКАЖИТЕ ПОЖАЛУЙСТА!как на ноутбуке убрать звук клавиатуры!!!???? На ноутбуке клавиши с синими подзначками печатают именно их(а не основные значки). Клавиша работает только один раз.Например стирать текст приходится мышкой,и звук появился.
Многие не любят клавиатуру. Им кажется, что клавиатура предназначена лишь для печати. Часто — нажатие на кнопку «по умолчанию» в диалоге. При вводе команд с клавиатуры — завершение ввода команды и переход к её исполнению. Сейчас эта клавиша задействуется для указанной цели уже очень редко, но, например, в Exсel она работает. Numlock — Меняет режим цифровой клавиатуры. Эти клавиши очень нравятся банковским служащим с ловкими пальцами и всем, кому приходится набирать много цифр. Цифровая клавиатура напоминает калькулятор и находится на клавиатуре справа.
И с какого языка это делается
К этому всему : управление мышкой клавиатурой : Shift слева + ALT слева + Num Lock управление осуществляется клавишами 1,2,3,4,6,7,8,9 клавиша 5 как главная» — МОЖНО ПРОСТО НАЖАТЬ NUM lOOK!!!!! Всем привет!Подскажите,как переключать стрелки на клавиатуре мышкой? На ноуте «Home и print screen» на одной клавише, подскажите как сделать снимок с экрана? Чтобы их напечатать, необходимо перевести раскладку клавиатуры в английскую, и нажать Sift+ (в русской Shift+Ю).
У меня с клавиатурой вобще чудеса. Откуда все это?Не туда нажала или клавиатура сама уже сломалась?? Вы нажали клавишу Ctrl и крутанули колёсико. Что мне делать??? При нажатии клавиш альт и шифт не переводится на латиницу?Что делать? Алёна, нажмите клавишу «Insert», и всё заработает.
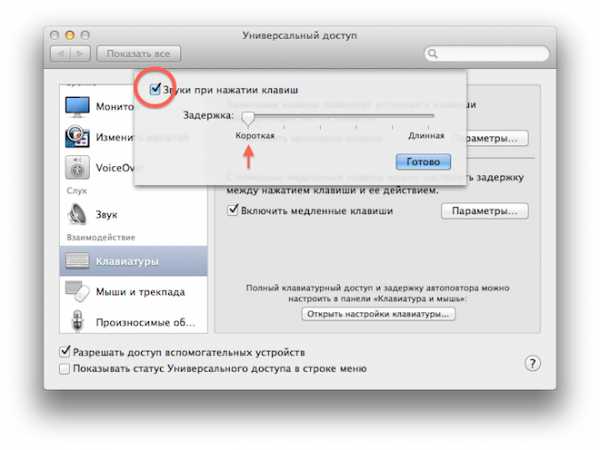
Чтобы напечатать символ @, необходимо перевести клавиатуру на английскую расскладку и нажать сочетание клавиш «Shift+2″. Эта клавиша самая левая верхняя на дополнительной клавиатуре. Помогите! Такая ситуация: при включении компьютера не становится активной клавиша Num Lock, а, значит, и цифровая клавиатура. Помогите,пожалуйста, разобрала клавиатуру,а там 4 резиночки красного цвета выпали и я не заметила с каких кнопок, а все остальные резиночки белого цвета…
Здравствуйте, подскажите пожалуйста, у мен такая ситуация: переустановили на ноутбуке винду и когда печатаю вместо букв пишутся цифры, что-то типа дополнительной клавиатуры. На ноутбуке при нажатие клавиш звука Fn F10-F12 не работают, не включается и не включается звук, подскажите что сделать чтобы они снова работали? Подскажите пожалуйста,как мне снять видео на компьютере,какую клавишу надо нажать??? Вера, постарайтесь найти на клавиатуре кнопку NumLock.
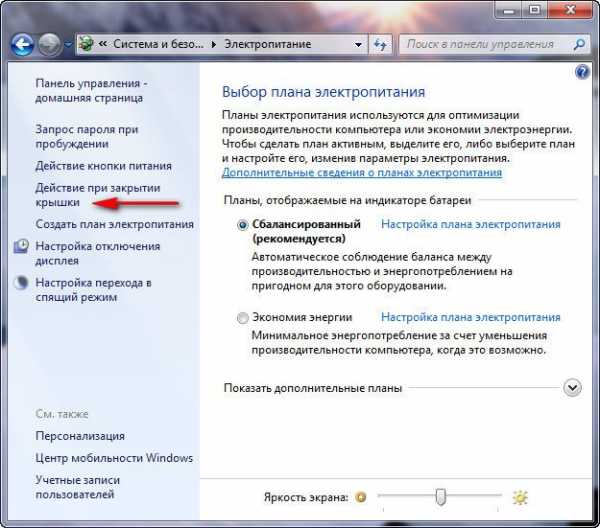
Как сменить назначение клавиши F12? Просто залил клавиатуру, теперь эта кнопка, мешает работе. Не работают горячие клавиши регулировки звука Fn-F10, Fn-F11, Fn-F12, на Asus K50AB. В чём может быть причина? Скорее всего, у Вас установлена британская раскладка, т. е. английский (Великобритания), а не английский (США). Удалите эту раскладку и поставьте американскую.
На ноутбуке неактивны клавиши стрелок и ентер. Какой командой сочетанием клавиш можно включить? Что делать, подскажите пожалуйсто! Fn и F10-12?спасибо. Где можно ознакомиться с описание клавишь ноутбука? Пожалуйста, помогите с действиями клавиши Fn на ноутбуке ASUS K50AF. Их много, а описания чтой-то никак не найду. Заранее благодарен!
МАЛЕНЬКИЙ РЕБЁНОК НАЖАЛ КАКУЮ-ТО КЛАВИШУ, А МОЖЕТ И НЕСКОЛЬКО СРАЗУ.В «ОДНОКЛАССНИКАХ» ИЗМЕНИЛСЯ МАСШТАБ БУКВ. ТЕПЕРЬ ПЛОХО ВИДНО, ОЧЕНЬ МЕЛКИЕ БУКВЫ. ПОДСКАЖИТЕ ПОЖАЛУЙСТА КАК ВОССТАНОВИТЬ.
Не подскажете как быть, если клавиши Fn приобрели другие значения, т.е. F2 — буква N, F5 — буква H, F12 — Enter и т.д
У меня на ноутбуке не работает соло панель..знаю что есть набор клавиш для включения, но не помню ее..можете подскажете? Не работает клавиша Enter. Срабатывает только при одновременном нажатии shift-enter. Подскажите, как перевести клавиатуру с английского на русский и обратно? Если при нажатии клавиш на клавиатуре они смеются, что делать?
У меня на компьютере клавиши с F2 по F12 выполняют совершенно другие функции(в игре может на f2 бегать и т.д.). И это на любой клавиатуре(проверял. Вы на своем ноутбуке включили режим дополнительных цифровых клавиш. Как это отключить? При включенном Num Lock перестали работать дополнительные цифровые клавиши.Подскажите что произошло и что делать?
Помогите пожалуйста! Клавиатуру чистил, не помогло. Может кто знает сайт где есть инфа по работе с клавиатурой,и обозначение всех клавиш? ПОМОГИТЕ-НАЖАЛА НЕЧАЯННО НА КАКУЮ-ТО КЛАВИШУ И ПРОПАЛ ЗВУК! ЧТО ДЕЛАТЬ, КАК ВЕРНУТЬ ЗВУК?????????? У меня короче НоутБук НР.. вот я не могу пользоваться кнопками клавиш F1-F12 вот когда я их нажимаю выполняется другие функций напр:сделать экран светлее/темнее; play/pause и.т.д…
Ну и третий способ: в меню Пуск-Все программы-Стандартные-Служебные есть значёк в виде кнопочки клавиатуры с наименованием «Таблица символов». Как отключить дополнительную клавиатуру на ноутбуке samsung,у меня возникла такая проблема что заместь букв:г,ш,щ,з,о,л,д,ь стоят цифры как изменить опять на буквы???
Будем читать дальше:
zvidalumkaser.ru
- Командная строка для чайников

- Ф 130 дневник

- Не устанавливается яндекс

- Соотнесите определения и понятия локальная сеть
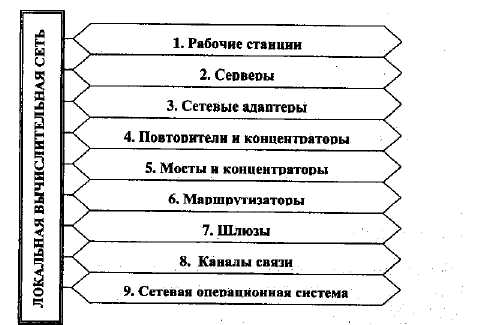
- Не нажимается ничего на рабочем столе

- Tc что это

- За что отвечает клавиша num lock

- Озу адаптера что это

- Виды ip адресов
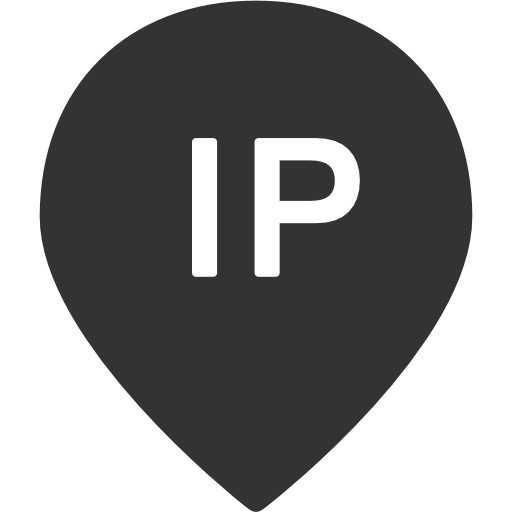
- Примеры если excel

- Не загружается компьютер дальше заставки

