При включении компьютера черный экран и не какой реакции. На компьютере не показывает картинки
Не отображаются превью картинок в проводнике
Приветствую дорогие читатели, сегодня расскажу что делать если не отображаются превью картинок в проводнике. Сразу скажу что описанные мной действия подходят и для Windows 7 и для Windows 8.
Отображение превью изображений в проводнике очень удобно в случае, когда нужно быстро найти нужное изображение из сотен других, не открывая при этом каждую картинку. Дали задание скопировать только определенные документы, которые визуально отличаются от других, но почему то у меня по умолчанию не отображались миниатюры. Но все решаемо, как всегда ничего сложного нет, все легко и просто.
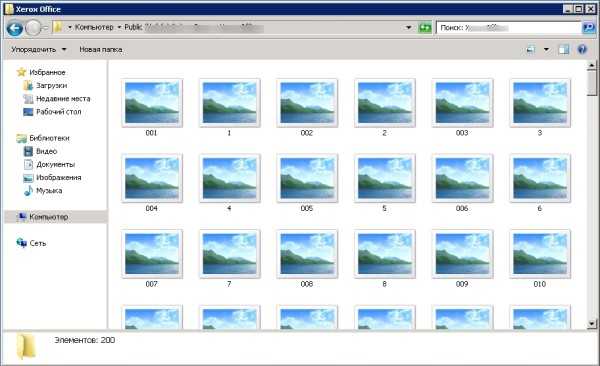
Есть два варианта включить отображение превью картинок, оба я вам и покажу.
Вариант отображения превью в проводнике №1
Открываем свойства компьютера

 Во вкладке “Дополнительно” открываем параметры быстродействия
Во вкладке “Дополнительно” открываем параметры быстродействия
 в окне параметров установить галку “Отображать эскизы вместо значков”
в окне параметров установить галку “Отображать эскизы вместо значков”
 Вот и все, после этого картинки будут в виде эскизов
Вот и все, после этого картинки будут в виде эскизов
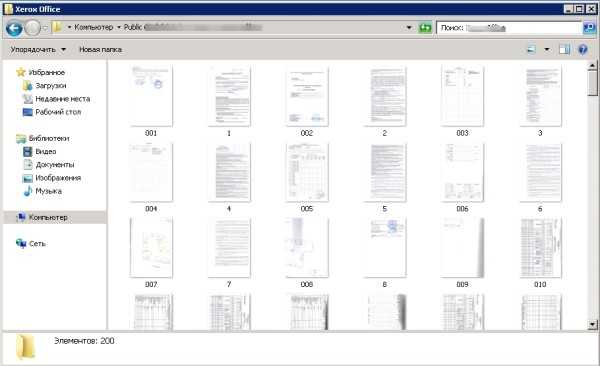
Вариант отображения превью в проводнике №2
Второй вариант включения превью картинок в проводнике, еще проще!
Жмем “Упорядочить” — “Параметры папок и поиска”
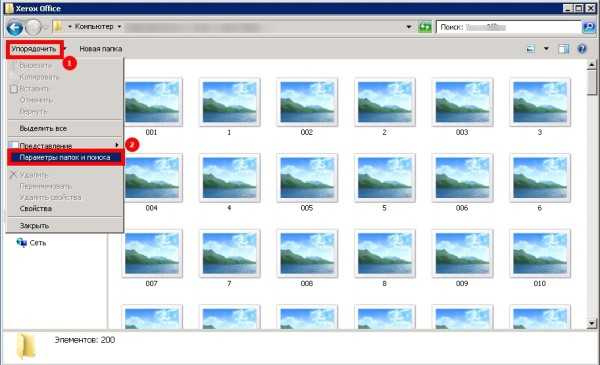 убираем галку “Всегда отображать значки, а не эскизы”
убираем галку “Всегда отображать значки, а не эскизы”
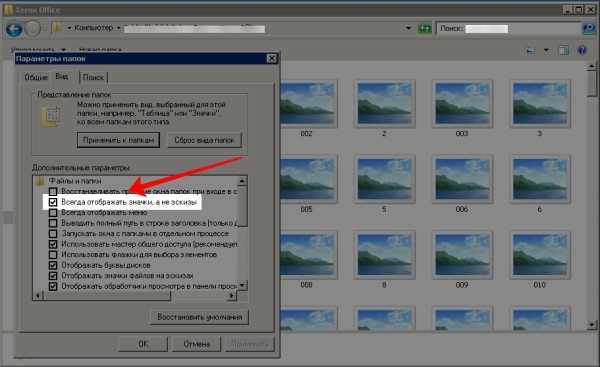 Жмем “Применить” и сразу видим изменения
Жмем “Применить” и сразу видим изменения
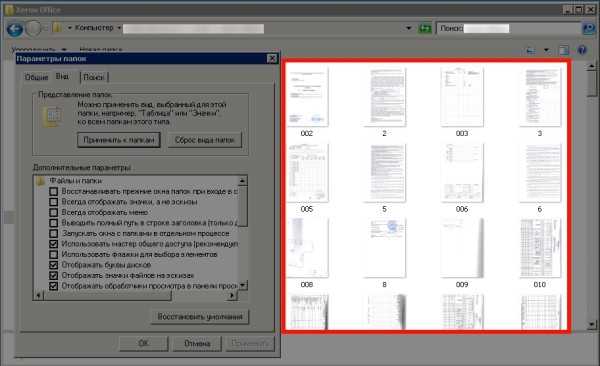 Вот и все! Теперь проблема когда не отображаются превью картинок в проводнике, для вас больше не проблема. Если помог вам, не поленитесь нажать на социальные кнопки 😉
Вот и все! Теперь проблема когда не отображаются превью картинок в проводнике, для вас больше не проблема. Если помог вам, не поленитесь нажать на социальные кнопки 😉
Ещё на сайте:
Помогла статья? Помоги сайту, поделись ссылкой!
Интересные статьи по теме:
faqpc.ru
Монитор не показывает изображение компьютер работает
Данные симптомы компьютера являются очень распространенными. Причиной такого поведения компьютера может быть что угодно, начиная с оперативной памяти и заканчивая монитором либо даже кабелем от монитора к системному блоку.
Подобная ситуация уже рассматривалась, когда при включении компьютера черный экран, а кулеры работают.
В данной статье мы рассмотрим последовательность действий, которые нужно выполнить для диагностики неисправности с черным экраном и отсутствием реакции пр включении компьютера и ее устранения.
Шаг 1 — проверяем оперативную память компьютера
Из многолетнего стажа ремонта компьютеров можем сказать что именно оперативная память зачастую является виновником черного экрана монитора при включении компьютера. Плюс ко всему проверить данный факт легко.
Одна из возможных причин черного экрана при включении — плохой контакт оперативной памяти
Нужно всего лишь достать модули памяти из их слотов на материнской плате и вставить обратно, желательно сменив при этом слот установки. К примеру если модуль ОЗУ стоял в первом слоте, то переставить его во второй и т.д.
Чтобы на 100 процентов исключить вариант с оперативной памятью идеально было бы взять у друзей/знакомых заведомо рабочую планку оперативной памяти и попробовать поставить ее в разные слоты на материнской плате.
Связано это с тем, что пусть редки, но все же имеют место быть случаи, когда модуль памяти выходит из строя на столько, что даже после переустановки материнская плата попросту не видит его.
Шаг 2 — осматриваем материнскую плату на предмет вздувшихся конденсаторов.
Если вашему компьютеру более 4-ех лет, то стоит уделить особое внимание хотя бы внешнему состоянию конденсаторов в левой верхней части материнской платы.
Вздувшиеся конденсаторы на материнской плате как причина когда монитор не показывает изображение, а компьютер работает
Очень часто в старых материнских платах причиной черного экрана при включении являются вздувшиеся конденсаторы.
Шаг 3 — проверяем монитор и кабель монитора
Еще одной важной причиной черного монитора при включении системного блока является неисправный монитор или кабель, идущий у нему от системного блока. При этом также вентиляторы будут работать, но естественно никакой реакции на мониторе происходить не будет.
Отключение кабеля монитора от системного блока
Поэтому чтобы проверить монитор совсем не обязательно брать на подмену другой, заведомо рабочий. Достаточно лишь вытащить кабель, идущий из монитора в системный блок из разъема видеокарты. При этом на мониторе должна появиться хоть какая-то надпись о том, что кабель отключен и монитор уходит в ждущий режим.
Сообщение рабочего монитора при отключенном кабеле
Если подобное сообщение на мониторе есть, значит он рабочий. Остается проверить кабель, но вероятность того, что он сломался небольшая. Поэтому если у вас есть где для проверки взять другой кабель от монитора к системному блоку, то проверить его стоит. Если же взять кабель негде, то переходим к следующему пункту.
Если же изображения нет, то попробуйте отключить монитор от розетки и попробуйте включить его снова. Если по прежнему он ничего не выдает при отключенном кабеле от системного блока, то в вашем случае причиной черного экрана и отсутствием реакции при включении компьютера является сломанный монитор.
Шаг 4 — проверяем 4-pin коннектор блока питания, идущий на питание процессора и сам блок питания
Следующей легко проверяемой причиной отсутствующего изображения на мониторе компьютера при включении является подгоревшая фишка питания процессора. Находится она, как правило в левой верхней части материнской платы возле процессора.

4 пиновый конектор питания процессора
Ее нужно просто вытащить и посмотреть не обуглены ли на ней контакты.
Также при возможности берем у друзей/знакомых заведомо рабочий блок питания и пробуем включать компьютер с ним.
Шаг 5 — проверяем видеокарту
Вот мы и дошли до пункта, который по мнению многих неопытных мастеров считает чуть ли ни самым очевидным в ситуации, когда монитор не показывает изображение, а компьютер при этом как бы работает. Под словом «работает» подразумевается скорее «гудит». Ведь вентиляторы крутятся!
На самом деле это не так. Вентиляторы крутятся потому что на них просто напросто от блока питания подается напряжение. Видеокарта же при этом довольно редко является виновницей. но проверить все таки стоит.

Установка/снятие видеокарты
Пробуем достать видеокарту, открутив болтик слева, которым она крепится к корпусу и надавив на специальный рычаг правее возле разъема в который она подключена.
Протираем контакты видеокарты тщательно мягкой тряпкой или ластиком и пробуем вставлять ее обратно. В идеале попробовать запустить ее на другом, заведомо рабочем компьютере. Если на вашей материнской плате есть встроенная видеокарта, то попробуйте запуститься от нее. Если же ее все таки нет, то можете попробовать одолжить у друзей видеокарту для проверки.
Шаг 6 — Отключаем все от материнской платы, кроме процессора, блока питания, видеокарты и оперативной памяти
В случае, если на передних USB портах произошло короткое замыкание или перетерся кабель, идущий от передней панели к материнской плате, последняя может не стартовать и вы будете наблюдать известную картину с черным экраном, отсутствием изображения и реакции на нажатие кнопок.
Поэтому отключаем все от материнской платы: шлейфы привода оптических дисков и шлейфы всех жестких дисков, шлейфы передних USB и передней звуковой панели. Оставить только кнопку включения. Также отключить все дополнительные платы расширения, такие как модемы, сетевые и звуковые карты.
Как отключить передние USB и звуковые выходы читаем здесь.
После этого пробуем включать компьютер.
Шаг 7 — Извлекаем оперативную память и проверяем наличие спикера
О том, что такое спикер и как проверить его наличие читаем в этой статье.

Внешний компьютерный спикер на материнской плате
Убеждаемся в том, что спикер есть, если его нет, то подключаем. Далее извлекаем все модули оперативной памяти и пробуем включать компьютер. При этом если он не издает никаких звуковых комбинаций, то с 90 процентной вероятностью виновником черного экрана без какой либо реакции при включении компьютера является материнская плата.
helpadmins.ru
Почему в браузере не отображаются картинки и что делать
Учёные уже давно выяснили, что информация воспринимается куда лучше, если текст или речь подкрепляется изображениями и иллюстрациями. Это помогает мозгу составлять ассоциативную картину события. Поэтому отсутствие изображений на веб-страницах или их некорректное отображение может внести сумбур в восприятие информации. Причём проблема часто заключается непосредственно в браузере.
Почему картинки не отображаются в браузере
Существует две категории причин, по которым картинки не отображаются в обозревателе: внутренние и внешние.
Под внешними подразумевают всё то, что не связано конкретно с компьютером пользователя:
- проблемы с интернет-соединением;
- заблокированные провайдером или госучреждениями хостинги;
- перегрузка сервера сайта;
- ошибки разработчиков внутри файловой системы ресурса и другое.
Во всех этих случаях исправить ситуацию пользователь бессилен. Однако стоит отметить, что внешние проблемы не влияют на все сайты сразу: баги с отображением картинок могут наблюдаться только на отдельных ресурсах. Если же изображения пропали тотально на всех веб-страницах, причину нужно искать внутри браузера или компьютера.
Внутренних причин также может быть довольно много:
- параметры браузера, вшитых расширений и блокировщиков рекламы;
- DNS;
- файлы кэша и cookie;
- разные режимы ускорения и разблокировки доступов к сайтам;
- вирусы и антивирусы;
- исключения в отображении элементов страниц;
- собственные файлы браузера (при повреждении данных программы могут выдавать самые разные результаты работы).
Насколько я могу судить по своему опыту, основными внутренними причинами того, что браузер некорректно показывает картинки, являются настройки отображения элементов страниц или переполненный кэш. Во втором случае очень часто «тормозит» сам обозреватель, а вся операционная система начинает работать со сбоями.
Как решить проблему с неотображающимися картинками на веб-страницах
Решение проблемы с отображением картинок зависит от причины, которая вызывает неполадки. В самых «запущенных» случаях, когда никакие действия не помогают, может потребоваться полное удаление браузера с его переустановкой.
Переполненный кэш и cookie
Переполненные хранилища файлов кэша и cookie могут пагубно воздействовать на работу браузера в целом. Потому рекомендуется периодически удалять содержимое временных файлов.
Как очистить кэш и cookie
Для браузеров на движке Chromium (Opera, Google Chrome, «Яндекс.Браузер», Orbitum и др.) история очищается одинаково:
- Нажимаем комбинацию клавиш Ctrl+H, а затем кнопку «Очистить историю».
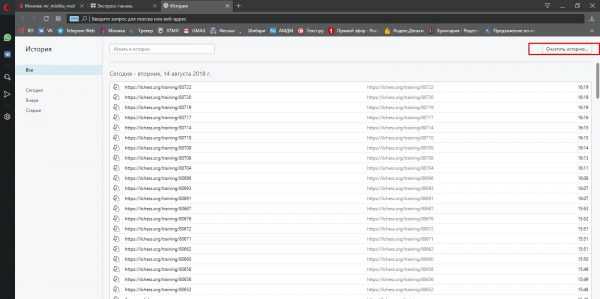
Нажимаем комбинацию клавиш Ctrl+H, а затем кнопку «Очистить историю»
- Ставим галочки напротив пунктов, которые содержат cookie и «кэш изображений», выставляем временной промежуток удаления (лучше всего «с самого начала») и нажимаем «Очистить историю посещений».
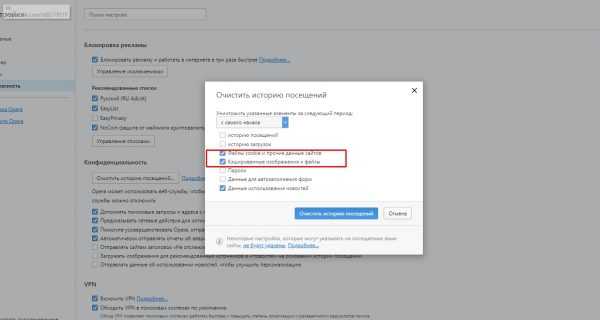
Отмечаем необходимые типы файлов и нажимаем «Очистить историю посещений»
В браузере Mozilla Firefox удаление кэша происходит немного по-другому:
- Открываем новую вкладку, в правом верхнем углу щёлкаем значок шестерёнки.

Переходим в настройки, нажимая на значок шестерёнки в правом верхнем углу
- В меню настроек переходим в пункт «Приватность и защита», в графе «История» нажимаем кнопку «Удалить историю».
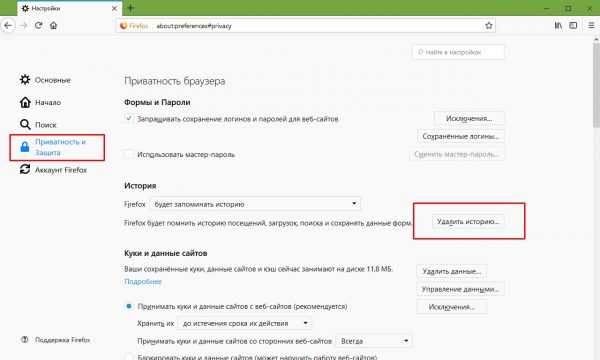
На вкладке «Приватность и защита» нажимаем кнопку «Удалить историю»
- Устанавливаем диапазон времени удаления на «Всё», раскрываем список «Подробности» и выбираем данные, которые нужно очистить. Затем нажимаем кнопку «Удалить сейчас».

Отмечаем данные, которые нужно очистить, и нажимаем кнопку «Удалить сейчас»
В обозревателе Microsoft Edge очистка истории проходит по принципу браузеров Chromium:
- Нажимаем комбинацию клавиш Ctrl+H, затем в открывшемся диалоговом окне щёлкаем «Очистить журнал».
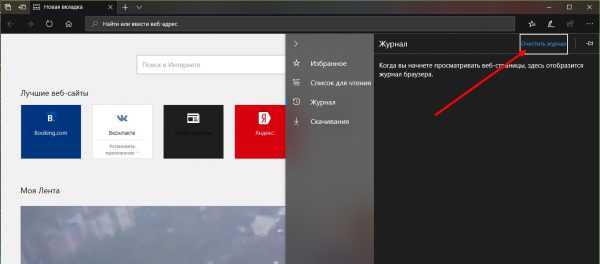
Нажимаем комбинацию клавиш Ctrl+H и кнопку «Очистить журнал»
- Выбираем категории, которые нужно удалить, и нажимаем «Очистить».
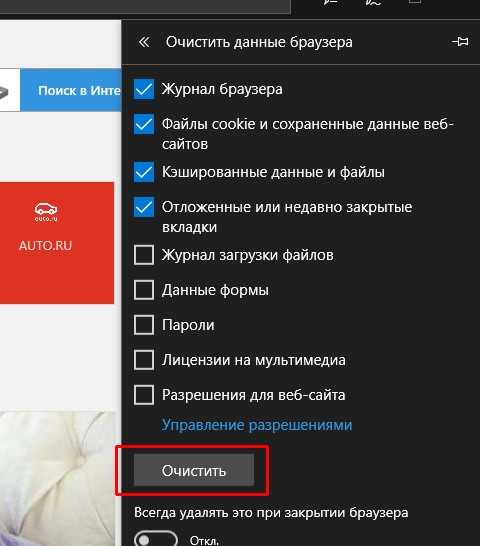
Выбираем необходимые категории и щёлкаем по кнопке «Очистить»
В браузере Internet Explorer временные файлы удаляются через настройки обозревателя:
- В правом верхнем углу щёлкаем значок шестерёнки и в выпавшем меню выбираем «Свойства браузера».

Выбираем пункт «Свойства браузера» в меню настроек
- Далее во вкладке «Общее», в графе «Журнал браузера», нажимаем «Удалить».

Переходим во вкладку «Общее» и выбираем удаление журнала браузера
- Как и в примерах выше, отмечаем галочками категории с кэшем и файлами cookie, затем щёлкаем «Удалить».

Отмечаем галочками файлы кэша и cookie и нажимаем «Удалить»
Чистка кэша DNS
Проблемы с DNS возникают зачастую после смены провайдера или типа соединения с интернетом. Хотя порой могут происходить и «на ровном месте», без каких-либо причин. Так как очистка проходит буквально в одну команду, рекомендуется проводить эту операцию сразу же при возникновении странностей в работе браузеров.
- Нажимаем комбинацию клавиш Win+R, в открывшемся окне вводим ipconfig /flushdns и нажимаем кнопку OK.

В командной строке вводим ipconfig /flushdns и нажимаем кнопку OK
- Перезагружаем компьютер.
Видео: как очистить кэш DNS
Как включать и отключать режим Turbo в разных браузерах
Так называемый «Режим Turbo» в браузерах является не чем иным, как предоставлением VPN-сервиса от производителей обозревателя. На данный момент подобными встроенными функциями обладают только два браузера — Opera и «Яндекс.Браузер». При этом ускорение загрузки страниц очень условное, однако сервис VPN может как разблокировать доступ пользователя к картинкам, так и заблокировать его, если создатель сайта посчитает, что использование возможности обхода блокировок вредит его ресурсу. Потому использование режима Turbo — это палка о двух концах.
В браузере Opera включение этого режима производится следующим образом:
- Нажимаем комбинацию клавиш Alt+P.
- Переходим во вкладку «Браузер», затем пролистываем настройки вниз и ставим галочку у пункта «Включить Opera Turbo».

Во вкладке «Браузер» ставим галочку у пункта «Включить Opera Turbo»
В «Яндекс.Браузере» это делается ещё проще: в верхней панели, рядом с кнопкой «Свернуть», щёлкаем на значок с тремя горизонтальными линиями и в выпавшем меню выбираем «Включить турбо».
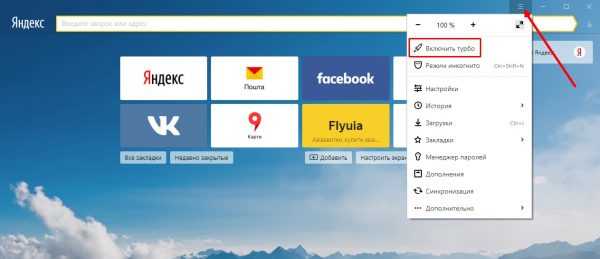
Щёлкаем на значок с тремя горизонтальными линиями и в выпавшем меню выбираем «Включить турбо»
Сервисы VPN можно устанавливать и для других браузеров в виде расширений. Однако нужно будет выбрать между бесплатными и качественными продуктами.
Видео: как включить режим «Турбо» в «Яндекс.Браузере»
Управление исключениями отображений элементов страниц
Кроме вышеописанного в браузерах есть настройка, которая позволяет отключать некоторые составляющие страниц, например, изображения. Кроме того, существует возможность исключений, т. е. составления условий типа «Отображать везде, кроме этого сайта» или, наоборот, «Отключить изображения везде, кроме этого сайта».
В браузере Opera работа с исключениями проводится так:
- Открываем настройки, переходим во вкладку «Сайты». В графе «Изображения» отмечаем пункт «Показывать все изображения».

В графе «Изображения» вкладки «Сайты» устанавливаем переключатель на пункт «Показывать все изображения»
- Для управления исключениями щёлкаем одноимённую кнопку в той же графе. Затем прописываем сайт, выбираем тип исключения для него — «Разрешить» или «Блокировать» — и нажимаем OK.

Щёлкаем «Управление исключениями» и настраиваем отображение картинок на отдельных ресурсах
- Чтобы удалить исключение, просто нажимаем на него и справа кликаем на появляющийся значок крестика.
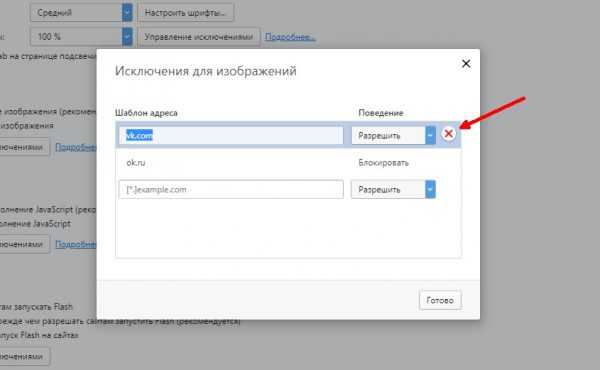
Щёлкаем на исключение и справа нажимаем на появившийся значок крестика
В браузере Google Chrome настройки исключения для изображений размещены немного по-другому:
- В правом верхнем углу щёлкаем значок с тремя вертикальными точками и выбираем «Настройки».

В правом верхнем углу щёлкаем значок с тремя вертикальными точками и выбираем «Настройки»
- Внизу страницы открываем «Дополнительные», затем щёлкаем по строке «Настройки контента».

В разделе «Дополнительные» выбираем «Настройки контента»
- Открываем пункт «Картинки».

Щёлкаем по ссылке с надписью «Картинки»
- Переключаем тумблер у пункта «Показать всё» вправо. На этой же странице управляем исключениями для сайтов.
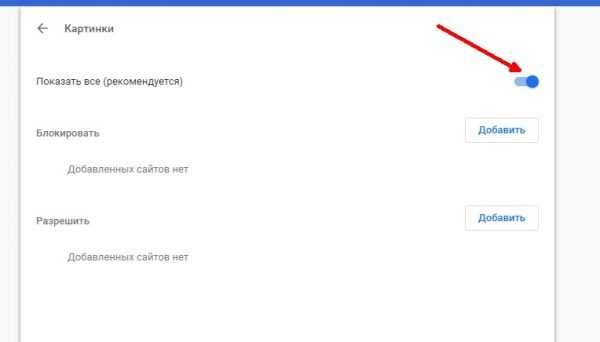
Переключаем тумблер у пункта «Показать всё» вправо
Изображения не дают выводить блокировщики рекламы
Изображения могут блокироваться некоторыми внутренними функциями браузера или расширениями, к примеру, блокировщиками рекламы. Эти функции работают как фильтры, через которые проходит трафик сайта, и в случае, когда изображение содержит рекламный характер и добавлено с другого источника, велика вероятность, что оно будет заблокировано.
Для корректного отображения всего контента сайта нужно будет отключить блокировщик, однако стоит помнить, что эти утилиты помимо удаления рекламы защищают от возможных скрытых угроз, которые могут содержаться в тех же картинках. Технологии дошли до того, что даже открытие изображения в отдельной вкладке может привести к направленному инсталлированию на компьютере утилит, которые подвергнут опасности ваши личные данные. Не говоря уже о заражении вирусами. Именно поэтому я ни под каким предлогом не снимаю защиту с браузеров и советую это делать только в самых крайних случаях.
В браузере Opera:
- В настройках на вкладке «Основные» снимаем галочку с пункта «Блокировать рекламу», затем перезагружаем интересующую страницу.

Во вкладке «Основные» снимаем галочку с пункта «Блокировать рекламу», затем перезагружаем браузер
В настройках Google Chrome отключение блокировщика происходит схожим образом:
- Открываем «Настройки контента», как показано выше, переходим в раздел «Реклама».
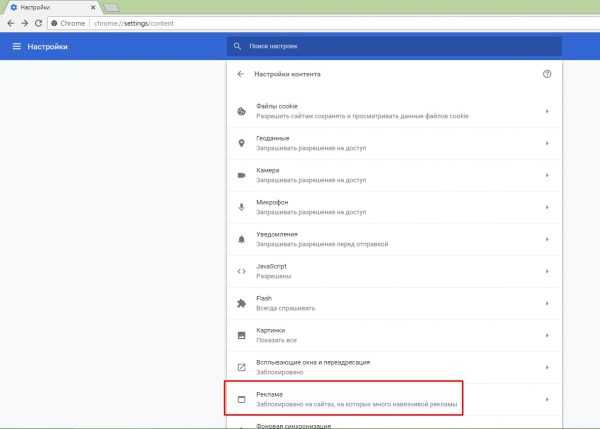
В меню «Настройки контента» переходим в раздел «Реклама»
- Для отключения утилиты переводим тумблер «Заблокировано на сайтах» влево.
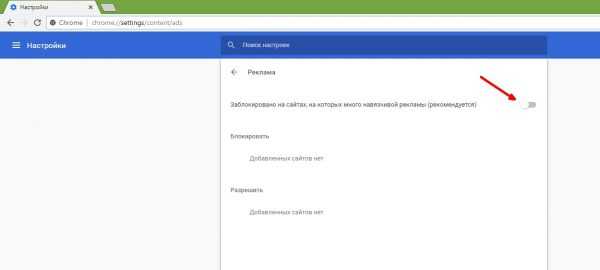
Для отключения утилиты переводим тумблер «Заблокировано на сайтах» влево
В настройках «Яндекс.Браузера» функция блокировки рекламы находится в установках, на вкладке «Настройки». Достаточно снять галочку с пункта «Блокировка неуместной рекламы», чтобы программа перестала фильтровать контент.
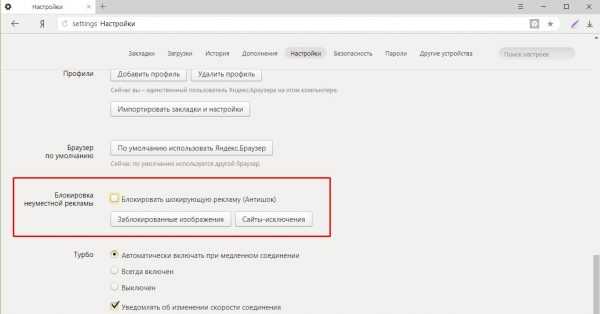
Во вкладке «Настройки» снимаем галочку с пункта «Блокировка неуместной рекламы»
В обозревателе Mozilla нет единой настройки, которая отвечает за рекламу. Этот параметр разделен на две части:
- в настройках, на вкладке «Приватность и защита», снимаем галочку с пункта «Блокировать всплывающие окна»;
- в графе «Защита» снимаем все галочки.

Cнимаем галочки с пункта «Блокировать всплывающие окна» и во всей графе «Защита»
Как сбросить параметры браузера до заводских настроек
Кроме вышеописанных настроек внутри обозревателя зачастую есть кнопка, которая позволяет сбросить все изменения пользователя. Создано это на случай, если человек случайно нарушит работу браузера, установив некорректные настройки, и не сможет вернуть их в первоначальное положение самостоятельно.
В браузере Opera необходимо сделать следующее:
- Заходим в настройки, на вкладку «Браузер», и нажимаем кнопку «Сбросить настройки браузера», затем подтверждаем, нажав «Сброс» в появившемся окне.

Во вкладке «Браузер» нажимаем кнопку «Сбросить настройки браузера» и подтверждаем изменения
В «Яндекс.Браузере» открываем «Дополнительные настройки», как показано в примере выше, пролистываем страницу в самый низ и щёлкаем «Сбросить настройки».
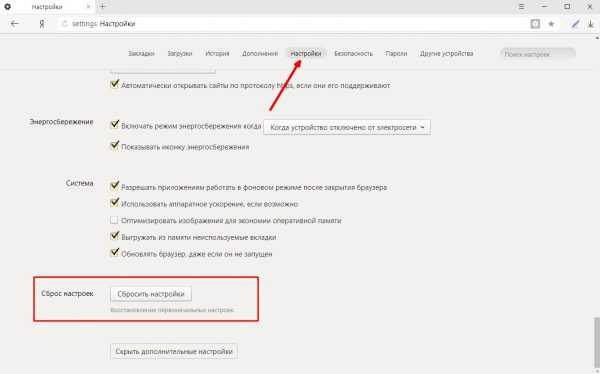
В дополнительных настройках «Яндекс.Браузера» щёлкаем «Сбросить настройки»
В «Хроме» параметры сбрасываются аналогичным образом: открываем дополнительные настройки, щёлкаем пункт «Восстановление настроек по умолчанию», затем нажимаем «Сбросить настройки».
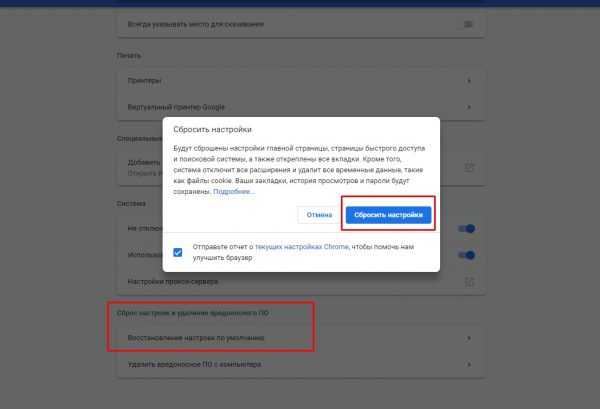
В дополнительных настройках щёлкаем пункт «Восстановление настроек по умолчанию», затем нажимаем «Сбросить настройки»
Для Internet Explorer функция сброса настроек также предусмотрена: в свойствах обозревателя переходим во вкладку «Дополнительно», нажимаем «Восстановить дополнительные параметры», затем «Сброс». Соглашаемся, когда система предложит подтвердить действия, и перезагружаем компьютер.
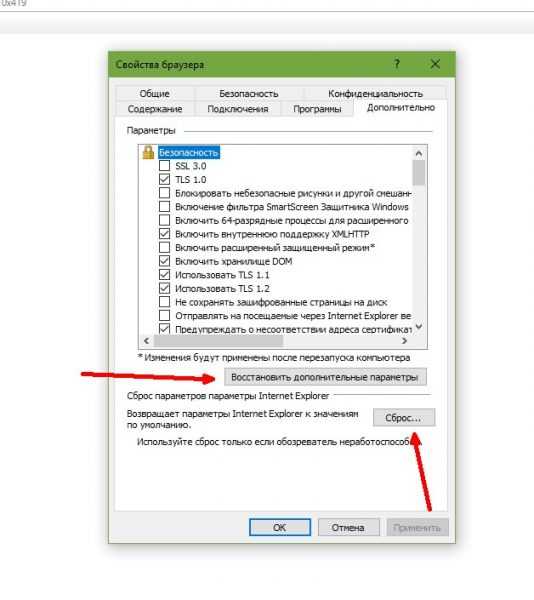
В настройках IE, во вкладке «Дополнительно», нажимаем «Восстановить дополнительные параметры», а затем «Сброс»
Неверные настройки антивируса
Кроме внутренних настроек браузера есть ещё настройки системы, которые регулируются антивирусной программой. К примеру, в стандартном «Защитнике» есть настройки с проверкой для загружаемого контента.
- Открываем встроенный антивирус Windows 10, переходим во вкладку «Управление приложениями/браузером».
- Переставляем все тумблеры с положения «Блокировать» на «Выключить», чтобы «Защитник» больше не вмешивался в работу программ.
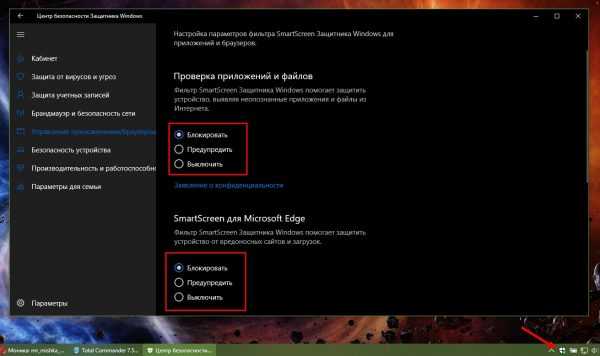
Во вкладке «Управление приложениями/браузером» переставляем все тумблеры с положения «Блокировать» на «Выключить»
- Перезагружаем компьютер.
ПК заражён вирусами
Существует небольшая вероятность того, что картинки не отображаются из-за заражения компьютера вирусами. Непосредственное вмешательство программ-вредителей в отображение картинок на веб-страницах маловероятно, однако черви и трояны могут воздействовать непосредственно на браузеры, а это уже влечёт за собой самые разные последствия.
Бороться с вирусами нужно комплексным образом, а именно:
- пошагово воспользоваться проверкой двух-трёх антивирусных программ от разных производителей с актуальными базами;
- перезагрузить компьютер и повторить процедуру поиска и лечения.
Что делать, если ничего не помогает
В случае когда ничего из вышеперечисленного не вернуло в браузер корректное отображение контента, последняя возможность исправить ситуацию заключается в полной переустановке браузера, так как велика вероятность того, что файлы программы были повреждены и работают некорректно.
- Щёлкаем правой кнопкой по значку Windows и выбираем элемент «Приложения и возможности».
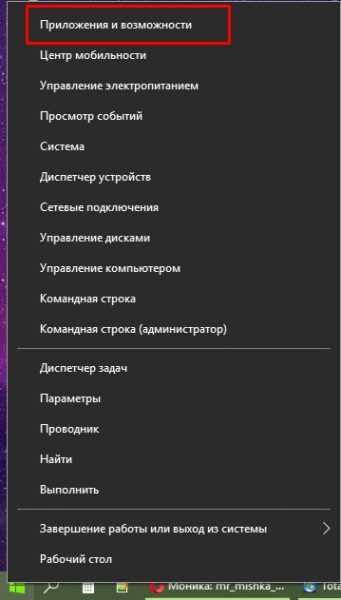
Выбираем пункт «Приложения и возможности» в меню «Пуск»
- В списке программ находим браузер, который хотим переустановить, щёлкаем по нему, далее нажимаем «Удалить» и затем ещё раз «Удалить».

В списке программ находим браузер, который хотим деинсталлировать, щёлкаем по нему и два раза нажимаем «Удалить»
- Проводим стандартную процедуру деинсталляции при помощи встроенной в браузер утилиты: несколько раз щёлкаем «Далее» или соглашаемся с удалением.
- В поиске Windows прописываем %appdata% и щёлкаем по лучшему соответствию.

В поиске Windows прописываем %appdata% и щёлкаем по лучшему соответствию
- Выбираем папку с названием браузера и нажимаем комбинацию клавиш Shift+Delete, соглашаемся с удалением.
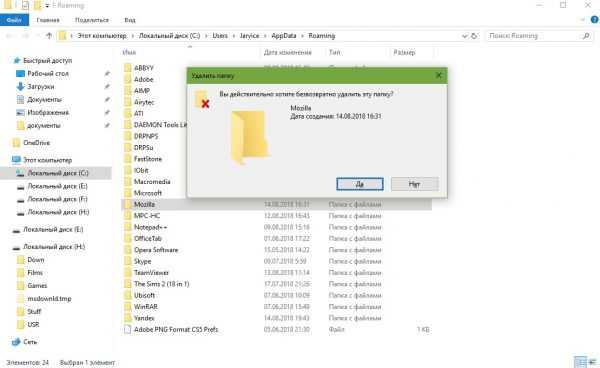
Выбираем папку с названием браузера, нажимаем комбинацию клавиш Shift+Delete и подтверждаем действие в появившемся окне
На этом завершаем удаление браузера. Далее перезагружаем компьютер и инсталлируем обозреватель в систему по новой. Лучше всего использовать наиболее актуальные версии программы, в которых уже произведены исправления ошибок предыдущих версий.
Видео: как полностью удалить браузер с компьютера
Вернуть отображение картинок на веб-страницах очень просто. Нужно лишь следовать инструкциям по исправлению этой проблемы, тогда информация в браузере будет подана правильно и последовательно.
Здравствуйте! Меня зовут Алексей. Мне 27 лет. По образованию — менеджер и филолог. Оцените статью:(0 голосов, среднее: 0 из 5)
Поделитесь с друзьями!itmaster.guru
Не отображаются превью картинок в проводнике
Если ваша операционная система Windows сбоит и не показывает превью изображения в проводнике, не спешите ее удалять и переустанавливать. Скорее всего, данную проблему можно решить, не прибегая к радикальным методам.
Способ первый
Чаще всего превью картинок отключается из-за сбоя в реестре или из-за использования программ, которые напрямую или косвенно затрагивают настройки внешнего вида Windows. В таких случаях проблема решается следующими простыми действиями.
- Нажимаем кнопку «Пуск» и в его меню кликаем правой кнопкой мышки по иконке «Мой компьютер».

- Появится контекстное меню, выбираем «Свойства».
- Откроется окошко, где нужно кликнуть по «Дополнительные параметры системы».
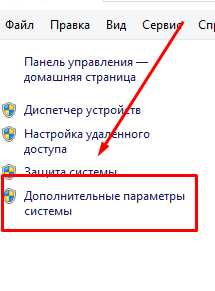
- Далее, в окне «Свойства системы» кликаем на «Параметры» в сроке быстродействия.
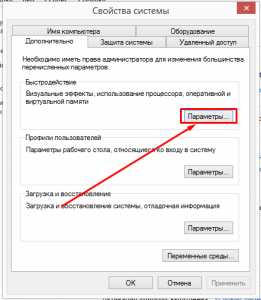
- После, в закладке «Визуальные эффекты» ставим галочку напротив «Вывод эскизов вместо значков».
- Если галочка уже стоит, уберите ее, нажмите «Применить», после снова поставьте галочку и нажмите «ОК»
Отметим, в зависимости от версии Windows и версии перевода, название команды «Вывод эскизов значков» может быть немного другим, но не сильно.
Способ второй
Если первый способ не помог, переходим ко второму варианту решения проблемы с отсутствия отображения превью. Он подразумевает такие действия:
- Кликаем по кнопке «Пуск», переходим в «Панель управления».

- Для Windows 8 переход в «Панель управления» производиться нажатием двух клавиш «Win+Х», что откроет контекстное меню, в котором будет возможность перейти в «Панель управления».

- Среди списка находим и открываем «Параметры папок».
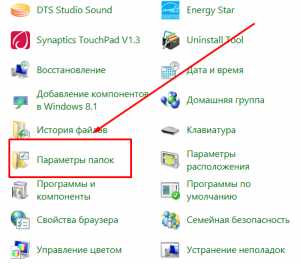
- Открываем закладку «Вид».

- Среди списка находим «Всегда отображать значки, а не эскизы», убираем галочку. Жмем «Ок».

- Если галочки там не было — ставим, нажимаем «Применить», после снова убираем и жмем «Ок».
Способ третий
Если выше перечисленные методы не дали должного эффекта, возможно, проблема в реестре. Как правило, такие ошибки появляются после использования приложений меняющих «Темы рабочего стола» систем Windows . Чтобы вернуть все в исходное положение сделайте следующее:
- Откройте реестр. Для этого нажмите одновременно две кнопки «Win+R», это откроет окно «Выполнить», где нужно ввести «Regedit» и нажать «Ок».
- Это также можно сделать, нажав кнопку «Пуск» и введя в строку поиска запрос «Regedit» и запустив отыскавшуюся одноименную программу.

- Для Windows 8 нужно открыть меню «Пуск», нажать кнопку «Поиск».

- Дальше, запускаем программу Regedit.

- Здесь нужно найти и удалить параметр «DisableThumbnails», который находится по следующему адресу «HKCU\Software\Microsoft\Windows\CurrentVersion\Policies\Explorer».
- Перезапускаем компьютер.
Крайний метод
В тех редких случаях когда ничего не помогает и вы все еще не видите перевью картинок у вас остается еще один вариант — восстановление системы. Для этого нужно:
- Для этого нужно либо зайти в «Панель управления» и выбрать «Восстановление».

- Либо использовать меню «Пуск» вести поисковый запрос и выбрать соответствующую программу.

- Либо запустит эту программу посредством иконки «Выполнить».
- Далее, в меню «Восстановления компьютера…» кликаем по «Запуск восстановления системы».
- В появившемся окошке выбираем пункт «Выбрать другую точку восстановления», жмем «Далее».
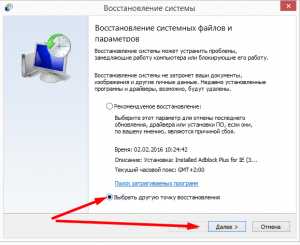
- Среди списка выбираем дату, предшествующую тому моменту, когда пропало превью картинок. Жмем «Далее».

- После система запустит процесс восстановления системы. Это может занять некоторое время и потребует перезагрузки компьютера. Процесс почти полностью автоматизирован, далее просто следуйте инструкциям программы.
Расскажи друзьям о полезной статье с помощью кнопок:
Загрузка... Опубликовано: 03.03.2016Не отображаются превью картинок в проводнике
dontfear.ru
Пропали эскизы изображений, значки, фото и видео файлы Windows 10.
Пожалуй, у каждого хоть раз, да возникала такая проблема на Windows 7, 8, 8.1, 10 — пропали все изображения фотографий на значках. Что же делать в таком случае? Как вернуть на место эскизы фотографий в папках? Решить данную проблему очень просто. Необходимо всего лишь несколько раз нажать кнопкой мыши в нужных местах.
Итак, что же от вас требуется!?
Для начала необходимо зайти в «Панель управления», а из неё перейти в «Параметры проводника». Затем во вкладку «Вид». В ней необходимо снять галочку с параметра «Всегда отображать значки, а не эскизы». Далее жмём кнопку «Применить» и наслаждаемся удобной навигаций с эскизами в вашей операционной системе.

Если вдруг не получилось вернуть эскизы изображений, то всё там же в «Параметры проводника», во вкладке «Вид» нажмите на кнопку «Восстановить значения по умолчанию». Данный метод сбросит все ваши предыдущие действия на настройки по умолчанию. PS. Смотри копии экрана.
И помните, проблемы в Windows бывают разные, но у всех есть решения. Не стоит унывать, а нужно лишь копать-копать :)
Уважаемые пользователи!Если у вас возникли вопросы по данному материалу - оставьте свой комментарий и мы постараемся вам помочь. С уважением, Администратор сайта snapcomp.ru
Дорогой друг! Возможно, тебе будут интересны следующие статьи:
Если заметили ошибку, выделите фрагмент текста и нажмите Ctrl+Enter
snapcomp.ru
- Разъем pci e x16

- Centos 7 открыть 80 порт

- Соединение ноутбука с телевизором hdmi

- Восстановить windows old

- Dd запись iso на флешку
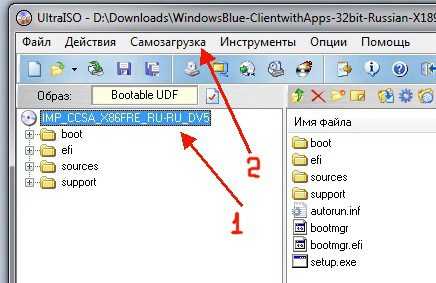
- И компьютера и интернета

- Torrent как пользоваться программой

- Visual studio бесплатная

- Взлом сайта на вордпресс

- Программа для программирования javascript

- Что делать если пишет запуск программы невозможен так как на компьютере

