Как восстановить старую винду после установки новой. Восстановить windows old
Как восстановить старую винду после установки новой
В некоторых случаях может потребоваться восстановить компьютер с Windows 7 до предыдущей установки Windows. Эта статья поможет выполнить действия, чтобы вручную вернуть компьютер к предыдущей версии Windows.
Примечание. Для этого необходимо использовать командную строку ввести определенные команды для переименования и перемещения папок между различными версиями Windows.
Примечание. Если в данный момент установлен пакет обновления 1 (SP1) для Windows 7, то действия по удалению идентичны действиям для Windows 7 без каких-либо установленных пакетов обновления. При восстановлении назад к предыдущей установки Windows 7, может потребоваться установка пакет обновления 1 для Windows 7 для установки.
Эта статья предназначена для начинающих пользователей и пользователей среднего уровня.Дополнительная информация
Чтобы решить эту проблему, выполните действия, перечисленные ниже, чтобы восстановить предыдущую версию Windows с помощью папки Windows.OLD компьютера.
Совет : может оказаться проще, выполните действия, если предварительно распечатать статью.
Шаг 1: Определите, существует ли папка Windows.old, а также в том, что на жестком диске Windows достаточного свободного места
Определить, является ли папка Windows.old меньше свободного места, доступного для локальный диск (C:) в шаге 1.2.Примечание Если папка Windows.old в два раза больше размера свободного места, доступного для локального диска (C:) , восстановить предыдущую версию Windows может не удастся.
Шаг 2. Запуск среды восстановления Windows
- Вставьте установочный диск Windows 7 в дисковод и перезагрузите компьютер.
- Нажмите клавишу при появлении запроса на перезапуск системы с диска.
- В окне « Установка Windows » выберите язык, время, валюту, способ ввода с клавиатуры или иной способ ввода и нажмите кнопку Далее .
- В окне « Установка Windows » нажмите кнопку Восстановить компьютер .
- В окне выберите версию операционной системы Windows 7, которую необходимо восстановить и нажмите кнопку Далее .
- В окне Параметры восстановления системы выберите Командная строка .
Шаг 3. Перемещение папок Windows 7 в новую папку Win7
ПримечаниеПолучив это сообщение, перейдите к следующему шагу в этом разделе и введите команду в следующем действии.
Move Windows Win7\Windows
Move "Program Files" "Win7\Program Files"
Move Users Win7\Users
Attrib –h –s –r ProgramData
Move ProgramData Win7\ProgramData
Rd "Documents and Settings"
Шаг 4. Скопируйте или переместите содержимое папки Windows.old
Примечание При следовании инструкциям ниже и вводе одной или нескольких команд в командной строке и нажатии клавиши ВВОД, может появиться следующее сообщение:Системе не удается найти указанный файл.
Если это сообщение появилось, перейдите к следующему шагу в этом разделе и введите команду следующего шага.
Введите следующие команды, нажимая клавишу ВВОД после каждой команды:
move /y c:\Windows.old\Windows c:\
move /y "c:\Windows.old\Program Files" c:\
move /y c:\Windows.old\ProgramData c:\
move /y c:\Windows.old\Users c:\
move /y "c:\Windows.old\Documents and Settings" c:\
Шаг 5: Восстановите загрузочный сектор для предыдущей установки Windows
Введите одну из следующих команд в командной строке, в зависимости от конкретной ситуации.Примечание В следующих командах D: Представляет DVD-дисков. Если DVD-дисков на компьютере представляется другой буквой, например E: , используйте в команде эту букву.
- Если предыдущая установка Windows - Windows Server 2003, Windows XP или Microsoft Windows 2000
D: \boot\bootsect/nt52 c:
- Если предыдущая установка Windows - Windows Vista
Введите следующую команду и нажмите клавишу ВВОД:
D: \boot\bootsect/nt60 c:
Шаг 6: Восстановление файла Boot.ini для предыдущей установки Windows, Windows XP или Windows 2000
Примечание Только если предыдущая установка являлась Windows XP или Windows 2000, выполните следующие действия.Введите следующие команды, нажимая клавишу ВВОД после каждой команды.
Пользователи, которые перешли на Windows 10 путём обновления, имеют возможность возврата к предыдущей операционной системе.
Процесс т.н. отката несложен и его можно выполнить всего в несколько кликов мышью.
Условия отката Windows 10
Так же, как и в случае с обновлением, нет необходимости выполнять классическую переустановку - достаточно проделать несколько шагов чтобы выполнить откат Виндовс 10.
В процессе обновления системы создаётся каталог Windows.old, в который выполняется копирование данных текущей системы и который, выполняет функцию резервной копии.
Спустя тридцать дней с момента инсталляции, данный каталог будет удалён системой в автоматическом режиме. .
Удаление каталога Виндовс.олд подразумевает невозможность выполнения отката.
Обратите внимание! Возможность выполнить откат до Виндовс 7 или 8 действует лишь на протяжении 30 календарных дней после обновления и при условии, что пользователь не удалял Windows.old.
Прежде чем приступить к процессу возвращения, рекомендуем провести резервное копирование всех важных данных на любой доступный внешний накопитель или сервис хранения данных.
Как откатить Windows 10 до Windows 8.1/7
Последовательность действий при откате до Виндовс 7 ничем не отличается от последовательности действий для восьмой версии. Текущая система автоматически установит версию ОС, которая была инсталлирована ранее.
Итак, приступим:
Шаг1. Заходим в меню «Пуск», подменю «Параметры».

Шаг 2. В меню «Настройки» переходим в подменю «Обновление и безопасность».
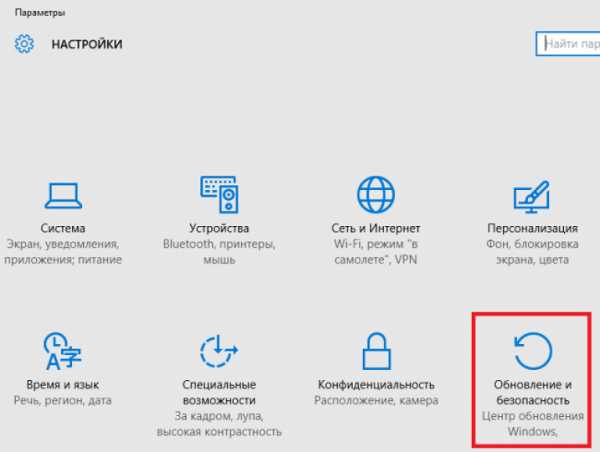
Шаг 3. В подменю «Восстановление», выбираем пункт «Вернуться к Windows Х», где Х версия операционной системы, которая была до обновления. В нашем случае это Виндовс 7. Нажимаем «Начать».
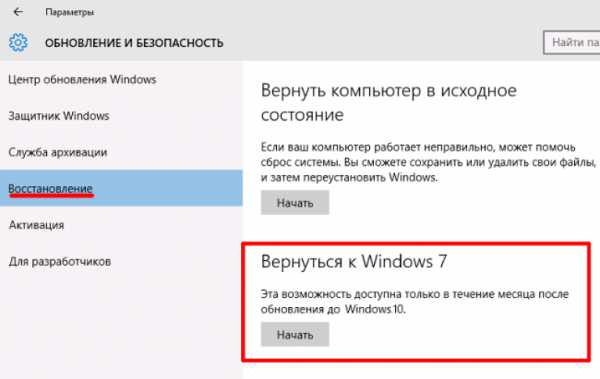
Шаг 4. Выбираем причину, из-за которой выполняется откат, описываем суть ситуации в поле «Расскажите подробнее» и жмём «Далее».
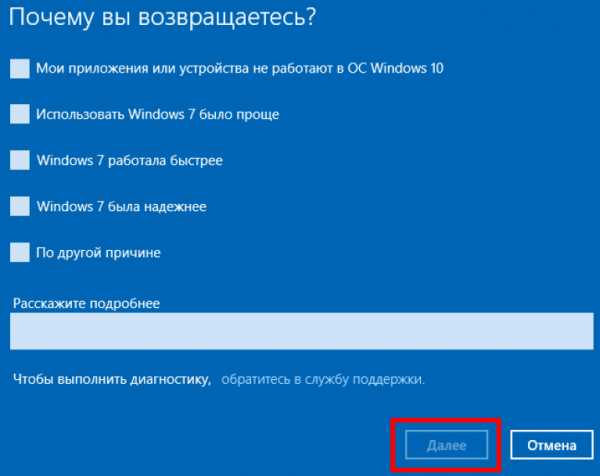
Если вы обновились до Windows 10 и обнаружили, что вам она не подходит или столкнулись с другими проблемами, наиболее частые из которых на данный момент времени связаны с драйверами видеокарты и работой другого оборудования, вы можете вернуть предыдущую версию ОС и выполнить откат с Windows 10. Сделать это можно несколькими способами.
После обновления, все файлы вашей старой операционной системы хранятся в папке Windows.old, которую раньше иногда приходилось удалять вручную, а в этот раз она автоматически будет удалена через месяц (то есть, если вы обновились более месяца назад, удалить Windows 10 не получится). Также в системе появилась функция для отката после обновления, простая в использовании для любого начинающего пользователя.
Учитывайте, что если вы удалили указанную выше папку вручную, то описанный ниже способ вернуться к Windows 8.1 или 7 не сработает. Возможный вариант действий в данном случае, при наличии образа восстановления производителя - запустить возврат компьютера в исходное состояние (другие варианты описаны в последнем разделе инструкции).
Откат с Windows 10 к предыдущей ОС
Чтобы воспользоваться функцией, кликните по значку уведомлений в правой части панели задач и нажмите «Все параметры».

В открывшемся окне настроек, выберите пункт «Обновление и безопасность», а затем - «Восстановление».
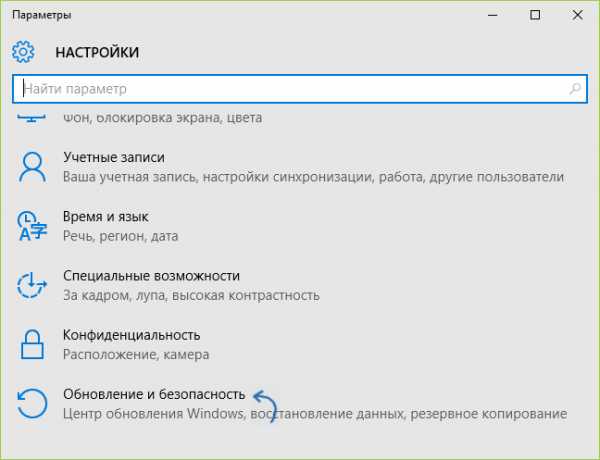
Последний шаг - нажать кнопку «Начать» в разделе «Вернуться к Windows 8.1» или «Вернуться к Windows 7». При этом, вас попросят указать причину отката (выбирайте любую), после чего, Windows 10 будет удалена, а вы вернетесь к своей предыдущей версии ОС, со всеми программами и пользовательскими файлами (то есть это не сброс к образу восстановления производителя).

Некоторые пользователи, решившие удалить Windows 10 и вернуть Windows 7 или 8 столкнулись с ситуацией, что несмотря на наличие папки Windows.old откат все равно не происходит - иногда просто нет нужного пункта в Параметрах, иногда по какой-то причине происходят ошибки при откате.
В этом случае можно попробовать утилиту Neosmart Windows 10 Rollback Utility, построенную на базе их же продукта Easy Recovery. Утилита представляет собой загрузочный образ ISO (200 Мб), при загрузке с которого (запис
geekpad.ru
Восстановление файлов из папки Windows.old
Read Full Article
| Обновили Windows 7 или 8 до новой Windows 10? На компьютере появилась папка Windows.old, и она занимает много места? Можете удалить её, но только не таким способом как вы удаляете обычные папки. Папка Windows.old не является новшеством Windows 10. Но до Windows 10 эту папку можно было увидеть в случае покупки новой версии Windows и установки её способом обновления предыдущей версии. Что же такое папка Windows.old? Эта папка появляется при обновлении одной версии Windows до более новой, начиная с Windows Vista. Папка Windows.old содержит все файлы и данные с предыдущей версии Windows, которая была установлена до обновления. Она может быть использована для возвращения (отката) к предыдущей версии Windows, на случай если новая версия не подойдёт. Для восстановления данных после переустановки Windows читайте статью. Если необходимо найти какой-то особый файл, который неправильно скопировался при обновлении Windows, можно также «порыться» в папке Windows.old и найти его. По сути, папка Windows.old содержит старую версию Windows. Начиная с системных файлов Windows до установленных программ, от настроек аккаунтов пользователей до простых файлов, всё здесь. Новая версия Windows держит эту информацию на случай вашего желания вернутся к старой версии Windows или если вам понадобится найти какой-то файл. Но, не медлите слишком долго. Windows автоматически удалит папку Windows.old для освобождения места на диске, через месяц. Как вернуть предыдущую версию Windows? С Windows 10 к Windows 7 или 8.1 вернутся очень просто. После установки Windows 10, можно просто открыть приложение Параметры, выбрать Обновление и безопасность, и кликнуть пункт Восстановление. В данном разделе мы увидим пункт Вернуться к Windows 7 или 8.1, в зависимости от того с какой версии Windows вы обновлялись. После того, как мы кликнем кнопку «Начать», Windows восстановит предыдущую версию операционной системы используя как источник папку Windows.old. До Windows 10 это тоже можно было сделать. Вот, например, инструкция с официального сайта Microsoft о том, как восстановить Windows 7 к предыдущей версии Windows используя папку Windows.old. С Windows 10 всё намного проще. Как восстанавливать отдельные файлы с папки Windows.old Если необходимо восстановить отдельные файлы со старой инсталляции Windows, то их можно восстановить с папки Windows.old. Для этого необходимо просто открыть папку Windows.old в проводнике файлов: C:Windows.old. Ваши персональные файлы будут расположены в папке C:Windows.oldПользователиИМЯ_ПОЛЬЗОВАТЕЛЯ. Каталог пользователя в Windows Но имейте ввиду, что даже на официальном сайте Microsoft указано, что при желании из папки Windows.old можно восстановить все файлы или (Внимание!) некоторые из них. Для того, чтобы предотвратить потерю данных Microsoft настоятельно рекомендует создать резервную копию файлов и параметров на внешнем диске перед восстановлением, возвратом в исходное состояние, обновлением или переустановкой Windows. То есть риск утери данных при обновлении Windows и/или возврата с Windows 10 на предыдущую версию существует. Более того, восстановление утерянных таким образом данных стандартными средствами Windows, Microsoft’ом не предусмотрено. В таком случае, единственным вариантом для восстановления данных может быть только стороннее программное обеспечение. В случае если при обновлении или восстановлении Windows пропали какие-то данные или файлы, независимо от их типа или расширения, просканируйте диск С: с помощью Hetman Partition Recovery от компании Hetman Software, и восстановите их в удобное для вас место или на носитель информации. Как удалить папку Windows.old чтобы освободить место на диске? Папка Windows.old может занимать достаточно много места на диске. В лучшем случае это будет 12 ГБ. Но её объём может достигать и 20 ГБ или даже больше. Всё зависит от размера вашей предыдущей версии Windows. Попробуйте удалить папку Windows.old таким же способом, как и любую другую папку, и вы получите сообщение об ошибке. Сообщение об ошибке можно обойти, изменив права доступа папки Windows.old. Но это неправильный способ удаления данной папки. Для того, чтобы удалить папку Windows.old, можно использовать инструмент Windows «Очистка диска» или программу другого производителя. В Windows 10, откройте меню Пуск, найдите «Очистка диска» и запустите приложение. Также данное приложение можно открыть, кликнув правой кнопкой мышки в папке «Этот компьютер» на диске С, и выбрав во всплывающем меню «Свойства», затем нажав кнопку «Очистка диска». Удаление Windows.old Нажимаем кнопку «Очистить системные файлы». В списке файлов для удаления появится также «Предыдущие версии Windows», и «Очистка диска» покажет сколько места эти файла занимают. Выберите данную опцию и нажмите Очистить диск, старая версия Windows будет удалена. Эту функцию можно также использовать для очистки системного диска и от других ненужных файлов. Удаляя папку Windows.old вы ничем не рискуете. Если вас устраивает новая версия Windows и нет желания возвращаться к старой версии операционной системы, а также уверены, что все необходимые вам файлы скопированы с папки Windows.old – можете смело удалять её. Windows всё равно автоматически удалит папку Windows.old через месяц после обновления. Все компьютеры, которые обновились до Windows 10, всё равно смогут использовать место, занимаемое папкой Windows.old, даже если их пользователи не знают о такой папке и не подозревают о её существовании, а также о возможности использования функции «Очистка диска». Источник: https://hetmanrecovery.com/ru/recovery_news/how-to-drop-windows-old-folder.htm |
dokladinf.ru
Как восстановить Виндовс используя папку Windows.old
 Как восстановить Windows7, используя папку Windows.old. (пошаговая инструкция). Даже самый простой пользователь персонального компьютера не удивится, услышав об операционной системе Windows 7. По статистике седьмым виндовсом пользуется 75% всех пользователей. Но речь пойдёт совсем не про статистику и не об операционных системах.
Как восстановить Windows7, используя папку Windows.old. (пошаговая инструкция). Даже самый простой пользователь персонального компьютера не удивится, услышав об операционной системе Windows 7. По статистике седьмым виндовсом пользуется 75% всех пользователей. Но речь пойдёт совсем не про статистику и не об операционных системах. Часто бывает такое, что после вынужденной переустановки системы или некоторых, зачастую и не осознанных, манипуляций вся информация и все программы, которые установлены на диск (С:) бесследно исчезают. Но не все знают о том, что исчезают они не так уж и без следа.
Всё дело заключается в том, что в Windows 7, даже после переустановки Windows, предыдущая версия резервируется в папке Windows. оld. Данная папка находится на диске (С:) и сама по себе не дееспособна, не может быть активной, то есть система загружается с папки Windows, но файлы, паки и программы прежней операционной системы остаются в Windows. оld. Так как же восстановить систему с этой папки?
Перед началом восстановления выясните, есть ли в наличии папка Windows.old на диске (С:) и достаточно ли на вашем жёстком диске имеется свободного места для установки операционной системы.
Далее выполняем все, строго соблюдая данное руководство:
- 1) Нажимаем «Пуск», а после этого выберите компьютер.
- 2) В подменю «Вид» выбираем пункт «Подробности».
- 3) В колонке «Свободное место», внимательно исследуйте, изучите свой локальный диск (C:) в области «жёсткие диски».
- 4) Двойным щелчком щелкните в области жестких дисков, локальный диск (C:), а после этого проверьте, не удалена ли папка Windows.old. (многие после установки системы удаляют её, дабы не засорять жесткий диск).
Если папки Windows.old нет в наличии, то дальнейшие действия не стоит выполнять, так как они будут бессмысленны.
Далее нажимаем правой клавишей мишки на папку Windows.old. Смотрим в свойства папки и убеждаемся в том, что она меньше размерами, чем количество свободного места на диске (С:).
Примечание. Если папка Windows.old хотя бы в два раза превышает количество свободного места находящегося на локальном диске (C:), то восстановить предыдущую версию Windows не удастся.
Далее запускаем среду восстановления Windows:
- 1. Вставьте установочный диск с Windows7 в DVD-привод и дайте команду для перезагрузки компьютера.
- 2. При выводе сообщения «press eny key», нажимаем любую клавишу на клавиатуре. Это для того, что бы загрузка производилась с диска.
- 3. В появившемся окне «Установка Windows» выберите всё то, что вам потребуется в дальнейшей эксплуатации системы, а именно: валюту, время, язык, но всё это и в установленной системе можно настроить. После всего этого жмите кнопку «Далее».
- 4. В появившемся окне «Установка Windows» нажмите кнопку «Восстановить компьютер».
- 5. В появившемся окне «Параметры восстановления системы» выберите ту версию операционной системы, которую хотите восстановить, а именно Windows7. После всего этого жмите кнопку «Далее».
- 6. Далее в появившемся окне «Параметры восстановления системы» выведите командную строку, а именно, выберите команду «Командная строка».
После всех этих манипуляций откроется окно командной строки. Далее в командной строке вы будете вводить команды, что описаны ниже.
Дальнейшие действия предназначены для того, что бы переместить папки Windows в новую папку Win7.
Примечание. Когда вы введёте одну, либо несколько, команд в командной строке и нажмёте клавишу «ENTER», может возникнуть следующее сообщение:
«Системе не удаётся обнаружить указанный файл».
Если такое сообщение возникло, то выполните такие действия перейдите к дальнейшему шагу в этом разделе и введите команду в командной строке.
Важно! После каждой команды нажимайте клавишу «ENTER».
- И так, вводим: C: Md Win7 Move Windows Win7WindowsMove "Program Files" "Win7Program Files" Move Users Win7Users Attrib -h -s -r ProgramData Move ProgramData Win7ProgramData Rd "Documents and Settings" Важно! Все разделительные знаки и пробелы соблюдаем в строжайшем порядке с образцом.
В следующих командах (D:) являет собой DVD-привод. Если DVD-привод на вашем компьютере, означен иной буквой, то используйте в команде ту букву.
Введите следующую команду и нажмите клавишу «ENTER» если предыдущая операционная система была Windows, Windows Server 2003, Windows XP или же Microsoft Windows 2000.
D:ootootsect /nt52 c:Если же предыдущая операционная система Windows была Windows Vista, то вводите следующее: D:ootootsect/nt60 c:Далее восстанавливаем файл Boot.ini для предыдущей операционной системы Windows.Вводите следующие команды и нажимайте клавишу «ENTER» после каждой команды: Attrib -h -s -r boot.ini.saved Copy boot.ini.saved boot.ini
После всех этих действий закройте окно командной строки, а потом перезагрузите компьютер. После перезагрузки введите в командной строке следующую команду и нажмите клавишу «ENTER»: EXIT.
Далее жмем кнопку перезагрузки. После перезагрузки проверяем работоспособность системы и при желании удаляем папку Win7, которая находится по адресу: C:Win7.
Как удалить папку Windows.old в Windows 10 1803 April Update
В последней версии Windows 10 появился новый способ удалить папку Windows.old с предыдущей установкой ОС (хотя и старый метод, описанный далее в руководстве, продолжает работать). Учитывайте, что после удаления папки, автоматический откат к предыдущей версии системы станет невозможным.
1) Зайдите в Пуск — Параметры (или нажмите клавиши Win+I).2) Перейдите в раздел «Система» — «Память устройства».3) В разделе «Контроль памяти» нажмите «Освободить место сейчас».

4) После некоторого периода поиска необязательных файлов, отметьте пункт «Предыдущие установки Windows».

5) Нажмите кнопку «Удалить файлы» вверху окна.

6) Дождитесь завершения процесса очистки. Выбранные вами файлы, в том числе папка Windows.old будет удалена с диска C.
Удаление папки Windows.old в Windows 10 и 8
Если вы обновились до Windows 10 с предыдущей версии системы или же использовали чистую установку Windows 10 или 8 (8.1), но без форматирования системного раздела жесткого диска, на нем окажется папка Windows.old, подчас занимающая внушительные гигабайты.
Ниже описан процесс удаления этой папки, однако, следует учитывать, что в том случае, когда Windows.old появилась после установки бесплатного обновления до Windows 10, файлы, находящиеся в ней, могут послужить для быстрого возврата к предыдущей версии ОС в случае возникновения проблем. А потому я бы не рекомендовал удалять ее для обновившихся, по крайней мере в течение месяца после обновления.
1) Нажмите на клавиатуре клавиши Windows (клавиша с эмблемой ОС) + R и введите cleanmgr а затем нажмите Enter.

2) Дождитесь запуска встроенной программы очистки диска Windows.
3) Нажмите кнопку «Очистить системные файлы» (вы должны иметь права администратора на компьютере).

4) После поиска файлов, найдите пункт «Предыдущие установки Windows» и отметьте его. Нажмите «Ок».
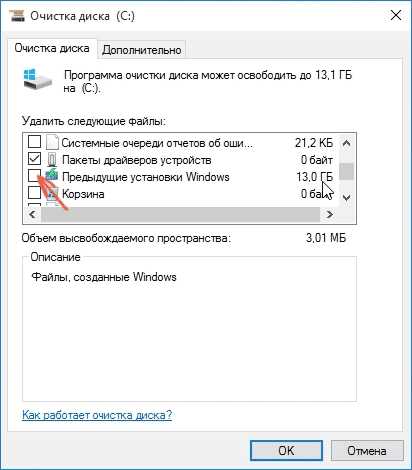
5) Дождитесь завершения очистки диска.
В результате этого, папка Windows.old будет удалена или, по крайней мере, ее содержимое. Если что-то осталось непонятным, то в конце статьи есть видео инструкция, в которой показан весь процесс удаления как раз в Windows 10.
В том случае, если по какой-то причине этого не произошло, кликните правой кнопкой мыши по кнопке Пуск, выберите пункт меню «Командная строка (администратор)» и введите команду RD /S /Q C:\windows.old (при условии, что папка находится на диске C) после чего нажмите Enter.
Как удалить Windows.old в Windows 7
Самый первый шаг, который сейчас будет описан, может закончиться неудачей в случае, если вы уже пробовали удалить папку windows.old просто через проводник. Если так случится, не отчаивайтесь и продолжайте чтение руководства.
1) Зайдите в «Мой компьютер» или Проводник Windows, кликните правой кнопкой мыши по диску C и выберите пункт «Свойства». Затем нажмите кнопку «Очистка диска».

2) После непродолжительного анализа системы откроется диалоговое окно очистки диска. Нажмите кнопку «Очистить системные файлы». Снова придется подождать.

3) Вы увидите, что в списке файлов для удаления появились новые пункты. Нас интересует «Предыдущие установки Windows», как раз они и хранятся в папке Windows.old. Отметьте галочкой и нажмите «Ок». Дождитесь завершения операции.

Возможно, уже описанных выше действий будет достаточно для того, чтобы ненужная нам папка исчезла. А возможно и нет: могут остаться пустые папки, вызывающие при попытке удаления сообщение «Не найдено». В этом случае, запустите командную строку от имени администратора и введите команду:
rd /s /q c:\windows.old
После чего нажмите Enter. После выполнения команды папка Windows.old будет полностью удалена с компьютера.
nersoft.ru
Windows old как восстановить — Как вернуть проги из windows old — 22 ответа
Восстановление файлов из папки windows old
В разделе Программное обеспечение на вопрос Как вернуть проги из windows old заданный автором Андрей дмитров лучший ответ это ПЕреустанавливать.
Ответ от 22 ответа[гуру]Привет! Вот подборка тем с ответами на Ваш вопрос: Как вернуть проги из windows old
Ответ от Troll Killer[гуру]ОС как положено устанавливать нужно и программы потом
Ответ от Особняком[гуру]Вы живете в квартире.В вашей квартире до вас жил еще один хозяин.И в документах у него написано, что он тоже Хозяин, правда старый - old,т. е. не совсем Хозяин уже.Как сделать ему снова прописку и первоочередные права на вашу квартиру?Извините, А НАФИГА права Хозяина СТАРОМУ Хозяину, если тут уже НОВЫЙ хозяйствует? ?ТАК понятней будет?"Как вернуть проги из windows old" -так они прописывались вааабчета в СТАРУЮ систему и работали В СТАРОЙ системе! Контракт работы у них СО СТАРОЙ системой, с новой у них контракта работ нет!К НОВОЙ они НИКАКОГО отношения НЕ ИМЕЮТ-с! !Поэтому, сопротивляются всячески при перетаскивании их на Рабочий стол и запуску в новой системе!Они просто умнее нового Хозяина и верные псы старого же Хозяина. .Так что проги из старой системы вы не вернете, они лежат мертвым грузом, как память верности прежнему Хозяину, а файлы нужные упакованы в папку "Windows.old",оттуда их и берите.Как обычно пишут остряки в этих случаях,"Учите мат-часть! "))
Ответ от Проскоблить[гуру]После установки новой версии, на диске может появиться папка Виндовс. олд. Ее можно быстро удалить способом описанным, либо восстановить из нее файлы, хранящиеся на рабочем столе, в папке "Мои документы" и т. д.Для этого необходимо скачать утилиту Макрософт Рекаува Пёсонал Файлс и следовать подсказкам на экране. Программа работает с любой локализацией.После окончания работы все файлы будут перенесены в соответствующие папки новой версии.*Извени не могу латиницей писать.
Ответ от Европейский[гуру]Папка Windows old это ранее установленная операционная система и она появляется, когда перед установкой операционной системы не производится форматирование системного раздела. Папка Windows old это мусор, который только занимает место в системном разделе и этот мусор надо удалять. Для того чтобы программы работали они должны быть установлены снова в новую операционную систему.
Ответ от Udyyi siciz[новичек]Обсуждали тут уже, используй windowsfix.ru
Ответ от 2 ответа[гуру]Привет! Вот еще темы с нужными ответами:
Ответить на вопрос:
22oa.ru
Папка Windows . old в Windows 10 для чего она нужна и как её удалить
Вы модернизировали старую версию операционной системы Windows . В расположении диска (С:) появилась папка Windows . old и аппетит у неё очень даже приличный, в зависимости от версии Windows и количества модернизаций папка может занимать от 15 до 30 и более гигабайт пространства вашего жёсткого диска. Что же это за пака Windows . old ? Эта папка создаётся при обновлении операционной системы Windows , с одной версии на другую, начиная с Windows Vista. На самом деле папка содержит все файлы и данные из предыдущей инсталляции Windows и может быть использована для восстановления системы к ранней версии, это если вам не нравится новая.Так же тут можно поискать определённый файл, который не был должным образом скопирован в новую установку Windows . Для освобождения места на диске эту папку вы можете удалить, процедура безопасна для вашей системы, проблема в том что в стандартном удалении вам будет отказано. По сути, папка Windows . old содержит только старую операционную систему Windows . В принципе, если занимаемое место на диске вас не беспокоит, то и трогать ничего не надо. Windows автоматически удалит эту папку через месяц после обновления .
Если вам не нравится Windows 10 и вам очень хочется побыстрей вернуться к своей прежней Windows 7 или 8.1, сделать это очень легко. После установки Windows 10 , нажмите Пуск — Параметры — Обновление и Безопасность — Восстановление. Вы увидите кнопку «Начать» в разделе «Вернуться к Windows 7» или «Вернуться к Windows 8.1», в зависимости от версии Windows перед обновлением .
Нажмите эту кнопку и Windows восстановит прежнюю операционную систему, используя папку Windows . old в качестве источника.
До выхода Windows 10 , операционную систему то же можно было откатить. Вот утомительные инструкции Microsoft — Как восстановить Windows 7 на основе компьютера к предыдущей установки Windows , с помощью папки Windows . old . С Windows 10 , это стало гораздо проще.
Опять же, напомним, эта опция доступна только в течение месяца после обновления . Windows автоматически удалит папку Windows . old , чтобы освободить место на диске через месяц, так что это вопрос к вам, как долго вам раздумывать, хотите ли вы придерживаться вашей новой версии Windows .
Если новая операционная система Windows 10 вам по душе и вы не хотите возвращаться к прежней версии, вы можете удалить папку Windows . old , не дожидаясь когда Windows займётся этим сама. Чтобы удалить эту папку , используйте средство очистки диска Windows . В Windows 10 , нажмите кнопку Поиск, введите «Очистка диска» и запустите приложение.
Нажмите кнопку «Очистить системные файлы». В параметре «Предыдущие установки Windows » появится в списке и Очистка диска покажет вам, сколько места эти файлы занимают.
Убедитесь, что параметр «Предыдущие установки Windows » есть, установите галоку и нажмите ОК. Вы также можете использовать этот инструмент, чтобы стереть другие ненужные файлы бесполезно занимающие пространство на системном диске.
webdoker.ru
Windows.old что это за папка
Совершив апгрейд, и перейдя на новую версию ОС Windows 10, пользователь замечает на системном диске директорию Windows.old, взявшуюся неизвестно откуда. При этом директория занимает многие гигабайты дискового пространства, а удаление её стандартным путём не представляется возможным. В этой статье я расскажу, что это за папка Windows.old, поясню причины её появления, а также подробно опишу, как удалить данную папку с вашего диска.

Что это такое Windows.old
Что это за директория Windows.old
Обычно папка Виндовс.олд создаётся системой после апргейда ОС Windows на более новую версию. В данную папку система помещает файлы и директории из предыдущей версии Windows, и вы можете использовать их для возврата к старой версии, если по каким-то причинам новая ОС пришлась вам не по нраву. Кроме того, если вас интересует какой-то специфический файл в старой версии ОС, вы всегда можете зайти в рассматриваемую папку и найти его там.
Папка Windows.old имеет в себе три директории:
- Windows – системные файлы предыдущее версии ОС;
- Documents and Settings — документы и настройки;
- Program Files – папка с установленными ранее программами.
Если вы решили поискать нужный файл в данной директории, не затягивайте с поиском слишком долго. Обычно Windows 10 удаляет папку с Windows.old буквально за месяц, с целью освобождения дискового пространства.
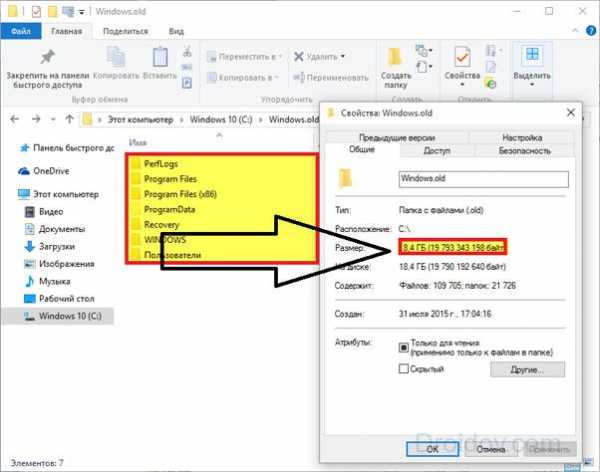
Размер папки Windows.old
Возвращаемся на предыдущую версию ОС
К примеру, если вы перешли на десятую версию Windows и её интерфейс или функционал вам не подошёл, можно воспользоваться находящимися в папке windows.old файлами для возврата к старой версии ОС (7, 8, 8.1).
- Зайдите в настройки, выберите обновления и безопасность, затем нажмите на «Восстановление» (Recovery).
- Вы увидите кнопку для возврата к прежней версии ОС.
- Нажмите на одну из данных клавиш, и Windows восстановит прежнюю версию операционной системы, используя файлы в Windows.old как источник.
Как восстановить личные файлы из Windows.old
Просто используйте проводник или другой файловый менеджер, зайдите в данную директорию, ваши персональные файлы находятся в Windows.old\Users\ВАШЕ ИМЯ.

Удаляем папку Windows.old
Как удалить Виндовс.олд
Видно, что эта папка Windows.old занимает значительный объём на жёстком диске, её объём обычно начинается с 10 гигабайт и более, вполне нормальным размером считается 20 и более гигабайт. Пытаясь удалить эту папку стандартным путём (через проводник) вы получите сообщение о системной ошибке. Конечно, вы можете попытаться обойти данное сообщение путём изменения атрибутов данного каталога и его вложений, но, в любом случае, это не совсем корректный путь.
- В удалении папки Windows.old нам поможет системный инструментарий для очистки диска. В Windows 10 кликните на кнопку «Старт», найдите «Очистка диска» в стартовом меню, и запустите приложение очистки диска.
- Также можно выбрать другой путь, кликнув правой клавишей на диске С, выбрав «свойства», а затем нажав на кнопку «Очистка диска» (это актуально и для других версий ОС Windows).
- В появившемся меню кликните на «Очистка системных файлов». Вы увидите пункт «Предыдущие инсталляции Windows» с указанием, сколько места они занимают. Выберите этот пункт и удалите файлы предыдущей версии ОС.
- Обычно этого хватает для удаления. Если же данная директория по каким-то причинам не удалилась, запустите консоль c административными правами и наберите там: rd /s /q c:\windows.old.
Визуально процесс удаления можно посмотреть на видео:
Заключение
Как видим, грамотно удалить рассматриваемую директорию Windows.old довольно легко, нужно лишь воспользоваться встроенным инструментарием ОС Windows для очистки диска. При этом не нужно пытаться удалять данную папку стандартным способом или играться с её атрибутами – лучше выбрать рекомендуемый специалистами проверенный вариант.
Вконтакте
Google+
Одноклассники
Мой мир
droidov.com
- Dd запись iso на флешку
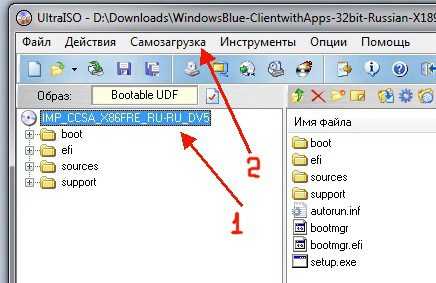
- И компьютера и интернета

- Torrent как пользоваться программой

- Visual studio бесплатная

- Взлом сайта на вордпресс

- Программа для программирования javascript

- Что делать если пишет запуск программы невозможен так как на компьютере

- Обновить страницу с очисткой кэша

- Локализация телеграмм на русский язык

- Curl как установить

- Визитка как правильно сделать

