Как подключить ноутбук к телевизору через VGA или HDMI. Соединение ноутбука с телевизором hdmi
Как подключить ноутбук к телевизору через кабель HDMI
Компактный размер ноутбука — это удобство в дороге или на работе, но дома диагонали 14-17 дюймов обычно недостаточно для комфортного просмотра видео и других развлечений. Почему бы не перенести картинку с ноутбучного дисплея на современный широкоэкранный телевизор с помощью интерфейса HDMI? Сделать на практике это проще, чем кажется. В общем, обо всем по порядку.
Общие сведения
Подключение ноутбука к телевизору через кабель HDMI позволяет передать звук и изображение. При этом не требуется каких-либо специфических знаний и сложных настроек. Единственное необходимое условие — поддержка интерфейсов HDMI на обоих устройствах.
В данном примере будем подключать старенький 10 — дюймовый ноутбук asus к телевизору марки samsung диагональю 81 см.

Подготовка
Итак, чтобы подключить ноутбук к телевизору через HDMI нам понадобится:
- 10 — дюймовый лэптоп;
- широкоэкранный телевизор самсунг;
- специальный кабель HDMI;
- совсем немного времени
Остается только отыскать необходимые разъемы (обычно подписаны) и соединить оба устройства, но где взять кабель?

Подключаем телевизор
У телевизоров корейской марки Самсунг HDMI-кабель нередко входит в комплект поставки. В других случаях придется идти в магазин компьютерной техники.

Подключение кабеля hdmi к ноутбуку
Единственный минус технологии HDMI состоит в разном качестве продаваемых кабелей. Поэтому к покупке нужно подойти ответственно.
Важно: производите подключение двух устройств друг к другу только предварительно их выключив.
Настройка телевизора
Сложность заключается в невозможности составить универсальную инструкцию по настройке всех телевизоров. Даже в разных моделях одного бренда шаги по подключению внешних устройств иногда отличаются.
Вкратце, необходимо перейти к выбору источника изображения. Обычно это кнопка на пульте, которую в народе называют «выходом», расположенная в верхних рядах.

Нажмите на нее и вам откроется список всех возможных источников вывода изображения на экран: антенна, USB-флешки, картридер (если таковой имеется) и HDMI.

Вот его и надо активировать, выделив и нажав на кнопку выбора (обычно это «OK»).
Настройки ноутбука
Так как ноутбук уже включен, а HDMI-кабель по умолчанию оказался качественным, то телевизор наверняка сразу отобразит картинку с его дисплея. То есть настроек как таковых — не требуется.
Теперь вы можете просматривать фото на экране с большой диагональю, транслировать видео файлы с жесткого диска, запускать игры.

Если что-то пошло не так
Изредка возникают сложности. Например, телик исказил разрешение или изображения вообще нет, а вместо него черный экран (плавающий по нему логотип марки вашего ТВ подтверждает отсутствие сигнала от ноутбука). Что можно сделать в таком случае?
На ОС Windows 7 зажмите клавиши Win+P. Это действие отобразит меню способов вывода картинки на телевизионный экран.
В этом меню нужно выбрать наиболее удобный для вас вариант отображения картинки.
Если не помогло, проделайте следующие шаги:
- Правым кликом мыши на рабочем столе вызовите контекстное меню
- Из списка перейдите на «Разрешение экрана»
- В новом окне рядом с надписью «Экран» установите значение «Несколько мониторов»
- Напротив надписи «Несколько экранов» установите «Дублировать эти экраны»

Обычно этого достаточно, чтобы картинка появилась. Тут же можно настроить разрешение.
Если вы желаете, чтобы звук шел от колонок телевизора, то в Windows правым кликом мыши по иконке динамика в нижнем правом углу и откройте «Устройства воспроизведения». Там просто выберите ваш телевизор.
Пользуясь такой системой, вы наверняка являетесь продвинутым пользователем и знаете особенности ее настройки. Так как звук от самого телевизора обычно нужен для просмотра видео напрямую с ноутбука, вы можете просто выбрать устройство вывода звука в видеоплеере. Такие возможности поддерживает, например, проигрыватель VLC.
Вывод
Подключение ноутбука к большому экрану через кабель HDMI — это просто и открывает большие возможности для использования компьютера в домашних развлечениях и работе. В большинстве случаев никаких настроек не нужно. Достаточно только выбрать HDMI в списке доступных телевизору устройств и можно наслаждаться рабочим пространством ноутбука в увеличенном масштабе без потерь качества картинки и звука.
compforlife.ru
Как подключить ноутбук к телевизору через HDMI

Вас интересует, как подключить ноутбук к телевизору через HDMI? В современном телевизоре есть несколько разъемов, но интерфейс HDMI является наиболее усовершенствованным. Именно через него картинка и звук передаются в превосходном качестве.
Читайте также: почему не работает кабель hdmi
Для данного интерфейса необходимо обзавестись специальным кабелем.Чтобы не ошибиться, хорошо рассмотрите и запомните какое гнездо на панели телевизора. В основном, телевизоры имеют не менее двух входов, это RCA и стандартный S-Video. Если Вы сумеете подобрать такой кабель, который сможет просто соединить выход HDMI компьютера и гнездо телевизора, то результат будет довольно неплохой. Не будет теряться звук, яркость и контраст изображения.
Итак, рассмотрим поэтапно, как подключить ноутбук к телевизору через HDMI:
- Для начала соедините два устройства кабелем. Перед этим, не забудьте выключить из сети компьютер и телевизор. Для соединения нужно просто вставить разъемы шнура в подходящие гнезда. HDMI-вход телевизора и DVI-выход компьютера нельзя соединять, так как изображение после этого будет расплываться, а звук будет все время пропадать.
- Когда Вы все соединили правильно, можете включать устройства. Лучше сначала включить телевизор. Когда будет загружаться компьютер, экран мигнет и это будет говорить о том, что устройства подключены. Для того, чтобы телевизор принимал сигналы от внешнего устройства (ноутбука, а не антенны), его нужно переключить на работу с соответствующим входным источником.
- Следующим шагом будет настройка видеокарты. Если Вы уже подключали ноутбук к телевизору, то повторно это действие проводить не нужно.
- На рабочем столе компьютера нужно щелкнуть правую кнопку и выбрать «Свойства» -> «Параметры» -> «Дополнительно». Этот алгоритм может немножко отличаться в зависимости от интерфейса рабочего стола и версии ОС. Помните, Вам нужно зайти в свойства видеокарты. После того, как было выбрано действие «Дополнительно», если Вы имеете карту серии Ge-Force, найдите вкладку с таким же названием, затем щелкайте «nView»-«Применить». Когда все эти действия будут выполнены, на экране телевизора появится рабочий стол компьютера. Если же Вы имеете видеокарту другой серии, следуйте всем инструкциям, на экране.
kakdelateto.ru
Как ноутбук подключить к телевизору через hdmi: пошаговая инструкция с настройкой экранов и звука, видо
Один вместо десяти – вот в чем преимущество HDMI для передачи видео и аудио сигналов высокой четкости. Если каких-то восемь лет назад таким разъемом оснащались только телевизоры, плееры, игровые консоли с движком SOURCE, медиа-центры последнего поколения, то в наши дни он превратился в стандарт. Любое современное устройство для воспроизведения мультиконтента без hdmi выглядит как экспонат музея, ведь с момента появления в 2003 году, этот протокол для передачи сигнала высокой четкости, сочетая качество и экономию пространства, превзошел другие стандарты.
Преимущество подключения ноутбука к телевизору через кабель HDMI
Неоспоримым преимуществом этого кабеля при соединении двух устройств остается высокое качество одновременной трансляции видеосигнала и звука, тогда как другие виды подключения уступают ему по характеристикам. Соединить ПК (Lenovo, Асус) с любым из популярных домашних устройств – Филипс, Sony Bravia, Тошиба – возможно двумя основными способами: с помощью кабеля и без проводов.
Просматривать любой контент на большом экране с комфортом – просто, если подсоединить большой плазменный экран через шнур. Сделать сигнал четким вы сможете и без просмотра ролика с ютуб. Надежно закрепите штекер, при условии, что два соединяемых устройства оснащены гнездом HDMI. Если хотя бы на одном из них такой порт отсутствует, придется использовать другие стандарты подключения:
- Через прямоугольный разъем со скошенными углами VGA (такой порт есть на задней панели каждого устройства). С его помощью легко передать на обычный (аналоговый) телевизор изображение, но не звук, поэтому вам понадобится дополнительный шнур для аудиосигнала.
- Вход RCA имеется на всех новых телевизорах, но подключить ноутбук «через тюльпан» не получится, поскольку этот разъем в них – редкое явление. Но если даже в ПК есть место для штекера желтого цвета (композитное видео), то для передачи аудиосигнала придется подключать наушники.
- Обойтись без HDMI получится, если использовать порт и кабель USB. Телевизор должен быть оснащен таким разъемом, а ноутбук – иметь возможность для подключения нового оборудования, иначе просмотр видео будет недоступен. Существует и другой вариант – подключение через USB адаптер, но для этого надо приобрести комплект Q-Waves Wireless USB AV. К электронному устройству с большим экраном он подключается через порт VGA или HDMI, а в ПК вставляется сам переходник. Работает это устройство при ограниченном радиусе действия, поэтому телевизор с ноутбуком должны находиться рядом.
- Без кабеля подключить ноутбук к телевизору вы можете по wifi, если последний поддерживает это соединение и оснащен адаптером для беспроводного подключения.
Разновидности HDMI кабеля
Для воспроизведения компьютерного контента на самом высоком уровне качества, когда подключение обусловлено определенными требованиями либо ограничениями, существует возможность использовать разные виды кабеля HDMI:
- Standard. Представляет собой самый простой вид, отличается небольшой пропускной способностью. Для домашних устройств этот тип кабеля оптимален, если только к качеству видео и звука не предъявляются повышенные требования. На эти свойства существенно влияет длина кабеля, насколько хорошо закреплен штекер, и какая видеокарта установлена на ПК.
- Standard with Ethernet. Это усовершенствованный тип кабеля, который обеспечивает двухстороннюю передачу данных, но при условии, что оба устройства поддерживают технологию Ethernet HDMI.
- High Speed – тип кабеля, который обеспечивает максимальное разрешение, пропускную способность и отличается универсальными характеристиками. С его помощью получится соединить абсолютно любые домашние устройства.
- High Speed with Ethernet – качественный высокоскоростной кабель с дополнительной функцией передачи данных с помощью технологии Ethernet HDMI.
- Standard Automotive – шнур, предназначенный для использования в транспортных средствах. Существенным отличием этого типа кабеля от предыдущих является его устойчивость к вибрациям, поскольку специальные разъемы жестко фиксируют соединение. Еще новейший вид кабеля HDMI защищен от резких перепадов температур и воздействия высокой влажности.
Порядок подключения ноутбука к телевизору
- Убедитесь в наличии соответствующих разъемов. Для подключения ноутбука к телевизору на каждом из них должен быть соответствующий разъем в противном случае придется искать альтернативные варианты подключения.
- Подключите кабель HDMI к разъемам ноутбука и телевизора, предварительно отключив от источника питания оба устройства. Вставьте штекер, включите ПК и электронное устройство с большим экраном для последующей настройки.
- Установите на телевизоре правильный источник сигнала через настройки меню, используя пульт и выбирая подходящий пункт, который отображается в выпадающем списке как HDMI.
- Настройте экраны телевизора и ноутбука, чтобы подобрать оптимальный для себя вариант изображения.
- Аппаратный способ предполагает одновременное нажатие клавиш на ноутбуке fn + f4 (на Леново, в других – это кнопка с изображением телевизора на быстрой панели) с последующим выбором одного из четырех вариантов подключения к голубому экрану. Для активирования подходящего режима надо просто нажать клавишу Enter, выбрав нужный пункт.
- Программный способ соединения двух устройств предусматривает настройку через дисплей ноутбука и рабочего стола, где с помощью нажатия правой кнопки мыши надо найти строку «Разрешение экрана». Перейдите в раздел «Несколько экранов», и там подберите оптимальный режим воспроизведения в списке выпадающего меню.
- Настройте звук вручную, если при подключении изображение появилось, а звук – нет. На ноутбуке через «Пуск» найдите вкладку «Звук», а далее – «Воспроизведение». В ней с помощью правой кнопки мыши надо найти две строки: «Показать отсоединенные устройства» и «Показать отключенные устройства», чтобы рядом с каждой установить галочку. Затем отключите динамики ПК на вкладке «Громкоговорители», чтобы аудиосигнал перешел по кабелю на телевизор. Звук станет слышен там.
Видео-инструкция по подключению ноутбука к телевизору через HDMI
Если диагонали монитора ноутбука становится маловато, и качество картинки либо звука перестает удовлетворять, исправить ситуацию вы сможете с помощью подключения устройства к телевизору. Самым лучшим вариантом на текущий момент считается подключение через порт HDMI. Чтобы наслаждаться высоким качеством изображения и звука, соедините два домашних устройства правильно одним кабелем, настройте экраны и звучание с помощью пошаговой видео-инструкции ниже.
tvoi-detki.ru
Как подключить ноутбук к телевизору через VGA или HDMI
 Как подключить ноутбук к телевизору |
Если Вы хотите подключить ноутбук к телевизору, то Вам нужен кабель, ноутбук, телевизор и инструкция по настройке.Выбор кабеля не всегда прост, — в лучшем случае опытный продавец угадает, какой именно кабель вам нужен. Но при этом он обязательно спросит, какой именно ноутбук к какому телевизору через какие разъёмы вы собираетесь подключить.Поэтому предлагаю на минуту остановиться и подготовиться к выбору нужного кабеля, а возможно, и переходника.Этап 1 – подготовительный.Смотрим, какие разъёмы есть на ноутбуке и телевизоре.Наиболее распространённый вариант – VGA, принимающий и передающий аналоговый сигнал. При подключении VGA-VGA понадобиться два кабеля – один для передачи картинки, второй – звука.В современных ноутбуках и компьютерах часто встречается разъём HDMI, позволяющий передавать изображение и звук в цифровом формате по одному кабелю. На сегодняшний день HDMI — HDMI – это лучший вариант для подключения ноутбука к телевизору.

HDMI кабель и HDMI порт ноутбука для подключения к телефизору
(Рисунок 1)Кроме того, довольно часто встречаются разъёмы S-VIDEO и DVI, чуть реже – DisplayPort.Таким образом, отправляясь за кабелем, следует знать, через какие разъёмы будет выполнено подключение. Если же в ноутбуке и телевизоре (мониторе) нет одинаковых разъёмов, следует поискать подходящий кабель с разными выходами на концах или же купить переходник. Комбинировать лучше цифровые разъёмы с цифровыми, аналоговые – с аналоговыми.Второе, о чём следует задуматься, отправляясь в магазин, — это длина кабеля. Понятно, что чем длиннее кабель, тем хуже качество сигнала.
Этап 2 – подключение.Итак, всё необходимое куплено, пора переходить непосредственно к подключению.1. Отключаем ноутбук и телевизор (монитор) от сети.2. Подключаем кабель.4. Включаем телевизор (монитор).5. В Меню телевизора выбираем источник сигнала.6. Включаем ноутбук. Ждём, пока он загрузится.7. С помощью одновременного нажатия комбинации клавиш Fn + Fх (Fх — это клавиша F1-F12 на ноутбуке с нарисованным монитором) переключаем изображение на телевизор (монитор).
Этап 3 – настройка.8. Переходим в меню ноутбука (в Windows 7 это Пуск/Панель управления /Оборудование и звук/Экран/Подключение к внешнему дисплею).
Подключение к внешнему дисплею — телевизору
9. Выставляем разрешение телевизора, отключаем экран ноутбука и нажимаем ОК.

Выставляем разрешение телевизора и отключаем экран ноутбука
(Рисунок 3)10. После того, как изображение на экране ноутбука пропало, нужно принять изменения. Позже можно вернуть все обратно, выбрав на экране телевизора мышкой опцию «Дублировать эти экраны», как на рисунке 3.
Применяем изменения.
(Рисунок 4)Возможные проблемы
Если Вы хотите работать на ноутбуке и в то же время смотреть любимый фильм на подключённом телевизоре, выберите опцию «Расширить рабочий стол» как на рисунке 3.Опция «Расширить рабочий стол» так же рекомендуется к выбору тем, кто видит, что часть рабочего стола не вмещается в экран телевизора.Чтобы рабочий стол совпадал с экраном и помещался точно, нужно подобрать разрешение для телевизора.Для современных телевизоров максимальное разрешение может быть равно 1920*1080, более ранние модели могут поддерживать другое разрешение указанное в инструкции к телевизору.
www.lamer-stop.ru
Как подключить ноутбук к телевизору через HDMI

Инструкция подключения ноутбука к телевизору через HDMI
Технология передачи данных HDMI характеризуется возможностью трансляции видео и аудио сигнала высокого качества, используя один кабель.
Для подключения ноутбука к телевизору, через HDMI интерфейс необходимо следующее, наличие входного разъема HDMI на телевизоре, выходной интерфейс на ноутбуке и сам кабель HDMI.
На сегодняшний день есть несколько стандартов HDMI:
- стандарт HDMI 1.0 (скорость передачи данных до 10,2 Гбит/с поддержка до 8 аудиоканалов)
- стандарт HDMI 2.0 (скорость передачи данных до 18 Гбит/с, поддержка до 32 аудиоканалов)
Понятно, что использование стандарта HDMI 2.0 позволит транслировать максимально качественно видео и аудио, но это не значит, что HDMI 1.0 чем-то уступит ему по качеству при подключении к большинству современных телевизоров.
Порядок подключения ноутбука к телевизору через HDMI
- Первое что нужно сделать, это отключить телевизор и ноутбук от сети.
- Подключить HDMI кабель к ноутбуку и телевизору.
- Включить телевизор, на пульте управления нажать кнопку Source, на экране телевизора появится окно с перечислением доступных источников видео. Выбираем внешний источник данных и нажимаем ok.
- Включаем ноутбук. Начиная с загрузки операционной системы, дисплей телевизора будет использоваться как устройство вывода информации ноутбука.
На этом подключение ноутбука к телевизору можно считать завершенным. Остается только настроить картинку, если она не соответствует оптимальной. Для этого можно воспользоваться пунктом меню "персонализация"–"экран" (в windows 7) или нажать на рабочем столе правой кнопкой мышки (в windows xp).
Также можно использовать диалоговое меню видеокарты, обычно к нему можно обратиться через иконку в трее или функциональное меню правой кнопки мышки.
Если возникают проблемы с отсутствием звука, тогда нужно обратиться к настройкам видеокарты и в качестве дисплея выбрать используемый вами телевизор, в установках аудио отключить источник звука ноутбук (колонки) и выбрать источником телевизор, затем сохранить параметры.

И наконец, хочу заметить, что иногда бывают конфликтные ситуации, когда из-за неправильно работающих драйверов или несовместимого оборудования добиться передачи данных с ноутбука на телевизор через HDMI невозможно. Если у вас возникли проблемы, пишите в комментарии к статье, будем решать их вместе.
windows-gadjet.ru
Методы подключения ноутбука к телевизору
Современный ноутбук – высококачественная мультимедийная платформа. С его использованием можно не только играть в игры, но и прослушивать музыку, просматривать фильмы и картинки. Однако сидя за таким компактным устройством, никогда не удастся ощутить той же полноты ощущений, которой можно добиться от широкого экрана плазменной панели.
Это, и является причиной того, что большинство ПК пользователей решают подключить ноутбук к телевизору. Стоит отметить сразу, что выполнить задачу не так просто, как может показаться на первый взгляд, но создатели данной электроники позаботились о совместимости этих устройств и продумали дополнительные разъемы.
Немного о разъемах
В зависимости от «возраста» обоих устройств, на них можно найти следующие типы видеовыходов:
- VGA. Это уже устаревший формат, используемый для передачи изображений. Использование такого разъема встречается на видеокартах или мониторах старых поколений;
- DVI. Это текущий стандартный формат разъема для видеокарты. Он используется для подключения монитора;
- HDMI или mini HDMI. Через этот разъем сигнал поступает по одному кабелю. На сегодняшний день эта самая прогрессивная технология;

- S-Video. Этот разъем можно назвать «Динозавром» в технологиях, связанных с передачей данных. Однако он до сих пор продолжает встраиваться в некоторые модели;
- альтернативой HDMI является DisplayPort. Он позволяет передавать не только цифровые звуковые, но и визуальные сигналы по одному кабелю.
Получается, что в зависимости от типа разъема требуется подобрать кабель. Далее необходимо подсоединить оба устройства друг к другу с его использованием. Итак, попытаемся разобраться в этом списке.
Определяем возможности устройств
Метод подключения будет зависеть от типа портов, которые имеются на устройствах. Телевизор, соединенный с ноутбуком, может превратиться в музыкальный центр, игровой экран или монитор для просмотра фильмов.
С его использованием можно открывать любые файлы, которые находятся на ноутбуке, просматривать фото и изображения. Имеется возможность открывать текстовые файлы, редактировать их, сохранять. Удивительно, но можно выйти в сеть Интернет, заниматься привычными действиями. Иными словами, процессор работает на ноутбуке, но все данные выводятся на экран TV.
Видео: подключаем ТВ
Настройка подсоединения по интерфейсам
Для настройки интерфейсов не придется проводить сложных операций, необходимо:
- зайти в настройки или меню телевизора, найти активный разъем, через который проходит подключение;
- в большинстве моделей TV он отключен либо не определяется самостоятельно;
- выбрать активный режим можно с использованием пульта ДУ.
Для настройки интерфейса портативного компьютера необходимо:
- открыть свойства экрана;

- при работе с ОС Windows потребуется просто щелкнуть на рабочем столе правой кнопкой мыши.
Если ТВ был найден системой, то пользователю будет предложено несколько вариантов действий:
- дублироваться. Эта опция означает: все, что отображается на экране, будет дублироваться на ЖК монитор. Это удобно, когда на устройстве просто включают фильм и больше его не используют;
- расширить экраны. Это интересная функция, при использовании которой на рабочем столе ноутбука можно будет заниматься определенными действиями, а по TV будет идти фильм.
На некоторых ноутбуках предусмотрены другие функции. Например, отмена подключения.
HDMI
Современные ЖК телевизоры имеют схожие черты с компьютерами, поэтому относятся к классу цифровых устройств. Следовательно, плазма практически ничем не отличается от монитора. Единственным отличием может стать диагональ экрана. Чтобы передавать звук и картинку в высоком качестве необходимо использовать современную технологию – HDMI. С её применением можно достигнуть новой планки качества изображения.
Разновидности кабелей HDMI:
- стандартный вид необходимо использовать для передачи звука и видео. Максимальное разрешение составляет 1080р;
- высокоскоростной формат отличается от стандартного типа возможностью поддерживать 3D, Deepcolor и другие технологии, который с каждым днем набирают популярность;
- стандартный + Интернет – такая разновидность HDMI прибавляет к основным действиям возможность выхода в глобальную сеть;

- высокоскоростной + Интернет – не только увеличенная база возможностей, но и выход в интернет;
- автомобильный формат – особый вид кабеля, который используется для подключения к мультимедийным устройствам. Такое название эта разновидность получила из-за того, что наиболее часто используется в автомобилях, ведь даже во время движения она может сохранять высокую скорость передачи данных.
Для подключения к телевизору можно воспользоваться любым вариантом.
Сам процесс не отличается сложностью, он происходит по следующему алгоритму:
- приобретенный HDMI кабель необходимо подключить одной стороной к телевизору, а другой к ноутбуку. Рекомендуются оба устройства при этом выключить;
- первым требуется включить телевизор, после него ноутбук. Если во время запуска операционной системы экран начинает мигать, то можно сделать вывод: подключение прошло правильно и успешно. В большинстве может потребоваться самостоятельная настройка, которая была описана выше;

- далее по желанию на ноутбуке можно настроить уровень света, яркость передачи и другие параметры.
В процессе подключения кабеля пользователь может столкнуться с несколькими вопросами. Первый связан с черным экраном телевизора. Для решения этой проблемы необходимо принудительно выставить необходимое разрешение в настройках операционной системы на ноутбуке.
Рекомендуется делать это перед подключением. Другой вопрос, наиболее часто возникающий у любителей экономить деньги, заключается в плохом качестве изображения либо неожиданной остановке передачи данных. Для решения этой проблемы потребуется заменить кабель на более качественный.
RCA
RCA – трехразъемный выход, располагающийся на передней панели современных телевизоров. Он содержит разъемы белого, желтого и красного цветов. Для соединения телевизора с внешними устройствами потребуется использовать специальный шнур, название которого – тюльпан. На своих концах он также имеет тройной ветвление, каждый из которых предназначается для определенного разъема.
Процесс соединения телевизора с ноутбуком:
- выключить оба устройства. В противном случае подсоединяться будет «незнакомое» устройство, которое не отобразиться на панели телевизора;
- далее требуется соединить телевизор с ноутбуком кабелем. Запутаться сложно, так как разъемы окрашены в те же цвета, что и шнур;

- во время этого процесса нет необходимости отключать монитор ноутбука. Он может свою привычную роль;
- далее требуется включить телевизор, после чего ноутбук. Эту последовательность рекомендуется соблюдать. И операционная система, и компьютер должны распознать друг друга в качестве внешних устройств. При этом телевизор требуется перевести в режим AV;
- настройка видеокарты – процесс, который требуется провести один раз. При последующих подключениях к компьютеру, его не потребуется осуществлять повторно.
VGA
С современными моделями телевизоров при подключении проблем не возникает, но как поступать, если используемая видеокарта устарела, а телевизионные разъемы на ней отсутствуют? Единственным решением при этом остается подключение к VGA- аналоговому разъему с использованием специальных устройств. Они видоизменяют компьютерный RGB сигнал так, что его может распознавать телевизор.

Для соединения устройств требуется:
- подключить конвертер к ноутбуку с использованием двустороннего кабеля VGA;
- далее соединить конвертер с любым портом, расположенным на панели телевизора.
DVI
DVI — интерфейс, с использованием которого формируются сигналы современных видеокарт. На качество передаваемого изображения будет оказывать влияние тип кабеля. Отличием этой разновидности от HDMI является то, что DVI может передавать только картинку. Для передачи звука применяется дополнительный кабель. Процедура соединения с кабелем DVI одинакова с действиями, которые необходимо совершать при подключении через HDMI.

S-Video
S-Video – четырехканальный разъем, с помощью которого можно передавать качественную картинку без кабеля HDMI. Такого результата удалось добиться благодаря разделению сигналов яркости и цвета друг от друга. Также нет необходимости использовать никакие переходники, так как разъемами S-Video обладают практически все видеокарты. При подключении требуется проследить, чтобы оба устройства были выключены.
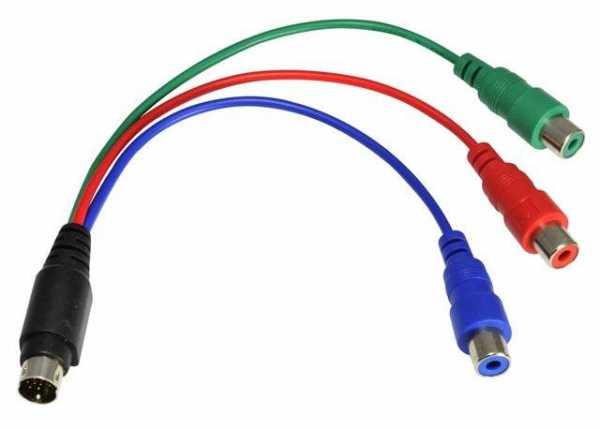
В настройках операционной системы потребуется указать TV в качестве второго монитора. Запуск на последнем устройстве обычно осуществляется автоматически. Если этого не произошло, то необходимо выйти в меню и самостоятельно найти активный разъем.
Как подключить ноутбук к телевизору через WIFI роутер
Большинство современных устройств оснащено функцией подключение ноутбука к телевизору через вай фай, поэтому никаких проблем возникнуть не должно.
Для подключения требуется:
- соединить TB и роутер, после чего эту систему подключить к ноутбуку;
- в меню настроек TV необходимо найти активный разъем, подключиться к нему;
- далее установить на Windows программу медиа-сервер, чтобы телевизор смог распознать все файлы и программы;
- последний шаг – запуск медиа-сервера.

Некоторые нюансы
Если вы хотите подключить ноутбук сразу к нескольким ТВ, то совершение такой процедуры возможно. Требуется просто воспользоваться сразу двумя или более разъемами на панели портативного компьютера. Если во время передачи картинки монитор потухнет, то не стоит переживать.Данные все равно будут транслироваться на ЖК экран. Портативный компьютер перешел в режим экономии энергии, но это никак не отразится на состоянии ТВ.
Подключение экрана ноутбука к телевизору – непростая задача, но если разобраться во всех разъемах и кабелях, то сделать это можно всего за несколько минут. Главное правило – не забывать выключить оба устройства до того момента, когда они будут соединены. Удачи!
compsch.com
Как подключить ноутбук к телевизору: этапы, способы, советы
Иногда хочется посмотреть фильм или поиграть в любимую игру на большом масштабе экрана. Если имеется телевизор, то проблема решаема. Остается только определить, как подключить ноутбук к телевизору. Для начала стоит задача, узнать какой выход имеет ноутбук.
Выход: их виды
Нужно убедиться, что устройства имеет любой из нижеперечисленных разъемов.
- VGI. Внешне схож с прямоугольником с закругленными уголками. Также имеет 15 контактов по пять штук в три ряда. Данный вход позволяет подключать ноутбук к док-станции;
- S-video. Выход представлен в виде круга. Имеет 4 или 7 контактов. Вероятность встретить такой выход на ноутбуке крайне мала. Сейчас его практически не используют. В основном встречается в стационарных компьютерах. Он хорошо передает изображение, но уже используется мало;
- RCA или «тюльпан». Это разъем композитного видео, предназначенный для круглого штекера. Обычно имеет желтый цвет. Он является самым распространенным видом кабеля. Встречается как в современных, так и в более старых моделях телевизоров. Крайне редко, но встречается на ноутбуках;
Выходы для кабелей
- DVI. Имеет квадратную форму и 24 контакта (8 контактов в 3 ряда). Передает сигнал высокого разрешения. Найти ноутбук с таким разъемом сегодня достаточно сложно. Он присутствует в современных ПК и телевизорах. Передает только картинку, но если приобрести специальный кабель, то можно воспроизводить и звук;
- HDMI. Внешне очень похож на порт USB, однако его форма тоньше и чуть длиннее. Появился на ноутбуках от 2008 года выпуска. Передает сигнал высокого разрешения. Самый современный вариант. Передает как звук, так и изображение. Помимо этого, способен воспроизводить 3D видео. Все современные как телевизоры, так и ноутбуки имеют этот разъем (за исключением нетбуков, они имеют канал VGA).
Как только определите, какой выход имеет ноутбук, нужно выяснить, какой выход имеет TV. Он располагается на задней панели (иногда на боковой). Вид разъема будет зависеть от самого устройства (обычный или высокого разрешения).
Телевизоры с обычным разрешением имеют композитный разъем или S-video. Картинка будет не такой четкой, как на экране компьютера.
HDTV (наивысший уровень качества) имеют выходы VGA, DVI или HDMI. VGA выход способен передавать исключительно аналоговый сигнал. Остальные передают цифровой сигнал.
Кабель — как выбрать подходящий
Если имеются разные способы подключения, то нужно использовать тот выход, который дает наиболее хорошее качество картинки. Стандартным выходом считается HDMI. Он обеспечивает наиболее качественный сигнал и ему требуются минимальные настройки.

Кабель с одинаковыми разъемами на концах
- Если устройства имеют одинаковые выходы, то нужно приобрести кабель с одинаковыми штекерами по обоим концам.
- В случае, если отличаются разъемы ноутбука и телевизора, необходимо приобрести переходник или адаптер. В случае отсутствия разъема HDMI, возможно, нужно попробовать подключить порт HDMI к выходу USB ноутбука. Это производится при помощи специального адаптера. При использовании переходников, в частности, аналоговых, теряется исходное качество изображения. Это повод их избегать.
- Преимущественно использовать кабель HDMI. Если кабель фирменный, то стоить он будет дорого за счет имени торговой марки. Он передает изображение, не теряя его качества.
Рекомендуется при необходимости приобрести аудио-кабель. Есть компьютеры и телевизоры, которые присоединяются для передачи файлов аудио или видео при помощи одного кабеля. Однако для большинства техники требуется отдельные кабели для аудио и видео.
При использовании порта HDMI для подключения устройств друг к другу специальный переходник не потребуется. Это связано с тем, что порт HDMI передает и видео, и аудио сигналы. При другом типе подключения нужен будет приобретать отдельный кабель.
В ноутбуке выход для аудио — 3,5 мм, и помечен значком с изображением наушников. Возможно подключение аудио кабеля к телевизору, при наличии у него входа для аудио, или к внешним колонкам (сделать это поможет усилитель или ресивер).
В процессе подключения аудио кабеля необходимо убедиться в соответствии аудио входа и видео выхода.

Подключение ноутбука
Подключение ноутбука к телевизору: этапы
Рассмотрим ответ на вопрос, как подключить ноутбук к телевизору. В принципе, с современными моделями техники не должно возникнуть проблем. Особенность современных видеокарт в том, что можно подключить даже несколько дисплеев. Для более старых моделей придется приобретать дополнительный кабель «на звук». Алгоритм подключения:
- перед непосредственным подключением одного устройства к другому нужно удостовериться, что ноутбук выключен. Это требуется при подсоединении через более старые виды разъемов. Подключение через выход HDMI такая манипуляция не требуется;
- нужно подсоединить оба конца провода. Затем нужно установить на телевизор необходимый источник сигнала. Большинство входов на данном устройстве имеет маркировку. В меню нужно выбрать вход, к которому присоединен ноутбук. Если есть сомнения, то нужно внимательно изучить инструкцию к телевизору; Примечание: Телевизор нужно оставить включенным. Это нужно для того, что бы ноутбук опознал его в качестве своего монитора.
- если ноутбук был выключен, то нужно его включить. Теперь телевизор в качестве монитора для ноутбука будет работать в зависимости от операционной системы. В некоторых случаях может наблюдаться отображение картинки сразу, изображение может дублироваться (быть и на мониторе ноутбука, и на телевизоре). Бывают случаи, когда картинка на экране телевизора вообще отсутствует;
- следующим шагом нужно подключить телевизор в качестве монитора. Некоторые ноутбуки имеют отдельную кнопку для управления монитором. Ее можно использовать, нажав клавишу «функции» (Fn). Эта кнопка предназначена для переключения всех доступных вариантов для отображения картинки на мониторе.
Схема подключения к телевизору
Есть функция расширения изображений сразу на оба экрана, а также включения одного из них. У обладателей операционной системы ОС Windows 7, 8 есть возможность вызвать меню «Проектор» (Windows +P). С помощью этого меню можно выбирать любой из вышеперечисленных способов отображения изображения на экране.
При невозможности использовать ни один из перечисленных вариантов, нужно нажать правой кнопкой мыши на рабочем столе ноутбука, и в появившемся окне выбрать вкладку «свойства», затем выбрать «разрешение экрана». Воспользуйтесь функцией «несколько экранов» для выбора именно того способа отображения картинки, который подходит именно вам.
Большое количество современных телевизоров с высоким разрешением могут воспроизводить в разрешении 1920х1080. Однако некоторые имеют ограничения в разрешении 1280х720 или 1366х768. Соотношение сторон при таком разрешении широкоэкранное (16:9).
В случае, если нет нормального изображения, можно на некоторое время отключить устройства друг от друга, и перед повторным подключением заново выставить настройки разрешения. При выборе функции дублирования изображения стоит помнить о том, что разрешение монитора должно соответствовать разрешению телевизора.
Необходимо произвести настройки масштабирования экрана телевизора. Некоторые модели пытаются скорректировать различающееся соотношение сторон экрана, применяя масштабирование изображения. Если замечены «обрезанные» края, то нужно проверить подключение этой функции.
Советы
- При подключении устройств друг к другу с высоким разрешением экрана возможность видеть некоторые элементы будет только на мониторе HDTV, но не на мониторе ноутбука. Эта особенность вполне нормальна. Чтобы вновь наблюдать те самые элементы на компьютере, достаточно просто отключить телевизор.
- Случается, возникают трудности при подключении проводов. В этом случае можно приобрести устройство, которое передает сигнал без проводов. Оно достаточно просто в использовании и обеспечивает отсутствие ненужных кабелей.
- При возникновении проблем со звуком нужно попробовать переключить его с ноутбука на телевизор с помощью специальной встроенной утилиты звуковой карты. Для этого нужно в панели управления отыскать логотип звуковой карты, сопровождающийся надписью Audio.
Все вышеизложенное поможет решить вопрос, как подключить ноутбук к телевизору.
kakznatok.ru
- Восстановить windows old

- Dd запись iso на флешку
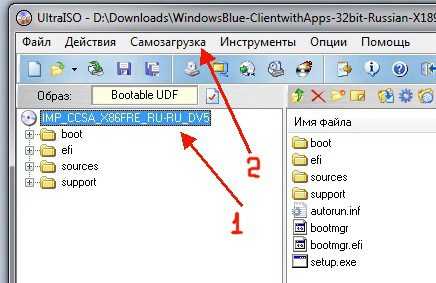
- И компьютера и интернета

- Torrent как пользоваться программой

- Visual studio бесплатная

- Взлом сайта на вордпресс

- Программа для программирования javascript

- Что делать если пишет запуск программы невозможен так как на компьютере

- Обновить страницу с очисткой кэша

- Локализация телеграмм на русский язык

- Curl как установить

