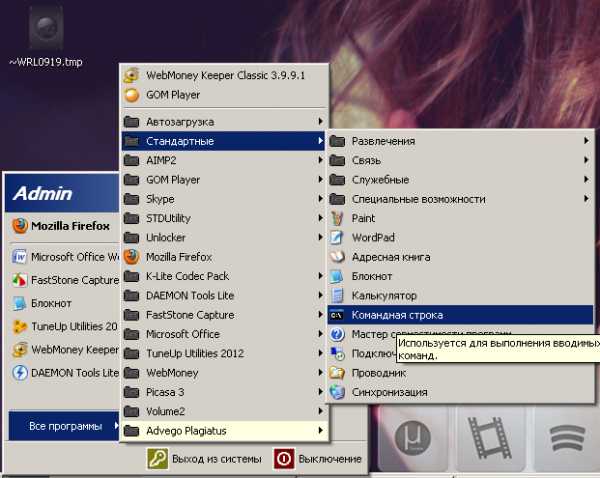Дополнительные функции Internet Explorer. Интернет эксплорер сервис
Как избавиться от порно баннера в IE Internet Explorer...
1) Наиболее простой способ: откройте меню "Сервис" >>> пункт "Свойства обозревателя" >>> закладка "Программы" >>> кнопка "Сброс параметров". Так вы вернете всем настройкам их начальные значения на момент установки в систему. Если информер не отключился, переходим к варианту 2.2) Снова откройте меню "Сервис" >>> пункт "Свойства обозревателя" >>> закладка "Программы" >>> но теперь кнопка "Надстроки". Вы попадете в окно, где перечислены все надстройки, используемые браузером.Как найти и обезвредить информер? Посмотрите внимательно: имя содержит слово video (у меня было RKAU Video Helper Object), в графе издатель (Не проверен) либо пусто, а файл называется *lib.dll (первые буквы похоже генерятся случайным образом - были зафиксированы следущие названия: akklib.dll, avslib.dll, ayrlib.dll, covlib.dll, edwlib.dll, gbpllib.dll, igzlib, mfxlib.dll, oslib.dll, pdalib.dll, pllib.dll, qfrlib.dll, samlib.dll, svblib.dll, xptlib.dll, zdjlib.dll).После того, как вы отключите эту надстройку и перезагрузитесь, информер исчезнет из окна браузера. Но перед этим желательно почистить систему. Найдите и удалите этот самый файл из папки C:\WINDOWS\System32\. Желательно даже провести поиск по всему диску C.Далее запускаем редактор системного реестра: "Пуск" >>> "Выполнить" >>> пишем команду "Regedit" и жмем Enter. Запускаем поиск по тому же имени файла (кнопками F3 или Ctrl-F) и удаляем все найденные параметры клавишей Delete. Когда добрались до конца, можем смело перезагружаться!
2. Для Оперы:Сейчас рассмотрим действия по ликвидации порноинформера из другого браузера Opera, он и туда уже пролазит. Открываем Оперу. В верхнем меню (там, где Файл, Правка) ищем кнопку "Tools(Инструменты) "и жмем на самую нижнюю кнопку "Preferences(Настройки) ", или просто жмем сочетание клавиш CTRL + F12.В распахнувшемся окне жмём на кнопку "Javascript options (Настройки Javascript)", в новом окошке находим внизу блок "User Javascript files (папка пользовательских файлов Javascript)".Скорее всего, там мы прочитаем такую запись: "C:\WINDOWS\uscripts", это путь к нему, но вполне возможно у других будет написано разными словами, но всё это относится к нему, к порнортансформеру. И остаётся только всю запись стереть (удалить) , запомнив сам путь. Далее жмем везде, где попросят «OK». Ещё, желательно, пройдя по тому пути, что был прописан и нами запомнен сходить и удалить все находящиеся там файлы с расширением .js, или всю папку целиком. Мы это сделали, порноинформер исчез!! !
3. В Мозилле: Инструменты - Дополнения - Расширения. Это дополнение может называться к примеру откровенно XComFF, а может и W V VIDEO PROVIDER, или HQ Video Converter, прикидываяь таким образом нужным и важным дополнением. Если вы не знаете точно, отключайте дополнения по одному, каждый раз перезапуская браузер - как только пропадет, значит вы угадали. После этого его можно удалить совсем.
otvet.mail.ru
Дополнительные функции Internet Explorer | Старый Добрый Комп
Настройка отображения, режим совместимости, сброс настроек, просмотр файлов Visio на Internet Explorer
Internet Explorer не показывает страницы
Иногда возникает такая проблема — Internet Explorer не показывает страницы, точнее показываем чистые страницы. На самом деле страницы загружаются, по ним можно кликать, переходить по ссылкам и т.п., но содержимое не отображается в Internet Explorer. Устранить эту проблему можно следующим способом:
Пуск → Панель управления → Свойства обозревателя → Дополнительно → Использовать программную прорисовку вместо графического процессора (самый нижний пункт в списке) → ОК
После этого необходимо перезагрузить компьютер.
 Режим совместимости в Internet Explorer
Режим совместимости в Internet Explorer
Бывает, что веб-сайты выглядят непредсказуемо: изображения скрыты, меню появляются не там, где нужно, текст перемешивается, не работают банк-клиенты или возникают другие нарушения работы сайтов. Это может вызываться проблемой совместимости сайта с Internet Explorer. Иногда для устранения проблемы нужно добавить сайт в список просмотра в режиме совместимости.
Добавление сайта в список просмотра в режиме совместимости:
Открыть Internet Explorer → Сервис → Параметры просмотра в режиме совместимости
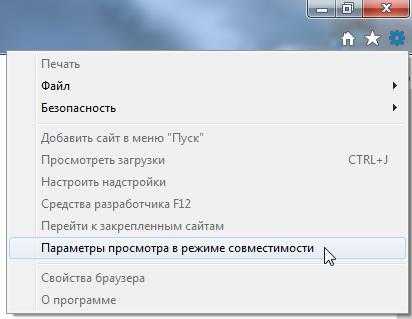
В разделе «Добавить этот веб-сайт» введите URL-адрес сайта (адрес сайта, например yandex.ru) для добавления в список, а затем нажмите кнопку «Добавить» и «Закрыть».
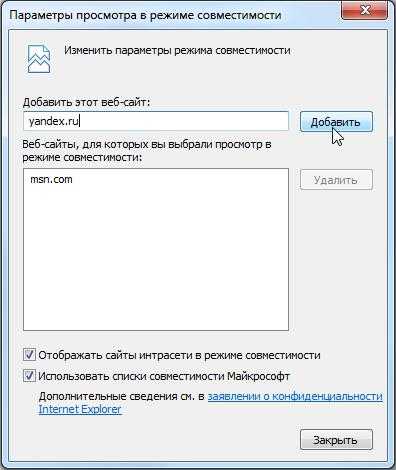
Примечание: если после добавления сайта в список просмотра в режиме совместимости его страница выглядит еще хуже, то, возможно, проблема не связана с совместимостью, и сайт следует удалить из списка.
После включения просмотра в режиме совместимости Internet Explorer будет автоматически показывать данный сайт в этом режиме каждый раз, когда вы на него заходите. Чтобы отключить этот режим для сайта, удалите его из списка.
Сброс настроек Internet Explorer
Иногда возникает необходимость сбросить все настройки Internet Explorer на стандартные. Бывает это чаще всего после настройки браузера неопытным пользователем вручную, а так же для удаления всяких «следов хождения по интернету», т.е. журнала и кэша. Сбросить настройки просто, нужно открыть:
Пуск → Панель управления → Свойства браузера → Дополнительно → Сброс → удалить личные настройки → Сброс
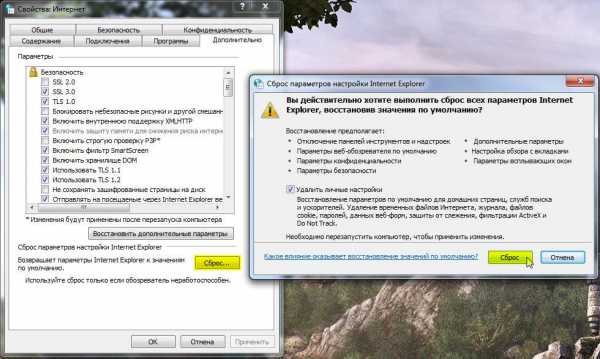
Internet Explorer может просматривать документы Visio
Internet Explorer теперь может быть использован как просмотрщик файлов Visio (с расширением VSD, VSS, VST, VDX, VSX или VTX). Для просмотра документа Visio достаточно дважды щелкнуть его в проводнике. Запустится браузер Internet Explorer, и средство просмотра Visio отобразит документ в его окне. После этого можно перемещать и масштабировать изображение с помощью кнопок на панели инструментов, сочетаний клавиш или пунктов контекстных меню. Также можно просмотреть свойства любой фигуры, открыв диалоговое окно Свойства и параметры и выделив фигуру. Некоторые параметры визуализации и отображения доступны на вкладке Параметры отображения диалогового окна Свойства и параметры. Кроме того, можно задать видимость и цвета слоя рисования на вкладке Параметры слоя, а также видимость и цвета заметок на вкладке Параметры исправлений.
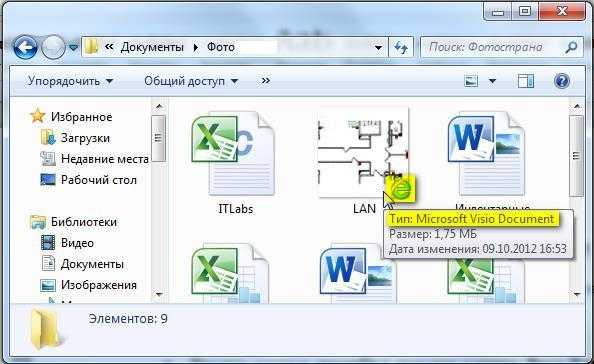 Чистая загрузка Windows
Чистая загрузка Windows
Чтобы настроить Windows на выполнение «чистой» загрузки, выполните следующие действия:
Пуск → Выполнить
Введите команду msconfig и нажмите клавишу Ввод (Enter) на клавиатуре. Откроется программа "Конфигурация системы".
На вкладке «Службы» отметьте флажком «Не отображать службы Microsoft» (она находится под списком служб) и снимите галочки со всех оставшихся элементов или нажмите на кнопку "Отключить все".
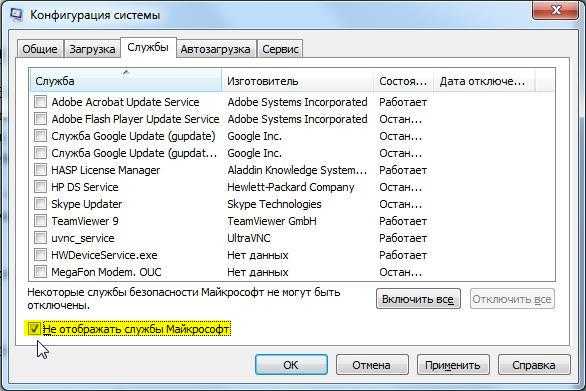
На вкладке Автозагрузка аналогичным образом отключите все элементы — снимите все галочки или нажмите на кнопку "Отключить все".
Нажмите "ОК" и соглашайтесь с запросом на перезагрузку компьютера.
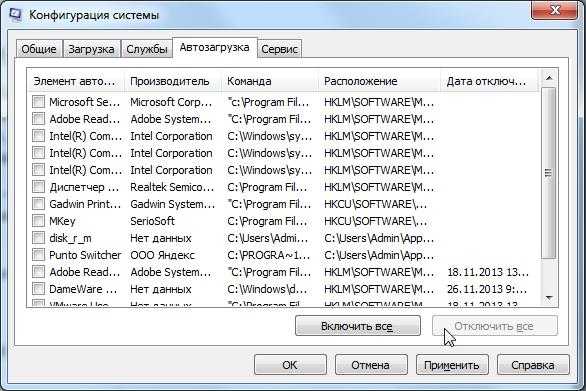
Примечание: «Пуск → Выполнить» можно заменить горячими клавишами System + R (где System, это кнопка с эмблемой Windows).
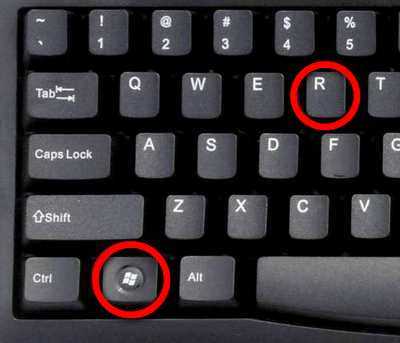
Для того, чтобы отключить режим «чистой» загрузки, на вкладке Общие окна программы Конфигурация системы выберите пункт «Обычный запуск». Затем нажмите "ОК", затем "Перезагрузка".
Если в режиме «чистой» загрузки система работает корректно, это свидетельствует о том, что причиной сбоя была одна или несколько программ, которые Вы отключили. В такой ситуации методом исключения, т.е. включая программы и службы по одной, выполняя перезагрузку и проверяя работу, можно определить программу, влияющую на работу. Выявив программу, которая влияет на работу, либо оставьте её отключенной, либо удалите, либо свяжитесь с её разработчиком для дальнейшего решения вопроса.
(Visited 665 times, 1 visits today)
spydevices.ru
Internet Explorer | Компьютерная помощь КомСервис
Здравствуйте читатели блога компании КомСервис (г. Набережные Челны).
Общая безопасность:
Internet Explorer — это определенно самый популярный сетевой обозреватель всех времен и народов. Одновременно с этим — Самый небезопасный и Дырявый. Практически каждую неделю в нем обнаруживается свежая порция новых дыр, а сколько ошибок остается невыявленными, остается только гадать! И уж точно они не остаются не замеченными профессиональными программистами. Раз — и сразу появится эксплойт, жертвой которого можем стать и мы.
Компрометирующие данные:
Но дыры — это еще не все. Хуже всего, что IE страдает хроническим недержанием конфиденциальной информации. В первую очередь это относится к кэшу, истории, ActiveX-компонентам и кукам. По умолчанию кэш размещается в каталоге
Documents-n-Settingsuser-nameLocal SettingsTemporary Internet Files
И, по идее, в любой момент может быть удален по команде «Сервис -> Свойства обозревателя -> Общие -> Временные файлы интернета -> Удалить файлы». Но не все так просто! За счет Грубых ошибок в системе индексации Часть файлов просто Не удаляется (в чем легко убедиться, заглянув в указанный каталог после его очистки). Туда же попадают и вложения электронной почты при открытии аттачей в Outlook Express, причем штатными средствами IE они обратно уже не удаляются. Самое интересное, что индексный файл index. dat, находящийся в том же подкаталоге, физически Не очищается и продолжает хранить адреса посещенных сайтов. Да, чисто теоретически, они постепенно затираются в процессе посещения новых страниц, но не все и не всегда. На скриншоте приведен фрагмент индексного файла после его очистки штатными средствами IE. Как видно, владелец компьютера посещал сайты весьма компрометирующего характера, но почему, черт возьми, следы оставила хваленая система очистки?!
Хинты:
Решение проблемы состоит в ручном удалении всего содержимого папки Temporary Internet Files, но при этом необходимо выйти из системы и войти под другим пользователем, поскольку в противном случае доступ к части файлов будет заблокирован. Однако следует помнить, что физического удаления файлов при этом не происходит и утилиты типа GetDataBack (GetDataBack) могут вернуть их назад, пока они не будут основательно затерты новым содержимым. Снизить вероятность восстановления до нуля помогут вайперы, например BCWipe (Www. jetico. com) или Steganos Safe (Www. steganos. com). История посещения страниц хранится в папке History, в том же каталоге, что и Temporary Internet Files. Естественно, лучше и надежнее всего очищать ее вручную. Куки лежат в папке Cookies, в подкаталоге на один уровень выше. А вот ActiveX-элементы (и создаваемые ими файлы) могут храниться в любом месте диска, где только пожелают. Причем никакой возможности уследить за ними у нас нет, ведь фактически это обыкновенные исполняемые программы! Кстати, стоит отметить, что при определенных обстоятельствах Windows едет крышей и сохраняет все это хозяйство отнюдь не в Local Settings, а непосредственно в самом каталоге Windows! Так что надо быть начеку! А еще лучше сменить браузер на более надежный!
Инструкция по настройке браузера Internet Explorer для работы с системой web-сбора в режиме On-line
Инструкция по настройке браузера Internet Explorer для работы с системой web-сбора - страница №1/1
Инструкция по настройке браузера Internet Explorerдля работы с системой web-сбора в режиме On-line
Для заполнения форм статистической отчетности через on-line модуль подготовки отчетов требуется наличие на компьютере следующего программного обеспечения, в зависимости от версии используемой операционной системы:
Операционная система Microsoft Windows 2000 Service Pack 4; Microsoft Internet Explorer 6.0 Service Pack 1 и выше; «КриптоПро CSP 3.6» или другое СКЗИ, используемое в Росстате;
Операционная система Windows XP Service Pack 2 и выше: Microsoft Internet Explorer 8.0; «КриптоПро CSP 3.6» или другое СКЗИ, используемое в Росстате;
Операционная система Microsoft Windows Vista Service Pack 1; Microsoft Internet Explorer 8.0 Service Pack 1 и выше; «КриптоПро CSP 3.6» или другое СКЗИ, используемое в Росстате.
Операционная система Microsoft Windows 7; Microsoft Internet Explorer 9.0; «КриптоПро CSP 3.6» или другое СКЗИ, используемое в Росстате.
Для операционных систем 64 разрядных необходимо запускать приложение on-line модуля в 32 разрядном Internet Explorer.
Также, необходимо выполнить следующие настройки Internet Explorer:
- добавить сайт On-line https://oblstat.tom.ru/webstat/ в зону «Надежные узлы»;
- установить для зоны «Надежные узлы» особый уровень безопасности, который позволяет использовать элементы ActiveX для подписания документов ЭП и всплывающие окна для просмотра контролей форм.
- В окне обозревателя выберите команду меню Сервис → Свойства обозревателя. Откроется окно «Свойства обозревателя». Перейдите на закладку «Безопасность».
- Выберите зону Интернета «Надежные узлы» и нажмите кнопку «Узлы». Откроется дополнительное окно «Надежные узлы» («Trusted sites»).
Рис. 1 Добавление сайта модуля On-line в зону «Надежные узлы»
- Добавьте сайт модуля On-line в зону «Надежные узлы» («Trusted sites»). Для этого наберите адрес сайта https://oblstat.tom.ru/webstat/ в поле «Добавить в зону следующий узел» и нажмите кнопку «Добавить». Закройте окно «Надежные узлы».
Выбор параметров безопасности, необходимых для использования ЭП
По умолчанию обозреватель Microsoft Internet Explorer использует уровень безопасности, который не позволяет загружать на компьютер пользователя компоненты ActiveX. Данная особенность не позволит Вам начать работу с ПО в полном объеме. Для корректной работы ЭП (которая использует ActiveX), необходимо после добавления сайта модуля On-line в зону «Надежные узлы» установить для этой зоны особый уровень безопасности. Для этого следует выполнить следующие действия:- В окне обозревателя выберите команду меню Сервис → Свойства обозревателя. Откроется окно «Свойства обозревателя». Перейдите на закладку «Безопасность».
- Выберите зону Интернета «Надежные узлы» и нажмите кнопку «Другой» на панели «Уровень безопасности для этой зоны» Откроется окно «Параметры безопасности – зона надежных узлов» (Рис. ).
Рис. 2 Включение использования элементов ActiveX
- Установите для зоны «Надежные узлы» опцию "Использование элементов ActiveX, не помеченных как безопасные для использования"= «Включить» ("Initialize and script ActiveX not marked as safe" = «Enabled» .
- Установите для зоны «Надежные узлы» опцию "Загрузка неподписанных элементов ActiveX"= «Предлагать» ("Download unsigned ActiveX controls" = «Prompt») (Рис. ).
Рис. 3. Установка уровня безопасности для параметра
«Загрузка неподписанных элементов ActiveX»
- Нажать кнопку OK в окне «Параметры безопасности». В открывшемся диалоговом окне подтвердить изменения в настройках безопасности для зоны «Надежные узлы».
- Нажать кнопку OK в окне «Свойства обозревателя».
Особенность настроек обозревателя Internet Explorer 8
В случае, если работа с системой будет производиться в IE8, необходимо выполнить дополнительные настройки. Изменить уровень безопасности надёжных узлов следует в соответствии со следующими рисунками (Рис. Error: Reference source not found - 1):Рис. 4. Установка параметров безопасности для IE8
Рис. 5. Установка параметров безопасности для IE8
Рис. 1. Установка параметров безопасности для IE8
Выбор значений параметров безопасности, необходимых для просмотра контролей
- В списке параметров безопасности нужно найти параметр «Блокировать всплывающие окна» и установить для него значение «Отключить» (Рис. 2).
Рис. 2. Выбор значения для параметра «Блокировать всплывающие окна»
- Нажать кнопку OK в окне «Параметры безопасности». В открывшемся диалоговом окне подтвердить изменения в настройках безопасности для зоны «Надежные узлы».
- Нажать кнопку OK в окне «Свойства обозревателя».
Для предприятий с настроенной политикой безопасности рекомендуется первый запуск приложения и проверку работоспособности сайта выполнять под ролью локального администратора. Для этого необходимо нажать на ярлык IE8 правой клавишей мыши и в контекстном меню выбрать «Запуск от имени администратора».
korshu.ru
- Какую работу выполняет процессор

- Очистка диска windows 7

- Curl модуль
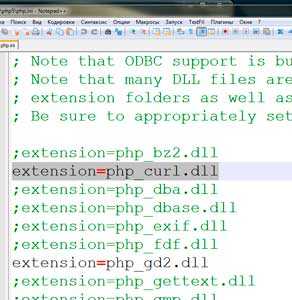
- Способы подключения к сети интернет
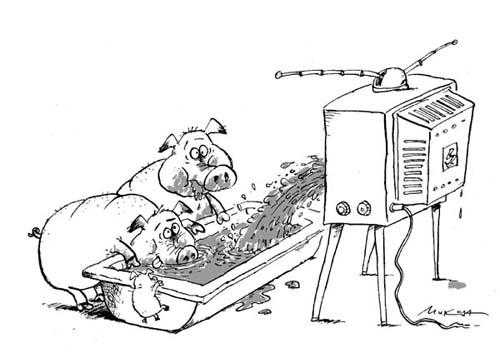
- Что необходимо знать работая на компьютере

- Полная очистка компьютера без удаления виндовс
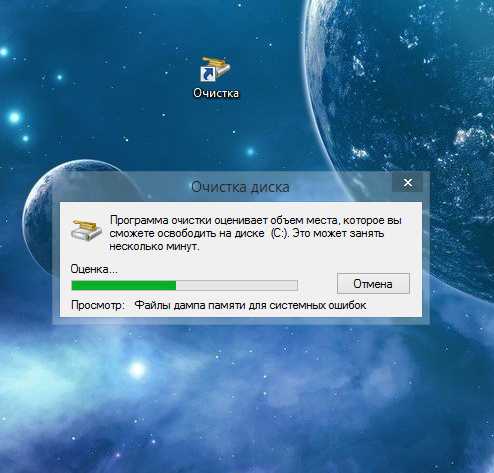
- Как изменить параметры шрифта в тексте документа
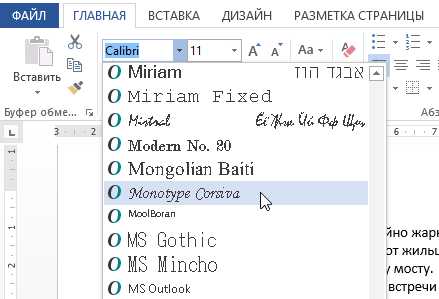
- Windows 7 контекстное меню рабочего стола
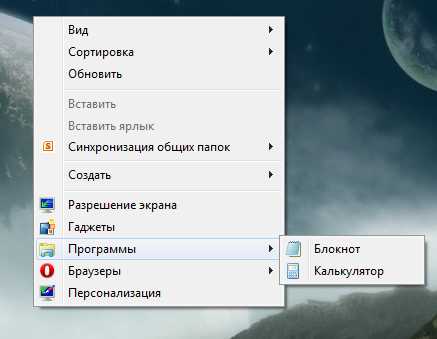
- Архейдж расы

- Как на флешку скопировать большой файл

- Удалить с компьютера кэш