Включение, сброс и настройка калькулятора. Настроить калькулятор
Инструкция: офисные калькуляторы
ОПЕРАЦИОННЫЕ КЛАВИШИ
[ON] – включение
[OFF] – выключение. Если в течение 8–11 мин. не нажималась ни одна клавиша, калькулятор автоматически отключается.
[+][-][x][¸] – арифметические операции
[CE/C] – сброс последнего набранного числа/сброс
[AC] – общий сброс
[M+] – занесение числа в память с плюсом
[M-] – занесение числа в память с минусом
[MRC] – извлечение из памяти. После второго нажатия память обнуляется. В некоторых моделях данные функции разделены (клавиши [MR][MC])
[MII+][MII-][MIIRC] – работа со второй ячейкой памяти
[MU] – операция «Повышение цены» (может не работать)
[GT] – автоматическое суммирование операций
[%] – вычисление процентов
[√] – извлечение квадратного корня
[♪] – звуковое подтверждение нажатия клавиш вкл./выкл.
[+/-] – перемена знака
[→] – стирание последней введенной цифры
A 0 2 3 F – переключатель положения знака
<=====║> в десятичной дроби
0,2,3 – число знаков после запятой, А – режим расчета денежных единиц, F – фиксированная запятая
UP 5/4 CUT
<=║=> - переключатель режима округления
|
ИНСТРУКЦИЯ ПО ПРИМЕНЕНИЮ КАЛЬКУЛЯТОРА |
|
|
Вычисление квадратного корня = 7 3 6 + 1 3 = √ 7 Вычисление процентов 30 ´ 5 % = 1.5 3 0 ´ 5 % 1.5 Последовательные вычисления [(6 + 4) ´ 2 - 8]/5 = 2.4 6 + 4 ´ 2 - 8 / 5 = 2.4 Исправление ввода 5 + 3 = 8 5 + 4 С СЕ 3 = 8 24 = 16 2 ´ = = = 16 |
Вычисления с константами 4 ´ 3 =12, 4 ´ 5 = 20 4 ´ 3 = 12 4 ´ 5 = 20 6 / 2 = 3, 8 / 2 = 4 6 / 2 = 3 8 / 2 = 4 Вычисления с памятью (5´0.25)+(6´0.75)-(2´0.15)=5.45 5 ´ . 2 5 M+ 1.25M 6 ´ . 7 5 M+ 4.5M 2 ´ . 1 5 M+ 0.3M MRC 5.45M MRC 5.45 |
|
Питание от батареи G10*2 |
Автоматическое отключение |
Примечание. В данной модели калькулятора возможно отсутствие, объединение или дополнение некоторых операционных клавиш.
Страна-производитель: Китай
Продавец: "Первый Оптовый" (купить калькуляторы оптом можно именно у нас)
Питание калькулятора – от источника питания 1.5 в типа G13.
Рабочая температура от 0 до +40оС
Средний срок эксплуатации – 5 лет.
Гарантия - 1 месяц. Гарантия не распространяется на элементы питания.
Калькулятор не подлежит гарантийному ремонту, возврату или замене при отсутствии упаковки; при наличии механических повреждений.
1okey.ru
Включение, сброс и настройка калькулятора
| Включение и выключение калькулятора производится клавишей ON/OFF (рис.3), которая находится в верхнем ряду клавиш. Если вы забыли выключить калькулятор, он выключится автоматически через несколько минут. | Рис.3 Включение калькулятора |
Сброс результатов предыдущих вычислений выполняется нажатием следующих клавиш:
| [СЕ/С] - после арифметических вычислений; | Рис. 4 Клавиша сброса результатов |
| [2nd][ClrTVM] - после работы с функциями временной стоимости денег; | Рис. 5 Очистка режима TVM |
| [2nd][ClrWork] - сброс всех переменных в текущем режиме; | Рис. 6 |
[2nd][МЕМ][2nd][СlrWork] - сброс всей памяти;
[2nd][RESET] - полный сброс калькулятора. В этом случае на дисплее появится вопрос "RST?". Если Вы действительно хотите сбросить калькулятор, то нажмите клавишу [ENTER], если нет, то нажмите любую другую.
Настройка (установка начальных режимов) калькулятора производится следующим образом:
| 1. Нажать клавиши [2nd][Format] (Рис. 7). Калькулятор перейдет в режим настройки. В строке помощи будут гореть индикаторы ENTER и ↑↓. | Рис.7 Переход в режим настройки |
2. В поле переменных появится слово DEC. Теперь пользователь может указать калькулятору сколько знаков после запятой нужно высвечивать на дисплее. Пользователь набирает нужное число (например, 2) и нажимает клавишу[ЕNТЕR].
3. Нажав клавишу [↓], переходим ко второму пункту настройки. На дисплее в поле переменных появится слово DEG или RAD. В строке помощи будут гореть индикаторы SET и ↑↓. В этом пункте можно указать калькулятору, в чем будут измеряться углы: DEG - в градусах, RAD - в радианах. Смена DEG и RAD происходит при нажатии клавиш [2nd][SET].
4. Нажав клавишу [↓], переходим к третьему пункту настройки. В этом пункте устанавливается формат времени: европейский или американский.
| Месяц | День | Год | |
| Американский формат | 11 - | 01 - | |
| Европейский формат | 01 - | 11 - | |
| День | Месяц | Год |
Переключение форматов аналогично предыдущему пункту.
5. Нажав клавишу [↓], переходим к четвертому пункту настройки. Здесь устанавливается формат числа. В американском формате разряды числа отделяются запятой и дробная часть точкой, а в европейском наоборот.
| Американский формат | 1,000.00 |
| Европейский формат | 1.000,00 |
Переключение форматов аналогично предыдущему пункту.
6. Нажав клавишу [↓], переходим к последнему, пятому пункту настройки. Это наиболее важный пункт. Здесь устанавливается порядок вычисления арифметических выражений. Калькулятор имеет два режима: Chn - режим цепных вычислений и AOS - (алгебраическая операционная система) вычисления производятся по правилам арифметики. Например, возьмем выражение 5+7*9. В режиме Chn вычисления будут вестись по порядку, т.е. сначала 5+7, а затем результат умножается на 9. В режиме AOS сначала выполнится 7*9, а затем к результату прибавится 5, что соответствует правилам арифметики.
| 7. Выход из режима настройки в режим стандартных вычислений (рис.8) происходит при нажатии клавиш [2nd][QUIT]. | Рис.8 Выход в режим стандартных вычислений |
Работа с памятью
Для хранения результатов промежуточных вычислений, констант и других чисел калькулятор имеет десять ячеек памяти. Управление памятью осуществляется следующими командами:
1. Занести число в память - набрать число и нажать [STO][N], где N - это номер ячейки памяти. Номер может быть в диапазоне 0...9.
2. Вызвать число из памяти - набрать число и нажать [RCL][N].
3. С памятью можно работать, как с таблицей чисел. Для этого необходимо включить режим работы с памятью. Этот режим включается нажатием [2nd][MEM]..В доле переменных будет высвечен номер ячейки памяти, в строке подсказки будут гореть индикаторы ENTER и ↑↓. Нажатием клавиш ↑↓ можно перемещаться по таблице памяти и заносить в нее нужные значения. Чтобы выйти из режима работы с памятью нужно нажать клавиши [2nd][QUIT].
4.Стирание всей памяти можно выполнить, нажав клавиши [2nd][MEM][2nd][ClrWork). Все десять ячеек памяти будут заполнены нулями.
infopedia.su
Простой способ собрать калькулятор для сайта на WordPress

Есть способ сделать калькулятор без необходимости устанавливать и отсматривать плагины или возиться с кодом и сложными параметрами формул. Речь о бесплатном сервисе uCalc – по сути, это онлайн-конструктор, где вы в визуальном режиме собираете и настраиваете калькулятор с нуля или по шаблону, а затем получаете готовый код, который и встраиваете на свой сайт.

За 15-30 минут здесь можно создать калькулятор для расчета любой услуги, оформить калькулятор доставки для интернет-магазина, а то и вовсе научить калькулятор считать и переводить что угодно во что угодно.
Собранный в uCalc калькулятор умеет выдавать результаты динамически без перезагрузки страницы, подстраиваться под экраны мобильных устройств, отправлять информацию о заказе владельцу сайта и принимать оплату через «Яндекс.Кассу».
Настройка дизайна калькулятора
Для начала, перетаскиваем элементы в конструкторе, расставляя их в рабочем поле, как захочется: нам доступны ползунок, выпадающий список, галочка, флажок, поле ввода данных (телефон, почта и т.д.), поле текстового комментария и кнопка заказа.
Размеры и цвета кнопок и текстовых элементов можно менять, просто кликнув на них. Вскоре добавится возможность менять цвет фона и элементов калькулятора, а также выбирать шрифты.
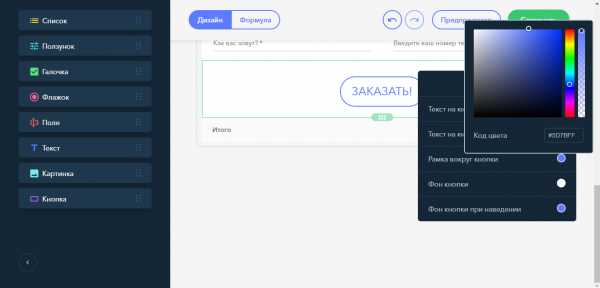
Еще один приятный момент – возможность добавлять картинки. Изображение можно вставить не только в шапку, но и в любую область внутри калькулятора — например, чтобы сделать иллюстрацию к каждому пункту выбора.
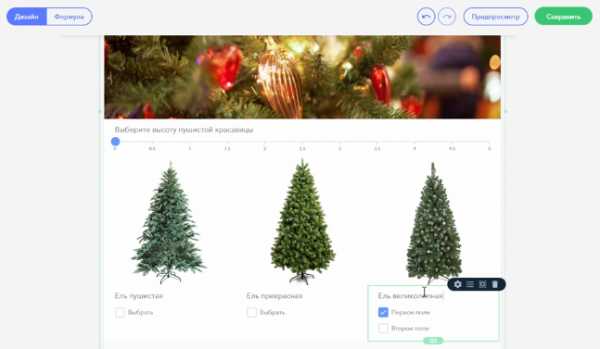
Вы можете добавить до 4 блоков в одной строке. Если сайт, для которого создается калькулятор, адаптивен или имеет отдельную мобильную версию, количество блоков в строке будут меняться в зависимости от размеров экрана устройства, с которого зашел посетитель. Если же ваш сайт вдруг не адаптирован под мобильные устройства, калькулятор просто будет отображаться в уменьшенном виде — без переноса блоков.
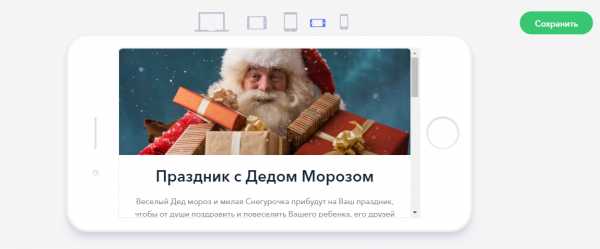
Чтобы заранее проверить, как калькулятор будет выглядеть на разных экранах, достаточно переключиться во вкладку «Предпросмотр».
Настройка формулы
В разделе «Формула»в конструкторе ваш калькулятор представлен в виде схемы: у каждого поля есть своя буква-переменная. Подставляя эти переменные, а также математические знаки и цифры в строку слева, вы можете создать одну или несколько формул — последнее удобно, если нужно сделать скидку за выбор конкретных услуг или товаров.
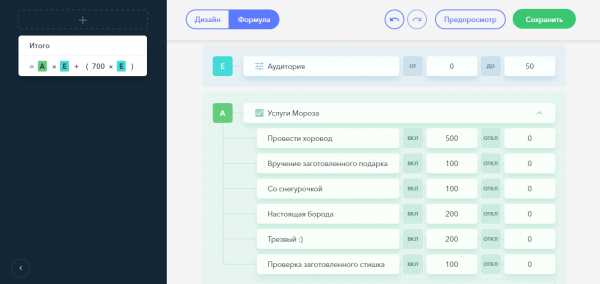
Подключение оповещений и оплаты
Все эти опции доступны в настройках кнопки.
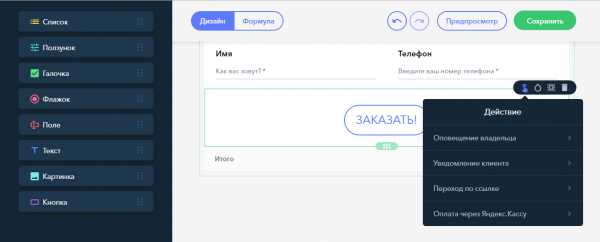
В пункте «Оповещение владельца» можно выбрать, какую именно информацию из заявки отправлять на почту или телефон менеджера и отметить, в каком порядке выводить поля заказа в сообщении. Чтобы добавить поле, достаточно кликнуть по нему.

Аналогичное сообщение можно настроить и для клиента. Причем помимо стандартных полей, можно вписать любую информацию — например, дополнительно отправить человеку ссылку, контактные данные или что-то еще.
Для подключения оплаты достаточно указать данные аккаунта в «Яндекс.Кассе» и выбрать, из какого поля калькулятора будет забираться сумма к оплате.
Установка калькулятора на страницу сайта
Как только калькулятор готов, нажимаем кнопку «Сохранить» – и получаем готовый код калькулятора.

Остается зайти в админку своего сайта и выбрать страницу, на которую нужно установить калькулятор. Переводим поле для ввода контента в режим Text, вставляем код, а затем публикуем страницу.

Калькулятор отобразится на сайте.
Внесение изменений в калькулятор, установленный на сайте
Самый частый случай, когда требуется отредактировать готовый калькулятор – это снижение или повышение цен на услугу или товар. Все, что нужно в этом случае: вернуться в онлайн-конструктор, внести изменения в дизайн или формулу и нажать кнопку «Сохранить» – изменения перенесутся на сайт сами.
Уже пробовали конструктор uСalc? поделитесь своим опытом в комментариях!
n-wp.ru
Настройка калькулятора
Вы можете самостоятельно настроить калькулятор, установленный на ваш сайт в соответствии с дизайном и цветовым решением страницы. Также необходимо настроить скидку по каждой страховой компании и адрес электронной почты, на которую будут приходить заявки от клиентов, сделавших расчет на сайте.
Что можно настроить
Дизайн
Для изменения дизайна калькулятора необходимо отредактировать файл стилей bootstrap.css (находится в папке css).
E-mail для заявок от клиентов
Для установки адресов электронной почты, на которые будут приходить заявки от клиентов, сделавших расчет на сайте, внесите изменения в файл config.js
- Для того, чтобы заявки приходили на адрес sales@broker.ru запись должна выглядеть так: order_emails='sales@broker.ru';
Скидки
Для установки скидки по каждой страховой компании внесите изменения в файл config.js
Ниже приведен список id страховых компаний
- Росгосстрах - 1
- Согласие - 2
- Allianz - 3
- СОГАЗ - 4
- АльфаСтрахование - 5
- ЭРГО Русь - 7
- Ренессанс Страхование - 8
- ВСК - 9
- Либерти Страхование - 11
- БИН Страхование - 12
- Уралсиб - 13
- Евросиб - 14
- РЕСО Гарантия - 16
- МСК - 17
- Лойд Сити - 18
- Энергогарант - 19
- Компаньон - 20
- Геополис - 21
- МАКС - 22
- Полис-Гарант - 23
- ЖАСО - 24
- Гефест - 25
- Важно. Новое страхование - 26
- Сургутнефтегаз - 27
- ВТБ Страхование - 28
- Страховое общество Купеческое - 29
- Свисс-Гарант - 32
- Селекта - 33
- Наша гарантия - 34
- Клувер - 35
- Инвест-Альянс - 36
Например, если вы хотите установить следующие скидки: Росгосстрах - 10%, ЭРГО Русь - 11%, Уралсиб - 5% то запись будет выглядеть так: disconts='1=10; 7=11; 13=5';
kaskometr.ru
- Звук биос

- Как полностью удалить браузер яндекс с компьютера

- Команды powershell для windows 10

- Osi модель кратко

- Как с компа скинуть видео в вк

- Какой net framework ставить

- Windows server 2018 преимущества

- Как усилить компьютер

- Как отключить автозапуск программ виндовс 10

- Из чего состоит системный блок пк

- Как включить на компьютере

