Команды Windows PowerShell для RSS-Каналов и vRSSWindows PowerShell Commands for RSS and vRSS. Команды powershell для windows 10
Основные команды Windows PowerShell | Windows IT Pro/RE
В частности, PowerShell интегрирована в консоль управления Microsoft Exchange Server 2007 и планируемого к выпуску продукта System Center Virtual Machine Manager 2007. Технология PowerShell, открывающая принципиально новый этап в области разработки сценариев Windows, значительно отличается от своих предшественников - командной оболочки Windows и VBScript. PowerShell имеет новый набор команд, называемых "командаs", и новый синтаксис команд, который необходимо изучить. Чтобы ввести вас в курс дела, приведу 10 основных команд PowerShell.
10. Get-Help. Команда Get-Help позволяет получить пояснения по поводу работы с PowerShell. Помимо синтаксиса команд, эта команда также предлагает примеры использования. Приведенный ниже пример иллюстрирует применение Get-Help для получения справочной информации о самой оперативной справке PowerShell Help:
get-help
9. cd. Команда cd (Change Directory - изменить каталог) используется для перемещения между папками. По сути, cd является псевдонимом команды Set-Location. От команды cd из прежней командной оболочки Windows этот вариант отличает способность перемещения по реестру. Например, войти в подраздел реестра HKEY_LOCAL_MACHINESOFTWARE при помощи cd позволяет следующая комбинация:
cd hklm:software
8. Get-Alias. PowerShell имеет более сотни различных псевдонимов. Кроме того, можно создавать пользовательские псевдонимы при помощи команды New-Alias. Команда Get-Alias (или ее псевдоним gal) позволяет вывести список всех псевдонимов Power-Shell с их прототипами:
gal | select name, definition
7. Get-Command. Команда Get-Command используется для извлечения списка доступных команд. Имеющаяся в PowerShell поддержка групповых символов позволяет сузить рамки поиска. Приведенный ниже пример иллюстрирует извлечение всех команд, начинающихся с get:
get-command get*
6. Set-Content. Команда Set-Content (или ее псевдоним sc) используется для записи значений в файл. Если указанный целевой файл не существует, команда создает его. Приведенный ниже пример иллюстрирует запись значения "My data" в файл под именем mynewfile.txt:
sc c: empmynewfile.txt -value "My data"
5 .Get-Content. Противоположностью sc является команда Get-Content (gc). Команда gc используется для чтения содержимого файла. Например, приведенный ниже пример позволяет вывести на экран содержимое файла mynewfile.txt:
gc c: empmynewfile.txt
4 .Set-ExecutionPolicy. По умолчанию способность PowerShell к запуску сценариев отключена; можно лишь вводить команды из командной строки. Команда Set-ExecutionPolicy позволяет изменять уровень безопасности выполняемых сценариев. Активизировать способность PowerShell к запуску любого сценария можно следующей командой:
set-executionpolicy unrestricted
3 .Set-PsDebug. Не обладая полнофункциональным отладчиком, PowerShell все же имеет средства отладки, благодаря наличию команды Set-PsDebug. Приведенная ниже команда позволяет исполнять сценарий PowerShell в пошаговом режиме, т.е. по одной строке одновременно:
set-psdebug -step
2 .Get-Process. PowerShell имеет удобные встроенные команды, позволяющие выполнять многие задания, ранее требовавшие утилит из пакетов ресурсов или инструментов независимых производителей. Например, команда Get-Process позволяет получать информацию об активных процессах в системе. Чтобы отобразить список всех выполняемых процессов, воспользуйтесь командой:
get-process
1 .Get-Eventlog. Команда Get-Eventlog позволяет извлекать журналы регистрации событий Windows. Как и в случае с Get-Process, отсутствует необходимость в использовании дополнительных средств. Приведенный ниже пример иллюстрирует извлечение 10 самых последних записей из журнала регистрации событий:
get-eventlog -newest 10 -logname system
www.osp.ru
Команды Windows PowerShell для RSS-Каналов и vRSS
- 09/05/2018
- Время чтения: 3 мин
В этой статье
Область применения: Windows Server (Semi-Annual Channel), Windows Server 2016Applies to: Windows Server (Semi-Annual Channel), Windows Server 2016
В этом разделе вы узнаете, как быстро находить технические сведения о команды Windows PowerShell для (RSS) масштабирование на стороне приема и виртуальные (vRSS) RSS.In this topic, you learn how to quickly locate technical reference information about Windows PowerShell commands for Receive Side Scaling (RSS) and virtual RSS (vRSS).
Используйте следующие команды RSS для настройки RSS на физическом компьютере с несколькими процессорами или несколькими ядрами.Use the following RSS commands to configure RSS on a physical computer with multiple processors or multiple cores. Те же команды можно использовать для настройки vRSS на виртуальной машине (VM) под управлением поддерживаемой операционной системы.You can use the same commands to configure vRSS on a virtual machine (VM) that is running a supported operating system. Дополнительные сведения см. в разделе Командлеты сетевых адаптеров в Windows PowerShell.For more information, see Network Adapter Cmdlets in Windows PowerShell.
Настройка VMQConfigure VMQ
vRSS требует, что VMQ включен и настроен.vRSS requires that VMQ is enabled and configured. Можно использовать следующие команды Windows PowerShell для управления параметрами VMQ.You can use the following Windows PowerShell commands to manage VMQ settings.
Включение и настройка RSS в собственной узлаEnable and configure RSS on a native host
Используйте следующие команды PowerShell для настройки RSS на собственных узле, а также управлять RSS в виртуальной Машине или на узле виртуальный сетевой Адаптер (vNIC).Use the following PowerShell commands to configure RSS on a native host as well as manage RSS in a VM or on a host virtual NIC (vNIC). Некоторые параметры из этих команд также может повлиять на (VMQ) очереди виртуальной машины на узле Hyper-V.Some of the parameters of these commands might also affect Virtual Machine Queue (VMQ) in the Hyper-V host.
Важно!
Включение RSS в виртуальной Машине или на виртуальный сетевой адаптер узла является обязательным требованием для включения и использования vRSS.Enabling RSS in a VM or on a host vNIC is a prerequisite for enabling and using vRSS.
Включение vRSS порт виртуального коммутатора Hyper-VEnable vRSS on the Hyper-V Virtual Switch port
Помимо включения RSS в виртуальной Машине, vRSS требуется включить vRSS порт виртуального коммутатора Hyper-V.In addition to enabling RSS in the VM, vRSS requires that you enable vRSS on the Hyper-V Virtual Switch port.
Параметров для vRSS и включить или отключить функцию для виртуальной Машины.Determine the present settings for vRSS and enable or disable the feature for a VM.
Просмотр текущих параметров:View the current settings:
Get-VMNetworkAdapter <vm-name> | flВключена функция:Enabled the feature:
Set-VMNetworkAdapter <vm-name> -VrssEnabled [$True|$False]Включение и отключение vRSS на виртуальный сетевой адаптер узлаEnable or disable vRSS on a host vNIC
Параметров для vRSS и включить или отключить функцию для сетевой адаптер узла.Determine the present settings for vRSS, and enable or disable the feature for a host vNIC.
Просмотр текущих параметров:View the current settings:
Get-VMNetworkAdapter -ManagementOS | flВключить или отключить функцию:Enable or disable the feature:
Set-VMNetworkAdapter -ManagementOS -VrssEnabled [$True|$False]Настроить режим планирования порт виртуального коммутатора Hyper-VConfigure the scheduling mode on the Hyper-V virtual switch port
Область применения: Windows Server 2019 г.Applies to: Windows Server 2019
В Windows Server 2019 vRSS можно обновить логических процессоров, используемых для обработки сетевого трафика динамически.In Windows Server 2019, vRSS can update the logical processors used to process network traffic dynamically. Устройства с помощью поддерживаемых драйверов имеют этот планирования режим включен по умолчанию.Devices with supported drivers have this scheduling mode enabled by default.
Определения присутствует планирования режима в системе, или изменить планирования режим для виртуальной Машины.Determine the present scheduling mode on a system, or modify the scheduling mode for a VM.
Просмотр текущих параметров:View the current settings:
Get-VMNetworkAdapter <vm-name> | Select 'VRSSQueue'Установить или изменить режим планирования:Set or modify the scheduling mode:
Set-VMNetworkAdapter <vm-name> -VrssQueueSchedulingMode [Dynamic|$StaticVrss|StaticVMQ]Настройка режима планирования на виртуальный сетевой адаптер узлаConfigure the scheduling mode on a host vNIC
Область применения: Windows Server 2019 г.Applies to: Windows Server 2019
Чтобы определить, есть режим планирования или изменить планирования режим для сетевой адаптер узла, используйте следующие команды Windows PowerShell:To determine the present scheduling mode or to modify the scheduling mode for a host vNIC, use the following Windows PowerShell commands:
Просмотр текущих параметров:View the current settings:
Get-VMNetworkAdapter -ManagementOS | Select 'VRSSQueue'Установить или изменить режим планирования:Set or modify the scheduling mode:
Set-VMNetworkAdapter -ManagementOS -VrssQueueSchedulingMode -VrssQueueSchedulingMode [Dynamic|$StaticVrss|StaticVMQ]Дополнительные сведения см. в следующих разделах.For more information, see the following reference topics.
Дополнительные сведения см. в разделе Виртуальных масштабирование на стороне приема (vRSS).For more information, see Virtual Receive Side Scaling (vRSS).
docs.microsoft.com
10 трюков с PowerShell | Windows IT Pro/RE
Windows PowerShell — это наиболее распространенный язык сценариев Microsoft, и у большинства серверных продуктов Microsoft сегодня есть команды PowerShell. Таким образом, вы можете управлять ими при помощи сценариев PowerShell. Однако PowerShell — это нечто большее, чем просто язык сценариев. Он имеет собственную командную программную оболочку. Знать нюансы пользовательского интерфейса необходимо для продуктивной работы с PowerShell. На этот раз я расскажу о 10 важных техниках для работы в пользовательском интерфейсе PowerShell.
10. Воспроизведение последней команды. Для повтора последней команды, введенной в окне PowerShell, нажмите клавишу «стрелка вверх». Продолжайте прокручивать меню до появления команды. Используйте клавишу «стрелка вниз» для прокрутки листа команд в обратную сторону.
9. Воспроизведение предыдущего ввода. В то время как клавиши «стрелка вверх» и «стрелка вниз» позволяют прокручивать всю предыдущую цепочку команд, нажатие стрелки вправо дает возможность быстро вводить символы из предыдущей команды. При нажатии клавиши «стрелка вправо» поочередно выводятся символы из предыдущей команды.
8. Используйте QuickEdit для редактирования текстов. Хотя это и не очевидно, командное окно PowerShell позволяет вам выбирать и быстро копировать любой текст, показываемый в окне. Используйте мышку для выбора текста с целью копирования. Нажмите Enter или с помощью правой кнопки мыши скопируйте текст в буфер обмена. Чтобы воспользоваться преимуществами данной функции, необходимо активировать режим QuickEdit Mode на вкладке Options в диалоговом окне свойств PowerShell Properties.
7. Правая кнопка мыши используется для вставки в командное окно. Стандартная команда вставки Ctrl+v в командном окне PowerShell не работает. Вместо этого после копирования текста в буфер обмена поместите мышь на командную строку и, нажав правую кнопку, вставьте содержимое буфера обмена в строку ввода.
6. Используйте клавишу табуляции для автозавершения — использование клавиши табуляции, когда вы печатаете команды в окне PowerShell, позволяет попытаться завершить команды, которые печатаются. Например, ввод первой части команды PowerShell Get дополняется второй частью в алфавитном порядке, Get-Acl. Продолжая нажимать клавишу табуляции, вы пройдете через все доступные для Get- команды.
5. Опознавание и окончание незавершенного ввода. Если вы вводите команду PowerShell, но она не завершена правильно, командное окно указывает на факт незавершенности другим символом приглашения для ввода, «>>». Вы можете завершить команду либо отменить текущую команду или ввод, нажав Ctrl+c.
4. Создавайте переменные без сценария. Можно подумать, что переменные создаются только внутри сценария, но это не так. Переменная в командном окне создается путем добавления префикса $ к имени:
$server = "MyServer".
3. Применяйте конвейер для объединения всех команд в цепочку. Для организации конвейера используется разделительный символ конвейера (|), чтобы пересылать выходные данные одной команды на ввод другой команде. Конвейер работает со всеми командами PowerShell. Пример, приведенный ниже, показывает, как можно организовать конвейер передачи выходных данных команды dir на вход Sort-Object для того, чтобы классифицировать выходные данные согласно размеру файла:
dir | sort-object -property length, name
2. Используйте перенаправление для того, чтобы пересылать выходные данные команды в файл. Перенаправление позволяет отправлять результаты работы команды в файл. Используйте перенаправление, добавляя символ > в конец команды, за которым следует путь, указывающий, куда предстоит поместить выходные данные. Пример, приведенный ниже, показывает, как можно перенаправить выходные данные команды dir в файл, названный mydir.txt:
dir > c:tempmydir.txt
1. Настраивайте командное окно с помощью меню Properties. Чтобы изменить свойства командного окна PowerShell, щелкните значок PowerShell в левом верхнем углу панели инструментов окна. Затем выберите Properties, чтобы открыть диалоговое окно свойств. Вкладка Layout позволяет изменить размеры экрана, вкладка Options — размеры буфера команд, а вкладка Colors позволяет менять цвета шрифтов и фона командного окна.
www.osp.ru
Основы PowerShell: настройка консоли | Windows IT Pro/RE
. Например, вам захочется увеличить размер буфера или поменять шрифт и цвет фона. Для такой настройки в PowerShell предусмотрено несколько довольно простых методов. Вы можете установить свойства консоли непосредственно из командного окна, выполнять команды PowerShell для изменения этих установок или добавить сценарии к своему профилю PowerShell, чтобы установки автоматически применялись при запуске.
Еще можно внести изменения в реестр в процессе настройки консоли PowerShell, однако подробное описание этого подхода выходит за рамки данной статьи. Помните, что вносить изменения в реестр – это не самый гибкий и легкий способ настройки консоли PowerShell. К тому же такой подход потребует от вас большой осторожности.
Настройка свойств консоли PowerShell
При первом запуске PowerShell внешний вид консоли определяется настройками свойств по умолчанию или параметрами, которые установлены «горячей клавишей» и проходят как аргументы к исполняемому файлу PowerShell. Например, когда вы запускаете PowerShell, дважды щелкая на файле powershell.exe, он открывается с установками свойств по умолчанию. То же касается и запуска PowerShell «горячей клавишей», которую вы создали для исполняемого файла или запуска PowerShell из командной строки Windows. Вы увидите маленькое окно командного процессора с черным фоном и серым шрифтом, как показано на экране 1.
 |
| Экран 1. Окно PowerShell при запуске файла powershell.exe |
Если вы запускаете PowerShell из меню «Пуск», то увидите иную картину. В этом случае окно консоли больше, с голубым фоном и серым шрифтом, как показано на экране 2. Отличие обусловлено тем, что процесс установки PowerShell создает пункты меню «Пуск» с параметрами, необходимыми для изменения окружения консоли.
 |
| Экран 2. Окно PowerShell при запуске из меню |
Независимо от того, как вы запускаете PowerShell, вы можете изменить внешний вид консоли через настройки свойств. Для доступа к ним щелкните на значке PowerShell в верхнем левом углу окна консоли, а затем на Properties, чтобы открыть диалоговое окно «Свойства».
Диалоговое окно Properties («Свойства») включает четыре вкладки: Options («Параметры»), Font («Шрифт»), Layout («Расположение») и Colors («Цвета»). Каждая из них содержит настройки, которые в случае необходимости можно изменить. На экране 3 показана вкладка Options. Здесь вы можете настроить размер курсора и процедуру запоминания команд. Также предусмотрено два режима редактирования: QuickEdit Mode и Insert Mode. Режим QuickEdit Mode позволяет копировать и выполнять вставку команд в консоли PowerShell с помощью мыши. Режим Insert Mode позволяет вставить новый текст в строку вместо его перезаписи.
 |
| Экран 3. Окно свойств PowerShell, вкладка Options |
На экране 4 вы видите вкладку Font, содержащую параметры, которые можно применить к шрифту в консоли PowerShell. Хотя их немного, у вас все же есть несколько вариантов, чтобы выбрать размер и стиль.
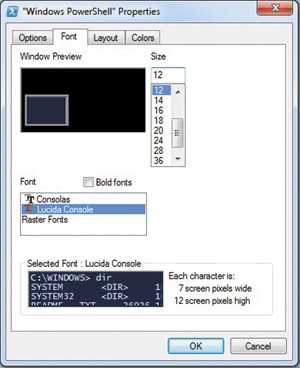 |
| Экран 4. Окно свойств PowerShell, вкладка Font |
Вкладка Layout позволяет выбрать размер буфера, размер окна и его расположение, как показано на экране 5. Размер буфера устанавливает ширину (количество символов) и высоту (количество строк) вашего буфера. Размер буфера может быть такой же, как размер окна, и больше него, но он не может быть меньше. Многие администраторы считают, что увеличивать размер буфера, особенно высоту – это удобно. Размер окна определяет ширину и высоту актуального окна консоли. Опять же, оно не может быть больше размера буфера. Область расположения окна указывает, где будет располагаться окно консоли на вашем «рабочем столе», нужно только задать позицию левого верхнего угла окна или позволить сделать это системе.
 |
| Экран 5. Вкладка Layout |
На экране 6 показана вкладка Colors, где вы можете выбрать цвета текста и фона. Для этого можно прибегнуть к самому простому способу – выбрать элемент (например, текст на экране, Screen Text), а затем щелкнуть на цвете в панели цветов. Если вам известно заданное значение в схеме Red, Green, Blue (RGB) для определенного цвета, вы можете ввести его, но помните, что это повлияет и на другие элементы того же цвета, в результате чего могут получиться довольно неожиданные эффекты. Вы можете заранее просмотреть сделанные изменения в окне предварительного просмотра, и увидеть, как то или иное изменение повлияло на вид консоли.
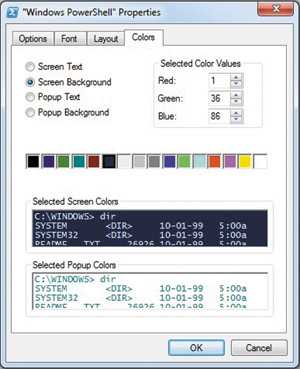 |
| Экран 6. Вкладка Colors |
После того, как вы задали разные свойства, щелкните OK, чтобы закрыть диалоговое окно Properties. Все изменения применяются немедленно. На экране 7 показано, как выглядит консоль PowerShell после того, как вы ее расширили, поменяли цвет фона на белый, а текст сделали черным.
 |
| Экран 7. Измененное окно PowerShell |
Ваши изменения сохранятся, пока вы перезапускаете PowerShell из места первоначального запуска. К примеру, если вы запускаете PowerShell из меню «Пуск», измените настройки свойств и перезапустите PowerShell из меню «Пуск», и ваши изменения сохранятся. Однако при запуске PowerShell «горячей клавишей», созданной для исполняемого файла, ваши изменения никак не воспроизведутся. Чтобы ваши изменения сохранялись независимо от способа запуска PowerShell, следует предпринять другие шаги, и в первую очередь изучить, как написать сценарий настройки параметров.
Сценарии настройки консоли
PowerShell – это прежде всего среда написания сценариев. Хотя о PowerShell зачастую говорят как об интерактивной консоли управления, в основном это инструмент для создания и этапа исполнения сценариев, даже если они взаимодействуют с другими системами. С помощью PowerShell можно написать любой сценарий, включая настройки, влияющие на консоль PowerShell. Возможность управлять параметрами посредством сценариев обеспечивает легкий способ применения этих настроек к большому количеству экземпляров консоли PowerShell, независимо от того, находятся они на одном компьютере или на разных. Вы можете сохранить свои настройки в файле сценария и выполнить его, когда настройки нужно будет применить. А лучше сделать так: сохранить настройки в файле (подробнее об этом будет рассказано в следующем разделе), для того чтобы они применялись в любое время, когда вы открываете PowerShell, причем не важно, используете вы исполняемый файл или «горячую клавишу» в меню «Пуск». Создание сценариев обеспечит доступ к настройкам, недоступным через свойства консоли, например к настройкам цвета предупреждающих сообщений.
Для работы со сценариями в PowerShell необходимо базовое понимание того, как обрабатываются объекты в PowerShell. Объекты формируют основу для большей части сценариев, которые вы создаете в PowerShell, даже если это незаметно на первый взгляд. Объекты обеспечивают структуру для представления данных в PowerShell. Структура состоит из свойств, методов и других элементов, к которым у вас есть доступ во время сессии PowerShell.
Например, когда выполняется команда Get-Host, PowerShell возвращает объект, содержащий подробную информацию об окружении PowerShell, в частности имя, версию и информацию, касающуюся настроек оболочки. Один из элементов объекта Get-Host – это свойство графического интерфейса UI, особый тип свойства, связанный с собственным объектом, производным от класса Microsoft. NET Framework. Объект графического интерфейса в свою очередь включает свойство RawUI, обеспечивающее доступ к специфическим свойствам консоли.
Работая с объектами PowerShell, лучше всего назначать их переменной, чтобы можно было легко получить доступ к элементам объекта. PowerShell предоставляет встроенную переменную —$host—для доступа Get-Host. Это означает, что вы используете переменную $host для доступа к свойствам UI и RawUI.
Свойство RawUI – это особый тип свойств, связанных с собственным объектом, как и со свойством UI. Свойства консоли доступны через объект RawUI. Давайте на примере рассмотрим, как это работает. Следующая команда создает переменную под именем $console и назначает экземпляр объекта RawUI переменной:
$console = $host.UI.RawUIОтметим, что объект RawUI доступен с указанием переменной $host, затем с указанием свойства UI и с последующим указанием свойства RawUI. Если присвоить команду $host.UI.RawUI переменной $console, переменная создается как тип объекта RawUI, предоставляющий доступ к свойствам консоли, чтобы вы могли их конфигурировать.
Например, следующие команды устанавливают свойство ForegroundColor (то есть текст) и свойство BackgroundColor объекта RawUI:
$console.ForegroundColor = «black» $console.BackgroundColor = «white»Как мы видим, необходимо только задать переменную $console с последующим именем свойства. Следом идет знак равенства (=) и новый цвет, заключенный в двойные кавычки. В данном случае задается черный цвет для текста и белый – для фона.
Когда вы выполняли эти команды, то наверняка заметили, что изменения сразу же были применены к консоли, так что окно стало выглядеть довольно странно, поскольку только самые последние строки отражают изменения в цвете текста и фона. Самый простой способ оформить ваш экран по своему вкусу, это выполнить следующую команду, чтобы очистить экран и начать с чистой строки:
Clear-HostТеперь давайте взглянем на другое свойство RawUI — BufferSize. Как следует из названия, оно позволяет установить ширину и высоту буфера. Однако это одно из особых свойств, связанных с его собственным объектом, а значит, лучший подход – задать переменную для хранения объекта. Теперь у вас есть доступ к свойствам из этой переменной, как видно из примера:
$buffer = $console.BufferSize $buffer.Width = 130 $buffer.Height = 2000 $console.BufferSize = $bufferСначала вы создаете переменную the $buffer для хранения объекта BufferSize. Затем вы используете эту переменную для установки свойств Width («ширина») и Height («высота»), аналогично тому, как до этого были установлены цвета текста и фона. Тем не менее, вы должны выполнить еще один шаг, а именно присвоить значения переменной $buffer фактическому свойству BufferSize объекта RawUI.
То же справедливо и для установки размера самого окна, как видно из сценария:
$size = $console.WindowSize $size.Width = 130 $size.Height = 50 $console.WindowSize = $sizeВ данном случае в первую очередь вы создаете переменную под названием $size для хранения объекта, связанного со свойством WindowSize. Затем вы устанавливаете свойства Width и Height, точно так же, как и для объекта BufferSize. В заключение вы присваиваете значение переменной $size свойству WindowSize объекта RawUI. Обратите внимание, что, устанавливая размер окна, его можно сделать больше буфера (как было сказано ранее), но он не может быть больше размера, поддерживаемого вашей системой. Если вы получаете сообщение об ошибке, что ширина или высота окна не может быть больше указанного размера, настройте ваш код.
Объект RawUI содержит не все свойства, которые можно установить. Объект Get-Host также поддерживает свойство PrivateData, связанное с объектом. Объект PrivateData включает ряд свойств, относящихся к цветам шрифта и фона, применяемых для ответов консоли, например в сообщениях об ошибке или предупреждающих сообщениях.
Чтобы упростить вызов этих свойств, вы можете присвоить свойство PrivateData переменной, а затем вызвать переменную, как показано в сценарии:
$colors = $host.PrivateData $colors.VerboseForegroundColor = «white» $colors.VerboseBackgroundColor = «blue» $colors.WarningForegroundColor = «yellow» $colors.WarningBackgroundColor = «darkgreen» $colors.ErrorForegroundColor = «white» $colors.ErrorBackgroundColor = «red»Сначала вы создаете переменную под именем $colors для хранения объекта PrivateData. Затем вы используете переменную для доступа к нескольким свойствам объекта, чтобы определить их цвета. В основном такой подход используется для установки свойств ForegroundColor и BackgroundColor объекта RawUI. Вы просто определяете значения вместо присваивания переменной $colors свойству PrivateData, как делали в случае с BufferSize и WindowSize.
Определив все свойства, снова выполните команду Clear-Host:
Clear-HostВаш экран теперь будет выглядеть так, как показано на экране 7. Теперь можно протестировать новый формат, выполнив ряд команд. Следующие команды создают несколько типов сообщений, которые будут отображены в цветах, заданных вами ранее:
Write-Output «This is a test message.» Write-Verbose «This is a verbose message.» -Verbose Write-Warning «This is a warning message.» Write-Error «This is an error message.»В целом используемые здесь команды не требуют пояснений. Команда Write-Output выводит стандартные сообщения на фоне и в шрифте по умолчанию. Остальные три команды создают сообщения, тип которых отражен в их названиях. На экране 8 показано, как выглядит консоль после создания тестовых сообщений.
 |
| Экран 8. Изменение настроек цвета стандартных сообщений |
Обратите внимание, что в первом сообщении используется черный текст на белом фоне, а другие сообщения отражают цвета, заданные для свойств, связанных с объектом PrivateData.
Добавление сценария настройки консоли в файл настроек
Возможность создания сценариев настроек консоли упрощает применение настроек в любое время, когда вам нужно. Вы можете сохранить их в файле сценария и вызвать файл, когда это необходимо. Или же можно вырезать и вставить сценарий в консоли и запускать команды этим способом. В любом случае вам необходимо иметь доступ к своему файлу сценария в любое время, чтобы применить настройки к консоли. Удобнее всего сохранить сценарий в одном из файлов настроек PowerShell.
PowerShell поддерживает четыре типа файлов настроек и выполняет их при запуске в определенном порядке. Однако подробное рассмотрение файлов настроек PowerShell выходит за рамки данной статьи. Итак, давайте создадим файл, относящий к текущему пользователю.
Чтобы узнать, где должен располагаться файл, вы можете применить встроенную переменную $profile для возвращения пути и имени, используемого для файла. Для этого просто запустите команду:
$profileПеременная возвращает полное имя файла, например C:UsersAdministratorDocumentsWindowsPowerShellMicrosoft.PowerShell_profile.ps1. Тем не менее, основываясь лишь на том, что переменная $profile указывает на файл, нельзя сделать вывод о существовании файла. Поэтому следующим шагом будет запуск команды:
Test-Path $profileКоманда Test-Path проверяет наличие файла. Если он существует, команда возвращает True; если нет, возвращается False. В последнем случае вам нужно выполнить следующую команду, прежде чем вы предпримите какие-либо другие действия:
New-Item -path $profile -type file -forceКоманда New-Item создает файл на основе аргумента, переданного в параметре -path, в данном случае это переменная $profile. Параметр -type указывает, что создаваемый элемент — не что иное, как файл (как и определено ключевым словом «файл»). Параметр -force предписывает команде создать файл.
После того, как файл создан, вы можете повторить команду Test-Path и убедиться, что o она возвращает True. Готовый файл можно редактировать с помощью команды:
notepad $profileДанная команда открывает пустой файл в Notepad. Затем вы можете добавить любой сценарий конфигурации. Добавив код для настройки, рассмотренный нами ранее, вы получите файл, который будет выглядеть, как на экране 9.
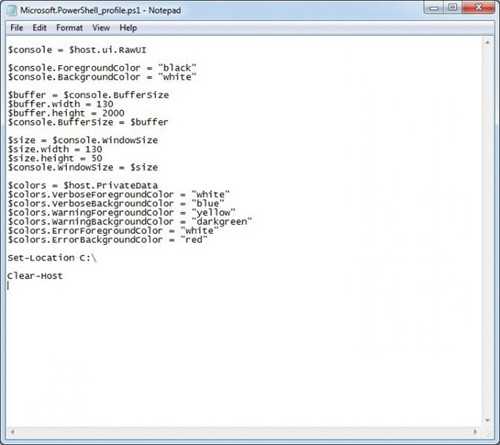 |
| Экран 9. Файл с настройками окна консоли |
Однако учтите, что сценарий включает в себя команду:
Set-Location C:Эта команда всего лишь предписывает PowerShell установить корневую папку в C:. Вы можете указать свою папку. Можно также задать «горячую клавишу» для быстрого перехода к корневой папке или определить корневую папку во время сессии PowerShell. Однако ее добавление к вашему файлу настроек помогает сохранить все настройки в одном месте. Кроме того, можно включить дополнительные команды в файл, например определить переменные, которые вы захотите использовать в каждой сессии.
Когда вы убедитесь, что ваш файл содержит все необходимое, просто сохраните все установки и закройте Notepad. Затем вы должны перезапустить PowerShell для применения настроек. Вы можете перезапустить PowerShell из любого местоположения. Тот же самый файл настроек будет применяться в каждом случае. Фактически вы даже можете сохранить свой файл в другой папке, так что сможете применить настройки к другим экземплярам PowerShell, и при этом не имеет значения, на каком компьютере вы работаете. Этот подход также позволяет разделять общий файл с другими пользователями. Не забудьте проверить документацию PowerShell, которая содержит более подробную информацию о работе с файлами настроек.
Если вы еще не установили PowerShell для запуска файлов сценариев (содержащих файлы настроек), в первый раз перезапуская PowerShell, вы можете получить сообщение об ошибке (см. экран 10). По существу, это говорит о том, что ваши политики этапа исполнения не были правильно заданы для поддержки файлов сценария.
 |
| Экран 10. Ошибка при запуске файла с настройками |
Для запуска сценария выполните команду:
Set-ExecutionPolicy RemoteSignedЭта команда позволяет запускать локальные или удаленные сценарии, имеющие цифровую подпись надежного издателя. Помните, однако, что политика этапа исполнения регулирует возможность или невозможность исполнения сценариев на вашей системе. Неправильные настройки поставят под угрозу безопасность системы. Убедитесь, что вы внимательно прочитали информацию о политиках этапа исполнения в документации PowerShell, прежде чем вносить какие-либо изменения в систему.
Консоль для пользователя
PowerShell обеспечивает достаточную гибкость при настройке консоли. Вы можете установить свойства консоли, запускать сценарии для настройки параметров или изменять свой файл настроек, чтобы они применялись всякий раз при запуске PowerShell. Добавление соответствующего сценария в файл настроек даст вам наибольшую гибкость при наименьших затратах на техническое обслуживание в течение долгого времени. Файл настроек сохранит ваш сценарий, а значит, вам не придется повторно применять настройки всякий раз при запуске PowerShell. Такой подход обеспечивает больше возможностей, чем свойства консоли, и для вас не будет играть никакой роли, запускаете вы PowerShell из меню «Пуск» или откуда-то еще. Благодаря продуманной среде для написания сценариев, которую предусматривает PowerShell, вам ничто не мешает сделать консоль настолько удобной в работе, насколько это возможно.
www.osp.ru
Как удалить стандартные приложения Windows 10 с помощью PowerShell?
Все мы знаем, что в Windows 10 установлено большое количество предустановленных универсальных приложений, таких как камера, календарь, камера, фотографии и так далее. В то время как некоторые люди любят их и считают их полезными, другие нет. Если Вы не решите, чтобы удалить некоторые из этих приложений на вашем устройстве с ОС Windows 10, Вы будете удивлены тем, что их можно удалить из меню Пуск или даже полностью удалить из вашей ОС.Хотя некоторые из встроенных приложений можно удалить, просто правой кнопкой мыши и выбрав вариант удалить, но большинство из них не предлагают этот вариант. Это происходит потому, что Microsoft считает их основными приложениями, необходимыми для работы Windows 10. Но, вы можете удалить любое универсальное приложение, если вы используете PowerShell и, таким образом, в сегодняшнем учебнике мы покажем вам, как это делается:
1. Откройте PowerShell от имени Администратора
Во-первых, вы должны будете запустить экземпляр PowerShell в качестве администратора. Если Вы не знаете, что ничего о PowerShell, то это место где его можно найти в Windows, мы рекомендуем вам прочитать эту статью: простые вопросы: что такое PowerShell и что можно с ним сделать? Но, если вы торопитесь, то быстрый способ чтобы запустить PowerShell от имени администратора — в cortana в поле поиска ввести на»PowerShell», щёлкнуть правой кнопкой мыши или коснуться и удерживать её, а затем нажать на запуск от имени администратора.
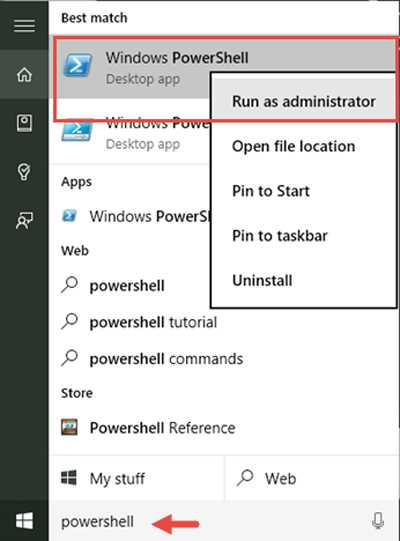
Как только PowerShell запустится, вы должны увидеть окно, похожее на рисунок ниже.

2. Найти полное имя пакета приложения, которое Вы хотите удалить
Для того, чтобы удалить встроенные приложения Windows 10, вам придется бегать за каждым из них и вводить конкретные команды. Проблема в том, что для того, чтобы правильно выполнить эту команду, вы должны знать полное имя пакета приложения, которое вы хотите удалить. Чтобы найти имя пакета приложения, вы должны сначала получить список всех приложений, установленных на вашем компьютере под управлением Windows 10. Чтобы получить помощь в PowerShell, чтобы показать вам этот список, выполните следующую команду:
Get-AppxPackage

После выполнения вышеуказанной команды, PowerShell начнёт отображение приложений, установленных на вашем компьютере.
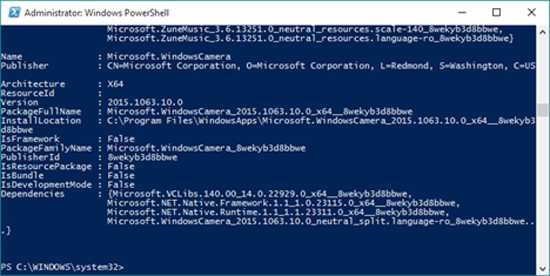
Прокрутите в PowerShell , чтобы найти приложение, которое вы хотите удалить. Вы можете легко определить это, глядя на имена приложений в списке. Например, приложение камера носит название Майкрософт.WindowsCamera.
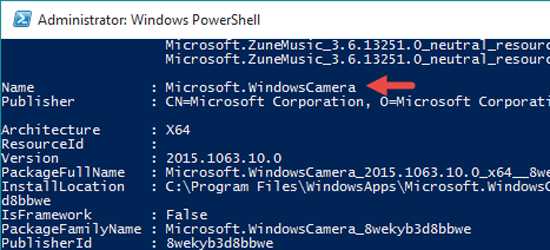
Но, для того, чтобы иметь возможность запустить команду удалить, вам потребуется не имя приложения, а полное имя пакета. Скопируйте его или запишите его и перейти к следующему разделу данного руководства.
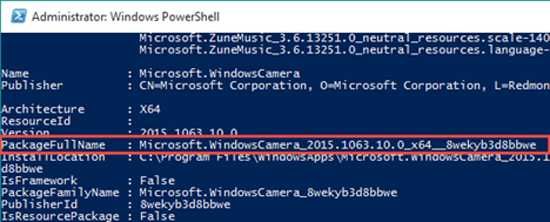
3. Удалить приложения Windows 10 с помощью PowerShell
Команды в PowerShell необходимо выполнять для того, чтобы найти универсальное приложение:
Remove-AppxPackage [Universal App Name]
В приведенном коде выше в примере, вы должны заменить [универсальное приложение — Universal App Name], на полное имя пакета приложения, которое вы хотите удалить, то, которое вы отметили в предыдущем разделе данного руководства.
Например, если вы хотите удалить приложение камера, вы должны выполнить команду, аналогичную этой:
Remove-AppxPackage Microsoft.WindowsCamera_5.54.3002.0_x64__8wekyb3d8bbwe
К счастью, однако, чтобы сделать вещи проще, PowerShell также позволяет нам использовать ключевые слова для имён приложений и это именно то, что мы будем делать. В следующем разделе данного руководства, мы будем перечислять команды PowerShell, которые необходимо выполнить для того, чтобы удалить универсальные приложения, которые поставляются с Windows 10.
Команды для удаления основных приложений Windows 10
Это список команд для PowerShell, которые необходимо выполнять для того, чтобы удалить универсальные приложения, которые предустановлены в Windows 10:
Удалить 3D Builder: Get-AppxPackage *3dbuilder* | Remove-AppxPackageУдалить будильник и часы: Get-AppxPackage *alarms* | Remove-AppxPackageУдалить калькулятор: Get-AppxPackage *calculator* | Remove-AppxPackageУдалить календарь и почту: Get-AppxPackage *communications* | Remove-AppxPackageУдаление камеры: Get-AppxPackage *camera* | Remove-AppxPackageУдалить офис: Get-AppxPackage *officehub* | Remove-AppxPackageУдалить установить Skype: Get-AppxPackage *skypeapp* | Remove-AppxPackageУдалить Начнем: Get-AppxPackage *getstarted* | Remove-AppxPackageУдаление «Музыка»: Get-AppxPackage *zunemusic* | Remove-AppxPackageУдалить Карты: Get-AppxPackage *maps* | Remove-AppxPackageУдаление колекцию Майкрософт Солитер: Get-AppxPackage *solitairecollection* | Remove-AppxPackageУдалите Денег: Get-AppxPackage *bingfinance* | Remove-AppxPackageУдалить кино и ТВ: Get-AppxPackage *zunevideo* | Remove-AppxPackageУдаление Новости: Get-AppxPackage *bingnews* | Remove-AppxPackageУдалить Приложение OneNote: Get-AppxPackage *onenote* | Remove-AppxPackageУдалить Людей: Get-AppxPackage *people* | Remove-AppxPackageУдалить спутниковый телефон: Get-AppxPackage *windowsphone* | Remove-AppxPackageУдаление Фотографии: Get-AppxPackage *photos* | Remove-AppxPackageУдалить Магазин: Get-AppxPackage *windowsstore* | Remove-AppxPackageУдалить Спорт: Get-AppxPackage *bingsports* | Remove-AppxPackageУдалить Диктофон: Get-AppxPackage *soundrecorder* | Remove-AppxPackageУдалить Погода: Get-AppxPackage *bingweather* | Remove-AppxPackageУдалить Для Xbox: Get-AppxPackage *xbox* | Remove-AppxPackage
Каждый раз, когда вы будете запускать команду удалить в PowerShell, вам будет показываться прогресс удаления, похожий на один ниже. Когда процесс будет закончен, в окне PowerShell вы просто увидите информацию процесса удаления на экране.
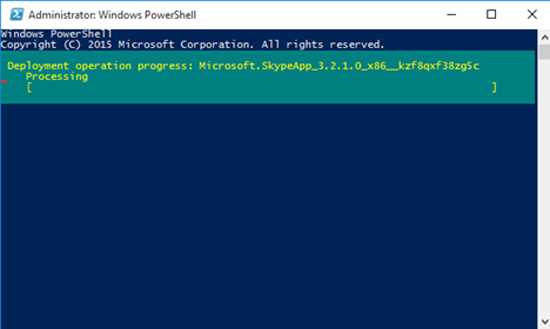
Очень важный аспект безопасности, который Вы не должны игнорировать!
Большинство встроенных приложений Windows 10 можно «благополучно» удалить. Мы протестировали этот сценарий и мы не нашли каких-либо проблем в ядре операционной системы Windows 10. Но есть одно приложение, которое мы настоятельно рекомендуем Вам не удалять: магазин. Если вы решили удалить магазин на устройстве с Windows 10, позже Вы не сможете переустановить любое универсальное приложение. Вы не сможете сделать это, даже если вы обновите или переустановите Windows 10 на своём компьютере. Единственный способ получить приложение магазин обратно, это установить другие приложения, чтобы сделать чистую установку Windows 10. Таким образом, мы настоятельно рекомендуем Вам оставить приложение магазин нетронутым.
Заключение
Как вы можете сами видеть, удалить можно все встроенные универсальные приложения в ОС Windows 10, даже если для этого требуется ввести несколько немного продвинутых команд в PowerShell. Если Вы не хотите или вам не нужны эти приложения, вы можете удалить их буквально за пару минут. В следующем уроке мы расскажем вам, как можно переустановить все встроенные приложения Windows 10, в случае, если вы передумали и хотите получить их обратно. Если у вас есть любые вопросы или проблемы, не забывайте, что вы всегда можете связаться с нами через форму комментариев ниже. Мы сделаем всё возможное, чтобы помочь вам получить ваши ответы.
mega-obzor.ru
Использование оболочки Windows PowerShell
Хотя на первый взгляд это не очевидно, при работе с оболочкой Windows PowerShell на самом деле идет работа с объектами .NET. По мере накопления опыта достоинства обработки объектов станут для вас более очевидными, и вы начнете даже думать «объектами».
С технической точки зрения объект .NET представляет собой экземпляр класса .NET, состоящий из данных и связанных с ними операций. Объект можно рассматривать как сущность, имеющую свойства (характеристики сущности) и методы (действия, которые можно выполнять над сущностью).
Например, при возврате службы в Windows PowerShell на самом деле возвращается объект, представляющий соответствующую службу. При просмотре сведений о службе отображаются свойства объекта-службы. При запуске службы используется метод объекта службы.
Все объекты одного типа имеют одни и те же свойства и методы, однако значения свойств каждого экземпляра объекта могут быть разными. Например, каждый объект-служба имеет свойства Name и Status. Однако имя и статус одной службы могут отличаться от имени и статуса любой другой службы.
Можно использовать оператор конвейера (|) для передачи результатов одного командлета (указанного слева от оператора) другому командлету (указанному справа от оператора). Чтобы узнать тип объекта, получаемого командлетом, используйте командлет Get-Member, который получает сведения об объектах или семействах объектов. Для отправки результатов команды Get командлету -Member используйте конвейерный оператор (|). Например, следующая команда передает объекты, полученные командой Get-Service, команде Get-Member.
В данном случае возвращается информация об объекте службы:
TypeName: System.ServiceProcess.ServiceController Name MemberType Definition ---- ---------- ---------- Name AliasProperty Name = ServiceName add_Disposed Method System.Void add_Disposed(EventHandler value) Close Method System.Void Close() Continue Method System.Void Continue() ...Чтобы узнать значения всех свойств конкретного объекта, нужно передать результат выполнения команды Get команде Format-List или Format-Table с помощью оператора конвейерной обработки (|). (Командлеты Format используются для того, чтобы сделать выходные данные более удобными для чтения. Дополнительные сведения см. в разделе Форматирование выходных данных.) Используйте параметр -property командлета Format со значением «все» (*). Например, чтобы просмотреть значения всех свойств службы Schedule, введите следующую команду:
get-service schedule | format-list -property *В данном случае возвращается информация свойствах в формате списка:
Name : Schedule CanPauseAndContinue : True CanShutdown : True CanStop : True DisplayName : Task Scheduler DependentServices : {} MachineName : . ServiceName : Schedule ServicesDependedOn : {RpcSs} ServiceHandle : SafeServiceHandle Status : Running ServiceType : Win32ShareProcess Site : Container :Одним из главных преимуществ использования объектов является простота передачи вывода одной команды другой команде в качестве ввода, то есть конвейерного выполнения команд.
При передаче данных зачастую требуется преобразовывать выходные данные из одного формата в другой, удалять заголовки столбцов, поэтому в Windows PowerShell поддерживается новая интерактивная модель на базе объектов, а не текста. Это означает, что командлет, который принимает объект, может обращаться к его свойствам и методам без каких-либо преобразований или других операций. Пользователи могут обращаться к свойствам и методам объекта по их именам вместо того, чтобы определять расположение нужных данных в выходных данных.
В следующем примере результат выполнения команды IpConfig передается команде Findstr. Оператор конвейерной обработки (|) отправляет результат выполнения левой команды правой команде. При работе с не требуется работать со строками и вычислять смещения данных.
PS> ipconfig | findstr "Address" IP Address. . . . . . . . . . . . : 172.28.21.5 IP Address. . . . . . . . . . . . : 172.30.160.225technet.microsoft.com
BranchCache Network Shell и команд Windows PowerShell
- 10.04.2018
- Время чтения: 2 мин
В этой статье
Область применения: Windows Server (канал точками годовой), Windows Server 2016Applies To: Windows Server (Semi-Annual Channel), Windows Server 2016
В Windows Server 2016 можно настроить и управлять BranchCache с помощью Windows PowerShell или команды сетевой оболочки (Netsh) для BranchCache.In Windows Server 2016, you can configure and manage BranchCache by using either Windows PowerShell or the Network Shell (Netsh) commands for BranchCache.
В будущих версиях Windows, корпорация Майкрософт может удалить функции netsh для BranchCache.In future versions of Windows, Microsoft might remove the netsh functionality for BranchCache. Если вы сейчас используете netsh для настройки и управления BranchCache и других сетевых технологий, Майкрософт рекомендует перейти на Windows PowerShell.Microsoft recommends that you transition to Windows PowerShell if you currently use netsh to configure and manage BranchCache and other networking technologies.
Ссылки на команды Windows PowerShell и netsh представлены в следующих местах.Windows PowerShell and netsh command references are at the following locations. Несмотря на то, что обе ссылки на команды были опубликованы для операционных систем более ранних, чем Windows Server 2016, эти ссылки правильности для этой операционной системы.Although both command references were published for operating systems earlier than Windows Server 2016, these references are accurate for this operating system.
Совет
Чтобы просмотреть список команд Windows PowerShell для BranchCache в командной строке Windows PowerShell, введите Get-Command -Module BranchCacheв командной строке Windows PowerShell и нажмите клавишу ВВОД.To view a list of Windows PowerShell commands for BranchCache at the Windows PowerShell prompt, type Get-Command -Module BranchCache at the Windows PowerShell prompt, and then press ENTER.
docs.microsoft.com
- Osi модель кратко

- Как с компа скинуть видео в вк

- Какой net framework ставить

- Windows server 2018 преимущества

- Как усилить компьютер

- Как отключить автозапуск программ виндовс 10

- Из чего состоит системный блок пк

- Как включить на компьютере

- Программа gimp назначение и основные особенности

- В браузере страницы открываются сами

- Включить выполнение javascript

