Как включить на компьютере клавиатуру, и какие подводные камни есть? Как включить на компьютере
Как включить компьютер? Разные способы включения компьютера.
Для тех, кто все-таки не знает, как включить компьютер (будем считать что компьютер с которого вы сейчас читаете этот урок для вас включил кто-то другой)
Содержимое статьи
1) Действие
.
Сначала убедитесь, что ваш компьютер включен в электро розетку. Как правило компьютер состоит из нескольких устройств и они подключаются в розетку через переноску с пятью-шестью розетками и выключателем. В компьютерных магазинах эту переноску почему-то горделиво называют сетевой фильтр (наверное, чтобы придать значимости дешевой китайской переноске и продать ее подороже). На самом деле этот «фильтр» ничегошеньки не фильтрует, и не стоит надеяться, что он однажды спасет ваш компьютер от перепада напряжения, или от двух фаз, врубленных по ошибке пьяным электриком.
2) Действие.
Найдите системный блок, он же «процессор» (неправильное название), он же «системник«, он же большой железный коллайдер ящик с пластмассовой «мордой» под столом или на / в столе, хотя иногда системный блок может быть не больше коробки конфет по величине) и нажмите на нем самую большую (как правило) кнопку спереди (иногда сверху). На кнопке или возле нее может быть надпись Power, а может надписи не быть а вместо надписи чаще всего может быть вот такая вот штучка:
 Вот она! Главная загогулина! «Нажми на кнопку — получишь результат, и твоя мечта осуществится!» — (группа «Технология»)
Вот она! Главная загогулина! «Нажми на кнопку — получишь результат, и твоя мечта осуществится!» — (группа «Технология») Кстати! Знаете, что эта палка с кружочком означает, и почему именно такую закорючку размещают на кнопке включения почти любого устройства? Догадайтесь! 😉 Опытных просьба не подсказывать. Если не знаете — дочитайте внимательно урок до конца, и там вы получите ответ.
Если после нажатия на кнопку на железном ящике загорелись лампочки, и о начал тихо жужжать — значит вы добились своей цели. Как правило этого достаточно, чтобы компьютер полностью включился и начал загружаться.
3) Действие.
Если же вы «пожамкали» кнопочку, а компьютер молчит — положите телефон и не дергайте вашего компьютерщика, значит вы просто забыли еще что-то включить. Наверное это бесперебойник, он же «упс«, он же «арс«, он же «у-пэ-эс» (как его только не называют, а правильно будет все-таки «бесперебойник» или «источник бесперебойного питания«).
Источник бесперебойного питания установлен далеко не на всех компьютерах и, честно говоря далеко не всем нужен. Хотя в магазине вам его будут пытаться «впарить», как обязательную и необходимую вещь.
Если вам все-таки впарили бесперебойник — найдите на нем такую же копку с палкой и кружечком и нажав на нее, подержите кнопку нажатой 2-3 секунды. Ваш бесперебойник должен пикнуть, и на нем загорится одна ии несколько лампочек. Если после включения бесперебойник продолжает периодически пикать — значит либо нет электричества в розетке, либо не включен «сетевой фильтр», либо ваш бесперебойник не подсоединен к электричеству.
Выключите его (та же кнопка, что и включить). И теперь можете спрашивать своего компьютерщика, «что делать?». Будем считать, что бесперебойник у вас включился — можете снова пожамкать кнопку на «процессоре» системном блоке. Системный блок должен зажужжать, и тоже тихонько пикнуть.
4) Действие.
В общем у нас все жужжит и вертится, но на экране черным-черно. Нажмите на вашем мониторе (спереди или сбоку) кнопку с такой же загогулинкой, как на рисунке выше — и наступит вам счастье! Ваш экран засияет всеми красками, и вы наконец-то увидите привычные окошки.
5)Действие.
Ну там может у вас есть еще колонки, принтеры, сканеры, плоттеры, ядерные реакторы, коллайдеры — все, что подключено к вашему компьютеру можно включить «кнопкой с загогулинкой» на соответствующем устройстве, и оно заработает!
Так включить компьютер некоторым уже мало, что-ж, попробуем поизголяться.
Итак рассмотрим как еще можно включить компьютер, кроме как нажатием стартовой кнопки. А ведь способов немало, но все зависит от конкретной комплектации вашего компьютера.
Чтобы лучше понять, как можно включить компьютер разными способами, разберемся сначала в премудростях работы Windows в плане отключения питания, а затем еще немного глубже окунемся в недра компьютерного железа. Но обо всем по порядку.
Начиная от Windows ME (Millenium Edition, или по-нашему Миллениум) появился режим, называемый Гибернация (Hibernation) Со вступлением в свои права Windows XP, процессу гибернации дали более лицеприятное имя — Спящий режим. Спящий режим — это когда при завершении работы содержимое оперативной памяти записывается в специальный файл на жестком диске, а затем компьютер полностью выключается. При пробуждении из спящего режима, вместо обычной загрузки в оперативную память считывается содержимое файла гибернации и Windows восстанавливается в предыдцщее состояние вместе с запущенными до гибернации программами.
При ждущем режиме (есть еще и такой) все гораздо проще. Ждущий режим — это весьма быстрое «засыпание» компьютера. При переходе в ждущий режим останавливается работа почти всех устройств в компьютере и большинство устройств отключается. В рабочем состоянии остается только оперативная память, где хранятся рабочие области операционной системы и приложений, и блок питания, который эту оперативную память подпитывает электроэнергией.
Недостатком ждущего режима является то, что при отключении питания (сбое в электросети) содержимое оперативной памяти теряется, по этому если сбой случился во время ждущего режима, при следующем включении компьютер начнет загружаться в обычном режиме. Неоспоримым достоинством ждущего режима является то, что после выхода из него компьютер практически мгновенно готов к работе, и если обеспечить бесперебойную подачу электроэнергии, применяя например источник бесперебойного питания, использование ждущего режима имеет ощутимые преимущества перед спящим. По умолчанию в ждущий режим компьютер переходит самостоятельно, если его оставить включенным на 20-30 минут и не работать за ним.
Надеюсь вы разобрались что такое ждущий режим, а что такое спящий режим, и сможете их различить.
Теперь перейдем собственно к управлению включением компьютера с помощью Планировщика заданий. Первое, на что следует обратить внимание еще до создания задания — запущена ли служба «Планировщик заданий». Эта служба могла быть отключена при настройке системных служб для освобождения памяти в то время, когда использование Планировщика задач не было нужно. Теперь, если запланированные задания будут выполняться регулярно, то этот сервис надо переключить в автоматический режим запуска.
Нажмите Пуск, Панель управления, Администрирование, Службы. Прокрутите окошко до «Планировщик заданий», и убедитесь что напротив этой записи есть надпись «Работает», как на скриншоте:
Убедитесь, что служба Планировщик заданий в состоянии «Работает»После того как вы убедились в «дееспособности» Планировщика задач — нажмите Пуск, Панель управления, Администрирование, Планировщик задач (Для Windows7 достаточно нажать Пуск и в строке поиска ввести слово Планировщик, и перейти по счить компьютер с нуля через планировщик Windows — не реально, но вот пробудить из ждущего, или спящего режима мосылке Планировщик заданий).
Оговорюсь сразу вклюжно.
Итак…
1) В запустившемся планировщике заданий нажимаем «Создать задачу» (Справа). Называем задачу «Пробуждение», Описываем (что не обязательно) назначение этой задачи. И ставим внизу галочку — «Выполнить с наивысшими правами». Паралельно можно указать , что задача для Windows 7 и т.д.

2) Переходим во вкладку «Триггеры». Создаем триггер (нажав на кнопку «Создать»), где прописываем наше будущее задание: Когда его запустить, с какой переодичностью. Не забудьте обозначить, что заданный вами триггер включен.

3) Переходим во вкладку «Условия» и включаем одну единственную галочку: «Пробуждать компьютер для выполнение задачи», и нажимаем «Ок». Задание создано.
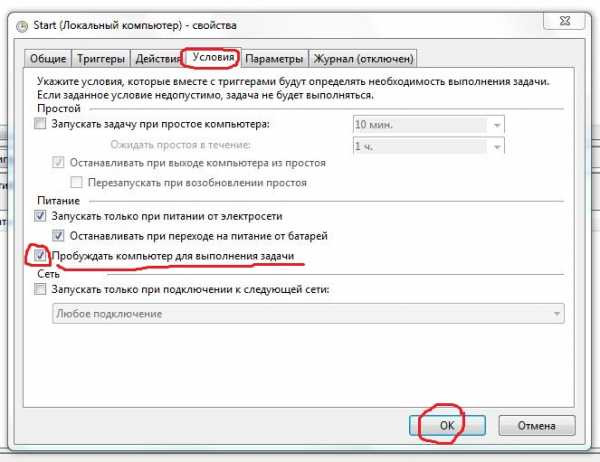
Теперь не выключаем компьютер а переводим его в режим «Сон», или же в «Ждущий режим» — как повезет, поэкспериментируйте. В заданное вами время ваш компьютер «пробудится», фактически включится.
Но это еще не все… Эта часть урока уже для более продвинутых пользователей…
Теперь, как и обещал, углубляемся в самые дебри. Точнее в BIOS (по-нашему читается как Биос). Практически каждый современный компьютер (ноутбуки правда только некоторые и редко) поддерживает включение в заданное время через БИОС. Кроме того из Биос можно настроить включение компьютера не только с кнопки а и с клавиатуры. Можно даже заставить компьютер не включаться, пока не будет на клавиатуре введен определенный пароль. Интересно?
Хотите знать как это делается? Кстати, обещал объяснить, что означает загогулина на кнопке включения? Эта загогулина означает не что иное, как… секундомер. Все наверное знают из уроков физкльтуры, когда объявляется старт, преподаватель щелкает на секундомер. То есть посмотрев на секундомер, мы сразу понимаем, что тут находится что-то связанное со стартом.
GD Star Ratingloading...
Как включить компьютер? Разные способы включения компьютера., 4.3 out of 5 based on 26 ratingsluxhard.com
Как включить на компьютере клавиатуру, и какие подводные камни есть?
Может быть такое, что один из интерфейсов персонального компьютера не обнаруживается. Довольно часто это относится к клавиатуре. В рамках статьи мы рассмотрим, что может к этому привести и как исправить. Кроме этого, будет рассмотрен вопрос включения виртуальной клавиатуры. Ведь с её помощью работать с компьютером можно только посредством мыши.
 В качестве причины неисправности могут выступать такие факторы:
В качестве причины неисправности могут выступать такие факторы:
- Разъем клавиатуры отсоединился от компьютера.
- Возникли аппаратные неисправности.
- Работа клавиатуры заблокирована ключом на системном блоке.
- В неправильном положении находится переключатель ХТ/АТ.
Ниже будут рассмотрены действия, которые дадут пояснения, как включить виртуальную клавиатуру на компьютере в различных случаях.
Отсоединение разъема
 Это самая тривиальная и распространённая причина. Разъем должен быть присоединён к системному блоку (на его задней панели) и к самой клавиатуре. Чтобы устранить эту неполадку, достаточно всего лишь надежно закрепить кабель, что их должен соединять. Зависимо от аппаратных особенностей или вследствие ошибок, может понадобиться перезагрузка, чтобы компьютер «увидел» устройство.
Это самая тривиальная и распространённая причина. Разъем должен быть присоединён к системному блоку (на его задней панели) и к самой клавиатуре. Чтобы устранить эту неполадку, достаточно всего лишь надежно закрепить кабель, что их должен соединять. Зависимо от аппаратных особенностей или вследствие ошибок, может понадобиться перезагрузка, чтобы компьютер «увидел» устройство.
Блокировка с помощью ключа
 Такой способ применяется, чтобы предотвратить несанкционированный доступ к компьютеру. Обычно механизм таков, что на передней панели системного блока размещается специальный замок. И с помощью идущего в комплекте ключа можно полностью блокировать работу клавиатуры. При попытках ею воспользоваться, на экране будет отображаться сообщение: "Keyboard is locked". Для перевода в режим работы, необходимо ключ повернуть в положение «открыто» и обязательно перезапустить компьютер.
Такой способ применяется, чтобы предотвратить несанкционированный доступ к компьютеру. Обычно механизм таков, что на передней панели системного блока размещается специальный замок. И с помощью идущего в комплекте ключа можно полностью блокировать работу клавиатуры. При попытках ею воспользоваться, на экране будет отображаться сообщение: "Keyboard is locked". Для перевода в режим работы, необходимо ключ повернуть в положение «открыто» и обязательно перезапустить компьютер.
Неправильная установка переключателя ХТ/АТ
Это зависит от того, с какой аппаратурой сейчас ведётся работа. Посмотрите на нижнюю панель клавиатуры. Если заметили какой-то переключатель, то переведите его в другое положение. Существует небольшой шанс, что компьютер не сможет обнаружить устройство, поэтому его необходимо перезагрузить.
Аппаратная неисправность
 Если ни один из вышеуказанных способов не дал вам ответа на вопрос о том, как включить на компьютере клавиатуру, то, возможно, дело в самом устройстве. Сфотографируйте его внешний вид (это потом понадобится). Потом попробуйте разобрать и почистить контакты. Если это не помогло, то найдите официальную документацию и посмотрите способы проверки работоспособности. Некоторые устройства могут даже давать определение характеру повреждений с помощью трех светодиодов в правом верхнем углу.
Если ни один из вышеуказанных способов не дал вам ответа на вопрос о том, как включить на компьютере клавиатуру, то, возможно, дело в самом устройстве. Сфотографируйте его внешний вид (это потом понадобится). Потом попробуйте разобрать и почистить контакты. Если это не помогло, то найдите официальную документацию и посмотрите способы проверки работоспособности. Некоторые устройства могут даже давать определение характеру повреждений с помощью трех светодиодов в правом верхнем углу.
Специальные возможности
Что делать, если устройство ввода данных нужно для того, чтобы отправить сообщение, а предыдущие ответы не помогли? Что ж, сейчас вы получите ответ на вопрос о том, как включить клавиатуру на экране компьютера. Чтобы сделать одноразовый запуск, пройдите следующий путь:
- Пуск.
- Все программы.
- Стандартные.
- Специальные возможности.
- Экранная клавиатура.
Согласитесь, не сложно. Мы знаем, как включить клавиатуру на экране компьютера, но вот удобно ли нею пользоваться? Обычно она настраивается под размер монитора и имеет его ширину, а также половину или треть высоты. Хотя можно её вынести в отдельное окно и изменять его размер по своему усмотрению.
Постоянная работа
 А как включить виртуальную клавиатуру на компьютере так, чтобы она запускалась вместе с операционной системой (если новое устройство в ближайшем будущем не ожидается)? Для этого идите по указанному выше пути, только вместо пятого шага перейдите на «Центр специальных возможностей». Запустите экранную клавиатуру и нажмите на ссылку «Вывести все параметры», которая расположена внизу.
А как включить виртуальную клавиатуру на компьютере так, чтобы она запускалась вместе с операционной системой (если новое устройство в ближайшем будущем не ожидается)? Для этого идите по указанному выше пути, только вместо пятого шага перейдите на «Центр специальных возможностей». Запустите экранную клавиатуру и нажмите на ссылку «Вывести все параметры», которая расположена внизу.
Использование
Мы разобрались с тем, как включить на компьютере клавиатуру. А есть советы по использованию? Да. Для печатания достаточно просто нажимать курсором мыши по необходимым буквам. Также экранная клавиатура имеет дополнительную цифровую панель. Чтобы увидеть её, нажните на кнопку «Параметры», которая расположена в нижнем правом углу. Появится окно, в котором необходимо поставить галочку около «Включить цифровую клавиатуру». Затем нажмите кнопку «Сохранить». Для отключения галочку необходимо убрать. Мы разобрались с тем, как включить на компьютере клавиатуру, но вот что делать с функциональными кнопками? Нажмите на Fn. Как видите, все функциональные кнопки от F1 до F12 появились на виртуальной клавиатуре. Правда, при «одноразовом» запуске эта функция не будет доступной.
Работа
 Взаимодействие с клавиатурой не составит труда. Кстати, работа с этим устройством имеет много различных аспектов, про которые большинство людей не знает. Вы, например, знаете, как включить звук на клавиатуре компьютера? Да, есть и такая функция. Можете прямо сейчас перезапустить компьютер и воспользоваться при загрузке такими клавишами:
Взаимодействие с клавиатурой не составит труда. Кстати, работа с этим устройством имеет много различных аспектов, про которые большинство людей не знает. Вы, например, знаете, как включить звук на клавиатуре компьютера? Да, есть и такая функция. Можете прямо сейчас перезапустить компьютер и воспользоваться при загрузке такими клавишами:
- F10. Это если необходимо отключить звук вообще.
- F11. На неё нажимайте, если хотите сделать тише.
- F12. Эта клавиша делает звук громче.
Удивляет? Но это ещё не всё. Вы знаете, как включить компьютер с помощью клавиатуры? Да, здесь нет никаких опечаток – с помощью этого устройства действительно можно запускать ЭВМ. Можете самостоятельно попробовать сделать это – необходимо всего лишь одновременно зажать клавиши Ctrl+Esc. Компьютер также можно выключить с помощью клавиатуры. Но здесь существуют те нюансы, что для этого необходимо работать с BIOS.
Заключение
Как видите, можно обойтись и без клавиатуры. Её можно успешно заменить виртуальным аналогом. Но использование последнего в условиях игры будет довольно проблематичным. Теперь, когда вы знаете, как включить на компьютере клавиатуру (и обычную, и виртуальную), работать за компьютером будет еще проще.
fb.ru
Как включать компьютер с помощью клавиатуры – настройки BIOS

Кнопка включения на компьютере не всегда расположена удобно, и некоторым пользователям приходится прикладывать дополнительные усилия, чтобы включить системный блок. В такой ситуации владельцы PC чаще всего стараются отказаться от полного отключения компьютера, оставляя его постоянно работать в режиме гибернации или сна. Проблема в том, что в данных режимах компьютер продолжает расходовать энергию, при этом некоторые его компоненты до конца не отключаются, а на жестком диске и в оперативной памяти резервируется дополнительное место для быстрого пробуждения компьютера.
Специалисты рекомендуют отключать настольный компьютер, как минимум, на 1 час через каждые 24 часа, чтобы компоненты полностью охладились. Соблюдать их рекомендации довольно просто, даже если системный блок размещен неудобно – далеко под столом, в шкафу или завален другими вещами. Включать компьютер можно с клавиатуры, даже если он полностью выключен, но сперва необходимо установить верные параметры в BIOS.
С какой клавиатуры можно включать компьютер
 Перед тем как приступать к настройке включения компьютера с помощью клавиатуры, необходимо запомнить главное – данный способ работает только с проводной периферией, подключенной через протокол PS/2 (круглый разъем на материнской плате). Клавиатуры, подключенные к USB-разъему компьютера, не смогут включать его из полностью выключенного состояния.
Перед тем как приступать к настройке включения компьютера с помощью клавиатуры, необходимо запомнить главное – данный способ работает только с проводной периферией, подключенной через протокол PS/2 (круглый разъем на материнской плате). Клавиатуры, подключенные к USB-разъему компьютера, не смогут включать его из полностью выключенного состояния.
При этом в продаже легко найти переходник с PS/2 на USB. Подключив в него USB-клавиатуру, можно добиться того, что она будет определяться системой как подключенная через PS/2. Таким образом, даже USB-клавиатуру можно использовать для включения компьютера.
Внимание: Речь идет о проводной USB-клавиатуре. Подключение радиомодуля от беспроводной клавиатуры в переходник USB-PS/2 не позволит с ее помощью включать компьютер, даже при верно выставленных настройках в BIOS.
Как включать компьютер с помощью клавиатуры
Базовая система BIOS, установленная на любой материнской плате, определяет количество источников, информация с которых может быть воспринята для загрузки компьютера. Чаще всего выставлен один источник – подключенная в необходимый разъем на материнской плате кнопка включения. Чтобы добавить в качестве нового источника подачи сигнала клавиатуру, и включать с ее помощью компьютер, необходимо сделать следующее:
- Сразу после включения компьютера жмите на кнопку Del до тех пор, пока не будет запущен интерфейс BIOS;
- Далее необходимо действовать различными путями, в зависимости от того, какая вариация BIOS у вас установлена.
Если у вас AMI BIOS:
- Перейдите в верхней части графического интерфейса на вкладку Power;
- Далее выберите пункт APM Configuration;

- В нем будет опция Power on by PS/2 Keyboard, которая и отвечает за включение компьютера с помощью клавиатуры. Смените в ней параметр Disable на комбинацию клавиш, с помощью которых вы планируете включать компьютер: Crtl+Esc, пробел или кнопка включения (если такая имеется на клавиатуре).
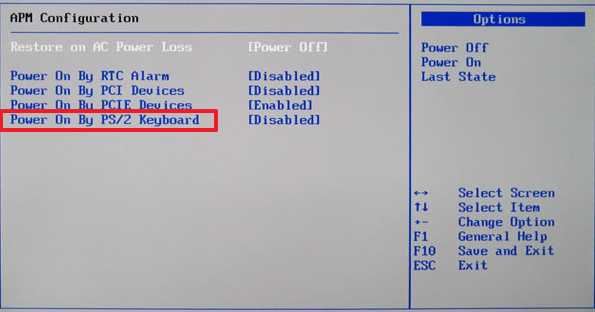
Если у вас AWARD BIOS:
- Выберите в базовой системе пункт Power Management Setup;
- Далее в нем найдите опцию Power on by Keyboard, и в ней сменит значение Disable на желаемую комбинацию клавиш, по нажатию которой компьютер будет включаться.

- После того как необходимые настройки будут выставлены, сохраните установленные параметры BIOS и перезагрузите компьютер.
С этого момента вы сможете включать компьютер из полностью выключенного состояния по нажатию установленной комбинации клавиш на клавиатуре.
Загрузка...okeygeek.ru
Как включить на компьютере клавиатуру, и какие подводные камни есть?
Может быть такое, что один из интерфейсов персонального компьютера не обнаруживается. Довольно часто это относится к клавиатуре. В рамках статьи мы рассмотрим, что может к этому привести и как исправить. Кроме этого, будет рассмотрен вопрос включения виртуальной клавиатуры. Ведь с её помощью работать с компьютером можно только посредством мыши.
 В качестве причины неисправности могут выступать такие факторы:
В качестве причины неисправности могут выступать такие факторы:
- Разъем клавиатуры отсоединился от компьютера.
- Возникли аппаратные неисправности.
- Работа клавиатуры заблокирована ключом на системном блоке.
- В неправильном положении находится переключатель ХТ/АТ.
Ниже будут рассмотрены действия, которые дадут пояснения, как включить виртуальную клавиатуру на компьютере в различных случаях.
Неправильная установка переключателя ХТ/АТ
Это зависит от того, с какой аппаратурой сейчас ведётся работа. Посмотрите на нижнюю панель клавиатуры. Если заметили какой-то переключатель, то переведите его в другое положение. Существует небольшой шанс, что компьютер не сможет обнаружить устройство, поэтому его необходимо перезагрузить.
Аппаратная неисправность
 Если ни один из вышеуказанных способов не дал вам ответа на вопрос о том, как включить на компьютере клавиатуру, то, возможно, дело в самом устройстве. Сфотографируйте его внешний вид (это потом понадобится). Потом попробуйте разобрать и почистить контакты. Если это не помогло, то найдите официальную документацию и посмотрите способы проверки работоспособности. Некоторые устройства могут даже давать определение характеру повреждений с помощью трех светодиодов в правом верхнем углу.
Если ни один из вышеуказанных способов не дал вам ответа на вопрос о том, как включить на компьютере клавиатуру, то, возможно, дело в самом устройстве. Сфотографируйте его внешний вид (это потом понадобится). Потом попробуйте разобрать и почистить контакты. Если это не помогло, то найдите официальную документацию и посмотрите способы проверки работоспособности. Некоторые устройства могут даже давать определение характеру повреждений с помощью трех светодиодов в правом верхнем углу.
Специальные возможности
Что делать, если устройство ввода данных нужно для того, чтобы отправить сообщение, а предыдущие ответы не помогли? Что ж, сейчас вы получите ответ на вопрос о том, как включить клавиатуру на экране компьютера. Чтобы сделать одноразовый запуск, пройдите следующий путь:
- Пуск.
- Все программы.
- Стандартные.
- Специальные возможности.
- Экранная клавиатура.
Согласитесь, не сложно. Мы знаем, как включить клавиатуру на экране компьютера, но вот удобно ли нею пользоваться? Обычно она настраивается под размер монитора и имеет его ширину, а также половину или треть высоты. Хотя можно её вынести в отдельное окно и изменять его размер по своему усмотрению.
Постоянная работа
 А как включить виртуальную клавиатуру на компьютере так, чтобы она запускалась вместе с операционной системой (если новое устройство в ближайшем будущем не ожидается)? Для этого идите по указанному выше пути, только вместо пятого шага перейдите на «Центр специальных возможностей». Запустите экранную клавиатуру и нажмите на ссылку «Вывести все параметры», которая расположена внизу.
А как включить виртуальную клавиатуру на компьютере так, чтобы она запускалась вместе с операционной системой (если новое устройство в ближайшем будущем не ожидается)? Для этого идите по указанному выше пути, только вместо пятого шага перейдите на «Центр специальных возможностей». Запустите экранную клавиатуру и нажмите на ссылку «Вывести все параметры», которая расположена внизу.
Использование
Мы разобрались с тем, как включить на компьютере клавиатуру. А есть советы по использованию? Да. Для печатания достаточно просто нажимать курсором мыши по необходимым буквам. Также экранная клавиатура имеет дополнительную цифровую панель. Чтобы увидеть её, нажните на кнопку «Параметры», которая расположена в нижнем правом углу. Появится окно, в котором необходимо поставить галочку около «Включить цифровую клавиатуру». Затем нажмите кнопку «Сохранить». Для отключения галочку необходимо убрать. Мы разобрались с тем, как включить на компьютере клавиатуру, но вот что делать с функциональными кнопками? Нажмите на Fn. Как видите, все функциональные кнопки от F1 до F12 появились на виртуальной клавиатуре. Правда, при «одноразовом» запуске эта функция не будет доступной.
Работа
 Взаимодействие с клавиатурой не составит труда. Кстати, работа с этим устройством имеет много различных аспектов, про которые большинство людей не знает. Вы, например, знаете, как включить звук на клавиатуре компьютера? Да, есть и такая функция. Можете прямо сейчас перезапустить компьютер и воспользоваться при загрузке такими клавишами:
Взаимодействие с клавиатурой не составит труда. Кстати, работа с этим устройством имеет много различных аспектов, про которые большинство людей не знает. Вы, например, знаете, как включить звук на клавиатуре компьютера? Да, есть и такая функция. Можете прямо сейчас перезапустить компьютер и воспользоваться при загрузке такими клавишами:
- F10. Это если необходимо отключить звук вообще.
- F11. На неё нажимайте, если хотите сделать тише.
- F12. Эта клавиша делает звук громче.
Удивляет? Но это ещё не всё. Вы знаете, как включить компьютер с помощью клавиатуры? Да, здесь нет никаких опечаток – с помощью этого устройства действительно можно запускать ЭВМ. Можете самостоятельно попробовать сделать это – необходимо всего лишь одновременно зажать клавиши Ctrl+Esc. Компьютер также можно выключить с помощью клавиатуры. Но здесь существуют те нюансы, что для этого необходимо работать с BIOS.
Заключение
Как видите, можно обойтись и без клавиатуры. Её можно успешно заменить виртуальным аналогом. Но использование последнего в условиях игры будет довольно проблематичным. Теперь, когда вы знаете, как включить на компьютере клавиатуру (и обычную, и виртуальную), работать за компьютером будет еще проще.
autogear.ru
Как включить компьютер
В этой статье описаны способы включения компьютера. Как включить компьютер обычным способом и включить автоматически с помощью базовой программы «планировщик заданий».
Здравствуйте уважаемые читатели!Давайте разберем самые первые действия перед началом работы на компьютере, а именно его включение.
Подключение обычным способом.
Перед подключением компьютера нужно убедиться в том, что он, как любой другой электроприбор подключен к электропитанию желательно через сетевой фильтр. Эта такая переноска с кнопкой отключения-включения электричества. Служит он для защиты от перепада напряжения. Также через него подключаются еще несколько периферийных устройств такие как: монитор, модем, принтер, бесперебойник, системный блок ит.п из всего этого грубо говоря одним словом получается собственно сам компьютер.
Кстати «бесперебойник» или по-другому ИПБ/UPS-источник бесперебойного питания служит на случай отключения света аккумулятором правда всего на несколько минут (около 10 мин. бывает дольше). Для того чтобы можно было успеть сохранить какие то начатые документы а также закончить работу с компьютером, без каких бы то либо последствий.Очень рекомендую использовать бесперебойник весьма нужная и полезная вещь для вас и компьютера.
И так после того как вы убедились, что все подсоединено электричество в сети есть. Запускаем бесперебойник, нажав и удерживая кнопку включения несколько секунд (2-3сек.) «ИПБ» должен пикнуть, а на нем загореться лампочки.Если пиканье продолжается, значит, проблема с электричеством или же смотрите сетевой, фильтр может, не включена кнопка или предохранитель сгорел ну или еще более серьезные проблемы. Надеюсь, что этого не случиться и включение произойдет без проблем.
Затем запускаем монитор, нажав на кнопку включения, она может быть как спереди, так и сбоку экрана. Потом нажимаем кнопку включения на системном блоке. После не большого процесса загрузки появиться рабочий стол Windows.Теперь перейдем к следующему способу включения.
Включение через планировщика заданий.
Это базовая программа, называется «планировщик заданий» с его помощью можно планировать автоматический запуск программ в нужное время запланировать отправку электронной почты и т.п мы же будем использовать планировщика в качестве будильника или просто включения и выключения компьютера в заданное время.Давайте рассмотрим процесс настройки, как включить компьютер через планировщика заданий.
Первое проверяем, включен ли «спящий режим». Для этого входим в «Меню пуск» выбираем вкладку «панель управления» потом «оборудование и звук» в следующем окне «электропитание» жмем на вкладку «настройка перехода в спящий режим».
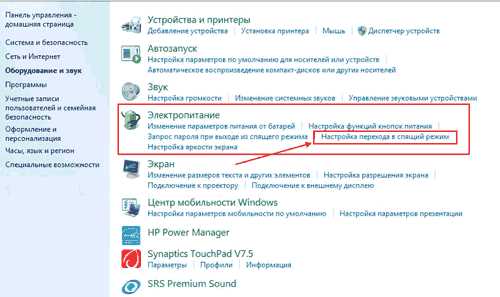
Далее изменить дополнительные параметры питания
В этом окне нажимаем на плюсики «Сон» потом «Разрешить таймеры пробуждения» после чего выпадет два пункта.— «От батареи»— «От сети»Если они выключены, то включаем, жмем «ОК» и переходим к следующему шагу.

Заходим в меню пуск в поисковой строке пишем «планировщик заданий» двойным кликом левой клавишей мыши входим в программу. В раскрывшимся окне нажимаем вкладку «создать задачу».

В следующем окне в строке «имя» пишем например: включить компьютер. Ставим галочку «Выполнить с наивысшими правами». Потом переходим во вкладку «Триггеры» нажимаем «Создать».
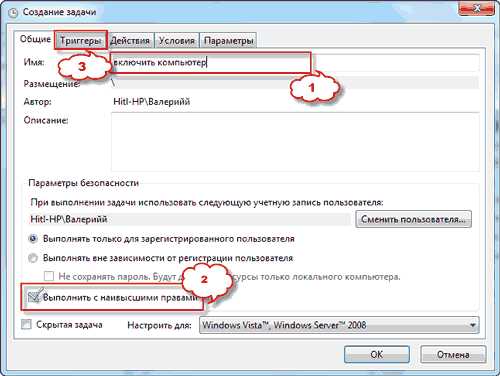
Здесь приводиться список вариантов запуска число и время проставляем свои значения и жмем на «ОК».
Потом нажимаем по порядку на вкладки:— «Действия»— «Создать»— «Обзор»Здесь нужно будет выбрать тот локальный диск, на котором находиться папка с МР3 файлами находим и открываем ее. Кликаем на ту композицию, которая будет звучать при включении, нажимаем «Открыть» и «ОК».

В последнем окне жмем вкладку условия и ставим галочку «пробуждать компьютер для выполнения задачи» и «ОК».
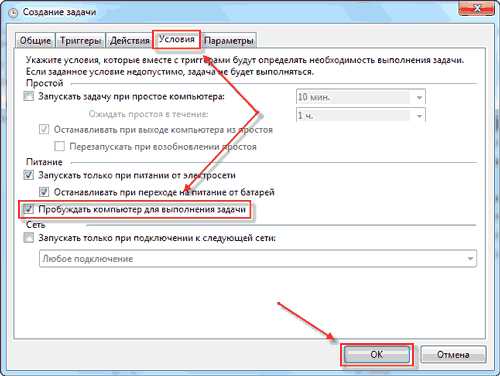
Вот и все будильник сработает в указанное вами время и произойдет включение компьютера, если вы конечно четко следовали вышенаписанной инструкции. Однако этот способ сработает, только если компьютер находиться в режимах «сон» и «гибернация» при полном отключении компьютера «планировщик» к сожалению не работает!
Еще есть способ включения через «BIOS» (базовая система ввода), но на первых порах лучше туда не лезть, поэтому не будем рассматривать этот способ, по крайней мере, в начальной статье. Надеюсь, эта статья «как включить компьютер» кому то будет полезна.На этом ограничусь, благодарю за внимание до новых встреч.
С Ув. Валерий Семенов
Главная
moikomputer.ru
Как включить компьютер?
Каждый пользователь ПК знает, что для начала работы на компьютере, его необходимо включить. Итак, как включить компьютер? Включение происходит посредством нажатия кнопки на системном блоке. Далее все происходит автоматически, компьютер загружается, и если все в порядке, все в рабочем и подключенном состоянии, загрузка пройдет без осложнений, и вы можете начинать работу.
Если возникла неполадка при включении
Но, как часто бывает, загрузка может произойти с некоторыми для нас осложнениями, к примеру, компьютер включился, все работает, кроме клавиатуры. Что с ней могло случиться, и как включить клавиатуру на компьютере, давайте поговорим об этом. Современные компьютеры подсоединяются к системному блоку через USB вход. Для начала вам необходимо проверить, а не выключен ли шнур, попробуйте его выдернуть и включить еще раз. Перезагрузите компьютер и если клавиатура исправна, то все будет работать. Если же клавиатура снова оказалась выключенной, то причина в чем-то другом. Проверьте исправность самого провода, может он сгорел? Проверить исправность самой клавиатуры можно, к примеру, на другом компьютере.
Если компьютер не включает монитор
Теперь давайте рассмотрим другую ситуацию - компьютер не включает монитор, что делать в данном случае? Причин неисправности монитора может быть достаточно много, от самых элементарных, до достаточно серьезных, связанных с поломкой или неисправностью. К примеру, проблемы могут быть в видеокарте компьютера, в материнской плате, отсутствии драйвера, поломке монитора и другие причины, с которыми некоторым пользователям справиться не под силу и потребуется помощь специалиста по ремонту компьютера.
Для начала, попробуем разобраться с причиной самостоятельно. Проверяем наличие включение монитора в сеть. Проверяем включение кнопки на самом мониторе. Если монитор не включается, то попробуйте проверить кабель, возможно, все дело в его неисправности. Если же все ваши попытки не привели к включению монитора, то значит, дело в неисправн
elhow.ru
Как включить экранную клавиатуру на компьютере?
Мало кто знает, но при работе с персональным компьютером, кроме подключенного к нему периферийного устройства, также можно использовать встроенную программу под названием экранная клавиатура. Она уже установлена в системе, поэтому пользователю остается её только запустить. Как включить экранную клавиатуру на компьютере? Именно об этом мы и расскажем в данной статье.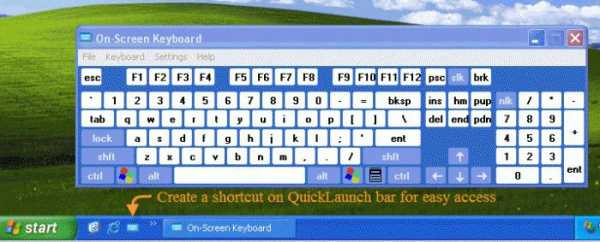
Как включить экранную клавиатуру?
Итак, если у вас сломалось устройство ввода информации, то данная функция операционной системы будет очень кстати. Найти ее самостоятельно на компьютере иногда бывает довольно нелегко, так как она не имеет ярлыков и "прячется" в инструментах. Давайте подробнее рассмотрим, как включить экранную клавиатуру на различных операционных системах. Итак, начали.
Linux OS
Для активации устройства ввода необходимо в меню выбрать пункт «Специальные возможности». Именно там находится приложение под названием «Onboard». Кроме стандартных языковых пакетов (русский и английский), программа также содержит алфавиты немецкого и испанского языков. Это может быть полезно тем пользователям, которые оказались за границей, и у них нет возможности приобрести клавиатуру с русскими буквами; или для тех людей, кто по роду своей деятельности вынужден общаться на языке, не предусмотренном на его устройстве ввода информации.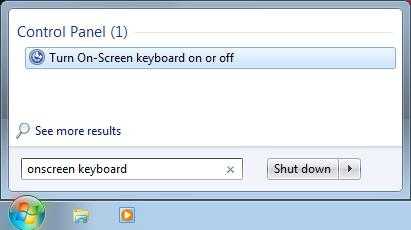
Microsoft
Экранная клавиатура XP-версии включается через «Пуск». Зайдя в стандартное меню, нужно выбрать раздел «Все программы». Среди перечня установленных в операционной системе приложений необходимо найти пункт «Стандартные». Далее открываем данный раздел и выбираем меню «Специальные возможности». При запуске программы операционная система выведет на экран информационное сообщение о приложении. Чтобы не получать его второй и последующий разы, выберите подпункт «Больше не показывать это сообщение». Аналогичным образом можно найти экранную клавиатуру и в последующих версия ОС от компании Microsoft – Windows Vista, Windows Seven. Возможности приложений также полностью идентичны.
Windows 8: Экранная клавиатура
Как включить устройство экранного ввода на ОС нового поколения? Разумнее будет воспользоваться поиском, который находится в правом верхнем углу. Нужно навести курсором мыши на него, и оттуда выскочит вкладка с меню. Самый верхний значок – это и есть поиск. Достаточно в строке написать слово «клавиатура» - и система тут же выдаст ссылку на приложение.  Также есть второй способ поиска экранного устройства ввода - через «Все программы». Для этого необходимо зайти в меню, кликнуть правой кнопкой мыши на пустое пространство и выбрать ссылку «Показать больше программ».
Также есть второй способ поиска экранного устройства ввода - через «Все программы». Для этого необходимо зайти в меню, кликнуть правой кнопкой мыши на пустое пространство и выбрать ссылку «Показать больше программ».
Описание экранной клавиатуры
Как включить экранную клавиатуру, вы уже знаете. На программном устройстве ввода информации присутствуют все основные клавиши, а именно:
- алфавит;
- цифровая клавиатура;
- кнопки Ctrl, Alt, Win и так далее.
Смена языка осуществляется точно таким же образом, как и на обычной клавиатуре. Кроме того, приложение имеет ряд функций, активировать которые вы можете самостоятельно в его настройках.
fb.ru
- Программа gimp назначение и основные особенности

- В браузере страницы открываются сами

- Включить выполнение javascript

- Как в браузере очистить кэш

- Почему на одном компьютере флешка открывается а на другом нет

- Как настроить интернет эксплорер 11 в виндовс 7

- Curl запрос https

- Свойства браузера
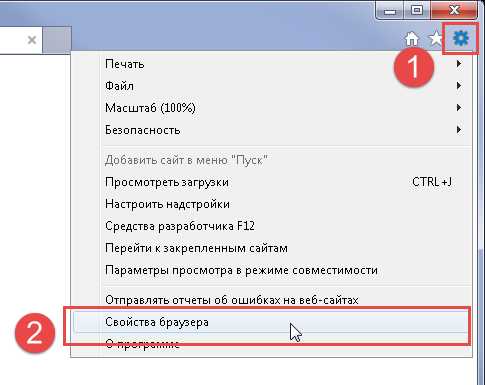
- Как в скайпе настроить наушники

- Как в яндексе включить режим инкогнито на телефоне

- Total commander это что

