Поиск на windows 10 не работает: Не работает поиск в Windows 10 или 11
Содержание
Почему не работает поиск в Windows 10 (РЕШЕНИЕ)
Всем привет! Сегодня мы разбираем очередную проблему, когда в Windows 10 почему-то не работает поиск. Давайте для начала разберем причины – почему так происходит:
- Сбой службы – или она поломана, или вообще выключена в системе. Возможно, службу выключил какой-то сторонний оптимизатор.
- Сбой системных файлов, которые работают с поиском.
- Удаление файлов с индексацией.
- Проблема с интеграцией встроенного интернет поисковика Bing. В таком случае поиск есть, строка работает, но вот никаких результатов не выводит.
- Общий сбой системы.
- Вирусы.
Все эти причины, а также решения к ним мы подробно разберем в статье. Напоминаю, что вы всегда можете задать свой вопрос в комментариях. Поехали!
Содержание
- Способ 1: Использование официальной утилиты по сбросу
- Способ 2: Использование встроенного инструмента
- Способ 3: Запуск службы или перевод её в другой режим работы
- Способ 4: Повторное индексирование
- Способ 5: Отключение от Bing
- Способ 6: Дополнительный метод по индексации
- Способ 7: Комплексный подход
- Задать вопрос автору статьи
Способ 1: Использование официальной утилиты по сбросу
Если перестал работать поиск в Windows 10, то в первую очередь нужно попробовать официальную утилиту «Reset Windows Search PowerShell script», которая сбрасывает настройки поиска и исправляет почти все ошибки. Начнем с неё.
Начнем с неё.
- Заходим на страничку Microsoft.
- Жмем по кнопке «Download».
- Закиньте файл в корневую директорию диска «C:\» – так нам будет проще его запускать через консоль.
- С прогой мы будем работать с помощью встроенной более продвинутой консоли «Windows PowerShell» – открываем её с правами админа, нажав правой кнопкой по значку «Пуск».
- Далее мы будем вводить команды, после каждой жмем по клавише «Enter». Теперь нам нужно изменить политику выполнения сторонних приложений – вписываем:
Set-ExecutionPolicy Unrestricted
- Даем согласие:
Y
- Далее запускаем скрипт, указав полный путь к файлу, который мы скачали. Я не зря указал на то, что его проще скачать и запустить с корня системного тома. Если же вы скачали его в другое место, то пропишите путь к нему.
 Или перекиньте на диск «C:\» или «D:\».
Или перекиньте на диск «C:\» или «D:\».
C:\ResetWindowsSearchBox.ps1
- Для подтверждения запуска вбиваем букву:
R
- Сброс произойдет достаточно быстро, и вы увидите надпись:
Done…
Press any key to continue…
- Нажмите любую клавишу и потом верните настройки безопасности:
Set-ExecutionPolicy Restricted
- Подтверждаем:
Y
- Закрываем консоль и проверяем работу поиска.
Способ 2: Использование встроенного инструмента
Если ошибка осталась, а строка поиска все равно не работает в Windows 10, то можно попробовать использовать встроенную функцию исправления ошибок.
- Жмем по кнопкам + R и вводим команду:
control
Читайте также и другие способы – как открыть панель управления на Windows 10.
- Установите режим просмотра таким образом, чтобы были видны все пункты. Находим и открываем раздел «Устранение неполадок».
- Слева выбираем ссылку, чтобы просмотреть все категории.
- Запускаем утилиту восстановления «Поиск и индексирование».
- Далее просто следуем инструкции самой программы, выбирая правильные варианты. Если система обнаружит какие-то ошибки, то она их попытается исправить.
Способ 3: Запуск службы или перевод её в другой режим работы
- Кликаем по нашим любимым клавишам:
+ R
- Открываем службы:
services.msc
- Двойным щелчком левой кнопкой мыши открываем «Windows Search» и ставим «Тип запуска» в автоматическом режиме. Жмем «Применить».
- Перезагружаем компьютер.

Способ 4: Повторное индексирование
Есть вероятность, что у вас просто сбились, удалились или побились индексы программ и утилит в системе. Их можно повторно пересобрать.
- В «Панели управления» откройте пункт «Параметры индексирования».
- Кнопка «Дополнительно».
- На первой вкладке кликаем по кнопке «Перестроить».
- Теперь нужно ждать, чтобы система поиска нашла все утилиты и программы на компе и проиндексировала их. Это может занять до получаса, поэтому пойдите пока попейте чаек. Комп в этот момент может начать подтормаживать, поэтому лучше ему не мешать.
Способ 5: Отключение от Bing
Напомню, что Bing – это поисковик в интернете от компании Microsoft. Работает он крайне плохо – в разы хуже того же Яндекс или Google. Но проблема в том, что при вводе запроса в поисковую строку Виндовс 10 включается также и этот поисковик, который походу предлагает различные ссылки в интернет. Не знаю, если честно, кто им пользуется, но из-за этого может появиться проблема со встроенным поиском. В таком случае окно и кнопка поиска есть, но при вводе запроса ничего не происходит. Поэтому давайте отключим Bing от строки поиска Windows 10:
Не знаю, если честно, кто им пользуется, но из-за этого может появиться проблема со встроенным поиском. В таком случае окно и кнопка поиска есть, но при вводе запроса ничего не происходит. Поэтому давайте отключим Bing от строки поиска Windows 10:
- Запускаем редактор реестра через + R и команду:
regedit
- Откройте основной раздел «HKEY_CURRENT_USER». Далее переходим в подраздел с программным обеспечением – «SOFTWARE». Раскрываем папку «Microsoft» – «Windows» – здесь будут настройки для текущей версии – «CurrentVersion». И в конце кликаем по поиску – «Search».
- Создайте параметр DWORD с названием «BingSearchEnabled», если его там нет.
- Откройте двойным щелчком левой кнопкой мыши и убедитесь, что стоит значение:
0
- Создайте и измените параметр с тем же значением:
CortanaConsent
- Закрываем редактор реестра и перезапускаем комп.

Способ 6: Дополнительный метод по индексации
- Откройте проводник, или «Этот компьютер» и пройдите по пути:
C:\Пользователи\ИМЯ_ПОЛЬЗОВАТЕЛЯ\AppData\Local\Packages\windows.immersivecontrolpanel_cw5n1h2txyewy\LocalState
СОВЕТ! На англоязычной версии папка «Пользователи» будет называться «Users». «AppData» – будет скрытой папкой, чтобы её увидеть в верхнем окне «Этого компьютера», перейдите на вкладку «Вид» и включите отображение «Скрытых элементов», поставив галочку.
- Найдите тут папку «Indexed». Если её нет, то пропустите этот способ – он вам не подойдет. Если она есть, жмем правой кнопкой и заходим в свойства.
- В первой «Общей» вкладке кликаем «Другие».

- В доп атрибутах просмотрите, чтобы стояла галочка как на картинке ниже. В конце жмем «ОК».
Способ 7: Комплексный подход
Если кнопка поиска, строка или результаты запросов все равно не работают в системе Windows 10, то значит есть более глубокое поражение системных файлов. Поэтому вот ряд комплексных рекомендаций, которые должны помочь:
- Если поиск работает, но он не находит установленные приложения и встроенные системные утилиты, то заходим в реестр и удаляем папку c большим количеством нулей (0). Она находится по пути:
HKEY_LOCAL_MACHINE\SOFTWARE\Microsoft\Windows\CurrentVersion\Explorer\FolderTypes\{ef87b4cb-f2ce-4785-8658-4ca6c63e38c6}\TopViewsПРИМЕЧАНИНЕ! Если у вас 64-х разрядная ОС, то тоже самое делаем по другому пути:
HKEY_LOCAL_MACHINE\SOFTWARE\Wow6432Node\Microsoft\Windows\CurrentVersion\Explorer\FolderTypes\{ef87b4cb-f2ce-4785-8658-4ca6c63e38c6}\TopViews\- Если вы ранее устанавливали какой-то пак программ или драйверов, то попробуйте выполнить откат системы.

- Выполните проверку целостности системных файлов.
- Почистите ОС от разного рода мусора и лишнего кеша.
- Проверьте операционную систему и диски на наличие вирусов.
- Попробуйте обновить Windows 10 – «Пуск» – «Параметры» – «Обновление и безопасность» – загружаем и обновляем ОС.
Если вообще ничего не помогло, то можно выполнить сброс настроек Виндовс 10 до заводских.
На этом все, дорогие друзья портала Wi-Fi-гид. Если у вас еще остались какие-то дополнительные вопросы, то задавайте их в комментах. А я с вами прощаюсь – всем пока, берегите себя и своих близких.
Не работает поиск Windows 10: причины и решения
Поисковая система в Windows 10 пользуется популярностью среди пользователей еще с выхода первых демо версий. Она предоставляет быстрый доступ к приложениям, документам, параметрам и даже электронной почте. Однако после обновления ОС нередко случаются неполадки в поисковике – он попросту перестает работать. Для решения этой проблемы есть несколько способов, о которых я расскажу далее.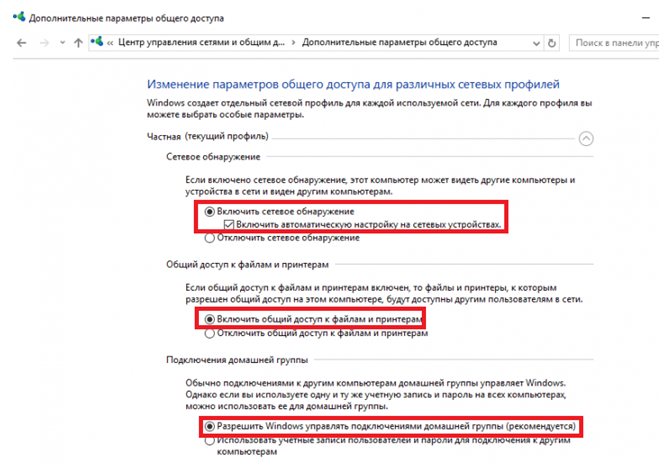
Причины неполадки с поиском Windows 10
Если вы используете поисковую систему Windows 10 каждый раз при необходимости, а затем в один момент она перестает работать, то это может быть связано с рядом причин:
- Ошибка ОС – при установке авторских ОС Windows могут возникнуть проблемы с программным обеспечением, в том числе и с поиском.
- Неисправное обновление – после обновления системы могут «криво» установиться компоненты.
- Вирусы – обычная проблема, связанная с неисправностью основных функций системы.
Решения вышеуказанных проблем часто заключается в обычной перезагрузке ПК или отката системы, но в некоторых случаях это не помогает и приходится обращаться к реестру, службам или настройкам.
Как исправить ошибки поиска?
Первый способ, о котором я хочу вам рассказать – это исправление ключей реестра, отвечающих за параметры поиска. На первый взгляд это может показаться сложным и нудным решением проблемы, но я советую следовать инструкциям, и тогда у вас все получится.
Через редактор реестра
- Запускаем реестр через окно «Выполнить». Делается это путем ввода команды «regedit» в окно «Выполнить», которое открывается сочетанием клавиш «Win+R».
Вписываем указанную команду и нажимаем «ОК»
- Открываем раздел HKEY_CURRENT_USER и переходим по следующему пути: «SOFTWARE» «Microsoft» «Windows Search».
Переходим через иерархию папок к разделу Windows Search
- В правом окне открываем параметр «SetupCompletedSuccesfuly» двойным щелчком мыши и изменяем его значение на 0.
Указываем значение 0 и жмем на «ОК»
- Возвращаемся в уже открытый раздел Windows Search и находим там папку FileChangeClientConfigs. Изменяем ее название на FileChangeClientConfigsBak.
Меняем название файла
- Перезагружаем устройство и проверяем, исправлена ли проблема.
Если на вашем устройстве поисковая система так и не заработала, то попробуйте это исправить в следующем разделе.

Через параметры индексирования (перестройка индекса поиска)
Windows 10 очень дорожит своими данными и оберегает их всевозможными способами. Поэтому если после переименования раздела реестра система вернула ему исходное имя, то тому виной настройки защиты.
Исправить это можно следующим способом:
- Открываем Панель управления через меню «Пуск».
Находим папку «Служебные – Windows» и открываем Панель управления
- В открывшемся окне находим настройку «Параметры индексирования» и кликаем по ней левой кнопкой мыши.
По умолчанию компоненты расположены в алфавитном порядке для удобства использования
- Нажимаем на кнопку «Изменить».
Меняем настройки индексирования
- Отмечаем те локальные диски, в которых необходимо производить поиск. Советую отметить все для более глубокого поиска.
Выбираем желаемые локальные диски для поиска и нажимаем «ОК»
- Возвращаемся в «Параметры индексирования» и переходим в окно «Дополнительно».

Открываем дополнительные параметры индексирования
- Нажимаем на кнопку «Перестроить» и перезапускаем устройство.
Исправляем неполадки при поиске
После запуска системы проверяем целостность работы поиска. Если ответ отрицательный, то переходим к следующему пути решения.
Через службы Windows
Как я уже рассказывал ранее, проблемы могут возникать и из-за службы, отвечающий за поиск. Если она отключена, то и поиск, естественно, не будет функционировать.
Проверяем работоспособность службы Windows Search следующим способом:
- Открываем окно «Выполнить» путем сочетания клавиш «Win+R» и вводим команду services.msc.
Открыть службы можно и через меню «Пуск»
- Находим и открываем службу «Windows Search».
Кликаем по указанной службе двойным щелчком мыши
- Убеждаемся, что в графе «Тип запуска» выставлено значение «Автоматически» и проверяем состояние. Если программа не запущена, то будет гореть кнопка «Запустить».

Устанавливаем автоматический тип запуска и нажимаем на кнопку «ОК»
Как и в предыдущих разделах, перезапускаем устройство и проверяем работу поиска.
Через отключение интеграции Bing
Данный способ актуален, когда окно поиска появляется, но ввести какие-либо значения в него нельзя. Если вы столкнулись с такой проблемой, то нам придется снова вернуться к редактору реестра.
- Нажимаем комбинацию клавиш Win+R, вводим в окно regedit, чтобы открыть редактор реестра.
- Переходим в каталоге по следующему пути: HKEY_CURRENT_USER\SOFTWARE\Microsoft\Windows\CurrentVersion\Search
- В правой части окна (на пустом месте) жмем правой кнопкой мыши и в контекстном меню выбираем «Создать» — DWORD32. Вписываем имя — BingSearchEnabled.
- Задаем значение параметру 0.
- Параметру CortanaConsent (его вы тоже найдете в правой части окна) задаем значение 0 аналогичным путем.
После этого нужно перезагрузить компьютер.
Если не работает поиск программ в панели Пуск
Если же ошибка поиска актуальна только в меню Пуск и лишь для установленных в Windows 10 программ, то следует воспользоваться следующей инструкцией:
- Открываем редактор реестра способом, описанным выше, и переходим по пути HKEY_LOCAL_MACHINE\SOFTWARE\Microsoft\Windows\CurrentVersion\Explorer\FolderTypes\{ef87b4cb-f2ce-4785-8658-4ca6c63e38c6}\TopViews (для версий x32) или HKEY_LOCAL_MACHINE\SOFTWARE\Wow6432Node\Microsoft\Windows\CurrentVersion\Explorer\FolderTypes\{ef87b4cb-f2ce-4785-8658-4ca6c63e38c6}\TopViews\ (для x64).
- Находим подраздел {00000000-0000-0000-0000-000000000000} и удаляем его.
Если и этот способ не помог, то рекомендую проверить компьютер на наличие вирусов, вернуть систему к предыдущему состоянию с помощью бэкапа или переустановить Windows.
Post Views: 1 001
[ИСПРАВЛЕНО] Поиск Windows не работает
Cortana не работает в Windows 10? Вас беспокоит проблема, из-за которой не работает поиск Windows или не работает Cortana? В этом посте мы покажем вам, как решить проблему с неработающим поиском в Windows 10, используя 6 надежных способов. Вы также можете использовать программное обеспечение MiniTool для обеспечения безопасности данных.
Вы также можете использовать программное обеспечение MiniTool для обеспечения безопасности данных.
Проблема Windows Search не работает
Windows Search — это удобная служба, поскольку она может помочь пользователям быстро найти программу или файлы. Однако некоторые пользователи Windows 10 жалуются, что сталкиваются с проблемой Поиск Windows не работает . Вот реальный пример:
Я только что написал тред, но он почему-то не опубликовался. Я думаю, я должен написать это снова. Во всяком случае, у меня не работает меню поиска. Когда я пытаюсь что-то найти, все, что я получаю, это пустое окно с результатами. От tenforums
Итак, знаете ли вы, как решить проблему, когда служба поиска Windows не работает в Windows 10? Если нет, не беспокойтесь. Этот пост покажет вам 6 решений проблемы, из-за которой поиск не работает в Windows 10.
6 решений для Windows Search не работает
В этой части мы представим 6 решений для решения проблемы Windows 10 Search не работает.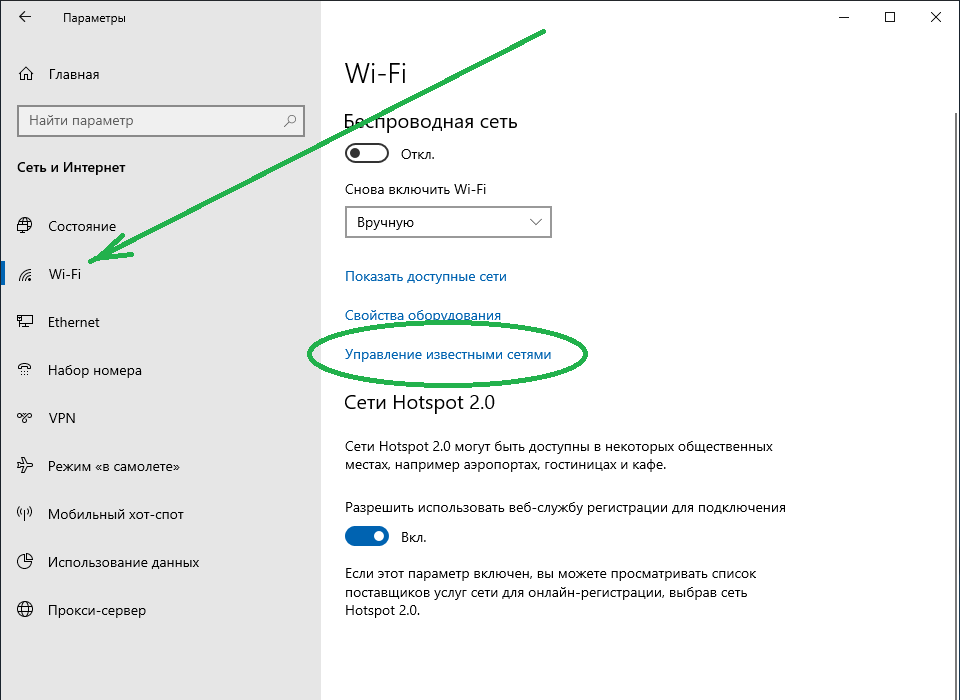 Вы можете прочитать их и попробовать.
Вы можете прочитать их и попробовать.
Примечание: перед началом работы необходимо сделать резервную копию важных файлов, так как это может гарантировать безопасность данных и файлов. Таким образом, мы рекомендуем вам использовать MiniTool ShadowMaker для резервного копирования всех ваших важных файлов, чтобы избежать потери данных в процессе исправления.
Предложение: создайте резервные копии файлов перед устранением проблемы
MiniTool ShadowMaker — это профессиональная программа для резервного копирования Windows, которая способна создавать резервные копии всех ваших важных файлов благодаря своим мощным функциям.
Помимо резервного копирования файлов и папок, он также может создавать резервные копии диска, раздела и даже операционной системы. Одна вещь, которую вам нужно знать, это то, что резервное копирование операционной системы — это эффективный способ обеспечить безопасность компьютера, особенно когда происходят некоторые аварии, потому что вы можете выполнить некоторые решения для восстановления с помощью образа резервной копии.
Таким образом, чтобы создать резервную копию важных файлов и обеспечить лучшую защиту, вы можете загрузить пробную версию MiniTool ShadowMaker, которую можно использовать бесплатно в течение 30 дней, нажав следующую кнопку.
Скачать бесплатно
Затем мы покажем вам, как создавать резервные копии файлов с помощью этой программы шаг за шагом с картинками. Для резервного копирования операционной системы вы можете обратиться к этому сообщению: Легко и бесплатно Создайте резервную копию образа Windows 10 сейчас — MiniTool.
Шаг 1: Установите лучшее программное обеспечение для резервного копирования и запустите его, затем нажмите Сохранить пробную версию .
Совет: MiniTool ShadowMaker также может управлять удаленным компьютером, если он находится в одной локальной сети.
Шаг 2. После входа в основной интерфейс перейдите на страницу Backup и выберите модуль SOURCE , чтобы продолжить.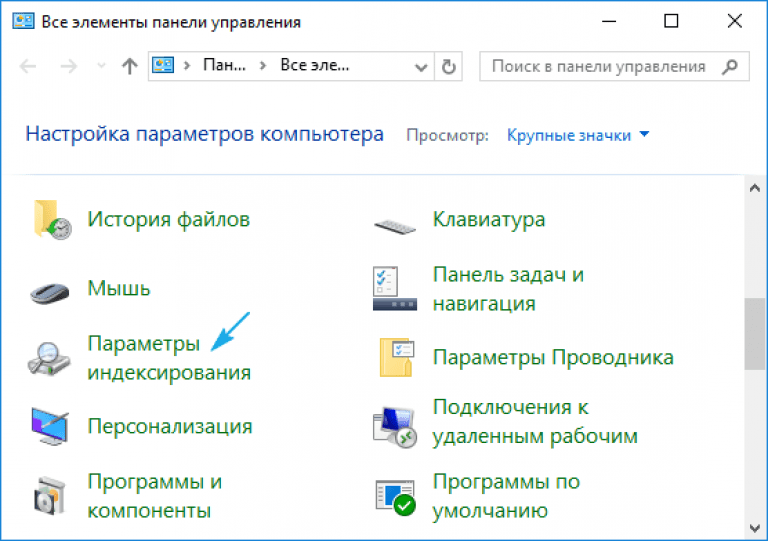 Во всплывающем окне выберите Папки и файлы и выберите, что вы хотите создать резервную копию.
Во всплывающем окне выберите Папки и файлы и выберите, что вы хотите создать резервную копию.
Шаг 3. Вернувшись к основному интерфейсу, нажмите НАЗНАЧЕНИЕ , чтобы выбрать, где вы хотите сохранить образ резервной копии. Здесь рекомендуется выбрать внешний жесткий диск в качестве пути назначения.
Чтобы обеспечить лучшую защиту данных, необходимо обратить внимание на три важные вещи.
- Для лучшей защиты данных MiniTool ShadowMaker позволяет автоматически создавать резервные копии файлов. Таким образом, вам просто нужно нажать кнопку Параметры расписания в Параметры , чтобы задать задачу резервного копирования на регулярной основе.
- MiniTool ShadowMaker также поддерживает три различные схемы резервного копирования, включая полную, инкрементную и дифференциальную схемы. Схемы добавочного резервного копирования выбраны по умолчанию, и вы можете нажать кнопку Backup Scheme , чтобы изменить ее на другую.

- Резервное копирование Параметры позволяют задать некоторые дополнительные параметры резервного копирования. Например, вы можете зашифровать образ резервной копии.
Шаг 4: Когда вы успешно выбрали источник и место назначения резервного копирования, вы можете нажать Создать резервную копию сейчас , чтобы выполнить задачу резервного копирования немедленно, или вы можете отложить задачу резервного копирования, нажав Создать резервную копию позже .
Когда вы успешно создали образ резервной копии, пришло время перейти к решениям проблемы с поиском Windows 10, которая не работает.
MiniTool ShadowMaker помогает мне создавать резервные копии всех важных файлов, чтобы обеспечить безопасность моих данных. И это очень легко работать. Нажмите, чтобы твитнуть
Как исправить неработающий поиск Windows?
- Завершить процесс Cortana.
- Перезапустите службу поиска.

- Перестроить индекс.
- Запустите средство проверки системных файлов.
- Запустите средство устранения неполадок поиска и индексирования.
- Запустите средство DISM.
Решение 1. Завершите процесс Cortana
Примечание. Чтобы устранить проблему с неработающим поиском Windows 10, попробуйте перезагрузить компьютер, прежде чем переходить к следующим шагам.
Здесь первый способ решить проблему, когда панель поиска Windows 10 не работает, — это завершить процесс Cortana. Мы покажем вам, как шаг за шагом решить проблему с неработающей Cortana.
Шаг 1: Щелкните правой кнопкой мыши панель задач в нижней части рабочего стола компьютера и выберите Диспетчер задач , чтобы продолжить. Или вы можете одновременно нажать клавиши Ctrl , Shift и Esc , чтобы напрямую открыть окно диспетчера задач .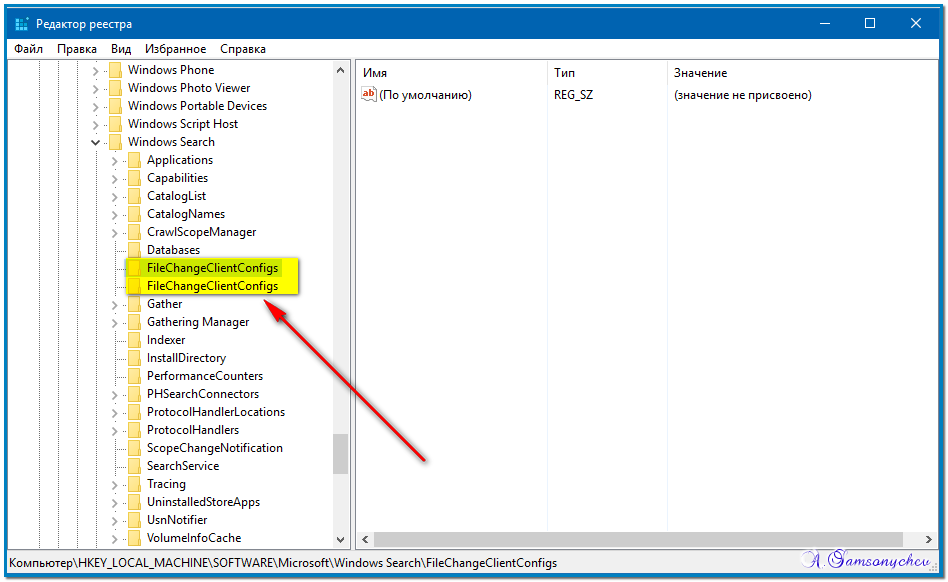
Шаг 2. В окне диспетчера задач найдите Cortana и щелкните его правой кнопкой мыши, чтобы выбрать Завершить задачу , чтобы отключить процесс Cortana.
После этого вы можете перезагрузить компьютер, чтобы проверить, решена ли проблема типа здесь, чтобы поиск не работал.
Если этот метод не работает, вам нужно перейти к следующим методам.
Статья по теме: Как исправить, что меню «Пуск» в Windows 10 не работает быстро?
Решение 2. Перезапустите службу поиска
Здесь мы представим второй метод решения проблемы, когда поиск в Windows 10 не работает. Этот метод в основном предназначен для перезапуска службы поиска. Вы можете продолжить, следуя следующим инструкциям, чтобы решить проблему с неработающим поиском Windows.
Шаг 1. Нажмите кнопку Ключ Windows и ключ R вместе, чтобы открыть диалоговое окно Выполнить . Введите services. msc в поле и нажмите . Введите или нажмите OK , чтобы продолжить.
msc в поле и нажмите . Введите или нажмите OK , чтобы продолжить.
Шаг 2: В окне Services найдите Windows Search и щелкните его правой кнопкой мыши, выберите Restart из контекстного меню, чтобы продолжить.
Когда процесс завершится, вы можете перезагрузить компьютер, чтобы проверить, решена ли проблема с неработающей панелью поиска Windows 10.
Решение 3. Восстановите индекс
Теперь мы представим третий метод решения проблемы. Поиск не работает в Windows 10. На самом деле, вы можете попытаться восстановить индекс, чтобы исправить тип проблемы здесь для поиска не работает, если два вышеуказанных метода не работают.
Чтобы перестроить индекс, выполните следующие шаги.
Шаг 1. Нажмите одновременно клавишу Windows и клавишу R , чтобы открыть диалоговое окно Run . Тип Панель управления в поле и нажмите OK или нажмите Введите для продолжения.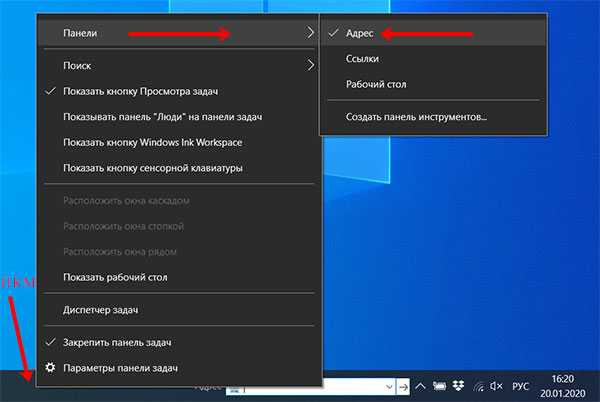
Шаг 2: Во всплывающем окне выберите Параметры индексирования , чтобы продолжить.
Шаг 3. В окне «Параметры индексирования» нажмите кнопку «Дополнительно», чтобы продолжить.
Шаг 4. Далее вам нужно нажать кнопку Восстановить под Устранение неполадок , чтобы продолжить.
Шаг 5: Вы получите сообщение о том, что процесс перестроения индекса займет много времени. Вы должны нажать OK для продолжения.
Когда процесс восстановления индекса будет завершен, вы можете перезагрузить компьютер, чтобы проверить, решена ли проблема с неработающей панелью поиска Windows 10.
Нажмите, чтобы твитнуть
Решение 4. Запустите средство проверки системных файлов
Если на вашем компьютере повреждены системные файлы, вы можете столкнуться с ошибкой Cortana Search не работает. Таким образом, мы представим четвертый метод решения проблемы, когда панель поиска Windows 10 не работает.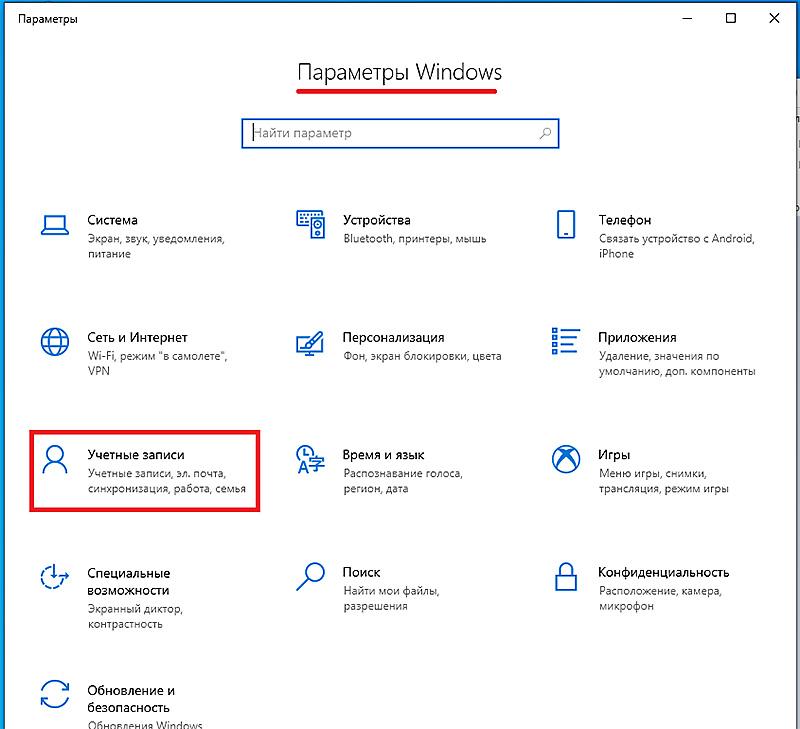
На самом деле этот метод пытается запустить средство проверки системных файлов, чтобы исправить проблему с поиском Windows. Для получения более подробных инструкций вы можете продолжить чтение.
Шаг 1: Щелкните правой кнопкой мыши панель задач в нижней части рабочего стола компьютера и выберите Диспетчер задач , чтобы продолжить.
Шаг 2: Во всплывающем окне нажмите Файл и выберите Запустить новую задачу .
Шаг 3: Введите cmd в поле и убедитесь, что Создать эту задачу с правами администратора 9Отметьте опцию 0008, а затем нажмите OK , чтобы продолжить.
Шаг 4: Во всплывающем окне командной строки введите команду sfc /scannow и нажмите . Введите для продолжения.
Шаг 5: Начнется процесс сканирования, который может занять несколько минут. Пожалуйста, не закрывайте и не выходите из этого окна командной строки, пока не получите сообщение о том, что проверка завершена на 100%.
Когда процесс сканирования завершится, вы можете перезагрузить компьютер, чтобы проверить, решена ли проблема с неработающим поиском Windows 10.
Статья по теме: Быстрое исправление — SFC Scannow не работает (сосредоточьтесь на 2 случаях)
Решение 5. Запустите средство устранения неполадок поиска и индексирования
в основном для запуска средства устранения неполадок поиска и индексирования . Следуйте приведенным ниже инструкциям.
Шаг 1. Нажмите одновременно клавишу Windows и клавишу R , чтобы открыть диалоговое окно Run . Панель управления типа в поле и нажмите OK или нажмите Введите , чтобы продолжить.
Шаг 2: Во всплывающем окне выберите Устранение неполадок , чтобы продолжить.
Шаг 3: Далее нажмите Просмотреть все в левом окне, чтобы продолжить.
Шаг 4: Затем нажмите Поиск и индексирование .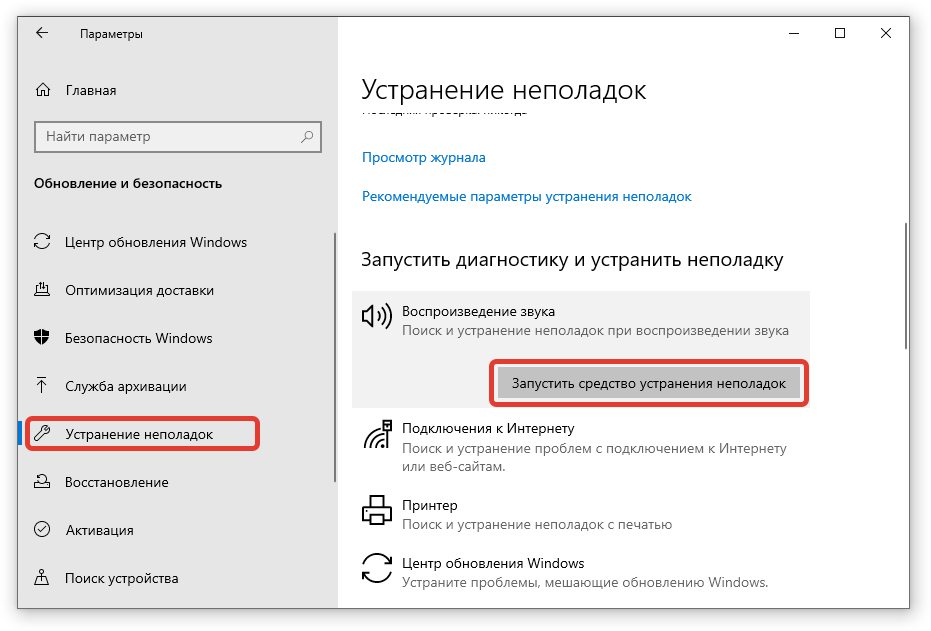
Шаг 5: Во всплывающем окне нажмите Далее , чтобы продолжить, и запустится средство устранения неполадок .
Шаг 6: Далее вам нужно проверить проблемы, с которыми вы столкнулись, и нажать Далее .
Шаг 7: Затем средство устранения неполадок обнаружит проблемы и попытается их исправить. Когда процесс устранения неполадок будет завершен, вы можете перезагрузить компьютер и попытаться проверить, решена ли проблема Windows 10, введите здесь, чтобы поиск не работал.
Решение 6. Запустите DISM Tool
Теперь мы познакомим вас с последним методом устранения проблемы с неработающим поиском Windows. В этом методе вы можете использовать инструмент DISM , чтобы исправить проблему с неработающей Cortana.
Шаг 1: Вам нужно снова войти в окно командной строки. Подробные инструкции см. в четвертом способе.
Шаг 2: Открыв окно командной строки, введите следующие команды и нажмите Введите после каждой команды.
DISM.exe /Online /Cleanup-image /Scanhealth
DISM.exe /Online /Cleanup-image /Restorehealth
Шаг 3. Этот процесс займет много времени. Пожалуйста, не закрывайте окно командной строки, когда оно будет завершено.
Когда все шаги будут выполнены, вы можете перезагрузить компьютер, чтобы проверить, решена ли проблема с неработающей панелью поиска Windows.
После решения проблемы Не работает поиск в Windows 10, рекомендуется создать резервную копию с помощью MiniTool ShadowMaker. Таким образом, вы также можете защитить свой компьютер и данные.
Кроме того, если на вашем компьютере возникнут какие-либо другие проблемы, вы можете использовать образ резервной копии для восстановления компьютера до более раннего состояния, а не переустанавливать операционную систему.
Скачать бесплатно
У меня была проблема, когда Windows Search не работал, но я успешно решил эту проблему после того, как попробовал решения, представленные в этой статье. Нажмите, чтобы твитнуть
Нажмите, чтобы твитнуть
В заключение, в этой статье представлены 6 способов решения проблемы неработающего поиска Windows. Вы можете дать им попробовать.
С другой стороны, если у вас есть лучшие решения для решения проблемы поиска Windows, поделитесь ими в зоне комментариев.
Если у вас возникнут проблемы с MiniTool ShadowMaker, не стесняйтесь обращаться к нам по электронной почте [email protected].
Поиск Windows не работает Часто задаваемые вопросы
Как исправить поиск Windows?
- Завершить процесс Cortana.
- Перезапустите службу поиска.
- Перестроить индекс.
- Запустите средство проверки системных файлов.
- Запустите средство устранения неполадок поиска и индексирования.
- Запустите средство DISM.
Как исправить неработающую кнопку Windows?
- Попробуйте клавиатуру на другом компьютере.
- Настройка реестра.

- Обновите драйверы клавиатуры.
Вы можете прочитать сообщение «Полезные методы исправления неработающего ключа Windows в Windows 10», чтобы узнать более подробные инструкции.
Почему Кортана не работает?
Иногда Cortana не работает из-за проблем с учетной записью пользователя или поврежденных системных файлов на компьютере. Чтобы это исправить, вы можете создать новую учетную запись пользователя, восстановить поврежденные системные файлы или сбросить все настройки, связанные с Cortana.
Как исправить неработающее меню «Пуск»?
- Повторно войдите в свою учетную запись.
- Создайте новую учетную запись пользователя.
- Запустите средство устранения неполадок меню «Пуск» Microsoft.
- Проверка и восстановление файлов Windows.
- Переустановите приложения Windows.
- Сделать меню «Пуск» полноэкранным.
- Включить режим планшета и начальный экран.

- Отключить сторонние антивирусные программы.
- Удаление почтового ящика.
- Обновите Windows.
- Перезагрузите компьютер.
Вы также можете прочитать сообщение Как исправить, что меню «Пуск» в Windows 10 не работает быстро? узнать более подробные решения.
- Твиттер
- Линкедин
- Реддит
Как исправить неработающую панель поиска
В Windows 8 появилась потрясающая панель поиска, которая позволяет найти любой файл, процесс, службу, системную функцию или установленное приложение на вашем компьютере. Он также может искать информацию в Интернете. И с Windows 10 стало только лучше.
К сожалению, у многих пользователей возникают проблемы с этим, сообщая, что панель поиска Windows 10 больше не работает . В некоторых случаях он работает, но не отображает точные результаты.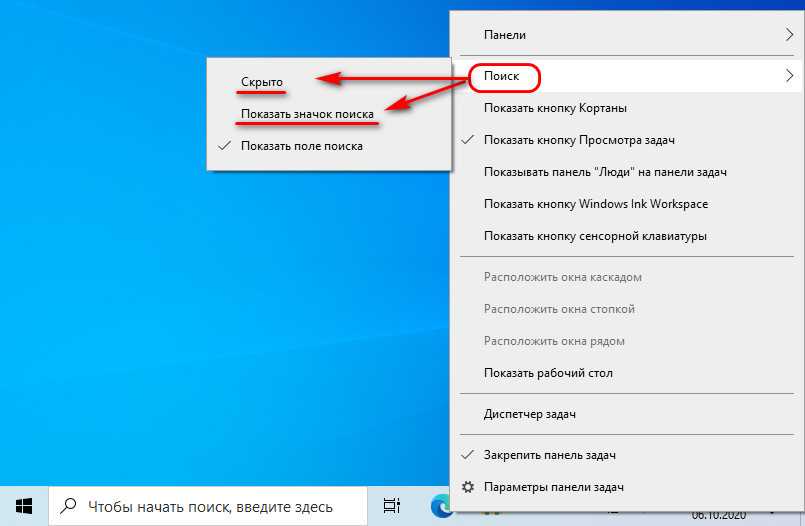
Панель поиска Windows 10 не работает
Этот тип проблемы может в конечном итоге повлиять на работу вашего компьютера, поскольку вам нужно использовать панель поиска практически для всего, что не имеет ярлыка на рабочем столе. Вот почему многие пользователи предпочитают удалять панель поиска с панели задач Windows 10, чтобы она не мешала им.
Однако у любой проблемы есть решение, и панель поиска Windows 10 не исключение. Если вы заинтересованы в поиске способа его ремонта, ознакомьтесь с инструкциями ниже.
Как исправить неработающий поиск в Windows 10
Существует множество решений, которые вы можете попробовать, чтобы вернуть панель поиска в нормальное состояние. Однако перед началом работы следует создать точку восстановления системы. Если случится что-то плохое, вы сможете откатить Windows 10 до предыдущего состояния.
1. Запустите средство устранения неполадок поиска и индексирования
У Microsoft есть средства устранения неполадок, подготовленные для всех видов неблагоприятных событий, даже если панель поиска Windows 10 не работает. Вот как легко запустить его.
Вот как легко запустить его.
- Щелкните правой кнопкой мыши меню Пуск и перейдите к Настройки
- Выберите Обновление и безопасность
- Нажмите Устранение неполадок слева
- Выберите Поиск и индексирование , затем нажмите Запустите средство устранения неполадок
- Следуйте инструкциям на экране
- Перезагрузите компьютер
2. Загрузите последние обновления Windows
Центр обновления Windows содержит новейшие функции, улучшения, оперативные исправления и исправления безопасности для конкретной версии ОС. Если другие пользователи ПК испытывают те же проблемы с панелью поиска, что и вы, и Microsoft узнает об этом, вам следует ожидать обновления, которое все исправит.
Как запустить Центр обновления Windows:
- Нажмите кнопку Пуск , введите проверить наличие обновлений и нажмите Введите
- Проверка должна начаться немедленно.
 Подождите, пока он завершится, и нажмите Загрузить , если есть ожидающие обновления
Подождите, пока он завершится, и нажмите Загрузить , если есть ожидающие обновления - Это может занять много времени. Когда все закончится, перезагрузите компьютер и попробуйте использовать панель поиска
.
3. Перезапустите службу поиска Windows
.
Чтобы панель поиска работала корректно, соответствующая служба тоже должна работать корректно.
- Нажмите Ctrl + R , введите services.msc и нажмите Введите
- Найдите и дважды щелкните службу Windows Search , чтобы просмотреть ее свойства
- Установить Тип запуска на Автоматический (отложенный запуск)
- Если служба в данный момент не запущена, нажмите Пуск
- Щелкните Применить , чтобы зафиксировать все изменения
- Попробуйте использовать панель поиска сейчас
4. Перезапустите или завершите несколько процессов
Использование панели поиска Windows 10 похоже на использование приложения: в нем есть процесс, работающий в фоновом режиме, доступ к которому и управление которым можно получить из диспетчера задач.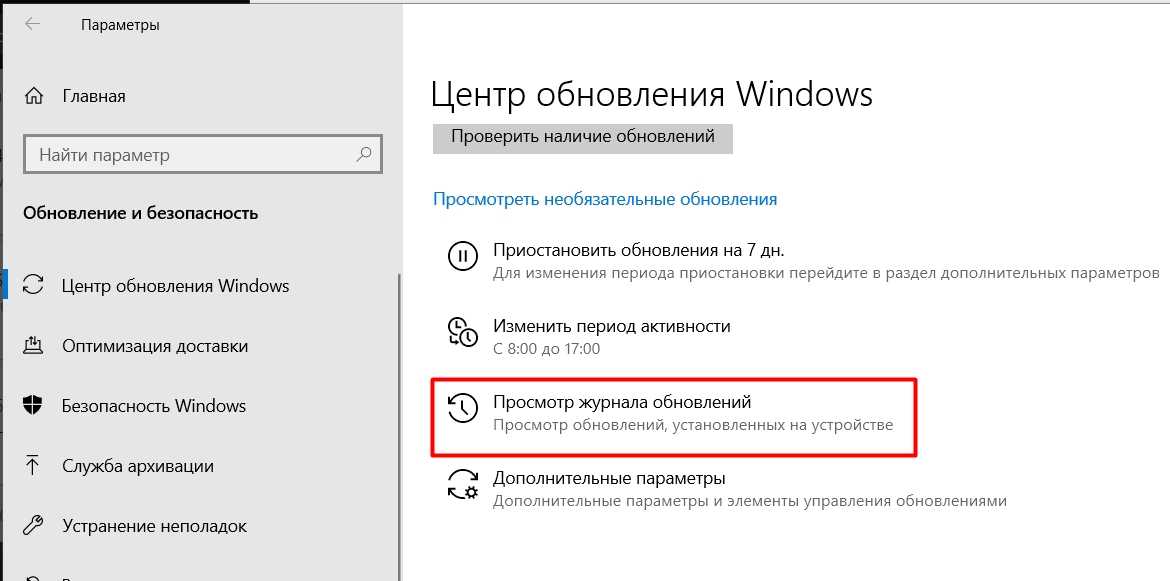
Когда дело доходит до панели поиска, во время ее выполнения задействовано несколько процессов, включая SearchUI.exe, проводник Windows, Cortana и загрузчик CTF (ctfmon.exe). Все, что вам нужно сделать, это дать им толчок.
- Щелкните правой кнопкой мыши панель задач Windows и выберите Диспетчер задач
- На вкладке «Процессы» выберите проводник Windows и нажмите «Перезапустить»
- На той же вкладке выберите Cortana и нажмите Завершить задачу
- Перейти на вкладку Подробности
- Нажмите Завершить задачу для SearchUI.exe , SearchIndexer.exe и ctfmon.exe
- Включите Cortana из меню «Пуск»
- Попробуйте использовать панель поиска сейчас
Возможно, вам придется перезагрузить компьютер, чтобы использовать панель поиска Windows 10.
5. Сброс поиска Windows
Можно сбросить Windows Search из PowerShell, чтобы обновить все его настройки. Но сначала вам нужно узнать точную версию вашей копии Windows 10, так как инструкции немного отличаются.
Не беспокойтесь, так как вы не потеряете личные файлы или установленные приложения.
- Щелкните правой кнопкой мыши Пуск и выберите Система
- Перейти к О
- В спецификациях Windows обратите внимание на вашу версию
- Для Windows 10 версии 1809 и более ранних:
- Нажмите кнопку Пуск , щелкните правой кнопкой мыши Cortana и перейдите к Дополнительно > Настройки приложения
- Выбор Сброс
- Для Windows 10 версии 1903 и выше:
- Войдите в Windows 10 как администратор
- Скачать скрипт PowerShell для сброса Windows Search
- Щелкните загруженный файл правой кнопкой мыши и выберите Запустить с помощью PowerShell
- Нажмите Да , если появится запрос UAC (контроль учетных записей)
- Введите r и нажмите Введите для подтверждения
- Если Windows Search был успешно сброшен, вы получите сообщение Done
- Или, если вы получаете Невозможно загрузить, так как запуск скриптов отключен в этой системе , введите
Get-ExecutionPolicyв PowerShell и нажмите Enter - Затем запустите
Set-ExecutionPolicy -Scope CurrentUser -ExecutionPolicy Unrestricted - Введите y и нажмите Введите для подтверждения
- После изменения политики вы сможете запустить приведенный выше сценарий в PowerShell
- После получения сообщения Done нажмите любую клавишу для продолжения
- Выполнить
Set-ExecutionPolicy -Scope CurrentUser -ExecutionPolicyдля восстановления исходной политики - Введите y и нажмите Введите для подтверждения
6.
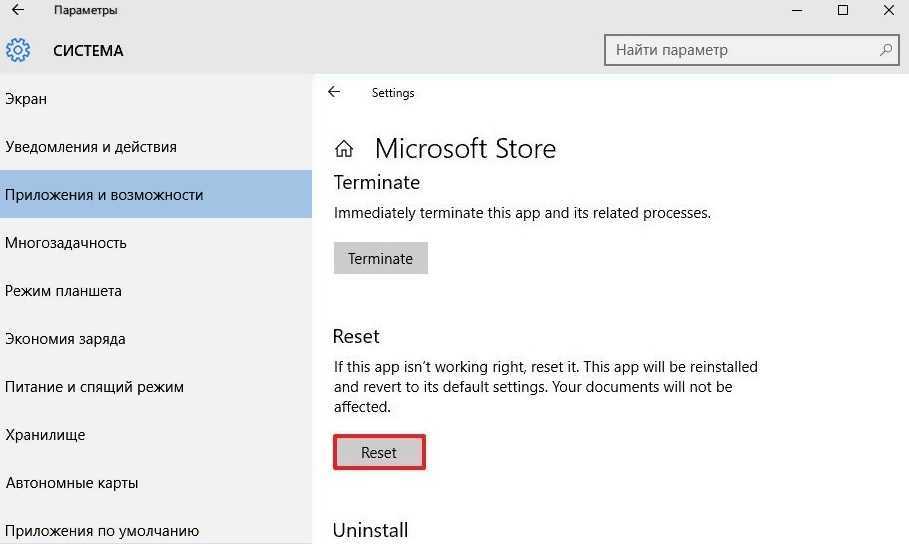 Перестроить индекс поиска Windows
Перестроить индекс поиска Windows
Индекс поиска представляет всю область. Другими словами, Windows может искать только результаты в указанном индексе. Таким образом, если файл, который вы искали, не является частью индекса, Windows не сможет его отследить.
Чтобы устранить эту проблему, необходимо перестроить индекс. К счастью, вам не нужны никакие специальные инструменты.
- Убедитесь, что вы вошли в систему как администратор ПК
- Нажмите Ctrl + R , введите панель управления и нажмите Enter
- Щелкните Параметры индексирования
- Нажмите Дополнительно
- At Устранение неполадок – Удалить и перестроить индекс , нажмите Восстановить
- Нажмите OK для подтверждения и терпеливо дождитесь завершения задачи
- Перезагрузите компьютер и попробуйте использовать панель поиска
7.
 Удалить Bing из поиска Windows
Удалить Bing из поиска Windows
Некоторые пользователи сообщают, что удаление интеграции Bing из панели поиска Windows 10 решило их проблему. Однако это не идеально для пользователей ПК, которые предпочитают искать результаты поиска в Bing. Если вы один из них, вам следует пропустить это решение.
- Нажмите Ctrl + R , введите regedit и нажмите Введите
- Откройте меню Файл и щелкните Экспорт
- Укажите имя и место назначения файла резервной копии реестра
- Скопируйте и вставьте следующий адрес, чтобы посетить это место
Компьютер\HKEY_CURRENT_USER\Software\Microsoft\Windows\CurrentVersion\Search
- Откройте меню Edit , перейдите к New и выберите DWORD (32-bit) Value
- Установите для новой записи имя BingSearchEnabled
- Дважды щелкните BingSearchEnabled , установите Значение данных 9от 0008 до 0 и нажмите OK
- В том же месте дважды щелкните CortanaConsent
- Установите Значение данных на 0 и нажмите OK
- Перезагрузите компьютер и попробуйте использовать панель поиска
Приведенное выше решение должно исправить панель поиска Windows 10, если она не работала раньше.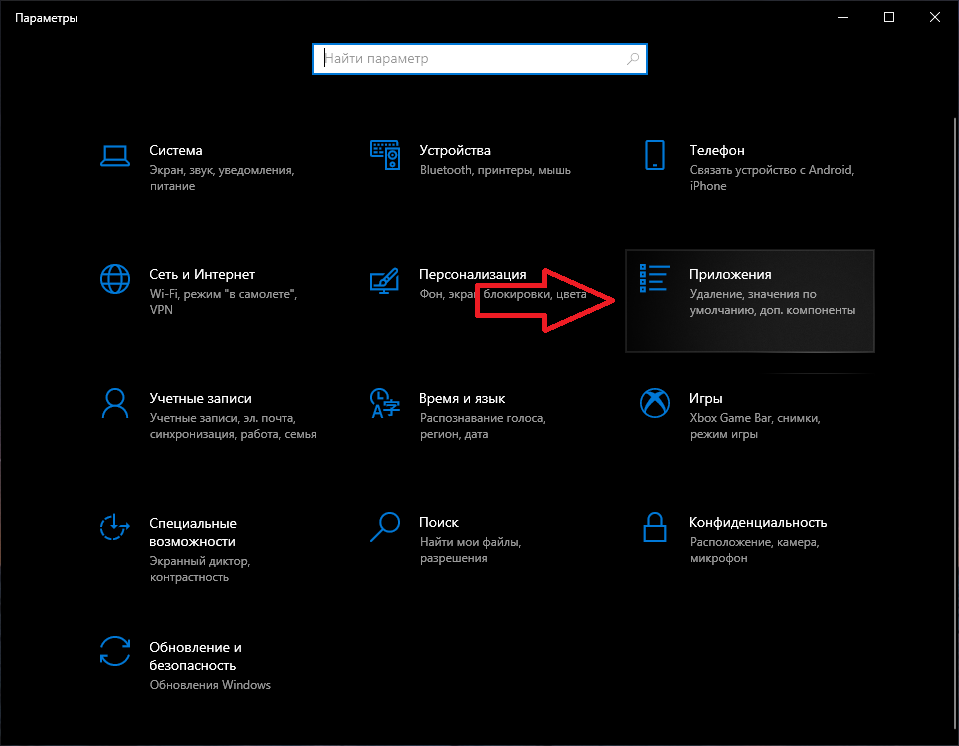 Но область поиска будет ограничена автономными результатами. Если вы передумали и вас не устраивают новые изменения, дважды щелкните ранее созданную резервную копию реестра, и она восстановит исходные параметры реестра.
Но область поиска будет ограничена автономными результатами. Если вы передумали и вас не устраивают новые изменения, дважды щелкните ранее созданную резервную копию реестра, и она восстановит исходные параметры реестра.
8. Удалите последние обновления Windows
Ни для кого не секрет, что Microsoft в конечном итоге приносит больше вреда, чем пользы, с некоторыми обновлениями Windows, которые она пытается протолкнуть, хотя это и хорошо. Если вы заметили, что панель поиска Windows перестала работать сразу после обновления системы, вам следует удалить ее со своего ПК.
- Нажмите Ctrl + R , введите панель управления и нажмите Enter
- Click Программы и компоненты
- Нажмите Просмотр установленных обновлений слева
- Щелкните столбец Installed On , чтобы отсортировать обновления по дате (сначала самые новые)
- Дважды щелкните первое обновление в списке и нажмите Да , чтобы подтвердить удаление
- Перезагрузите компьютер и попробуйте использовать панель поиска сейчас
9.
 Проверьте подключение к Интернету
Проверьте подключение к Интернету
Если качество вашего интернет-соединения плохое, то не стоит удивляться, если панель поиска не работает в Windows 10, особенно когда речь идет о поиске онлайн-результатов.
Вот несколько советов по проверке подключения к Интернету:
- Временно переключиться с маршрутизатора на кабель
- Перезагрузите маршрутизатор
- Отключите ограничения QoS и полосы пропускания на странице администрирования маршрутизатора
- Проверьте, сколько устройств подключено к вашему Wi-Fi
- Очистите кеш DNS-сервера, чтобы ускорить подключение к Интернету
- Используйте встроенное средство устранения неполадок подключения к Интернету
- Отключить сторонние инструменты безопасности, службы VPN или прокси-серверы
- Отключить подключение IPv6, если вы его не используете
- Измерьте скорость Интернета, чтобы узнать скорость загрузки и выгрузки
- Отключите все торрент-клиенты, менеджеры загрузки, потоковые приложения и онлайн-игры
- Настройка пользовательских DNS-серверов для ускорения подключения к Интернету
- Временно приостановить обновления системы
10.
 Используйте восстановление системы
Используйте восстановление системы
На панель поиска Windows могло повлиять какое-либо непредвиденное программное событие, которое недавно произошло на вашем компьютере: поврежденный драйвер, значительное изменение системного реестра, новое приложение или что-то еще.
Попытка установить виновного может стать изматывающей и нервной. К счастью, есть простое решение для отмены всех недавних изменений на компьютере: режим восстановления.
Здесь есть только одна проблема: все новые программы, установленные после точки восстановления, исчезнут, поэтому вам придется переустанавливать их и перерегистрировать те, на которые у вас есть премиум-лицензия. Некоторые приложения не поддерживают повторную регистрацию, поэтому вам следует сначала изучить вопрос.
Как использовать режим восстановления:
- Войдите в Windows 10 с учетной записью администратора
- Нажмите Ctrl + R , введите панель управления и нажмите Enter
- Нажмите Восстановление
- Щелкните Открыть восстановление системы
- Выберите последнюю контрольную точку из списка, нажмите Далее и следуйте инструкциям на экране
- Перезагрузите компьютер и попробуйте использовать строку поиска
- Если ничего не изменится, попробуйте восстановить Windows 10 до более старой контрольной точки
11.
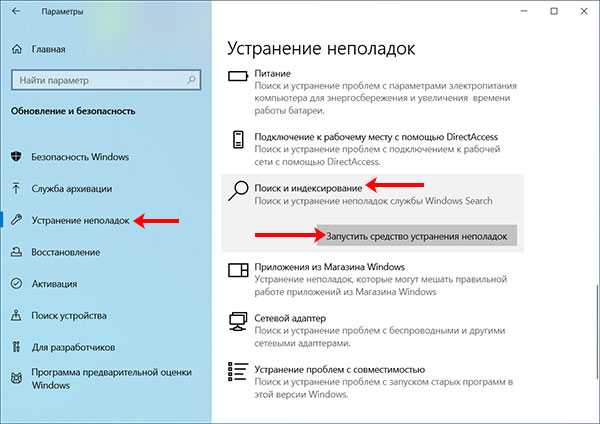 Включить фоновые приложения
Включить фоновые приложения
При выпуске Windows 10 Creator’s Update возникла проблема с панелью поиска. В частности, он переставал работать должным образом, если приложениям не разрешалось работать в фоновом режиме.
Теоретически, эта проблема уже должна быть исправлена, особенно в более новых выпусках Windows 10. Это не значит, что вы не должны его пробовать. Кроме того, это безвредно.
Как включить фоновые приложения:
- Щелкните правой кнопкой мыши Пуск и перейдите в Настройки
- Выбрать Конфиденциальность
- Прокрутите вниз, пока не сможете выбрать Фоновые приложения слева
- Включить Разрешить приложениям работать в фоновом режиме
- Разрешить запуск всех приложений из списка в фоновом режиме
- Перезагрузите компьютер и попробуйте использовать панель поиска сейчас
12. Используйте SFC и DISM
Если в вашей операционной системе есть какие-либо поврежденные файлы, это может негативно повлиять на непредсказуемое количество приложений и функций, включая панель поиска Windows 10.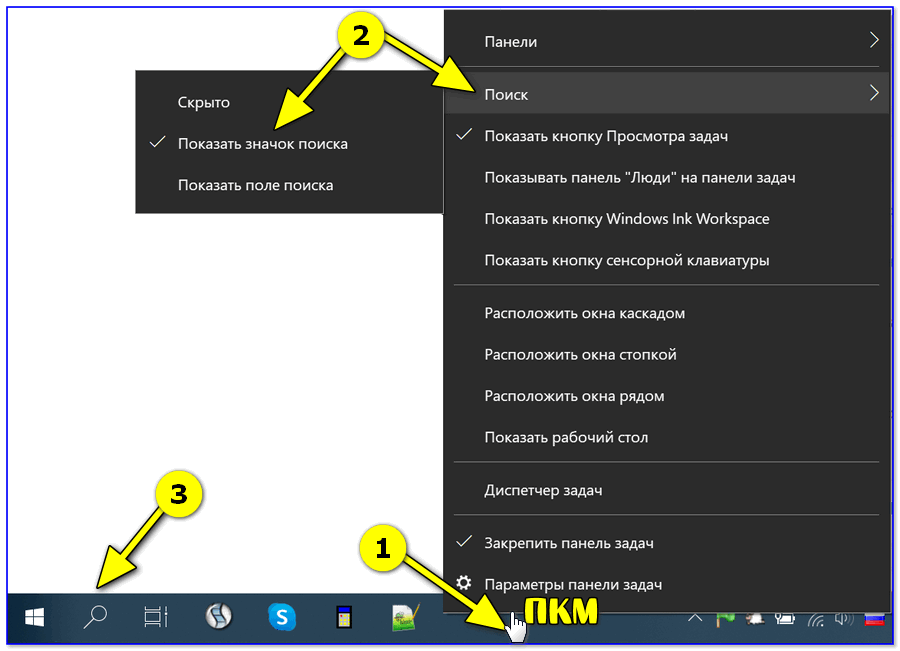 Однако вы сможете решить эту проблему без посторонней помощи и без создания носителя для восстановления ОС.
Однако вы сможете решить эту проблему без посторонней помощи и без создания носителя для восстановления ОС.
SFC (System File Checker) — это инструмент командной строки, который восстанавливает любые поврежденные системные файлы. И, если проблема немного серьезнее, вы можете обратиться к DISM (Обслуживание образов развертывания и управление ими). Он восстанавливает данные в хранилище компонентов образа Windows.
Как использовать SFC:
- Нажмите Ctrl + R , введите cmd и нажмите Ctrl + Shift + Enter для запуска командной строки от имени администратора
- Запустить
sfc /scannowи дождаться завершения задачи - Перезагрузите компьютер
Если панель поиска Windows 10 по-прежнему не работает после SFC, вы можете запустить DISM.
Как использовать DISM:
- Открыть окно командной строки от имени администратора
- Запустите
DISM /online/cleanup-image/scanhealthи нажмите Введите - Если DISM возвращает какие-либо ошибки, исправьте их с помощью
DISM /online /cleanup-image /restorehealth - Перезагрузите компьютер и откройте CMD от имени администратора
- Прогон
sfc /scannowи дождитесь окончания - Перезагрузите компьютер и попробуйте воспользоваться строкой поиска
13.
 Временно отключите брандмауэр
Временно отключите брандмауэр
Если вы или кто-то другой, имеющий доступ к вашему компьютеру, нарушил правила входящего и исходящего трафика брандмауэра, возможно, это привело к проблемам с сетевым подключением и панелью поиска. Трудно сказать, но вы можете временно отключить брандмауэр, чтобы подтвердить это.
Как отключить брандмауэр Windows:
- Войдите в систему как администратор компьютера
- Нажмите Ctrl + R , введите панель управления и нажмите Enter
- Найдите и выберите Брандмауэр Защитника Windows
- Нажмите Включите или выключите Защитник Windows
- В параметрах Private и Public network settings выберите Отключить брандмауэр Защитника Windows (не рекомендуется)
- Нажмите OK для подтверждения
- Попробуйте использовать панель поиска сейчас
Если у вас установлен брандмауэр стороннего производителя, обязательно откорректируйте описанные выше шаги соответствующим образом.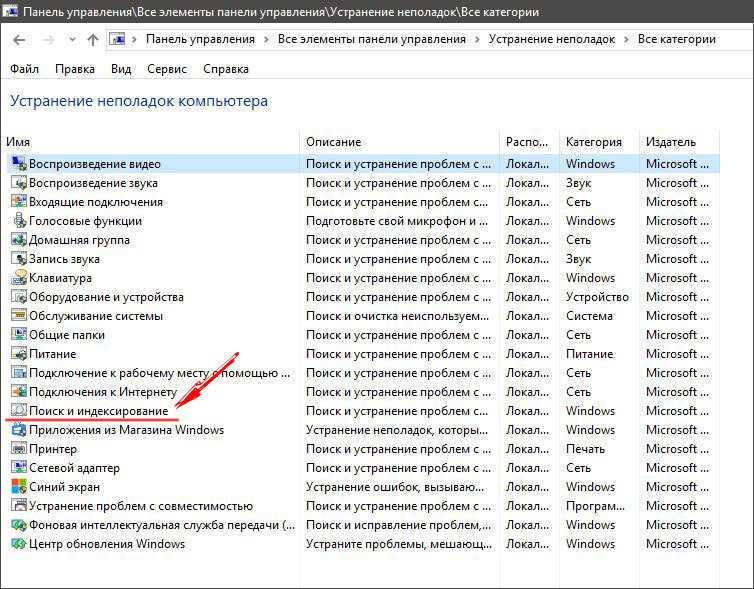 И после того, как вы сможете убедиться, что панель поиска теперь работает правильно, вам следует снова включить брандмауэр для обеспечения безопасности вашего компьютера. Для обнаружения и устранения конкретной проблемы с брандмауэром требуется более глубокое исследование.
И после того, как вы сможете убедиться, что панель поиска теперь работает правильно, вам следует снова включить брандмауэр для обеспечения безопасности вашего компьютера. Для обнаружения и устранения конкретной проблемы с брандмауэром требуется более глубокое исследование.
14. Переустановите Кортану
Cortana от Microsoft переплетается с панелью поиска Windows 10. Обычно одно без другого не работает должным образом. Это не мешает некоторым пользователям удалять Cortana из своей операционной системы, если они считают, что это не нужно.
К сожалению, отсутствие Кортаны вполне может означать отсутствие панели поиска. Или, мягко говоря, нет более точных результатов поиска. Чтобы решить эту проблему, необходимо переустановить Cortana, что может быть немного сложно, поскольку ее нельзя загрузить и установить из Магазина Microsoft.
Как переустановить Кортану из PowerShell:
- Убедитесь, что вы вошли в систему как администратор ПК
- Щелкните правой кнопкой мыши кнопку Пуск и выберите Система
- Перейти к О
- В спецификациях Windows обратите внимание на вашу версию
- Запустить Windows PowerShell
- Если у вас Windows 10 версии 2004 и выше, выполните следующую команду:
Get-AppxPackage Microsoft.
 549981C3F5F10 | Foreach {Add-AppxPackage -DisableDevelopmentMode -Register "$($_.InstallLocation)\AppXManifest.xml"}
549981C3F5F10 | Foreach {Add-AppxPackage -DisableDevelopmentMode -Register "$($_.InstallLocation)\AppXManifest.xml"} - Или, если у вас Windows 10 версии 1909 и ниже, напишите следующую строку:
Get-AppxPackage Microsoft.Windows.Cortana | Foreach {Add-AppxPackage -DisableDevelopmentMode -Register "$($_.InstallLocation)\AppXManifest.xml"}
Список исправлений для
Поиск Windows 10 не работает ошибки
Напомним, что если поиск в Windows 10 больше не работает должным образом или выдает неточные результаты поиска, вы можете попытаться решить эту проблему, запустив средство устранения неполадок поиска и индексирования, загрузив новейшие обновления Windows и перезапустив службу поиска Windows.
Вам также следует перезапустить или завершить несколько процессов, влияющих на панель поиска, сбросить поиск Windows, перестроить индекс поиска Windows, удалить Bing из поиска Windows и удалить последние обновления Windows.
Также рекомендуется проверить качество вашего интернет-соединения, использовать режим восстановления для отката Windows 10, включить фоновые приложения, восстановить поврежденные системные файлы с помощью SFC и DISM, временно отключить брандмауэр, а также переустановить Cortana.
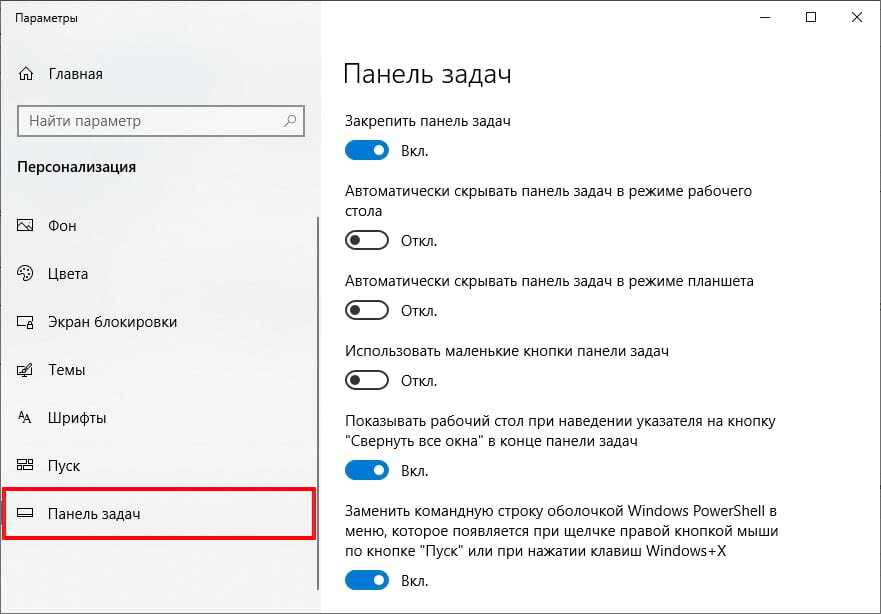 Или перекиньте на диск «C:\» или «D:\».
Или перекиньте на диск «C:\» или «D:\».




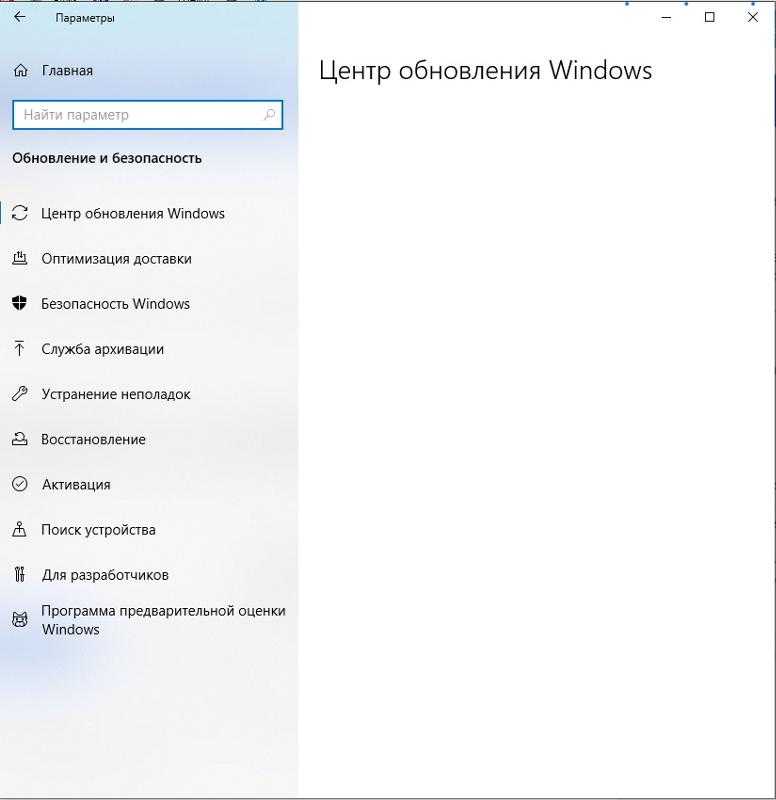


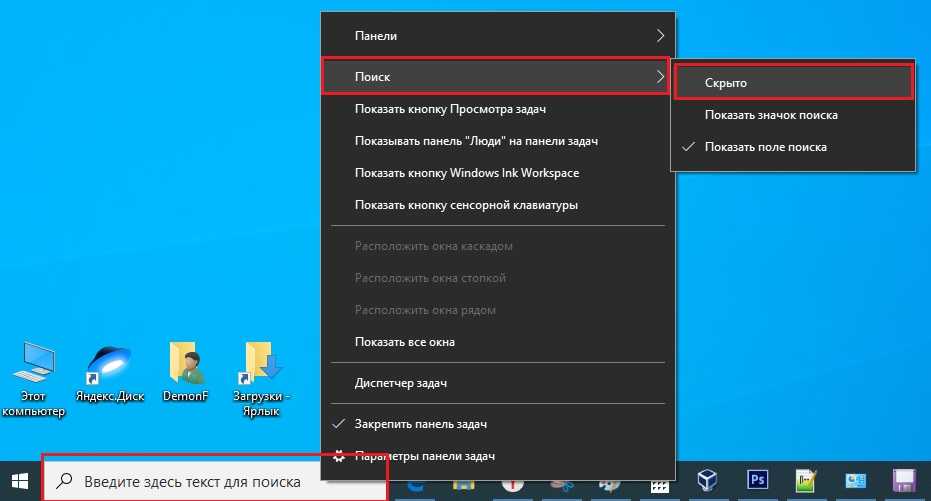
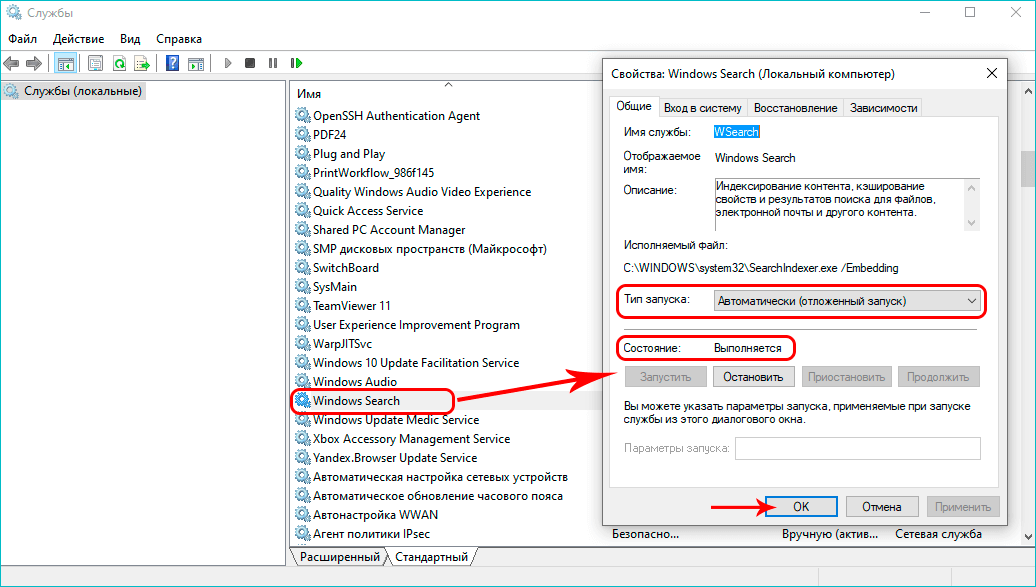
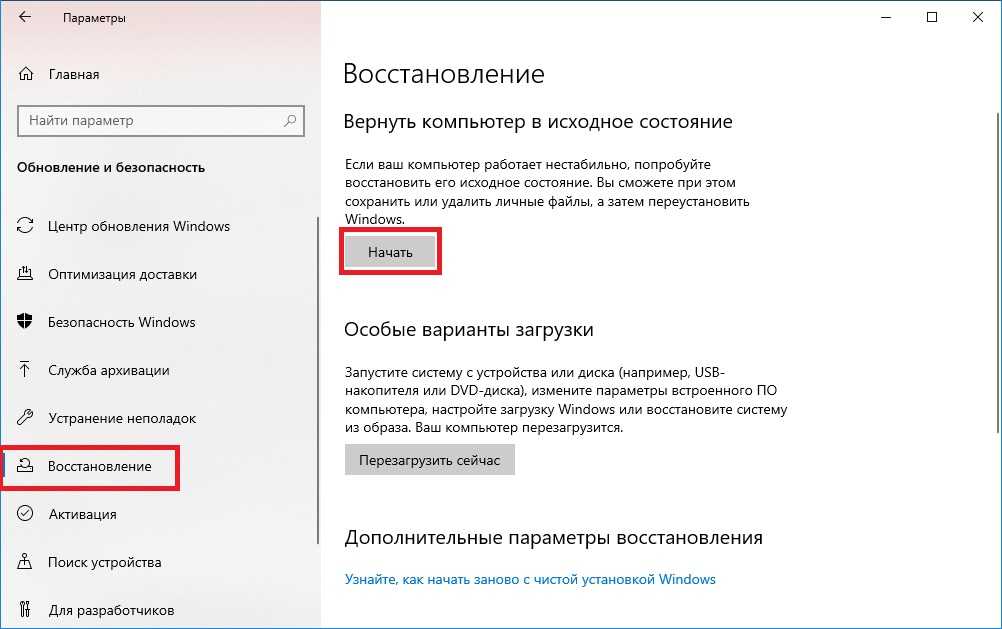

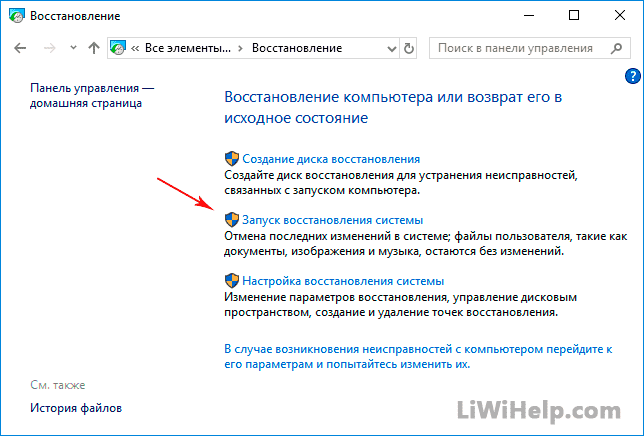 Подождите, пока он завершится, и нажмите Загрузить , если есть ожидающие обновления
Подождите, пока он завершится, и нажмите Загрузить , если есть ожидающие обновления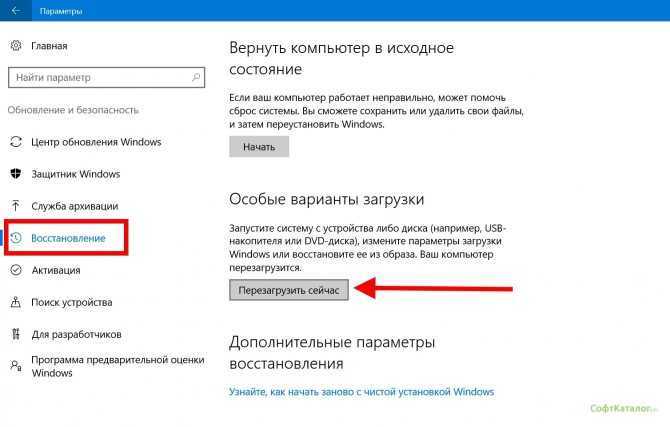 549981C3F5F10 | Foreach {Add-AppxPackage -DisableDevelopmentMode -Register "$($_.InstallLocation)\AppXManifest.xml"}
549981C3F5F10 | Foreach {Add-AppxPackage -DisableDevelopmentMode -Register "$($_.InstallLocation)\AppXManifest.xml"}