DNS-настройки на Windows и Linux. Как проверить настройки DNS? Настройка днс сервер
Как сменить DNS-сервер на Windows, macOS, Android и iOS
Чаще всего DNS-сервер, предоставляемый провайдером, справляется со своими задачами. Но иногда возникают проблемы:
- Перестают грузиться некоторые сайты.
- Доступ к контенту блокируется по географическим причинам.
- На сервере провайдера нет надёжной защиты.
И тут рекомендуется воспользоваться сторонними сервисами. Самые популярные — Google Public DNS и OpenDNS. Google Public DNS обеспечит стабильную загрузку сайтов. OpenDNS, кроме этого, может предложить расширенную функциональность: встроенный фильтр, защиту от фишинга и функцию родительского контроля. Для этого надо зарегистрироваться.
Смена DNS-сервера на Windows
Если у вас Windows 10, кликните правой кнопкой мыши по значку соединения и выберите «Параметры сети и интернет».
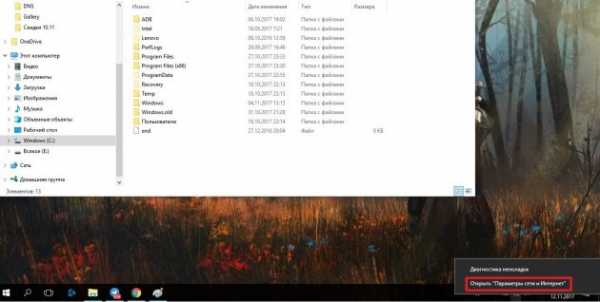
Прокрутив страницу вниз, откройте «Центр управления сетями и общим доступом».
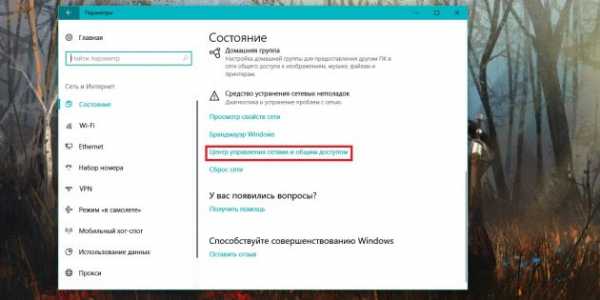
Если у вас Windows 7, 8, 8.1, так же нажмите правой кнопкой на значок сети и сразу выберите «Центр управления сетями и общим доступом». Последующие действия одинаковы для всех версий Windows.
Вам нужно попасть в меню «Изменение параметров адаптера».
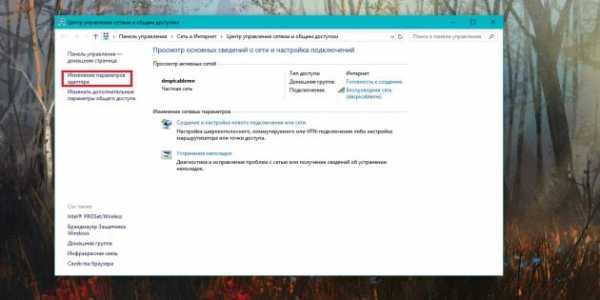
Кликните правой кнопкой по нужному сетевому соединению и перейдите в его свойства. Выберите «IP версии 4», нажмите на кнопку «Свойства».
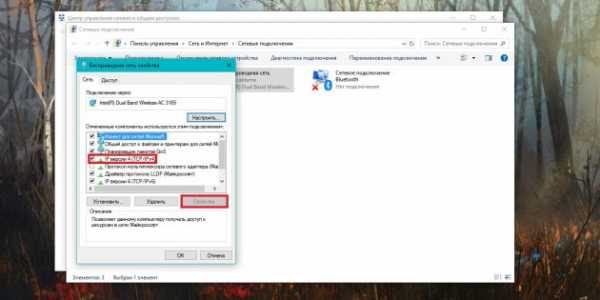
Поменяйте галочку на «Использовать следующие адреса DNS-серверов» и пропишите новые параметры. Для Google Public DNS это будут 8.8.8.8 и 8.8.4.4. Для OpenDNS — 208.67.222.222 и 208.67.220.220.
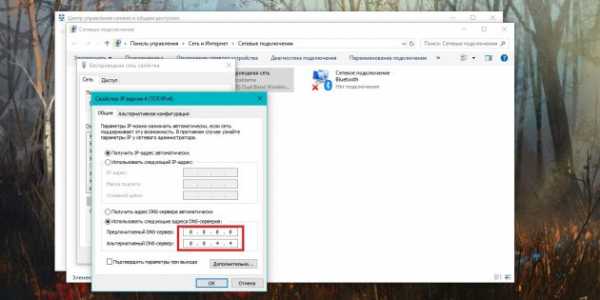
Смена DNS-сервера на macOS
Зайдите в системные настройки и кликните на иконку «Сеть». Далее выберите карточку вашей сети слева — в большинстве случаев это будет Wi-Fi. Нажмите на кнопку «Дополнительно».
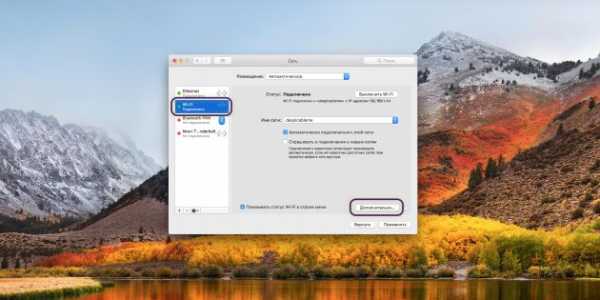
Когда вы попадёте в дополнительные настройки, откройте мини-вкладку DNS. Там вы сможете добавить новый адрес сервера в список. Если увидите запись, выделенную серым цветом, просто не обращайте на неё внимания и кликните по кнопке «+» в колонке DNS-серверы, чтобы добавить новую запись.
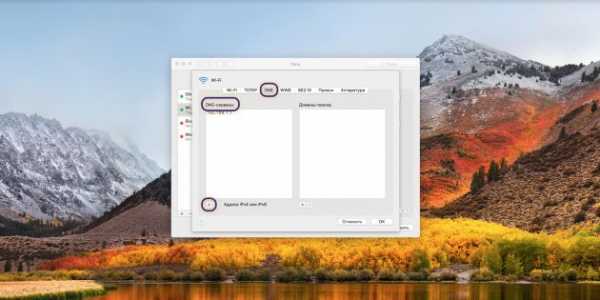
Если вы хотите использовать серверы Google Public DNS, нужно добавить две новые записи в список DNS-серверов: 8.8.8.8 и 8.8.4.4. Если вам больше нравится OpenDNS, используйте эти два адреса: 208.67.222.222 и 208.67.220.220.
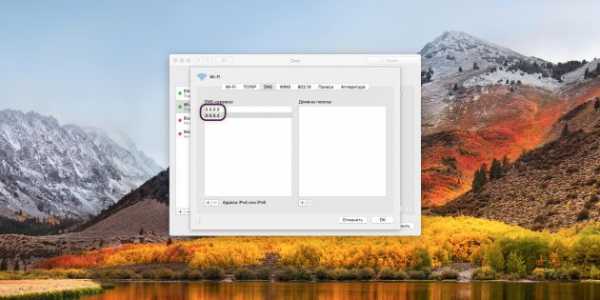
Смена DNS-сервера на Android
Зайдите в настройки Wi-Fi на своём телефоне. Длинным нажатием выберите нужное подключение и в появившемся меню выберите «Изменить сеть».
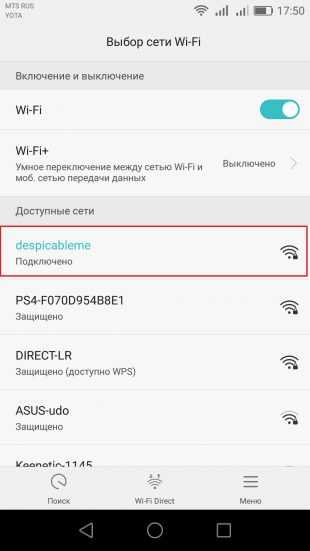
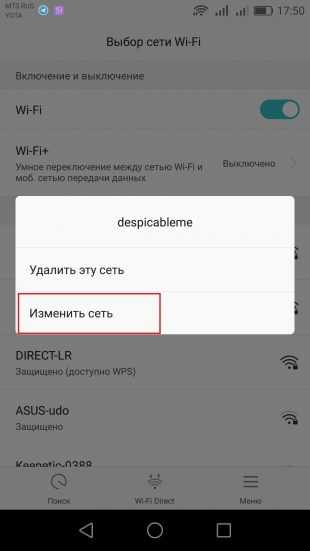
Затем нажмите «Дополнительно» и в пункте «Настройки IP» выберите «Статический».
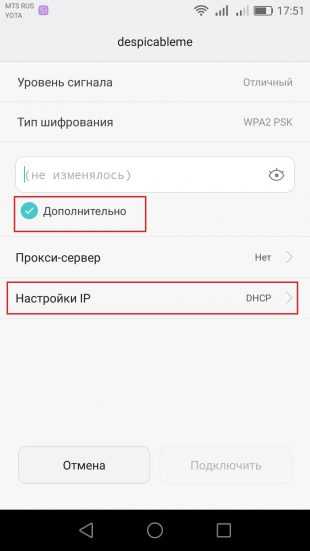
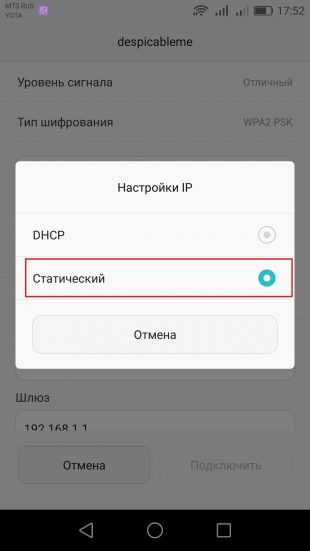
Остаётся ввести адреса в поля DNS1 и DNS2. Для Google Public DNS это 8.8.8.8 и 8.8.4.4, для OpenDNS — 208.67.222.222 и 208.67.220.220.
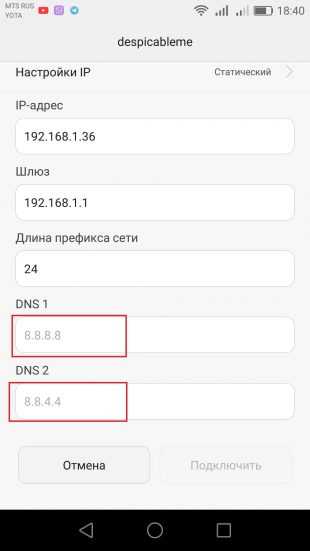
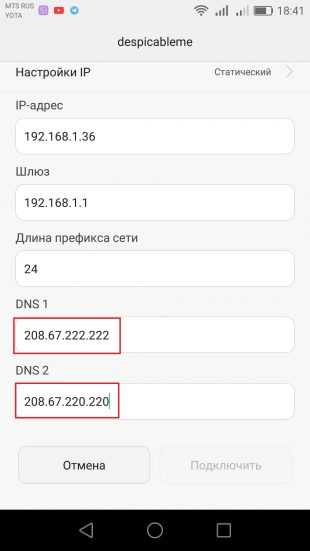
Смена DNS-сервера на iOS
Зайдите в настройки Wi-Fi на своём устройстве и нажмите на синий кружок с буквой i рядом с нужным подключением.
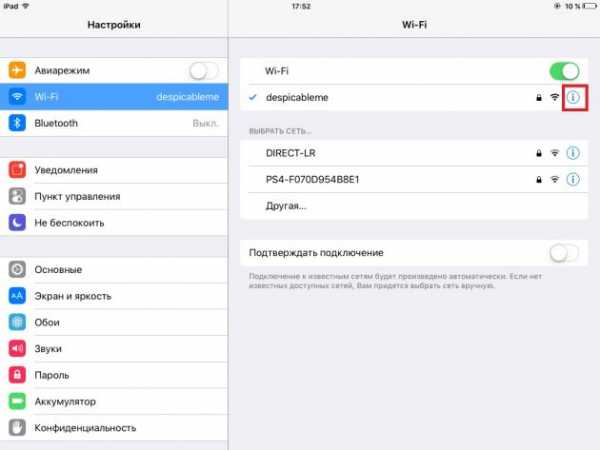
Затем в строке DNS введите адрес сервера. Выберите один из адресов Google Public DNS (8.8.8.8 или 8.8.4.4) или OpenDNS (208.67.222.222 или 208.67.220.220).
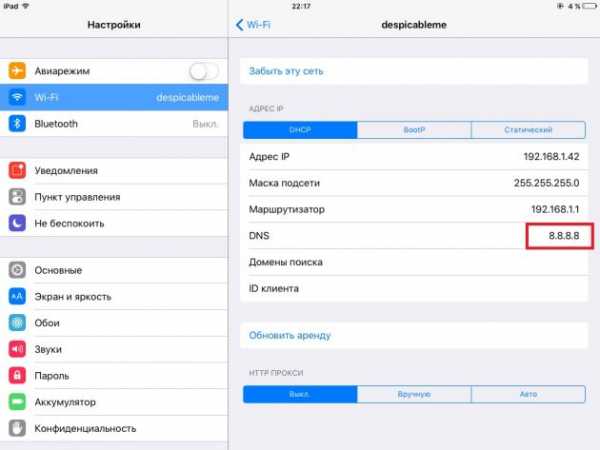
Вот и всё! Сменить DNS оказалось просто и быстро. Можете наслаждаться стабильным интернет-соединением.
Читайте также:
lifehacker.ru
DNS-настройки на Windows и Linux. Как проверить настройки DNS?
На современном рынке обеспечения надежности и безопасности интернет-соединения все чаще и чаще начинают появляться самые разнообразные службы, и в частности, здесь особое место уделяется серверам DNS. Настройки таких серверов для многих людей представляют собой довольно трудоемкое занятие. Однако на выходе вы получаете предельно надежные и безопасные серверы, обеспечивающие базовую защиту, а также родительский контроль, то есть блокирование нежелательных, вредоносных и даже опасных веб-сайтов.
Однако наиболее важный элемент, влияющий на то, насколько эффективно будет работать ваш DNS – настройки этого сервера, которые нужно выполнить предельно грамотно.
Что такое DNS?
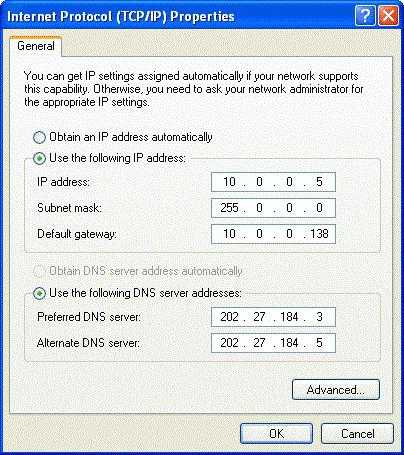
DNS – это специализированная распределенная система определения соответствия между числовым IP-адресом компьютера и его именем. Такая адресация является наиболее удобной с точки зрения машинной обработки всевозможных таблиц маршрутов, но при этом - абсолютно неприемлемой для использования человеком. Ведь человеку запомнить наборы огромнейшего количества цифр намного сложнее по сравнению с осмысленными именами.
Изначально, чтобы упростить взаимодействие, а также сделать так, чтобы более простой для пользователей была и сама настройка DNS-сервера, использовались специализированные таблицы, в которых устанавливается соответствие числовых адресов индивидуальным именам машин, причем такие таблицы сохранились по сегодняшний день и активно применяются различными старыми прикладными программами. В частности, речь идет о файлах с именем hosts. Сегодня большинство пользователей знает различные интернет-ресурсы по их доменным именам, и такое утверждение является справедливым не только для адресов различных веб-сайтов, но и для адресов электронной почты.
При этом в любом адресе главенствующее место занимает именно индивидуальное доменное имя сервера.
Зачем нужны DNS-серверы?
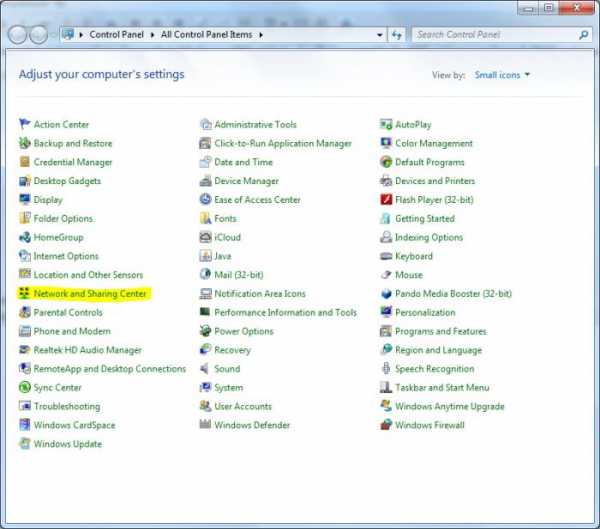
Таким образом, можно определить основное предназначение, которое имеет настройка DNS-сервера и его дальнейшее использование:
- Получение уникальной информации об IP-адресе определенного сервера в соответствии с его именем и наоборот.
- Маршрутизация различной электронной почты.
- Предоставление полноценной информации о том, что представляют собой обслуживающие серверы определенных протоколов в сети.
Почему важна правильная настройка?
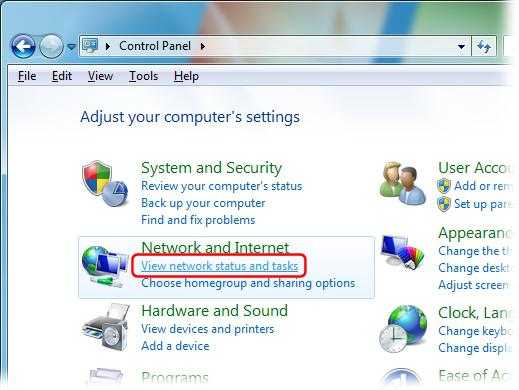
К примеру, в Ubuntu настройка DNS на детальном уровне требует наличия некоторых знаний, а также полного понимания того, что представляют собой те или иные настройки. В данном случае не может идти никакой речи о том, чтобы экспериментировать, занимаясь изменением сервера внутри определенной компании. Ведь если в Ubuntu настройка DNS будет осуществлена хотя бы с одним опрометчивым действием, то вся сеть данной компании будет представлять собой чуть более, чем большое количество проводов, так как ни один сервис не сможет нормально работать.
Но многие уверенные в себе пользователи любят вводить все настройки исключительно вручную. Причем относится это даже к таким простым вещам, как введение IP-адреса, маски подсети, а также адреса шлюза и настройки DNS на компьютере. Но на самом деле многие люди уже давным-давно автоматизируют такие процессы.
Windows 8
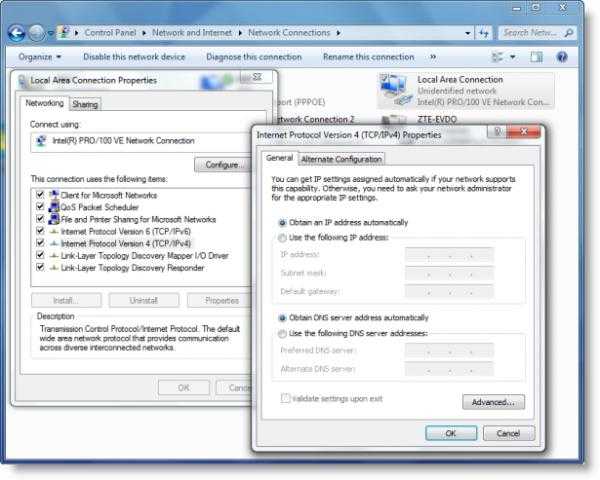
- Чтобы настроить сервер в этой операционной системе, вам первоначально нужно будет навести мышку на нижний левый угол экрана, нажать ЛКМ на кнопку «Пуск», после чего открыть "Панель управления" через контекстное меню.
- Теперь переходите в раздел "Сеть и Интернет", далее "Центр управления сетями" и теперь заходим в "Изменение параметров адаптера".
- В появившемся меню вам нужно будет из списка выбрать соответствующее сетевое подключение. После того как вы его найдете, нажмите на него ПКМ и выберите пункт "Свойства".
- В появившемся списке "Отмеченные компоненты используются данным подключением" вам следует выбрать параметр "Протокол Интернета версии 4 (TCP/IP)" и также нажать кнопку "Свойства".
- Теперь откроется новое окно, и в частности вкладка "Общие", на которой вам нужно будет выбрать пункт "Использовать адреса DNS".
- После того как вы поставите соответствующую галочку, у вас разблокируется возможность вводить различные данные в строчки ниже и теперь вы сможете ввести в поля параметры сервера DNS, настройки которого вас интересуют.
После этого вам нужно будет нажать «Ок» для того, чтобы введенные вами изменения были сохранены. Отдельное внимание стоит уделить тому, что вписывать параметры нужно не в верхние строчки (IP), а именно в нижние, так как в противном случае вы не сможете ввести нужные вам параметры DNS, настройки которого должны быть изменены.
Windows 7
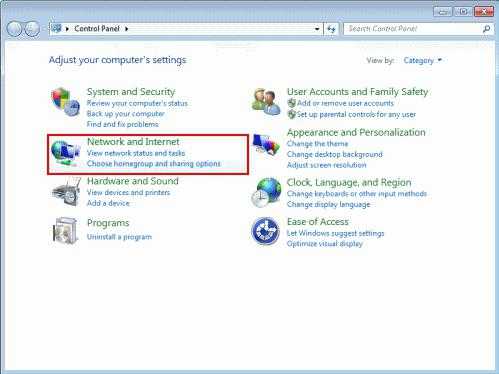
- Опять же, как и в случае с предыдущей операционной системой, открываем панель управления.
- В разделе "Сеть и Интернет" выбираем пункт "Просмотр состояния сети и задач".
- В строке "Просмотр активных сетей" необходимо будет выбрать пункт, который находится справа от кнопки "Подключения".
- В появившемся окне вам нужно будет нажать кнопку "Свойства", "Состояние подключения".
- В появившемся списке "Отмеченные компоненты используются данным подключением" вам следует выбрать параметр "Протокол Интернета версии 4 (TCP/IP)" и также нажать кнопку "Свойства".
- Теперь откроется новое окно, и в частности вкладка "Сеть", на которой вам нужно будет выбрать пункт "Использовать адреса DNS".
- После того как вы поставите соответствующую галочку, у вас разблокируется возможность вводить различные данные в строчки ниже и теперь вы сможете ввести в поля параметры сервера DNS, настройка которого вас интересует.
Нажимаем «Ок», и настройки сохраняются.
Windows XP
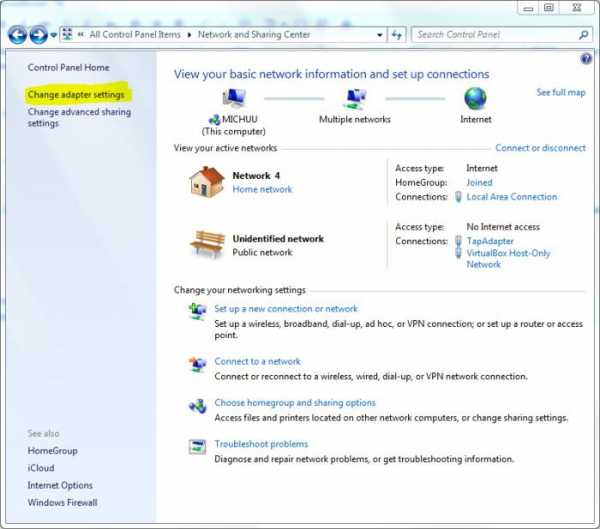
Далее мы рассмотрим, как проверить настройки DNS или внести в них изменения в Windows XP:
- Через меню "Пуск" заходим в "Панель управления".
- Теперь выбираем "Сетевые подключения" и ищем то, которое нам нужно.
- Зайдя на вкладку "Общие", в строке с названием "Состояние подключения" необходимо будет выбрать вариант "Свойства".
- Теперь нужно снова перейти в раздел "Общие", прокрутить вниз, после чего выбрать раздел "Протокол Интернета (TCP/IP)" и снова выбрать "Свойства".
- В разделе "Общие" в нижней части установите галочку возле "Использовать адреса DNS", после чего у вас будет возможность ввести нужные данные.
Нажимайте клавишу «Ок» и закрывайте все окна. Настройки будут сохранены.
Windows Vista
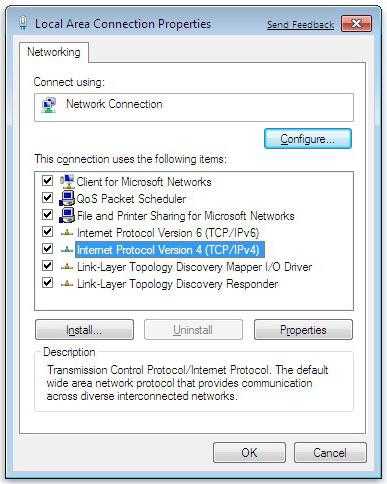
Теперь рассмотрим, как проверить настройки DNS и внести в них изменения в операционной системе Windows Vista:
- "Пуск">"Панель управления".
- "Центр управления сетями"
- В разделе "Сеть" необходимо будет выбрать вариант "Просмотр состояния каждого соединения".
- В появившемся перед вами окне нужно нажать на "Свойства".
- Как и в предыдущем случае, прокрутите список вниз до того момента, пока у вас не появится возможность выбрать "Протокол Интернета версии 4 (TCP/IP)", после чего нажимайте на "Свойства".
- Установите галочку напротив "Использовать адреса DNS", после чего вы сможете вводить различную информацию.
Нажимайте «Ок» и закрывайте все окна, любые настройки будут сохранены.
Linux (Ubuntu)
В Linux настройка DNS осуществляется с помощью сервиса resolvconf, при помощи которого корректировка параметров осуществляется на базе данных, полученных от различных подсистем. Одним из полезных свойств такого нововведения является то, что теперь файл этой системы генерируется полностью автоматически, причем не индивидуально каждой отдельной программой, которой нужно внести различные изменения, а при помощи общего программного интерфейса. Таким образом, любые изменения в данный файл, которые вы будете пытаться вносить собственноручно, в конечном итоге просто будут утеряны.
В связи с этим информация о DNS, предназначенных для статических интерфейсов, должна быть внесена в специализированный файл etc/network/interfaces в раздел параметров search, nameservers, а также domain. При этом данные параметры должны соответствовать тем характеристикам, которые указаны в файле resolv.conf.
Debian
Если вам требуется в Debian настройка DNS, то эта процедура практически не отличается от той, которая предоставляется вам другими дистрибутивами. Вам необходимо будет добавить индивидуальное имя хоста, а также его IP-адрес в отдельный файл etc/hosts для осуществления различных статических запросов. Чтобы ваш компьютер впоследствии постоянно отправлял всевозможные запросы соответствующему серверу, вам достаточно добавить адрес этого ресурса в отдельный файл etc/resolv.cong.
К примеру, если у вас используется компьютер с адресом 192.168.1.1, который должен будет непрерывно отправлять всевозможные запросы на определенный DNS-сервер, то в таком случае в файле resolv.conf должна присутствовать следующая строка: nameserver 192.168.3.2.
Таким образом, вы сможете изменять настройки DNS-серверов в любых операционных системах. Важно устанавливать точные адреса, которые вам предоставляет оператор, так как в противном случае вы просто не сможете получить соединение.
fb.ru
Как настроить dns-сервер
Что значит настроить dns сервер?
Это значит прописать предпочтительный и альтернативный dns сервера в настройках своего компьютера.
Следующий вопрос, где прописывать dns сервера?
В целом настраивать dns-сервер не составляет особого труда. Понятие dns сервера напрямую связано с выходом в интернет, следовательно, нам нужно прописать свои dns в сетевых настройках, отвечающих за связь с внешним миром.
Сделать это можно по-разному, но классический путь, через Панель управления.
Итак, кнопка Пуск и открываем Панель управления. Здесь в разделе Сеть и Интернет выбираем строчку "Просмотр состояния сети и задач".
В открывшемся окне смотрим раздел – Просмотр активных сетей. И в нем под словом Интернет будет указано ваше активное подключение. Это может быть Беспроводное сетевое соединение, или же Подключение по локальной сети, если вы пользуетесь, например ADSL-модемом через телефонную линию. Это, в общем-то, не суть важно.
Щелкаете на вашем активном подключении и откроется окошко "Состояние подключения". Здесь внизу выбираем Свойства и в открывшемся списке «Отмеченные компоненты используются этим подключением» выбираем «Протокол Интернета версии 4 (TCP/IPv4)». Как только вы по нему щелкните, внизу справа станет активным окошко Свойства.
Щелкаем внутри этого окошка и мы уже на месте. Именно здесь мы можем настроить и прописать dns сервера.
По умолчанию будет отмечено «Получать адрес DNS-сервера автоматически».
Но мы можем настроить dns сервер по своему желанию. Для этого мы делаем активной кнопку «Использовать следующие адреса DNS-серверов».
После этого станут доступны поля ввода «Предпочтительный DNS-сервер» и «Альтернативный DNS-сервер».
В этих окошках мы и прописываем dns сервера. То есть попросту вводим сюда IP-адреса нужных нам dns-серверов.
Ip-адреса можно взять у провайдера или из открытых источников. Например, есть днс сервера Яндекса или Гугла.
Сохраняем введенные данные и пользуемся. В общем-то долгий путь. но быстрая настройка dns-сервера.
PS
Обязательно следим, чтобы в чекбоксе «Протокол Интернета версии 4», который мы ранее выбирали, стояла ПТИЦА.
giperkan.ru
Лучшие DNS-серверы | Losst
В разговорах об обеспечении безопасности подключения к интернету или доступа к заблокированному контенту в вашей географической области, вы, наверное, слышали о DNS. Несмотря на то, что все провайдеры поставляют свой DNS-сервер по умолчанию, вы можете использовать альтернативный. Служба DNS используется для определения IP-адресов сайтов по их домену. Всё очень просто - на самом деле в интернете не существует никаких буквенных адресов вроде losst.ru, все связи и сообщения между компьютерами осуществляются по IP-адресу. Вот для его определения по доменному имени и используются сервера DNS, в которых хранится огромная таблица соответствия доменных имён и IP-адресов.
Использование альтернативного DNS-сервера предоставляет несколько преимуществ:
- Чем ближе вы находитесь к DNS-серверу, тем быстрее будет выполняться определение имён.
- Если DNS провайдера не очень надёжны, альтернативный DNS улучшит стабильность.
- Вы избавитесь от ограничений доступа к контенту на основе географического положения.
Если эти причины, или хотя бы одна из них заинтересовали вас, пришло время настроить DNS-сервер в своей системе. В этой статье мы поговорим о том, как настроить DNS-сервер в Linux, как узнать его скорость работы, а также рассмотрим лучшие DNS-серверы. Вы можете выбрать лучший в зависимости от ваших потребностей.
Содержание статьи:
Настройка DNS в Linux
Поскольку сайт наш всё-таки о Linux, рассмотрим, как настроить DNS-серверы Linux. Настройки DNS-сервера в любом Linux-дистрибутиве находятся в файле /etc/resolv.conf. Адрес DNS-сервера указывается в следующем формате:
nameserver 192.168.137.1
Здесь 192.168.137.1 - это адрес DNS-сервера. Но настройка в этом файле будет работать только до перезагрузки, поскольку этот файл перегенерируется при каждой загрузке системы.
Если вы используете NetworkManager, можно настроить DNS-сервер там, в свойствах подключения. Откройте настройки сетевых подключений, нажмите в контекстном меню Изменить для нужного подключения, затем на вкладке IPv4 укажите нужный DNS-сервер:
Теперь настройки сохраняться даже после перезагрузки.
Протестировать скорость работы DNS-сервера можно с помощью утилиты nsloockup. Например:
time nslookup www.google.com 208.67.222.222
Server: 208.67.222.222Address: 208.67.222.222#53Non-authoritative answer:Name: www.google.comAddress: 173.194.113.209Name: www.google.comAddress: 173.194.113.212Name: www.google.comAddress: 173.194.113.210Name: www.google.comAddress: 173.194.113.211Name: www.google.comAddress: 173.194.113.208real 0m0.073suser 0m0.012ssys 0m0.004s
Первый параметр - адрес сайта, который будем измерять, второй - адрес DNS-сервера. Команда time замеряет время выполнения nslookup в миллисекундах. А теперь перейдём непосредственно к списку "хорошие DNS-серверы".
Лучшие DNS-серверы
1. Google Public DNS
Первый DNS сервер в нашем списке - сервер от Google - Google Public DNS. Он работает с декабря 2009 и его цель - сделать работу пользователей в интернете быстрее, безопаснее и удобнее. В настоящее время это крупнейшая государственная DNS-структура в мире. Для использования Google Public DNS достаточно использовать IP-адрес DNS сервера 8.8.8.8 или 8.8.4.4.
При переходе на Google Public DNS повышается безопасность и оптимизируется скорость работы, поскольку Google действительно использует Anycast-маршрутизацию для нахождения ближайшего сервера. Кроме того, он устойчив к атакам DNS Cache, а также DoS.
2. OpenDNS
Если вы ищете не просто замену обычному DNS, а расширенную версию, которая даст вам больше контроля, попробуйте OpenDNS. Как говорится в сообщении этой компании, вы сделаете ещё один шаг на пути к безопасности путем внедрения этой службы. Есть два варианта OpenDNS - домашний и корпоративный. Домашняя версия поставляется с родительским контролем, защитой от фишинга и улучшенной скоростью. Корпоративная версия OpenDNS имеет полную функциональность для защиты сети предприятия. Для домашнего использования вы можете получить OpenDNS бесплатно. Чтобы настроить DNS-серверы Linux просто установите следующие адреса DNS: 208.67.222.222 и 208.67.220.220. OpenDNS также поддерживает Anycast.
3. DNS.WATCH
DNS.WATCH - это минималистичная служба DNS, которая позволяет вам иметь быстрый доступ в интернет без цензуры. Поскольку эта служба построена по принципам свободы, вы можете быть уверены ,что ваш запрос достигнет цели и не будет использовано никаких перенаправлений. Сервер работает быстро и стабильно. Если вы живете в стране с цензурой, это будет отличным решением. Сервера DNS-службы: 82.200.69.80 и 84.200.70.40.
4. Norton ConnectSafe
Norton ConnectSafe - ещё одна служба DNS, предназначенная для усиленной защиты вашего интернета. Следует отметить, что Norton занимается аспектами безопасности многих устройств в течение длительного времени. Поэтому вы можете быть уверены в качестве Norton ConnectSafe. Сервис предлагает три различных варианта защиты: защита от вредоносных программ, фишинга и жульничества, защита от порнографии и других угроз. Для каждого вида используются разные IP-адреса. Для защиты всей домашней сети достаточно просто настроить маршрутизатор.
5. Level3 DNS
Level3 DNS - это отличная служба DNS, если вы ищете надежный DNS-сервер с отличной производительностью. Хотя и Level3 не такой большой, как Google, у него впечатляющая инфраструктура. Вы можете быть уверенны, что скорость будет на высшем уровне. IP-адреса DNS сервера: 209.244.0.3 , 209.244.0.4 , 4.2.2.1, 4.2.2.2 , 4.2.2.3 и 4.2.2.4.
6. Comodo Secure DNS
Comodo Secure DNS - ещё одна служба, сочетающая в себе скорость, надёжность и безопасность. Comodo использует огромную сеть, которая включает в себя большое количество DNS-серверов. Скорость будет оптимизирована путём выбора сервера в зависимости от вашего местоположения. Кроме того, Comodo заботится о безопасности, поставляя список опасных сайтов, а служба DNS убедится, что вы не посещаете ни один из них. IP-адреса Comodo Secure DNS: 8.26.56.26 и 8.20.247.20.
7. OpenNIC DNS
Хотя OpenNIC DNS находится последним в списке, он будет отличным решением, если вам нужен свободный доступ в интернет без цензуры, налагаемой властями. У OpenNIC DNS очень большая инфраструктура сети, и поэтому, скорее всего, будет найден DNS-сервер, находящийся недалеко от вашего физического местоположения. Просто выберите нужный сервер из списка.
Выводы
Как видите, одни из этих серверов обеспечивают обычный DNS в обход запретов провайдера, другие же имеют дополнительные возможности - защиту от атак, фишинга и опасных программ. Все они - лучшие DNS-серверы, и вы можете выбрать один из них в зависимости от ваших потребностей.
losst.ru
Настройка DNS сервера без AD (windows server 2008 ent)
Для тех,кто хочет делать все последовательно и правильно, или по необходимости (для меня в том числе) нужно сначала поднимать ДНС сервер, потом контроллер домена КД и далее как вам угодно.Итак:1. Установка роли. Диспетчер сервера - Роли - ПКМ - Добавить роль - DNS-сервер:
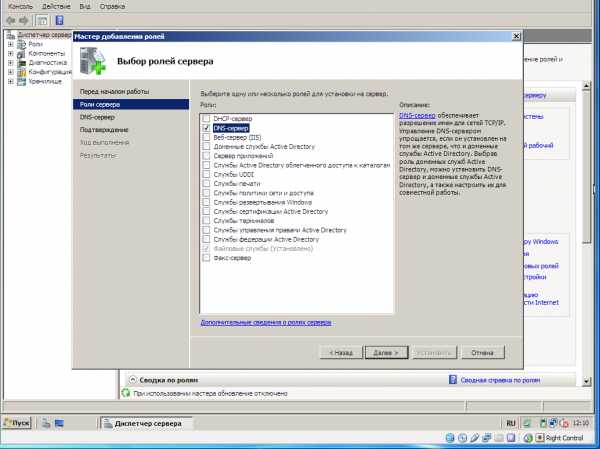 2. Настройка. Для настройки переходим Пуск - Администрирование - ДНС - Выделяем имя нашего сервера - Действия - Настроить DNS - сервер:
2. Настройка. Для настройки переходим Пуск - Администрирование - ДНС - Выделяем имя нашего сервера - Действия - Настроить DNS - сервер: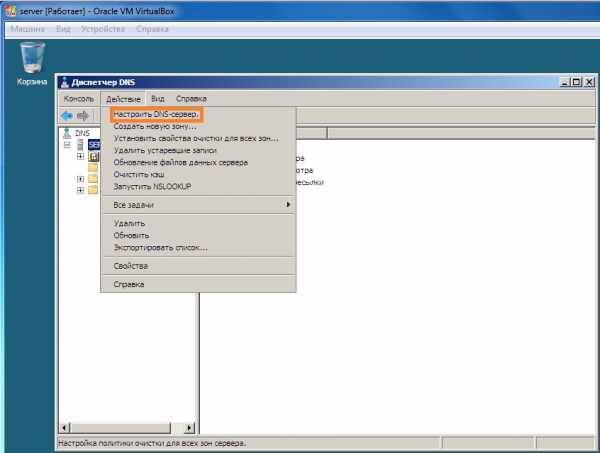 3. Выбираем тип зоны. У нас небольшая тестовая сеть, поэтому выбираем Создать зону прямого просмотра:
3. Выбираем тип зоны. У нас небольшая тестовая сеть, поэтому выбираем Создать зону прямого просмотра: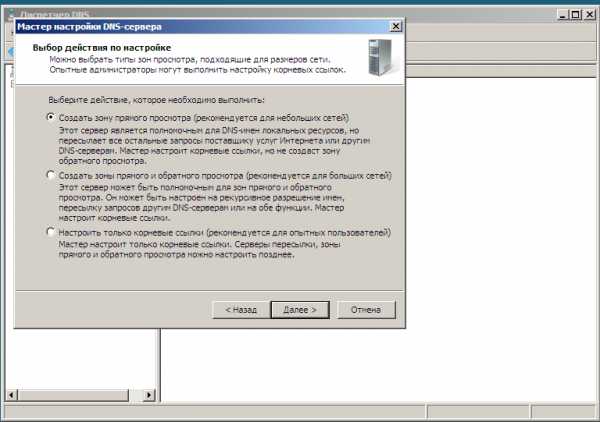 4. Говорим,что ДНС сервер будет обслуживаться этим сервером и нам не нужны никакие поставщики интернета:
4. Говорим,что ДНС сервер будет обслуживаться этим сервером и нам не нужны никакие поставщики интернета: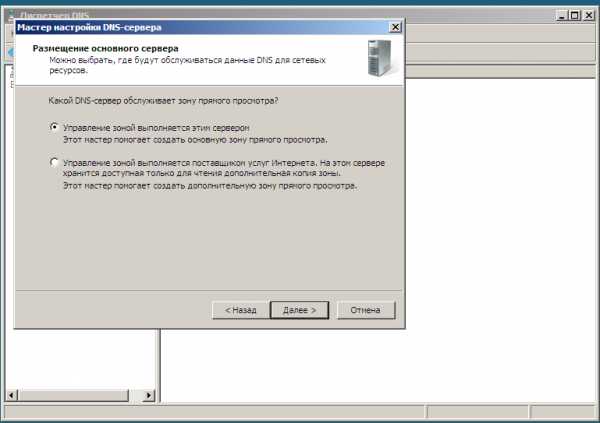
5. Создаем файл зоны:
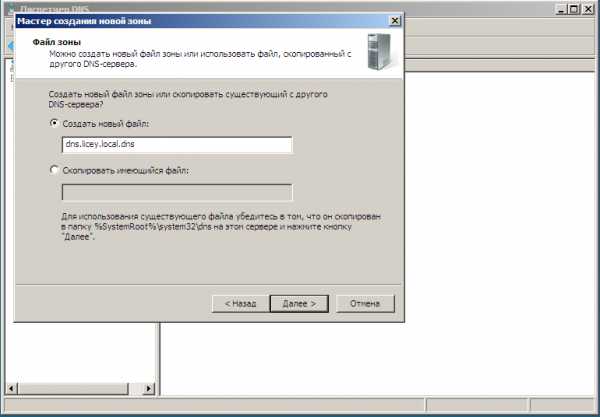
6. Разрешаем/запрещаем динамические обновления для нашей ДНС-зоны. В данном случае они запрещены,но лучше их разрешить (это возможно только если зона интегрирована в AD):
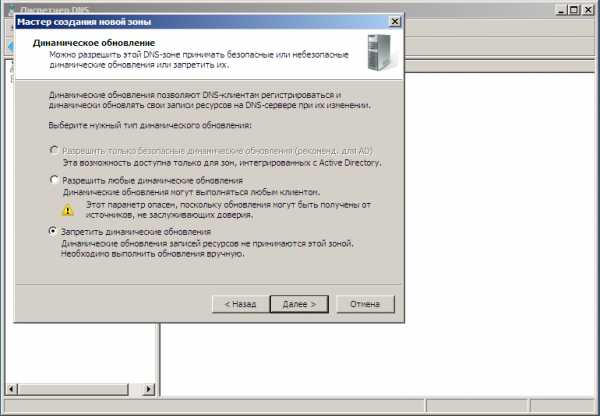
7. Настройка сервера пересылки:
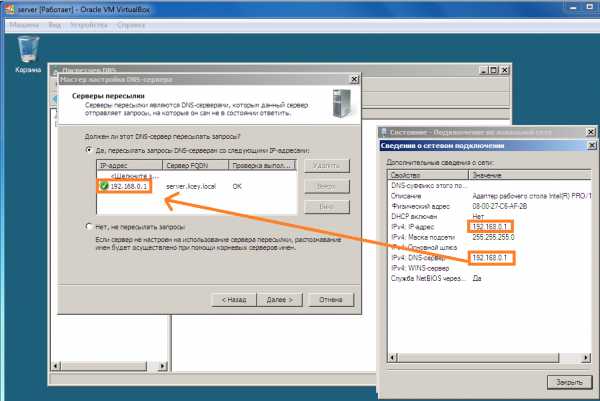 И немного теории про последовательность пересылки Порядок IP-адресов, которые указаны в качестве серверов пересылки на DNS-сервере, определяет последовательность использования этих IP-адресов. После того, как DNS-сервер перешлет запрос на сервер пересылки, имеющий первый IP-адрес из списка, он некоторое время ожидает ответ от этого сервера пересылки (в соответствии с параметром времени ожидания пересылки на DNS-сервере) перед повтором этой операции пересылки на следующий по списку IP-адрес. Этот процесс повторяется, пока не будет получен утвердительный ответ от сервера пересылки.
И немного теории про последовательность пересылки Порядок IP-адресов, которые указаны в качестве серверов пересылки на DNS-сервере, определяет последовательность использования этих IP-адресов. После того, как DNS-сервер перешлет запрос на сервер пересылки, имеющий первый IP-адрес из списка, он некоторое время ожидает ответ от этого сервера пересылки (в соответствии с параметром времени ожидания пересылки на DNS-сервере) перед повтором этой операции пересылки на следующий по списку IP-адрес. Этот процесс повторяется, пока не будет получен утвердительный ответ от сервера пересылки.8. Завершение установки:

9. Итак у нас есть 3 зоны прямого просмотра, из которых одна только что созданная нами:
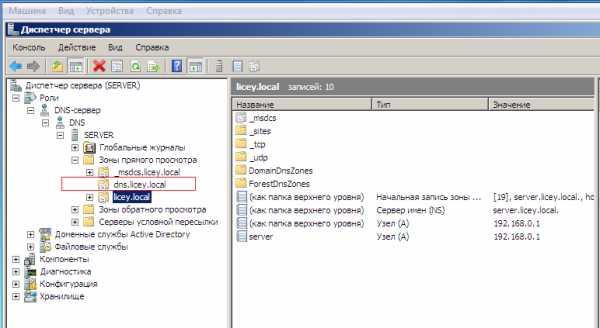
В этой зоне прямого просмотра должна быть создана запись (если она не создалась автоматически по какой-то причине) типа А или ААА с название хоста и указанием адреса днс сервера. Запись А(ААА) связывает имя хоста и IP-адресом.С их помощью серверы распознаются в зоне прямого просмотра, а выполнение запросов в средах с несколькими зонами происходит значительно лучше. Также можно создать запись указателя PTR, которая связывается IP-адрес хоста с его именем.
Разбор полетов (ошибки,уведомления и предупреждения DNS сервера)
Статус работы днс сервера можно смотреть в глобальном журнале1. Радостные уведомнения:
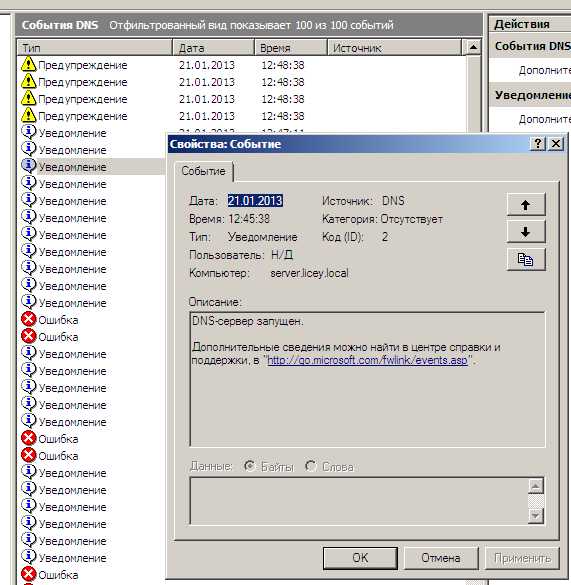
2. Предупреждения:
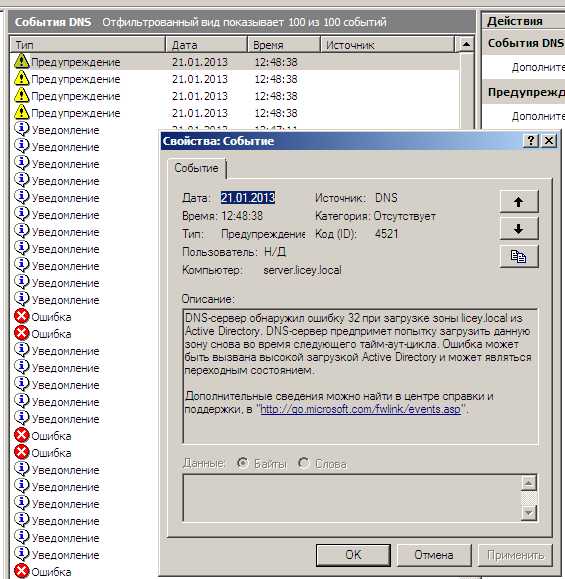 Для ликвидации этого предупреждения можно попробовать проделать следующее: Вынести хранение зон DNS-сервера из AD (оснастка dns-сервера - свойства зоны названиезоны.доменпервого уровня и в открывшихся свойствах - кнопка "Изменить" напротив надписи "Тип зоны" и убрать галочку "Хранить зону в Active Directory"). Перезагрузить машину и вновь посмотреть журнал ошибок. Опять же, если делат dcdiag /test:DNS (или просто dcdiag) и он покажет что "лесные" и доменные зоны прошли проверку успешно,то нет поводов для беспокойства - dns должен работать нормально.
Для ликвидации этого предупреждения можно попробовать проделать следующее: Вынести хранение зон DNS-сервера из AD (оснастка dns-сервера - свойства зоны названиезоны.доменпервого уровня и в открывшихся свойствах - кнопка "Изменить" напротив надписи "Тип зоны" и убрать галочку "Хранить зону в Active Directory"). Перезагрузить машину и вновь посмотреть журнал ошибок. Опять же, если делат dcdiag /test:DNS (или просто dcdiag) и он покажет что "лесные" и доменные зоны прошли проверку успешно,то нет поводов для беспокойства - dns должен работать нормально.3. Ошибка вызвана тем, что сначала ставился только dns сервер, без AD, поэтому он и просит проверить, нормально ли работает Active Directory:
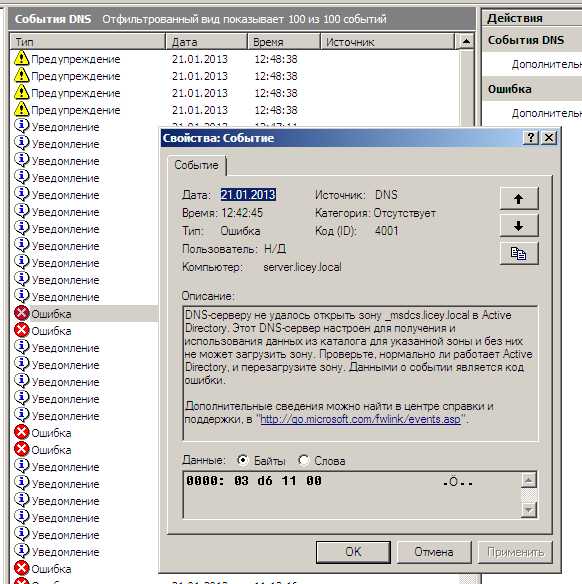
Диагностика dns сервера
Опять же, если делат dcdiag /test:DNS (или просто dcdiag) и он покажет что "лесные" и доменные зоны прошли проверку успешно,то нет поводов для беспокойства - dns должен работать нормально:
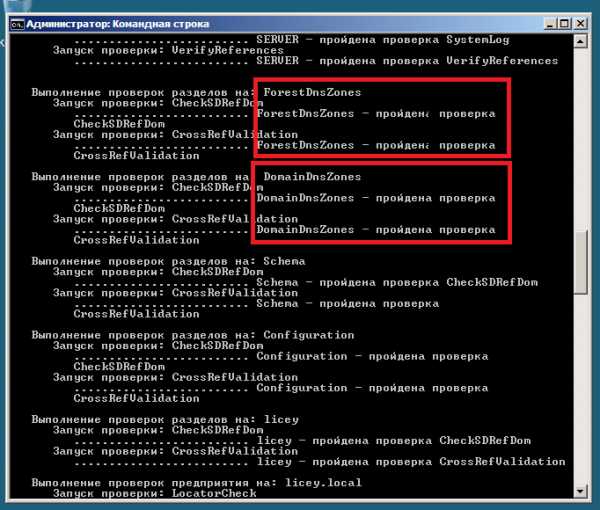
i-shkip.livejournal.com
Поднимаем свой DNS сервер на VDS / Песочница / Хабр
В данной статье я опишу, как поднять свой DNS сервер на арендованном VDS/VPS с помощью пакета BIND.Причины, по которым нам нужен свой DNS сервер, могут быть самые разнообразные, но в большинстве случаев, это просто облегчает работу со множеством доменов. И согласитесь, приятно видеть в сервисе Whois свои нейм сервера.
Хочу обратить ваше внимание на то, что в данном примере рассматривается как поднять оба NS на одном виртуальном сервере. Два NS необходимы в большинстве случаев, чтобы зарегистрировать домен, так как не все регистраторы позволяют проводить регистрацию с указанием одной записи или вообще без нее. Так же скажу, что для обеспечения надежной работы, стоит задуматься о том, чтобы расположить ваши DNS сервера на разных виртуальных серверах и желательно в разных дата центрах. Это позволит продолжить работу вашего сайта без каких-либо задержек в случае падения одного из серверов.
Для того чтобы было понятно, как происходит установка, возьмем вымышленные исходные данные:
Сервер для DNS → 91.197.130.49 (ns1.mydomain.com) → 91.197.130.63 (ns2.mydomain.com) Зона --> mydomain.com На виртуальном сервере установлена ОС — CentOS5.5
Установка BIND
Прежде всего, нам необходимо установить на сервер сам пакет BIND, а для этого нужно подсоединится к нашему VDS.
Тут есть два варианта в зависимости от того, какой ОС вы пользуетесь на своем персональном компьютере.
В linux системах все довольно просто. Нужно перейти в основной панели на вкладку Places — Connect to Server.., в Service type выбрать SSH соединение, ввести адрес вашего сервера, ваш логин, нажать кнопку «connect». В появившемся окошке ввести свой пароль и… вы уже в терминале операционной системы своего VDS.
Если вы пользуетесь Windows, то могу посоветовать вам скачать программу PuTTY. Программа распространяется бесплатно и без ограничений. Скачать и узнать, как ей пользоваться, можно здесь.
Итак, мы попали в терминал VDS. Чтобы установить последнюю версию пакета BIND, нужно ввести команду:
yum install bind
Жмем «Enter» и ждем успешного завершения установки.
Создание данных зоны
Следующим шагом на нашем пути будет создание данных для зоны.
Для корректной настройки DNS под BIND данные разбиваются на несколько файлов. Один из них содержит отображения имен узлов в адреса, остальные — отображения адресов обратно в имена. Поиск адреса для имени принято называть прямым отображением, а поиск имени по адресу — обратным отображением.
Мы будем использовать следующие файлы: 1.Файл, содержащий данные преобразования имен хостов в адреса. Его имя для нашей зоны будет иметь вид db.mydomain.com. 2.Файл, содержащий данные преобразования адресов в имена хостов. Его название имеет вид db.addr, где addr — это внешний IP адрес нашего будущего DNS сервера, без последних цифр или маски сети. Для данного примера файл будет назваться db.91.197.130. 3.Файлы зоны db.cache и db 127.0.0. Эти файлы необходимы для корректной работы DNS. 4.Файл настройки (конфигурационный файл), необходимый для связи всех файлов данных зоны. В версиях BIND 8 и 9 файл обычно называется /etc/named.conf.
Приступим непосредственно к созданию файлов.
Начнем с конфигурационного файла. Чтобы создать его, вводим в терминале VDS команду
vi /etc/named.conf
Файл настройки содержит строки, которые определяют каталог с файлами данных зоны. Обычно файлы настройки содержат строку, определяющую каталог, в котором расположены файлы данных зоны. Эти строки будут иметь вид:
options { directory "/var/named/"; dump-file "/var/run/named_dump.bd"; statistics-file "/var/run/named.stats"; };
Далее идет описание каждого файла данных зоны, которые необходимо использовать. Строка начинается со слова zone, за ним следует доменное имя и имя класса (in — класс интернета.) В BIND 8 и 9 класс интернета устанавливается по умолчанию, и поэтому нет необходимости указывать класс для него. Тип master указывает на то, что наш DNS сервер будет первичным. В последнем поле содержится имя файла данных зоны.
zone "mydomain.com" IN { type master; file "db.mydomain.com"; };
Данная строка файла настройки предписывает чтение файла корневых указателей:
zone "." { type hint; file "db.cache"; };
Этот файл не содержит данные кэша, а только указатели (hints) корневых DNS-серверов, о чем будет сказано ниже.
В целом конфигурационный файл будет иметь следующий вид:
options { directory "/var/named/"; dump-file "/var/run/named_dump.bd"; statistics-file "/var/run/named.stats"; };
zone "mydomain.com" IN { type master; file "db.mydomain.com"; };
zone "130.197.91.IN-ADDR.ARPA." IN { type master; file "db.91.197.130."; };
zone "0.0.127.IN-ADDR.ARPA." IN { type master; file "db.127.0.0"; };
zone "." { type hint; file "db.cache"; };
Теперь рассмотрим, как создать файлы данных для mydomain.com., 91.197.130.0, 127.0.0 и cache. Вообще файлы db.127.0.0 и db.cache создаются автоматически, так что описывать их нет необходимости.
Вводим в терминале
vi /var/named/db.mydomain.com.
Теперь приступим к редактированию файла.
В самом начале следует установить стандартное значение времени жизни TTL. DNS сервер передает указанное значение TTL в ответах на запросы, что позволяет другим серверам имен кешировать полученные данные на указанный период. Если данные изменяются редко, то будет разумно выставить интервал обновления в несколько дней, но не больше недели. Если же данные изменяются часто, то можно выставить интервал в один час, но желательно не меньше, так как из-за более коротких интервалов будет создаваться большой объем DNS трафика.
Для того, чтобы указать стандартное значение, нужно воспользоваться директивой $TTL. Для данного примера возьмем за стандартное значение 3 часа (3h). Первая строчка будет выглядеть так:
$TTL 3H
Теперь необходимо указать SOA- запись. Она должна находиться в каждом из файлов данных зоны. Она показывает, что наш DNS-сервер является самым надежным источником информации в пределах этой зоны. Важно знать! В файле данных зоны может быть записана одна и только одна SOA-запись.
SOA-запись для данного примера будет иметь вид:
mydomain.com. IN SOA ns1.mydomain.com. admin.mydomain.com. ( 1 ; Порядковый номер 3h ; Обновление через 3 часа 1h ; Повторение попытки через 1 час 1w ; Устаревание через 1 неделю 1h ) ; Отрицательное TTL в 1 час
На первом месте указываем доменную зону нашего будущего NS, обязательно в конце домена ставим точку. Зачем это делается, я расскажу чуть позже. Далее следует класс сети, об этом уже было написано выше, его указывать не обязательно. SOA указывает на тип записи. ns1.mydomain.com. — это адрес первичного сервера DNS зоны mydomain.com. А admin.mydomain.com. — почтовый адрес владельца доменной зоны. Скобки позволяют указать несколько строк, относящихся к записи. Следующие в них значения по сути не нужны в данном примере, они используются в основном вторичными серверами, но все же я вкратце опишу, что они значат.
Порядковый номер относится ко всем данным в пределах зоны и указывает на количество обновлений. Когда вторичный DNS сервер подключается к первичному, в первую очередь он сверяет порядковый номер. Если номер первичного больше, то вторичный сервер обновляет свои данные.
Следующие четыре поля определяют различные временные интервалы, и не стоит забывать, что по умолчанию значения указываются в секундах.
Обновление (refresh) Интервал обновления инструктирует вторичный DNS-сервер, с какой частотой следует проверять актуальность информации для зоны. Установленные в данном примере 3 часа будут создавать весьма большую нагрузку на первичный сервер, так что при редком обновлении файлов зоны вторичного сервера стоит установить интервал хотя бы в 24 часа.
Повторение попытки (retry) Если вторичный сервер не может подключиться к первичному (который вполне возможно уже не работает), он повторяет попытки через равные интервалы времени, указанные данным значением.
Устаревание (expire) Если вторичный DNS сервер не может соединиться с первичным в течении указанного периода, данные на нем устаревают. Устаревшие данные зоны говорят о том, что информация уже не актуальна и не стоит ее больше использовать. Имеет смысл устанавливать значения устаревания намного большие, чем интервал обновления (от недели до месяца), иначе они будут устаревать еще до того, как успеют обновиться. Отрицательное TTL
TTL — это время жизни (time to live). Это значение относится ко всем отрицательным ответам DNS-серверов, авторитативных для данной зоны.
Документом RFC 1537 рекомендуются следующие значения для DNS серверов высшего уровня: Обновление 24 hours Повторение попытки 2 hours Устаревание 30 days Стандартное TTL 4 days
Следующие записи называются NS записями, они также добавляются к каждому файлу данных. Поскольку для корректной регистрации и поддержки доменов необходимы минимум две NS записи, то так и пропишем:
mydomain.com. IN NS ns1.mydomain.com. mydomain.com. IN NS ns2.mydomain.com.
Теперь наши записи указывают на то, что для нашей DNS зоны существует якобы два различных DNS сервера. Для правильной работы NS записей необходимо указать IP адреса, на которых установлены сервера. Делается это с помощью A записей:
ns1.mydomain.com. IN A 91.197.130.49 ns2.mydomain.com. IN A 91.197.130.63
Файл db.mydomain.com. готов, перейдем к создания следующего файла. Вводим в терминале:
vi /var/named/chroot/var/named/db.91.197.130.
И редактируем данные как в предыдущем файле. Сначала прописываем TTL и SOA запись.
$TTL 3H 130.197.91 IN SOA ns1.mydomain.com admin.mydomain.com ( 1 3H 1H 1W 1H )
Далее NS записи:
пробел IN NS ns1.mydomain.com. пробел IN NS ns2.mydomain.com.
А теперь указываем PTR записи — они служат для отображения имен, соответствующих IP адресам. Для данного примера записи будут выглядеть следующим образом:
49.130.197.91 PTR ns1.mydomain.com. 63.130.197.91 PTR ns2.mydomain.com.
Вот наш файл и готов.
Упрощаем код
Теперь самое время рассказать о сокращениях записей, которые помогут более быстро редактировать файлы данных зоны.
Вернемся к нашему конфигурационному файлу. Поле директивы zone определяет доменное имя. Это имя является суффиксом по умолчанию (origin) для всей информации в файлах данных зоны. Суффикс по умолчанию добавляется в конец всех имен, которые не заканчиваются точкой (Помните я говорил о том, что не следует забывать ставить точку в конце имен). Так как каждый файл отвечает за свою зону, то и суффиксы по умолчанию в каждом файле свои.
Исходя из данного принципа сокращений, можно упростить код следующим образом:
Вместо строки: «ns1.mydomain.com. IN A 91.197.130.49» можно указать вот такую строку:
ns1 IN A 91.197.130.49
Запись «49.130.197.91 PTR ns1.mydomain.com.» можно записать так:
49 PTR ns1.mydomain.com.
Если доменное имя совпадает с суффиксом по умолчанию, его можно указывать в виде «@». Обычно такая запись используется в SOA-записях. Например:
@ IN SOA ns1.mydomain.com. admin.mydomain.com. ( 1 3h 1h 1w 1h )
Кроме того если записи (начинающиеся в первой позиции строки) состоят из пробелов или символа табуляции, то автоматически подставляется имя из предыдущей записи. Эту функцию можно использовать при создании нескольких записей для одного имени:
130.197.91 IN NS ns1.mydomain.com. «пробел» IN NS ns2.mydomain.com.
Таким сокращением можно пользоваться даже при создании различных типов записей для одного имени.
Итог
Посмотрим теперь, как будут выглядеть наши файлы данных зоны с применением вышеописанных правил сокращения. Файл db.mydomain.com.
$TTL 3H @ IN SOA ns1.mydomain.com. admin.mydomain.com. ( 1 3h 1h 1w 1h )
«пробел» IN NS ns1.mydomain.com. «пробел» IN NS ns2.mydomain.com.
ns1 IN A 91.197.130.49 ns2 IN A 91.197.130.63
Файл db.91.197.130.
$TTL 3H @ IN SOA ns1.mydomain.com admin.mydomain.com ( 1 3H 1H 1W 1H )
«пробел» IN NS ns1.mydomain.com. «пробел» IN NS ns2.mydomain.com.
49 PTR ns1.mydomain.com. 63 PTR ns2.mydomain.com.
Поздравляю! Мы закончили настройку нашего DNS сервера с двумя записями NS.
Для запуска и остановки сервера необходимо использовать следующие команды в терминале:
/etc/init.d/nammed start /etc/init.d/nammed stop /etc/init.d/nammed restart
Для тестирования серверов существует очень полезная программка — nslookup.
habr.com
Что такое ДНС-сервер, как узнать предпочитаемый адрес провайдера, заменить на Google Public DNS или альтернативные варианты
Многие владельцы домашних ПК, ноутбуков и планшетов пользуются интернетом, совершенно не понимая принципов его функционирования. Можно получить намного более стабильную связь, чем нам обычно предоставляет провайдер, уделив время для изучения этого вопроса. Одной из возможностей, позволяющих улучшить комфорт при пользовании сетью, является замена адреса DNS, используемого по умолчанию, на альтернативный вариант.
Что такое DNS и для чего он нужен
Для начала давайте разберёмся: в чём заключается смысл буквенного сочетания DNS. Полное название Domain Name System, а в переводе на русский язык означает «служба доменных имён». У каждого сайта в интернете есть своё доменное имя, его мы видим каждый день в адресной строке браузера. Например, для известной социальной сети Facebook он будет иметь такой вид https://www.facebook.com. Кроме этого, у каждого сайта существует свой IP адрес в виде цифрового значения, наподобие такого: 31.13.65.36.
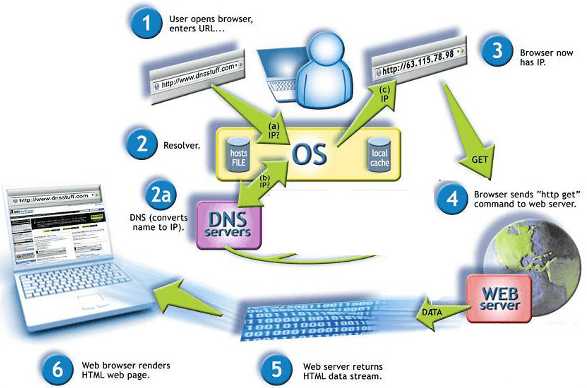
DNS сервер транслирует доменное имя сайта в IP адрес
Функция DNS заключается в хранении данных об адресах и доменных именах сайтов. При поступлении буквенного запроса имени сайта, сервер DNS отдаёт числовое значение адреса ресурса.
Как узнать, какой DNS предоставляется провайдером
Если у вас периодически возникают сложности со входом в интернет, лучше использовать установку конкретного адреса DNS, а не автоматическую настройку. Подобное соединение работает стабильней. Для этого необходимо узнать адрес своего провайдера. Самый простой способ — позвонить оператору организации, поставляющей вам услугу интернета. Если такой возможности нет, узнайте адрес DNS используя средства Windows. Для этого нужно вызвать командную строку.
Вы должны произвести следующие действия:
- Откройте меню «Пуск», дальше «Все программы», на вкладке «Стандартные» кликните «командная строка».
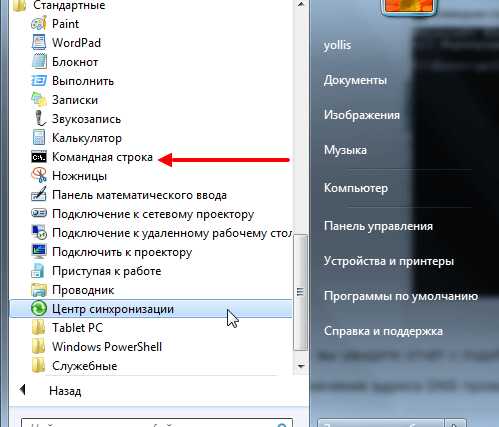
Войдите в «Меню пуск» выберите пункт «Командная строка»
- Альтернативный способ: одновременно нажмите сочетание клавиш Win и R — в появившейся вкладке наберите команду «cmd» и нажмите «ОК»

На вкладке выполнить введите команду «cmd» и нажмите «ОК»
- В появившемся окне введите команду «nslookup» и нажмите «Enter».
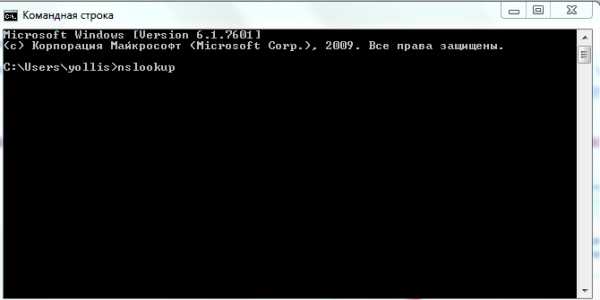
В Командной строке наберите «nslookup» и нажмите «Enter»
- Таким образом, вы получите значение адреса DNS провайдера.
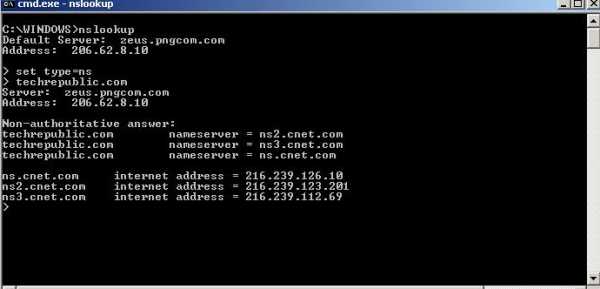
В окне «Командная строка» появятся данные об IP адресе вашего провайдера
Альтернативные серверы DNS в интернете, обзор, плюсы и минусы
У каждого интернет-провайдера есть собственная служба DNS, но иногда имеет смысл подключиться к альтернативному серверу. Причины могут быть разные:
- провайдер не в состоянии обеспечить стабильную работу DNS;
- пользователь стремится повысить уровень защиты своего компьютера;
- владелец ПК хочет увеличить быстродействие сети;
- желание избавится от ограничений доступа к информации на основе территориального положения.
Рассмотрим лучшие варианты и попытаемся выбрать наиболее подходящий.
Google Public DNS
Сервис запущен в декабре 2009 года, как экспериментальная служба. В данный момент является крупнейшей публичной службой DNS в мире, обрабатывая в среднем более 70 миллиардов запросов в день. Он использует способ передачи информации CDN (сети распространения контента). Сервера Google Public DNS осуществляют поддержку протокола интернета IPv 6.
Видео: подробное и доступное описание установки альтернативного DNS от Googl
Его неоспоримыми преимуществами являются:
- Высокая скорость — обеспечена использованием новейших технических разработок.
- Надёжность — получена благодаря применению мощных серверов и разветвлённой инфраструктуре.
- Безопасность — основана на использовании собственного программного обеспечения.
Единственный минус связан с деятельностью сервиса — сбор данных о пользователях для заработка на рекламе. Это нельзя назвать серьёзным нарушением безопасности, но потенциально, возможно, раскрытие вашей личной информации.
Open DNS
Open DNS крупнейший, самый надёжный DNS сервис в интернете. Имеет 12 глобальных дата-центров. Использует технологию маршрутизации Anycast, благодаря этому он отвечает на DNS запросы быстрее других провайдеров. Веб-сайты будут загружаться быстрее, вам не придётся беспокоиться о сбоях DNS, зависящих от вашего интернет-провайдера. Более чем 50 настраиваемых категорий фильтрации позволяют родителям контролировать сайты, посещаемые детьми. Open DNS блокирует сайты, которые пытаются украсть вашу конфиденциальную информацию и пароли, делая вид, что они являются законными сайтами.
Видео: как настроить Open DNS на домашнем компьютере
Его преимущества:
- Быстрая реакция на запросы благодаря использованию новых технологий и разветвлённой сети серверов.
- Высокая степень надёжности, достигнутая благодаря применению новейшего оборудования.
- Возможность остановить интернет-атаку прежде, чем она произойдёт — сервис производит фильтрацию трафика, он имеет собственную базу данных вредоносных сайтов.
- Базовые возможности предоставляются на бесплатной основе.
- Настройка занимает буквально минуты.
Недостатком можно назвать необходимость регистрации на сервисе.
DNS WATCH
Если вам необходима полная конфиденциальность — DNS WATCH для вас. Он не требует регистрации и предоставляет дополнительную защиту. Никто не сможет указывать, какие веб-сайты вы не должны посещать. Используя услуги DNS WATCH, вам больше не нужно полагаться на своего провайдера при поисках в интернете. Вы можете быть уверены, что никакие запросы DNS не подвергаются цензуре. Сервис не производит регистрацию интернет-запросов, вы всегда остаётесь анонимным пользователем. Недостаток один — невысокая скорость.
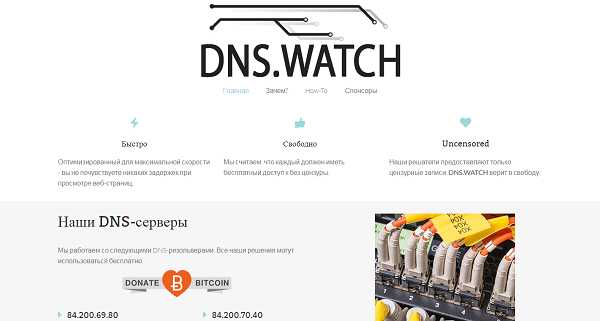
Страница сервиса DNS WATCH, предоставляющего услуги DNS
Norton Connect Safe
Norton ConnectSafe обеспечит защиту вашего компьютера от вредоносных и нежелательных ресурсов интернета. Не требует установки дополнительного оборудования и программного обеспечения. Достаточно ввести IP-адреса DNS сервиса. Является бесплатным для некоммерческого использования.
Видео: установка защиты на входящий интернет-трафик, настройка Norton ConnectSafe
Помогает обезопасить просмотр веб-страниц:
- Являясь продуктом компании Norton, специализирующейся на программном обеспечении в области интернет-безопасности, поставит надёжный барьер на пути вредоносных, мошеннических сайтов.
- Блокирует сайты с материалами откровенного сексуального характера.
- Даёт возможность ограничить просмотр детьми сайтов с сомнительным содержанием.
Сервис не является полноценной заменой антивирусной программе, устанавливаемой на компьютере пользователя. Norton ConnectSafe — первый уровень вашей защиты.
Level 3 DNS
Сервис занимает третье место по популярности. Кроме услуг DNS, предлагает большое количество других продуктов. Постоянно разрабатывает новые сервисы, призванные помочь бизнесу. Передовой поставщик услуг DNS c гибкой и надёжной сетью серверов оперативно реагирует на нужды клиентов. Использует комбинацию возможностей публичного и частного подключения через оптоволокно или облако. Они сочетаются с решениями безопасности уровня 3, включают необходимые приложения, службы и функции DNS. Level 3 DNS позволяет создать идеальную гибридную сетевую среду с уровнем 3.
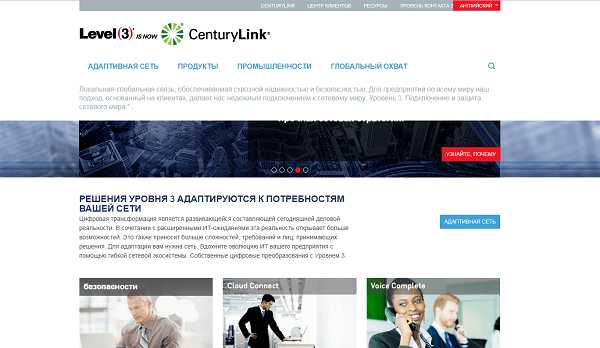
Описание возможностей сервиса Level 3 DNS
Необходимо учитывать факт регистрации сервисом всех запросов, поступающих с вашего компьютера.
Comodo Secure DNS
Comodo Secure DNS — это служба разрешения доменных имён, которая обрабатывает запросы DNS через свою сеть избыточных DNS-серверов. Она обеспечит гораздо более надёжное соединение, чем сервера вашего интернет-провайдера. Если вы решите использовать Comodo Secure DNS, сетевые настройки вашего ПК будут изменены так, чтобы все приложения, которые обращаются к интернету, будут использовать серверы Comodo Secure DNS.
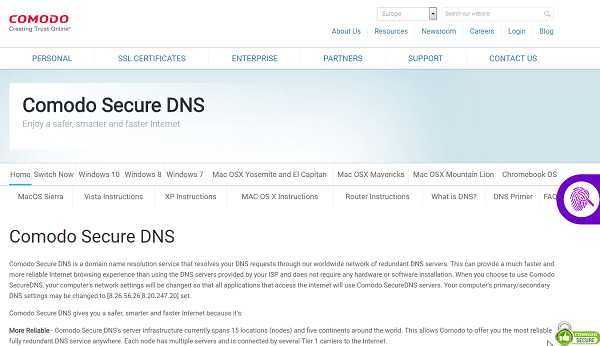
Описание возможностей, предоставляемых пользователям Comodo Secure DNS
Comodo Secure DNS даёт вам более безопасный, умный и быстрый интернет. Он использует:
- надёжную серверную инфраструктуру;
- высоко структурированную систему DNS и справочные страницы Comodo;
- функции фильтрации доменных имён;
- Secure DNS ссылается на список блокировок опасных сайтов.
Большинство дополнительных функций предоставляются на платной основе.
Open NIC DNS
Некоммерческий проект, не берёт плату за доступ к услугам DNS. Полностью управляющийся добровольцами, и свободный для пользователей. Ни одно правительство не сможет запретить вам посещать любимые сайты. Начав использовать серверы DNS OpenNIC, предоставленные волонтёрами, вы будете уверены — ваше подключение не подвергнется цензуре. У сервиса огромная инфраструктура сети, вы можете подключиться к серверу, находящемуся наиболее близко к вам. Достаточно просто выбрать его из списка.
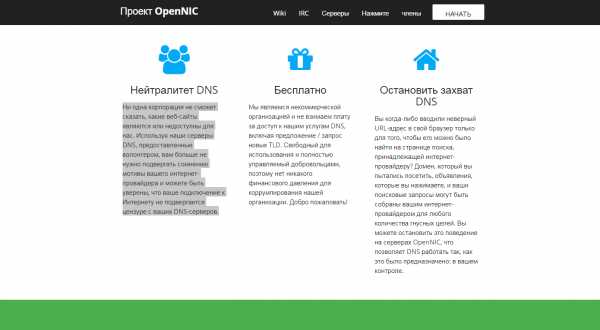
Описание целей и политики сервиса Open NIC DNS
Настройка DNS
Ознакомившись с возможностями сервисов, предоставляющих свои сервера, выберите наиболее подходящий, на ваш взгляд. Для настройки альтернативного DNS воспользуйтесь таблицей с IP адресами.
Таблица: IP адреса альтернативных DNS серверов
Выбрав подходящий сервис, можно приступать к изменению настроек DNS:
- Наведите курсор мыши на значок «Сеть» и кликните левой кнопкой.
Значок «Сеть» показывает наличие подключения к интернету
- В появившейся вкладке «Текущие подключения» выбираете «Центр управления сетями и общим доступом» и нажмите левую кнопку мыши.
Нажмите левой кнопкой мыши на пукт «Центр управления сетями и общим доступом»
- В новом окне выберите пункт «Подключение по локальной сети».
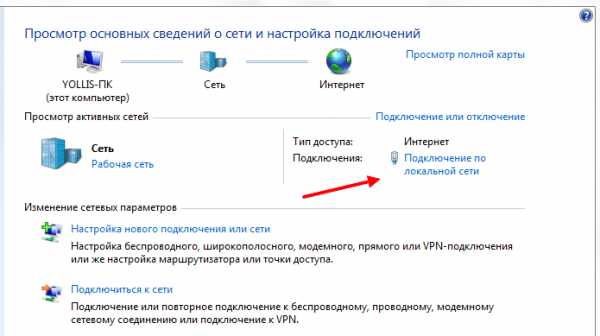
На вкладке «Просмотр основных сведений о состоянии сети» кликнете левой кнопкой мыши пункт «Подключение по локальной сети»
- Появится новая вкладка, нажмите пункт «Свойства».
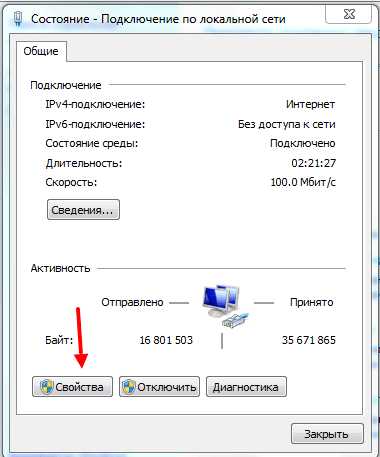
На появившейся вкладке нажмите «Свойства»
- Выберите «Протокол интернета версии 4 (TCP/IP 4)», опять нажмите кнопку «Свойства».
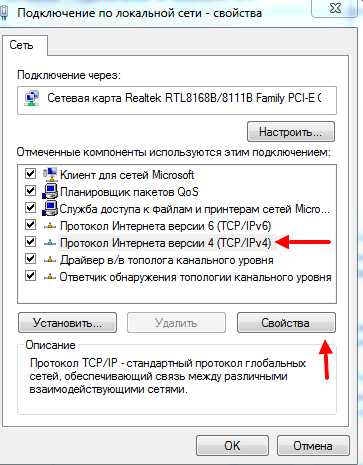
Выбирете пункт «Протокол интернета версии 4 (TCP/IP 4)» и нажмите «Свойства»
- В новой вкладке в пункте «Использовать следующие адреса DNS серверов» заполните: «Предпочитаемый DNS сервер» и «Альтернативный DNS сервер».
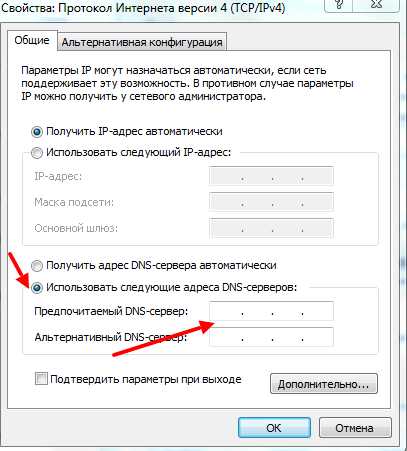
Заполните пункты «Предпочитаемый DNS-сервер» и «Альтернативный DNS-сервер», нажмите «ОК»
- Отметьте «Подтвердить параметры при выходе».
- Нажимаете кнопку «ОК», перезагружаете компьютер.
Часто встречающиеся ошибки DNS и способы их устранения
Есть несколько распространённых ошибок DNS, с которыми периодически сталкиваются пользователи:
- DNS сервер не отвечает, не удаётся найти DNS адрес сервера.
- Windows не удаётся связаться с устройством или ресурсом.
- Нет доступа к DNS серверу.
При возникновении ошибки, в первую очередь необходимо проверить не выпал ли кабель интернета из компьютера. Если все нормально, попробуйте подключить его напрямую, минуя маршрутизатор. Если без роутера все работает — попробуйте его перезагрузить. Разновидностей этих устройств много, но в общих чертах настройки у всех почти одинаковые. Как это сделать рассмотрим на примере одной из моделей известной марки TP-Link:
- Введите в адресную строку браузера 192.168.0.1 и нажмите поиск.
Введите в адресную строку браузера IP адрес роутера
- В появившемся окне введите логин и пароль (по умолчанию «admin», если пароль был изменён вы должны его помнить).
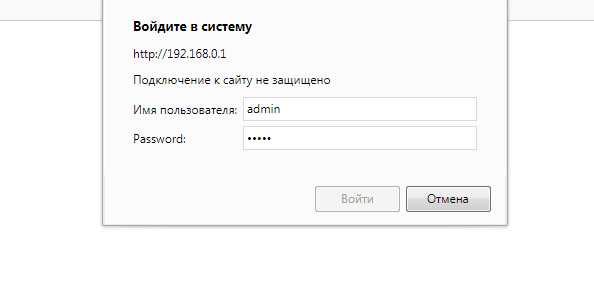
Правильно введите логин и пароль
- Нажмите кнопку «Войти».
- В появившейся панели управления маршрутизатором выберите пункт «Системные инструменты».
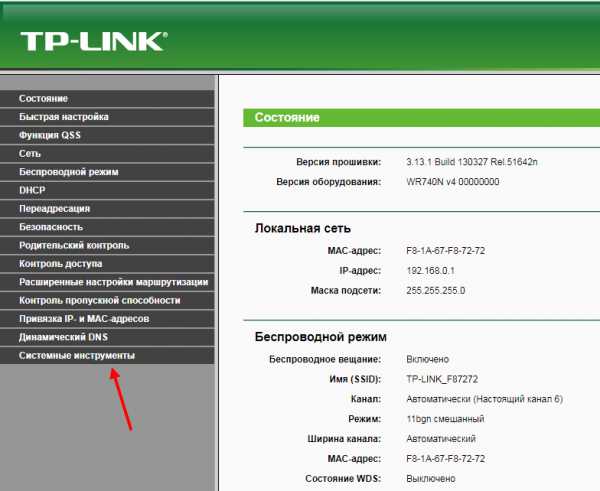
В открывшемся меню выберите пункт «Системные инструменты»
- Откроется следующее окно, в нём нажмите пункт «Перезагрузка».
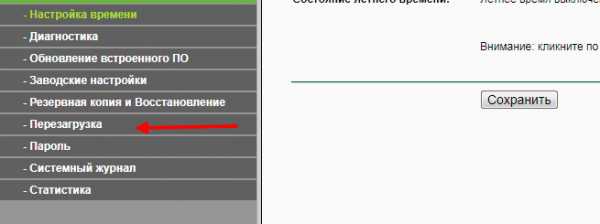
В разделе «Системные инструменты» кликните пункт «Перезагрузка»
- В следующей вкладке появится сообщение «Нажмите на эту кнопку, чтобы перезагрузить устройство», нажимаете кнопку, подтверждаете перезагрузку, ожидаете.
Нажмите кнопку «Перезагрузка», ожидайте пока устройство перезагрузится
После перезагрузки маршрутизатора ошибка должна пропасть. Элементарные сбои устройства случаются довольно часто, не спешите паниковать, любую проблему можно решить своими силами.
Довольно часто причиной возникновения различных ошибок DNS являются неполадки серверов вашего поставщика интернет-услуг. Если вы уже предприняли перечисленные выше действия, но сообщение об ошибке не пропало — позвоните своему провайдеру, возможно, причина кроется в некорректной работе его сервера DNS.
Если оборудование провайдера работает, роутер исправен, сеть доступна, а браузер продолжает выдавать ошибку, помогут такие действия:
- попросите у знакомых и скачайте на съёмный носитель антивирусную утилиту KVRT, проведите сканирование компьютера, уберите вредоносные коды;
- установите адрес DNS, как рассказано в предыдущей части статьи;
- обновите драйверы сетевой карты.
Как определить IP-адрес сайта по доменному имени
Иногда возникают ситуации, при которых необходимо выяснить IP-адрес сайта. В этом нет ничего сложного. Простейший из способов — установка дополнений в браузер. В качестве примера возьмите браузер Mozilla Firefox.
Ваш порядок действий:
- Заходите в настройки браузера, выбираете пункт «дополнения».
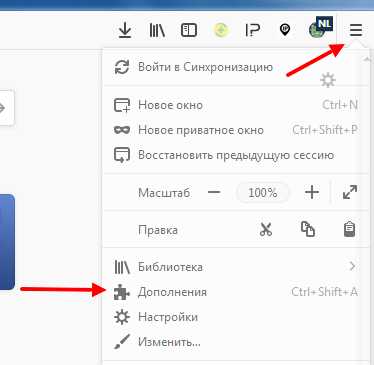
Откройте меню настроек браузера, нажмите «дополнения»
- В разделе «расширения», в окошке «поиск среди дополнений» пишете IP finder, нажимаете найти.
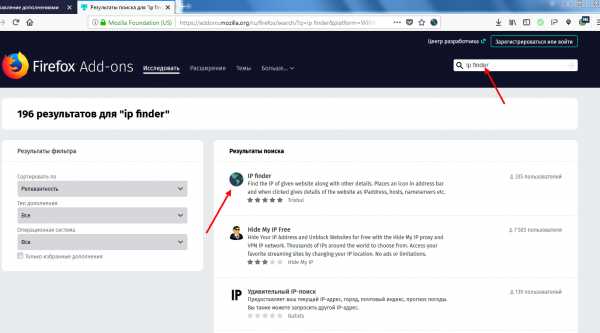
Нажмите левой кнопкой мыши на значок расширения IP finder
- Ещё раз нажмите «Добавить в Firefox».
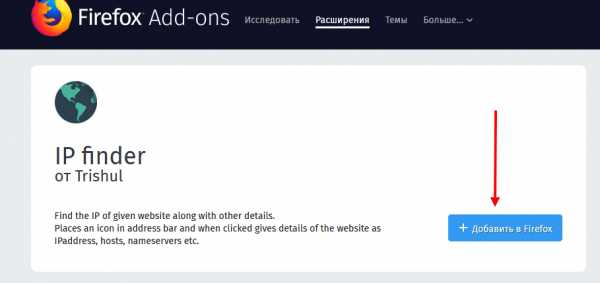
В окне установки расширений нажмите кнопку добавить в Firefox
Значок в форме земного шара появится в графе поиска верхней панели браузера. Чтобы определить IP адрес нужного сайта, достаточно открыть его страницу. Наведите курсор мыши на значок и нажмите левую кнопку.
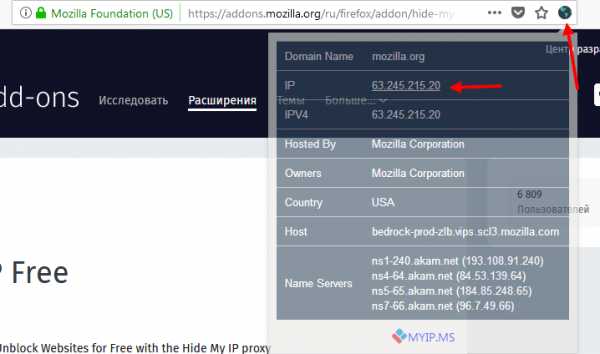
Вы узнаете IP адрес сайта, нажимая на значок IP finder
Ещё один способ установить адрес сайта — использование средств Windows:
- Одновременно нажимая клавиши Win и R, вызовите вкладку «Выполнить».
- В появившемся окне введите команду «cmd» и нажмите «ОК».

В появившейся вкладке наберите команду «cmd»
- Откроется окно, в самом конце находящегося в нём текста, впишите команду «ping», поставьте пробел и напишите название нужного сайта.
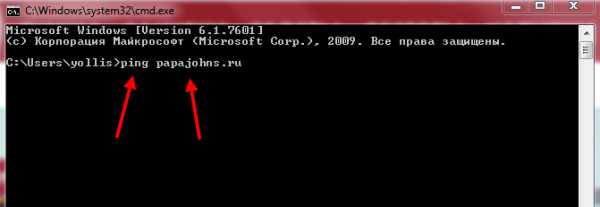
Впишите команду «ping» поставьте пробел, дальше набирайте название сайта
- Нажмите клавишу «Enter». Через несколько секунд система выдаст требуемую информацию.

Через некоторое время система выдаст ответ на запрос
Оба способа довольно просты в исполнении, но во втором варианте, будьте внимательны — не спешите, правильно вводите команду и названия ресурсов.
Комфорт и удобство при пользовании интернетом в значительной степени зависит от вас самих. Приложив минимум усилий, вы избавитесь от множества проблем и получите возможность выйти на новый, более высокий уровень сетевого серфинга. Уйти от недостатков, которые распространены среди DNS серверов наших провайдеров, очень легко. Переходите на альтернативные DNC.
Получил хорошее советское техническое образование. Оцените статью:(4 голоса, среднее: 2.8 из 5)
Поделитесь с друзьями!itmaster.guru
- Где находится корзина на компьютере
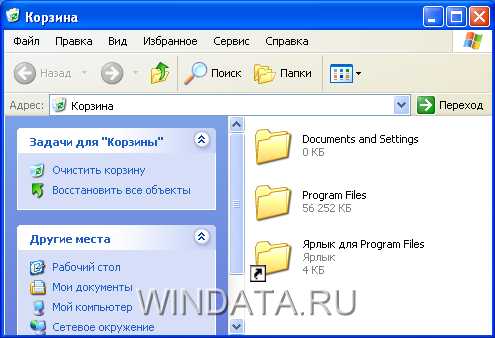
- Что это программирование

- Сегодня я отвечу на любой вопрос кроме логина и пароля картинка

- Как вк сломать

- Выбрать лист vba

- Как исправить крах плагина
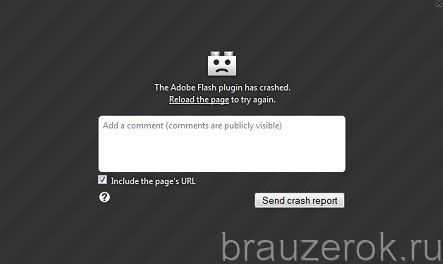
- Теплопроводная паста для процессора

- Как модернизировать свой компьютер самому

- Windows 10 как удалить службу
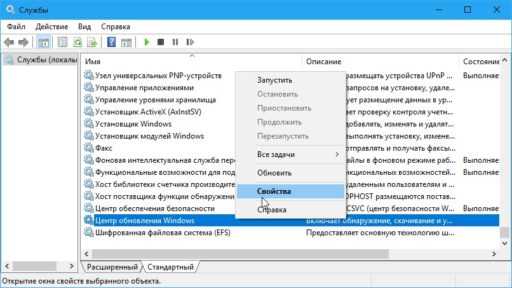
- Показать подробно

- Активировать лист vba excel

