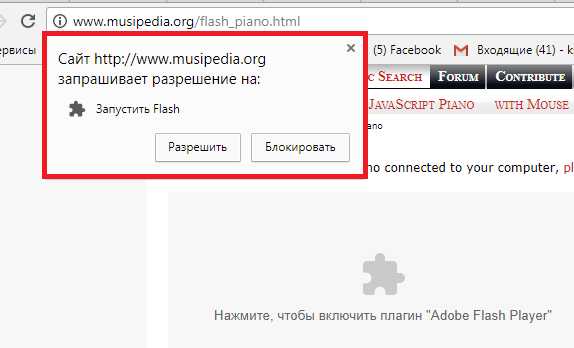Как настроить горячие клавиши Меню игры (Game Bar) в Windows 10. Настройка горячих клавиш в windows 10
Список горячих клавиш в Windows 10.
Win + Q – поиск в Windows.
Win + R – открывает Выполнить.
Win + T – переключение между значками на панели задач, открытие по клавише Enter.
Win + I – вызов панели Настройки.
Win + H – панель Поделиться (Share).
Win + K – панель Устройства (Devices).
Win + E – открывает Проводник.
Win + P – панель настроек второго монитора.
Win + U – Центр специальных возможностей.
Win + X – системные утилиты Windows (равнозначно нажатию правой кнопкой мыши по кнопку Пуск).
Win + B – вызов первого значка в трее, переход на следующие с помощью стрелки, открытие нажатием клавиши Enter.
Win + M – свернуть все окна.
Win + Shift + M – восстановить свёрнутые окна.
Win + D – показать/скрыть рабочий стол.
Win + L – заблокировать компьютер.
Win + PrtScn – делаем скриншот экрана с сохранением в папке Изображения.
Win + 1…10 – открывает программу из панели задач на соответствующем месте.
Win + Shift + 1…10 – открывает второе окно программы из панели задач на соответствующем месте.
Win + Ctrl + 1…10 – открывает последнее активное окно программы из панели задач на соответствующем месте.
Win + Alt + 1…10 – меню переходов по приложению из панели задач на соответсвующем месте.
Win + Ctrl + F – Найти компьютеры.
Win + Home – свернуть все окна, за исключением текущего.
Win + Левая/правая стрелка – сдвинуть текущее окно к левой/правой части экрана.
Win + F1 – справка Windows.
PageUp/PageDown – пролистать страницу вверх/вниз.
Alt – скрытое меню приложения.
Alt + D – панель адреса.
Alt + F4 – закрыть текущее окно.
Alt + Tab – переключение между открытыми окнами.
Alt + PrtScn – скриншот текущего окна в буфер обмена.
Alt + Esc – переключение между запущенными программами.
Shift + F10 – контекстное меню выбранное элемента.
Shift + Delete – полное удаление элемента исключая корзину.
Shift + клик мышкой – выбор последовательной группы элементов.
Ctrl + A – выбрать все элементы.
Ctrl + C – копировать выбранные элементы.
Ctrl + V – вставить скопированные элементы.
Ctrl + X – вырезать выбранные элементы.
Ctrl + D – удалить выбранные элементы.
Ctrl + Y – повторить действие.
Ctrl + Z – отменить действие.
Ctrl + N – открывает новое окно в текущей программе.
Ctrl + Shift + N – при нажатии в браузере: открывает новую вкладку в приватном режиме при нажатии в режиме рабочего стола: создает новую папку.
Ctrl + W – закрывает активное окно в текущей программе.
Ctrl + E – выбирает строку поиска при нажатии в браузере.
Ctrl + Shift + Esc – диспетчер задач.
Ctrl + Shift + Delete – при нажатии в браузере: очистить историю.
Ctrl + Alt + Tab – панель переключения между активными программами.
Ctrl + Alt + Delete – экран Windows Security.
Ctrl + Alt + стрелка вверх/вниз/вправо/влево – перевернуть экран в положение вверх/вниз/вправо/влево.
Ctrl + прокрутка колесика мыши – масштабирование страницы, папки, элементов.
Ctrl + клик мышкой – выбрать несколько отдельных элементов.
Ctrl + Tab – переключение между вкладками вперёд.
Ctrl + Shift + Tab – переключение между вкладками назад.
F1 – справка Windows.
F2 – переименовать элемент.
F3 – при нажатии в браузере: открывает поиск по странице.
F5 – обновить страницу.
F11 – полноэкранный режим.
PrtScn – скриншот экрана в буфер обмена.
Delete – удалить выбранный элемент.
Tab – переключением между элементами.
Home/End – перейти в самый верх/низ страницы.
Esc – закрыть.
| Просмотров: 964 | Автор материала admin |
www.tooka.ru
Как настроить горячие клавиши Меню игры (Game Bar) в Windows 10
На панели «Game Bar» (Меню игры) есть масса быстрых клавиш, появившихся в обновлении для Windows 10 Creators Update, и вы можете их изменить.
До выхода обновления Creators Update, использование «Game Bar» в Windows 10 было сомнительным — слабое игровое железо не справлялось. Но после обновления, Меню игры превратилось в довольно полезную функцию.
Вы не можете выбрать любую комбинацию клавиш, но если, например, скриншот по нажатию клавиш Windows + Alt + PrtScrn не работает у вас, вот как это изменить:
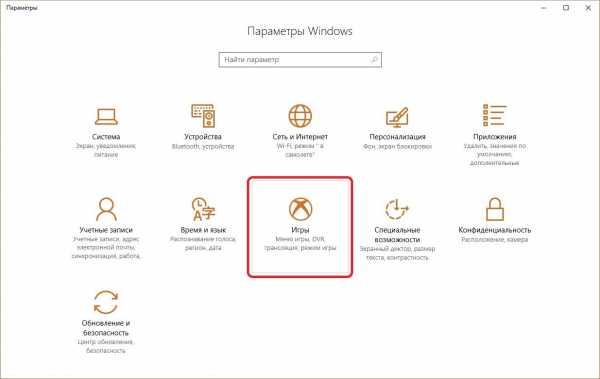
Зайти в параметры Windows.
Откройте приложение «Параметры», нажав «Пуск» и выбрав значок шестеренки в нижнем правом углу меню «Пуск». Когда откроется «Настройки», перейдите в «Игры» > «Меню игры». Наша работа начинается с подзаголовка «Сочетания клавиш». Здесь вы можете ввести новые горячие клавиши для восьми разных команд.
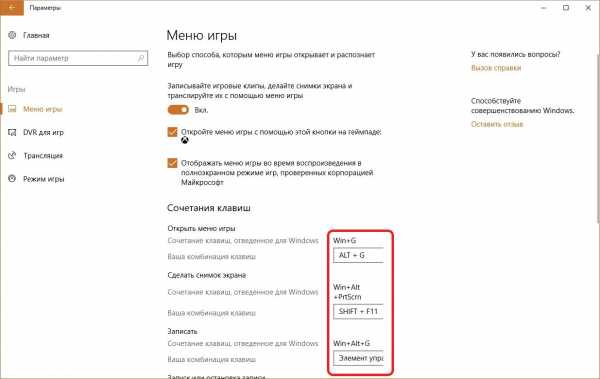
Настроить ярлыки игровой панели в приложении «Настройки».
Windows позволит вам изменить ярлык, только если вы запустите его с помощью Shift , Ctrl или Alt. Пример на представленном скриншоте, подойдёт для тех, кто привык к использованию клавиши F12 в Steam. Чем-то близким будет сочетание Shift + F11 . В большинстве случаев ваши ярлыки должны работать, но имейте в виду, что они могут не совпадать, если эти ярлыки конфликтуют с другими программами, запущенными в вашей игре, такими как nVidia GeForce Experience или Uplay.
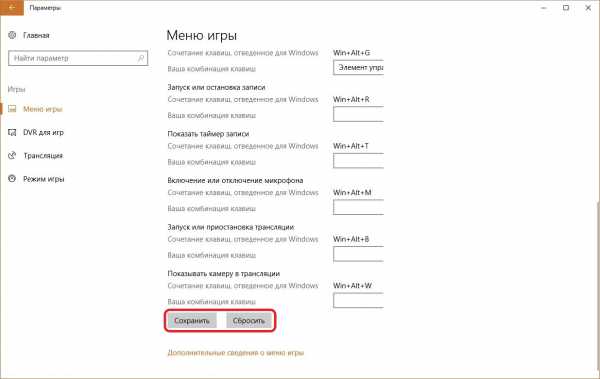
Не забудьте нажать «Сохранить» после того, как вы настроили ярлыки.
После выбора ярлыков, которые вы хотите изменить, прокрутите вниз до конца списка и нажмите «Сохранить». Даже если вы выбрали свой собственный ярлык, стандартные ярлыки Windows Game Bar по-прежнему будут работать.
Если вы хотите удалить свои ярлыки, вы можете сделать это вручную, нажав те, которые вы хотите удалить и удалить. Когда это будет сделано, прокрутите страницу вниз и нажмите «Сохранить».
grafcard.ru
Настройки клавиатуры в Windows 10
Клавиатура – основное средство ввода информации пользователем в компьютер и неотъемлемый атрибут комфортного времяпрепровождения за этим гаджетом. Не имея клавиатуры пользование ПК превращается в самое настоящее испытание. Тем не менее, не все пользователи используют возможности клавиатуры для управления операционной системой на максимум. Из-за этого стоит рассмотреть, какие нововведения появились в новой версии операционной системе Windows 10, как добавить языки ввода и изменить комбинацию клавиш для изменения языка на клавиатуре, и на экранном модуле для ввода.
Как изменились горячи клавиши в Windows
Кардинальных нововведений нет: комбинации для переключения языка ввода остались те же, изменились только горячие клавиши для управления системой. Так, некоторые сочетания были убраны, некоторые добавлены, но вот самые основные из них:
- «Alt + Shift» / «Ctrl + Shift» — переключить язык;
- Win + стрелка влево — окно переднепланового приложения перемещается к левому краю;
- Win + стрелка вправо — окно приложения на переднем плане переместиться к правому краю;
- Win + стрелка вверх — разворачивает активное окно во весь экран;
- Win + стрелка вниз — сворачивает активное окно;
- Win + D — переместить рабочий стол на передний план/переключиться с рабочего стола на приложение;
- Win + Shift + M — развернуть все окна, находящиеся в свернутом состоянии;
- Win + Home — все окна, кроме используемого юзером будут свернуты;
- Alt + Tab — переключение между приложениями;
- Alt + F4 — закрывает окно на переднем плане;
- Win + Shift + стрелка влево (или вправо) — окно перемещается на второй монитор;
- Win + T — последовательно перебрать иконки на панели задач. При нажатии клавиши «Ввод», запустится выбранное приложение;
- Win + 0…9 — запустить с панели задач приложение, иконка которого закреплена на позиции, соответствующей цифре.
Список горячих клавиш достаточно велик, но этих вполне достаточно для того, чтобы кардинально упростить работу с компьютером при помощи клавиатуры.
Как добавить языки ввода
Пользователю компьютера не всегда достаточно стандартных языков ввода – в нашем случае, это может быть Русский и Английский. Если же нужно добавить еще несколько (а может и больше), стоит прибегнуть к настройкам языковой панели в Windows 10. Для этого необходимо кликнуть на значок языка на панели задач и выбрать вкладку «Настройки». После откроется меню, в котором отобразится подпункт «Языки». В нем будет доступно несколько функций, одной из которых и является добавление языка в языковую панель. Также, здесь можно удалять те языки, которые пользователю более не необходимы.
Как изменить сочетание клавиш для переключения языка
Извечная проблема пользователей ПК – только привык работать с устройством, в котором измена языка происходит по сочетанию «Alt + Shift», сразу же приходится переучивать себя под «Ctrl + Shift». На первый взгляд кажется, что привыкнуть к новому достаточно просто. Увы, это не так.
Для того, чтобы изменить необходимые значения, необходимо перейти по заданному пути:
- Панель управления – Часы, язык, регион – Язык.
- В открывшемся меню, на панели слева к выбору будет доступен пункт «Дополнительные настройки».
- Выбрав его, выберете «Изменить сочетание клавиш языковой панели» в подпункте «Переключение методов ввода».
- Далее, нажмите на кнопку «Сменить сочетание клавиш», выберите интересующий вариант, сохраните изменения.
Как поменять клавиши изменения языка для экрана входа
Порядок действий для изменения сочетания клавиш с целью изменить язык подойдет только для того, чтобы внести изменения при работе с системой, а вот клавиши для настройки экрана блокировки останутся теми же. Тем не менее, это можно исправить, перейдя по следующему пути:
«Язык» > «Дополнительные параметры» > «Применить языковые параметры к экрану приветствия», «системным учетным записям и новым учетным записям пользователей».
Окно «Регион» > Вкладка «Дополнительно» > Блок «Экран приветствия и учетные записи новых пользователей» > «Копировать параметры» > «Ок».
Вконтакте
Google+
Одноклассники
Мой мир
yakadr.ru
Горячие клавиши "Виндовс 10": список самых важных, настройка
Компьютеры 19 ноября 2017Работая за компьютером, нам хочется почти мгновенно выполнять важные и популярные функции. Гораздо быстрее, чем мышью, это легко можно сделать с помощью горячих клавиш на клавиатуре. Что касается операционной системы Windows 10, то число их сочетаний несколько увеличилось. Это связано с появлением новых функций и системных приложений. Также в соответствии с обновлениями изменились и некоторые привычные сочетания. Давайте рассмотрим наиболее важные горячие клавиши "Виндовс 10".
Общесистемная группа
Кнопка Win здесь, как и ранее, вызывает "Пуск". Рассмотрим ее сочетания с буквами латинского алфавита. Вот горячие клавиши "Виндовс 10" для этой группы Win +:
- Е - открытие "Моего компьютера".
- D - как сворачивание, так и разворачивание всех открытых окон.
- Pause - открытие "Системы".
- L - блокирование "Рабочего стола", включение заставки.
- Пробел - смена языка ввода текста.
- R - открывается окно "Выполнить".
- Р - вызов "Проецировать".
- Н - появляется пункт меню "Поделиться".
- А - вы запустите "Центр уведомлений".
- I - открытие "Настроек" со всеми необходимыми разделами параметров системы.
- Q - вызов голосового помощника "Кортана".
- S - переход к панели "Поиск".

Win - горячая клавиша переключения рабочих столов в Windows 10. А "Диспетчер задач" можно запустить сочетанием трех кнопок: Ctrl, Shift, Esc.
Выключение компьютера
Существуют и комбинации горячих клавиш для завершения работы "Виндовс 10":
- Win + Х - перед вами откроется контекстное меню, в котором можно выбрать как перезагрузку, выход из системы (своей учетной записи), так и полное завершение работы.
- Долго удерживайте клавишу "Пуск" (Win), чтобы также открыть это меню.
- Alt + F4 - активирует окно, в котором вы при желании можете выбрать "Завершение работы" из выпадающего списка. Действие подтверждается нажатием на ОК.
- Через строку "Выполнить". Напомним, что вызвать ее можно сочетанием Win + R. Далее в строчку вводится команда shutdown /s. Подтверждается ОК или кнопкой "Энтер".
Видео по теме
Управление окнами
Win - универсальная горячая клавиша "Виндовс 10". Она также помогает управлять окнами программ и настроек. Для этого нужно нажать на сочетание Win +:
- Стрелка вправо - активное окно закрепится в правой стороне экрана.
- Стрелка влево - открытое приложение закрепится слева на мониторе.
- Стрелка вверх - окно, с которым вы работаете, развернется по вертикали и горизонтали.
- Стрелка вниз - сворачивание или восстановление (если вы развернули его на весь экран) активного приложения.
- Стрелка влево (стрелка вправо), а затем стрелка вниз - вы закрепите приложение в левом (правом) нижнем углу экрана.
- Стрелка вправо (стрелка влево), после стрелка вверх - окно будет помещено в верхний правый (левый) угол вашего монитора.
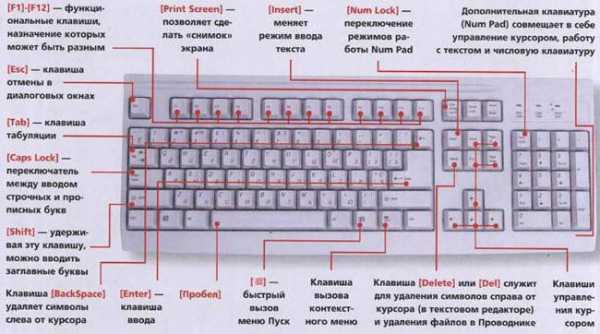
Открыть новое окно вы можете сочетанием клавиш Ctrl + N.
Управление программами
Работать с приложениями на панели задач (нижняя строка меню-бара) вам будет гораздо удобнее, если вы запомните эти простые сочетания кнопок:
- Win + символы от 0 до 9. Каждая из открытых программ, начиная от значка "Представление задач", имеет номер: первая - 1, вторая - 2 и т. д. Сочетание позволяет быстро между ними переключаться, обходясь без помощи мышки.
- Win + Т - вы перемещаетесь между иконками окон на панели задач. Чтобы выбрать одно из них, достаточно нажать при выборе на "Энтер".
Работа с "Проводником"
Здесь вам пригодятся следующие горячие клавиши "Виндовс 10":
- Win + Е - открытие "Проводника".
- Alt + Enter - вызов "Свойств" выделенного вами документа или пункта.
- Shift + Del - удаление файлов без предварительного их помещения в "Корзину".
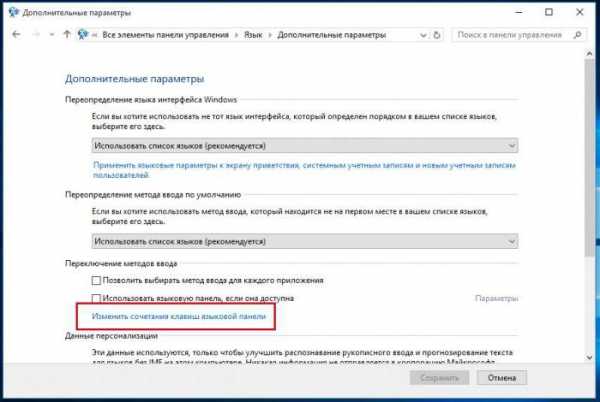
Обратите внимание и на функциональные кнопки:
- F2 - переименование выделенного документа.
- F3 - переключение на поисковое меню.
- F4 - переход к строчке адреса.
- F5 - обновление открытого приложения, файла.
- F6 + Tab - сочетанием можно изменить активную часть окна.
- F11 - кнопка открывает "Проводник" на весь экран.
Управление виртуальными рабочими столами
в данном разделе пригодятся следующие горячие клавиши "Виндовс 10":
- Win, Ctrl, D - сочетание создает новый виртуальный стол.
- Win, Ctrl, F4 - закрытие оного.
- Win, Ctrl, стрелка влево (стрелка вправо) - вы перемещаетесь между созданными виртуальными экранами слева направо или справа налево.
- Win, Tab - нажатием сочетания вы открываете запущенные приложения сразу во всех рабочих столах.
Мультимедиа-функции
Самые важные горячие клавиши "Виндовс 10" для работы с контентом - это сочетание знакомой кнопки Win со следующими символами:
- PrtSc - помогает сделать скрин (снимок экрана). Полученное изображение вы найдете в папке "Изображения" в разделе "Снимки экрана".
- G - открывается специальная панель Game DVR, которая позволяет записывать происходящее в играх в видеоформате.
- Alt + PrtSc - так можно сделать снимок экрана именно в игре.
- Alt + R - начало либо (если она уже идет) приостановление записи происходящего на экране.
- Alt + G - сочетание помогает записать последние полминуты того, что показывается в активном окне.
- Р - переключение на второй дисплей в случае его наличия.
- Плюс - вы увеличиваете изображение, видео при помощи инструмента "Лупа".
- Минус - уменьшение показываемого в активном окне изображения "Лупой".
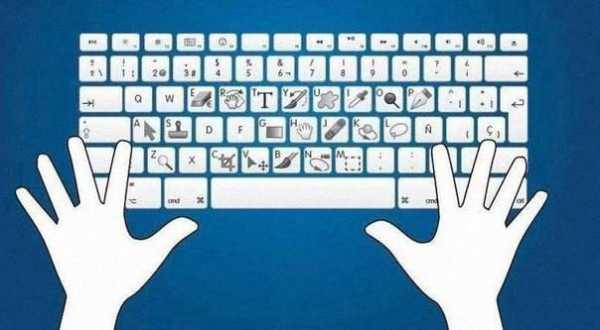
Сочетания с Shift
Напомним полезные сочетания Shift +:
- F12 - сохранение файла в "Ворде".
- Pg Up, Pg Dn - выделение текста вниз, вверх от курсора.
- End, Home - выделение от отмеченного места до конца или до начала документа.
- Выделенный текст - переключение на прописные буквы.
- Стрелки (+ Ctrl) - выделение по букве (по словам).
Сочетания с Ctrl
Не менее важно запомнить для себя важные сочетания клавиш с кнопкой Ctrl:
- + С - копирование.
- + V - вставить текст, документ, объект.
- + Х - вырезать.
- + S - сохранить внесенные изменения или весь файл.
- + N - создание нового документа.
- + А - выделение всего, что представлено в активном окне.
- + Z - возвращение на шаг назад либо отмена последнего действия.
- + Y - отмена отмены последнего решения или возвращение к сделанному шагу вперед.
- + Shift, Esc - открытие "Диспетчера задач".
- +Alt, Del - запуск окна безопасности "Виндовс".
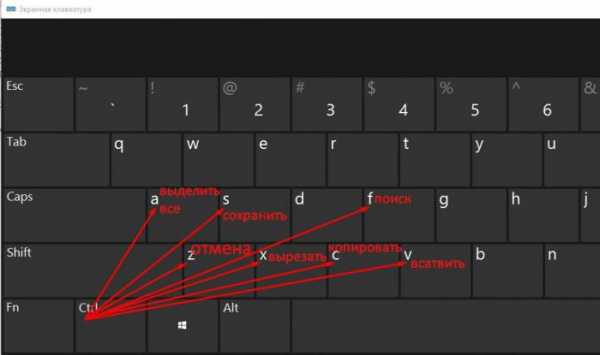
При частой работе с текстом важно будет запомнить следующие горячие клавиши на клавиатуре:
- Ctrl + В - сделать шрифт полужирным.
- Ctrl + I - активация курсива.
- Ctrl + U - включение подчеркивания текста.
- Ctrl + E, L, R - выравнивание напечатанного по центру, левому либо правому борту документа
Изменение сочетаний кнопок
Если вы сами хотите произвести настройку горячих клавиш "Виндовс 10", то перед вами будет небольшая трудность: в системе таковой возможности не предусмотрено. Кроме языковой панели, изменить комбинации быстрых кнопок никак нельзя. Выход один - обратиться к помощи стороннего софта. В качестве примера приведем бесплатную утилиту Mkey. Программа позволяет закрепить полезные горячие сочетания для:
- Открытия папок.
- Запуска приложений.
- Управления мультимедийными функциями.
- Работы с документами, в основном с текстом.
- Управления активными окнами.
- Включения, выключения, перезагрузки, выхода из системы.
- Подключения к сетям и проч.
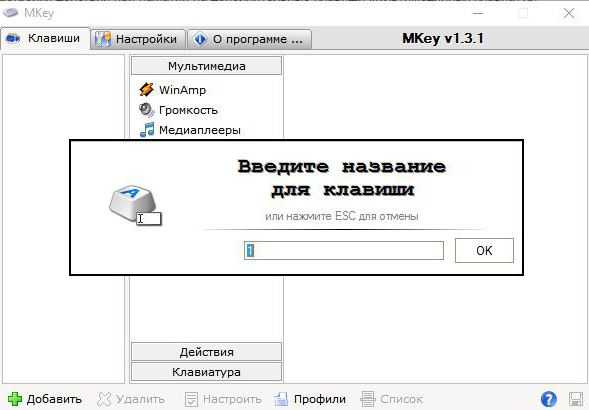
Работать с приложением просто: вы выбираете действие, назначаете для него сочетания, даете название комбинации и сохраняете. Затем уже можно воспользоваться созданным на практике.
Таким образом, сочетания горячих клавиш дают нам быстрый доступ к самым частым функциям, решениям, к которым мы прибегаем, работая за компьютером. Необязательно помнить их все - достаточно держать в голове то, к чему вы обращаетесь чаще всего.
Источник: fb.rumonateka.com
- Производительность пк проверить
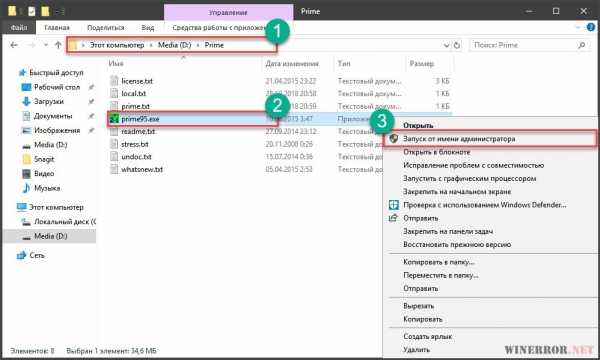
- Работа с json в с

- Оптимизация rosa linux
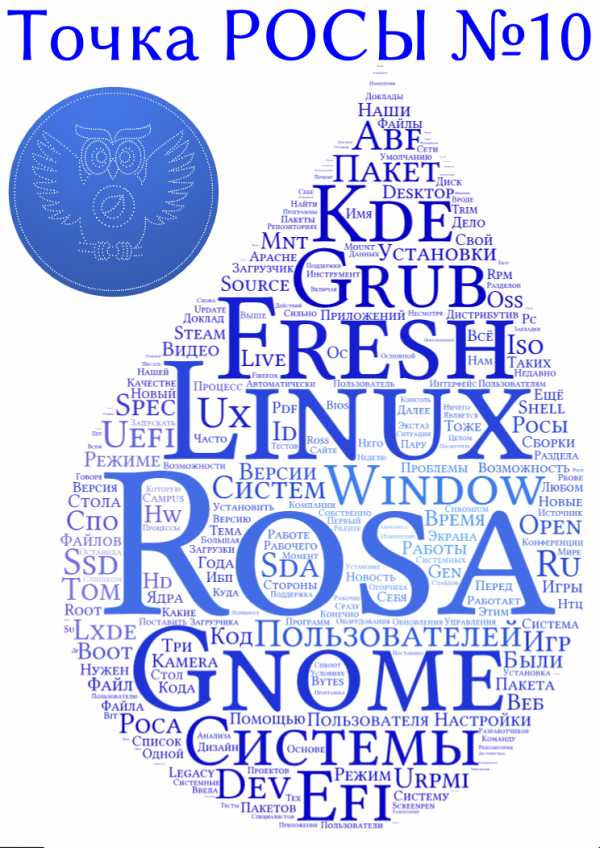
- Единицы измерения скорость интернета
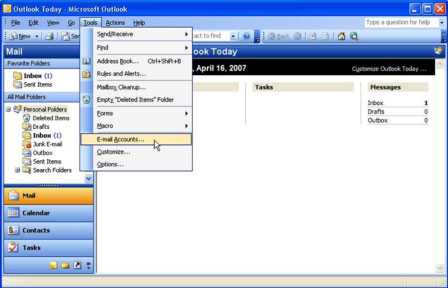
- Sql экспорт в csv
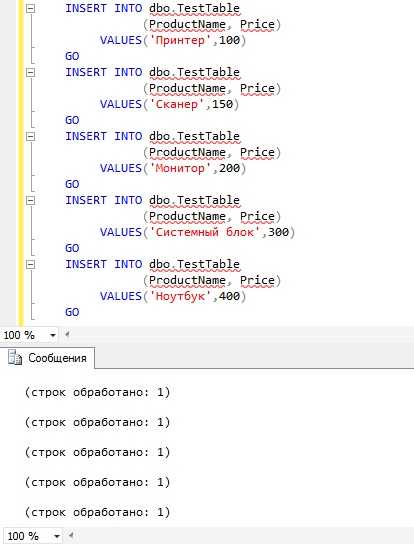
- Папки windows
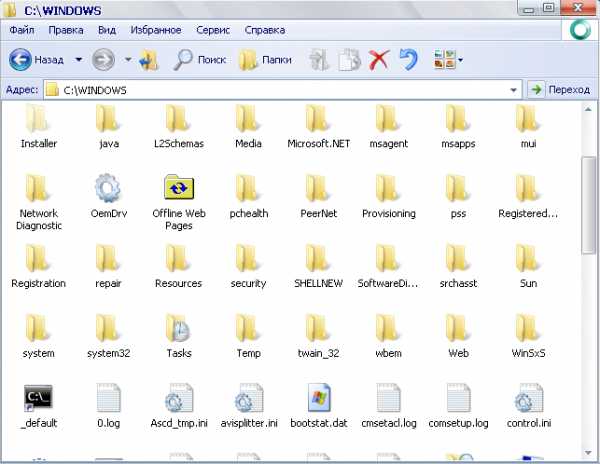
- Как восстановить удаленные безвозвратно файлы с компьютера

- Ошибка 0х00000019 windows 7 как исправить

- T sql работа с xml

- Включить вай фай на раздачу на ноутбуке windows

- Flash is disabled что делать