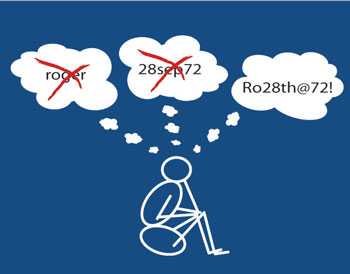Ошибка 0x00000116 windows 7 как исправить. Ошибка 0х00000019 windows 7 как исправить
ошибка 0xc00000019 windows 7 - Энциклопедия ошибок операционной системы Windows
Комментарии (25) к Ошибка Stop 0x000000A5 в Windows 7 и при установке Windows XP
Евгений
06.04.2014 в 00:15
Здравствуйте, у меня проблема с переустановкой Windows 7 на ноутбуке Asus x55vпроблема в том что до переустановки в процессе работы в течении некоторого времени выскакивал синий экран смерти,после перезагрузки некоторое время (15-20 мин.) всё работало нормально, а потом опять выскакивал синий экран смерти.В процессе проверки жесткого диска, на нём были обнаружены повреждённые секторы, после заменён на новый, в процессе переустановки, начали выскакивать непредвиденные ошибки.Перед установкой,1. копирование файлов — прошло за 4 сек. до 100%2. распаковка файлов началась 0% 3. выскочило окошко: проверьте правильности пути к установочным файлам, перезагрузите и повторите попыткуно в течении 10 попыток в разной модификации — установка с DVD диска и USB флешки ничего не изменилосьВ чём может быть проблема?Спасибо, жду ответа
Ответить
Dmitry
06.04.2014 в 11:16
Зайдите в Биос и посмотрите на эти пункты:Boot — Launch CSM — включить (поставить Enabled)Если есть Boot — Uefi Boot — то выключить (Disabled)Security- Security boot control — это выключаем
Ответить
Александр
27.09.2014 в 15:19
asus k40abПроблема возникает при установке Win 7, XP, при загрузке с Live CD (всех на базе Win) на linux стартует без проблем.1. Прошил Bios2. чистил Оперативную память, менял местами (слоты). Купил новую3. отключал всю переферию
Ответить
Dmitry
29.09.2014 в 09:53
Александр, к сожалению, я не знаю, что еще посоветовать. Посмотрел в сети чужой опыт, в общем-то он повторяет то, что описано у меня и то, что вы уже сделали. Один вариант еще, который в голову пришел: снимите дискретную видеокарту и попробуйте установку на интегрированной.
Ответить
AMD Gigabyte
18.02.2015 в 19:47
доброго времени суток, подскажите пожалуйста, как установить Windows 7 пробовал установить но не получилось, так как выходит экран смерти, экран смерти либо просто сам перезагружается, такой проблемы с Windows XP нету, я бы мне и XP пойдет, просто сын очень хочет, может нужно прошить BIOS или что-то переключить в BIOS подскажите пожалуйста все эти тонкости, заранее спасибо
Ответить
Dmitry
19.02.2015 в 08:37
Здравствуйте. Если варианты из статьи вы уже попробовали, то могу порекомендовать попробовать установку с другого диска или флешки (созданных из другого ISO). Навряд ли вам требуется какая-либо прошивка BIOS, хотя да, проблема может быть вызвана проблемами оборудования. Более точно ответить не могу, так как надо смотреть, что там к чему.
Ответить
Дмитрий
05.03.2015 в 10:57
Мне помогло В биосе на вкладке Save поставить настройку Оптимизировано под Windows 7, затем нажать на надпись Загрузить настройки по умолчанию (Load Defaults). Ноутбук Lenovo G50-30
Ответить
gakhmetov
08.04.2015 в 18:55
Этот вариант правильный, В БИОСе во вкладке Exit, в пункте OS, выбрать Other OS, по на пункте Load default settings нажать Enter, ноутбук как бы выключиться и заново пойдет запуск, обратно заходим в БИОС, выбираем загрузочное устройство и начинаем установку ОС.
Ответить
Krest
12.11.2015 в 15:38
Дмитрий +1000 ты прав мне тоже помог. спс
Ответить
Иван
23.12.2015 в 11:51
Аналогично на Lenovo G50-30 после того как снес windows 8 не мог поставить windows 7,методом тыка свершилось чудо
Ответить
Андрей
30.03.2015 в 14:39
Тоже помогло Оптимизировать под W7 и сброс по Defaults
Ответить
Александр
11.07.2015 в 11:48
на 100% сработала оптимизация и дефолт. до этого 2 дня ковырялся
Ответить
Эд
17.07.2015 в 20:21
что-то из выше перечисленного помогло, что точно не скажуноут lenovo b50, установка с флешки, предустановленная 8.1 меняли на 7, вылетал стоп при иницилизации системы, спасибо
Ответить
Алексей
11.08.2015 в 15:13
Оптимизация и дефолт помогло.
Ответить
Степан
19.08.2015 в 22:24
lenovo G50, оптимизация под win 7 и дефолт помогло, спасибо
Ответить
Макс
01.10.2015 в 01:36
Помогает 100% оптимизация под 7 и дефолт, даже после криво поставленного биоса
Ответить
Алексей
07.10.2015 в 14:18
Здравствуйте. У меня такой вопрос: на ноутбуке acer aspire v3 771g решил сменить windows с 8.1 на 7 64 битную. В начале все было нормально шла распаковка. Потом после перезагрузки при завершении установки вылетал синий экран. Пришлось установить 32 битный win 7. Как думаете будет ли вылетать синий экран при установке win 8.1 64 бит?
Ответить
Dmitry
08.10.2015 в 09:13
Здравствуйте. Тут явно не в разрядности дело, а в чем-то еще, у вас прекрасно должна работать x64 и именно ее лучше ставить. Пробуйте с 8.1 или другим дистрибутивом 7 x64.
Ответить
Сергей
04.11.2015 в 16:56
нашёл решение проблемы тут спасибо
Ответить
Владислав
12.11.2015 в 15:14
«Помогает 100% оптимизация под 7 и дефолт, даже после криво поставленного биоса»Подскажите пожалуйста, как сделать оптимизацию под 7 и дефолт?
Ответить
Роман
13.11.2015 в 09:17
Принесли ноут ASUS, новый, с DOSом, попросили установить семёрку. DVD-привод отсутствует, загружаюсь с флэшки. Выскакивает выше указанная ошибка при появлении анимации Microsoft, после копирования файлов. В биосе, при детальном «исследовании», была обнаружена опция выбора ОС. Была установлена загрузка Win 8.х. Переключил на 7, всё пошло.
Ответить
Евгений
03.12.2015 в 08:58
Принесли ноут ASUS, новый, с DOSом, попросили установить семёрку. Никак не мог установить. При попытки установки появлялся синий экран смерти с ошибкой 0х0000005АПолазил в Bios, нашёл где совместимость.Стояла совместимость с 8, исправил на 7, все заработало.
Ответить
Василий
05.12.2015 в 09:45
Тоже помогло Оптимизировать под W7 и сброс по Defaults
Ответить
Иван
21.12.2015 в 23:15
всем привет! долго пришлось поковыряться с леновой ideapad стояла винда 8 переустановил на 7 с помощью ваших подсказал и у меня получилось так что всем спасибо.
Ответить
Maxim
23.12.2015 в 05:25
Спасибо большое, lenovo g5030 , помогло оптимизация winows 7 и дефолтСайту большой +
Ответить
Ошибка Bad_Pool_Header
 Сегодня операционные системы Windows 7 и 8 считаются самыми стабильными. Однако довольно часто при работе с данными операционными системами наблюдаются фатальные сбои. Одной из наиболее распространенных проблем является появление синего экрана смерти с сообщением об ошибке «0x0000019 Bad_Pool_Header».
Сегодня операционные системы Windows 7 и 8 считаются самыми стабильными. Однако довольно часто при работе с данными операционными системами наблюдаются фатальные сбои. Одной из наиболее распространенных проблем является появление синего экрана смерти с сообщением об ошибке «0x0000019 Bad_Pool_Header».
Что значит ошибка «0x0000019 Bad_Pool_Header»?
Сбои такого рода, как правило, появляются в том случае, если система не может выделить достаточный объем физической и виртуальной памяти для работы программных и железных компонент. Существует достаточно причин для появления синего экрана с ошибкой «0x0000019 Bad_Pool_Header». В данном обзоре мы рассмотрим только самые основные.
Причины возникновения сбоев
Наиболее распространенной причиной возникновения ошибки «0x0000019 Bad_Pool_Header» является несоответствие аппаратной части персонального компьютера требованиям системы, в том числе и установленным драйверам. Это относится также и к программной части, которой для корректной работы требуются драйверы. Такие проблемы чаще всего возникают при использовании антивирусных программ типа «Avast!» на операционных системах Windows 7 и 8. Не стоит исключать и возможность несовместимости программного обеспечения с оболочкой операционных систем.
Довольно часто причиной сбоев являются ошибки файловой системы NTFS. Наверное, уже ясно, что если ошибка «0x0000019 Bad_Pool_Header» связана с работой аппаратной части персонального компьютера, ее придется заменить. Можно также попробовать переустановить оборудование или обновить драйверы. Чтобы этот сделать, необходимо использовать «Панель управления» или диск с драйверами, который поставляется в комплекте с устройством. Также можно воспользоваться специальными автоматическими утилитами. В некоторых случаях может потребоваться тестирование планок оперативной памяти. Для этой цели придется отключить компьютер и вставлять планки поочередно, проверяя корректность их загрузки.
Как исправить ошибку «0x0000019 Bad_Pool_Header» с помощью проверки диска
Для начала нужно проверить системный диск. Чтобы избежать возникновения ошибки «0x0000019 Bad_Pool_Header» и исправить ее, необходимо загрузить систему в безопасном режиме. Для этого при старте операционной системы нажмите клавишу F8. Если загрузка пройдет нормально, можно использовать командную строку. Введите в нее команду chkdsk или воспользуйтесь стандартным средством для проверки диска из контекстного меню путем нажатия правой кнопки мышки по букве диска. Здесь можно задать параметры для автоматического исправления ошибок. Когда работа службы будет завершена, потребуется повторная перезагрузка компьютера.
Установка обновлений
Один из способов исправить ошибку «0x0000019 Bad_Pool_Header» заключается в полной установке обновлений системы. Это касается тех случаев, когда данная операция не проводится автоматически. В ряде случаев даже при активации функции автоматического обновления их придется искать и устанавливать в ручном режиме. Это стандартная процедура.
Удаление специфичного программного обеспечения
Возможно описанные выше способы устранения ошибки окажутся не эффективными. Тогда вам придется немного повозиться с программами, установленными недавно. Ранее говорилось, что возникновение ошибки «0x0000019 Bad_Pool_Header» может быть связано с работой антивирусных программ типа «Avast» или проверкой системы при помощи утилиты Dr. Web Cure It! Исправить ситуацию может либо установка другого антивирусного программного обеспечение, либо использования отличного от Dr.Web антивируса для проверки системы. Этот же подход рекомендуется использовать для удаления некоторых программ, изменяющих конфигурационные файлы системы, а также серьезно использующих ресурсы видеокарты и оперативную память. Их нужно отсортировать в списке установленных приложений по дате установки. После этого необходимо выполнить последовательное удаление приложений до момента устранения проблемы.
Откат
Если описанные выше действия не помогают исправить ситуацию и система начинает выдавать ошибки на стадии загрузки, придется использовать загрузочный диск и консоль восстановления. С ее помощью вы можете не только выполнить окат системы до прежнего состояния, используя контрольную точку. Можно выполнить множество других дополнительных операций типа проверки системного раздела (chkdsk c:/f/r), проверки файловой системы NTFS (chkntfs /x c:), а также выполнить восстановление загрузчика (компоненты FixBoot, FixMbr).
Заключение
Даже если программные способы устранения ошибки «0x0000019 Bad_Pool_Header» не принесут желаемого результата, останется только одно: искать причину возникновения проблемы в «аппаратной начинке». Других вариантов быть не может. Может быть неисправность кроется в жестком диске или оперативной части. Возможно используемая вами видеокарта не поддерживается системой. Но чтобы окончательно не сломать персональный компьютер, лучше обратиться за помощью в специализированный сервисный центр.
Если сгорит материнская плата, ваши затраты будут намного больше. В большинстве случаев помогает обычная проверка системного диска с исправлением ошибок, а также восстановление Windows. Не стоит также забывать о вирусах и антивирусных программах, которые довольно часто становятся причиной возникновения такого рода конфликтов.
bezwindowsa.ru
Ошибка 0x0000007b Windows 7 при загрузке: как исправить? :: SYL.ru
Появление синего экрана, обозначаемого как BSoD, у пользователей вызывает чуть ли не самый настоящий шок. Однако в большинстве случаев избавиться от проблемы можно несколькими нехитрыми методами. Но сначала нужно посмотреть на специальный стоп-код в описании. Рассмотрим проблему появления BSoD с кодом STOP: 0x0000007b (Windows 7) при загрузке системы. Иногда в описании может присутствовать еще и строка INACCESSIBLE_BOOT_DEVICE (для систем выше седьмой версии).
Ошибка 0x0000007b при загрузке Windows 7: в чем проблема?
Природу данного сбоя можно выяснить не только по стоп-коду, но и по представленному выше расширенному описанию проблемы. Если даже просто перевести словосочетание на русский язык, сразу станет понятно, что ссылка указывает на недоступное загрузочное устройство.
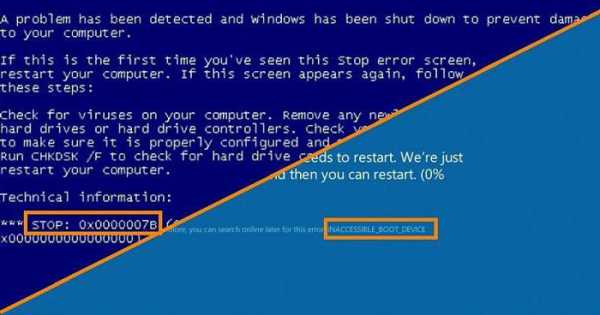
Таким образом, при загрузке Windows 7 синий экран (0x0000007b) сигнализирует о том, что произошли какие-то неполадки с винчестером, точнее, с загрузочной записью, к которой система не может получить доступ. Однако это только общий случай. Как показывает практика, проблема может состоять, как ни странно это звучит, даже в обычной USB-флешке, которая находится в порте в момент загрузки. Кроме того, первопричинами сбоя 0x0000007b Windows 7 при загрузке системы можно назвать еще некорректно установленный режим работы контроллера жесткого диска, отсутствие или сбой специальных драйверов, повреждение загрузочной записи вследствие воздействия вирусов и т. д. Исходя из названных причин, в каждом конкретном случае придется принимать соответствующие меры. Рассмотрим порядок действий, который желательно выполнить именно в той последовательности, в которой они будут описаны.
Сбой 0x0000007b Windows 7 при загрузке: как исправить, что предпринять в первую очередь?
Возможно, появление синего экрана является следствием какого-то кратковременного сбоя, например внезапного отключения электропитания, когда у пользователя нет блока бесперебойного питания. В этом случае следует просто попытаться перезагрузить компьютер (может быть, даже с предварительным принудительным отключением). При этом желательно полностью отсоединить от системного блока все имеющиеся периферийные устройства и подключенные накопители.

При рестарте может последовать автоматическое восстановление системы, если сбой действительно был кратковременным, после чего все вернется на круги своя.
Использование особых вариантов загрузки
Если же сбой 0x0000007b Windows 7 при загрузке проявит себя снова, следует еще раз сделать рестарт, после чего еще до запуска загрузки операционной системы несколько раз быстро нажать клавишу F8.

Появится меню особых вариантов старта. Первым делом нужно выбрать строку старта последней работоспособной конфигурации. По сути, это то же восстановление или откат системы до предыдущего стабильного состояния, когда сбои и ошибки не наблюдались.
Безопасный режим
В некоторых случаях для устранения сбоя 0x0000007b Windows 7 при загрузке можно использовать режим безопасного старта (Safe Mode), который можно выбрать из меню, описанного для прошлого случая.
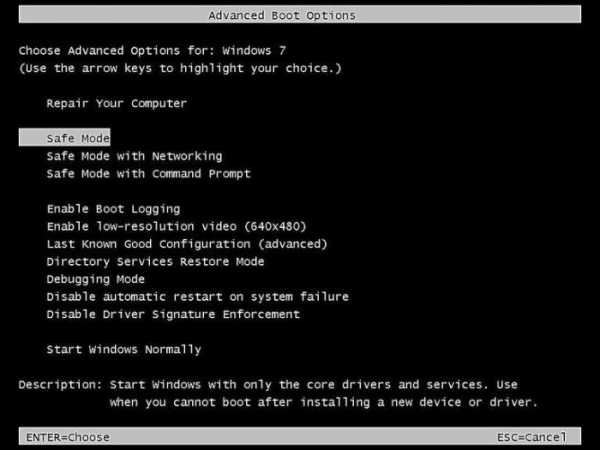
Если система загрузится нормально, первым делом следует проверить ее на наличие вирусов. Для этого лучше всего использовать портативные антивирусные программы, а в случае необходимости применить «тяжелую артиллерию» в виде дисковых утилит с общим названием Rescue Disk, с которых нужно будет загрузить вирусный сканер еще до запуска самой операционной системы, предварительно установив соответствующий приоритет загрузки в настройках BIOS.
Проверка диска
В случае повторного появления проблемы в виде сбоя 0x0000007b Windows 7 при загрузке может потребоваться произвести проверку диска, используя для этого командную строку. Если система загрузится хотя бы в безопасном режиме, командная консоль вызывается стандартным методом с использованием сочетания cmd в меню «Выполнить».
В случае невозможности загрузки придется использовать любой загрузочный или установочный диск (или флешку), в меню которого выбирается восстановление системы, а затем вызов командной строки (либо из соответствующего раздела, либо сочетанием Shift + F10).
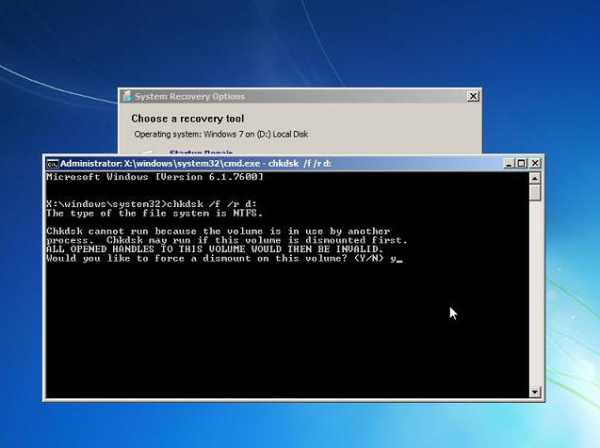
В консоли нужно прописать команду проверки chkdsk /f/r (иногда можно использовать chkdsk /p/r), выполнение которой приведет к полной проверке жесткого диска с восстановлением поврежденных секторов. При загрузке со съемного носителя дополнительно нужно ввести литеру системного раздела.
Восстановление системных файлов и загрузочного сектора
В случае если проверка винчестера результатов не даст, придется использовать более сложную методику. Тут есть два варианта: восстановление системных файлов и восстановление (или полная перезапись) загрузчика, к которому нет доступа. Но, опять же, для обоих методов понадобится произвести вызов командной строки, как это было показано выше.

В первом случае в консоли прописывается команда sfc /scannow. Процесс ее выполнения может быть достаточно длительным, так что придется подождать.

Во втором случае вводится несколько команд. Первая - Bootrec.exe /FixMbr. Вторая - Bootrec.exe /FixBoot. По завершении их выполнения нужно выйти из командной консоли и проверить загрузку системы. Если результат тот же, консоль вызывается снова, но в ней прописывается третья команда полной перезаписи загрузчика - Bootrec.exe /RebuildBcd. Если сбой касался именно загрузочной записи, это даст результат в ста процентах случаев из ста.
Настройки BIOS
Но проблема может быть и из другой области. Это касается специализированных режимов работы контроллеров жесткого диска, настройки которых находятся в первичной системе ввода/вывода BIOS.
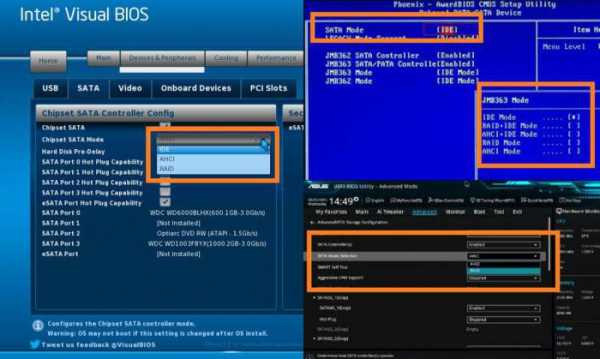
При перезагрузке следует войти в BIOS и найти там что-то вроде SATA Mode или SATA Type (названия строк, равно как и разделы, в которых они располагаются, в разных версиях BIOS могут отличаться). В настройках же самих контроллеров, если установлен режим AHCI, его нужно переключить на IDE, после чего сохранить установленные параметры (F10 + Y), а затем произвести перезагрузку.
Проблемы с оборудованием и драйверами
Нередко может возникать сбой 0x0000007b Windows 7 при загрузке после замены материнской платы или другого оборудования. В данном случае пользователь имеет дело с ситуацией, когда установленная модель системной платы не поддерживается данной ОС, что вызывает появление конфликтов, или система ее не распознает. В этом случае решение будет гораздо более сложным, но при наличии установочного диска с драйверами нужно будет всего лишь самостоятельно установить драйверы чипсета «материнки» или указать системе при инсталляции драйвера выбор не из своей базы данных, а со съемного носителя.
То же самое, кстати, может касаться и винчестеров, когда отсутствуют или неправильно инсталлированы особые драйверы AHCI или SCSI. Их также придется интегрировать в систему.
Если уж совсем ничего из вышеперечисленного не поможет, возможно, придется заняться переустановкой системы с полным форматированием системного раздела, а при физических повреждениях винчестера – заменить его. В крайнем случае, если возможность покупки нового жесткого диска отсутствует, можно попытаться использовать программный пакет HDD Regenerator, но для этого необходимо, чтобы система загрузилась хоть в каком-то режиме.
Дополнительные варианты
В качестве недокументированных методов, которые применяются весьма нечасто, можно использовать сброс настроек CMOS, предварительно минут на 10-15 вынув батарейку питания на материнской плате. Иногда может потребоваться установка новой прошивки BIOS. Также желательно проверить правильность подключения шлейфов и разъемов самого винчестера и их целостность. При более серьезных неисправностях компьютер придется нести в сервисный центр для проведения полной диагностики.
www.syl.ru
0X00000116 windows 7 как исправить
Исправление ошибки 0x00000116 windows 7
Ошибка 0x00000116 windows 7 относится к категории одних из самых неприятных. Почему? Все дело в том, что данная проблема возникает во время отдыха человека. То есть, когда пользователь использует свой компьютер для игр или просмотра фильмов. Только представьте себе: сели вы отдыхать, а тут — синий экран смерти (код ошибки 0x00000116). Запланированное времяпровождение накрылось медным тазом. Что делать? Ясен пень – исправлять. И мы постараемся вам помочь в этом. Конечно, если у вас есть несколько минут на прочтение ниже изложенного материала.
Причины, которые приводят к ошибке windows 0x00000116
Итак, понятно, что код ошибки 0x00000116 каким-то боком связан с используемой видеокартой. Но это общая причина, хотелось бы получить большей конкретики. И она есть у нас! Существует три варианта, позволяющих ответить на вопрос – что за ошибка stop 0x00000116?
Например, если в сообщении, которое выводится перед глазами пользователя, можно лицезреть синий экран 0x00000116 — atikmpag sys, то причина заключается в отсутствии важного файла с таким названием. Кстати, название может быть совершенно иным, но сути это не меняет.
Две другие причины, которые могут вызвать синий экран, ошибка 0x00000116:
- На компьютере пользователя была запущена процедура разгона какого-либо оборудования. Вполне возможно, что именно графической карты.
- Видеокарта пытается функционировать за счет устаревших или поврежденных драйверов.

То есть получается, что не так страшен черт, как его малюют – причины возникновения ошибки 0x00000116 windows 7 достаточно простые, а значит, исправить ситуацию можно.
Решение ситуации с кодом ошибки 0x00000116
Наконец-то мы добрались до ответа на вопрос – как исправить 0x00000116 windows 7. Будем действовать от простого к сложному. Прежде всего, следует узнать, какой на компьютере пользователя стоит антивирус. Если это популярный Avast, да еще и обновленный до состояния «Internet Security», то рекомендуется откатить программу до стандартной версии – возможно именно такой шаг полностью избавит от возникновения синего экрана смерти с кодом ошибки 0x00000116.

Если не помогло, двигаемся дальше. Перейдем к причине, связанной с разгоном:
- Спокойно перезагружаем комп.
- Заходим в меню BIOS.
- Ищем разогнанное оборудование, возвращаем его в первоначальное состояние.
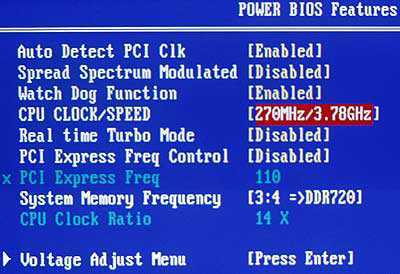
Последние две возможных причины, которые могут привести к bsod 0x00000116, исправляются следующим образом:
- На компьютер выполняется установка двух полезных программ – DriverSweeper и CCleaner. Они полностью бесплатные, инсталлируются быстро.
- Перезагрузить компьютер и нажать на клавишу «F8».
- Выбрать вариант загрузки системы в безопасном режиме.
- Запустить DriverSweeper. Удалить с помощью данного ПО все, что непосредственно связанно с эксплуатируемой графической платой.
- Запустить CCleaner. Почистить реестр.
- Перезапустить комп, но уже в обычном режиме.
- Выполнить обновление драйверов в автоматическом или ручном режиме.
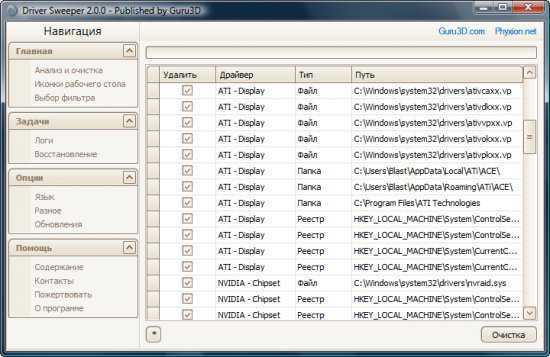
На этом все. Остается только перезагрузиться еще раз и продолжить ранее прерванное времяпровождение.
Как обычно, на десерт, тематическое видео по данному вопросу:
helpmyos.ru
Решение bsod 0x00000116 Виндовс 7
Синий экран смерти (код ошибки 0x00000116) обычно возникает в двух случаях: когда человек смотрит фильмы на компе, или во время запуска разнообразных игр. Исходя из этого, можно сделать вполне логичный вывод, что за ошибка — stop 0x00000116: неприятность непосредственно связана с работой графической платы, так как во время этих процессов нагрузка на подобное оборудование возрастает.

Тем не менее, существуют также и первопричины этого состояния:
- Первую из них можно лицезреть в том объеме информации, который возникает на мониторе при этой ситуации. Например, синий экран 0x00000116 — atikmpag sys. Название файла может отличаться, но суть понятна – системе не хватает именно этого элемента.
- Вторая причина – запуск одной из процедур разгона какого-либо оборудования, в том числе и видеоплаты.
- Последний вариант – отсутствие актуальных драйверов, необходимых для полноценного функционирования графической составляющей.
Итак, как исправить 0x00000116 windows 7? Начнем со второго пункта, так как он наиболее простой. Если пользователь включил аппаратное ускорение своего оборудования, что привело к этой неприятной ситуации, то, естественно, этот процесс необходимо немедленно остановить. Для этого необходимо:
- Начать перезагрузку ПК.
- Перейти в меню BIOS.
- Откатить параметры в первоначальное состояние.
Следующий шаг устраняет первую и третью первопричину, которые приводят к bsod 0x00000116:
- Предварительно установить на PC две программы – CСleaner и DriverSweeper.
- Начать процедуру перезагрузки операционки. Нажать кнопку «F8».
- Выбрать вариант запуска в безопасном режиме.
- Запустить DriverSweeper и стереть с винчестера все, что связано с эксплуатируемой видеокартой.
- Выполнить чистку реестра с помощью CСleaner.
- Перезагрузиться уже в обычном режиме.
- Обновить драйвера, отвечающие за работу графического оборудования. Для этого можно зайти в диспетчер устройств и выполнить нужную процедуру в ручном режиме. Или запустить специальный установщик, который сделает всю работу автоматически.
Кстати, эту же неприятность может вызвать и один из популярнейших антивирусников Avast , если он был обновлен до состояния «Internet Security». Возврат в первоначальное состояние этого ПО также позволяет иногда устранить болезнь.
windowserror.ru
Почему возникла ошибка 0x00000116 и как ее исправить?
Ошибка 0x00000116 указывает на серьезную неисправность в работе графической карты. Соответственно этому и проявляется проблема чаще при обработке подобных данных, в играх или при просмотре фильмов. При чем периодическая закономерность обычно отсутствует, то есть ошибка проявиться может сразу или через определенный промежуток времени.

Что собой представляет ошибка 0x00000116?
BSOD 0x00000116 windows необходимо начать устранение с определения, что стало причиной для неисправности. Сама причина не всегда очевидна и может быть несколько замаскирована. Обычно в коде ошибки присутствует ссылка на файл, который повлек сбой, но его замена требуется крайне редко. Среди ключевых проблем следует отметить:
- Сбой или конфликт драйвера адаптера;
- Видеокарта перегревается;
- Битые сектора на диске;
- Сбой из-за антивируса или вирусов;
- Неисправность видеоадаптера;
- Некорректная работа ОЗУ;
- Проблема с блоком питания;
Все причины могут стать основанием, когда появляется код ошибки 0x00000116. Поиск источника следует проводить последовательно.
0x00000116 windows 7 из-за видео драйверов
Синий экран 0x00000116 часто проявляется, как следствие неправильной обработки передаваемых или получаемых с адаптера данных. Какой-либо сбой в работе драйвера влечет за собой различные нарушения. Эта причина является наиболее частой и простой в лечении.
Чтобы избавиться от ошибки следует:
- Компьютер перезагрузите и с помощью F8, перейдите в «Безопасный режим»;
- Далее необходимо открыть «Диспетчер устройств», который находится в разделе «Система»;

- Раскройте пункт «Видеоадаптеры»;
- ПКМ по элементу и «Удалить».
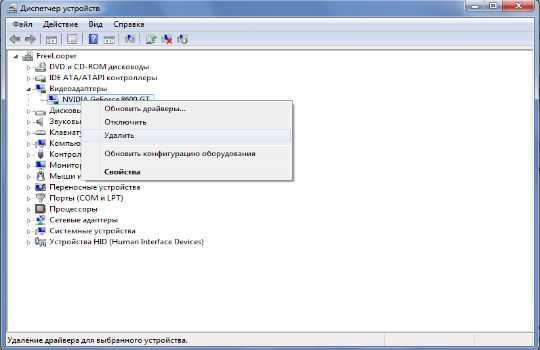
Теперь следует загрузить оригинальные, свежие драйвера с сайта производителя. Дрова регулярно обновляются, поэтому следует поддерживать актуальность приложения. Установка драйверов стандартная.
Как зайти в Boot Menu на ноутбуке и компьютере?0x00000116 — как исправить?
0x00000116 windows 7, как исправить? – Нужно провести исследование работы графического чипа, проверить, существует ли закономерность в нагреве карты и возникновении ошибки. Самостоятельно заметить зависимость можно, если в процессе использования графических приложений, через определенное время, показывается ошибка.
Далее следует при помощи утилиты GPU-Z подтвердить догадку. Запустив и перейдя во вкладку «Sensors» необходимо наблюдать изменение температуры в строке «GPU Temperature».

Нажав на стрелочку возле пункта можно выставить «Show Highest Reading», что соответствует максимальному значению температуры.
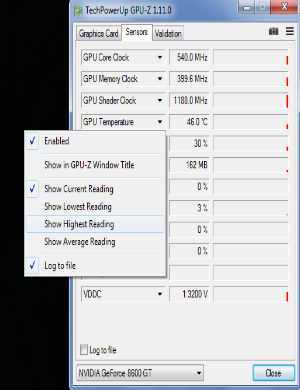
После настройки утилиты следует запустить графическое приложение и наблюдать динамику изменения температуры. Если она в пределах нормы, то следует обратить внимание на другой пункт, иначе видеокарте светит чистка и замена термопасты.
Битые сектора на диске, вирусы
Теперь следует проверить целостность состояния HDD и системы, поэтому нужно использовать консоль:
- Win + R и cmd;
- Введите выражение sfc /scannow, проверьте отчет, вероятно была ошибка в системе и она устранена;
- Затем chkdsk /f – проверка диска на битые сектора и ошибки.
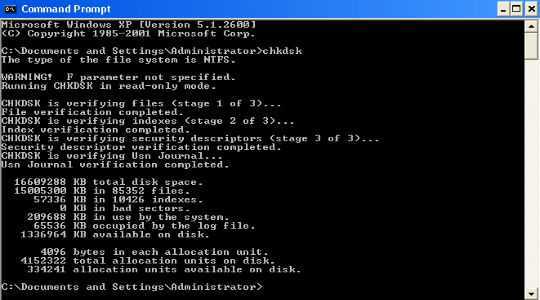
Существует большая вероятность, что эти действия помогут устранить синий экран смерти раз и навсегда.
Распространенным источником для множества проблем становятся вирусы, попадая на компьютер они стараются максимально навредить и скрыться. Негативные последствия могут касаться и BSOD. Код указывает на проблему с обработкой адаптера, а на самом деле причина в негативном воздействии вредителей в системе. Проверить и устранить неисправность можно при помощи антивируса, к примеру хороший сканер – Dr. Web.

Некоторые пользователи отмечают обратную сторону вопроса, проблема возникла не как следствие вируса, а антивируса. Особенно, если включена активная защита интернет соединения, следует остановить или удалить приложение и проверить корректность работы.
Как правильно задавать вопросы Яндексу?Неисправность оборудования
Наименее удачным исходом для пользователя становится ошибка 0x00000116, которая проявилась, как следствие неисправности устройств. Здесь уже вероятность обойтись без траты ресурсов минимальная.
Распространенной причиной ошибки является видеоадаптер. Проверить его довольно сложно в дома
htfi.ru
ошибка 0x00000116 windows 7 как исправить
Решил свою проблему с ошибкой PAGE FAULT IN NONPAGE AREA mvlddmkm.sys в BSOD.Коротко — после выключения электричества по всей квартире на 2-3 часа, комп перестал запускаться (Windows 8.1, видео карта geforce GTX 660) появляется экран смерти с данной ошибкой. У кого похожая ситуация — почитайте, не поленитесь.
В моем случае я понял в чем проблема прочитав 100500 форумов по этой ошибке и перепробовав некоторые возможные способы, но успеха не было. Оказывается — системный файл nvlddmkm.sys виндовс добавляет себе после установки драйвера на видео карту NVidia. Самое главное что я заметил их всего 4 будет на вашем компе (Если ввести в поиске «mvlddmkm» — два из них будут в папке с драйвером видео карты, а два, точно таких же с такими же размерами будут в системных файлах) они должны в какой то степени соответствовать друг другу, и такая ошибка у меня появилась потому что один из них «сломался».
Решение в моей ситуации было такое: (Перед операцией скачайте нужный драйвер для видео карты на флешку или найдите диск с ним)— Зайти в безопасном режиме, найти эти файлы через поиск и, как уже писали многие, переименовать их все — «mvlddmkm.sys.old». Тем самым я намерено сломал весь драйвер для видео карты. Перезагрузил компьютер и винда ЗАГРУЗИЛАСЬ, без драйвера конечно, с минимальным разрешением и т.д., но загрузилась!— теперь у нас есть возможность полностью удалить сломанный драйвер (в безопасном режиме было нельзя). Во первых завершаем все процессы NVidia через диспетчер. Пользуемся установкой/удалением программ через панель управления, или я пользовался CCleaner — чтоб еще и реестр чистить после каждой операции. Удаляем программу NVidia (У меня была доступна только одна из 5 программ nvidia для удаления, но этого было достаточно). Потом я еще в C Program Files (x86)NVIDIA Corporation удалил всю папку (Обязательно в Диспетчере завершить надо было процесс, чтоб удалить корневую папку), почистил память и реестр через CCleaner. Перезагрузил комп. Драйвер и так не работал, а теперь его и совсем не стало.— пробуем найти на своем компе файлы nvlddmkm, все должны называться nvlddmkm.sys.old. Удаляем их.— Устанавливаем с флешки новые или старые с диска дрова видео карты. перезагружаем комп. Система должна продублировать новые файлы nvlddmkm.sys себе в папку и разницы в них быть не должно, сломанного файла тоже.
Комп должен загрузиться без ошибки и с рабочими драйверами.Заранее скажу — простая переустановка драйверов не поможет, ведь в системе остались старые сломанные файлики nvlddmkm. Всем удачи, надеюсь статья поможет кому. Не судите строго за ИТ-не грамотность, я далеко не сис-админ.
Ответить
winerror.ru
ошибка 0xc0000116 windows 7 - Энциклопедия ошибок операционной системы Windows
Решил свою проблему с ошибкой PAGE FAULT IN NONPAGE AREA mvlddmkm.sys в BSOD.Коротко — после выключения электричества по всей квартире на 2-3 часа, комп перестал запускаться (Windows 8.1, видео карта geforce GTX 660) появляется экран смерти с данной ошибкой. У кого похожая ситуация — почитайте, не поленитесь.
В моем случае я понял в чем проблема прочитав 100500 форумов по этой ошибке и перепробовав некоторые возможные способы, но успеха не было. Оказывается — системный файл nvlddmkm.sys виндовс добавляет себе после установки драйвера на видео карту NVidia. Самое главное что я заметил их всего 4 будет на вашем компе (Если ввести в поиске «mvlddmkm» — два из них будут в папке с драйвером видео карты, а два, точно таких же с такими же размерами будут в системных файлах) они должны в какой то степени соответствовать друг другу, и такая ошибка у меня появилась потому что один из них «сломался».
Решение в моей ситуации было такое: (Перед операцией скачайте нужный драйвер для видео карты на флешку или найдите диск с ним)— Зайти в безопасном режиме, найти эти файлы через поиск и, как уже писали многие, переименовать их все — «mvlddmkm.sys.old». Тем самым я намерено сломал весь драйвер для видео карты. Перезагрузил компьютер и винда ЗАГРУЗИЛАСЬ, без драйвера конечно, с минимальным разрешением и т.д., но загрузилась!— теперь у нас есть возможность полностью удалить сломанный драйвер (в безопасном режиме было нельзя). Во первых завершаем все процессы NVidia через диспетчер. Пользуемся установкой/удалением программ через панель управления, или я пользовался CCleaner — чтоб еще и реестр чистить после каждой операции. Удаляем программу NVidia (У меня была доступна только одна из 5 программ nvidia для удаления, но этого было достаточно). Потом я еще в C Program Files (x86)NVIDIA Corporation удалил всю папку (Обязательно в Диспетчере завершить надо было процесс, чтоб удалить корневую папку), почистил память и реестр через CCleaner. Перезагрузил комп. Драйвер и так не работал, а теперь его и совсем не стало.— пробуем найти на своем компе файлы nvlddmkm, все должны называться nvlddmkm.sys.old. Удаляем их.— Устанавливаем с флешки новые или старые с диска дрова видео карты. перезагружаем комп. Система должна продублировать новые файлы nvlddmkm.sys себе в папку и разницы в них быть не должно, сломанного файла тоже.
Комп должен загрузиться без ошибки и с рабочими драйверами.Заранее скажу — простая переустановка драйверов не поможет, ведь в системе остались старые сломанные файлики nvlddmkm. Всем удачи, надеюсь статья поможет кому. Не судите строго за ИТ-не грамотность, я далеко не сис-админ.
Ответить
winerror.ru
ошибка 0x00000019 windows 7 как исправить

Часто пользователи Windows 7 и Windows 8 сталкиваются с тем что операционная система сваливается в синий экран смерти (BSOD) с ошибкой STOP 0x00000019 и описанием Bad Pool Header. В Windows 8 Bad Pool Header выглядит так:

Как правило, не спасает и перезагрузка Windows, система начинает сваливаться уже при загрузке. Некоторые пользователи сразу пытаются решить проблему радикальным способом — полной переустановкой Windows. Но даже это иногда не помогает. Давайте разберемся с причинами возникновения ошибки Bad Pool Header в Windows 7 и Windows 8 и попробуем решить проблему без переустановки.
Причины возникновения ошибки STOP 0x00000019 Bad Pool Header.
Подавляющее большинство ошибок Bad Pool Header связано с конфликтами между установленным на компьютере программным обеспечением и драйверами устройств. Например, на это иногда жалуются пользователи антивируса Avast!, где Bad Pool Header выскакивает после обновления системы. Так же неоднократно подобное поведение замечено с антивирусом ESET NOD32 SMART SECURITY и сканером DrWeb CureIT. В этом случае надо попробовать обновить драйверы системы, а затем переустановить программу. Если не поможет — остается только пробовать переходить на другой антивирус.Вторая причина, вызывающая ошибку Bad Pool Header — ошибки в файловой системе NTFS.И третья причина — чисто аппаратная проблема. Она будет возникать и при попытке переустановить систему. В этом случае надо проверять звуковую плату, видеоадаптер и модули оперативной памяти.
Устранение ошибки STOP 0x00000019 Bad Pool Header.
Эта инструкция может помочь в случаях, связазаных с конфликтами между программами и драйверами, а так же в случае ошибок файловой системы. Если же у Вас аппаратная проблема — то тут выход только один — тестировать комплектующие на неисправности.
1. Загружаем Windows в безопасном режиме.
Для этого перезагружаем компьютер и во время загрузки нажимаем кнопку F8.
2. Запускаем CHKDSK.
После того, как Windows загрузилась в безопасном режиме — нажимаем комбинацию клавиш WIN+R и в открывшемся окне в строку пишем команду:cmdНажимаем кнопку ОК. Откроется командная строка Windows. В ней вводим команду CHKDSKи нажимаем кнопку Enter.Этим мы запустим системную утилиту проверки жесткого диска на ошибки. После того, как CHKDSK отработает — система перезагрузится.Если после этого Windows не загрузилась в нормальном режиме, опять загружаемся в Безопасном режиме.
3. Обновляем Windows.
Запускаем Обновление Windows ( Windows Update) и ждем пока пройдет обновление системы.После этого перезагружаем компьютер и смотрим. Если не помогло — возвращаемся назад в Безопасный режим.
4. Восстанавливаем Windows.
В меню Пуск выбираем пункт Все программы → Стандартные → Служебные → Восстановление системы. Для Windows 8 достаточно в строке поиска набрать слово Восстановление. Откроется окно «Восстановление системных файлов и настроек«. Выберите предыдущую точку восстановления и откатите систему. Если не поможет — выберите самую раннюю точку восстановления.
Это тоже интересно:
- Компьютер или ноутбук на Windows не уходит в спящий режим — решение
- Диспетчер задач отключен администратором.
- Сетевой кабель не подключен!
- Ошибка 629
winerror.ru
- T sql работа с xml

- Включить вай фай на раздачу на ноутбуке windows

- Flash is disabled что делать
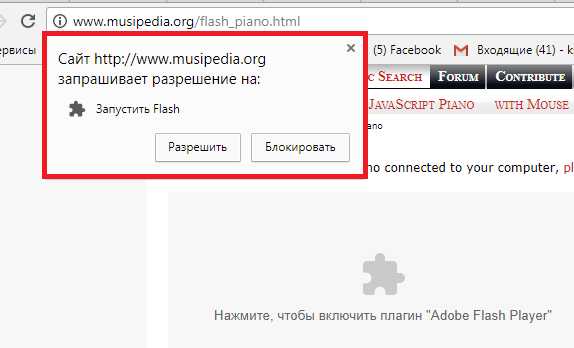
- Как оформить красиво таблицу
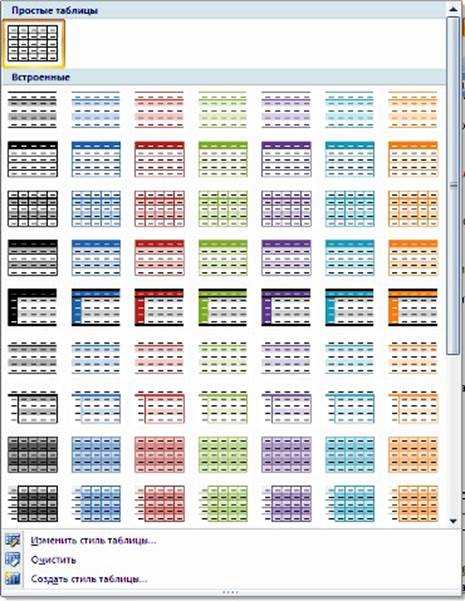
- Hp значок
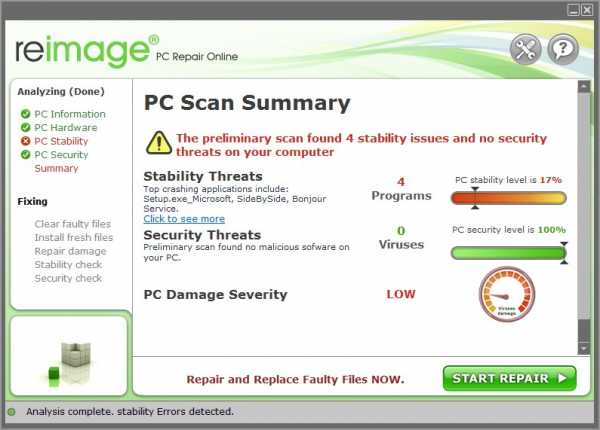
- Как подобрать бесперебойник для компьютера

- Clock generator как узнать aida64
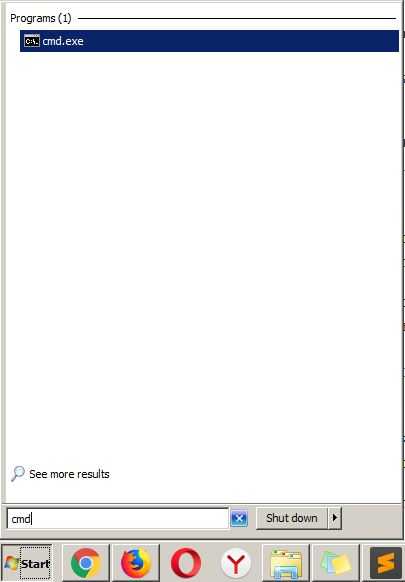
- Скрытый файл как открыть

- А вы защитили свою почту

- Сканировать это что

- Популярные пароли