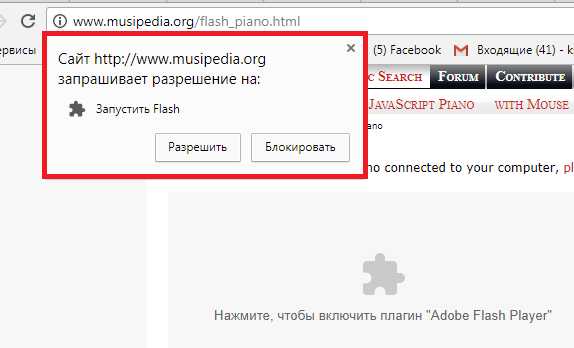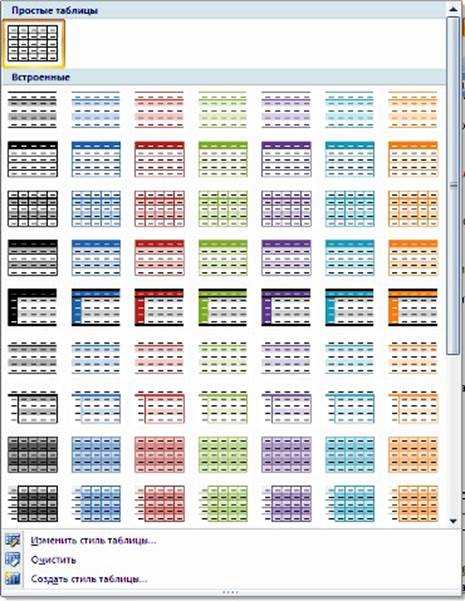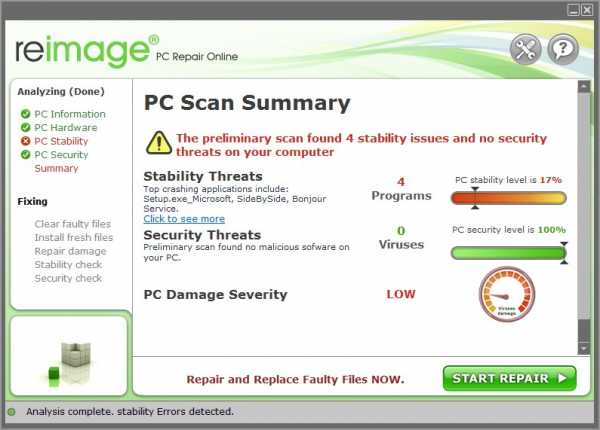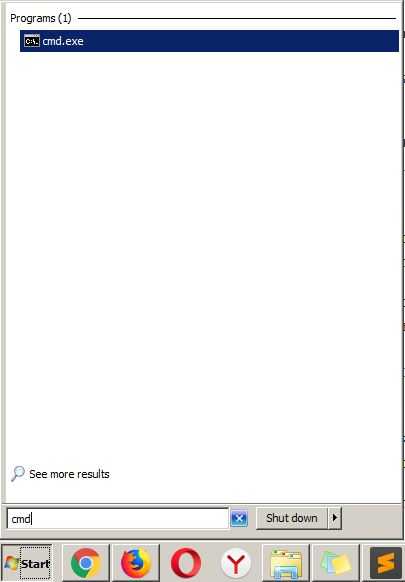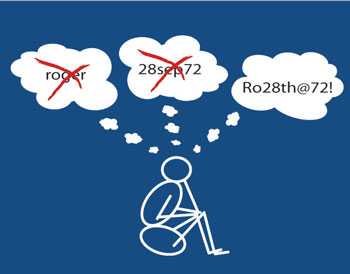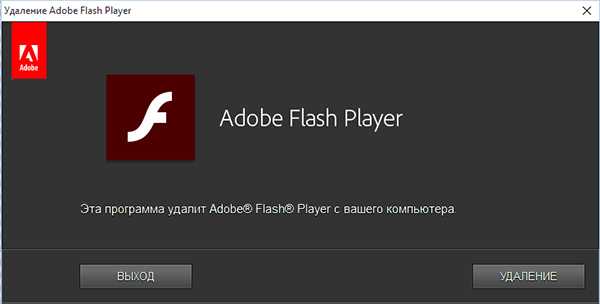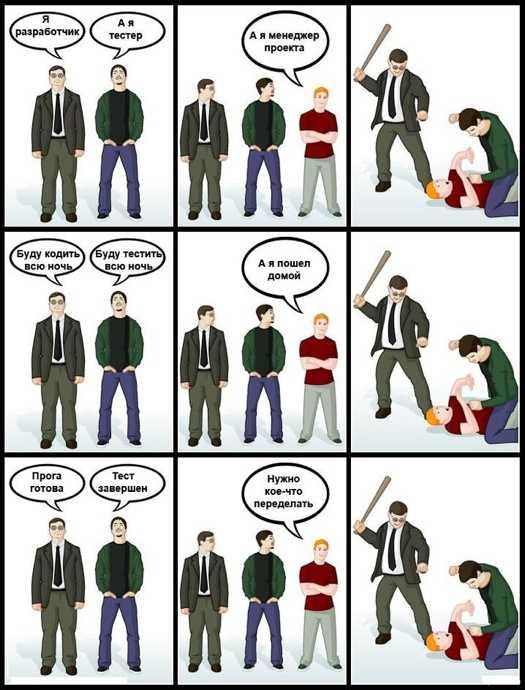Настраиваем раздачу wi-fi с ноутбука под управлением Windows 10. Включить вай фай на раздачу на ноутбуке windows
Раздать wi-fi с ноутбука под управлением операционной системы Windows 7

Мы живем во время бурного развития современных технологий, а в особенности — сети Интернет, поэтому без доступа к ней на всех устройствах комфортно себя чувствовать получается далеко не всегда. Если Вы не знаете, как раздать wifi с ноутбука на Windows 7, если присутствует подключение к сети, читайте статью и все получится. Сделать это можно с использованием точки доступа в самой операционной системе, что является более приоритетным способом. Но есть и вариант, связанный с использованием некоторых сторонних программ, которые будут подробно рассмотрены немного позже.
Помните, что раздача будет возможна только в том случае, если сам ноутбук подключён к сети.
Содержание статьи:
Раздача через операционную систему
Для начала разберем то, как раздать вай фай с ноутбука на Windows 7 без установки каких-либо сторонних программ и утилит (данный метод подойдет и для Windows 8). Вот пошаговая инструкция, следуя которой вы сможете включить раздачу wifi на ноутбуке:
- Перейдите в меню ПУСК.
- Выберите «Панель управления».
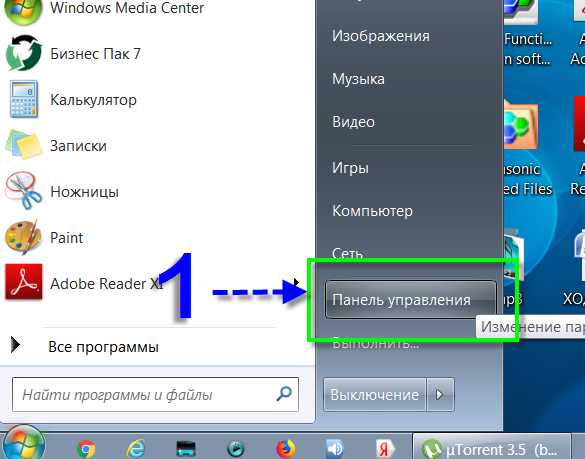
- Зайдите в раздел «Сеть и интернет».
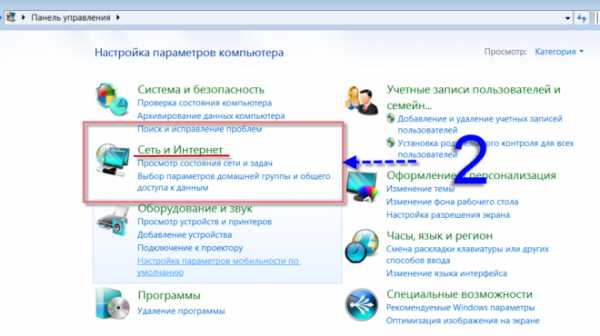
- Перейдите в «Центр управления сетями и общим доступом».
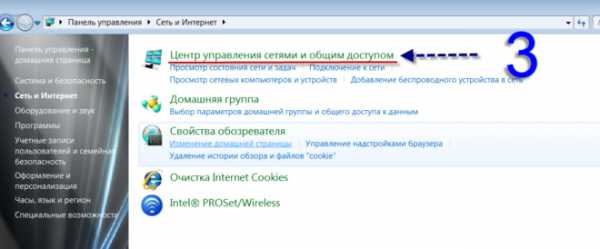
- Кликните на «Изменение параметров адаптера».

- Найдите активное подключение на ноуте или компьютере, после чего зайдите во вкладку под названием «доступ». Там вы должны будете выставить некоторые разрешения, а именно — по использованию сети другими пользователями, то есть вами, но с другого устройства, и по возможности управления подключением, которая будет даваться другим пользователям.

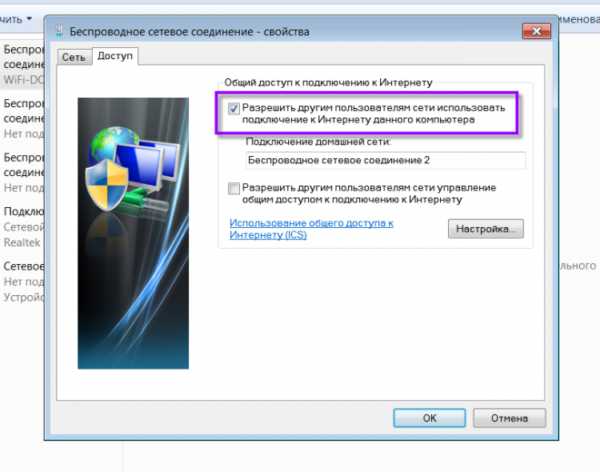
- Перезагрузите ноутбук.
Обратите внимание! Несмотря на то, что точка доступа вами уже создана, вы не сможете просто так подключиться к ней с мобильного устройства. Дело в том, что ноутбук с седьмой Windows самостоятельно устанавливает пароль для этой сети. Его вы сможете посмотреть в том же разделе, где и была включена раздача wifi.
Раздача с использованием системной командной строки
Включить раздачу с использованием перечисленных ранее способов нельзя на 10 версии Windows, да и на 7 с этим захочет сталкиваться не каждый. Есть альтернативный метод, связанный с применением командной строки, вот то, что вам нужно сделать:
- Проверьте, возможно ли вообще включить раздачу на вашем ноутбуке по wifi. Для этого запускайте командную строку важно сделать это от имени администратора, после чего копируете туда — netsh wlan show drivers.
- Теперь вам просто требуется прочитать то, что указано в пункте под названием Hosted Network, русская адаптация переводится как «поддержка размещенной вами сети». Там вы должны будете найти надпись «Yes», в русской версии — «Да».
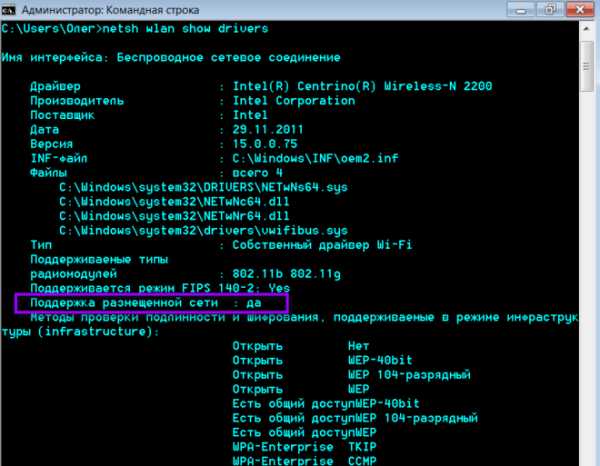
Введите команду «netsh wlan show drivers» и нажмите пуск
- Введите команду: netsh wlan set hostednetwork mode=allow ssid=(здесь должно быть указано имя, данное вашей беспроводной сети) key=(для этого пункта придумайте специальный пароль для Интернета).
- Закончить всё необходимо введением следующего текста: netsh wlan start hostednetwork.
- Перейдите в «Сетевые подключения» сделать это быстро также можно при помощи двух действий: нажмите комбинацию на клавиатуре Win + R , далее в появившемя окне введите команду >>>> control ncpa.cpl
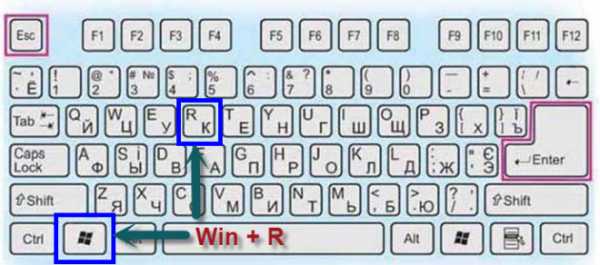
Комбинация Win + R на клавиатуре
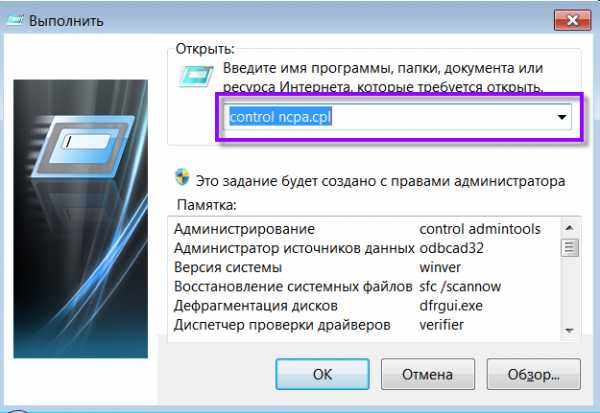
Введите команду control ncpa.cpl
- В «Сетевых подключениях» отыщите используемая вами соединения, а затем откройте к нему доступ. Как несложно догадаться, это можно сделать во вкладке под названием «Доступ».
Важно! По окончании этих действий у вас точно не должно остаться вопросов о том, как настроить раздачу, ведь всё уже будет сделано. Это подтвердится специальным извещением, высвечивающимся прямо на экране ноутбука.
Раздача с использованием специальных программ
Несмотря на то, что, как было сказано ранее, раздать Интернет лучше всего с самой операционной системы, вариант, связанный с применением специальных программ и утилит, тоже возможен.
mHotspot
Одна из наиболее популярных и удобных программ, которая поможет решить вашу проблему, суть которой заключается в том, как раздать wifi с ноутбука — это mHotspot. Стоит упомянуть, что mHotspot — программа, которая не потребует никакой установки. Файлы скачать всё же придётся, причём сделать это надо с официального сайта. Когда всё закончится, просто запустите программу, где будет подробно описан весь процесс создания точки доступа, так что проблем точно не возникнет.
Вам также потребуется придумать пароль, обязательным условием которого является введение более 7 символов. Вы без особого труда обезопасите свою будущую сеть от других людей, причём не требуется выдумывать запутанный сложный пароль, который будет очень проблематично угадать.
Обратите внимание! Приложение mHotspot обладает неплохим функционалом, например, в нём вы можете найти специальное поле Max Clients. Как уже догадались люди, знающие английский язык, в него необходимо внести значение, определяющие допустимое количество подключенных гаджетов (им до их должно быть не более 10). Стоит упомянуть, что необходимо указывать число с учётом того, что одним из них будет ваш ноутбук, то есть если вам требуется включать только смартфон, вводите цифру 2.
Для того, чтобы начать пользоваться сетью, необходимо будет кликнуть на кнопку с надписью «Start Mhotspot».
MyPublicWiFi
Как вы уже могли догадаться по предыдущему примеру, то, как мы настраиваем Wi-Fi, зависит только от личных предпочтений, ведь способов есть множество. Что же касается программы под названием MyPublicWifi, то она ничуть не уступает предыдущему варианту. Сразу упомянем то, что если вы будете скачивать эту программу, то делать это стоит исключительно с официального сайта, в противном случае можно не только заразить свой компьютер вирусами, но и не добиться желанной цели. Как и mHotspot, MyPublicWifi предусматривает возможность использования без какой-либо установки, ведь всё что вам нужно сделать — это скачать фалы. Вот подробная инструкция, следуя которой вы точно не ошибетесь:
- Перейдите на официальный сайт производителя данной программы и скачайте самую последнюю версию.
- Дождитесь, пока скачивание завершится, и перезагрузите ноутбук.
- Зайдите в скачанную папку и нажмите на файл с названием «MyPublicWifi». Иногда это может выдать ошибку, тогда попробуйте произвести запуск от имени администратора ноутбука (сделайте клик ПКМ и выберите соответствующее поле).
- Выберите «Automatic HotSpot configuration» в открывшемся окне.
- Создайте сеть и выберите её в специально предназначенном для этого поле (SSID), имеющим название Network Name.
- Там, где будет надпись «Network Key», укажите пароль.
- Выберите «Enable Internet Sharing».
- Запустите программу.
В итоге
Как вы могли понять из инструкции, программы иногда устанавливаются и запускаются гораздо проще, чем встроенные возможности операционной системы. Единственным недостатком является то, что иногда они могут работать некорректно. Выбор остается за вами, но мы рекомендуем всё же прибегнуть к использованию командной строки или же меню ноутбука.
Вконтакте
Google+
wifiget.ru
Как на ноутбуке раздавать вай фай
Время от времени пользователи всемирной сети сталкиваются с ситуациями, когда роутера нет и нужно раздать Wi-Fi с собственного ноутбука. Например, такая проблема может возникнуть в коуворкинговом пространстве или даже в офисе, если роутер вышел из строя. А бывает, что дома роутера нет, а гостям нужен доступ в интернет. Как же найти выход, если специальной программы под рукой не имеется?
Когда сломался маршрутизатор, и даже телефон друга отказывается к нему подключаться, можно настроить дополнительный сигнал с ноутбука и, можно сказать, спасти ситуацию. Итак, нам нужно создать доступную точку для вай фай. Осуществить это возможно несколькими способами. Работа по созданию доступной точки несложна и вы справитесь с ней, даже если владеете ПК на уровне пользователя-новичка.

Как на ноутбуке раздавать вай фай
Важно! Перед тем как начать настройку проверьте, подключен ли интернет, убедитесь в исправности Wi-Fi адаптера.
Вам предлагается простая, но детальная инструкция (шаг за шагом) как настроить и запустить мобильную точку доступа, используя параметры ОС или командную строку.
Как произвести настройку беспроводной хот-спот для Виндовс 10
Необходимую хот-спот возможно создать и без владения специальными программами, и нет необходимости получать образование сетевого администратора. Воспользуемся стандартными встроенными средствами Виндовс. Самый простой путь − это произвести манипуляции с «Параметрами».
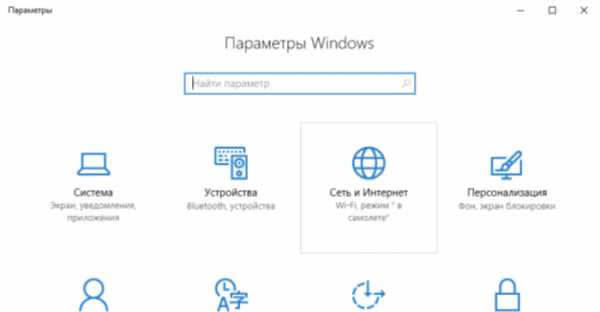
Интерфейс встроенной утилиты «Параметры» в системе Виндовс 10
Шаг 1. Открываем «Пуск», нажимаем на знак шестерёнки.
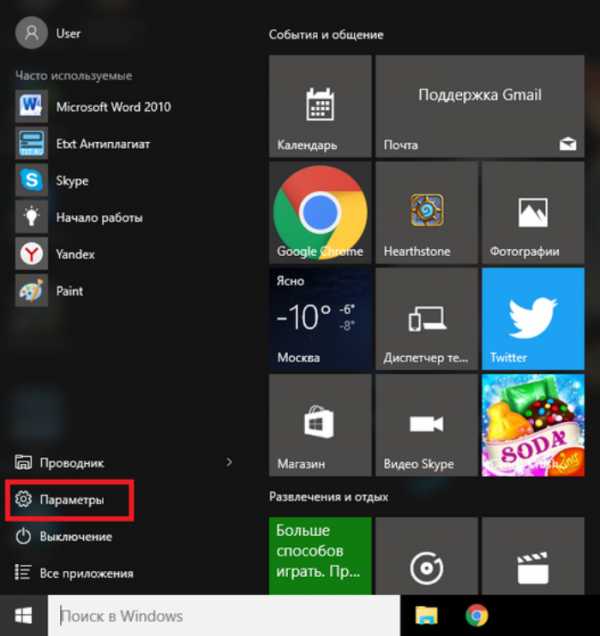
Открываем щелчком левой кнопки мышки «Пуск», нажимаем на знак шестерёнки «Параметры»
Шаг 2. Входим в подраздел «Сеть и Интернет».
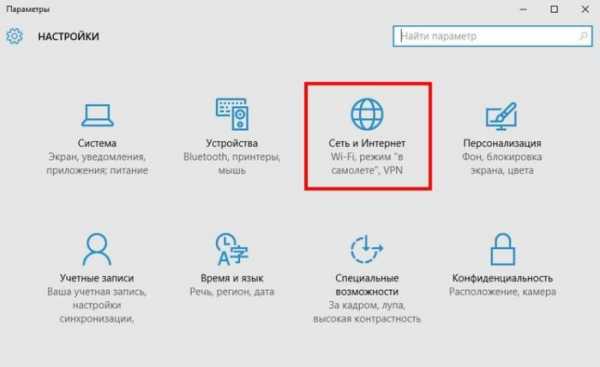
Входим в подраздел «Сеть и Интернет», открываем двойным левым щелчком мыши
Шаг 3. А затем выбираем «Мобильный хот-спот».
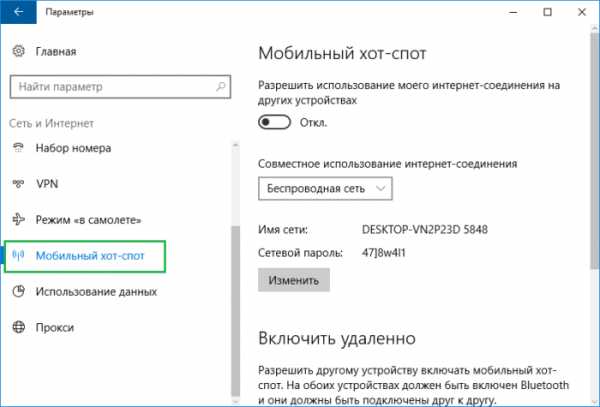
Выбираем раздел «Мобильный хот-спот»
Шаг 4. В подразделе «Совместное использование интернет-соединения» выбираем способ входа вашего ПК в Internet. К примеру, «Ethernet». Под именем сетки и паролем находится кнопочка «Изменить». Необходимо нажать на неё.
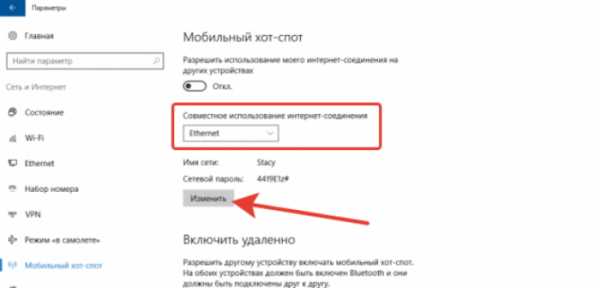
В параметре «Совместное использование интернет-соединения» выбираем способ входа «Ethernet», нажимаем на кнопку «Изменить»
Шаг 5. Откроется форма ввода информации. Теперь придумайте название своей сетки и пароль. Его будут вводить ваши гости или коллеги. Название сети и пароль от сети обязательно сохраните.
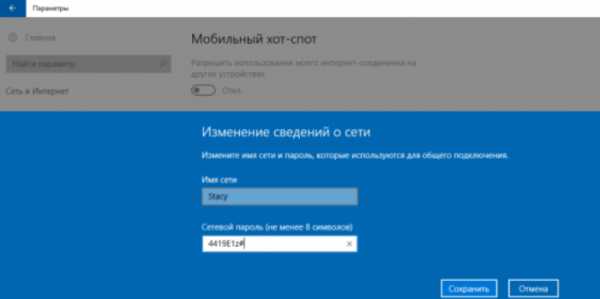
Вводим имя сети, сетевой пароль, нажимаем «Сохранить»
Шаг 6. В самом верху странички активируйте опцию, разрешающую использование вашего интернет соединения на устройствах ваших коллег или гостей. Там, где переключатель установлен на позицию «Откл.» должно быть «Вкл.».
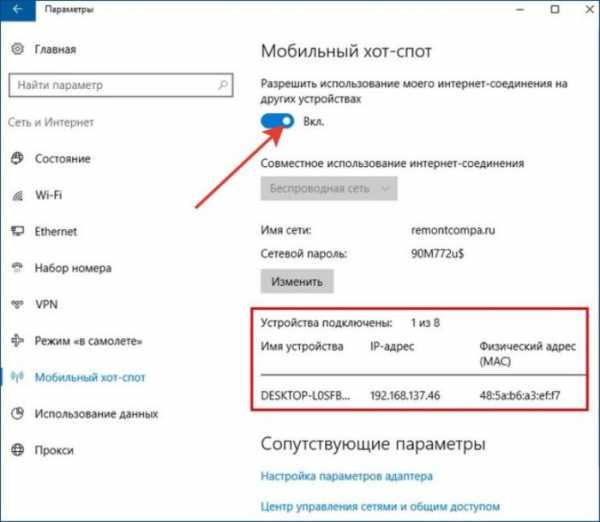
Переключатель устанавливаем на позицию «Вкл.»
На этом завершим нашу краткую инструкцию для встроенных возможностей системы. Созданной хот-спот можно пользоваться всемером. Скорость, конечно, будет зависеть от параметров вашей мобильной хотспот, 3G модема или встроенного вай фай адаптера.
Когда приходит время отключить раздачу трафика, делаем это через окно «Сеть» на панели задач.
Настройка раздачи интернета в командной строке
Если наша пошаговая инструкция, изложенная выше, не сработала, предложим второй способ. Он, возможно, труднее, но сможет выручить вас.
Шаг 1. Открываем обработчик команд. Напоминаем, консоль открывается в меню «Пуск». Жмём на «Пуск» правым кликом мышки, в открывшемся окошке выбираем командную строку с администраторскими правами. Откроется чёрное окошко. Прописываем в нём специальные директивы.
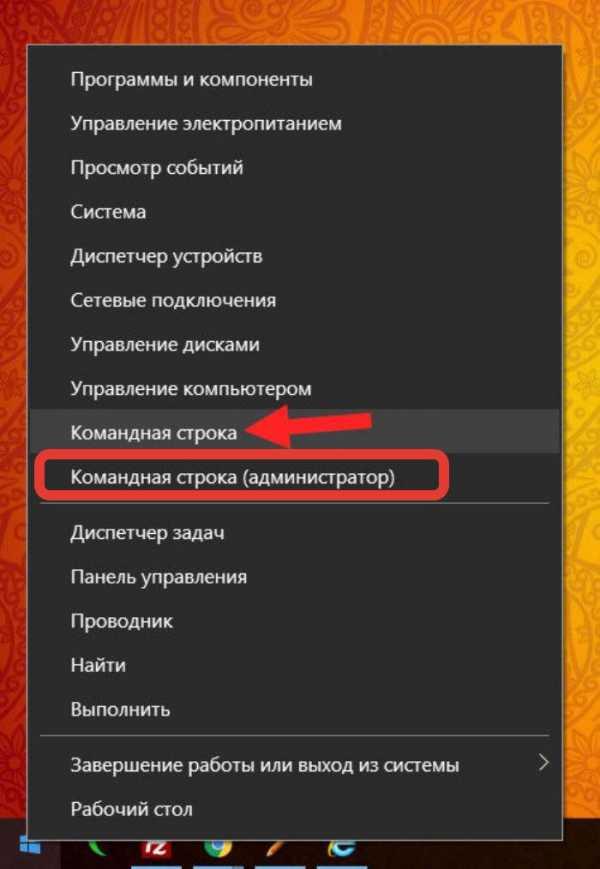
Щелкаем по кнопке «Пуск» правой кнопкой мышки или нажимаем сочетание клавиш «Win+X», затем щелкаем по пункту «Командная строка (администратор)»
Шаг 2. Сначала выясним, есть ли на нашем оборудовании возможность раздачи Wi-Fi. Данная проверка производится при помощи ввода в командную строчку директивы «netsh wlan show drivers», подтверждая действие клавишей «Enter».
Важно! Отметим, что все упомянутые в статье команды вводятся без кавычек.
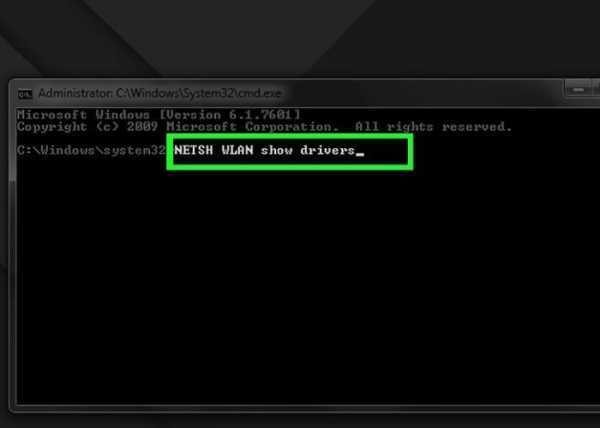
Вводим в неё специальную команду «netsh wlan show drivers», жмем «Enter»
Шаг 3. В открывшемся чёрном окошке находим строчку «Поддержка размещённой сети». В вышеупомянутой строчке нам необходимо увидеть слово «Да». Слово «Нет» сигнализирует о необходимости переустановки драйвера.
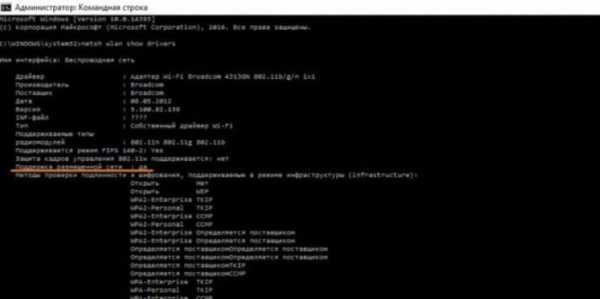
Находим строчку «Поддержка размещённой сети», если там стоит «Да» продолжаем процедуру
Шаг 4. Следующее наше действие − ввести директиву: «netsh wlan set hostednetwork mode=allow ssid=«networkname» =«password»», подтвердить нажатием клавиши «Enter».
- на месте «networkname» необходимо вписать имя созданной сетки;
- на месте «password» − придуманное вами секретное слово для подключения.
Вводим команду «netsh wlan set hostednetwork mode=allow ssid=network name=password», жмем «Enter»
Шаг 5. Ещё одна команда, которая вписывается непосредственно, чтобы осуществить запуск точки, печатаем ее «netsh wlan start hostednetwork», жмем «Enter».
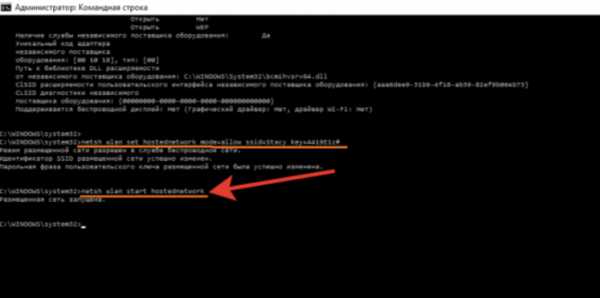
Вписываем в поле команду «netsh wlan start hostednetwork», жмем «Enter»
Шаг 6. Закрыв чёрное окошко, делаем правым щелчком мыши нажатие по иконке «Пуск». Теперь нам понадобятся «Сетевые подключения».
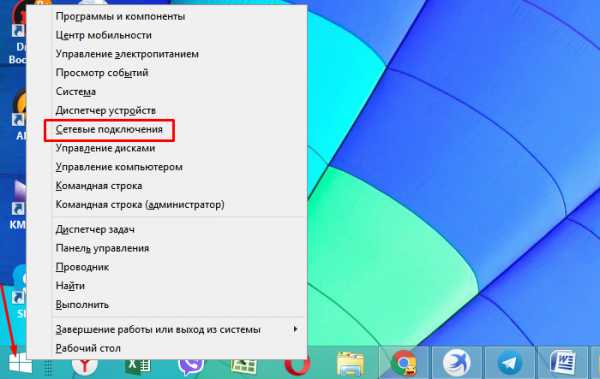
Правой кнопкой мышки нажимаем на меню «Пуск», левой кнопкой мышки по строке «Сетевые подключения»
Шаг 7. Кликаем по иконке «Ethernet» правым щелчком мыши, левым щелчком по опции «Свойства».
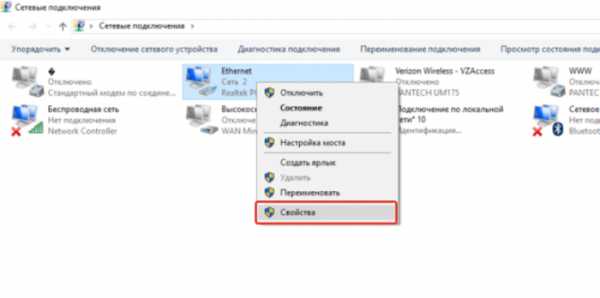
Правым кликом мыши нажимаем на значке «Ethernet», левым кликом по опции «Свойства»
Шаг 8. Для предоставления другим возможности подсоединиться к интернету, проставляем галочки в окошке «Разрешить другим….». Выбираем внизу «Подключение по локальной….» (заканчивается цифрой).
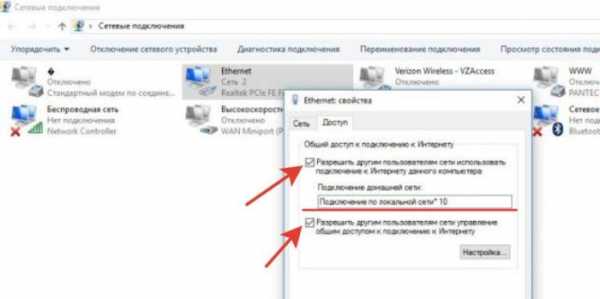
Проставляем галочки в окошках «Разрешить другим пользователям использовать…», выбираем из списка «Подключение по локальной сети…»
Раздача вай фай c компьютера под управлением Виндоус 7
В данной версии ОС Виндоус раздача настраивается аналогичным образом. Тем, кого заинтересует раздача вай фай на андроид, ответим: в принципе нет разницы, какой ваш девайс и на какой ОС он работает, алгоритм останется прежним. У Windows 7 имеется функция виртуальный вай фай.
Шаг 1. Чтобы вызвать командную строку этой версии системы потребуется войти в «Пуск/START», найти строчку поиска и там напечатать «cmd». Правым щелчком мыши вызываем меню на консоли, выбираем строку запуска от администраторского имени.
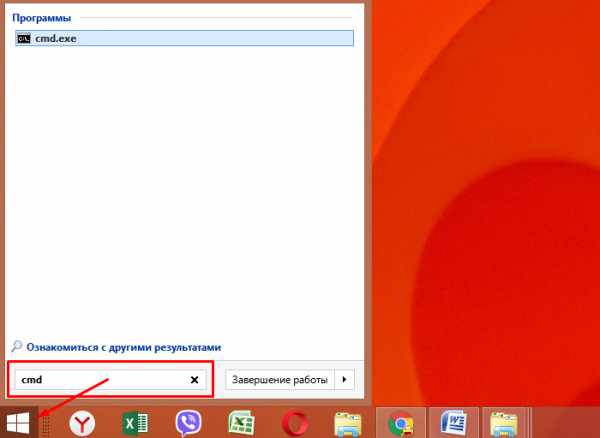
Нажимаем кнопку «Пуск», вводим в поле «cmd»
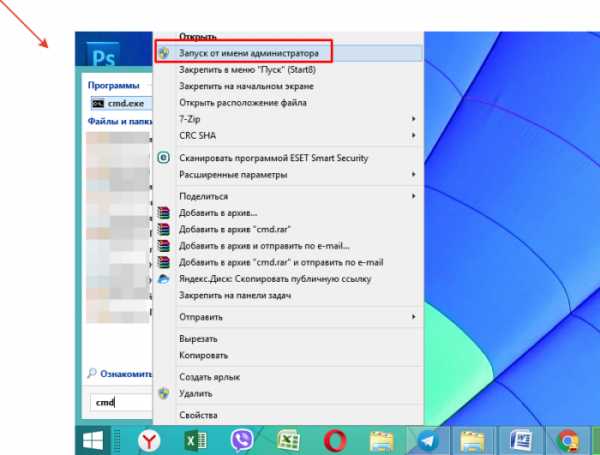
Нажимаем правой клавишей мышки на утилите, щелкаем по строке «Запуск от имени администратора»
Шаг 2. Директива, которую мы печатаем на этом этапе: «netsh wlan set hostednetwork mode=allow ssid=«networkname» key=«password» keyUsage=persistent», жмем «Enter».
Справка! Конечно же «networkname» заменяем на название, придуманное для своей хот-спот. Выражение «password» заменяем на свой пароль.

Вводим команду, как на скриншоте, меняя соответствующие данные на свои
Когда всё прошло успешно, в чёрном окошке вы прочитаете отчёт, утверждающий что создание сетки возможно, а секретное слово и networkname были изменены.
Шаг 3. Для запуска хот-спот используется та же команда, что и в десятой версии Виндоус, а именно «netsh wlan start hostednetwork», после ввода ее жмем «Enter».

Вводим команду «netsh wlan start hostednetwork», жмем «Enter»
Шаг 4. Задача практически выполнена и теперь можно использовать свой переносной компьютер как роутер, хот-спот уже создана. Остаётся разрешить девайсам друзей и гостей подсоединиться. Правым щелчком мыши необходимо жать на значок Internet на панели задач, а затем выбирать «Центр управления сетями».
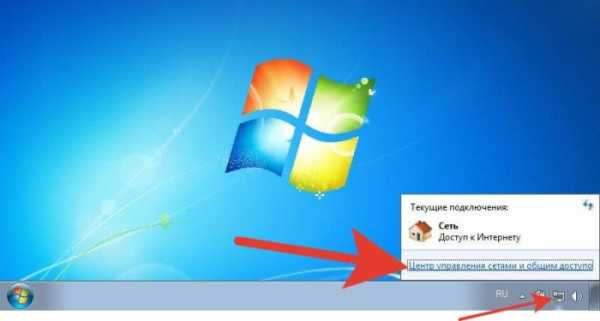
Правым кликом мыши нажимаем на значок Internet на панели задач, а затем левым щелчком по строке «Центр управления сетями…»
Шаг 5. С левой стороны необходимо найти опцию «Изменение параметров адаптера».
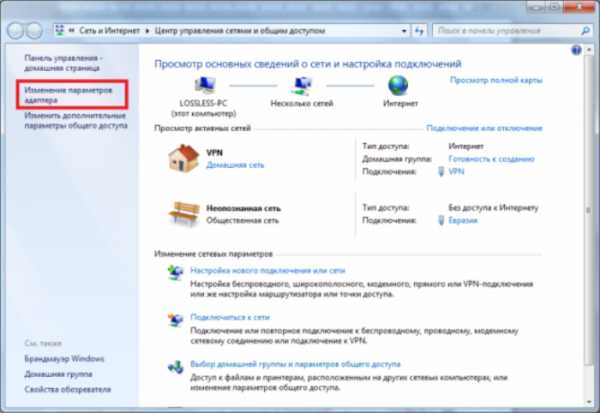
Находим и щелкаем по ссылке «Изменения параметров адаптера»
Шаг 6. Вновь созданная беспроводная сетка еще не подсоединена к интернет. Следующее наше действие — найти адаптер, посредством которого ваш ПК осуществляет выход во всемирную сеть. Если произведено подключение ПК через кабель, то нас интересует параметр «Подключение по лок. сети», раскрыв его двойным щелчком мышки попадем в «Свойства».

Двойным кликом мышки раскрываем параметр «Подключение по локальной сети»»
Шаг 7. В новом окне нам нужна будет вторая вкладка «Доступ», отмечаем пункт разрешающий доступ для всех пользователей сети, жмем «ОК».
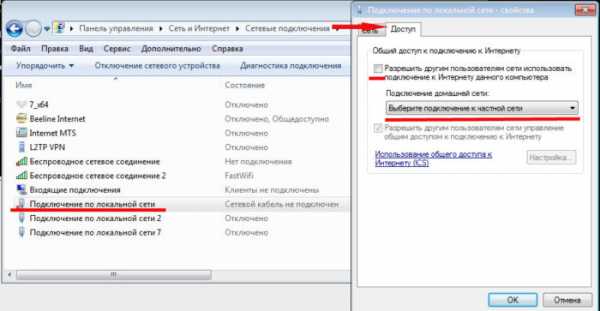
Открываем вкладку «Доступ», ставим галочку на пункт разрешающий доступ другим пользователям, нажимаем «ОК»
Шаг 8. Теперь остаётся только перезагрузить ПК. Распределение вай фай запускаем вводом «netsh wlan start hostednetwork» в обработчик команд, нажимаем «Enter».
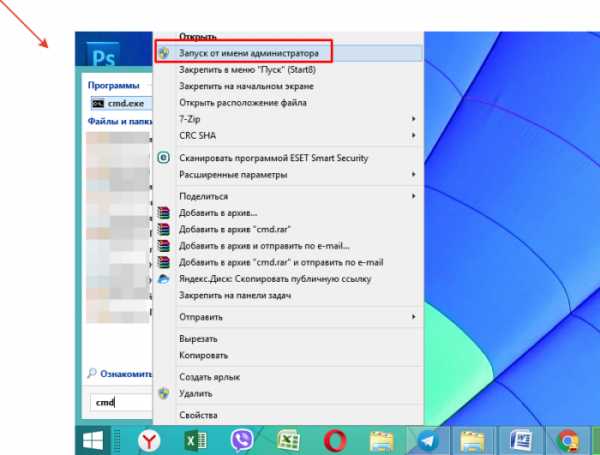
Нажимаем правой клавишей мышки на утилите, щелкаем по строке «Запуск от имени администратора»

Вводим команду «netsh wlan start hostednetwork», жмем «Enter»
Каким образом поделиться вай фай с лэптопа под управлением Виндовс 8
Напоминаем, что когда мы инициируем распределение вай фай сигнала через командную строчку, то следует:
Шаг 1. Нажать на иконке «Пуск» правым кликом мышки. В открытом окне выбираем из списка предлагаемых действий обработчик команд с администраторскими правами.
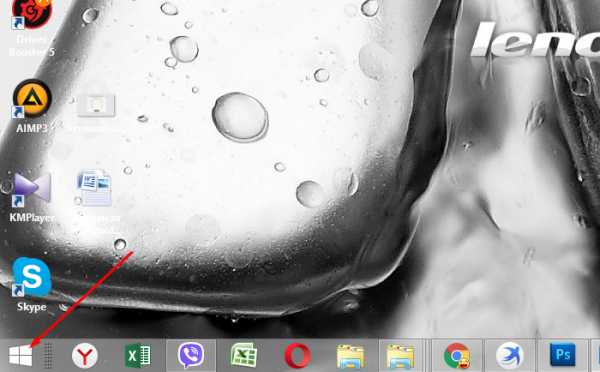
По значку «Пуск» нажимаем правым кликом мышки
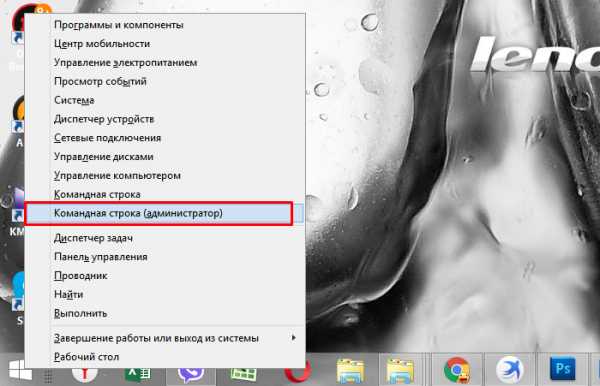
Левым щелчком мышки нажимаем по опции «Командная строка (администратор)»
Шаг 2. Пользуемся уже известной нам командой (той, в которой мы заменяем networkname и пароль на свои, придуманные нами).

Вводим команду, как на скриншоте, меняя соответствующие данные на свои
Важно! Помните, что если закралась ошибка в одном символе в команде, создать хот-спот не получится. Первое время хорошо хранить такие длинные команды на своём ПК в отдельных текстовых файлах или записывать их в Блокноте.
Шаг 3. После ввода этой команды точка доступа у нас уже есть, остаётся её запустить. Для запуска сетки используется уже упомянутая выше команда (со словом «start» внутри).

Вводим в поле команду «netsh wlan start hostednetwork», жмем «Enter»
На заметку! Кстати, если произвести замену слова «start» на слово «stop» мы добьёмся остановки сети.
Шаг 4. Чтобы настроить хот-спот, войдём в «Центр управления сетями»:
- в меню «Пуск» левым щелчком мыши открываем «Панель управления»;
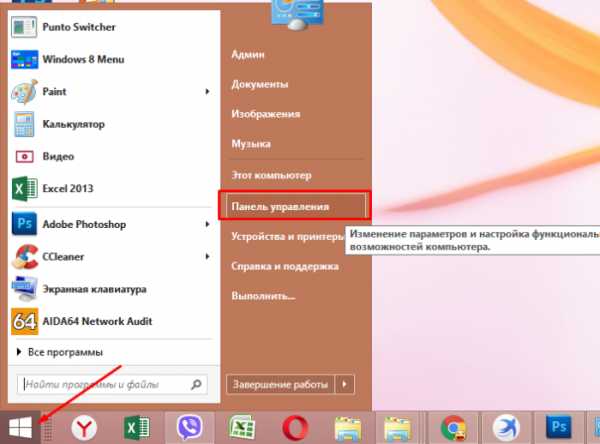
В меню «Пуск» открываем левым щелчком мыши открываем «Панель управления»
- выставляем в режиме «Просмотр» значение «Крупные значки»;
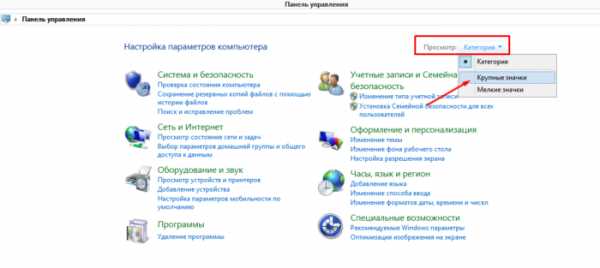
В режиме «Просмотр» выставляем «Крупные значки»
- находим и открываем двойным левым кликом мыши раздел «Центр управления…».
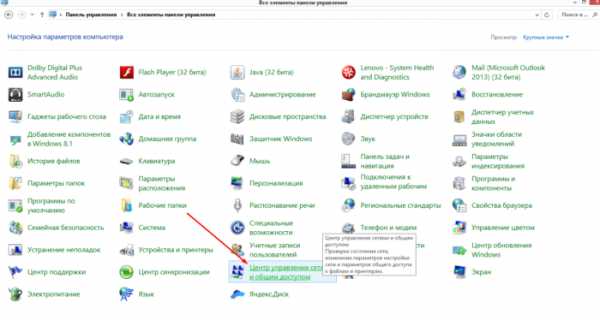
Находим «Центр управления сетями и общим доступом» и открываем двойным кликом мышки
Шаг 5. Там мы меняем параметры адаптера. Чтобы выполнить это требуется нажать «Изменение параметров…» (с левой стороны).
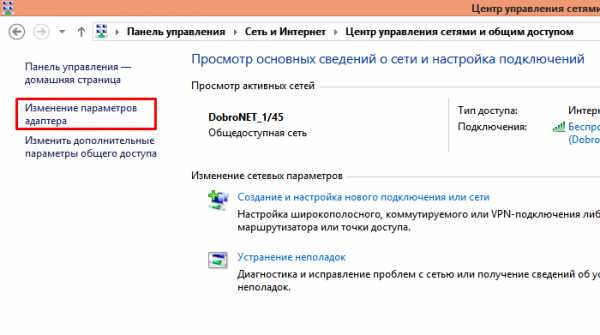
Кликаем дважды по ссылке «Изменение параметров адаптера»
Шаг 6. Затем двойным щелчком мышки нажимаем по значку основного подключения, в примере это «Ethernet».
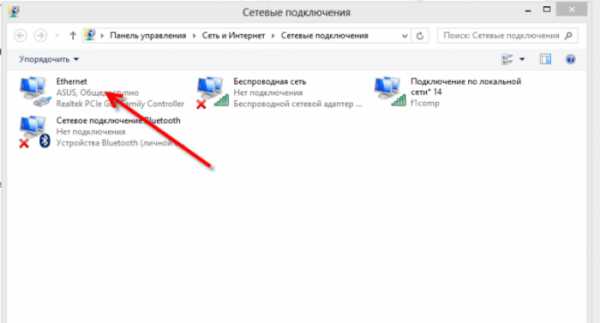
Двойным щелчком мышки нажимаем по значку основного подключения
Шаг 7. В свойствах щелкаем по закладке «Доступ».
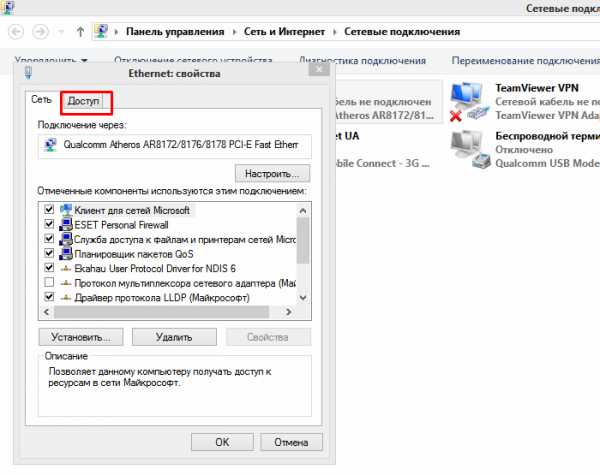
Открываем вкладку «Доступ»
Шаг 8. Ставим пометку напротив строчки, которая разрешает подключаться других пользователей к сети. Под строчкой «Подключение к домашней сети» выставляем имя своей созданной сетки.
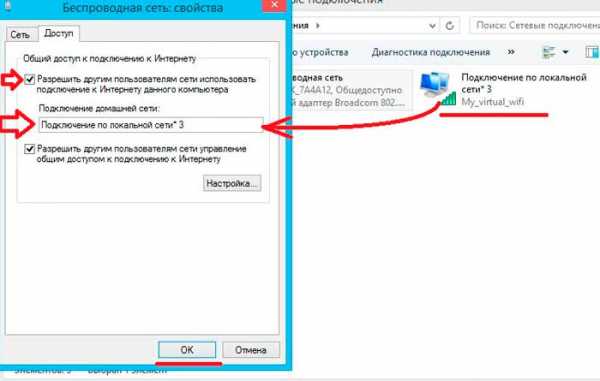
Ставим галочку напротив слова «Разрешить…», под строчкой «Подключение к домашней сети» следует выбрать название своей созданной сетки, жмём «ОК»
С этой минуты трафик, получаемый вашим лэптопом, может раздаваться другим устройствам. Присоединяйтесь к сети!
Надеемся, что наш материал ответил на возникшие у вас вопросы и помог разобраться с настройкой беспроводной точки доступа на устройстве.
Видео — Как раздать Wi-Fi с ноутбука средствами Windows
pc-consultant.ru
Как раздать WiFi с ноутбука Windows 7
Сегодня практический каждый имеет у себя хотя бы одно мобильное устройство, будь то смартфон, планшет или ридер. Наиболее простой способ подключиться к сети – с помощью маршрутизатора. Однако, что делать, если роутера не оказалось под рукой, а Интернет нужен? В этом случае можно раздать WiFi с ноутбука с установленной ОС Windows 7 и более поздних версий. Все действия, описанные в данном руководстве, применимы и к персональным компьютерам с беспроводным адаптером.
Стандартные средства Windows
Microsoft реализовала удобный путь создания WiFi подключения между двумя устройствами. Данный способ актуален для большинства современных сетевых карт и адаптеров. К сожалению, в Windows XP этой функции не было и раздать ВайФай на ноутбуке подобным образом не получится.
- Сперва откройте меню управления сетевыми подключениями вашего ноутбука. Для этого щелкните по значку Сеть, изображающему компьютер с идущим от него кабелем, и нажмите на «Центр управления сетями Windows».
- В открывшемся окне выберите пункт «Новое подключение».
- Теперь необходимо выбрать «Беспроводная сеть компьютер-компьютер» и нажать кнопку «Далее», чтобы продолжить.
- Ознакомьтесь со справочной информацией о WiFi и нажмите «Далее».
- На этом этапе вам будет предложено задать название сети и придумать пароль к ней. Имя можно выбрать любое, а вот пароль должен быть не короче 8 символов. Тип безопасности рекомендуется выбрать «WPA2».
- Создание новой сети завершено, теперь следует нажать на кнопку «Включить доступ к Интернет» и дождаться завершения процесса.
Теперь ваше мобильное устройство сможет увидеть созданную на ноутбуке сеть и подключиться к ней привычным образом, как к роутеру.
Virtual Router
Утилита с открытым исходным кодом Virtual Router или Virtual Router Plus позволяет практически моментально создать новую WiFi сеть, к которой смогут подключиться смартфоны и планшеты. Загрузить программку можно с официального сайта разработчика http://virtualrouter.codeplex.com/. Просто перейдите по ссылке и нажмите на сиреневую кнопку Download в правой части страницы. Данный способ актуален для устаревшей Windows XP, однако для корректной работы требует установленной .Net Framework.
Установите утилиту, следуя подсказкам Install Wizard, и запустите. Вы увидите небольшое окно с двумя полями для заполнения. Напротив SSID впишите имя будущего WiFi подключения, а в строке Password укажите пароль. В графе Shared Connections выставите, какое именно подключение вы будете раздавать, и нажмите кнопку Start.
Таким образом, всего за пару минут вы получаете полностью рабочую беспроводную сеть, раздающуюся с вашего ноутбука. Работает софт на любых версиях ОС Windows.
MyPublicWiFi
Еще одна небольшая бесплатная программа с хорошим функционалом. Как и предыдущий пример, она проста в использовании, не требует длительной настройки и актуальна для любой версии Windows.
- Загрузите утилиту с официального сайта разработчика http://www.mypublicwifi.com/publicwifi/en/index.html. Для этого перейдите на страницу и нажмите на ссылку «Download MyPublicWiFi».
- Установите программку, следуя указаниям Install Wizard.
- Перезагрузите компьютер и запустите утилиту от имени администратора.
- Во вкладке «Settings» укажите имя создаваемого подключения (SSID), пароль (password) и нажмите кнопку «Set Up and Start».
Возможности этого софта несколько шире, чем у предыдущего: с его помощью вы можете ознакомиться со списком присоединившихся к серверу клиентов или наложить ограничения на отдаваемую c ноутбука скорость.
Похожие записи:
windowstune.ru
Как раздать wifi с компьютера windows 7
Как раздать Wi-Fi с компьютера windows 7

В наше время ни один человек не обходится без интернета. Кабельный интернет есть практически в каждой квартире. Однако пользоваться им удобно на стационарном компьютере или на ноутбуке. Однако, что делать, если в доме имеются другие мобильные устройства, такие как планшет, смартфон и так далее? мобильный интернет достаточно дорого стоит, да и скорость ниже. Из-за этого возникает вопрос, как раздать интернет по WiFi на компьютере с windows 7?
При этом стоит отметить, что наиболее простой способ создания виртуальной WiFi сети заключается в приобретении беспроводного роутера, но как поступить, если такого нет? Все очень просто.
Как раздать WiFi при помощи ноутбука
В первую очередь следует сказать,что на сегодняшний день существует два способа, как раздавать WiFi интернет с компьютера с windows 7:
- При помощи встроенных средств windows.
- Используя специальное программное обеспечение.
При этом стоит отметить, что создание виртуальной WiFi группы при помощи встроенных средств операционной системы может осуществляться двумя способами:
Читайте также
- При помощи центра управления сетями и общим доступом.
- При помощи командной строки.
Все эти методы мы рассмотрим подробно.
Как раздать WiFi в windows 7: Видео
Настройка сетевого окружения для раздачи WiFi с компьютера
Стоит отметить, что любой современный ноутбук поддерживает функцию Virtual WiFi, благодаря чему появляется возможно раздавать интернет по WiFi. Но сейчас давайте разберем, как организовать раздачу интернета при помощи настройки сетевого окружения (центра управления сетями и общим доступом).

Для этого следует войти в меню "Пуск" и запустить "Панель управления". В появившемся окне необходимо запустить "Сеть и Интернет", после чего зайти в раздел "Центр управления сетями и общим доступом". Либо нажать на значок сетевого подключения в трее и запустить центр управления сетями.
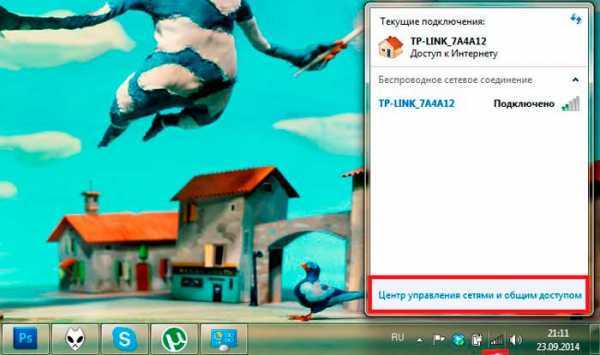
Здесь следует запустить "Настройки нового подключения или сети", после чего нажать кнопку "Настройка компьютер-компьютер" и нажать "Далее" и еще раз "Далее". В появившемся окне необходимо заполнить все поля и сохранить внесенные настройки.
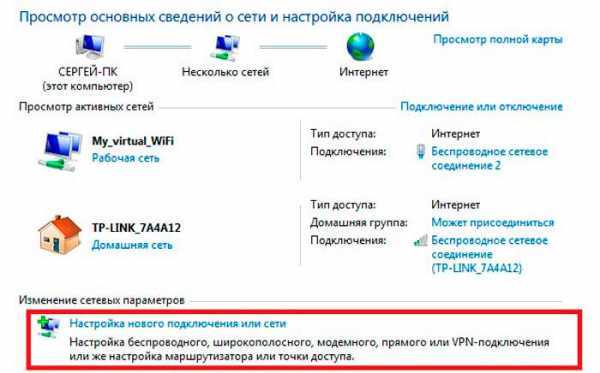
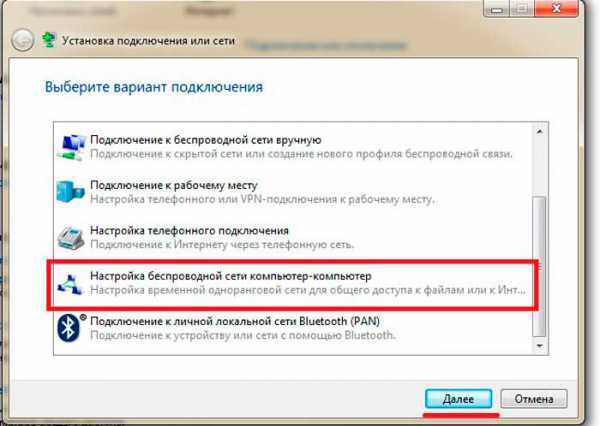

Заполняем поля для настройки виртуальной сети:
- Название беспроводной сети: может быть любым, на ваше усмотрение (можно использовать буквы и цифры, а также их сочетание).
- Пароль: также может быть любым на ваше усмотрение. Он необходим для подключения к группе.
- Тип безопасности: здесь рекомендуется выбрать "WPA2-Personal".
После заполнения всех полей необходимо поставить флажок на "Сохранить параметры этой сети" и нажать "Далее". После этого система создаст виртуальную сеть. В появившемся окне нужно нажать "Включить общий доступ к подключению к интернету". Закрываете все окна.
Читайте также
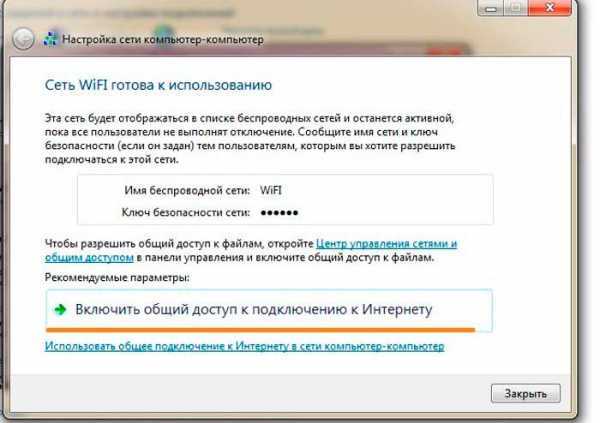
Далее следует настроить общий доступ. Для этого следует выполнить следующие действия:
- В меню "Центр управления сетями и общим доступом" следует выбрать "Изменение параметров адаптера". Здесь нужно найти подключение, при помощи которого компьютер получает доступ к интернету, и нажать на ярлык правой кнопкой мышки. В появившемся окне следует выбрать "Свойства". Далее нужно зайти во вкладку "Общие". Здесь нужно поставить галочку на пункте "Разрешить другим пользователям использовать подключение к Интернету данного компьютера", а ниже выбрать "беспроводное сетевое соединение 2" (это созданная виртуальная сеть) и нажать кнопку "Ок";
- После этого следует вернуться в "Центр управления сетями и общим доступом";
- Далее выбираем "Изменить дополнительные параметры общего доступа";
- В появившемся окне необходимо отметить "Включить сетевое обнаружение", а также "Включить общий доступ к файлам и принтерам";
- После этого нажимаете кнопку "Сохранить изменения".
Статьи по теме


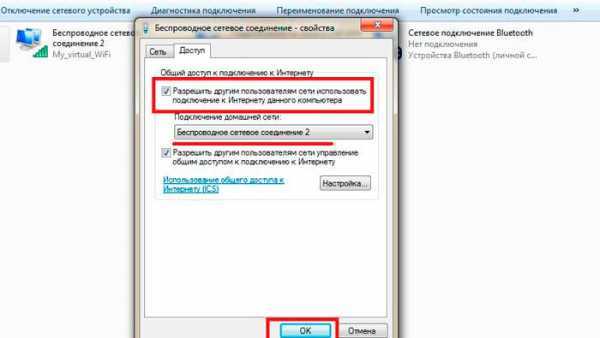
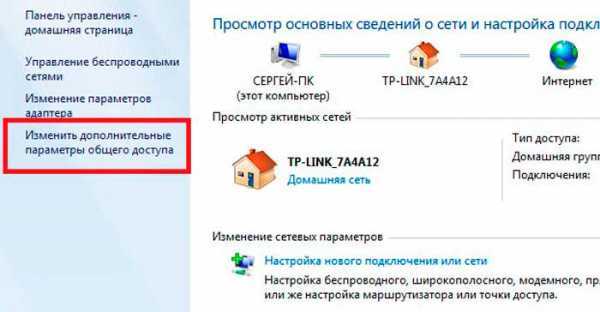
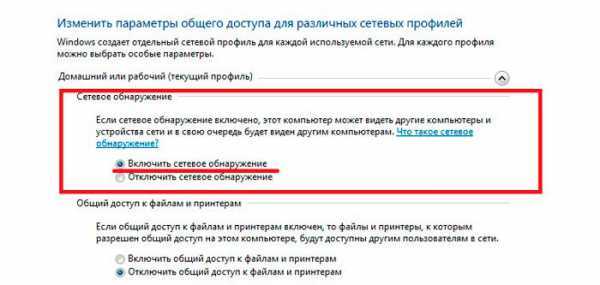
На этом настройка раздачи интернета по WiFi в windows 7 завершена. Если все сделано верно, то другие устройства смогут подключаться к виртуальной сети, и будут иметь доступ к интернету.
Настройка раздачи WiFi при помощи командной строки
В первую очередь необходимо сказать, что этот метод подходит только в том случае, если драйвер беспроводного адаптера поддерживает функцию Virtual WiFi.
Создать виртуальную WiFi сеть можно при помощи командной строки. Для этого нужно запустить блокнот и прописать в нем такую строку: netsh wlan set hostednetwork mode=allow ssid=My_virtual_WiFi key=12345678 keyUsage=persistent.
Здесь ssid – это название группы, а key – это пароль. То есть, в примере, название группы My virtual WiFi, а пароль для подключения 12345678. Пароль можно использовать любой. После этого файл нужно сохранить. Далее нужно изменить расширение и имя файла.
Что бы это сделать, необходимо нажать правой кнопкой по сохраненному файлу и выбрать “Переименовать файл”. Рекомендуется назвать файл так же, как вы назвали свою сеть. После названия файла ставим точку, а после точки вместо .txt нужно написать .bat. Далее следует запустить файл с правами администратора. Для этого снова нажимаем на файл правой кнопкой мышки и выбираем пункт “Запуск от имени администратора”.
Все выше описанные действия можно выполнить и в самой командной строке. Сделать это можно так. В меню “Пуск” в поиске прописываем «Командная строка» и запускаем ее от имени администратора путем нажатия правой кнопки мышки. Появиться командная строка, в которой необходимо прописать netsh wlan set hostednetwork mode=allow ssid=My_virtual_WiFi key=12345678 keyUsage=persistent как показано на фотографии.
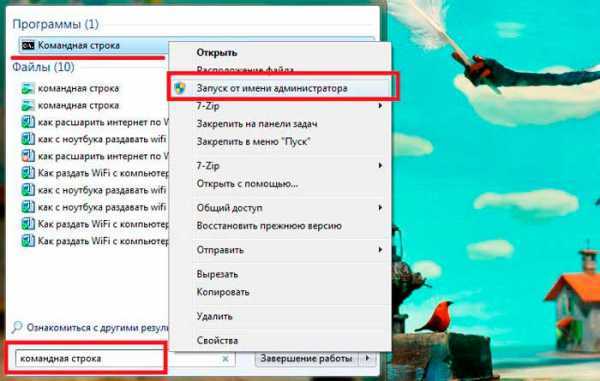


Благодаря этому система выполнит установку данной команды. Стоит отметить, что в диспетчере задач должно появиться новое оборудование. Проверить это просто. В пункте «Сетевые адаптеры» должно появиться устройство под названием “Адаптер мини-порта виртуального WiFi Microsoft”.
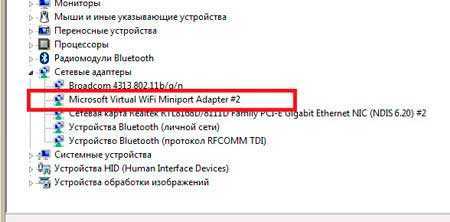
Далее нужно зайти в “Центр управления сетями и общим доступом” и выбрать “Изменение параметров адаптера”. Здесь должен появиться ярлык под название “Беспроводное сетевое соединение 2”. Ярлык должен показывать статус “Нет подключения”, как показано на картинке.
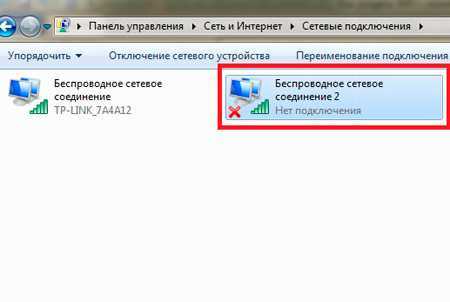
Следующий шаг – это запуск сети. Для этого снова вызываем командную строку и прописываем в ней: netsh wlan start hostednetwork. Это запустит созданную сеть. При этом должна заработать виртуальная точка доступа (SoftAP). При этом ярлык “Беспроводное сетевое соединение 2” изменит свой статус на “My virtual WiFi”.

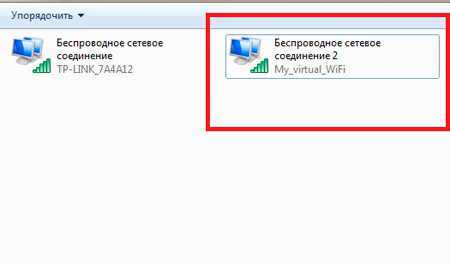
Для того, чтобы предоставить другим участникам группы возможность выхода в интернет следует выполнить следующие действия:
- Зайти в центр управления сетями и общим доступом.
- Пройти в пункт “Изменение параметров адаптера”.
- и найти подключение, посредством которого компьютер (или ноутбук) соединен с интернетом, нажать на него правой кнопкой мышки и выбрать “Свойства”;
- Здесь во вкладке “Доступ” выполнить следующие действия:
- В пункте “Подключение домашней сети” следует выбрать созданную виртуальную группу (в нашем случае “Беспроводное сетевое соединение 2”).
- После этого установить галочку на пункт “Разрешить другим пользователям сети использовать подключение к интернету данного компьютера”.
- Нажимаем “Ок” и все. Сеть полностью настроена и готова к использованию.
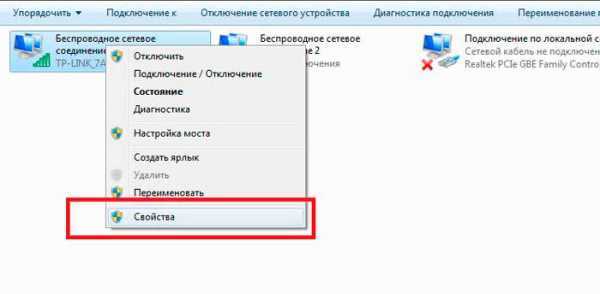
Для управления виртуальной группой существует набор несложных команд, которые необходимо прописывать в командной строке:
Читайте также
- Разрешить или запретить использование сети – netsh wlan set hostednetwork [mode=]allow|disallow.
- Настройка группы – netsh wlan set hostednetwork [ssid=] [key=] [keyUsage=]persistent|temporary. Вместо слов “парольная фраза” вы вписываете свой пароль, а вместо “идентификатор SSID” пишете название своей группы (в нашем случае My virtual WiFi).
- Свойства и состояние группы – netsh wlan show settings.
- Параметры безопасности виртуальной группы – netsh wlan show hostednetwork setting=security.
- Запустить работу виртуальной группы – netsh wlan start hostednetwork.
- Остановить работу виртуальной группы – netsh wlan stop hostednetwork.
Как вы видите, раздача интернета по WiFi с компьютера с windows 7 при помощи командной строки вполне реальна. Более того, все достаточно легко и просто. Главное, внимательно прописывать команды.
Как раздать WiFi на ноутбуке с помощью командной строки: Видео
Раздача WiFi с компьютера при помощи специального программного обеспечения
Самым легким и простым методом раздачи интернета по WiFi с компьютера – это использование стороннего программного обеспечения.
Таких программ огромное множество. Они могут быть платными и бесплатными. При этом настройка всех этих программ сводится к трем основным параметра – имя сети, пароль, а также выбор соединения, при помощи которого компьютер получает доступ к интернету. Причем имя и пароль вы должны придумать сами. После внесения этих несложных настроек следует нажать кнопку “Start Hotspot”.
Вот некоторые из программ, которые пользуются наибольшей популярностью:
- Connectify.
- My Public WiFi
htfi.ru
Как раздать wi-fi с ноутбука на Windows 10 ? Способы и ошибки.

Наличие нескольких устройств, поддерживающих виртуальные сети, требует наличия модема или роутера для раздачи сигнала. Таким устройством может выступать ноутбук с установленной операционной системой Windows 10. Это является действенным способом создать сеть при отсутствии проводного интернета, например, при наличии 3G модема. При настроенной и запущенной виртуальной сети создать точку достаточно просто, так как раздать интернет можно различными методами. Windows X, в отличие от предшественников, поддерживает «мобильный хот-спот», значительно облегчающий процесс.
Содержание статьи:
Способы для Windows 10
Перед началом убедитесь в присутствии интернета, его работоспособности на текущий момент, наличие обновленных дров на вай фай. Беспроводные сети должны исправно работать.
Создание можно произвести с помощью нескольких программ: Virtual Router и Connectify. Настройка в них достаточно легка и сводится к установке программы и заданию имени и пароля.
Первый способ — при помощи КС (командная строка)
Её запуск возможен следующими способами:
- Задействовать Win+R, в окошке ввести cmd и нажать Enter или «Выполнить».
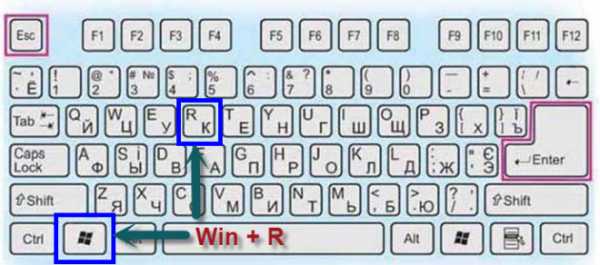
Комбинация Win + R на клавиатуре
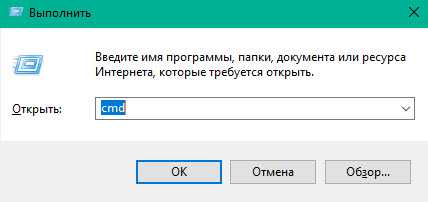
Чтобы вызвать командную строку нажмите комбинацию клавиш Win+r и введите cmd в появившемся окне
- В меню системы (Пуск) обнаружить её среди программ.
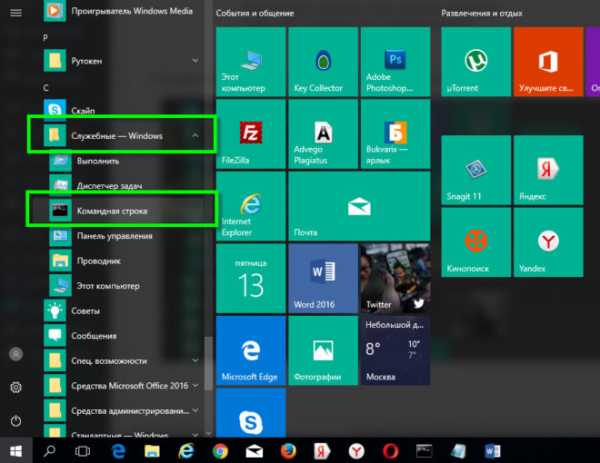
Нажмите «Служебные Windows» далее «Командная строка»

Командная строка
Следующим шагом введите текст, представленный ниже:
netsh wlan set hostednetwork mode=allow ssid=»X» key=»Y» keyUsage=persistent
Где X — имя, а Y — пароль.
Данная команда создает виртуальную сеть. Если все вписано верно, появится несколько строк статуса. Эта фраза предназначена, чтобы включить её:
netsh wlan start hostednetwork
Процесс запущен, но на текущем этапе выйти в INTERNET не получится, так как необходимо открыть доступ. В виндовс 10 этот процесс представляет собой несколько пунктов:
- Посетите «Центр управления сетями».
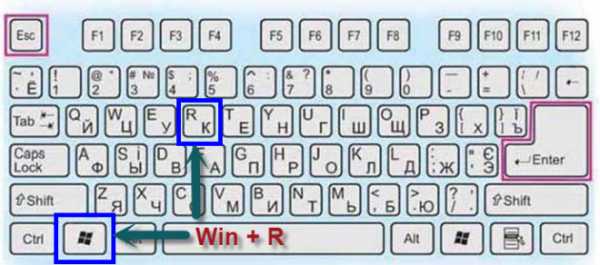
Комбинация Win + R на клавиатуре
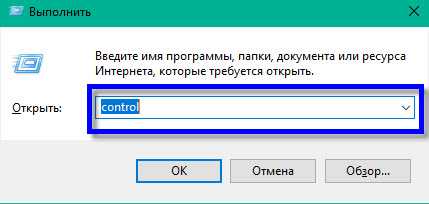
Введите в поле команду «control» нажмите ОК
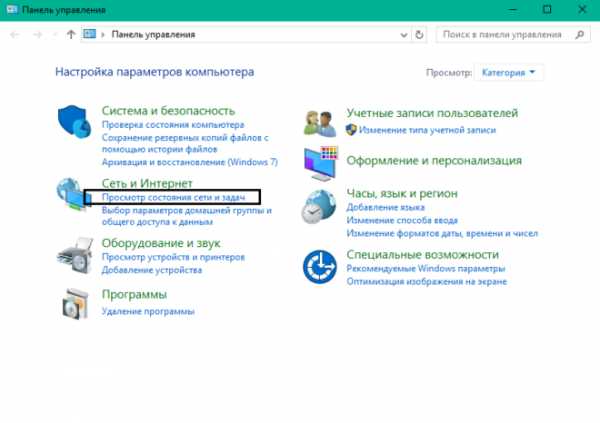
Внешний вид «Панели управления Windows»
- Выберите категорию «Изменение параметров адаптера».
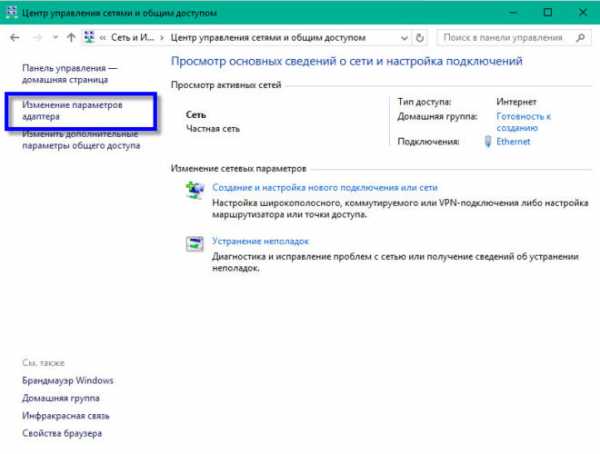
Перейдите в «Центр управления сетями и общим доступом» далее в «Изменение параметров адаптера»
- Щелкните правой кнопкой мыши (далее в тексте — ПКМ) по адаптеру, предоставляющему интернет и зайдите в категорию «Свойства». Наиболее часто, подключение — Ethernet, реже — какое-либо другое.
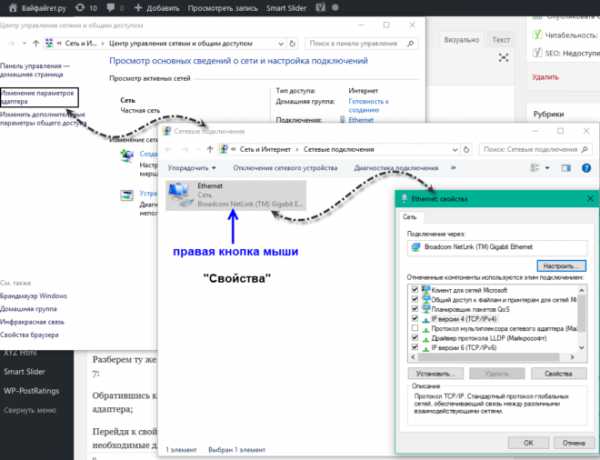
Заходим в свойства Ethernet
- Затем в подкатегорию «Доступ». Разрешите внешним гаджетам подключение, отметив галочку у соответствующего пункта.
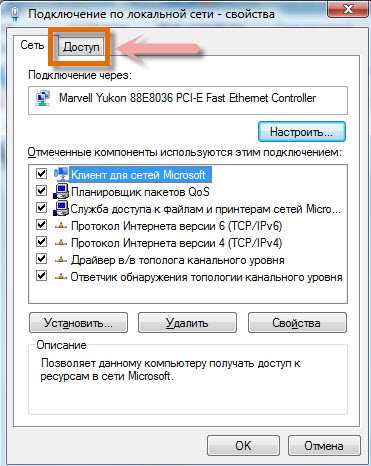
- В той же вкладке, только в расположенном ниже списке, необходимо выбрать подключение, предоставляющее интернет. Как правило, оно будет называться «Подключением по локальной сети №X», где X — цифра. Если нет возможности выбрать, снимите галочку, которая была установлена в пункте 4, выберите сеть, а затем вновь поставьте её.
Если по какой-то причине отсутствует «Доступ» на ноутбуке windows
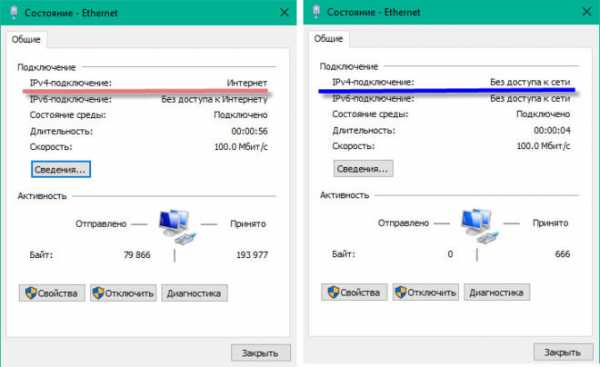
Состояние Ethernet
- Убедитесь в наличии подключения во вкладке «Сетевые подключения». Если оно окажется всего одно — убедитесь в наличии wi-fi драйверов или перезапустите виртуальную сеть.
- Проверьте каждое подключение на присутствие галочки у разрешения на доступ и снимите их во всех.
- Открыв доступ, необходимо перезапустить раздачу. Скопируйте и вставьте фразу:
- netsh wlan stop hostednetwork
- Затем введите то же самое, заменив stop на start.
- Произведите подключение беспроводного устройства. При отсутствии работы интернета, перезагрузите компьютер, вновь включив её командой.
Второй вариант — «мобильный hot-spot»
Зайдите в Параметры ноутбука -> Сеть и интернет -> Мобильный хот-спот. Имя и пасс можно настраивать, нажав «Изменить». В «Совместном использовании соединения» перейдите к «Подключениям к интернету». Следующим шагом, чуть выше, переведите ползунок в режим «Вкл.», чтобы предоставить доступ в интернет внешним устройствам.
При помощи hot-spot можно подключать одновременно до 8 устройств. Сеть работает с большинством 3G модемов.
Можно создать точку, в стечении обстоятельств, при котором компьютер сам подключен к wi-fi, раздаваемым иным источником. В данном случае необходимо в меню «Совместное использование» обозначить беспроводную сеть.
Управление раздачей
Каждое отключение ноутбука отключает точку, соответственно при каждом включении наоборот, её надо вновь включить заветным:
netsh wlan start hostednetwork
Гораздо проще создать .bat файл. Этот системник заставляет ОС выполнить написанное, как в командной строке.
Для этого на любой части экрана кликните ПКМ и создайте файл в любом установленном текстовом редакторе, после чего измените его имя, задав расширение .bat. Откройте документ, нажав на него ПКМ — Изменить, введите команду, представленную строкой выше, сохраните файл и закройте его.
Двойной клик или клик+Enter по данному документу запустят сеть. Аналогичным способом создается файл для остановки раздачи.
Процесс запуска сети при включении устройства можно полностью автоматизировать.
Комбинацией клавиш Win+R откройте меню, введите shell:startup, нажмите ОК. В открывшуюся папку «Автозагрузка» скопируйте .bat, который запускает раздачу. Проверьте работоспособность, перезагрузив компьютер.
Возможные ошибки и методы их исправления
В то время, как настроить все достаточно легко, не все может работать. При создании сети часто возникают следующие ошибки:
- В первую очередь, при возникновении любой неисправности, перезагрузите машину. Также убедитесь, что КС запущена от лица администратора.
- Если командная строка не позволяет создать сеть, то есть не выполняется первая команда, проблема связана с вайфаем. Удостоверьтесь, что он включен, а все дрова установлены и обновлены.
- В случае, когда сеть была успешно создана и исправно работает, а устройства не могут соединиться с ней. Сначала по очереди отключите брандмауэр, антивирус и фаервол. Возможно, придется отключить их все. Проверьте компьютер на наличие других программ, запрещающих доступ в интернет. Убедитесь в правильности вводимого пароля. Если ничего не помогло, попробуйте пересоздать сеть, задав ей новые параметры.
- Возможна проблема следующего плана. Все работает должным образом, но на гаджетах нет интернета. В этом случае достаточно проверить работу интернета на том устройстве, с которого он и раздается. Также можно проверить доступ, заданный выше.
- У МХС, возможно: «Не удастся настроить МХС. Включите вайфай». Она не связана с отсутствием адаптера wi-fi, поскольку тогда и вовсе ничего бы не работало. Проблема заключается в необходимости установки дров для «Microsoft Wi-Fi Direct Virtual», расположенного в диспетчере. Другие ошибки, подобные предыдущим, при запуске hot-spot решаются точно так, как и обнаруженные в других способах настройки. Отличается только контекст проблемы.
Появляется фраза «Не удалось запустить размещенную сеть…»
При старте, порой, возникает неисправность с описанием, начинающимся с приведенных слов. Для её исправления необходимо посетить параметры, раздел устройства -> диспетчер. Щелкните по слову «Вид», включите отображение скрытых. Среди адаптеров обнаружьте «Виртуальный размещенной сети (Microsoft)». Щелкните ПКМ и нажмите «Задействовать», потом заново включите раздачу командой или файлом.
Так как раздавать доступ может лишь этот адаптер, убедитесь, что он в принципе есть. Его отсутствие говорит о необходимости установить или обновить драйвер на wi-fi, соответствующий вашему ноутбуку и версии ОС.
В заключении
Так как раздать wifi с ноутбука windows 10 не сложно, используя представленные способы, совсем не обязательно обращаться к специалисту за помощью. Проблемы, возникающие при подключении, решаемы, в большинстве своем — без особых трудностей.
Вконтакте
Google+
wifiget.ru
Как раздать вай фай с ноутбука виндовс 7
Здравствуйте уважаемый читатель. Что может быть хуже, чем перекушенный мышью провод от интернета. Или постоянное цепляние ногами кабеля? Наверное, ничего! Решение этих неудобств простое – беспроводная система передачи данных, не требующая вспомогательных затрат. Раздать вай фай с ноутбука виндовс 7 возможно двумя способами. Давайте познакомимся с каждым из них.
Способы раздачи
Как правильно организовать беспроводную сеть Интернета, используя ноутбук. Вы скажете это, наверное, сложно и требует специального обучения или помощи со стороны. Нет – все достаточно просто.
Первый из способов – это настойка виртуальной сети через командный строку. Здесь конечно нужно будет потрудиться, но используя наши подсказки сделать это будет несложно. Второй – использование специальной программы. Говорить о том, какой из способов лучше или хуже не приходится. Каждый из них имеет свою целевую аудиторию.
Первый способ
Самое основное здесь – это зайти в командную строку на правах администратора, иначе изменения внести не получится. Командную строку находим в «Пуск», воспользовавшись поисковиком.
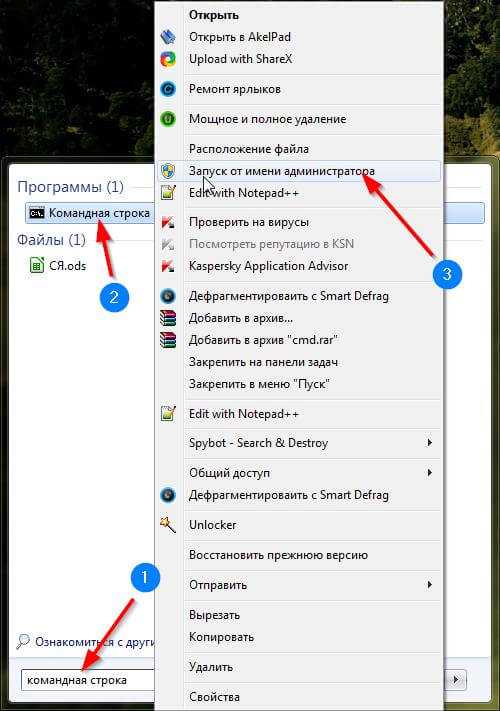
После входа вносятся основные данные:
«netsh wlan set hostednetwork mode=allow ssid="меня зовут" key="шифрование доступа". Всю процедуру можно просмотреть на скриншоте.
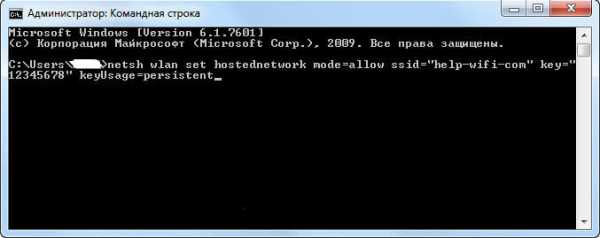


После введения данных нужно удостовериться в том, что все работает для этого обратите внимание на следующий скриншот.
Задаем команду для активизации, используя специальную команду, которая определяет работу адаптера. Затем можно производить подсоединение всех остальных устройств. Данная процедура настройки называется создание точки доступа. Зачастую ее совершают, используя программное обеспечение.
Второй способ
Для второго — настройки беспроводной сети не нужно связываться с командной строкой. Всю работу за вас сделает программное обеспечение, которое изначально присутствует в устройстве в виде адаптера. Кроме того, здесь же присутствуют и драйвера.
Двигаемся по схеме: «Панель управления»,
где находим «Сеть и Интернет»
«Центр управления сетями»
«Изменить настройки адаптера».
Определяем свойства, которые определяют подключения Интернет.

Задаем функцию в «Общем доступе», с помощью которой каждый сможет подключиться.
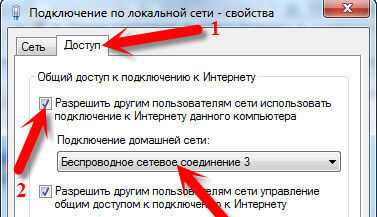
Последнее — подтверждаем процедуру:
Настроить Wi-Fi сможет каждый, при этом не прилагая больших усилий. Подписывайтесь на новости моего блога и расскажите о нем друзьям. До свидания, уважаемый читатель.
motovilovdmitry.ru
Как раздать WiFi с ноутбука на Windows 7
Июль3
Недавно встал вопрос настройки WiFi в домашних условиях без использования Роутера. Решил настроить временную раздачу WiFi через ноутбук. Сделать это — достаточно несложно и особых трудностей вызывать не должно. Просто выполняем все шаги по инструкции и наслаждаемся результатом. На ноутбуке стоит операционка — Windows 7.
Установка и настройка Virtual WiFi
Итак, мы открываем командную строку с правами администратора и выполняем в ней следующую команду:
netsh wlan set hostednetwork mode=allow ssid="MS Virtual WiFi" key="Pass for virtual wifi" keyUsage=persistentВ данном примере «MS Virtual WiFi» – имя беспроводной сети, «Pass for virtual wifi«-пароль для доступа к этой сети (можно задать данные значения по своему усмотрению).

После выполнения данной команды, система найдет новое оборудование, и в диспетчере устройств появится новый виртуальный сетевой адаптер – Адаптер мини-порта виртуального WiFi Microsoft (Microsoft Virtual WiFi miniport adapter). (ВАЖНО! Данный виртуальный адаптер появиться только в том случае, если у нас драйвер беспроводного адаптера имеет поддержку Virtual WiFi.)
Перейдем в Панель управления – Центр управления сетями и общим доступом – Изменение параметров адаптера, и там увидим новое соединение Wireless Network Connection 2, которое будет показывать статус – нет подключения.
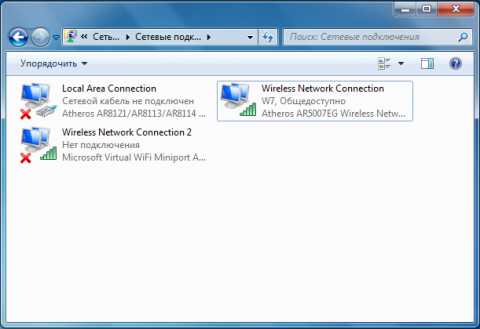
Следующим этапом будет запуск сети. Для этого необходимо в командной строке, также запущенной с правами администратора, выполнить команду:
netsh wlan start hostednetwork
После этого сеть запустится, и заработает программная точка доступа (SoftAP), в этом можно убедиться, если зайти в Панель управления – Центр управления сетями и общим доступом. Так как у нас уже используется подключение к интернету по WiFi, мы обнаружим, что Windows 7 подключена одновременно к нескольким беспроводным сетям. Теперь другие беспроводные устройства могут подключаться к нашей точке доступа.

Если мы хотим предоставить доступ к интренету другим беспроводным устройствам, которые подключены к нашей программной точке доступа (то есть организовать Хот-Спот — Hotspot), необходимо перейти в закладку: Панель управления – Центр управления сетями и общим доступом — Изменение параметров адаптера и в свойствах соединения, через которое ноутбук получает интернет (в нашем случае это подключение по WiFi, но оно может быть любым: ethernet, 3G, WiMax и т.п.), в закладке доступ поставить флажок Разрешить другим пользователям сети использовать подключение к Интернету данного компьютера, а в Подключение домашней сети указать, на какой сетевой адаптер предоставить (расшарить) интернет, в нашем случае это будет Wireless Network Connection 2, который относится к виртуальному беспроводному адаптеру.
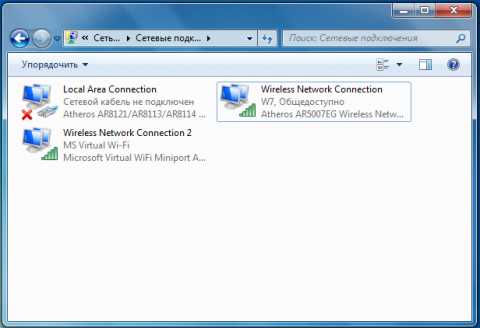
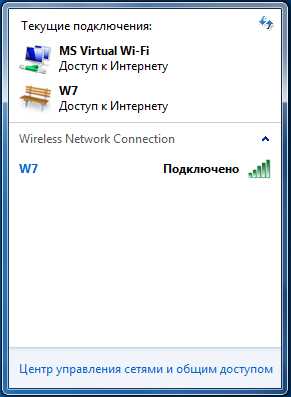
Со стороны клиента можно увидеть несколько беспроводных сетей, и при подключении к организованной нами точке доступа, клиент автоматически получит IP адрес с внутреннего DHCP сервера и будет отделен от внешней сети NAT (Network address translation).
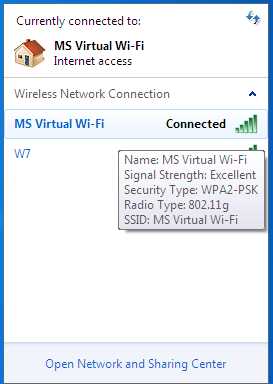
Посмотреть состояние размещенной сети — количество клиентов, параметры соединений, протокол работы, можно командой:
netsh wlan show hostednetwork
Сеть, созданная с помощью технологии Virtual WiFi, обозначается как Wireless Hosted Network, в русском переводе от Microsoft это Размещенная Сеть. В связи с ведением технологии Virtual WiFi в новых операционных системах от Microsoft, были добавлены новые команды для управления распределенной сетью; ниже представлены некоторые из них:
- netsh wlan set hostednetwork [mode=]allow|disallow – Разрешить или запретить использование сети.
- netsh wlan set hostednetwork [ssid=]<идентификатор_SSID> [key=]<парольная_фраза> [keyUsage=]persistent|temporary — Настройка параметров размещённой сети, где SSID – идентификатор SSID сети; Key — ключ безопасности пользователя, используемый сетью; keyUsage – указывает, является ключ безопасности постоянным или временным
- netsh wlan show settings – Показывает свойства сети и ее состояние.
- netsh wlan show hostednetwork setting=security – Отображает параметры безопасности размещенной сети.(Показывает, в том числе, пароль заданный в key при настройке netsh wlan set hostednetwork)
- netsh wlan start hostednetwork — Запустить размещенную сети.
- netsh wlan stop hostednetwork — Остановить размещенную сети.
Графическая оболочка к Virtual WiFi
Удобства использования Virtual WiFi очевидны, но вот использование командной строки для конфигурации и запуска сети (а запускать размешенную сеть нужно каждый раз после перезагрузки компьютера, выхода из спящего и ждущего режима; причем с правами администратора), не совсем удобно, да и встроенной графической оболочки для настройки Virtual WiFi, к сожалению, нет. Поэтому не удивительно появление сторонних утилит, которые и выполняют функции этой самой оболочки. Сейчас таких утилит несколько, это Connectify и Virtual Router Manager, настройка их тоже сводится к минимуму: нужно указать SSID и пароль для доступа. Они загружаются вместе с системой и сразу обеспечивают включение распределенной сети, кроме того они умеют отображают все текущие и прошлые подключения к нашей распределенной сети.
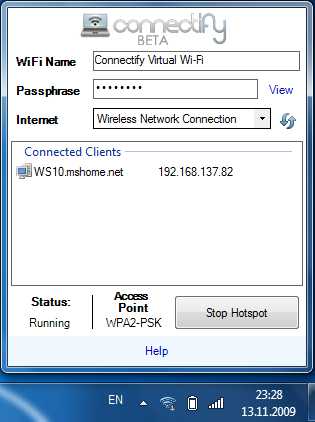
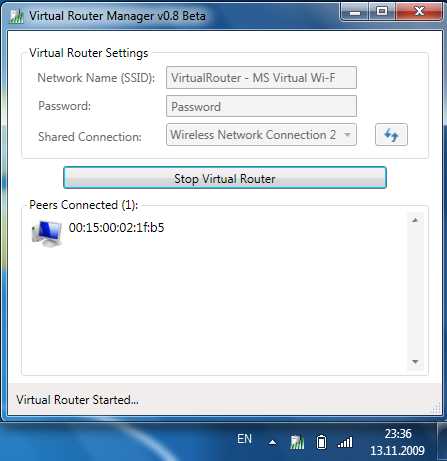
Другие статьи
feanor184.ru