Практическое руководство. Создание и настройка FTP-узлов в службах IIS 6.0. Настройка iis ftp
Как установить IIS 8.5 и FTP в Windows Server 2012 R2
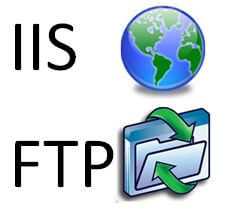
Всем привет сегодня хочу рассказать как установить IIS 8.5 и FTP в Windows Server 2012 R2. Ранее я уже рассказывал Как установить IIS 7 и FTP сервер в Windows Server 2008 R2-1 часть. Так что, если у вас более старая версия Операционной системы, то советую ознакомится. В самом процессе инсталляции отличий не очень много, но так же присутствуют дополнительные моменты, которые следует разобрать. Еще удобно, то что все можно сделать с помощью powershell. Думаю, данный материал вам будет очень полезен.
Установка microsoft iis 8.5
Заходим на ваш Windows Server 2012 R2, открываем диспетчер сервера и жмем "Управление-Добавить роли и компоненты"
Как установить IIS и FTP в Windows Server 2012 R2-02
Пропускаем первое вводное окно мастера, оно несет в себе чисто ознакомительный характер.
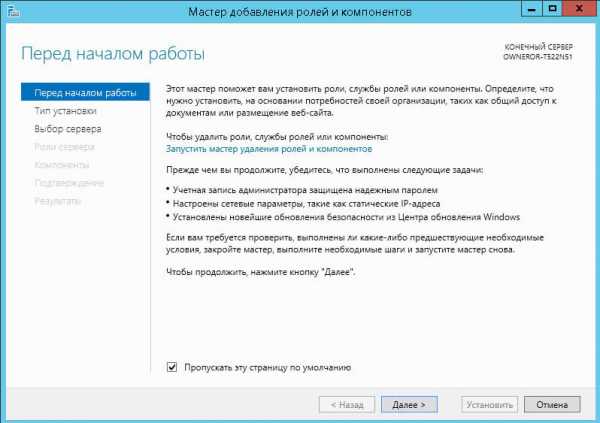
Как установить IIS и FTP в Windows Server 2012 R2-03
Оставляем пункт "Установка ролей или компонентов", жмем далее
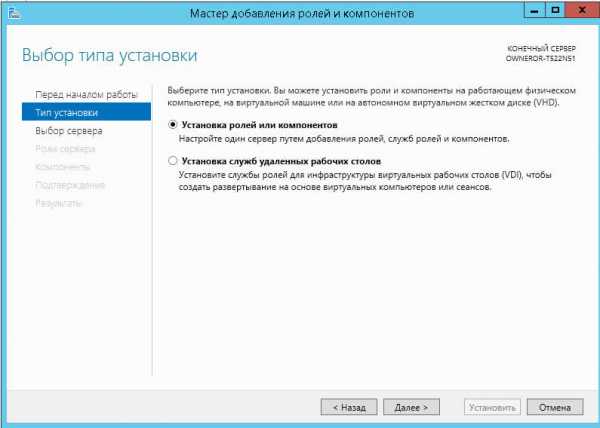
Как установить IIS и FTP в Windows Server 2012 R2-04
Выбираем наш сервер из пула, если в пуле их несколько
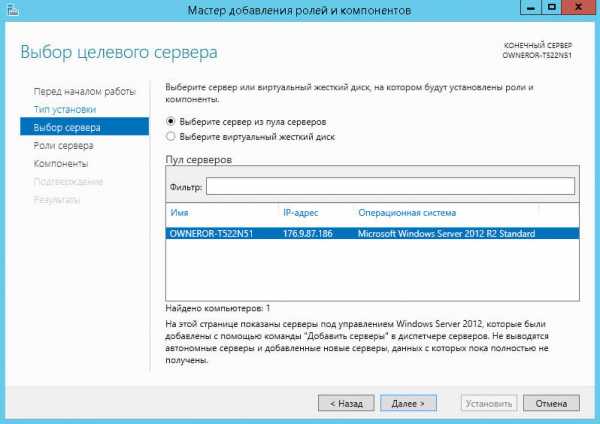
Как установить IIS и FTP в Windows Server 2012 R2-05
Выбираем пункт "Веб-сервер IIS"
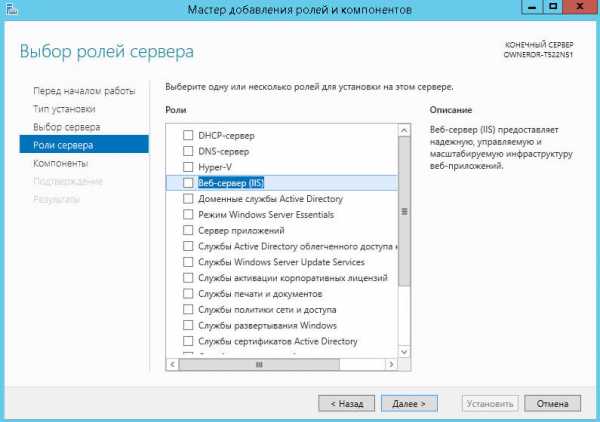
Как установить IIS и FTP в Windows Server 2012 R2-06
нажимаем "Добавить компоненты"
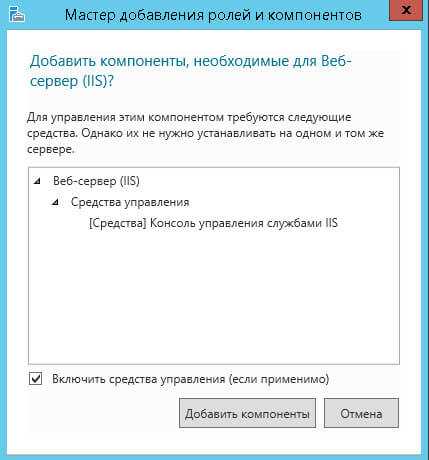
Как установить IIS и FTP в Windows Server 2012 R2-07
Пропускаем компоненты и жмем далее
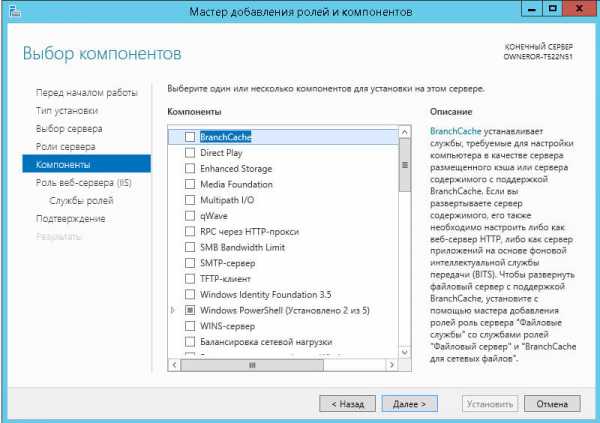
Как установить IIS и FTP в Windows Server 2012 R2-08
далее на странице "Роль веб-сервера IIS", жмем далее
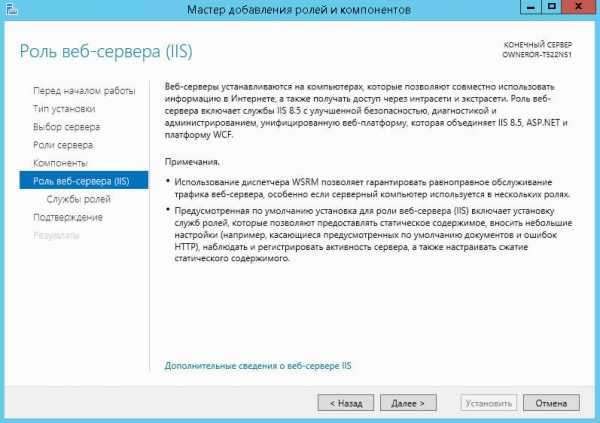
Как установить IIS и FTP в Windows Server 2012 R2-09
Добавляем компонент FTP и жмем далее
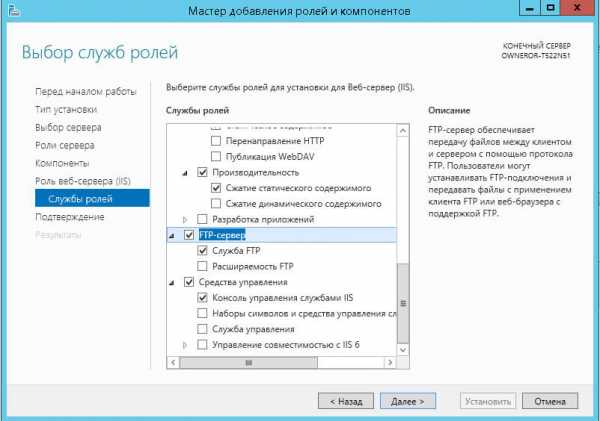
Как установить IIS и FTP в Windows Server 2012 R2-10
Установить, сам процесс инсталляции не занимает много времени.

Как установить IIS и FTP в Windows Server 2012 R2-11
Видим, что IIS 8.5 и FTP установились успешно, жмем закрыть
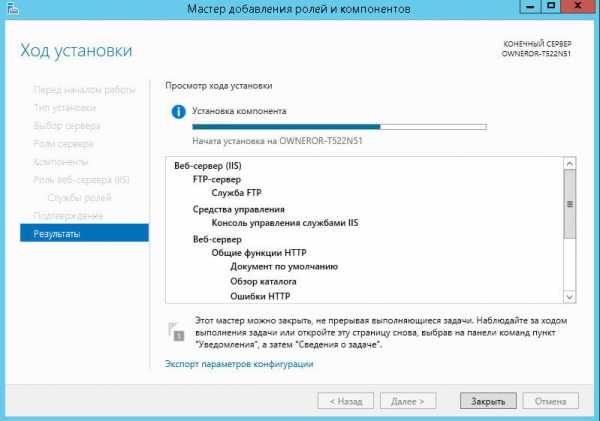
Как установить IIS и FTP в Windows Server 2012 R2-12
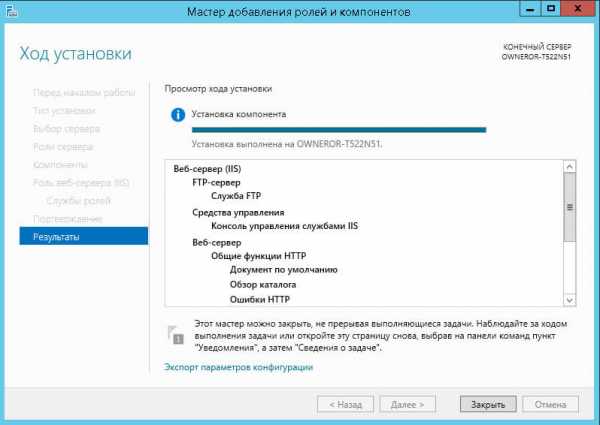
Как установить IIS и FTP в Windows Server 2012 R2-13
Установка с помощью Powershell
Если вы планируете автоматизировать данный процесс, или произвести его на удаленной площадке, где нет достаточно квалифицированного персона, то вы можете использовать оболочку powershell и ее командлеты для нашей задачи. Открываем окно от имени администратора и вводим вот такую команду:
Install-WindowsFeature –Name веб-Server –IncludeManagementTools
Установка FTP делается вот так:
Install-WindowsFeature -Name "Web-Ftp-Service"
Средства управления фтп, если не нужна служба
Install-WindowsFeature -Name "Web-Mgmt-Console"
Вот так вот просто установить IIS и FTP в Windows Server 2012 R2. Читайте далее как настроить ftp сервер в Windows Server 2012 R2.
Материал сайта pyatilistnik.org
Как установить IIS 7 и FTP сервер в Windows Server 2008 R2
Добрый день уважаемые читатели и гости портала, в современном мире уже сложно себе представить какую-либо компанию, не имеющую свой сайт или какой-либо ресурс в интернете, да и это понятно, сейчас поиск информации должен быть очень быстрым, прошли те времена, когда нужную компанию вы искали по газетам или у друзей. С выходом операционной системы Windows Server 2008 R2, организовать свой хостинг под сайт компании стало очень просто, в этом там помогает свежая версия веб сервера, а именно IIS 7. В первой части мы рассмотрим как установить IIS 7 и FTP сервер в Windows Server 2008 R2.
Установка роли
Открываем "Диспетчер сервера" и нажимаем "Добавить роли"
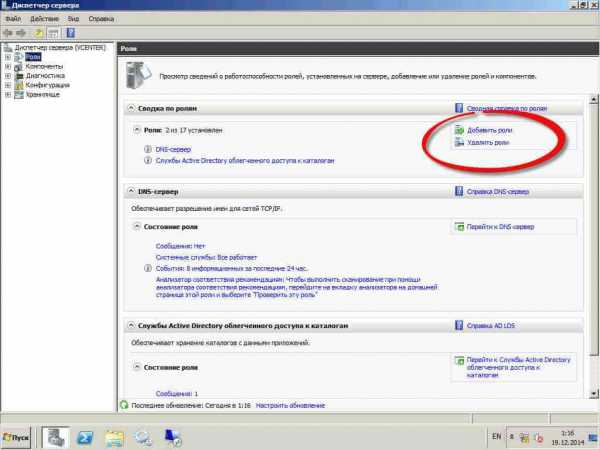
Как установить IIS 7 и FTP сервер в Windows Server 2008 R2-1 часть-01
В открывшемся окне нажимаем "Далее"

Как установить IIS 7 и FTP сервер в Windows Server 2008 R2-1 часть-02
Выбираем роль IIS
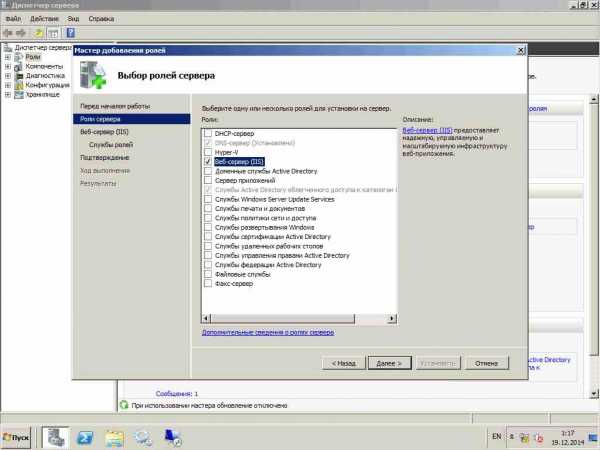
Как установить IIS 7 и FTP сервер в Windows Server 2008 R2-1 часть-03
Далее
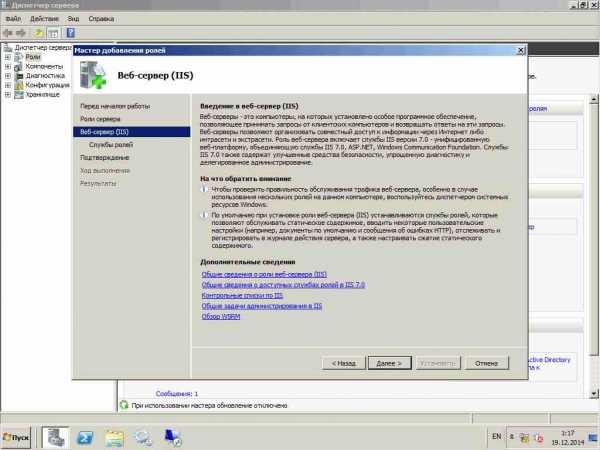
Как установить IIS 7 и FTP сервер в Windows Server 2008 R2-1 часть-04
Оставляем все по умолчанию за исключение того что снизу ставим галку на против FTP:
- Служба FTP
- Расширяемость FTP
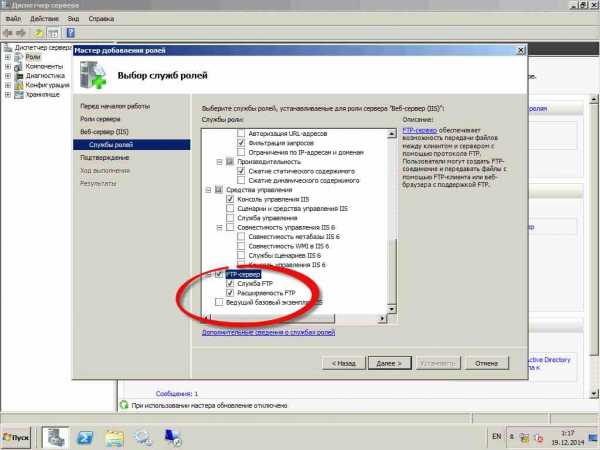
Как установить IIS 7 и FTP сервер в Windows Server 2008 R2-1 часть-05
Когда все компоненты выбраны, нажимаем "Установить"
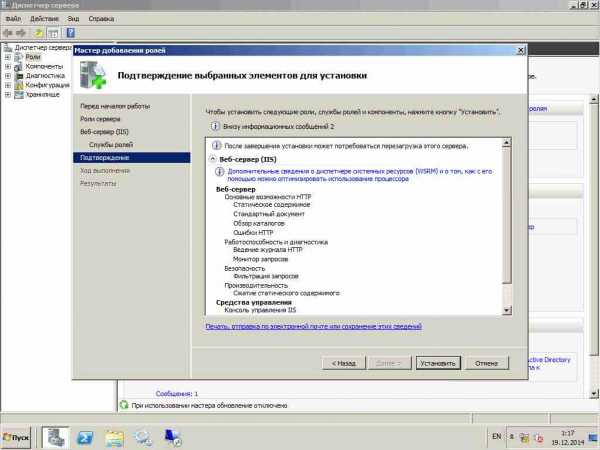
Как установить IIS 7 и FTP сервер в Windows Server 2008 R2-1 часть-06
Процесс инсталляции занимает некоторое время.
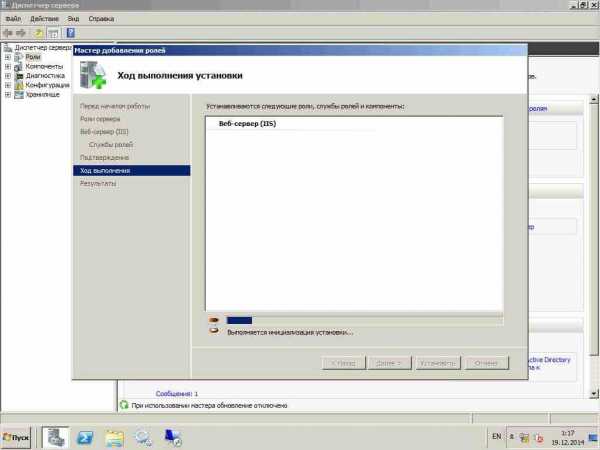
Как установить IIS 7 и FTP сервер в Windows Server 2008 R2-1 часть-07
Все видим, что "Установка прошла успешно", можно закрывать окно.
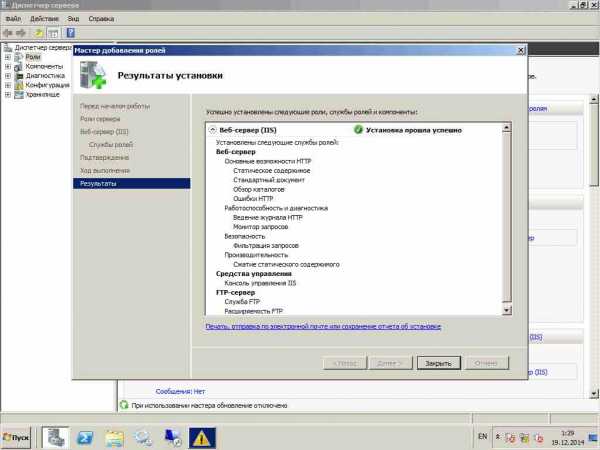
Как установить IIS 7 и FTP сервер в Windows Server 2008 R2-1 часть-08
Открываем Пуск-Администрирование-Диспетчер IIS
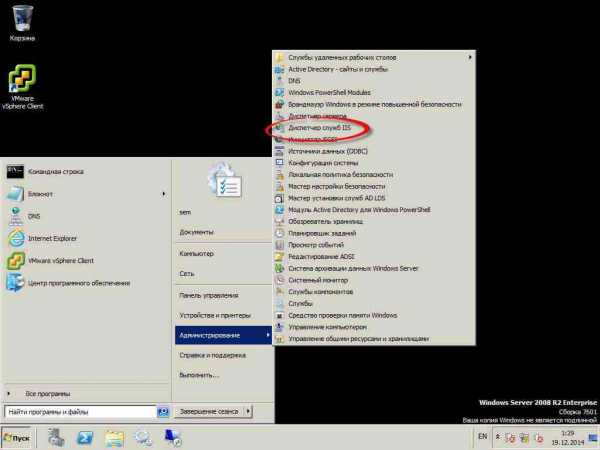
Как установить IIS 7 и FTP сервер в Windows Server 2008 R2-1 часть-09
В Диспетчере IIS, в разделе подключения вы увидите меню сайты в котором в следующей статье мы настроим наш портал.
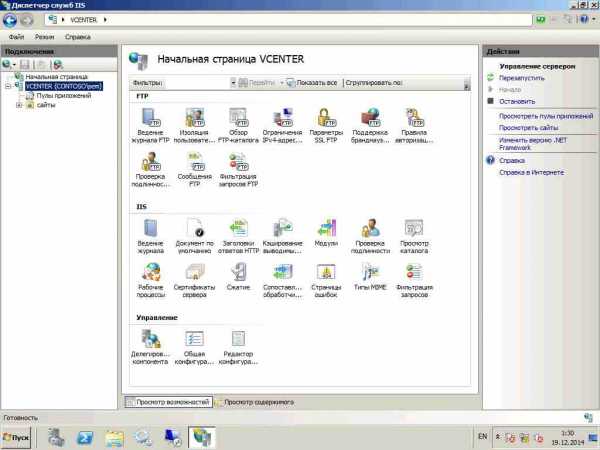
Как установить IIS 7 и FTP сервер в Windows Server 2008 R2-1 часть-10
Во второй части мы рассмотрим как настроить ftp сервер.
pyatilistnik.org
Практическое руководство. Создание и настройка FTP-узлов в службах IIS 6.0
Эта документация перемещена в архив и не поддерживается.
Обновлен: Ноябрь 2007
Протокол передачи файлов (FTP) — стандартный протокол для передачи файлов с одного компьютера на другой через сеть Internet. Файлы хранятся на сервере, который использует серверное программное обеспечение FTP. Удаленные компьютеры могут подключаться к серверу, используя протокол FTP, и считывать файлы с сервера или копировать файлы на сервер. FTP-сервер похож на HTTP-сервер (то есть веб-сервер) в том смысле, что с ним также можно обмениваться информацией, используя протокол IP. Однако FTP-сервер не поддерживает веб-страницы; он только передает и получает файлы от удаленных компьютеров.
Можно настроить службы IIS таким образом, чтобы они играли роль FTP-сервера. Это позволит другим компьютерам подключаться к серверу и копировать файлы на сервер и с сервера. Например, если вы размещаете веб-узлы на своем компьютере и хотите разрешить удаленным пользователям подключаться к своему компьютеру и копировать файлы на сервер, то можете настроить службы IIS таким образом, чтобы они выполняли роль FTP-сервера.
Примечание.Обычно учетные данные для подключения по протоколу FTP передаются как открытый текст и не шифруются при передаче. Рекомендуется использовать FTP с анонимным доступом или обычной проверкой подлинности. Дополнительную информацию см. в разделах «Обеспечение безопасности FTP-узлов» и «Стандартные способы проверки подлинности в службах IIS 6.0» Технического справочника IIS. |
Помимо роли веб-сервера, службы IIS могут выступать также и как FTP-сервер. Служба FTP не установлена по умолчанию в службах IIS. Таким образом, чтобы использовать службы IIS в качестве FTP-сервера, необходимо установить службу FTP. Дополнительную информацию об установке и настройке служб IIS в качестве FTP-сервера см. справочную документацию, которая входит в службы IIS, или раздел «Настройка FTP-узлов» в Техническом справочнике IIS.
Необходимо наличие компакт-диска Windows. |
Для установки FTP-сервера при помощи служб IIS
Нажмите кнопку Пуск, выберите Панель управления, а затем Установка и удаление программ.
Выберите Добавление и удаление компонентов Windows.
В диалоговом окне Мастер компонентов Windows, если вы используете как минимум ОС Windows Server 2003, последовательно выберите Сервер приложений и Подробные сведения.
Нажмите Службы IIS и затем Подробные сведения.
В диалоговом окне Службы IIS установите флажок Служба FTP и нажмите ОК.
В диалоговом окне Мастер компонентов Windows нажмите Далее. Если требуется, вставьте компакт-диск с ОС Windows.
После завершения процесса установки можно использовать службу FTP со службами IIS.
После установки FTP-сервера необходимо создать структуру папок для сервера. По умолчанию корневой папкой FTP-сервера будет папка: C:\inetpub\ftproot.
Корневая папка службы FTP для FTP-сервера играет ту же роль, что и папка C:\inetpub\wwwroot для веб-сервера.
Необходимо создать физические папки, в которых будут храниться файлы. Такими папками могут быть вложенная папка корневого каталога службы FTP или любая другая папка компьютера. Затем создайте виртуальный корневой каталог, или псевдоним, который будет использовать FTP-сервер для указания на физическую папку, в которой будут храниться файлы.
Для настройки папки службы FTP и виртуального корневого каталога
Создайте новую папку для хранения файлов. Папке можно дать любое имя. Например, назовите новую папку ExampleFtpFiles, тогда путь к ней будет таким: C:\inetpub\ftproot\ExampleFtpFiles.
В Windows, из меню Администрирование выберите пункт Службы IIS.
Примечание.В Windows XP можно кликнуть правой кнопкой мыши пункт Мой компьютер из меню Пуск или на рабочем столе, а затем выбрать пункт Управление. В диалоговом окне Управление компьютером разверните узел Службы и приложения.
Откройте узел для данного компьютера, а затем откройте узел FTP-узлы.
Кликните правой кнопкой мыши узел FTP-узел по умолчанию, нажмите Создать и Виртуальный каталог.
В мастере Создание виртуальных каталогов укажите псевдоним (или имя), которое пользователи могут использовать для получения доступа к папке FTP, созданной на этапе 1. Можно задать любое имя. Часто удобнее всего в качестве имени псевдонима использовать имя каталога, поэтому виртуальный каталог может быть назван ExampleFtpFiles.
Для пути напечатайте путь или перейдите к каталогу из этапа 1, например Inetpub\ftproot\ExampleFtpFiles.
Для разрешений доступа укажите Чтение и нажмите Далее, чтобы завершить работу мастера.
Примечание.Не включайте разрешения на Запись, если только вы не знаете, как защитить ваш FTP-сервер услуг IIS. Дополнительную информацию см. в разделе «Обеспечение безопасности FTP-узлов» в Техническом справочнике IIS.
Необходимо также предоставить пользователям разрешения на чтение информации в папке и на запись в папку информации.
Чтобы установить разрешения для папки службы FTP
В Windows, из меню Администрирование выберите пункт Службы IIS.
Примечание.В Windows XP можно кликнуть правой кнопкой мыши пункт Мой компьютер из меню Пуск или на рабочем столе, а затем выбрать пункт Управление. В диалоговом окне Управление компьютером разверните узел Службы и приложения.
Откройте узел для данного компьютера, откройте узел FTP-узлы, а затем откройте узел FTP-узел по умолчанию.
Кликните правой кнопкой мыши узел виртуального каталога для определенной папки службы FTP (например, ExampleFtpFiles) и нажмите Разрешения.
На вкладке Безопасность выберите или добавьте вашу учетную запись и присвойте разрешение на Изменение.
Будут установлены разрешения NTFS. Для задания ограничений IP-протокола кликните правой кнопкой мыши по имени папки, выберите пункт Свойства и добавьте ограничения на вкладку Безопасность каталога. Дополнительную информацию см. в разделе «Управление доступом в службах IIS 6.0» Технического справочника IIS.
Закройте диалоговое окно Свойства.
Чтобы веб-сервер мог получить доступ к корневому каталогу службы FTP, обычно создается виртуальный каталог для веб-сервера, соответствующий FTP-узлу. Имя виртуального каталога веб-сервера может быть таким же, как имя виртуального каталога FTP-сервера, однако это необязательно.
Чтобы создать виртуальный каталог веб-сервера
В диалоговом окне Службы IIS разверните узел Веб-узлы.
Кликните правой кнопкой мыши узел Веб-узел по умолчанию, нажмите Создать и Виртуальный каталог.
В мастере задайте псевдоним, который пользователи будут использовать с протоколом http:// для доступа к файлам в папке FTP. Он может быть тем же, что и псевдоним службы FTP, например, ExampleFtpFiles.
Для пути напечатайте путь или перейдите к каталогу службы FTP, например C:\inetpub\ftproot\ExampleFtpFiles.
Для разрешений доступа выберите Чтение и Выполнение сценариев.
Нажмите Готово, чтобы создать виртуальный каталог и закрыть мастер.
msdn.microsoft.com
Практическое руководство. Создание и настройка FTP-узлов в службах IIS 6.0
Эта документация перемещена в архив и не поддерживается.
Обновлен: Ноябрь 2007
Протокол передачи файлов (FTP) — стандартный протокол для передачи файлов с одного компьютера на другой через сеть Internet. Файлы хранятся на сервере, который использует серверное программное обеспечение FTP. Удаленные компьютеры могут подключаться к серверу, используя протокол FTP, и считывать файлы с сервера или копировать файлы на сервер. FTP-сервер похож на HTTP-сервер (то есть веб-сервер) в том смысле, что с ним также можно обмениваться информацией, используя протокол IP. Однако FTP-сервер не поддерживает веб-страницы; он только передает и получает файлы от удаленных компьютеров.
Можно настроить службы IIS таким образом, чтобы они играли роль FTP-сервера. Это позволит другим компьютерам подключаться к серверу и копировать файлы на сервер и с сервера. Например, если вы размещаете веб-узлы на своем компьютере и хотите разрешить удаленным пользователям подключаться к своему компьютеру и копировать файлы на сервер, то можете настроить службы IIS таким образом, чтобы они выполняли роль FTP-сервера.
Примечание.Обычно учетные данные для подключения по протоколу FTP передаются как открытый текст и не шифруются при передаче. Рекомендуется использовать FTP с анонимным доступом или обычной проверкой подлинности. Дополнительную информацию см. в разделах «Обеспечение безопасности FTP-узлов» и «Стандартные способы проверки подлинности в службах IIS 6.0» Технического справочника IIS. |
Помимо роли веб-сервера, службы IIS могут выступать также и как FTP-сервер. Служба FTP не установлена по умолчанию в службах IIS. Таким образом, чтобы использовать службы IIS в качестве FTP-сервера, необходимо установить службу FTP. Дополнительную информацию об установке и настройке служб IIS в качестве FTP-сервера см. справочную документацию, которая входит в службы IIS, или раздел «Настройка FTP-узлов» в Техническом справочнике IIS.
Примечание.Необходимо наличие компакт-диска Windows. |
Для установки FTP-сервера при помощи служб IIS
Нажмите кнопку Пуск, выберите Панель управления, а затем Установка и удаление программ.
Выберите Добавление и удаление компонентов Windows.
В диалоговом окне Мастер компонентов Windows, если вы используете как минимум ОС Windows Server 2003, последовательно выберите Сервер приложений и Подробные сведения.
Нажмите Службы IIS и затем Подробные сведения.
В диалоговом окне Службы IIS установите флажок Служба FTP и нажмите ОК.
В диалоговом окне Мастер компонентов Windows нажмите Далее. Если требуется, вставьте компакт-диск с ОС Windows.
После завершения процесса установки можно использовать службу FTP со службами IIS.
После установки FTP-сервера необходимо создать структуру папок для сервера. По умолчанию корневой папкой FTP-сервера будет папка: C:\inetpub\ftproot.
Корневая папка службы FTP для FTP-сервера играет ту же роль, что и папка C:\inetpub\wwwroot для веб-сервера.
Необходимо создать физические папки, в которых будут храниться файлы. Такими папками могут быть вложенная папка корневого каталога службы FTP или любая другая папка компьютера. Затем создайте виртуальный корневой каталог, или псевдоним, который будет использовать FTP-сервер для указания на физическую папку, в которой будут храниться файлы.
Для настройки папки службы FTP и виртуального корневого каталога
Создайте новую папку для хранения файлов. Папке можно дать любое имя. Например, назовите новую папку ExampleFtpFiles, тогда путь к ней будет таким: C:\inetpub\ftproot\ExampleFtpFiles.
В Windows, из меню Администрирование выберите пункт Службы IIS.
Примечание.В Windows XP можно кликнуть правой кнопкой мыши пункт Мой компьютер из меню Пуск или на рабочем столе, а затем выбрать пункт Управление. В диалоговом окне Управление компьютером разверните узел Службы и приложения.
Откройте узел для данного компьютера, а затем откройте узел FTP-узлы.
Кликните правой кнопкой мыши узел FTP-узел по умолчанию, нажмите Создать и Виртуальный каталог.
В мастере Создание виртуальных каталогов укажите псевдоним (или имя), которое пользователи могут использовать для получения доступа к папке FTP, созданной на этапе 1. Можно задать любое имя. Часто удобнее всего в качестве имени псевдонима использовать имя каталога, поэтому виртуальный каталог может быть назван ExampleFtpFiles.
Для пути напечатайте путь или перейдите к каталогу из этапа 1, например Inetpub\ftproot\ExampleFtpFiles.
Для разрешений доступа укажите Чтение и нажмите Далее, чтобы завершить работу мастера.
Примечание.Не включайте разрешения на Запись, если только вы не знаете, как защитить ваш FTP-сервер услуг IIS. Дополнительную информацию см. в разделе «Обеспечение безопасности FTP-узлов» в Техническом справочнике IIS.
Необходимо также предоставить пользователям разрешения на чтение информации в папке и на запись в папку информации.
Чтобы установить разрешения для папки службы FTP
В Windows, из меню Администрирование выберите пункт Службы IIS.
Примечание.В Windows XP можно кликнуть правой кнопкой мыши пункт Мой компьютер из меню Пуск или на рабочем столе, а затем выбрать пункт Управление. В диалоговом окне Управление компьютером разверните узел Службы и приложения.
Откройте узел для данного компьютера, откройте узел FTP-узлы, а затем откройте узел FTP-узел по умолчанию.
Кликните правой кнопкой мыши узел виртуального каталога для определенной папки службы FTP (например, ExampleFtpFiles) и нажмите Разрешения.
На вкладке Безопасность выберите или добавьте вашу учетную запись и присвойте разрешение на Изменение.
Будут установлены разрешения NTFS. Для задания ограничений IP-протокола кликните правой кнопкой мыши по имени папки, выберите пункт Свойства и добавьте ограничения на вкладку Безопасность каталога. Дополнительную информацию см. в разделе «Управление доступом в службах IIS 6.0» Технического справочника IIS.
Закройте диалоговое окно Свойства.
Чтобы веб-сервер мог получить доступ к корневому каталогу службы FTP, обычно создается виртуальный каталог для веб-сервера, соответствующий FTP-узлу. Имя виртуального каталога веб-сервера может быть таким же, как имя виртуального каталога FTP-сервера, однако это необязательно.
Чтобы создать виртуальный каталог веб-сервера
В диалоговом окне Службы IIS разверните узел Веб-узлы.
Кликните правой кнопкой мыши узел Веб-узел по умолчанию, нажмите Создать и Виртуальный каталог.
В мастере задайте псевдоним, который пользователи будут использовать с протоколом http:// для доступа к файлам в папке FTP. Он может быть тем же, что и псевдоним службы FTP, например, ExampleFtpFiles.
Для пути напечатайте путь или перейдите к каталогу службы FTP, например C:\inetpub\ftproot\ExampleFtpFiles.
Для разрешений доступа выберите Чтение и Выполнение сценариев.
Нажмите Готово, чтобы создать виртуальный каталог и закрыть мастер.
msdn.microsoft.com
Практическое руководство. Создание и настройка FTP-узлов в службах IIS 6.0
Эта документация перемещена в архив и не поддерживается.
Обновлен: Ноябрь 2007
Протокол передачи файлов (FTP) — стандартный протокол для передачи файлов с одного компьютера на другой через сеть Internet. Файлы хранятся на сервере, который использует серверное программное обеспечение FTP. Удаленные компьютеры могут подключаться к серверу, используя протокол FTP, и считывать файлы с сервера или копировать файлы на сервер. FTP-сервер похож на HTTP-сервер (то есть веб-сервер) в том смысле, что с ним также можно обмениваться информацией, используя протокол IP. Однако FTP-сервер не поддерживает веб-страницы; он только передает и получает файлы от удаленных компьютеров.
Можно настроить службы IIS таким образом, чтобы они играли роль FTP-сервера. Это позволит другим компьютерам подключаться к серверу и копировать файлы на сервер и с сервера. Например, если вы размещаете веб-узлы на своем компьютере и хотите разрешить удаленным пользователям подключаться к своему компьютеру и копировать файлы на сервер, то можете настроить службы IIS таким образом, чтобы они выполняли роль FTP-сервера.
Примечание.Обычно учетные данные для подключения по протоколу FTP передаются как открытый текст и не шифруются при передаче. Рекомендуется использовать FTP с анонимным доступом или обычной проверкой подлинности. Дополнительную информацию см. в разделах «Обеспечение безопасности FTP-узлов» и «Стандартные способы проверки подлинности в службах IIS 6.0» Технического справочника IIS. |
Помимо роли веб-сервера, службы IIS могут выступать также и как FTP-сервер. Служба FTP не установлена по умолчанию в службах IIS. Таким образом, чтобы использовать службы IIS в качестве FTP-сервера, необходимо установить службу FTP. Дополнительную информацию об установке и настройке служб IIS в качестве FTP-сервера см. справочную документацию, которая входит в службы IIS, или раздел «Настройка FTP-узлов» в Техническом справочнике IIS.
Примечание.Необходимо наличие компакт-диска Windows. |
Для установки FTP-сервера при помощи служб IIS
Нажмите кнопку Пуск, выберите Панель управления, а затем Установка и удаление программ.
Выберите Добавление и удаление компонентов Windows.
В диалоговом окне Мастер компонентов Windows, если вы используете как минимум ОС Windows Server 2003, последовательно выберите Сервер приложений и Подробные сведения.
Нажмите Службы IIS и затем Подробные сведения.
В диалоговом окне Службы IIS установите флажок Служба FTP и нажмите ОК.
В диалоговом окне Мастер компонентов Windows нажмите Далее. Если требуется, вставьте компакт-диск с ОС Windows.
После завершения процесса установки можно использовать службу FTP со службами IIS.
После установки FTP-сервера необходимо создать структуру папок для сервера. По умолчанию корневой папкой FTP-сервера будет папка: C:\inetpub\ftproot.
Корневая папка службы FTP для FTP-сервера играет ту же роль, что и папка C:\inetpub\wwwroot для веб-сервера.
Необходимо создать физические папки, в которых будут храниться файлы. Такими папками могут быть вложенная папка корневого каталога службы FTP или любая другая папка компьютера. Затем создайте виртуальный корневой каталог, или псевдоним, который будет использовать FTP-сервер для указания на физическую папку, в которой будут храниться файлы.
Для настройки папки службы FTP и виртуального корневого каталога
Создайте новую папку для хранения файлов. Папке можно дать любое имя. Например, назовите новую папку ExampleFtpFiles, тогда путь к ней будет таким: C:\inetpub\ftproot\ExampleFtpFiles.
В Windows, из меню Администрирование выберите пункт Службы IIS.
Примечание.В Windows XP можно кликнуть правой кнопкой мыши пункт Мой компьютер из меню Пуск или на рабочем столе, а затем выбрать пункт Управление. В диалоговом окне Управление компьютером разверните узел Службы и приложения.
Откройте узел для данного компьютера, а затем откройте узел FTP-узлы.
Кликните правой кнопкой мыши узел FTP-узел по умолчанию, нажмите Создать и Виртуальный каталог.
В мастере Создание виртуальных каталогов укажите псевдоним (или имя), которое пользователи могут использовать для получения доступа к папке FTP, созданной на этапе 1. Можно задать любое имя. Часто удобнее всего в качестве имени псевдонима использовать имя каталога, поэтому виртуальный каталог может быть назван ExampleFtpFiles.
Для пути напечатайте путь или перейдите к каталогу из этапа 1, например Inetpub\ftproot\ExampleFtpFiles.
Для разрешений доступа укажите Чтение и нажмите Далее, чтобы завершить работу мастера.
Примечание.Не включайте разрешения на Запись, если только вы не знаете, как защитить ваш FTP-сервер услуг IIS. Дополнительную информацию см. в разделе «Обеспечение безопасности FTP-узлов» в Техническом справочнике IIS.
Необходимо также предоставить пользователям разрешения на чтение информации в папке и на запись в папку информации.
Чтобы установить разрешения для папки службы FTP
В Windows, из меню Администрирование выберите пункт Службы IIS.
Примечание.В Windows XP можно кликнуть правой кнопкой мыши пункт Мой компьютер из меню Пуск или на рабочем столе, а затем выбрать пункт Управление. В диалоговом окне Управление компьютером разверните узел Службы и приложения.
Откройте узел для данного компьютера, откройте узел FTP-узлы, а затем откройте узел FTP-узел по умолчанию.
Кликните правой кнопкой мыши узел виртуального каталога для определенной папки службы FTP (например, ExampleFtpFiles) и нажмите Разрешения.
На вкладке Безопасность выберите или добавьте вашу учетную запись и присвойте разрешение на Изменение.
Будут установлены разрешения NTFS. Для задания ограничений IP-протокола кликните правой кнопкой мыши по имени папки, выберите пункт Свойства и добавьте ограничения на вкладку Безопасность каталога. Дополнительную информацию см. в разделе «Управление доступом в службах IIS 6.0» Технического справочника IIS.
Закройте диалоговое окно Свойства.
Чтобы веб-сервер мог получить доступ к корневому каталогу службы FTP, обычно создается виртуальный каталог для веб-сервера, соответствующий FTP-узлу. Имя виртуального каталога веб-сервера может быть таким же, как имя виртуального каталога FTP-сервера, однако это необязательно.
Чтобы создать виртуальный каталог веб-сервера
В диалоговом окне Службы IIS разверните узел Веб-узлы.
Кликните правой кнопкой мыши узел Веб-узел по умолчанию, нажмите Создать и Виртуальный каталог.
В мастере задайте псевдоним, который пользователи будут использовать с протоколом http:// для доступа к файлам в папке FTP. Он может быть тем же, что и псевдоним службы FTP, например, ExampleFtpFiles.
Для пути напечатайте путь или перейдите к каталогу службы FTP, например C:\inetpub\ftproot\ExampleFtpFiles.
Для разрешений доступа выберите Чтение и Выполнение сценариев.
Нажмите Готово, чтобы создать виртуальный каталог и закрыть мастер.
msdn.microsoft.com
Практическое руководство. Создание и настройка FTP-узлов в службах IIS 6.0
Эта документация перемещена в архив и не поддерживается.
Обновлен: Ноябрь 2007
Протокол передачи файлов (FTP) — стандартный протокол для передачи файлов с одного компьютера на другой через сеть Internet. Файлы хранятся на сервере, который использует серверное программное обеспечение FTP. Удаленные компьютеры могут подключаться к серверу, используя протокол FTP, и считывать файлы с сервера или копировать файлы на сервер. FTP-сервер похож на HTTP-сервер (то есть веб-сервер) в том смысле, что с ним также можно обмениваться информацией, используя протокол IP. Однако FTP-сервер не поддерживает веб-страницы; он только передает и получает файлы от удаленных компьютеров.
Можно настроить службы IIS таким образом, чтобы они играли роль FTP-сервера. Это позволит другим компьютерам подключаться к серверу и копировать файлы на сервер и с сервера. Например, если вы размещаете веб-узлы на своем компьютере и хотите разрешить удаленным пользователям подключаться к своему компьютеру и копировать файлы на сервер, то можете настроить службы IIS таким образом, чтобы они выполняли роль FTP-сервера.
Примечание.Обычно учетные данные для подключения по протоколу FTP передаются как открытый текст и не шифруются при передаче. Рекомендуется использовать FTP с анонимным доступом или обычной проверкой подлинности. Дополнительную информацию см. в разделах «Обеспечение безопасности FTP-узлов» и «Стандартные способы проверки подлинности в службах IIS 6.0» Технического справочника IIS. |
Помимо роли веб-сервера, службы IIS могут выступать также и как FTP-сервер. Служба FTP не установлена по умолчанию в службах IIS. Таким образом, чтобы использовать службы IIS в качестве FTP-сервера, необходимо установить службу FTP. Дополнительную информацию об установке и настройке служб IIS в качестве FTP-сервера см. справочную документацию, которая входит в службы IIS, или раздел «Настройка FTP-узлов» в Техническом справочнике IIS.
Примечание.Необходимо наличие компакт-диска Windows. |
Для установки FTP-сервера при помощи служб IIS
Нажмите кнопку Пуск, выберите Панель управления, а затем Установка и удаление программ.
Выберите Добавление и удаление компонентов Windows.
В диалоговом окне Мастер компонентов Windows, если вы используете как минимум ОС Windows Server 2003, последовательно выберите Сервер приложений и Подробные сведения.
Нажмите Службы IIS и затем Подробные сведения.
В диалоговом окне Службы IIS установите флажок Служба FTP и нажмите ОК.
В диалоговом окне Мастер компонентов Windows нажмите Далее. Если требуется, вставьте компакт-диск с ОС Windows.
После завершения процесса установки можно использовать службу FTP со службами IIS.
После установки FTP-сервера необходимо создать структуру папок для сервера. По умолчанию корневой папкой FTP-сервера будет папка: C:\inetpub\ftproot.
Корневая папка службы FTP для FTP-сервера играет ту же роль, что и папка C:\inetpub\wwwroot для веб-сервера.
Необходимо создать физические папки, в которых будут храниться файлы. Такими папками могут быть вложенная папка корневого каталога службы FTP или любая другая папка компьютера. Затем создайте виртуальный корневой каталог, или псевдоним, который будет использовать FTP-сервер для указания на физическую папку, в которой будут храниться файлы.
Для настройки папки службы FTP и виртуального корневого каталога
Создайте новую папку для хранения файлов. Папке можно дать любое имя. Например, назовите новую папку ExampleFtpFiles, тогда путь к ней будет таким: C:\inetpub\ftproot\ExampleFtpFiles.
В Windows, из меню Администрирование выберите пункт Службы IIS.
Примечание.В Windows XP можно кликнуть правой кнопкой мыши пункт Мой компьютер из меню Пуск или на рабочем столе, а затем выбрать пункт Управление. В диалоговом окне Управление компьютером разверните узел Службы и приложения.
Откройте узел для данного компьютера, а затем откройте узел FTP-узлы.
Кликните правой кнопкой мыши узел FTP-узел по умолчанию, нажмите Создать и Виртуальный каталог.
В мастере Создание виртуальных каталогов укажите псевдоним (или имя), которое пользователи могут использовать для получения доступа к папке FTP, созданной на этапе 1. Можно задать любое имя. Часто удобнее всего в качестве имени псевдонима использовать имя каталога, поэтому виртуальный каталог может быть назван ExampleFtpFiles.
Для пути напечатайте путь или перейдите к каталогу из этапа 1, например Inetpub\ftproot\ExampleFtpFiles.
Для разрешений доступа укажите Чтение и нажмите Далее, чтобы завершить работу мастера.
Примечание.Не включайте разрешения на Запись, если только вы не знаете, как защитить ваш FTP-сервер услуг IIS. Дополнительную информацию см. в разделе «Обеспечение безопасности FTP-узлов» в Техническом справочнике IIS.
Необходимо также предоставить пользователям разрешения на чтение информации в папке и на запись в папку информации.
Чтобы установить разрешения для папки службы FTP
В Windows, из меню Администрирование выберите пункт Службы IIS.
Примечание.В Windows XP можно кликнуть правой кнопкой мыши пункт Мой компьютер из меню Пуск или на рабочем столе, а затем выбрать пункт Управление. В диалоговом окне Управление компьютером разверните узел Службы и приложения.
Откройте узел для данного компьютера, откройте узел FTP-узлы, а затем откройте узел FTP-узел по умолчанию.
Кликните правой кнопкой мыши узел виртуального каталога для определенной папки службы FTP (например, ExampleFtpFiles) и нажмите Разрешения.
На вкладке Безопасность выберите или добавьте вашу учетную запись и присвойте разрешение на Изменение.
Будут установлены разрешения NTFS. Для задания ограничений IP-протокола кликните правой кнопкой мыши по имени папки, выберите пункт Свойства и добавьте ограничения на вкладку Безопасность каталога. Дополнительную информацию см. в разделе «Управление доступом в службах IIS 6.0» Технического справочника IIS.
Закройте диалоговое окно Свойства.
Чтобы веб-сервер мог получить доступ к корневому каталогу службы FTP, обычно создается виртуальный каталог для веб-сервера, соответствующий FTP-узлу. Имя виртуального каталога веб-сервера может быть таким же, как имя виртуального каталога FTP-сервера, однако это необязательно.
Чтобы создать виртуальный каталог веб-сервера
В диалоговом окне Службы IIS разверните узел Веб-узлы.
Кликните правой кнопкой мыши узел Веб-узел по умолчанию, нажмите Создать и Виртуальный каталог.
В мастере задайте псевдоним, который пользователи будут использовать с протоколом http:// для доступа к файлам в папке FTP. Он может быть тем же, что и псевдоним службы FTP, например, ExampleFtpFiles.
Для пути напечатайте путь или перейдите к каталогу службы FTP, например C:\inetpub\ftproot\ExampleFtpFiles.
Для разрешений доступа выберите Чтение и Выполнение сценариев.
Нажмите Готово, чтобы создать виртуальный каталог и закрыть мастер.
msdn.microsoft.com
Быстрая настройка FTP в IIS 8 (Windows Server 2012) | IT блоги
Итак, для начала установим роль, прибавив к “дефолтным” значениям Request Monitor и собственно FTP Service:
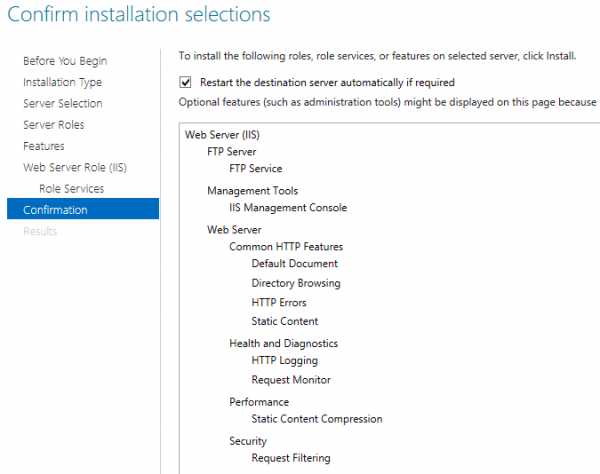
Затем откроем консоль IIS и создадим новый FTP сайт:
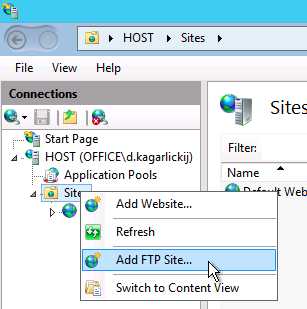
Имя и путь у каждого свои, SSL в данном случае использовать не будем, а вот Анонимный доступ на чтение разрешим (Базовую аутентификацию можем разрешить сейчас либо позже, не забыв добавить новое правило Авторизации FTP):
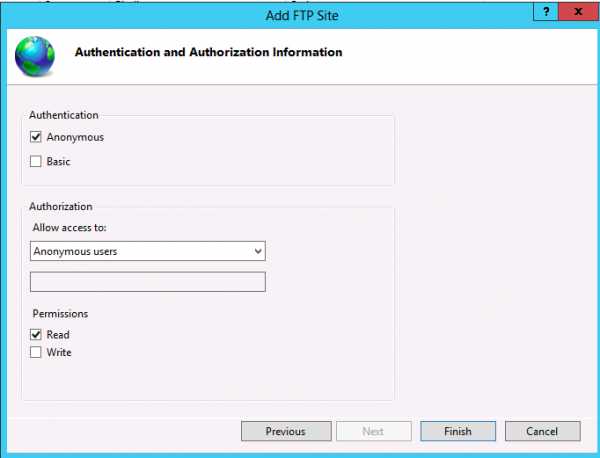
Затем настроим брандмауэр:
netsh advfirewall firewall add rule name=”FTP” action =allow protocol=TCP dir=in localport=21
Затем нужно настроить доспуп на уровне шлюза, если мы хотим публиковать FTP в мир, я покажу пример для Kerio Control 8:
В итоге мы получили полностью рабочий FTP сервер:
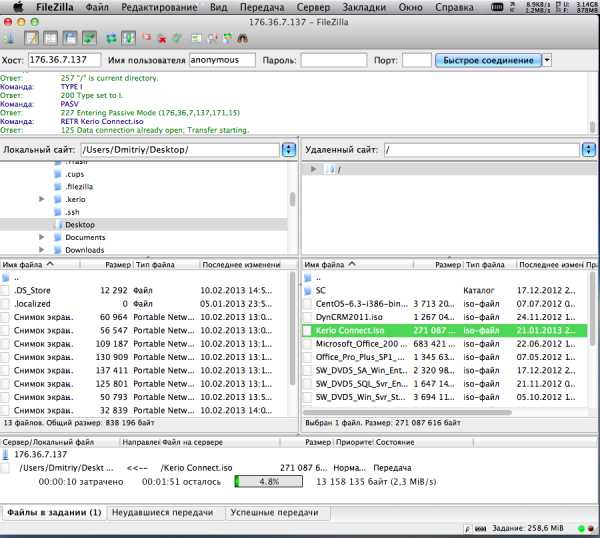
Еще раз хочу сказать, настройки сервера базовые, т.е. для продуктивной среды данный метод я бы не рекомендовал, как впрочем и весь протокол FTP.
PS По отдельной просьбе публикую пример настройки тех разделов FTP сервера, которые я изменял в процессе настройки:
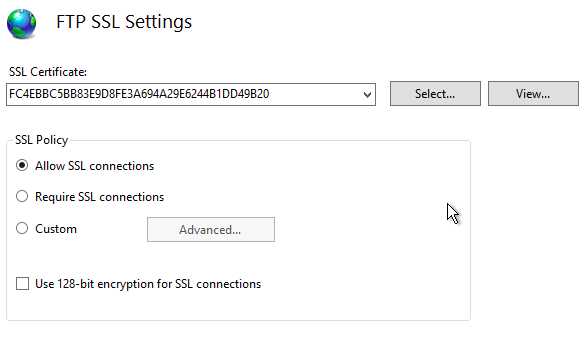
За материал спасибо: http://www.it-community.in.ua/
adminotes.ru
- Как подарить вип статус в одноклассниках

- Виндовс 10 жрет трафик что делать
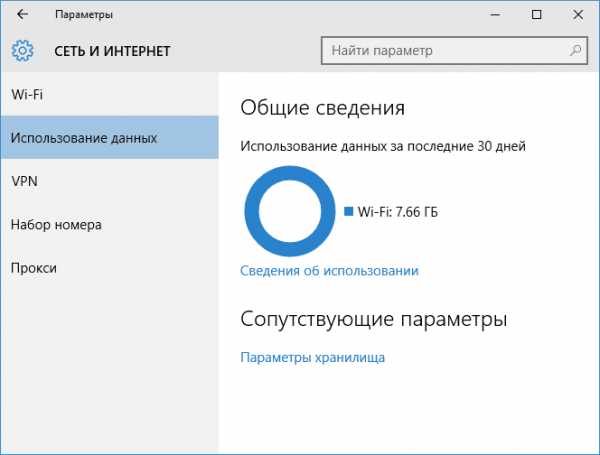
- Ccleaner инструкция для чайников

- Запустить файл из командной строки windows

- Пароли для майл ру примеры

- Какие есть программы компьютерные

- Radius server windows 2018 r2 настройка
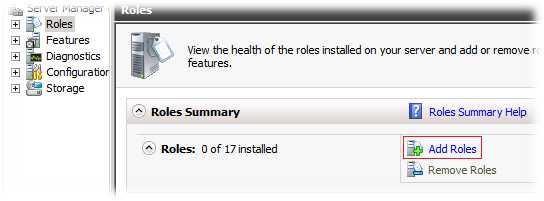
- Постирала карточку пластиковую в машинке

- Как включить сценарии javascript
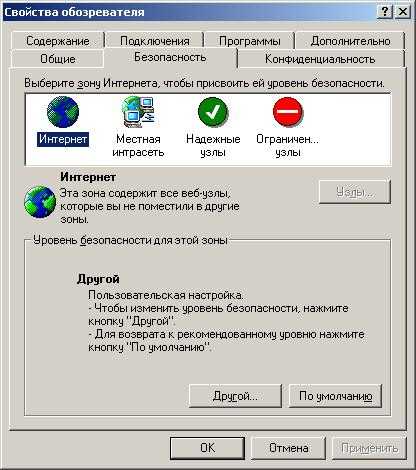
- Какой антивирус лучше для виндовс 7
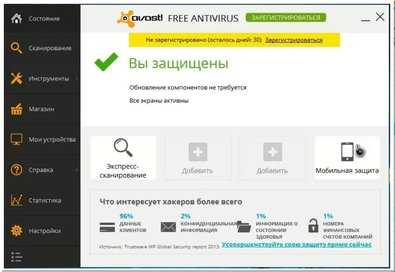
- Почему сам по себе выключается интернет

