Запуск программ Windows из командной строки и cmd-файлов. Запустить файл из командной строки windows
Запуск файла с командной строки. Запуск программ Windows из командной строки и cmd-файлов
Из командной строки вы можете запустить установку программы в интерактивном или тихом режиме.
Также при установке программы из командной строки вы можете настроить имя пользователя и пароль для доступа к программе. Программа будет запрашивать имя пользователя и пароль при попытке пользователя удалить или остановить ее, а также изменить ее параметры.
Чтобы запустить мастер установки программы из командной строки,
введите в командной строке setup.exe или msiexec /i .
Чтобы установить программу или обновить версию программы в тихом режиме (без запуска мастера установки программы),
введите в командной строке setup.exe /pEULA=1 /pKSN=1|0 /pINSTALLLEVEL= /pALLOWREBOOT=1|0 /pSKIPPRODUCTCHECK=1|0 /pSKIPPRODUCTUNINSTALL=1|0 /s
msiexec /i EULA=1 KSN=1|0 INSTALLLEVEL= ALLOWREBOOT=1|0 ADDLOCAL= SKIPPRODUCTCHECK=1|0 SKIPPRODUCTUNINSTALL=1|0 /qn ,
- EULA=1 означает, что вы принимаете положения Лицензионного соглашения. Текст Лицензионного соглашения входит в . Согласие с положениями Лицензионного соглашения является необходимым условием для установки программы или обновления версии программы. Если значение этого параметра не указано при установке в тихом режиме, программа не будет установлена.
- KSN=1|0 означает согласие (1) или отказ (0) участвовать в программе Kaspersky Security Network (далее также "KSN"). Текст Положения об участии в KSN входит в комплект поставки Kaspersky Endpoint Security . Указание значения параметра необязательно. Если в команде не указано значение параметра KSN , то при первом запуске Kaspersky Endpoint Security откроется окно с запросом на участие в программе KSN.
- INSTALLLEVEL= указывает на тип установки Kaspersky Endpoint Security . Указание значения параметра необязательно. Если в команде не указано значение параметра INSTALLLEVEL , по умолчанию выполняется стандартная установка программы.
Вместо вы можете указать следующие значения параметра INSTALLLEVEL:
- 100 . Выполняется базовая установка программы.
- 200 . Выполняется стандартная установка программы.
- 300 . Выполняется установка всех компонентов программы.
- ALLOWREBOOT=1|0 означает согласие (1) или запрет (0) на автоматическую перезагрузку компьютера, если она потребуется после установки или обновления программы. Указание значения параметра необязательно. Если в команде не указано значение параметра ALLOWREBOOT , по умолчанию автоматическая перезагрузка компьютера после установки или обновления программы запрещена.
Перезагрузка компьютера может понадобиться после обновления версии программы или в случае, если во время установки Kaspersky Endpoint Security обнаружено и удалено стороннее антивирусное программное обеспечение.
- ADDLOCAL= указывает, какие компоненты должны быть установлены дополнительно к компонентам, выбранным по умолчанию в режиме стандартной установки. Указание значения параметра необязательно.
Вместо вы можете указать следующие значения параметра ADDLOCAL:
- MSBitLockerFeature . Выполняется установка компонента Microsoft BitLocker Manager.
- AntiAPTFeature . Выполняется установка компонента KATA Endpoint Sensor.
- SKIPPRODUCTCHECK=1|0 означает включение (1) или выключение (0) проверки на наличие несовместимого программного обеспечения. Указание значения параметра необязательно. Если в команде не указано значение параметра SKIPPRODUCTCHECK , по умолчанию Kaspersky Endpoint Security проводит проверку и выводит на экран список обнаруженных несовместимых программ.
- SKIPPRODUCTUNINSTALL=1|0 означает согласие (1) или запрет (0) на автоматическое удаление найденных программ, несовместимых с Kaspersky Endpoint Security. Указание значения параметра необязательно. Если в команде не указано значение параметра SKIPPRODUCTUNINSTALL , по умолчанию Kaspersky Endpoint Security пытается удалить все найденные несовместимые программы.
Чтобы установить программу или обновить версию программы с установкой имени пользователя и пароля, подтверждающих право на изменение параметров программы и операции с программой, выполните следующие действия:
- Если вы хотите установить программу или обновить версию программы в интерактивном режиме, введите в командной строке следующую команду:
setup.exe /pKLLOGIN=
msiexec /i KLLOGIN= KLPASSWD=***** KLPASSWDAREA= .
- Если вы хотите установить программу или обновить версию программы в тихом режиме, введите в командной строке следующую команду:setup.exe /pEULA=1 /pKSN=1|0 /pINSTALLLEVEL= /pKLLOGIN= /pKLPASSWD=***** /pKLPASSWDAREA= /s
msiexec /i EULA=1 KSN=1|0 INSTALLLEVEL= KLLOGIN= KLPASSWD=***** KLPASSWDAREA= ALLOWREBOOT=1|0/qn .
Вместо вы можете указать одно или несколько из следующих значений параметра KLPASSWDAREA (через точку с запятой), соответствующих операциям, для которых требуется подтверждение:
- SET . Изменение параметров программы.
- EXIT . Завершение работы программы.
- DISPROTECT . Выключени
bazava.ru
NexxDigital - компьютеры и операционные системы
Как запускать программу из командной строки. Установка программы из командной строки. Установка программы через командную строку
Из командной строки вы можете запустить установку программы в интерактивном или тихом режиме.
Также при установке программы из командной строки вы можете настроить имя пользователя и пароль для доступа к программе. Программа будет запрашивать имя пользователя и пароль при попытке пользователя удалить или остановить ее, а также изменить ее параметры.
Большую часть времени наши программы работают так же, как мы нуждаемся в них, но время от времени у вас есть тот, который меньше, чем кооператив, и оставляет вам возможность исправить проблему «отношения». Запустите его так, чтобы окно не закрывалось.
Управлять тем же самым действием с помощью командной строки. Вы можете создать пакетный файл, содержащий две строки. Вы можете создать ярлык с приведенным выше. Нет необходимости записывать любые пути. Есть что добавить к объяснению? Как правило, программисты записывают автономные сценарии, которые независимы от живых сред. После вызова интерпретатора он считывает и интерпретирует файл. Затем вы должны сделать исполняемый файл сценария, используя следующую команду.
Чтобы запустить мастер установки программы из командной строки,
введите в командной строке setup.exe или msiexec /i .
Чтобы установить программу или обновить версию программы в тихом режиме (без запуска мастера установки программы),
введите в командной строке setup.exe /pEULA=1 /pKSN=1|0 /pINSTALLLEVEL= /pALLOWREBOOT=1|0 /pSKIPPRODUCTCHECK=1|0 /pSKIPPRODUCTUNINSTALL=1|0 /s
На вашем экране появится сообщение. Например, петли повторяются немедленно, если они не являются частью функции. Поэтому это требует некоторого умственного планирования. Это не обязательно простой вопрос. Письмо может быть другим, и после него могут быть другие вещи, поэтому вы можете так же легко увидеть что-то вроде.
Установка программы через командную строку
В зависимости от того, как настроен ваш компьютер и что еще вы недавно сделали с ним. Интерпретатор читает ваш скрипт, компилирует его в байт-коды, а затем выполняет байт-коды для запуска вашей программы. Затем вы должны увидеть что-то вроде. Вы запустили интерпретатор в «интерактивном режиме». Проверьте это, введя несколько выражений по вашему выбору и увидев результаты. Многие используют интерактивный режим как удобный, но очень программируемый калькулятор.
msiexec /i EULA=1 KSN=1|0 INSTALLLEVEL= ALLOWREBOOT=1|0 ADDLOCAL= SKIPPRODUCTCHECK=1|0 SKIPPRODUCTUNINSTALL=1|0 /qn ,
- EULA=1 означает, что вы принимаете положения Лицензионного соглашения. Текст Лицензионного соглашения входит в . Согласие с положениями Лицензионного соглашения является необходимым условием для установки программы или обновления версии программы. Если значение этого параметра не указано при установке в тихом режиме, программа не будет установлена.
- KSN=1|0 означает согласие (1) или отказ (0) участвовать в программе Kaspersky Security Network (далее также "KSN"). Текст Положения об участии в KSN входит в комплект поставки Kaspersky Endpoint Security . Указание значения параметра необязательно. Если в команде не указано значение параметра KSN , то при первом запуске Kaspersky Endpoint Security откроется окно с запросом на участие в программе KSN.
- INSTALLLEVEL= указывает на тип установки Kaspersky Endpoint Security . Указание значения параметра необязательно. Если в команде не указано значение параметра INSTALLLEVEL , по умолчанию выполняется стандартная установка программы.
Вместо вы можете указать следующие значения параметра INSTALLLEVEL:
Запускает интерпретатор, как указано выше. После того, как вы проверили каталог, вам нужно добавить его в процедуры запуска, через которые проходит ваш компьютер. Обратите внимание: если у вас есть достаточные привилегии, у вас может быть выбор установки параметров либо для текущего пользователя, либо для системы.
Если вы не уверены в том, что делаете какие-либо из этих манипуляций самостоятельно, обратитесь за помощью! На этом этапе вы можете перезагрузить свою систему, чтобы убедиться, что новая настройка вступила в силу. Сеанс для запуска этой программы может выглядеть так. Если вы не хотели менять текущий каталог.
- 100 . Выполняется базовая установка программы.
- 200 . Выполняется стандартная установка программы.
- 300 . Выполняется установка всех компонентов программы.
- ALLOWREBOOT=1|0 означает согласие (1) или запрет (0) на автоматическую перезагрузку компьютера, если она потребуется после установки или обновления программы. Указание значения параметра необязательно. Если в команде не указано значение параметра ALLOWREBOOT , по умолчанию автоматическая перезагрузка компьютера после установки или обновления программы запрещена.
Перезагрузка компьютера может понадобиться после обновления версии программы или в случае, если во время установки Kaspersky Endpoint Security обнаружено и удалено стороннее антивирусное программное обеспечение.
Важно помнить. Интерактивный режим лучше всего использовать для проверки того, что отдельные заявления и выражения делают то, что вы думаете, и для разработки кода путем эксперимента. Эту запись. Сначала создайте новую папку, в которой мы можем сохранить нашу программу.
В текстовом редакторе введите следующее. Откройте новый терминал и введите следующее. Давайте рассмотрим эту программу более подробно. Первая строка говорит об этом. Это называется объявлением пакета. Пакеты - это способ организации и повторного использования кода. Исполняемые приложения - это те виды программ, которые мы можем запускать непосредственно с терминала.
- ADDLOCAL= указывает, какие компоненты должны быть установлены дополнительно к компонентам, выбранным по умолчанию в режиме стандартной установки. Указание значения параметра необязательно.
Вместо вы можете указать следующие значения параметра ADDLOCAL:
- MSBitLockerFeature . Выполняется установка компонента Microsoft BitLocker Manager.
- AntiAPTFeature . Выполняется установка компонента KATA Endpoint Sensor.
- SKIPPRODUCTCHECK=1|0 означает включение (1) или выключение (0) проверки на наличие несовместимого программного обеспечения. Указание значения параметра необязательно. Если в команде не указано значение параметра SKIPPRODUCTCHECK , по умолчанию Kaspersky Endpoint Security проводит проверку и выводит на экран список обнаруженных несовместимых программ.
- SKIPPRODUCTUNINSTALL=1|0 означает согласие (1) или запрет (0) на автоматическое удаление найденных программ, несовместимых с Kaspersky Endpoint Security. Указание значения параметра необязательно. Если в команде не указано значение параметра SKIPPRODUCTUNINSTALL , по умолчанию Kaspersky Endpoint Security пытается удалить все найденные несовместимые программы.
Чтобы установить программу или обновить версию программы с установкой имени пользователя и пароля, подтверждающих право на изменение параметров программы и операции с программой, выполните следующие действия:
Библиотеки представляют собой коллекции кода, которые мы собираем вместе что мы можем использовать их в других программах. Мы рассмотрим библиотеки более подробно позже, а теперь просто включите эту строку в любую написанную вами программу. Следующая строка - пустая строка. Компьютеры представляют символы новой строки со специальным символом. Новые строки, пробелы и вкладки называются пробелами. Пойдите, главным образом, не заботятся о пробелах, мы используем его, чтобы упростить чтение программ.
Использование двойных кавычек, подобных этому, известно как «строковый литерал», который является типом «выражения». Строки описаны более подробно в следующей главе, но на данный момент важно помнить, что в открытии «персонаж должен в конечном итоге следовать другой» символ, и все, что находится между ними, включено в строку. После этого вы увидите объявление функции.
nexxdigital.ru
Как установить, запустить или удалить программу через командную строку
Дорогие друзья, не секрет, что пользователи, работающие на базе Linux, вечно задирают нос перед теми, кто работает на Windows. Они говорят, что для Windows нужно устанавливать приложение минимум 10 минут, нажимая большое количество кнопок, ковыряться с галочками выбора. А перед тем как, собственно, установить приложение, нужно найти официальный сайт программы, при этом не заблудившись в интернете. Пользователи же Linux гордятся тем, что любую утилиту могут установить с терминала, выполнив определённую команду.

В Windows имеется как и в Linux возможность установки, удаления или редактирования программ с помощью команд.
Разработчики утверждают, что в Windows 10 также появится возможность быстрой установки, обновления и удаления различного обеспечения из терминала системы. Осталось дождаться официального релиза. Но можно и не дожидаться релиза, а прямо сейчас воспользоваться удивительной функцией, которая позволит пользователю установить программу из командной строки. Однако это ещё не все сюрпризы: утилита позволит также удалить, обновить, открыть и закрыть программу. Интересно? Давайте познакомимся с Chocolatey поближе.
Установка программы через командную строку
Сейчас мы будем пробовать управлять программами более удобным и очень похожим способом на то, как это выполняется в среде Linux. И в этом нам поможет специальный сервис Chocolatey, пакетный менеджер для Windows. Клиент Chocolatey представляет собой утилиту, предназначенную для работы в консоли. Давайте сразу попробуем её установить. Для установки откроем терминал с правами администратора. Нажмите правой кнопкой мыши на меню Пуск и нажмите пункт «Командная строка» (с правами администратора). Теперь скопируем следующий код:
@powershell -NoProfile -ExecutionPolicy unrestricted -Command «iex ((new-object net.webclient).DownloadString(‘https://chocolatey.org/install.ps1’))» && SET PATH=%PATH%;%ALLUSERSPROFILE%\chocolatey\bin
Вставляем и нажимаем клавишу Enter. Теперь нужно закрыть консоль, чтобы данные по переменным освежились.
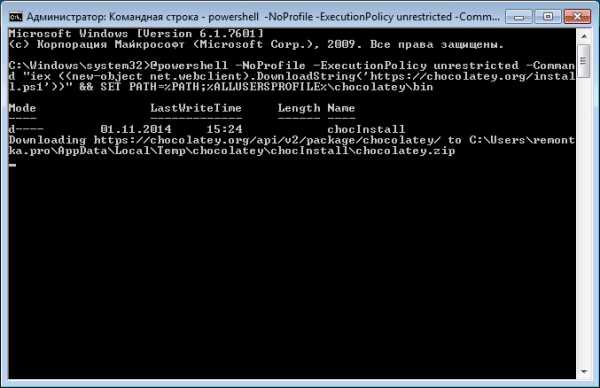
На сервисе Chocolatey собран большой каталог утилит и приложений: на данный момент более 2000 утилит. Посмотреть их можно на официальном сайте https://chocolatey.org/packages. Итак, пришло время узнать, как установить любую программу через командную строку:
Снова открываем терминал от имени администратора. Копируем текст, представленный справа от программы на сайте https://chocolatey.org/packages. Например, для установки браузера Google Chrome представлен следующий код:
choco install googlechrome -y
Копируем его и вставляем в терминал. Не забываем после кода с сайта писать комбинацию -y. Жмём Enter. Теперь осталось дождаться завершения установки браузера. После чего можно закрыть окно терминала.
Как можно было заметить, браузер Google Chrome очень быстро установился. Нам не пришлось кликать никакие кнопки, выбирать место сохранения файлов (по умолчанию используется диск C). Кстати, начинающим пользователям можно сделать в блокноте набор своих любимых приложений, чтобы каждый раз не заходить на сервис Chocolatey. Чтобы удалить программу через командную строку, введите код uninstall, затем — название программы. Например, choco unistall ccleaner.
ВНИМАНИЕ. Сервис работает только с теми пакетами, что устанавливаются через него. То есть если какое-либо ПО недоступно для установки через Chocolatey, то и удалить вы не сможете его таким способом.
Как запустить или удалить программу через командную строку
Теперь рассмотрим способ, позволяющий открыть программу через командную строку. Это можно сделать за три очень простых шага. Приступим:
- Открываем терминал операционной системы Windows.
- В появившемся окне пишем полный путь до расположения файла запуска приложения. Например, D:/Files/chrome.exe
- Жмём Enter и ждём, пока система откроет то, что нам нужно.
Пришло время узнать, как закрыть программу через командную строку. Для этого нам понадобится дополнительное обеспечение taskkill. Начнём:
- Запустите уже знакомый вам терминал.
- Напишите tasklist и кликните по клавише Enter.
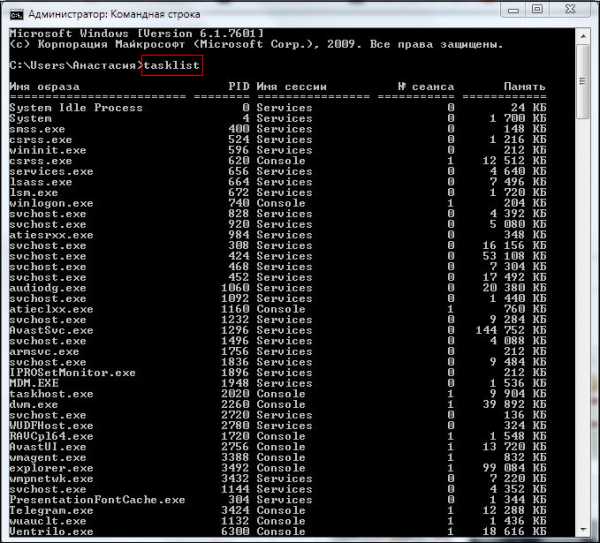
- В появившемся списке смотрим номер утилиты, которую вы хотите закрыть. Например, браузер Chrome с номером PID
- Пишем код: taskkill/ pid 24292 /f — и жмём клавишу Ввод. Готово!
Подведём итоги
Уважаемые читатели, сегодня мы рассмотрели, казалось бы, на первый взгляд, сложную тему. Но теперь вы знаете, что можно очень легко установить или удалить некоторые программы через командную строку с помощью сервиса Chocolatey. А также вы знаете, как открыть или закрыть приложение через тот же терминал. Надеемся, что у вас получилось всё сделать правильно и не осталось никаких вопросов по теме. Расскажите в комментариях своё мнение и впечатление!
nastroyvse.ru
Запуск программ Windows из командной строки и cmd-файлов
По умолчанию все заражённые файлы будут перемещены в папку «INFECTED.!!!» программы DrWeb, однако и эти установки можно задать в строке запуска с помощью параметра /CU[RDM][P] – где можно выбрать: R – (rename) переименовать (по умолчанию первый символ в названии файла из меняется на "#"), D – (delete) удалить, M – (move) переместить (по умолчанию в папку «INFECTED.!!!»). Параметр P – указывает, необходимо ли запрашивать у пользователя разрешение на выполнение действия (по умолчанию отключен). <br><br>Параметры запуска дискового архиватора Acronis True Image. <br><br>Системным администраторам, да и многим пользователям домашних компьютеров, знакомо семейство программ для создания дисковых образов (Images) от фирмы Acronis. Существуют версии как для обычных ПК, под управлением ОС Windows, так и для серверных платформ. Удобство программы в том, что во время создания образа обеспечивается целостность данных на уровне дисковых устройств даже если происходит выполнение программ с архивируемого диска. Это значит, что данные, которые изменены во время работы программы не будут сохранены в образе, но предыдущее состояние сохранится. Архиватор WinRar, например, при попытке архивировать программу, выполняемую в данный момент, сообщит об ошибке. Кроме того продукты серии True Image от Acronis позволяют создавать диски для аварийного восстановления системы, просматривать содержимое образа и т.д… <br><br>Если приходится постоянно создавать образ одного и того же диска (как правило диска, где расположена ОС), можно так же создать команду в командной строке, например: <br><br>C:\Programms\TrueImageCmd.exe /create /partition:1-1 /filename:F:\backup.tib <br><br>Тут следует обратить внимание на то, что из командной строки запускается не сам исполняемый файл программы, а специальная утилита TrueImageCmd.exe, входящая в пакет установки программы. В этой строке: <br><br>C:\Programms\TrueImageCmd.exe – путь к файлу TrueImageCmd.exe. <br><br>/partition:1-1 – номер диска и раздела на диске, с которого необходимо создать образ <br><br>/filename:F:\backup.tib – путь к файлу-образу, который будет создан программой. <br><br>Таким образом создание образ диска можно выполнить всего одной командой из командной строки, не проходя каждый раз путь ввода настроек, который неизбежен при использовании оконного интерфейса программы True Image. Так же при запуске можно задавать дополнительные параметры, такие как степень сжатия архивного образа, пароль на открытие образа и т.д. Все они подробнее описаны в справке к программе. <br><br>3. Запуск архиватора WinRar. <br><br>Знакомый всем архиватор WinRar, в отличие от программы True Image от Acronis удобно использовать для создания архивных копий отдельных файлов и папок, а не целых дисков. Если требуется периодически создавать копии одних и тех же файлов и\или папок можно так же воспользоваться режимом запуска из командной строки. <br><br>Пример командной строки для запуска задания на архивирование: <br><br>"C:\Program Files\WinRAR\WinRAR.exe" u -r -y -ep1 с:\archive\arch.rar "с:\MyFiles\" <br><br>C:\Program Files\WinRAR\WinRAR.exe - полный путь к программе WinRar <br><br>с:\archive\arch.rar - путь к архивному файлу <br><br>"с:\MyFiles\"- путь к папке приготовленной для архивирования. Следует обратить внимание на то, что пути к папкам, где есть хоть один символ кириллицы или пробел в имени, обязательно должны заключаться в кавычки.
pc-my.ru
NexxDigital - компьютеры и операционные системы
Как запустить файл из командной строки. Установка из командной строки — указание параметров
По умолчанию все заражённые файлы будут перемещены в папку «INFECTED.!!!» программы DrWeb, однако и эти установки можно задать в строке запуска с помощью параметра /CU[P] – где можно выбрать: R – (rename) переименовать (по умолчанию первый символ в названии файла из меняется на "#"), D – (delete) удалить, M – (move) переместить (по умолчанию в папку «INFECTED.!!!»). Параметр P – указывает, необходимо ли запрашивать у пользователя разрешение на выполнение действия (по умолчанию отключен).
Параметры запуска дискового архиватора Acronis True Image.
Системным администраторам, да и многим пользователям домашних компьютеров, знакомо семейство программ для создания дисковых образов (Images) от фирмы Acronis. Существуют версии как для обычных ПК, под управлением ОС Windows, так и для серверных платформ. Удобство программы в том, что во время создания образа обеспечивается целостность данных на уровне дисковых устройств даже если происходит выполнение программ с архивируемого диска. Это значит, что данные, которые изменены во время работы программы не будут сохранены в образе, но предыдущее состояние сохранится. Архиватор WinRar, например, при попытке архивировать программу, выполняемую в данный момент, сообщит об ошибке. Кроме того продукты серии True Image от Acronis позволяют создавать диски для аварийного восстановления системы, просматривать содержимое образа и т.д…
Если приходится постоянно создавать образ одного и того же диска (как правило диска, где расположена ОС), можно так же создать команду в командной строке, например:
C:\Programms\TrueImageCmd.exe /create /partition:1-1 /filename:F:\backup.tib
Тут следует обратить внимание на то, что из командной строки запускается не сам исполняемый файл программы, а специальная утилита TrueImageCmd.exe, входящая в пакет установки программы. В этой строке:
C:\Programms\TrueImageCmd.exe – путь к файлу TrueImageCmd.exe.
/partition:1-1 – номер диска и раздела на диске, с которого необходимо создать образ
/filename:F:\backup.tib – путь к файлу-образу, который будет создан программой.
Таким образом создание образ диска можно выполнить всего одной командой из командной строки, не проходя каждый раз путь ввода настроек, который неизбежен при использовании оконного интерфейса программы True Image. Так же при запуске можно задавать дополнительные параметры, такие как степень сжатия архивного образа, пароль на открытие образа и т.д. Все они подробнее описаны в справке к программе.
3. Запуск архиватора WinRar.
Знакомый всем архиватор WinRar, в отличие от программы True Image от Acronis удобно использовать для создания архивных копий отдельных файлов и папок, а не целых дисков. Если требуется периодически создавать копии одних и тех же файлов и\или папок можно так же воспользоваться режимом запуска из командной строки.
Пример командной строки для запуска задания на архивирование:
"C:\Program Files\WinRAR\WinRAR.exe" u -r -y -ep1 с:\archive\arch.rar "с:\MyFiles\"
C:\Program Files\WinRAR\WinRAR.exe - полный путь к программе WinRar
с:\archive\arch.rar - путь к архивному файлу
"с:\MyFiles\"- путь к папке приготовленной для архивирования. Следует обратить внимание на то, что пути к папкам, где есть хоть один символ кириллицы или пробел в имени, обязательно должны заключаться в кавычки.
Абсолютно все программы можно запускать из командной строки. Эта возможность появилась еще в первых операционных системах, включая линейку систем Microsoft Windows. Ранее операционные представляли собой сплошную командную строку (система MS-DOS). Сегодня многие разработчики программ включают в свой дистрибутив возможность запуска одним файлом, используя командную строку.
Вам понадобится
Инструкция
Нажмите меню «Пуск» - выберите пункт «Все программы» - «Стандартные» - «Командная строка»;
В открывшемся окне необходимо вернуться к диску «С», для этого в конце строки введите «cd..» и нажмите Enter. Повторите это действие несколько раз до полного перехода к диску «С»;
Введите полный путь до запускаемой вами программы (C:\Program Files\KeyTweak\KeyTweak.exe).
C:\Program Files\KeyTweak\KeyTweak.exe - полный путь к программе Key Tweak. Используемые в этом примере параметры программы Key Tweak:
- «u» – быстрый запуск программы;
- «-r» - восстановить последнее сохранение изменений;
- «-y» - ответить «Да» на поступающие от системы запросы.
Создать новый текстовый документ с расширением.txt.
Записать необходимый набор команд.
После совершения этих действий запустите файл.
Оцените статью!Из командной строки вы можете запустить установку программы в интерактивном или тихом режиме.
Также при установке программы из командной строки вы можете настроить имя пользователя и пароль для доступа к программе. Программа будет запрашивать имя пользователя и пароль при попытке пользователя удалить или остановить ее, а также изменить ее параметры.
Чтобы запустить мастер установки программы из командной строки,
введите в командной строке setup.exe или msiexec /i .
Чтобы установить программу или обновить версию программы в тихом режиме (без запуска мастера установки программы),
введите в командной строке setup.exe /pEULA=1 /pKSN=1|0 /pINSTALLLEVEL= /pALLOWREBOOT=1|0 /pSKIPPRODUCTCHECK=1|0 /pSKIPPRODUCTUNINSTALL=1|0 /s
msiexec /i EULA=1 KSN=1|0 INSTALLLEVEL= ALLOWREBOOT=1|0 ADDLOCAL= SKIPPRODUCTCHECK=1|0 SKIPPRODUCTUNINSTALL=1|0 /qn ,
- EULA=1 означает, что вы принимаете положения Лицензионного соглашения. Текст Лицензионного соглашения входит в . Согласие с положениями Лицензионного соглашения является необходимым условием для установки программы или обновления версии программы. Если значение этого параметра не указано при установке в тихом режиме, программа не будет установлена.
- KSN=1|0 означает согласие (1) или отказ (0) участвовать в программе Kaspersky Security Network (далее также "KSN"). Текст Положения об участии в KSN входит в комплект поставки Kaspersky Endpoint Security . Указание значения параметра необязательно. Если в команде не указано значение параметра KSN , то при первом запуске Kaspersky Endpoint Security откроется окно с запросом на участие в программе KSN.
- INSTALLLEVEL= указывает на тип установки Kaspersky Endpoint Security . Указание значения параметра необязательно. Если в команде не указано значение параметра INSTALLLEVEL , по умолчанию выполняется стандартная установка программы.
Вместо вы можете указать следующие значения параметра INSTALLLEVEL:
- 100 . Выполняется базовая установка программы.
- 200 . Выполняется стандартная установка программы.
- 300 . Выполняется установка всех компонентов программы.
- ALLOWREBOOT=1|0 означает согласие (1) или запрет (0) на автоматическую перезагрузку компьютера, если она потребуется после установки или обновления программы. Указание значения параметра необязательно. Если в команде не указано значение параметра ALLOWREBOOT , по умолчанию автоматическая перезагрузка компьютера после установки или обновления программы запрещена.
Перезагрузка компьютера может понадобиться после обновления версии программы или в случае, если во время установки Kaspersky Endpoint Security обнаружено и удалено стороннее антивирусное программное обеспечение.
- ADDLOCAL= указывает, какие компоненты должны быть установлены дополнительно к компонентам, выбранным по умолчанию в режиме стандартной установки. Указание значения параметра необязательно.
Вместо вы можете указать следующие значения параметра ADDLOCAL:
- MSBitLockerFeature . Выполняется установка компонента Microsoft BitLocker Manager.
- AntiAPTFeature . Выполняется установка компонента KATA Endpoint Sensor.
- SKIPPRODUCTCHECK=1|0 означает включение (1) или выключение (0) проверки на наличие несовместимого программного обеспечения. Указание значения параметра необязательно. Если в команде не указано значение параметра SKIPPRODUCTCHECK , по умолчанию Kaspersky Endpoint Security проводит проверку и выводит на экран список обнаруженных несовмести
nexxdigital.ru
Как запускать программу из командной строки
Безусловно все программы дозволено запускать из командной строки. Эта вероятность возникла еще в первых операционных системах, включая линейку систем Microsoft Windows. Ранее операционные представляли собой сплошную командную строку (система MS-DOS). Сегодня многие разработчики программ включают в свой дистрибутив вероятность запуска одним файлом, применяя командную строку.
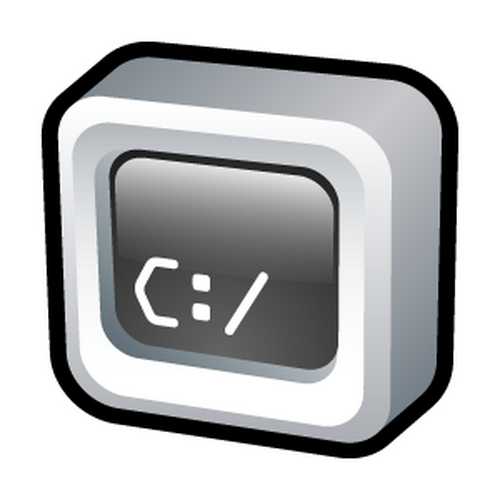
Вам понадобится
- Командная строка операционной системы (cmd.exe).
Инструкция
1. Для простейшего запуска программы из командной строки, нужно проделать следующие действия:- нажмите меню «Пуск» — выберите пункт «Все программы» — «Типовые» — «Командная строка»;- в открывшемся окне нужно возвратиться к диску «С», для этого в конце строки введите «cd..» и нажмите Enter. Повторите это действие несколько раз до полного перехода к диску «С»;- введите полный путь до запускаемой вами программы (C:\Program Files\KeyTweak\KeyTweak.exe).
2. Также дозволено запускать программу с разными параметрами. Эти параметры дополняют действия, исполняемые самой программой. Добавочные параметры выглядят как дописка к стержневой строчке запуска программы.
3. Командная строка с дополнительными параметрами может выглядеть дальнейшим образом:«C:\Program Files\KeyTweak\KeyTweak.exe» u -r –y.C:\Program Files\KeyTweak\KeyTweak.exe — полный путь к программе Key Tweak. Используемые в этом примере параметры программы Key Tweak:- «u» – стремительный запуск программы;- «-r» — восстановить последнее сохранение изменений;- «-y» — ответить «Да» на поступающие от системы запросы.
4. Для того дабы сделать cmd-файл нужно:- сделать новейший текстовый документ с растяжением .txt.- записать нужный комплект команд.- сберечь новейший файл с растяжением .cmd.Позже совершения этих действий запустите файл.
Основным условием выполнения операции запуска программы из командной консоли является точное познание имени и места хранения исполняемого файла выбранного приложения. Также присутствует вероятность задания надобных параметров и ключей приложения, в случае допустимости их применения.

Инструкция
1. Нажмите кнопку «Пуск», расположенную в нижнем левом углу экрана монитора компьютера, для вызова основного меню системы и перейдите в пункт «Исполнить» для открытия окна консоли запуска программ. Альтернативным методом может служить одновременное нажатие функциональных клавиш Win+R.
2. Введите значение полного пути к исполняемому файлу выбранной программы в поле «Открыть» и укажите желаемые ключи и параметры (при необходимости).
3. Используйте значок стрелки, направленной вниз, расположенный в правой части поля ввода имени файла, для отображения ранее запускавшихся программ и вероятности выбора требуемого приложения.
4. Нажмите кнопку «Обзор» при неосуществимости определения полного пути к исполняемому файлу выбранной программы для вызова нового диалогового окна с отображение файловой системы компьютера. Данное действие поможет в поисках требуемого файла.
5. Нажмите кнопку «Открыть» при выявлении исполняемого файла выбранной программы в древе файловой системы компьютера для механического копирования имени файла в поле ввода запроса командной консоли.
6. Нажмите кнопку OK для подтверждения выполнения команды.
7. Помните, что требование системы «Программа должна быть запущена от имени менеджера» подразумевает применение окна интерпретатора командной строки. Для осуществления такой операции нужно исполнить следующие действия.
8. Вернитесь в основное меню «Пуск» и перейдите в пункт «Все программы».
9. Раскройте ссылку «Типовые» и выберите компонент «Командная строка».
10. Введите значение runas/user:имя_пользователя»имя_программы путь_к_файлу_программы» для осуществления запуска выбранной программы от имени менеджера.
11. Вызовите контекстное меню выбранной программы в инструменте «Проводник Windows» кликом правой кнопки мыши и выберите команду «Запуск от имени» для выполнения альтернативной операции запуска приложения от имени менеджера.
12. Примените флажок на поле «Учетная запись указанного пользователя» и введите имя и пароль менеджера компьютера в соответствующие поля.
Видео по теме
Полезный совет Используйте парные кавычки при наличии знака пробела в указываемом пути к файлу необходимой программы.
Обратите внимание! Как запустить командную строку. Дабы открыть командную строку нужно первым делом предпочесть меню «Пуск -> Исполнить» (в английской версии «Start -> Run»). В открывшемся окошке наберите команду «cmd» и нажмите «OK». У вас на экране появится окошко с черным фоном и мигающим курсором в виде символа подчеркивания.
jprosto.ru
windows - Как запустить команду при запуске командной строки в Windows
ИЗМЕНИТЬ
Если вы хотите выполнить любую задачу при запуске компьютера или на основе это очень полезно
http://answers.microsoft.com/en-us/windows/forum/windows_7-performance/how-to-schedule-computer-to-shut-down-at-a-certain/800ed207-f630-480d-8c92-dff2313c193b
Вернуться к вопросу
У меня есть два вопроса:
-
Я хочу, чтобы некоторые конкретные команды выполнялись при запуске командной строки.
например. cls, чтобы очистить командную строку.
-
Я хочу выполнить некоторые команды в пакетном файле и дождаться, когда пользователь введет новые команды (если есть).
например. Пакетный файл, который приведет пользователя к определенной папке, а затем дождитесь, когда пользователь переименует/удалит файл из командной строки.
Как я могу это сделать?
задан Rajkiran 01 июля '13 в 15:08 источник поделитьсяЕсли вы хотите, чтобы определенный набор команд запускался каждый раз при запуске командной строки, лучшим способом добиться этого было бы указать init script в AutoRun. Создайте его так (расширяемое строковое значение позволяет использовать переменные среды, такие как %USERPROFILE%):
reg add "HKCU\Software\Microsoft\Command Processor" /v AutoRun ^ /t REG_EXPAND_SZ /d "%"USERPROFILE"%\init.cmd" /fЗатем создайте файл init.cmd в папке профиля:
@echo off command_A command_B ... clsЧтобы удалить эти изменения, удалить раздел реестра:
reg delete "HKCU\Software\Microsoft\Command Processor" /v AutoRun источник поделиться- Сделать ярлык
- Перейдите в свойства
- Бит, где он говорит: C:\Users\<Your username>\Desktop\cmd.exe, вы ставите: -cmd /K <your command here>
например. C:\Users\Lewis\Desktop\cmd.exe -cmd /K color 1f
Это способ запускать 1 команду без необходимости общаться с реестром.
Запустить несколько команд
Вы также можете использовать оператор & (и) для выполнения нескольких команд.
Eg.
C:\Users\Lewis\Desktop\cmd.exe -cmd /K color 1f & H: & <your command>Кредиты: user6589073
источник поделитьсяИзвините за вопрос типа noob. Я должен был дать ему больше мысли. Я нашел ответ. Я должен использовать переключатель /K, с помощью которого я могу ввести новую команду в открывшемся командной строке.
например. cmd /K cls откроет для меня командную строку и очистит ее. (Ответьте на вопрос 1)
и
cmd /K MyBatchFile.bat запустит командную строку, выполнит командный файл и останется в командной строке и не выйдет. (Ответьте на вопрос 2).
ответ дан Rajkiran 01 июля '13 в 15:19 источник поделитьсяqaru.site
- Пароли для майл ру примеры

- Какие есть программы компьютерные

- Radius server windows 2018 r2 настройка
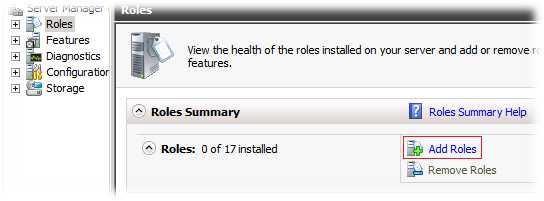
- Постирала карточку пластиковую в машинке

- Как включить сценарии javascript
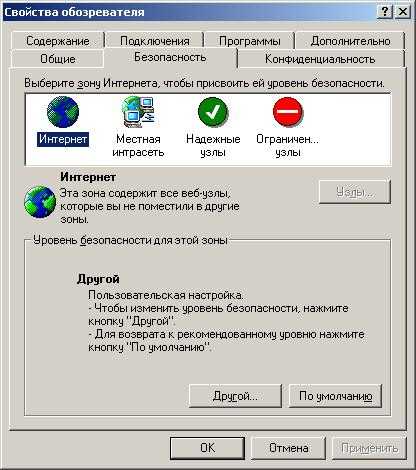
- Какой антивирус лучше для виндовс 7
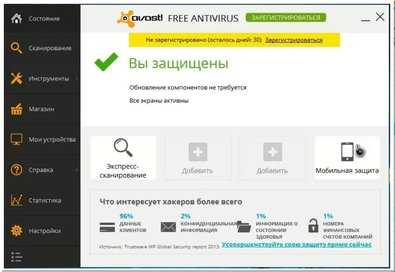
- Почему сам по себе выключается интернет

- Тачпад плохо реагирует на движение
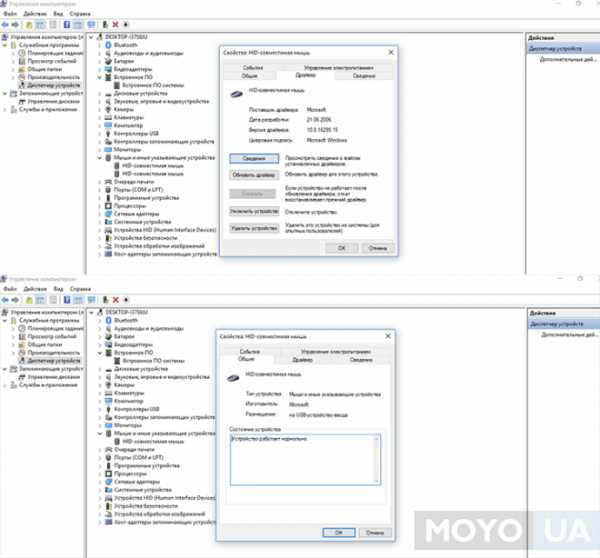
- Кончается место на диске с
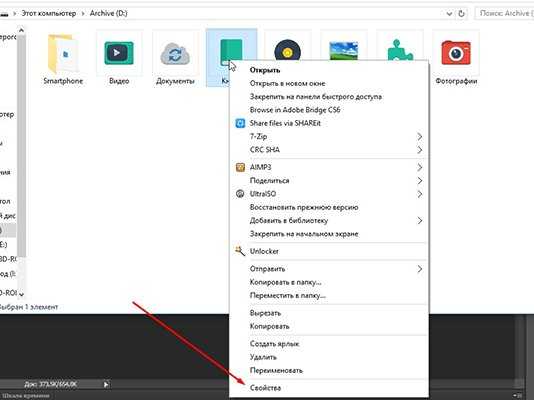
- Как перенести фото из интернета на рабочий стол
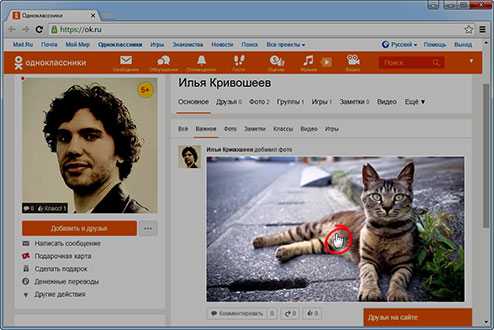
- Триггеры в sql

