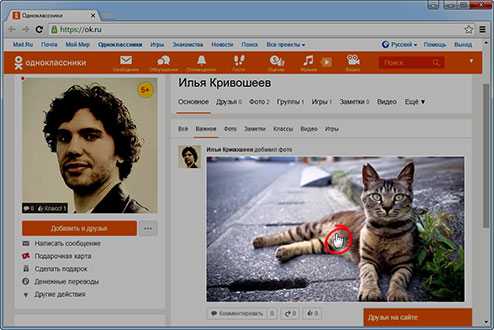CCleaner — настройки программы для очистки компьютера. Ccleaner инструкция для чайников
Инструкция по чистке компьютера программой CCleaner
 Привет! Сегодняшний пост хочу написать в помощь молодому вебмастеру, коим в данный момент являюсь и я сам. Речь пойдет о том, что при постоянном пользовании компьютером в операционной системе образуется “ворох” временных файлов.
Привет! Сегодняшний пост хочу написать в помощь молодому вебмастеру, коим в данный момент являюсь и я сам. Речь пойдет о том, что при постоянном пользовании компьютером в операционной системе образуется “ворох” временных файлов.
К примеру, разберем ситуацию: мы открыли какую-то программу, вместе с ней прицепом открылись ее файлы. В идеале, отработав и закрыв ее, должны закрыться и временные файлы. Но бывает и так, что некоторые файлы не хотят закрываться и визуально этого не видно. По истечении определенного времени и интенсивной работе этих самых временных файлов становиться больше и они зависают в системе мертвым грузом. Как следствие – некорректная работа Windows.
На самом деле компьютерный мусор никому не нужен и от него стоит избавляться. Для роли “дворника” отлично подходит бесплатная программа CCleaner.
Скачать и установить CCleaner можно здесь http://ccleaner.org.ua/download/. Она популярна в сети и является мощным инструментом, несмотря на свою кажущуюся простоту.
Основные задачи программы – это нахождение и устранение проблем в системе Windows, оптимизация и ускорение ее работы. Чистка компьютера при помощи CCleaner у меня занимает не больше двух минут. Ее стоит настроить один раз и она вам будет служить верой и правдой.
Пользоваться программой достаточно один раз в неделю или если компьютер начинает “глючить”, также после установки или переустановки сложной программы.
Разберем основные ее функции:
- Очистка – отвечает за поиск и удаление ненужных временных файлов с компьютера
- Реестр – отвечает за очистку реестра Windows от записей
- Сервис – здесь можно освободить место на жестком диске или попросту удалить программу. ( т.е. избавляемся от ненужной программы не через ПУСК и ПАНЕЛЬ УПРАВЛЕНИЯ, а прямо из СС КЛИНЕР). Здесь есть и другие приложения: автозагрузка, поиск файлов, восстановление системы, стирание дисков.
- Настройки – отвечает за настройку основных параметров работы CCleaner. Здесь можно задать очистку при запуске компьютера или выбрать диск на котором следует поработать сервису и др.
В основном пользуются функциями “Очистка” и ”Реестр”.
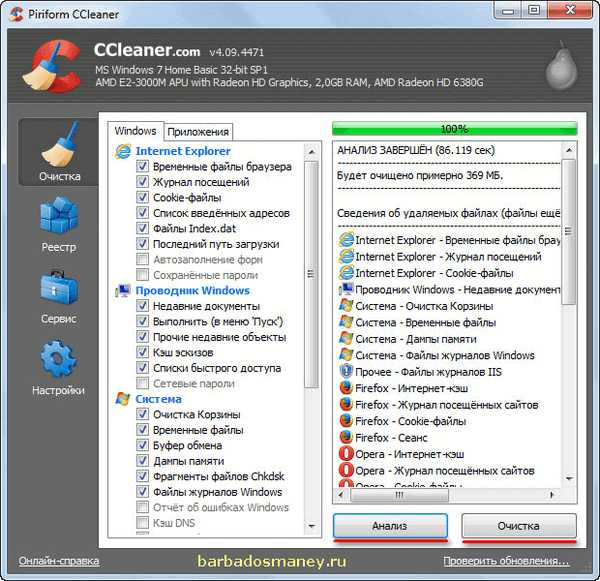
Рассмотрим на моем примере работу этой чудесной программы. Открываем ее и жмем на “Анализ”. В это время система выполнит анализ и выявит ненужные файлы. Затем нажимаем на “Очистка”. Все, программа отчиталась о завершении очистки.
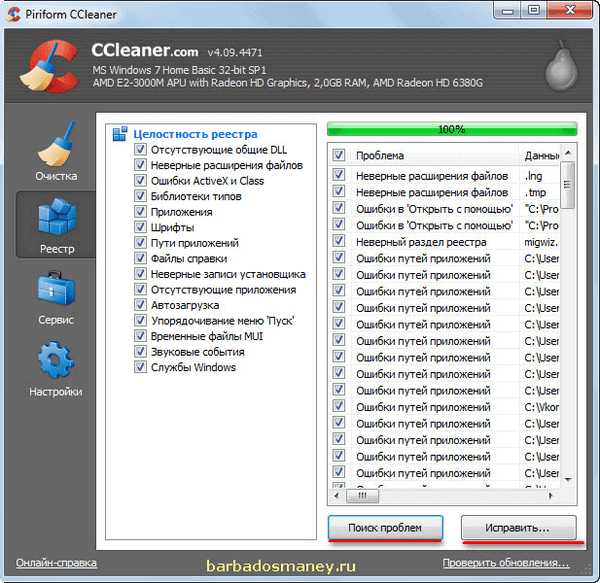
Далее переходим в “Реестр”. Процедура таже самая, кликаем на “Поиск проблем”, затем ”Исправить”. Перед тем как нажать ”Исправить” система запросит ”Сохранить резервные копии сделанных изменений?” Можно сохранить, а можно не сохранять. Лично я не сохраняю.
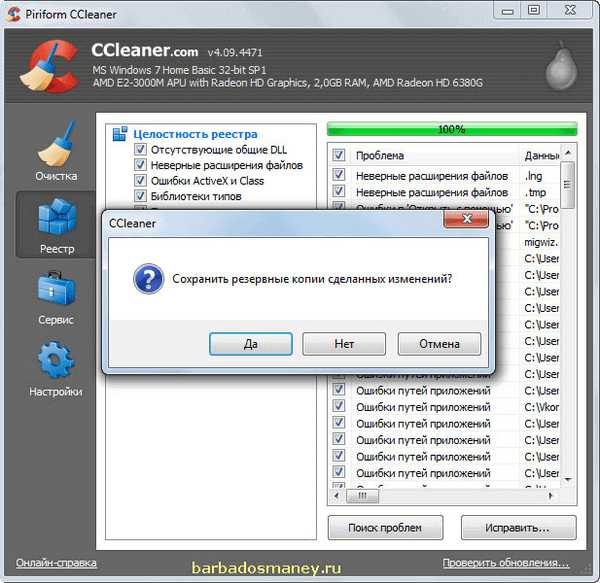
Вот и все профилактические процедуру, которые я еженедельно произвожу. Лично мне эта программа симпатична и она далеко не единственная в своем роде.
Посмотрите короткое видео о том как пользоваться программой CCleaner:
Поделиться "Почисть свой компьютер CCleaner"
barbadosmaney.ru
Инструкция по использованию CCleaner - texpod.pro
CCleaner — мощнейший бесплатный инструмент предназначенный для очистки компьютера от различного мусора и ускорения работы операционной системы. Он имеет понятный русскоязычный интерфейс, но благодаря многообразию возможностей, у многих пользователей возникают различные вопросы касательно работы программы. Поэтому мы решили написать подробное руководство как пользоваться ccleaner.
Зачем это нужно
С течением времени на жестком диске компьютера скапливается множество абсолютно не нужного мусора. Это временные и давно не используемые файлы, их дубликаты, не до конца удаленные программы, различные логи и системные данные, ошибки в реестре, отсутствующие записи и многое другое. Все это мало того, что занимает лишнее место, так еще и снижает производительность компьютера. Для очистки операционной системы от всего этого хлама и был создан ccleaner, призванный найти и удалить (исправить) все ненужное, не нарушив при этом стабильности работы.
Знакомство с интерфейсом
После установки и запуска ccleaner, вы увидите главное меню программы, которое условно можно разделить на 3 части.
CCleaner — мощнейший бесплатный инструмент предназначенный для очистки компьютера от различного мусора и ускорения работы операционной системы. Он имеет понятный русскоязычный интерфейс, но благодаря многообразию возможностей, у многих пользователей возникают различные вопросы касательно работы программы. Поэтому мы решили написать подробное руководство как пользоваться ccleaner.
Зачем это нужно
С течением времени на жестком диске компьютера скапливается множество абсолютно не нужного мусора. Это временные и давно не используемые файлы, их дубликаты, не до конца удаленные программы, различные логи и системные данные, ошибки в реестре, отсутствующие записи и многое другое. Все это мало того, что занимает лишнее место, так еще и снижает производительность компьютера. Для очистки операционной системы от всего этого хлама и был создан ccleaner, призванный найти и удалить (исправить) все ненужное, не нарушив при этом стабильности работы.
Знакомство с интерфейсом
После установки и запуска ccleaner, вы увидите главное меню программы, которое условно можно разделить на 3 части.
1) Меню функциональных инструментов, включающее в себя элементы очистки компьютера, сервисное меню и меню общих настроек программы.
2) Раздел, в котором вы можете выбрать, что именно хотите очистить. Например, можно отменить очистку Корзины, и не удалять списки быстрого доступа (самые часто запускаемые приложения, которые показываются в левой части меню «Пуск»).
3) Здесь по ходу процесса очистки будет появляться информация о выполняемых операциях и отчет по работе программы.
Очистка жесткого диска и реестра
1) Очистка системного мусора
Для начала убедитесь, что находитесь в меню «Очистка». Здесь располагаются две вкладки — «Windows» и «Приложения», в которых вы можете выбрать параметры очистки. По умолчанию, ccleaner уже настроен так, что бы максимально удалить все ненужное, и не затронуть при этом ничего лишнего, поэтому настройки рекомендуется менять только опытным пользователям.
Что бы начать процедуру очистки, нажмите кнопку «Анализ» и через несколько минут вы увидите подробную информацию о том, сколько свободного места освободится после окончания очистки, и какие именно данные ccleaner уничтожит.
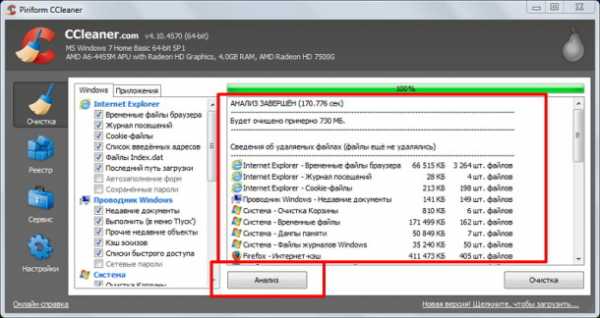
Далее вам остается лишь нажать кнопку «Очистка» и сходить минут 5 (в зависимости от захламленности компьютера, удаление мусора может занимать от 2 до 10 минут) покурить. Очистка системного мусора завершена.
2) Очистка реестра Windows
Пояснение Реестр Windows — это база данных, содержащая в себе всю информацию, а также настройки аппаратных и программных компонентов компьютера. Со временем, в реестре накапливается большое количество ошибочных и попросту ненужных уже данных (к примеру, вы уже год назад удалили надоевшую игру, а ее след в реестре до сих пор хранится), из-за которых снижается общее быстродействие компьютера.
Что бы почистить реестр, переходите во вкладку «Реестр» и нажимайте «Поиск проблем»
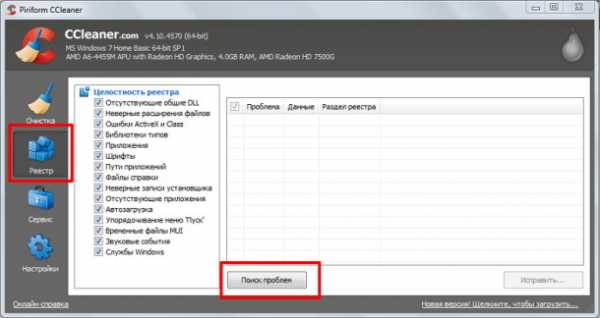
После того, как ccleaner закончит анализ реестра вашей операционной системы, нажимайте «Исправить…». Здесь, программа предложит сохранить резервную копию копию текущего состояния, обязательно соглашайтесь. Если что-то случится, вы сможете все восстановить.
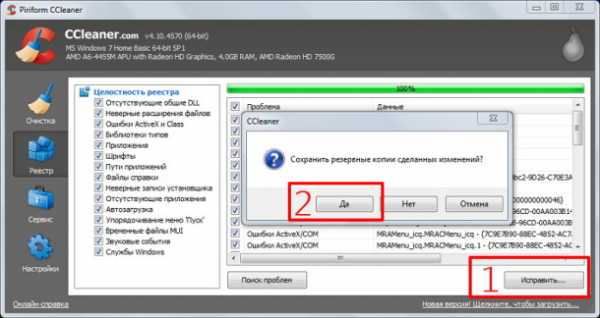
После сохранения резервной копии, перед вами появится окно с предложением исправить найденные ошибки. Нажмите «Исправить отмеченные» и подождите несколько секунд. Все, процесс очистки реестра закончен.
Дополнительные возможности
Основная задача ccleaner — это очистка жесткого диска и реестра операционной системы, но у этой программы также есть дополнительные встроенные функции, такие как контроль за автозагрузкой, удаление установленных программ, затирание жесткого диска и поиск дубликатов файлов. Эти функции располагаются во вкладке «Сервис»
1. Удаление программ
В Windows есть встроенный инструмент «Программы и компоненты», который позволяет удалить установленные приложения. CCleaner дублирует эту функцию, но делает это качественнее, потому что видит большее количество установленных приложений, нежели стандартный инструмент.
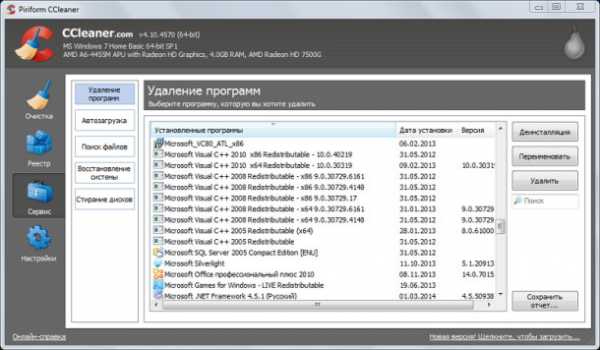
Кнопка «Деинсталляция» отвечает, собственно, за деинсталляцию программы.«Переименовать» — функция, позволяющая изменить строку с названием программы (делать это не рекоммендуется, т.к. возможно появление ошибок». Кнопка «Удалить» позволяет убрать запись из списка установленных программ. Это может понадобится, когда приложение вы уже удалили, но оно почему-то все равно отображается, как установленное.
2. Контроль за автозагрузкой
Когда вы включаете компьютер, вместе с операционной системой, автоматически запускаются также некоторые установленные программы (антивирус, фаервол и т.д.). Это, без сомнения, удобно, если вы пользуетесь приложением постоянно, но не следует забывать, что при увеличении списка автозагрузки растет и время запуска системы. При помощи ccleaner вы можете провести ревизию и отключить автозагрузку ненужных программ.
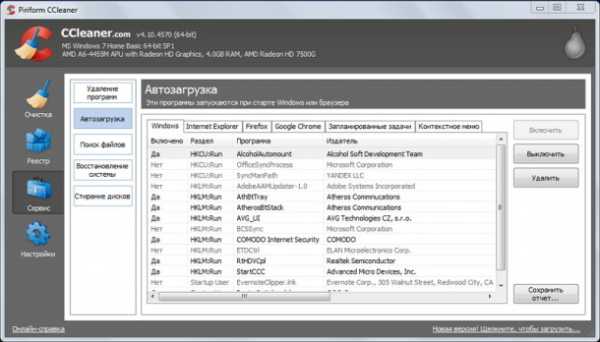
Кроме редактирования списка автозагрузки операционной системы, ccleaner в этом меню позволяет также отключать дополнения, запасающиеся вместе с браузером, а также контролировать планировщик задач (меню «Запланированные задачи», трогать их рекомендуется только опытным пользователям), и редактировать список контекстного меню.
3. Поиск дубликатов файлов
Зачастую бывает, что, к примеру, одинаковые фотографии на вашем диске хранятся в нескольких местах, отъедая свободное пространство жесткого диска. Во вкладке «Поиск файлов» вы сможете найти и удалить дубликаты имеющихся файлов.
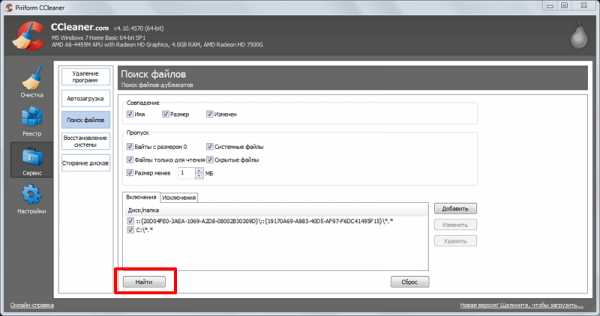
4. Восстановление системы
Данная вкладка в ccleaner позволяет просмотреть список точек восстановления системы и при необходимости удалить ненужные.
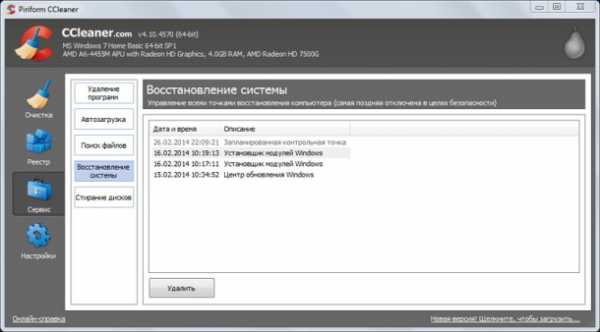
5. Стирание дисков
В этой вкладке располагается инструмент стирания дисков. Можно выбрать — что именно стирать (только свободное место, или вообще весь диск), и количество проходов (чем их больше, тем сложнее в дальнейшем восстановить данные).
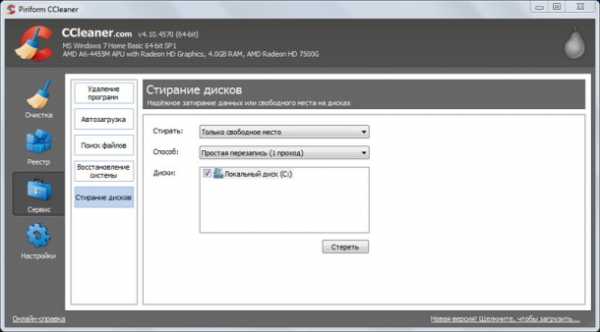
Зачем нужно затирание свободного места. Безопасное затирание свободного места на жестком диске (на первый взгляд, странная опция — зачем стирать и так свободное место?) — функция, которая позволяет действительно именно уничтожить данные, без возможности из восстановления.
Настройки CCleaner
В меню «Настройки», что логично, можно изменить параметры работы программы. Важно — не параметры очистки, а параметры самой работы ccleaner, не путайте.
1. Основные параметры работы CCleaner
Здесь можно изменить язык программы, добавить пункты запуска ccleaner в контекстное меню, включить автоматическую очистку при старте компьютера и проверку наличия обновлений.
2. Cookie-файлы
Здесь вы увидите два списка cookie-файлов. В левом представлены cookie посещенных вами сайтов, а в правом — список cookie, которые не будут удаляться при очистке. Т.е. вы можете добавить (равно как и убрать) в правый список cookie-файлы тех сервисов, которые вы посещаете ежедневно (почта, vkontakte, twitter и т.д.) и при следующей очистке вам не придется заново логиниться в них.
3. Включения
Здесь можно указать дополнительные файлы и папки, которые будут всегда очищаться при запуске ccleaner.
4. Исключения
Функция, обратная предыдущей. Здесь можно указать файлы, папки и пути реестра, которые ccleaner никогда не будет трогать при работе.
5. Дополнительно
Здесь хранятся дополнительные параметры. Можно, к примеру, заставить ccleaner по завершении своей работы закрываться, или выключать компьютер.
Поделись с друзьями
www.texpod.pro
CCleaner для оптимизации и очистки компьютера
Программа CCleaner производит очистку системы и реестра от мусора и ненужных файлов. Время от времени пользователям компьютера приходится наводить порядок в системе. В операционной системе постепенно скапливаются ненужные, временные файлы, неиспользуемые ключи реестра, оставшиеся от удаленных программ и прочий мусор.
Для того, чтобы удалить ненужные файлы с компьютера используют специальные программы — чистильщики и оптимизаторы.
Программа для чистки компьютера CCleaner удаляет временные и неиспользуемые файлы, неиспользуемые ключи реестра, очищает следы деятельности в интернете.
Все это позволяет вашей операционной системе после очистки системы работать быстрее. Потому что освобождается место на жестком диске после удаления временных файлов.
Бесплатная программа CCleaner, наверное, самая безопасная программа из этого ряда программ. Этим и объясняется ее огромная популярность в мире. Программу создала британская компания Piriform, известная как производитель многих популярных программ: Recuva, Defraggler, Speccy.
Программа CCleaner устанавливается на компьютер стандартным способом на русском языке. После установки программы CCleaner, можно будет перейти к ее использованию.
скачать ccleaner
Как пользоваться CCleaner
После запуска программы открывается окно с разделом «Очистка». Здесь по умолчанию уже выбраны пункты для очистки. Вы можете что-то добавить на свое усмотрение.
Во вкладке «Windows», при настройке очистки файлов браузера Internet Explorer обратите внимание на пункт «Файлы cookie». Если у вас имеется много паролей, и вы не хотите их все заново вводить на сайтах после очистки, то снимите флажок напротив этого пункта.
Во вкладке «Приложения» сделайте то же самое для других браузеров, если на вашем компьютере установлено несколько браузеров.
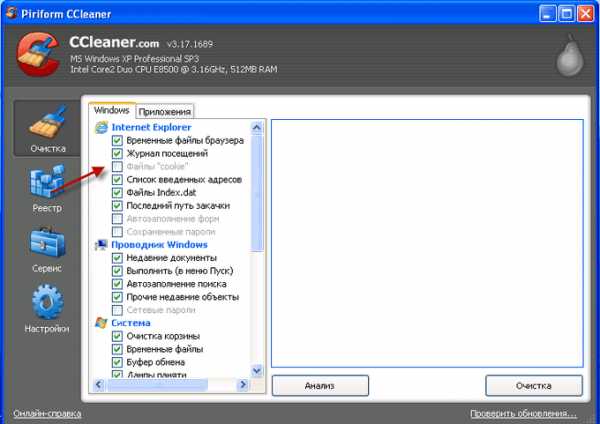
Далее нужно нажать на кнопку «Анализ», а после его завершения на кнопку «Очистка». В появившемся окне предупреждения нажимаете на кнопку «ОК».
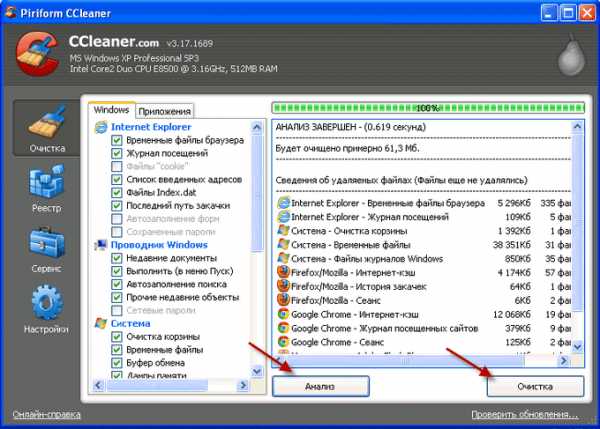
Следующий раздел программы — «Реестр». Здесь следует нажать на кнопку «Поиск проблем». После завершения анализа программой, необходимо нажать на кнопку «Исправить…».
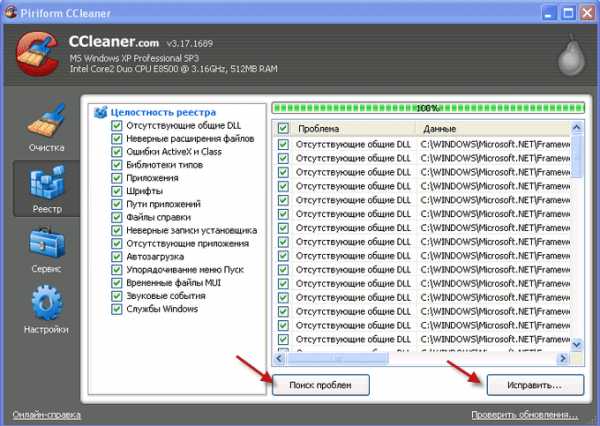
Появляется окно с вопросом, в нем вас спрашивают «Сохранить резервные копии сделанных изменений?».
Многие предлагают нажать на кнопку «Нет и продолжить работу с программой. Я предлагаю нажать на кнопку «Да».
Программа CCleaner, хотя и является одной из самых безопасных программа этого типа, но это не 100 % гарантия.
У меня, когда я еще был начинающим пользователем, после очистки системы программой, начались заметные неполадки в использовании компьютера (мышь реагировала с замедлением и тому подобное).
Если бы, я не сохранил резервные копии сделанных изменений, то мне пришлось бы делать восстановление системы до работоспособного состояния. Но у меня была сохранена резервная копия сделанных изменений реестра, и я решил эту проблему за пару кликов мыши.
После нажатия на кнопку «Да», в открывшемся окне Проводника, программа предлагает место для сохранения резервных копий в папке «Документы» или «Мои документы» в операционной системе Windows XP (можете выбрать любое другое место).
Я заранее создаю там папку, которой дал имя — «Файлы реестра CCleaner». В имени файла реестра есть дата его создания, и поэтому его потом легко будет найти.
После создания новой копии, старые копии сохраненных файлов реестра можно удалить, хотя они и не занимают много места на диске. Далее следует нажать кнопку «Сохранить».
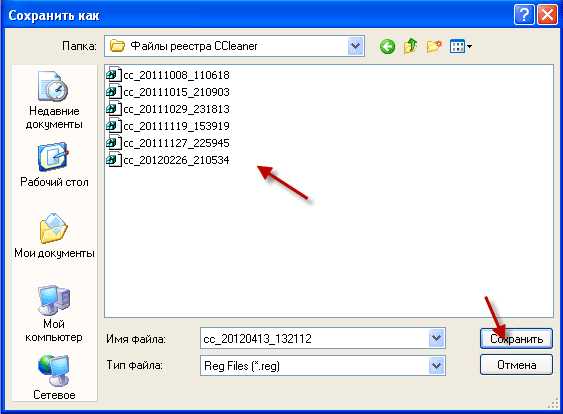
В новом окне программы при нажатии на кнопку «Исправить» вы будете исправлять проблемы по очереди, просматривая файлы, которые программа собирается исправлять.
Если нажмете кнопку «Исправить отмеченное», то программа сама исправит все отмеченные файлы.
После этого нажимаете на кнопку «ОК». Происходит очистка реестра программой CCleaner. После того, как чистка компьютера программой CCleaner завершена, необходимо будет нажать на кнопку «Закрыть».
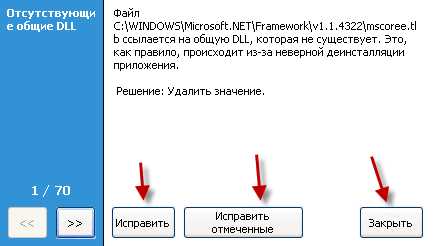
Если после этого исправления у вас начались проблемы с компьютером, то для решения этого вопроса, необходимо открыть папку с резервными копиями сделанных изменений, которые были сохранены программой до внесения изменений в реестр.
Для восстановления необходимо кликнуть правой кнопкой мыши по нужной копии (смотрите на дату), а в контекстном меню выбираете пункт «Слияние».
В появившемся окне следует нажать на кнопку «Да». Все, эта проблема решена, реестр восстановлен до предшествующего изменению состояния. Такое случаи бывают очень редко, но иногда они происходят.
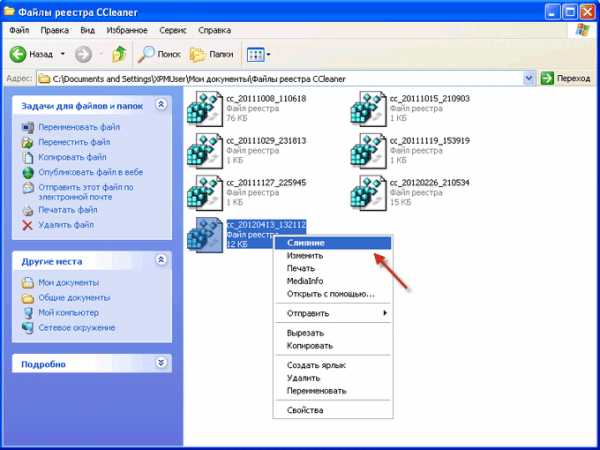
После нажатия на кнопку раздела «Сервис», откроется вкладка «Удаление программ». С помощью программы CCleaner можно удалять программы с компьютера.
Для этого требуется выделить название программы, а после этого нажать на кнопку «Деинсталляция».
После подтверждения этого действия в новом окне, произойдет удаление программы.
В этой вкладке также можно переименовывать и удалять записи о программах (удаление программы в этом случае не происходит), но будет лучше этого не делать.
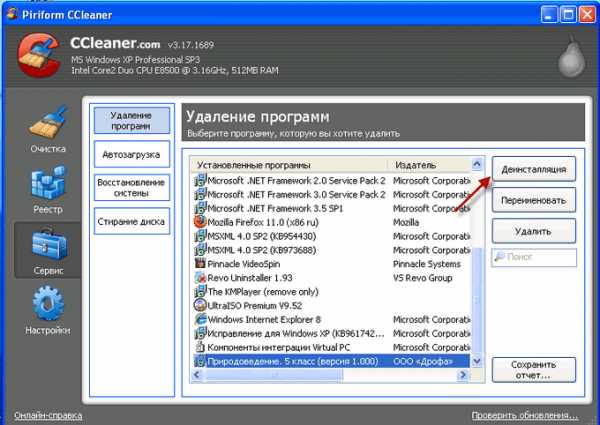
Если нажать на кнопку раздела «Автозагрузка», то можно «Включать», «Отключать» или «Удалять» программы из автозагрузки, если вы не хотите, чтобы какие-либо конкретные программы загружались вместе с операционной системой.
Программы удаленные из автозагрузки будут запускаться только тогда, когда вы захотите их запустить.
В пункте «Контекстное меню» можно отключить или удалить пункт контекстного меню соответствующей программы. Такое иногда бывает, что после удаления программы, в контекстном меню остается запись уже удаленной с компьютера программы.
Перейдя во вкладку «Восстановление системы» вы можете удалять созданные контрольные точки восстановления. Все-таки будет лучше этого не делать.
В следующей вкладке «Стирание дисков», вы можете надежно затереть свободное место или стереть всю информацию на выбранном диске для безвозвратного удаления файлов. По умолчанию в пункте «Стирать» выбран вариант «Только свободное место».
Если вы выбрали в пункте «Стирать», вариант «Весь диск (все данные будут утеряны)», то тогда произойдет полное стирание выбранного диска.
В пункте «Способ», вы можете выбрать вариант стирания: «Простая перезапись 1 проход», или выбрать другие более продвинутые варианты перезаписи. После такого стирания будет невозможно восстановить какие-либо файлы со свободного места или со всего выбранного диска.
После нажатия на кнопку раздела «Настройки, вы можете изменить настройки программы по своему желанию. Программа уже настроена по умолчанию и особого смысла, что-то менять нет.
Выводы статьи
Бесплатная программа для очистки компьютера CCleaner, служит не только для очистки реестра и удаления временных и мусорных файлов, но и обладает многими другими полезными возможностями.
CCleaner — программа для очистки компьютера (видео)
Похожие публикации:
vellisa.ru
- Запустить файл из командной строки windows

- Пароли для майл ру примеры

- Какие есть программы компьютерные

- Radius server windows 2018 r2 настройка
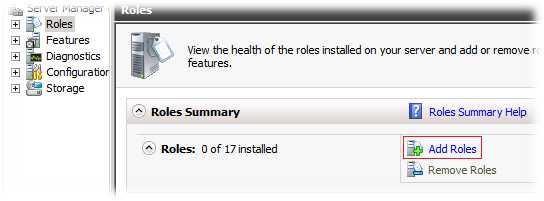
- Постирала карточку пластиковую в машинке

- Как включить сценарии javascript
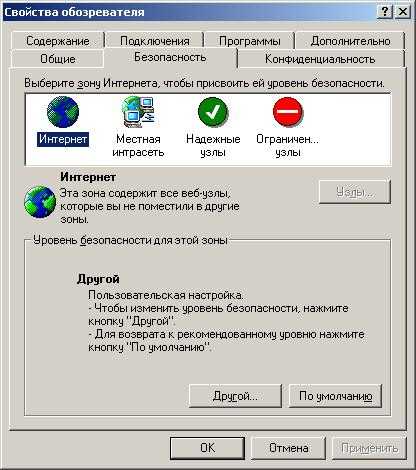
- Какой антивирус лучше для виндовс 7
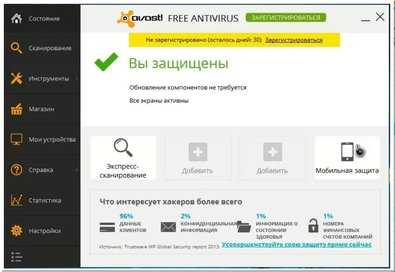
- Почему сам по себе выключается интернет

- Тачпад плохо реагирует на движение
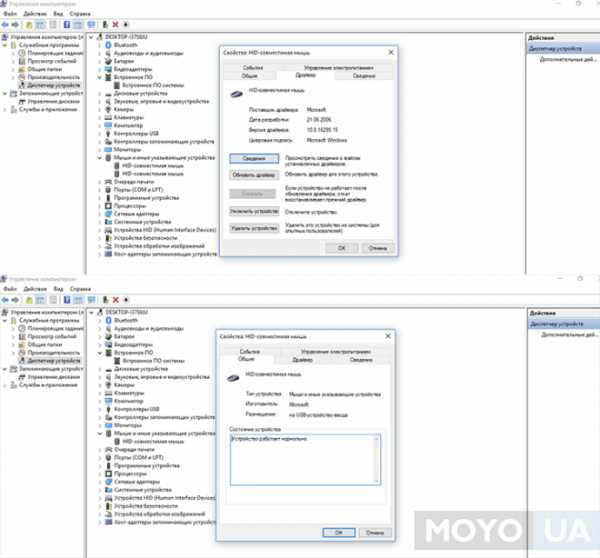
- Кончается место на диске с
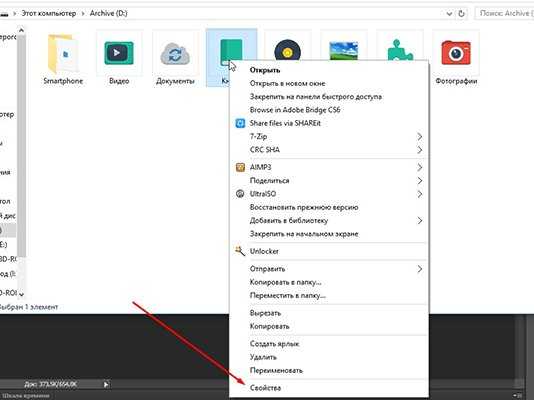
- Как перенести фото из интернета на рабочий стол