Архитектор с (Кили)Манджаро и btrfs. Настройка manjaro после установки
Увидеть Manjaro и... настроить! – Перекрёсток
Итак, мы имеем в наличии свежеустановленный Manjaro KDE. Почему именно Манждаро и почему именно KDE — вопрос отдельный и для отдельной статьи. Наша задача — настройка Манджаро: привести систему в состояние, пригодное для дальнейшей комфортной работы и постепенного «доведения до ума» — добавления нужных программ, удаления ненужных, их настройки и т.д.Тому, кто не сталкивался с Manjaro, некоторые его особенности могут даже испортить впечатление о дистрибутиве, поэтому нужно просто знать, что к чему (вспоминается классическое: «Это не баг, это фича»).
Обновление системы
Первое, что обычно рекомендуется сделать после установки системы — установить обновления. Это можно сделать и сразу, но лучше сделать несколько предварительных шагов. В этом нам на данном этапе поможет Yakuake, который можно вызвать, просто нажав F12 (в Manjaro многие настройки можно делать и через терминал, и с помощью специальных программ — Octopi, Manjaro Settings Manager и т.д. Используйте то, что удобнее).1. При желании можно сразу же выбрать ветвь дистрибутива — стабильную, тестовую или нестабильную. Это нетрудно, но не уходите со стабильной ветви, если вы не хотите поэкспериментировать и не готовы к возможным проблемам. Если есть желание, то
sudo kate /etc/pacman-mirrors.conf
Здесь и далее kate можно заменить на другой текстовый редактор. В строчке
Branch = stable
замените stable на testing или unstable (и не жалуйтесь потом, если система нестабильна!).
Если у вашего процессора два или больше ядер, отредактируем:
sudo kate /etc/makepkg.conf
Вообще-то этот файл можно отредактировать и позднее (к обновлению системы он отношения не имеет), но я делаю сразу, просто чтобы не забыть. В строчке
# MAKEFLAGS="-j2"
убираем «решётку» и заменяем 2 на количество ядер вашего процессора. При установке программ из AUR вы можете сэкономить приличное время при компиляции.
2. Запустим генерацию списка зеркал:
sudo pacman-mirrors -g
Через несколько минут всё будет сделано, и можно будет переходить к обновлению системы. Если эту команду не подать, при обновлении будет использоваться африканское зеркало, и процесс может СИЛЬНО затянуться (многие новички, не знающие об этой команде, начинают сильно ругаться).
3. Обновим ключи:
sudo pacman -Syy
sudo pacman -S manjaro-keyring archlinux-keyring
Раньше устаревшие файлы ключей могли остановить обновление. Сейчас это уже не так актуально — при необходимости эти пакеты обновляются автоматически в первую очередь, но если вы сами подадите эту команду — ничего плохого тоже не будет.
4. Теперь можно запустить обновление.
sudo pacman -Su
Процесс займёт некоторое время. В начале система может запросить ваше разрешение на внесение изменений в систему. Отвечайте «Y», даже если вам предлагают ответить «N».
Когда всё кончится, лучше сразу перезагрузить систему, а после перезагрузки — запустить «Параметры системы», зайти в «Оформление рабочей среды» и выбрать подходящую тему. Я делаю это уже на этом этапе, потому что не могу нормально работать с тёмной темой, предлагаемой по умолчанию (честно говоря, вообще не люблю тёмных тем). Поэтому на первое время выбираю Breeze или Andromeda. После этого можно перезагрузиться, а можно просто перезапустить сеанс.
Ядро
Следующий шаг — установить нужные ядра. Проверить работающее в данный момент ядро можно, например, так:
uname -a
Сейчас уже вышло новое LTS-ядро 4.9, его и установим:
sudo mhwd-kernel -i linux49
Я устанавливаю ещё и ядро 4.10. Если нужно, его тоже можно установить (не уходите с LTS-ядра без необходимости!).
Add and remove manjaro kernels у меня выглядит так:
Если вы установили Манджаро на файловую систему F2FS, то перед перезагрузкой на ядро 4.6 и старше, нужно сделать следующее (взято отсюда):
sudo kate /etc/mkinitcpio.conf
В начале файла строчку MODULES отредактировать так:
MODULES="crc32_generic libcrc32c crc32c_generic crc32c-intel crc32-pclmul"
Сохранить файл, и далее:
sudo mkinitcpio -p linux49
а если установили ядро 4.10, то и
sudo mkinitcpio -p linux410
Теперь можно перезагрузиться и удалить ядро 4.4 (а можно и не удалять):
sudo mhwd-kernel -r linux44
Если в компьютере установлен процессор от AMD, можно удалить обновления микрокода для процессоров Intel.
sudo pacman -Rs intel-ucodesudo update-grub
Если после загрузки системы Manjaro предложит вам установить языковые пакеты, то не стоит отказываться — одной проблемой будет меньше.
Далее я устанавливаю поддержку ZFS. Если не знаете, что это такое — прочитайте, например, здесь. Если в вашем компьютере один жёсткий диск — она вам, скорее всего, не нужна. Но я пользуюсь ей уже почти девять месяцев, на созданном пуле хранится то, что не нужно хранить на маленьком системном SSD.
sudo pacman -S linux49-zfssudo systemctl enable zfs.service
После перезагрузки остаётся импортировать пул
sudo zpool import data
Здесь data — имя пула.
Установка видеодрайвера
Здесь всё просто: если вы знаете, какой именно драйвер вам нужен, то зайдите в Параметры системы — Конфигурация оборудования, выберите и установите нужный драйвер (вы не сможете установить неподдерживаемый вашим оборудованием драйвер).
Но у меня стоит Radeon HD7770, для этой карточки, как, возможно, и для других с поддержкой GCN 1.0, нужны дополнительные действия для установки драйвера amdgpu, о чём я уже писал здесь:
1. Удалить video-catalyst или video-ati (смотря что установлено на данный момент).
sudo mhwd -r pci video-ati
2. Если удалили каталист, установить xorg-server.
sudo pacman -S xorg-server
3. Установить mhwd-addon-amdgfx-hwe.
sudo pacman -S mhwd-addon-amdgfx-hwe
4. Установить video-amdgpu-experimental+.
sudo mhwd -i pci video-amdgpu-experimental+
5. Перезагрузиться.
6. Настроить вулкан (установить assimp, vulkan-icd-loader, lib32-vulkan-icd-loader).
sudo pacman -S vulkan-icd-loader lib32-vulkan-icd-loader assimp
Manjaro Hardware detection выглядит так:
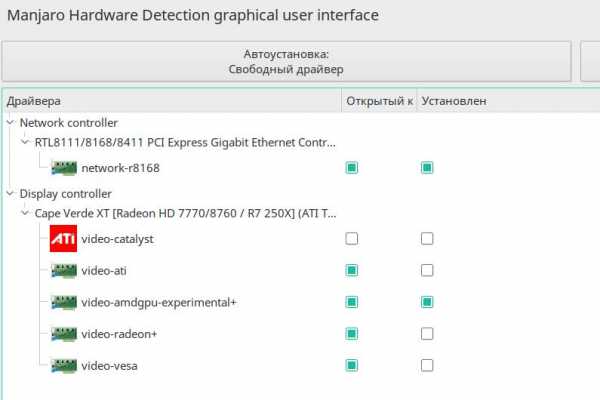
Некоторые настройки KDE.
«Параметры системы» — «Шрифты»
Шрифты можно сделать чуть крупнее, включить полное сглаживание и установить DPI 96. Такие настройки делают изображение шрифтов почти идеальным (на МОЙ взгляд и на МОЁМ мониторе!). Играть с настройками шрифтов можно до бесконечности, я пока не нашёл ничего лучшего таких настроек:
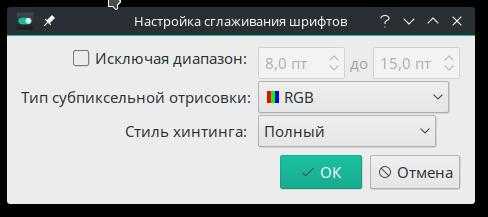
«Параметры системы» — «Устройства ввода»
Клавиатура — настраиваем раскладки.
Для английской раскладки устанавливаю значок «en» вместо «us» (ну нравится мне так!).Добавляю русскую раскладку «Печатная машинка», она удобнее стандартной для набора знаков препинания и буквы «ё», я об этом уже писал здесь. Раскладки переключаю комбинацией Ctrl-Shift (в том числе потому, что её можно нажать одним пальцем).
Мышь — включить «Двойной щелчок для открытия файлов…»
Экран — Обеспечение эффектовНастраиваю так:Движок — OpenGL 3.1Предотвращение разрывов — Полная перерисовкаСоздавать миниатюры окон — Для всех окон
Файловые системы
Открываем файл /etc/fstab (Осторожно, если вы не станете редактировать fstab — ничего страшного не будет, а вот при неправильном редактировании вы получите нерабочую систему!):
sudo kate /etc/fstab
1. Если вы используете SSD-диски, то параметр discard можно удалить, отношение к этому параметру сейчас неоднозначное. После того, как вы отредактируете fstab, выполните две команды:
sudo systemctl enable fstrim.timersudo systemctl start fstrim.timer
Теперь тримминг ваших дисков будет выполняться раз в неделю.
2. Строчку, начинающуюся с
tmpfs /tmp tmpfs
можно закомментировать. Её работа, скорее всего, будет выполнена в автоматическом режиме. Проверить это можно так:
df -h | grep tmpfs
Если вы видите что-то вроде:
tmpfs 3,9G 48K 3,9G 1% /tmp
то всё в порядке.
3. Я ещё добавляю строку:
/dev/zvol/data/swap swap swap defaults,noatime 0 0
чтобы активировать раздел подкачки на созданном заранее томе ZFS размером в 8 гигабайт, поскольку при установке раздела подкачки я не создаю, но совсем обходиться без него пока не получается: при компиляции некоторых программ из AUR восьми гигабайт оперативной памяти может и не хватить. Впрочем, если у вас в машине шестнадцать гиг оперативки, то на этот счёт можно не заморачиваться, вы даже Хромиум сможете скомпилировать без проблем и без раздела подкачки.
Мой fstab получается таким:
UUID=C28E-18F2 /boot/efi vfat defaults,noatime 0 2UUID=5f3700d9-6b8a-4465-85b0-81cefddd73a0 /boot ext4 defaults,noatime 0 2UUID=a64a9f09-193e-4b90-911c-93dfb3b173a9 / f2fs defaults,noatime 0 1UUID=7a87ce67-c22a-428d-af85-e19c9fd8424b /home f2fs defaults,noatime 0 2/dev/zvol/data/swap swap swap defaults,noatime 0 0
Принтер и сканер
Здесь всё может быть очень просто: нужные драйверы могут быть уже установлены. Просто включите ваш принтер, и посмотрите, что скажет вам Manjaro. Если драйвер установлен, остаётся просто зайти в «Параметры системы» — «Принтеры» и настроить свой принтер.
Если драйвера нет, то AUR вам в помощь. Драйверы для моего Brother DCP-7057 там есть.
yaourt -S brother-brgenml1yaourt -S brscan4
Теперь снова заходим в «Параметры системы» — «Принтеры», устанавливаем и настраиваем принтер.
Проверить работу сканера можно, запустив программу Skanlite.
Последние штрихи
Домашний каталог
Если у вас языком системы будет установлен русский, то в домашнем каталоге появятся каталоги с русскими именами, да ещё и с именами, начинающимися с заглавной буквы. Это не всем нравится, но можно легко исправить: запустите dolphin, создайте новые каталоги для замены с именами из латинских букв (docs вместо Документы, music вместо Музыка и т.д.). Затем откройте Параметры системы — Приложения — Пути, исправьте пути на правильные и примените изменения. После этого в домашнем каталоге останутся только каталоги с нужными именами.
И ещё:
sudo pacman -Rs jdk8-openjdk
В Manjaro по умолчанию установлен openjdk-8, который необходим мне для запуска Serviio. Но он установлен полностью, и если вам не нужен jdk (если вы не знаете, что это такое, то, скорее всего, он вам не нужен), то его можно удалить. Эта команда не удалит из системы jre8-openjdk, поэтому программы на java будут работать. Но если вы точно уверены, что jre8-openjdk вам не нужен, можете удалить и его.
На этом первоначальную настройку можно считать законченной. Эти настройки кажутся мне (перефразируя героя одного фильма) необходимыми для МОЕЙ СИСТЕМЫ (перефразируя героя другого фильма: «Без этих настроек я просто кушать не могу»). Поскольку в стандартный установочный образ Manjaro включено довольно много программ, система вполне пригодна для какой-нибудь полезной деятельности, дальнейшую настройку, добавление нужных (и удаление ненужных) программ можно делать по необходимости (но это уже дело вкуса), поэтому сегодня я прекращаю дозволенные речи.
Дополнение от 8.05.2017. После недавнего обновления KDE стало невозможно напрямую запускать текстовый редактор kate для редактирования текстовых файлов с правами администратора. То есть, например, команда
sudo kate /etc/fstab
закончится ошибкой. Соответственно, и открыть файл с правами root из контекстного меню пока тоже не получится. Выход подсказывает сама система. Команда должна выглядеть так:
SUDO_EDITOR=kate sudoedit <file>
То есть, для редактирования fstab нужно ввести:
SUDO_EDITOR=kate sudoedit /etc/fstab
Это же касается редактирования и других системных файлов конфигурации.
Максим Перехрест
maxper.ru
Первое знакомство с Manjaro Linux
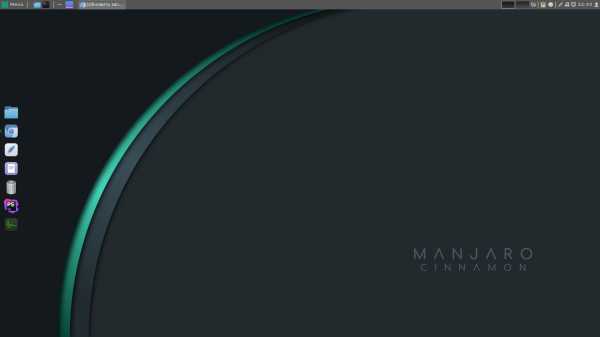
После 11 лет работы с Ubuntu-Linux в качестве основной ОС для desktop, я решил попробовать что не будь новое и поделиться своим опытом.
Я долго думал какой дистрибутив выбрать, и остановился на Manjaro Linux.
Почему Manjaro Linux?
- Manjaro Linux сильно отличается от дистрибутивов основаных на Debian и поэтому его будет интересно изучать и осваивать.
- Он основан на ArchLinux, который мне весьма симпатизирует и привлекает (отличная документация и сильное вообщество).
- Он имеет отличную поддержку железа (Manjaro Hardware Detection)
- Отпадает нужда использовать большое количество стороних PPA для установки приложений, достаточно одного "Arch User Repository" (AUR).
- Можно легко и через графический интерфейс перейти на новое ядро Linux.
- Он работает быстрее и стабильнее многих топ дистрибутивов Linux.
- У него дружелюбое и сильное сообщество (Manjaro Linux + ArchLinux).
- Он работает по модели rolling release, что означает что мне не нужно будет переустанавливать всю систему, если я захочу использовать более новые версии приложений.
- Manjaro Linux проще чем ArchLinux, но содержит в себе всё самое лучшее из ArchLinux.
- Manjaro Linux занял уже второе место среди самых популярных Linux дистрибутивов по версии DistroWatch, обогнав Debian и Ubuntu.
Пару слов о моём компьютере:
- Mac Pro 1.1 (2006)
- Intel Xeon CPU 5150 2.66Ghz x 2
- ATI RADEON HD 5770
- 4 GB RAM
- 250 GB жесткий диск
Есть некоторые особености:
У Mac Pro 1.1 32 битный EFI, однако процессор работает в 32 или 64 битном режиме, но с обычных ISO он скорее всего не загрузиться, поэтому их нужно обработать согласно этой иструкции. Также стоит учесть что Mac Pro не грузиться с флешки, так что ISO нужно записать на CD/DVD диск.
Итак, официальный сайт дистрибутива Manjaro Linux: https://manjaro.org
Я выбрал версию с привычной для меня DE: "Cinnamon", но на выбор есть весь пакет популярных DE: XFCE, KDE, GNOME, Bspwm, Budgie, Deepin, i3, LXDE, Lxqt или Mate. 64 Bit. 17.1.6.
Скачал, записал, перезапустил компьютер и загрузился в режиме LIVE-CD.
Передомной открылся весьма удобный и понятный графический менеджер установки дистрибутива, где можно выбрать язык, часовой пояс, метод установки и т.д. Я не стал особо креативничать и сделал два раздела, один под root (/) и один под раздел подкачки Swap, можно было конечно разделить root и home, но в целом мне это не нужно. Установка заняла примерно 10-15 минут.
После установки я перезапустил комп и не смог загрузиться в новую ОС :) Оказалось что при разбитии диска я не установил флаг "boot" и поэтому мой EFI не видел установленую ОС, после установки флага система сразу загрузилась...
Первое что я сделал после того как загрузился, установил все обновления и проприетарный драйвер для моей видео карты, благо сделать это было очень просто с помощью графической утилиты "Manjaro Settings Manager".
На борту было ядро Linux версии 4.14.24-1, но можно при желании перейти на любое другое ядро, даже на не стабильноее на данный момент 4.16 :)
Какие программы были после установки?
Их было довольно много, даже больше чем после установки Linux Mint.
- LibreOffice 6.0.2.1.0
- Gcolor2 0.4
- Gimp 2.8.22
- Pix 1.6.2
- Avahi SSH/VNC Server-Browser
- Firefox 58.0.2
- HexChat
- Pidgin 2.12.0
- Thunderbird 52.6.0
- Transmission 2.93
- Xplayer 1.6.1
- Pragha 1.3.3
- QT Test Utility
- VLC 3.0.1
- GPRaname
- Pacellite 1.2.1
- Gparted 0.30.0
- Htop 2.1.0
- ISOusb
- И другие стандартные для Cinnamon программы (архиватор, xed, nemo, gnome terminal)
Вот такое вот первое знакомство :)
О других настройках Manjaro Linux я буду описывать в следующих статьях на сайте, надеюсь вам будет интересно.
У вас включён блокировщик рекламы (Adblocker, Adblocker Plus, uBlock).Если вы хотите поддержать автора данного поста, пожалуйста выключите его!
Порекомендуйте эту статью друзьям:Если у Вас остались какие-либо вопросы, либо у Вас есть желание высказаться по поводу этой статьи, то Вы можете оставить свой комментарий:
phpland.org
Архитектор с (Кили)Манджаро и btrfs – Перекрёсток
Явление героя
Тема сегодняшней статьи — установка Manjaro на раздел btrfs с использованием подтомов. За три прошедших года я устанавливал систему на различные файловые системы (ext4, f2fs), но прошлой весной начал активно использовать btrfs. Об этой системе есть достаточно много информации (кто ищет — тот всегда найдёт!). Меня привлекла, в первую очередь, возможность использования подтомов. Она позволяет не ломать голову над схемой разделов для установки системы, не создаёт проблемы с нехваткой или излишком места в созданных разделах и даёт возможность создавать снимки (снапшоты) системы или данных, что может защитить вас, например, от неудачного обновления.
Но вот возможность установить систему с использованием подтомов btrfs была ограничена. Стандартный установщик Манджаро (как и Убунту со товарищи) может только установить систему на два подтома — для корня системы и домашней папки. Это, конечно, тоже неплохо, но… Из известных мне дистрибутивов только OpenSUSE обладал необходимыми возможностями (может быть, я ошибаюсь?), но не менять же дистрибутив только из-за этого!
И тут появился ОН! Нашего героя зовут manjaro-architect или просто Архитектор. Да, самый настоящий архитектор, способный спроектировать и построить нужную нам систему. Его возможности намного превосходят нашу текущую задачу, но чтобы не обидеть нашего героя, я постараюсь хотя бы кратко их обозначить по ходу данного опуса.
Как настоящий архитектор, наш герой сначала поможет спроектировать нашу будущую систему, затем, как заправский подрядчик, построит её и поможет нам с настройками.
Итак, начнём!
1. Подготовка диска
Первое, что должен сделать любой заказчик строительства — подготовить стройплощадку.
Создать разделы на диске можно как во время установки, так и заранее. Если вы загрузитесь с установочного диска Манджаро, то можете использовать Partition Manager (Диспетчер Разделов для KDE), или в терминале запустить parted.
Что нам необходимо сделать?
- Создать таблицу разделов GPT (если она уже создана, можно просто удалить все разделы).
- Создать небольшой раздел для efi. Для этого раздела рекомендуется размер в 512 МВ, у меня создан раздел всего в 64 МВ, может быть, я не прав, но никаких проблем с этим у меня не было. Возможно, что больший размер нужен, если вы собираетесь установить несколько систем (например, добавить к Линуксу Виндовс). Важно! Для этого раздела нужно установить флаги boot и esp.
- Создать большой раздел, на котором и будет создана btrfs и установлена Манджаро.
- Создать раздел подкачки (если он нужен). Я его при установке не создаю, подключаю потом с другого диска.
Таким образом, нужно создать всего два или три раздела (если вы используете таблицу разделов msdos — один или два раздела).
Для примера посмотрим, как можно создать разделы с помощью parted.
Предположим, что мы имеем диск ёмкостью в 120 GB. Запустим parted для диска /dev/sda:
sudo parted -a optimal /dev/sda
Ключ -a нужен для выравнивания разделов.
Далее даём команды parted (надеюсь, вы не забыли скопировать куда-нибудь ценную информацию с диска?):
unit MB
mklabel gpt
Parted будет измерять размеры разделов в мегабайтах и создаст таблицу разделов GPT
mkpart ESP fat32 1 512
set 1 boot on
Создаётся раздел efi, устанавливаются флаги boot и esp.
mkpart primary ext3 512 113000
mkpart primary linux-swap 113000 -1
Создаём раздел для Манджаро и раздел подкачки. Если раздел подкачки не нужен, эти команды нужно подкорректировать. На SSD диске можно оставить часть диска неразмеченным.
Контролируйте процесс создания разделов с помощью команд print и print free (покажет не только созданные разделы, но и свободное место).
Если все разделы созданы, даём команду quit и выходим из программы.
Перед тем, как продолжить наше повествование, условимся о том, что:
- Мы имеем диск (hdd или ssd), на который будет установлена система, и с которого она будет загружаться.
- На диске создана таблица разделов gpt.
- Созданы необходимые разделы (хотя это можно сделать и позже).
- Автор не несёт ответственности за потерю данных, которые вы забыли скопировать в безопасное место!
2. Приглашаем Архитектора
Итак, если мы загрузились с установочного диска, то устанавливаем соединение с Интернетом, открываем терминал и вводим:
sudo pacman -Sy
sudo pacman -S manjaro-architect
Обновление! Сейчас эти две команды уже не актуальны, manjaro-architect входит в стандартный установочный образ Манджаро, поэтому его можно просто запустить из меню или командой
sudo manjaro-architect
Архитектор загружается, и, в первую очередь, предлагает выбрать язык общения. Здесь можно совершенно спокойным — русским Архитектор владеет вполне достойно. Он может немного «поругаться» на маленькую русскую букву «й», но не обращайте на это внимания, и вы увидите приветственно-справочное сообщение. Прочтите его, нажмите «ОК», и вы увидите главное меню Архитектора:

Для решения нашей текущей задачи нам потребуются только первые два пункта. Итак, выбираем пункт первый и начинаем подготовку к установке.
3. Подготовка к установке
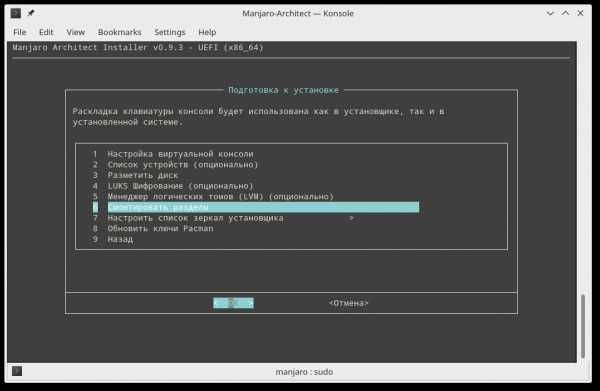
Пробежимся по пунктам:
Настройка виртуальной консоли — на мой взгляд, вещь опциональная — настроить консоль на русский язык можно и после установки.
Список устройств — зайдите сюда, чтобы уточнить, под какими именами определились ваши жёсткие диски. Это вам понадобится для разметки дисков или монтирования разделов.
Разметить диск — если вы не разметили диск заранее, то заходите сюда и выбирайте программу для разметки диска (я бы использовал всё тот же parted)
LUKS шифрование — шифрование системы — отдельный и сложный вопрос, сейчас он выходит за рамки данной статьи. Но если вы устанавливаете систему на ноутбук, который будете носить с собой — добро пожаловать сюда!
Менеджер логических томов (LVM) — для тех, кто использует LVM. Если в системе много дисков, то можно попробовать, но сейчас есть и другие решения. Я, например, использую zfs, но настраиваю его уже после установки.
Смонтировать разделы — итак, поскольку диск у нас уже размечен, то начинаем прямо отсюда.
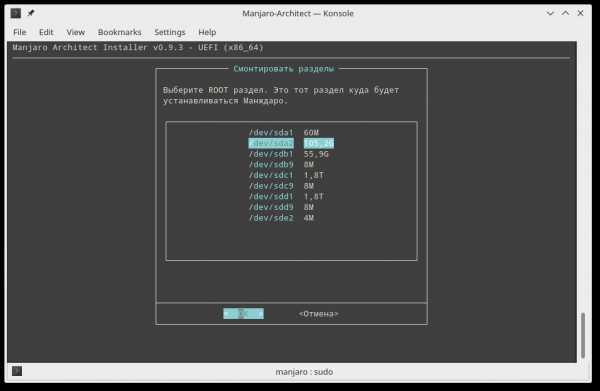
Мы видим наш диск с двумя разделами: sda1 для efi и sda2 для установки системы. Именно его мы и указываем для root. Затем выбираем файловую систему (btrfs) и соглашаемся на форматирование раздела. Обратите внимание, что возможно смонтировать раздел, не форматируя его. Это может быть полезно для отладки уже установленной системы, или если вы хотите смонтировать раздел с вашими данными (что, впрочем, можно сделать и после установки).
Затем нужно выбрать опции монтирования. Обратите внимание, что Архитектор предлагает включить некоторые опции в зависимости от того, какой диск вы используете — SSD или HDD.
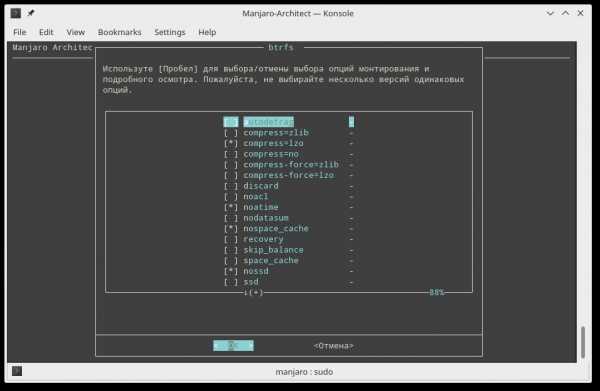
Я, обычно, ничего на данном этапе не меняю, это легко сделать и позже (если вы устанавливаете систему на HDD, Архитектор может не предложить вам включить сжатие, но вы можете сделать это сами). Дополнение от 19 июля 2018г.: сейчас Архитектор предлагает для SSD дисков ключ ssd вместо nossd.
Дальше следует ключевой вопрос: хотим ли мы создать подтома на разделе. Естественно, отвечаем «Да».
Далее нам предлагается выбрать автоматическое или ручное создание подтомов. В автоматическом режиме Архитектор создаст четыре подтома: @ для корневого каталога системы, @home — для домашнего каталога, @cache — для каталога /var/cache/pacman, где хранятся загруженные установочные пакеты Манджаро и подтом @snapshots, который не будет автоматически монтироваться к файловой системе — для хранения снапшотов. Если такой вариант вас устраивает, то идём сюда. Если есть необходимость выбрать свой набор снапшотов, то нужно выбрать ручной режим. Мы также выберем его, чтобы лучше освоить процесс.

Итак, нам предлагается создать три подтома. Если нужно, вносим свои правки и идём дальше.
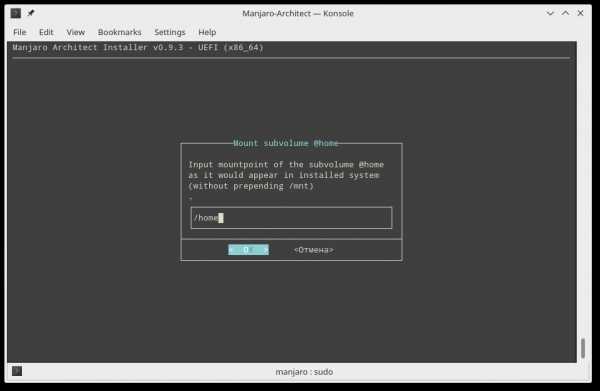
Подтом @ автоматически монтируется в корень будущей файловой системы. Далее Архитектор спрашивает, куда монтировать другие подтома ( @home, @cache). Монтируем @home в /home, @cache — в /var/cache/pacman, а также любые другие подтома, необходимые нам. После этого спокойно идём дальше.
Теперь нужно смонтировать раздел подкачки, если вы его создали. Поскольку я смонтирую его позднее, то я говорю Архитектору, что у меня его нет:

Можно также попросить вместо использования раздела подкачки создать файл подкачки, но помните, что создавать его на разделе с btrfs нельзя!
Следующий важный момент — выбор uefi раздела. Указываем нужный раздел и соглашаемся на его форматирование. Если на диске есть uefi раздел от Виндовс, то нужно его указать, но не форматировать!
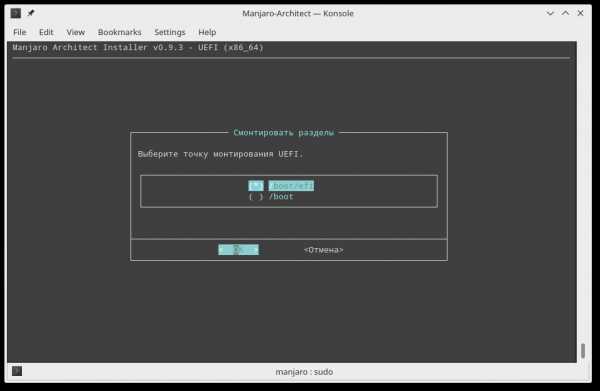
Выбираем точку монтирования uefi. Не вижу необходимости менять стандартные настройки и устанавливаю /boot/efi
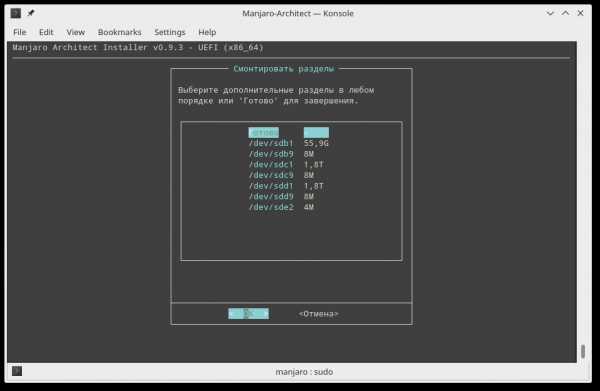
Далее, если нужно, монтируем дополнительные каталоги, по окончании этого выбираем «Готово» и идём дальше.

Настроить список зеркал установщика — здесь можно просто запустить RankMirrors, после чего выбрать ветвь дистрибутива (если вы хотите переключиться на testing или unstable подумайте ещё раз, нужно ли это вам?).

Обладая этой ценной информацией Архитектор опросит зеркала Манджаро по всему миру и вам будет предложено выбрать серверы, которые вы хотите использовать при установке. Нужно будет поставить галочки напротив нужных серверов и нажать ОК. Я обычно отмечаю несколько наиболее быстрых, впрочем, после установки эти серверы легко переопределить, например, с помощью команды:
sudo pacman-mirrors -f0
Обновить ключи Pacman — теперь в автоматическом режиме Архитектор обновит ключи Pacman, чтобы избежать ошибок проверки подлинности пакетов. Процесс автоматический и вмешательства не требует.
На этом подготовка к установке закончена. Выходим в главное меню и выбираем следующий пункт «Установка настольной системы».
4. Установка настольной системы

Первое, что нам нужно сделать — выбрать и установить рабочий стол. Но сначала Архитектор предлагает выбрать и установить ядро системы. Остановим выбор на последнем LTS-ядре 4.14 (скриншоты делались до выхода ядра 4.14):

Пункт yaourt+base-devel необходим, если вы собираетесь использовать AUR (что рекомендуется) или заниматься компиляцией программ из исходников.
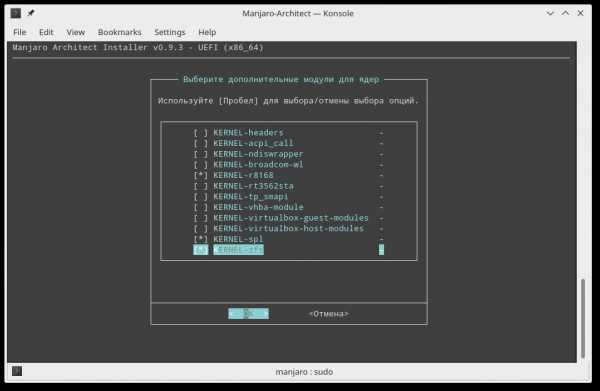
Теперь нужно выбрать дополнительные модули ядра, необходимые для работы вашего оборудования. Соглашайтесь с вариантами, предложенными Архитектором. Какие модули вам нужны? Это невозможно определить заочно и зависит от вашего оборудования, но нужные модули можно установить и позже. Я дополнительно выделяю необходимые мне модули spl и zfs для поддержки файловой системы zfs, но Архитектор их почему-то не устанавливает, приходится делать это позже.
Теперь — ключевой момент. Выбираем необходимое окружение рабочего стола. В качестве своей рабочей системы я всегда устанавливаю KDE, хотя никто не мешает вам выбрать любое другое.

На предложение установить дополнительные пакеты я обычно отвечаю «Нет» — этим лучше заниматься в уже установленной системе.
Для некоторых окружений рабочего стола Архитектор предлагает выбор между полным или минимальным набором пакетов. Если я всё правильно понимаю, то при выборе полного набора вы получите тот же набор программ, что и используя стандартный установщик Манджаро. Я же выбираю минимальный набор, поскольку предпочитаю сам доустановить нужные программы.
Нужно только помнить, что в минимальном наборе (для KDE) отсутствует не только Firefox, но и, например, поддержка принтеров. Если она вам нужна, её нужно будет доустановить потом и не забыть запустить cups:
sudo pacman -S cups print-manager
sudo systemctl enable org.cups.cupsd.service
sudo systemctl start org.cups.cupsd.service
И после этого устанавливать принтер как обычно.
Вот теперь система автоматически начинает загрузку и установку необходимых пакетов.
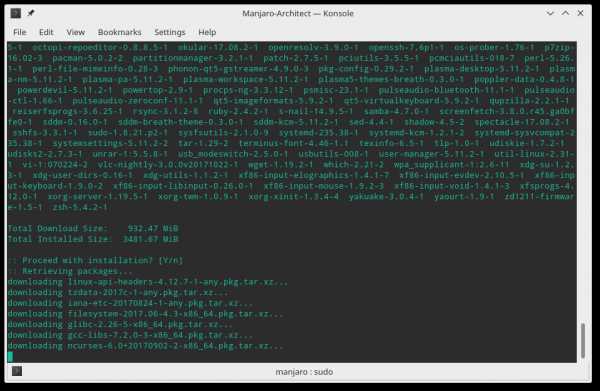
Теперь всё зависит от скорости вашего интернета и (в меньшей степени) от мощности компьютера. Когда всё закончится, Архитектор предложит вам выбрать для установки графические драйверы:

У владельцев ускорителей Intel выбора нет, они дружно выбирают пункт 1. Владельцы карт от AMD или NVIDIA могут немного подумать. На мой взгляд, лучше остановиться на автоматической установке свободного драйвера — после установки система, скорее всего, нормально стартует, пусть даже за счёт невысокой производительности видео.
Теперь мы возвращаемся в меню настольной системы и переходим к установке загрузчика.
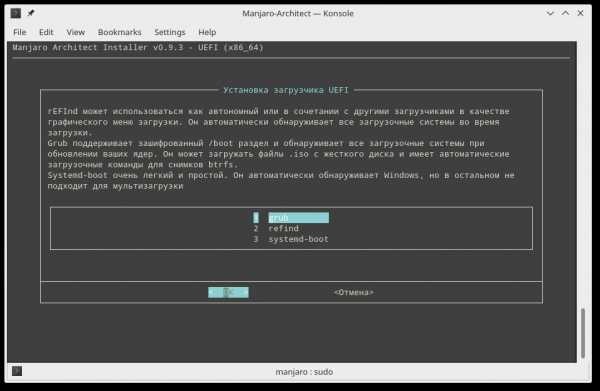
Я всегда использую grub, о других загрузчиках не могу сказать ничего ни хорошего, ни плохого, так что спокойно выбираем первый пункт и идём дальше.
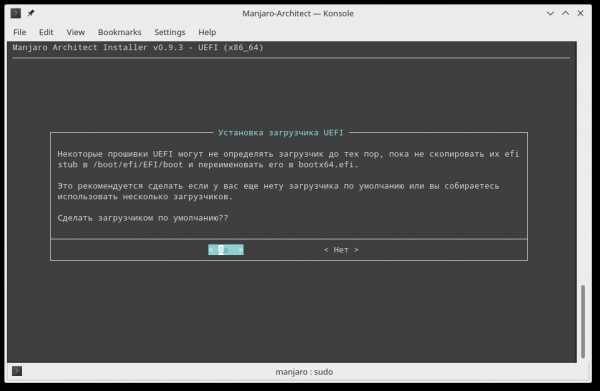
Здесь я просто отвечаю «Да», поскольку загрузчик у меня один.
Теперь переходим к следующему важному этапу — настройке базовой системы. Нам осталось сделать всего семь шагов.
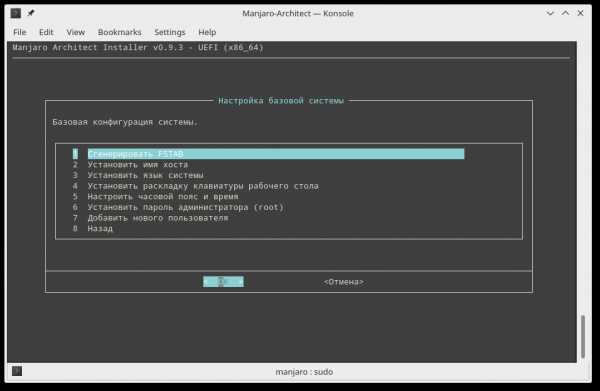
Шаг первый — генерируем fstab.
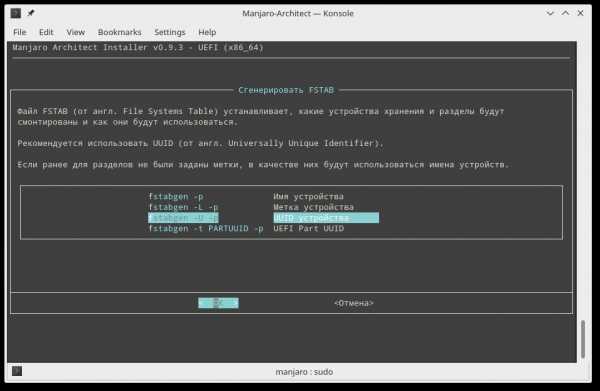
Выбираем, как будут именоваться устройства в fstab. Здесь я просто следую рекомендации.
Шаг второй — установка имени хоста. Если есть желание — можно проявить фантазию, важно, чтобы в одной сети не было двух машин с одним именем.

Шаг третий — установить язык системы (точнее — локаль). Выбираем нужный лично вам, для России рекомендуется ru_RU.UTF-8. Те, кто выбирают другие локали, обычно знают, что делают.

Следующий шаг — установить раскладку клавиатуры — лично я перепрыгиваю. На первое время стандартной английской раскладки вполне хватает, русскую раскладку всё равно придётся настраивать средствами KDE.
Пятый шаг — настроить часовой пояс и время. Здесь тоже нет ничего принципиально нового: сначала нужно выбрать регион, а затем — город.
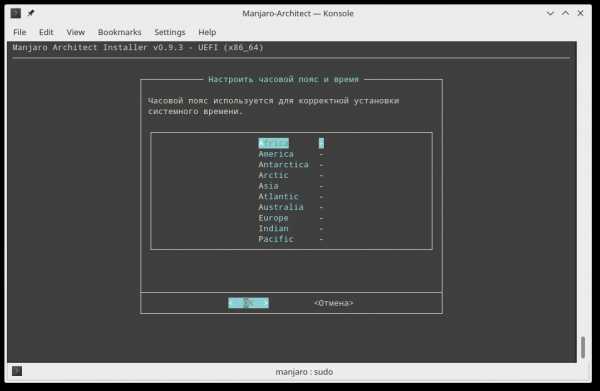
Какое время выбрать для аппаратных часов вашего компьютера? Всё очень просто: если вы не используете Windows — используйте utc!

Шаг шестой — пароль администратора. Даже смотреть не на что: просто дважды вводим пароль. Главное помнить, что root может всё!
Шаг седьмой и последний — добавить нового пользователя. Всё, что осталось — ввести имя пользователя и пароль.
Всё! Оставшиеся три пункта в меню «Установка настольной системы» не являются строго обязательными, их можно использовать по мере необходимости.
Наиболее интересный из них — пункт «Chroot в установленную систему». Он позволяет немедленно попасть в установленную систему и работать в ней с правами root, что может иногда быть полезным. Один пример: если вы захотите сделать отдельный раздел для /boot, то при монтировании разделов он будет смонтирован позже, чем раздел efi. Поэтому при установке grub произойдёт ошибка. Эту проблему, однако, можно решить.
Нужно после настройки системы сделать chroot в неё, и затем дать следующие команды (предполагаем, что раздел efi — /dev/sda1|:
mkdir /boot/efi
mount /dev/sda1 /boot/efi
grub-install —target=x86_64-efi /dev/sda
update-grub
Теперь можно спокойно выходить в главное меню.
Пункт «Установка базовой системы (CLI)» позволит вам установить самую минимальную систему, которая после перезагрузки порадует вас приглашением командной строки, что позволит вам почувствовать себя хакером из научно-фантастического фильма.
Пункт «Установка пользовательской системы» позволит вам ещё более тонко настроить устанавливаемую систему. Например, вы можете установить KDE (или другой рабочий стол) со стандартными настройками, а не с настройками от разработчиков Манджаро.
Название пункта «Восстановление системы» говорит само за себя, здесь вы можете попробовать провести аварийно-восстановительные работы в своей Манджаро.
Установка Manjaro завершена! Мы достигли своей цели, наш друг Архитектор построил нам готовую к работе систему, теперь нам остаётся только выбрать пункт «Готово» и покинуть программу. При этом, почему-то, Архитектор пытается предупредить нас, что загрузчик не установлен, хотя с ним всё в порядке. Будем считать это небольшой шуткой от разработчиков. Теперь мы готовы приступить к приёмке выполненной работы.
Нам остаётся только перезагрузить компьютер, вытащить загрузочную флешку и начать настройку свежеустановленной системы. Установка Manjaro закончена, теперь предстоит её настройка. Об этом я уже писал, хочу только заметить, что Архитектор позволяет провести часть настроек ещё при установке (вам не нужно будет обновлять ключи или настраивать ветвь дистрибутива, вы сможете сразу подредактировать файлы конфигурации).
И хотя мы с вами не охватили и половины возможностей нашего друга Архитектора, надеюсь, что сей немаленький опус окажется для вас полезным, и на этой оптимистической мысли хочу закончить. Всего доброго!
Максим Перехрест
maxper.ru
Как установить Manjaro 17 Gellivara KDE
Избранное
ArchLinux на шаг ближе к вам с дистрибутивом Manjaro Linux, этот дистрибутив основанный на ArchLinux, но с упрощенной установкой, а также с дополнительным программным обеспечением, которое поможет вам в освоении системы.
В прошлой статье, я сделал небольшой обзор Manjaro 17 Gellivara KDE 5.9, и если вы решились установить эту систему, то в этой статье, я постараюсь подробно описать как это сделать.
Установка Manjaro Linux
Первое что вам возможно понадобится, это создать загрузочную флешку из терминала, или с помощью графической утилиты для создания мультизагрузочной флешки.
Флешку создали, подключаем к компьютеру, и видим вот такое окно

Нажимаем “Enter”, и у вас загрузится система в Live-режиме, в котором вы можете протестировать, устанавливать, удалять, и вообще делать что угодно, так как изменения не будут сохранены.
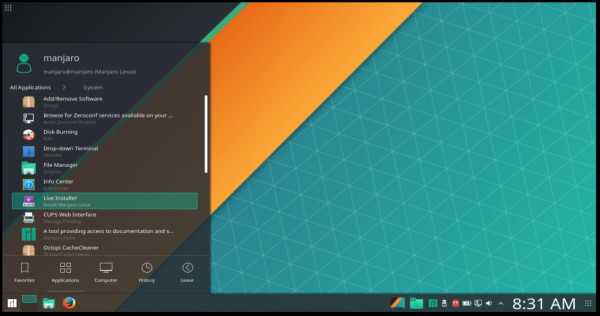
На рабочем столе, вы не увидите ярлыка установки системы, вам нужно перейти в меню, которое доступно при клике в нижнем левом углу, далее “Application”, и найти вкладку “System”, а уже в ней, и расположили иконку установки системы. Нажимаем на нее, и появится окно с выбором языка для установленной системы.

Выбираем предпочтительный язык, например “Русский”. На следующем шаге вам нужно выбрать местоположение, в котором вы находитесь, хотя по-умолчанию определяется автоматически, но иногда, бывает что определяет не правильно.
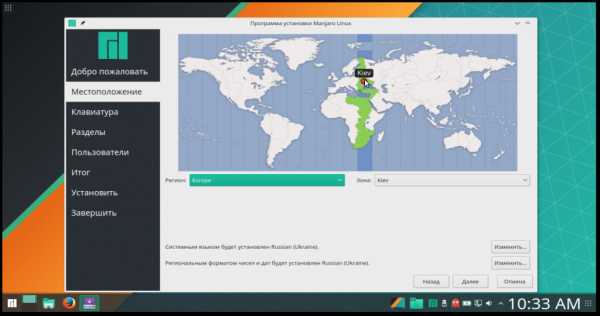
На следующей вкладке, вам предложат выбрать язык для раскладки клавиатуры(не путайте с локализацией), который я советую выбрать английский, далее после установки добавим и русский.
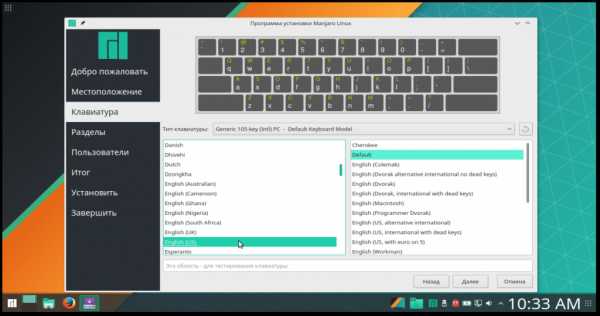
После нажатия кнопки “Далее”, у вас появится самая основная часть установки, это разбиение диска на разделы, если вы хотите установить одну систему, то нажимаем “Стереть диск и установить Manjaro”, иначе если у вас еще есть какие-нибудь системы, то разбиваем вручную.
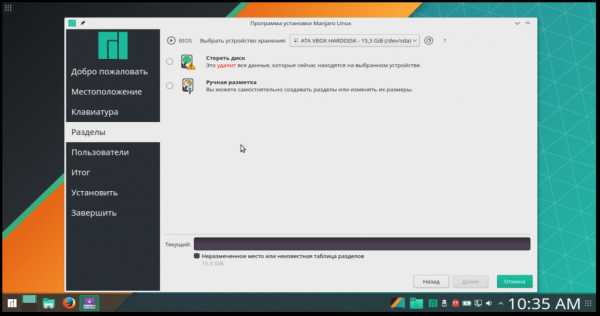
На следующем шаге, если у вас новый жесткий диск, то внизу будет кнопка “Новая таблица разделов”, после нажатия, выбираем схему разделов “GPT” или “MBR”, и если вы пользуетесь операционной системой Windows 7 и ниже, то советую вам выбрать MBR, и соответственно, если вам без разницы, то выбирайте GPT.

Далее нажимаем “Создать раздел” в котором вы должны отделить место для загрузчика GRUB, выделяем для него 512MB, тип раздела “Основной”, файловая система “fat 32”, точка монтирования “/boot”, и последнее это флаг, который нам нужно установить “esp”.

Следующий кусочек диска выделяем для файловой системы, куда будет установлена ваша операционная система, это файловая система “ext4”, и точка монтирования “/”. Можете еще создать раздел “home”, и раздел подкачки, который я советую делать половину от вашей оперативной памяти.
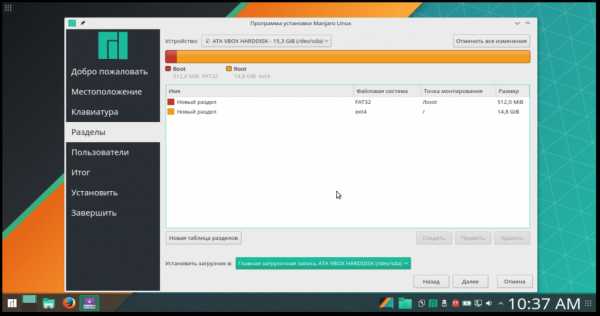
Вводим свое имя и пароль, можно также поставить галочку, если вы хотите использовать тот же пароль для администратора.
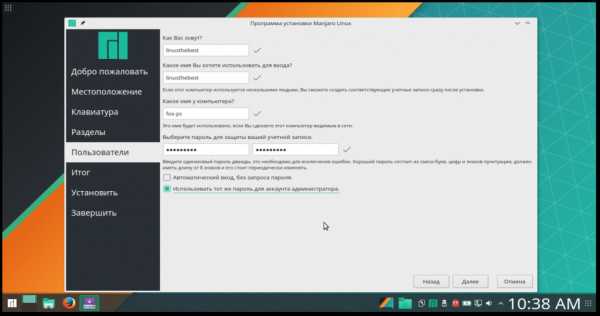
Проверяем чтобы у нас все было правильно.

И ждем окончания установки, которая продлится в зависимости от конфигурации вашего компьютера, где-то минут 20-40 мин.
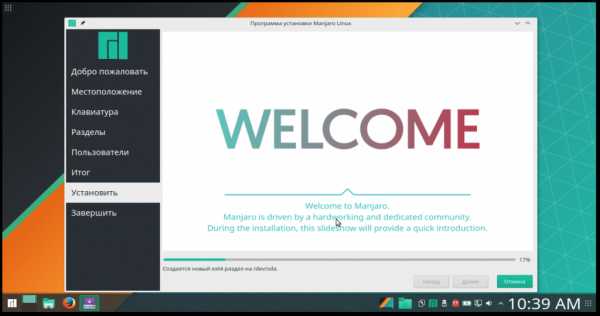
По окончании, установщик уведомит вас об этом.
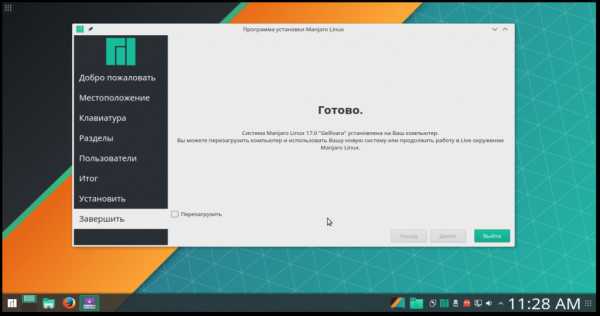
Перезагружаем компьютер, и вуаля, у нас установлен ArchLinux.

Надеюсь я кому-то помог, с этой простой установкой Manjaro Linux, если это так, то не забудьте поделиться в социальных сетях.
Всем удачи.
Похожее
Автор публикации
не в сети 13 минут
admin
Хотите писать статьи? Напишите мне в чат, и я предоставлю вам такую возможность.
Комментарии: 935Публикации: 764Регистрация: 10-06-2016linuxthebest.net
Настройка Manjaro после установки | SEO & SMO
Manjaro является самой популярной операционной системой GNU/Linux. Её особенность, по сравнению с другими дистрибутивами, в простоте. В этой статье рассмотрим настройку Manjaro после

Здесь находятся несколько кнопок, связанных с документацией, поддержкой и проектом системы. Чтобы не отображать это окно при запуске в дальнейшем, переключите внизу тумблер Launch at start.
Чтобы локализировать систему на русский язык, откройте меню приложений Whisker (слева внизу) → Settings.

Перейдите в Manjaro Settings Manager →Locale Settings и нажмите Add, чтобы выбрать язык системы.

В списке выберите Русский. Справа укажите регион, для которого будет применён формат даты, времени и т.п.
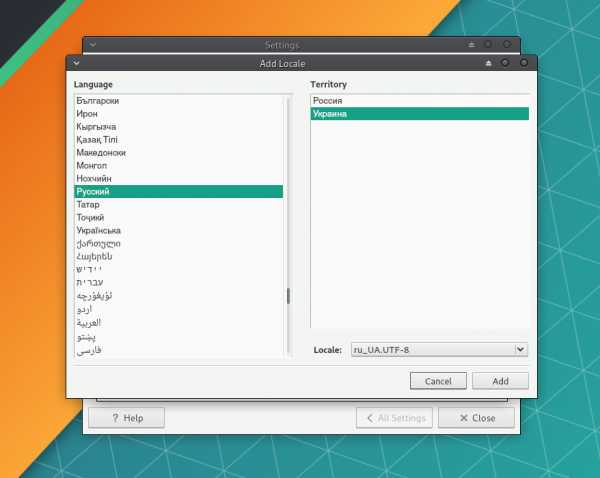
Затем нажмите правой кнопкой мыши на добавленный язык и выберите пункт Set at default display language and format.
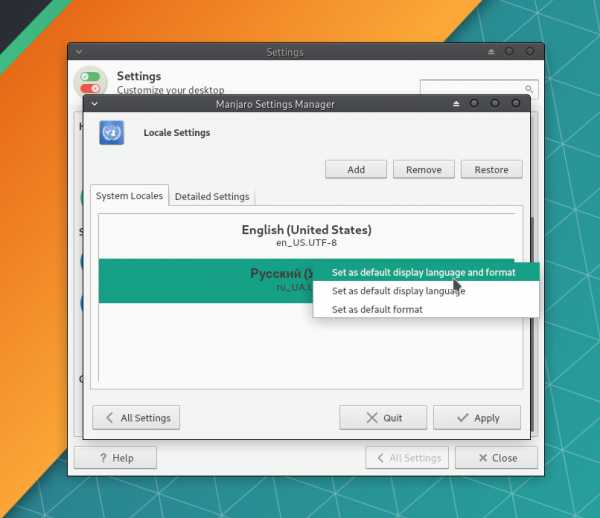
Нажмите Apply. Будет запрошен ввод пароля, который вы устанавливали для пользователя.
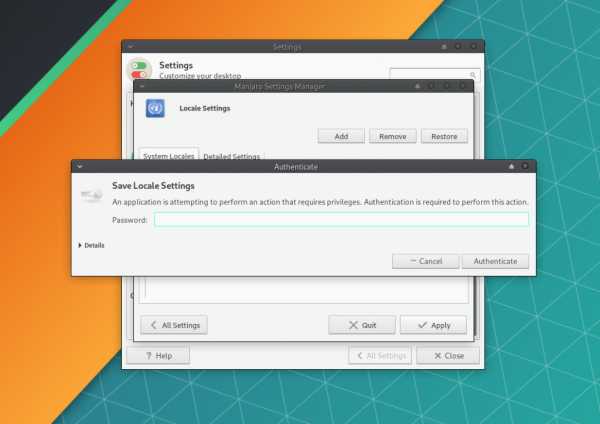
Перезагрузите компьютер. После этого система будет локализирована на русский язык.
Для того, чтобы локализировать установленные приложения, в Manjaro Settings Manager перейдите в Языковые пакеты.
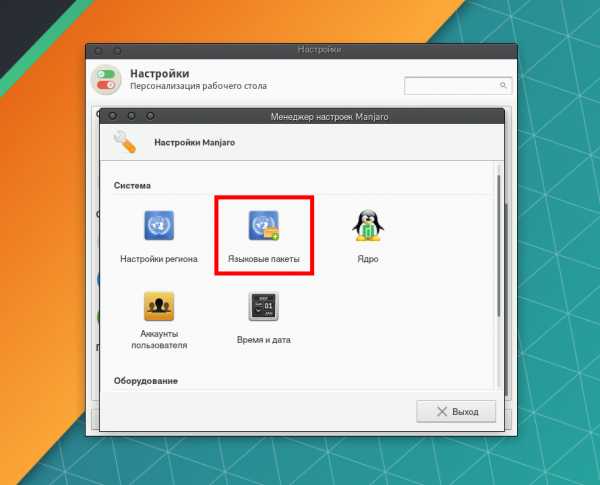
Чтобы установить все доступные языковые пакеты, нажмите кнопку Установка пакетов. При необходимости подтвердите решение вводом пароля.

Теперь программы будут запускаться с русским языком интерфейса.
Содержание страницы
Шаг 2. Добавление русской раскладки
По умолчанию установлена только та языковая раскладка клавиатуры, которая использовалась при инсталляции системы. В нашем случае, это английская. Для добавления русской раскладки перейдите в Диспетчер настроек → Клавиатура.
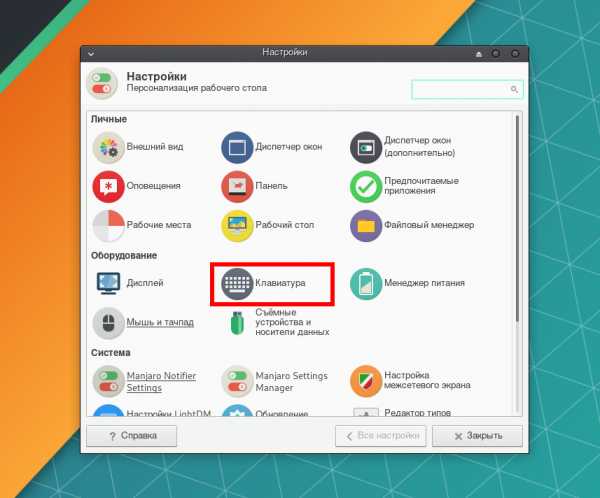
Выберите вкладку Раскладка и нажмите на кнопку Добавить.

В списке раскладок укажите Русская и нажмите OK.

В выпадающем списке поля Изменить параметры раскладки укажите метод переключения между раскладками. При желании укажите клавишу для поля Compose, с помощью которой можно добавлять символы, отсутствующие на клавиатуре (аналог работы Alt + цифры в Windows).
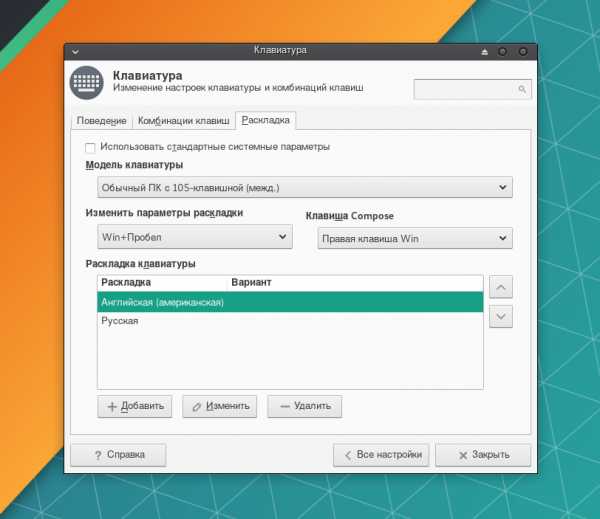
Чтобы добавить кнопку управления раскладкой на панель Xfce, щёлкните по ней правой кнопкой мыши и выберите Панель → Параметры панели….
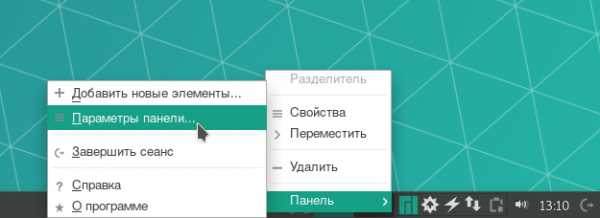
На вкладке Элементы нажмите кнопку со значком +.

В списке элементов выберите Раскладки клавиатуры и нажмите Добавить.
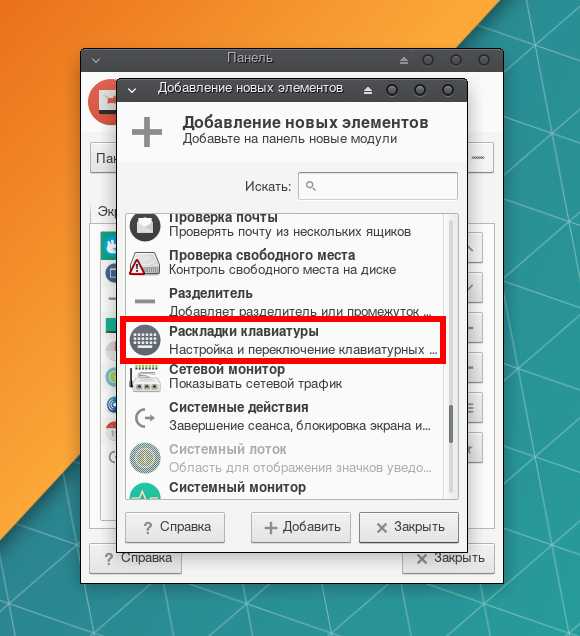
После этого на панели появится значок с флагом, отображающим текущую раскладку.
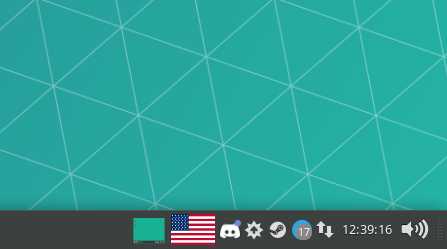
Шаг 3. Выбор серверов для обновлений
В Manjaro можно выбрать зеркала обновлений, то есть страны, с серверов которых будут обновляться программы или вся система. Главным критерием при выборе зеркала является скорость задержки ответа от сервера, которая должна быть минимальной. Отобрать наиболее быстрые из них поможет утилита pacman-mirrors.
Откройте терминал: меню Whisker → Система → Терминал Xfce или нажмите Alt + F2 и введите xfce4-terminal → Запустить.

Войдите от имени суперпользователя и подтвердите действие паролем:
sudo su
Для быстрого выбора зеркал и сортировки их по скорости от лучшей к худшей, используйте команду:
pacman-mirrors --fasttrack
После показа выбранных серверов утилита запишет их в файл /etc/pacman.d/mirrorlist, оповестив об этом в конце процедуры.

После этого обновите репозитории:
pacman -Syyu
Если будут доступны обновления ПО, подтвердите их нажатием Enter при соответствующем запросе.
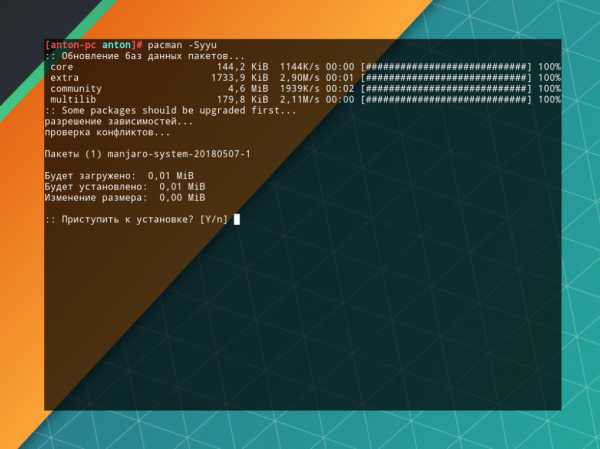
Шаг 4. Подключение AUR
AUR — пользовательский репозиторий (хранилище ПО) ОС Arch, который доступен для всех Arch-подобных систем. В нём доступны различные программы, которых нет в официальных репозиториях (например Skype, Discord и другие).
Чтобы включить AUR, откройте Установка и удаление программ.

Нажмите на иконку «гамбургер» и войдите в Настройки.
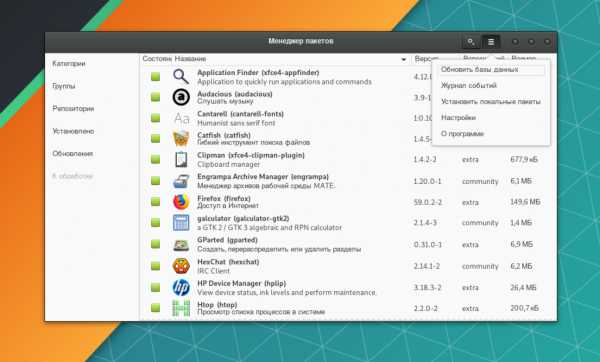
На вкладке AUR включите его поддержку соответствующим тумблером.
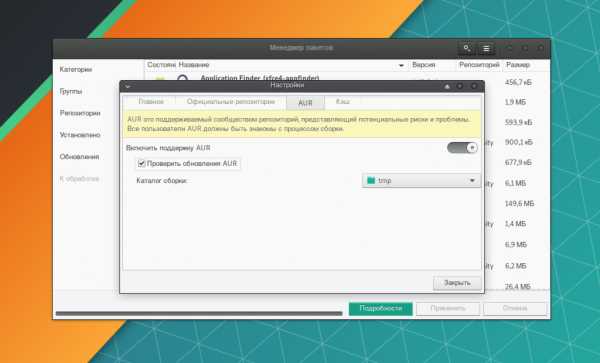
Подробнее об инсталляции ПО рассказано в статье «
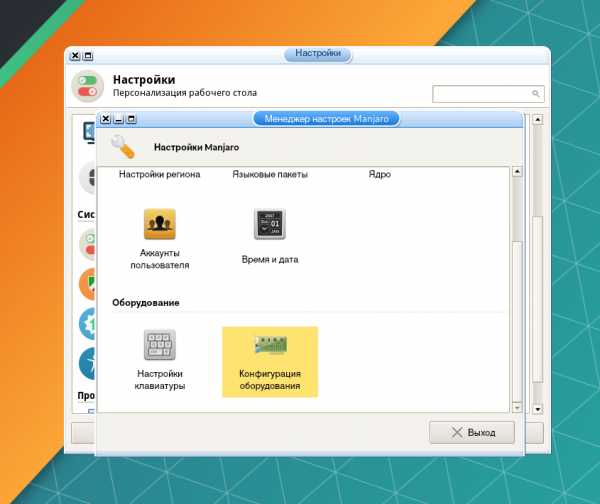
Для автоматической установки проприетарного драйвера, нажмите кнопку Auto Install Proprietary Driver.
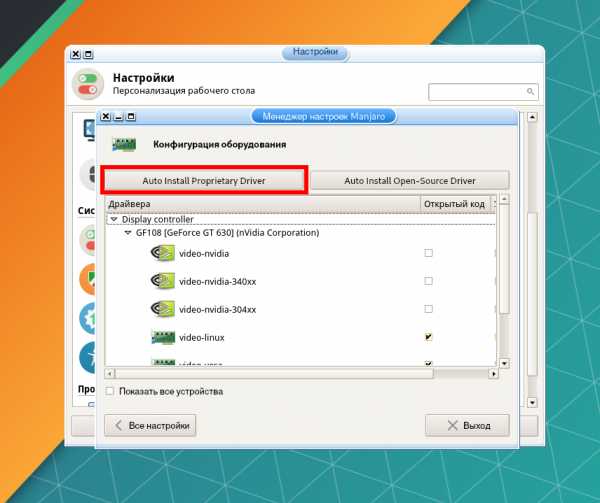
После этого перезагрузите компьютер. Подробно об инсталляции драйвера видеокарты рассказано в статье «Установка драйвера Nvidia в Manjaro».
Выводы
В этой статье мы рассмотрели, как выполняется настройка Manjaro после установки. Простота Manjaro проявляется во всех её аспектах, в том числе и в настройке после установки. Любым удобным способом (графически или через терминал) возможна тонкая настройка элементов системы, начиная от панели и заканчивая управлением драйверами.
Источник: losst.ru
bestwebber.ru
Прошу написать шпаргалку по настройке системы после инсталляции Manjaro Linux KDE 17.0.5
долго копался в сети нашел только такую инструкцию: Выбор зеркала: sudo pacman-mirrors -g Полное обновление: sudo pacman -SyyuuПосле смены ядра выполнить: sudo grub-mkconfig -o /boot/grub/grub.cfg sudo reboot
Убрать тиринг (KDE)
sudo nano /etc/profile.d/kwin.sh Скопировать и вставить: export __GL_SYNC_TO_VBLANK=1 export __GL_YIELD=USLEEP Для сохранения Ctrl-O Для выхода Ctrl-X (спасибо Владимиру Макарову) а как же настройка свопа отдельно для твердотельникови отдельно для хддшек? в идеале вот так выглядит: 1 ДЕСЯТЬ ОСНОВНЫХ ДЕЙСТВИЙ: 1.1 Сначала обновления, затем остальные 1.2 Установка отсутствующих драйверов 1.3. Установка дополнительного программного обеспечения. 1.4 Уменьшите использование свопа (важно!) 1.5 Включите брандмауэр 1.6. Оптимизируйте твердотельный накопитель (SSD) 1.7 Отключите кнопку обновления 1.8 Избегайте 10 смертельных ошибок! 1.9 Решите некоторые известные ошибки 1.10 Для небольшой оперативной памяти: включить zRam 2 РЕКОМЕНДОВАННЫЕ ДЕЙСТВИЯ (НЕ СУЩЕСТВУЮЩИЕ): 2.1 Улучшить настройки обновлений 2.2 Оптимизация Firefox 2.3 Изменение формата документа по умолчанию в Abiword 2.4 Установка и настройка Libre Office 2.5 Улучшение часов 2.6 Ускорьте свой Manjaro 2.7 Перенос электронной почты из Outlook (Express) в Windows, в Manjaro 2.8. Увеличьте интервал двойного щелчка 2.9 Перемещение оконных кнопок 2.10. Рассмотрите возможность подключения версии ядра 2.11 Несколько учетных записей: запрет доступа других пользователей к файлам в вашей учетной записи
прочитал всю ветку для новых юзеров нашел только малую часть ответов на все вопросы.
Только зарегистрированные и авторизованные пользователи могут оставлять комментарии. manjaro.ru
Manjaro KDE (установка/русификация)

Manjaro Linux — активно развивающаяся и ориентированная на начинающих пользователей полнофункциональная Live модификация дистрибутива Arch Linux, простая в установке и первоначальной настройке (user-friendly). Manjaro Linux распространяется в виде LiveDVD, имеются официальные версии с графическим окружением KDE и XFCE, а так же дополнительно выпускается консольная сборка Net-Edition (netinstall), имеются 32 Бит и 64 Бит версии. Релизы с рабочими окружениями Gnome, MATE, Cinnamon, Enlightenment, LXDE, Openbox, i3, Awesome и прочие предоставляются сообществом Manjaro (Community releases).

При загрузке Manjaro LiveDVD (LiveUSB) можно выбрать язык системы (нажав F2), раскладку клавиатуры (F2/подменю), разрешение экрана (F3) и при необходимости можно самому задать параметры ядра (F4).
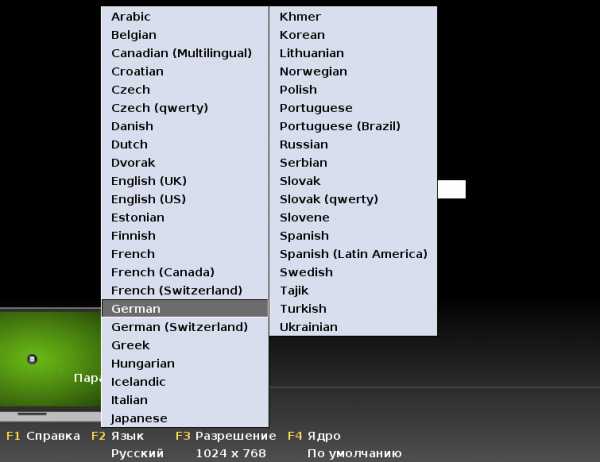
Далее о Manjaro Linux с рабочим окружением KDE


После окончании загрузки Manjaro LiveDVD пользователь получает полностью готовую к использованию систему, с полнофункциональным графическим окружением KDE и минимально необходимым набором приложений, достаточным для решения большинства повседневных задач.
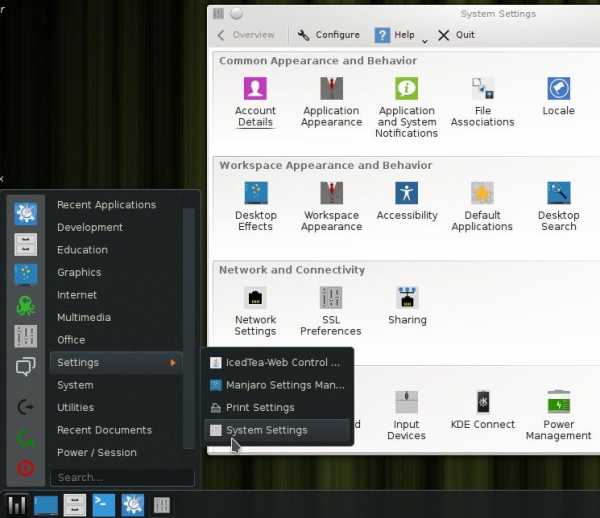
Если при загрузке Manjaro Linux выбран русский язык, автоматически выбирается и русская раскладка клавиатуры. При необходимости раскладку можно изменить в уже загруженной системе (английская/немецкая раскладка необходима пир установке), используя стандартные инструменты окружения (System Settings->Input Devies->Keyboard). Там же можно задать клавиатурные сочетания для переключения раскладок, или использовать индикатор на панели (флажок).
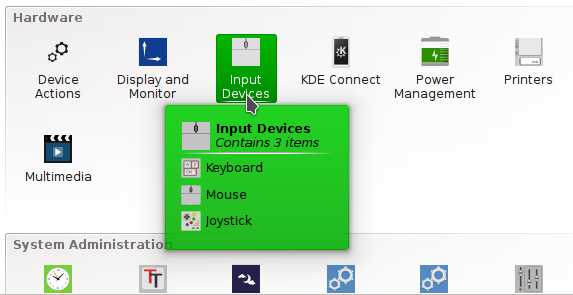

Наличие в Manjaro LiveDVD русской локализации "мнимое", так как не установлен языковой пакет для KDE и русский интерфейс имеют только приложения независящие от рабочего окружения (в основном это GTK приложения) и приложения с собственной локализацией (её имеют большинство Qt приложений).
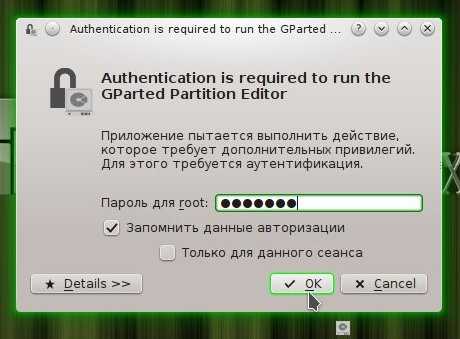
Для работы с жестким диском (если нужна настройка разделов диска) в составе LiveDVD имеется GParted (удобный и простой редактор разделов). Для запуска требуется пароль администратора (root), в LiveDVD используется пароль "manjaro".
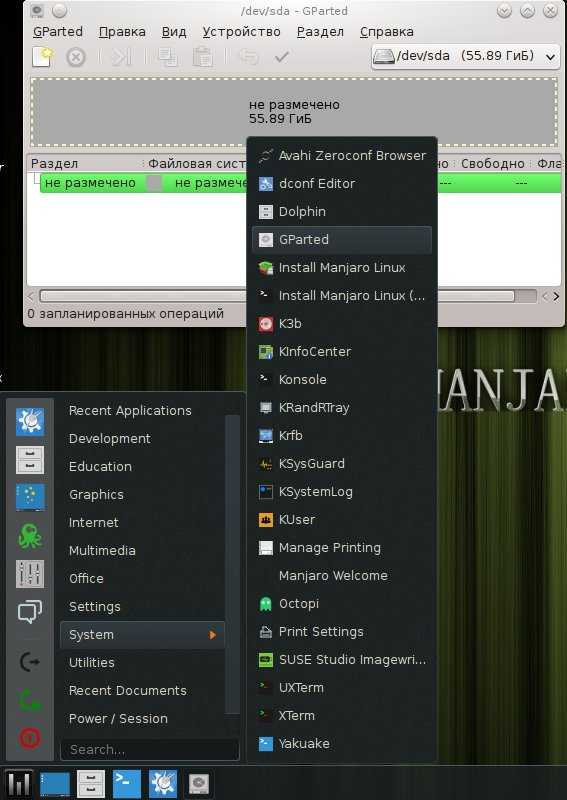

Установить Manjaro Linux можно с помощью консольного установщика:
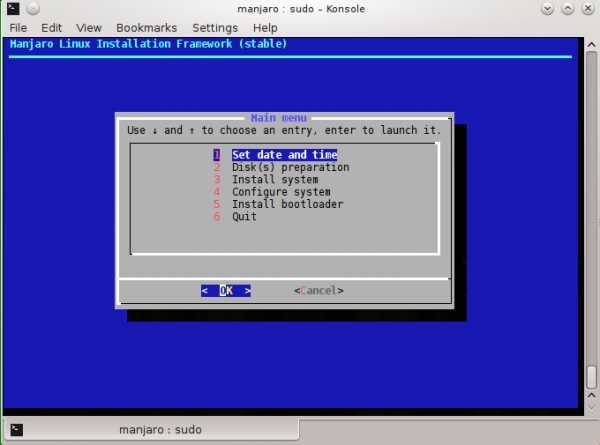
Но в Manjaro имеется графический "Установщик":
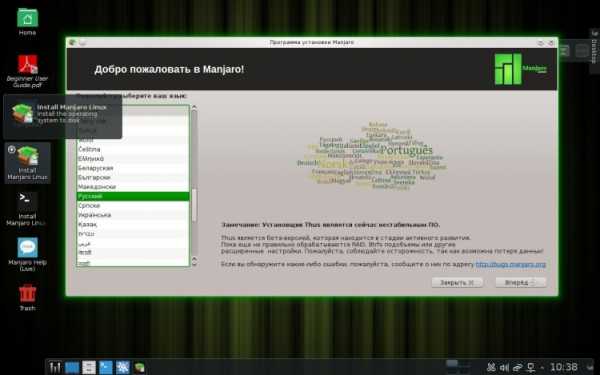
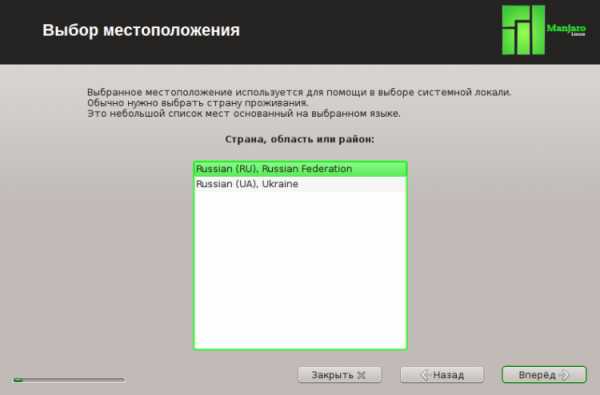
После выбора языка и региона выводится сводная информация:

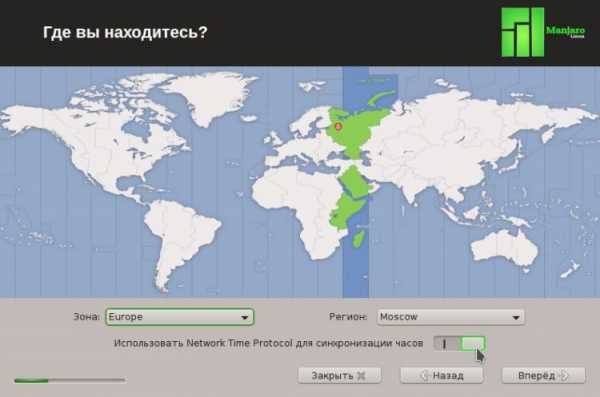

После выбора часового пояса и раскладки клавиатуры (выбрать отличную от русской) предлагается выбрать тип установки:
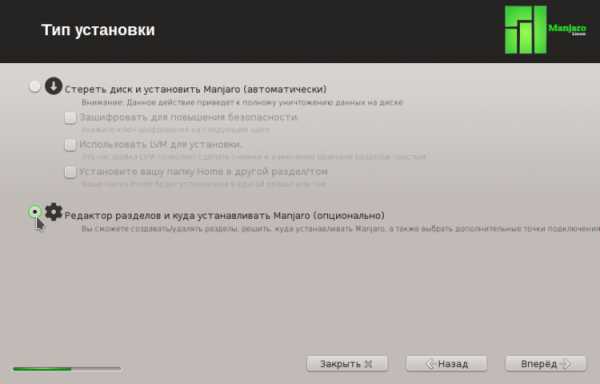
Автоматический способ предлагает дополнительные (необязательные) параметры, использовать их или нет зависит от желания пользователя. Для самостоятельного выбора разделов для системы выбирается "Ручной" режим:
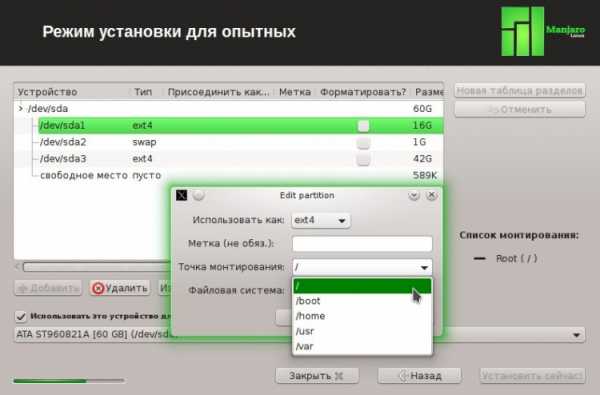
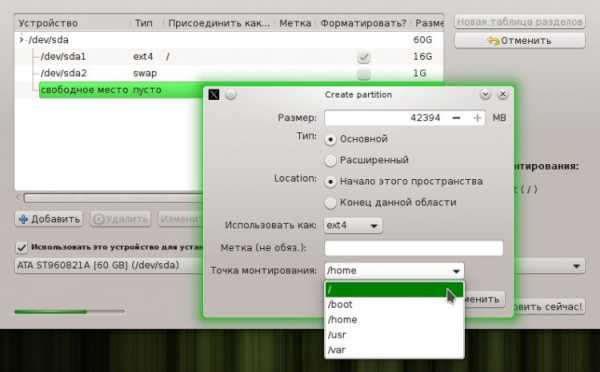

Редактор разделов в "Установщике" Manjaro Linux имеет минимально необходимый набор функциональных возможностей. В нём можно удалить, создать разделы, задать точку монтирования, метку, файловую систему и форматирование (при необходимости, созданные разделы форматируются автоматически).

Далее вывод и подтверждение, до этого шага все изменения обратимы, после запуска все изменения записываются на диск.
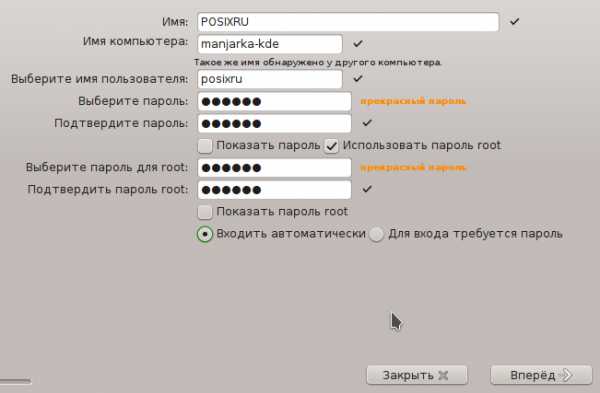
Последний шаг, создание пользователя и выбор способа авторизации.
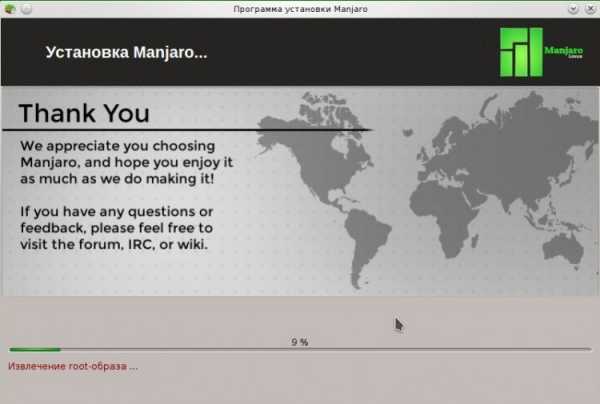

По окончании установки можно далее продолжить использовать LiveDVD (после перезагрузки все изменения будут утеряны), а можно и сразу загрузиться в установленную систему:

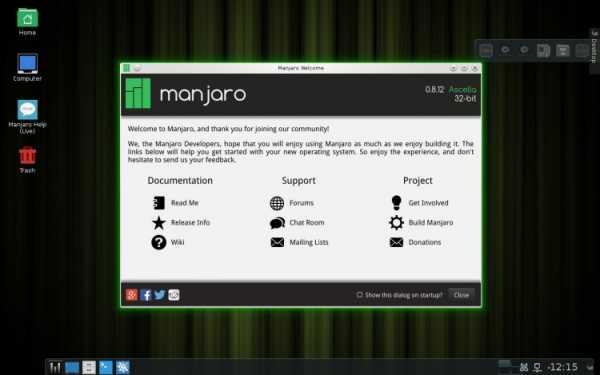
После загрузки и авторизации, можно приступать к изучению и использованию системы...
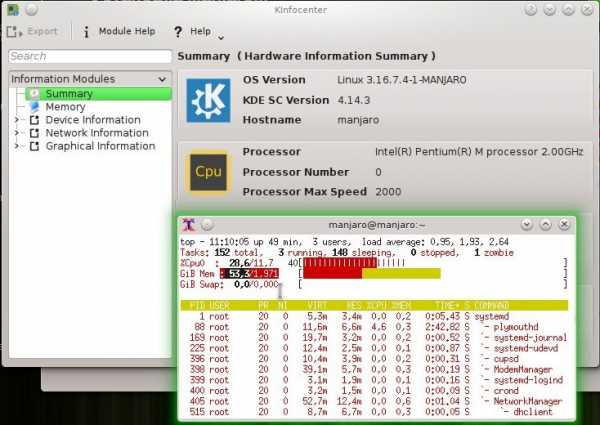
Для настройки Manjaro Linux могут быть использованы стандартные менеджеры настройки (есть все графические утилиты из состава KDE), но локализация рабочего окружения не установлена:
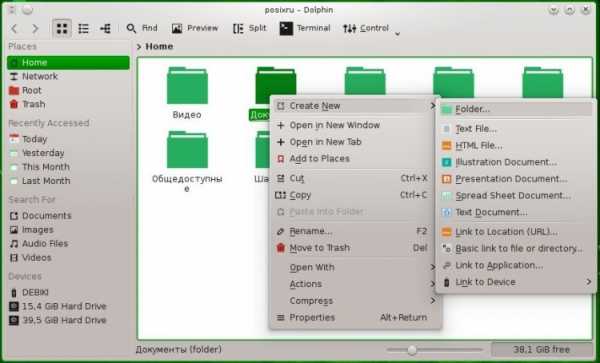
Исправить это можно установкой языкового пакета:
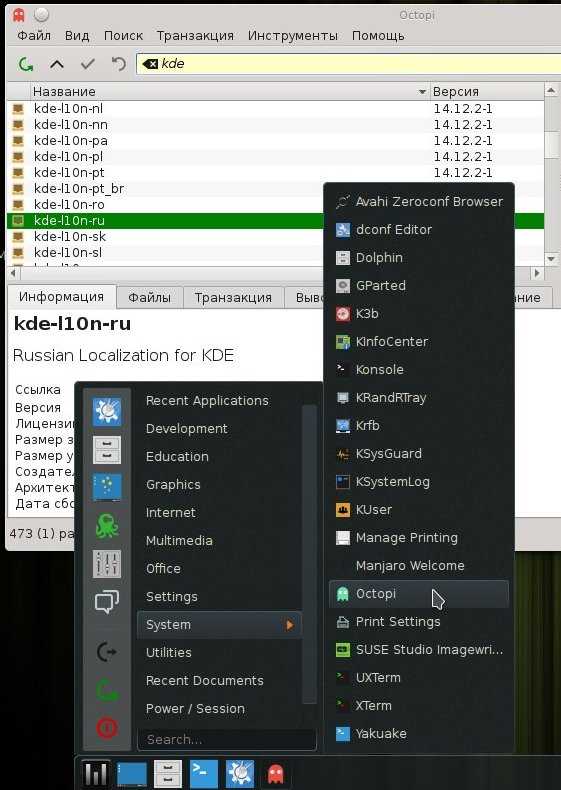
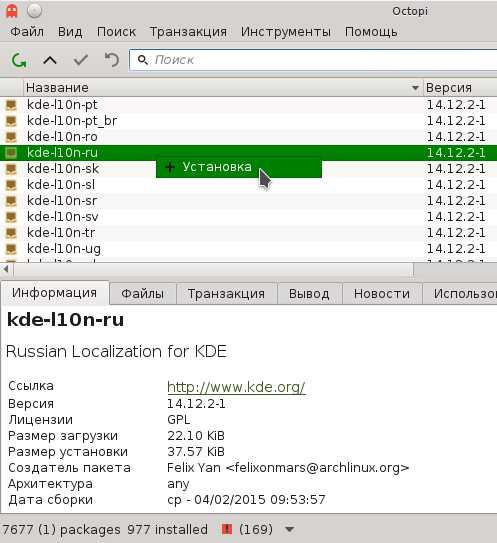


Можно использовать Octopi, или выполнить в консоли:
sudo pacman -S kde-l10n-ru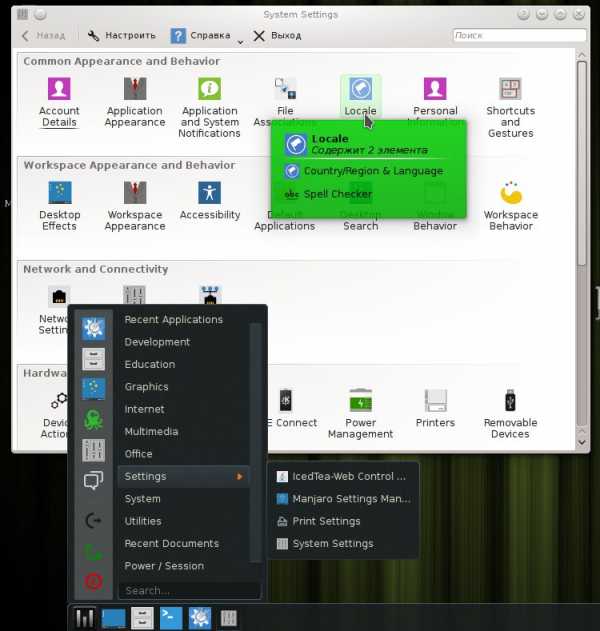
Далее в "Параметрах системы" нужно выставить русский язык:

После завершения сеанса или перезагрузки система имеет русскую локализацию, в тех пределах что обеспечивает предоставляемый разработчиками языковой пакет.
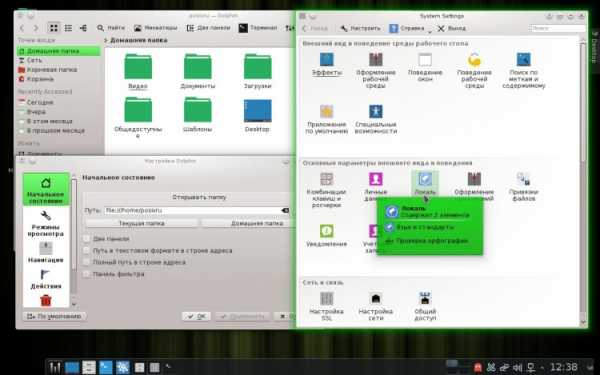

Это же можно сделать используя "Менеджер настроек Manjaro", помимо языкового пакета KDE в нём предлагается установить и другие пакеты для обеспечения в системе более полноценной поддержки русского языка.
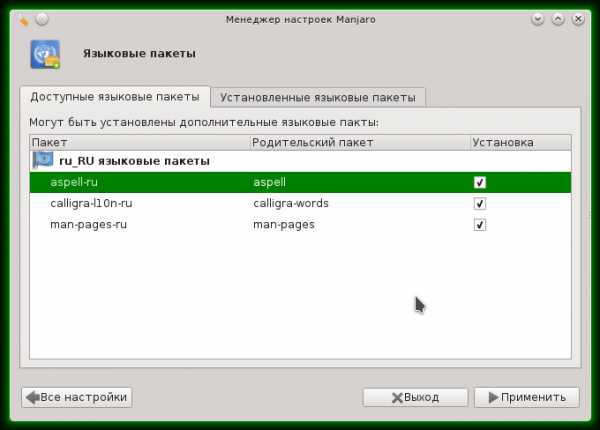
Далее можно приступить к дальнейшему наращиванию и настройке оформления рабочего окружения:
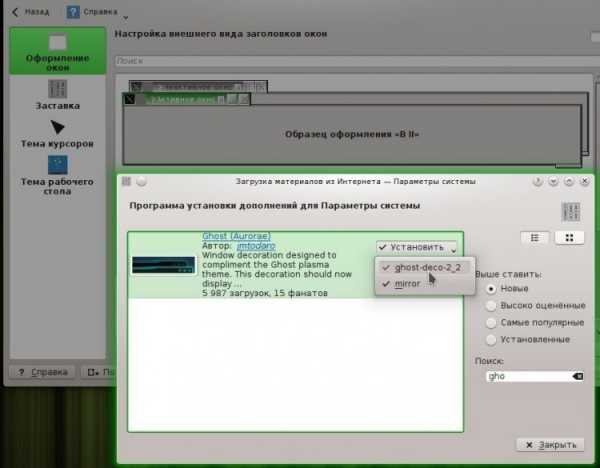
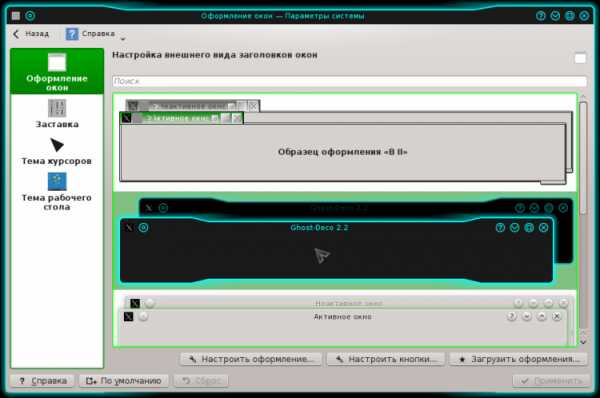
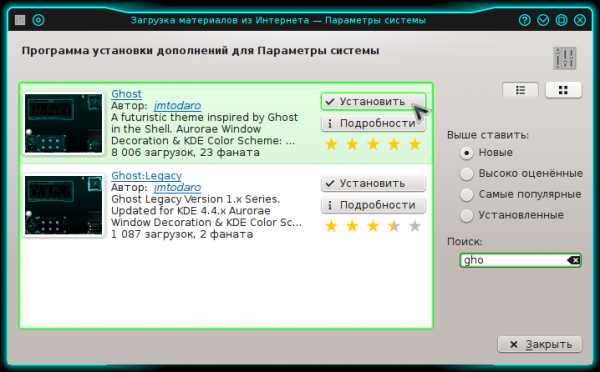

Репозитории Manjaro Linux поддерживаются по принципу непрерывного включения обновлений (rolling release, аналогично использующемуся в Arch Linux), но при этом новые версии пакетов проходят дополнительную стадию стабилизации. Для комфортной работы Manjaro KDE в Live режиме хватает и 1024 Mб оперативной памяти (минимально), для установки системы необходимо около 6Гб свободного места на жестом диске (HDD).

Домашняя страница
Страница Manjaro Linux на sourceforge.net

zenway.ru
- Как сохранить видео на флешку с ютуба

- Vba offset пример
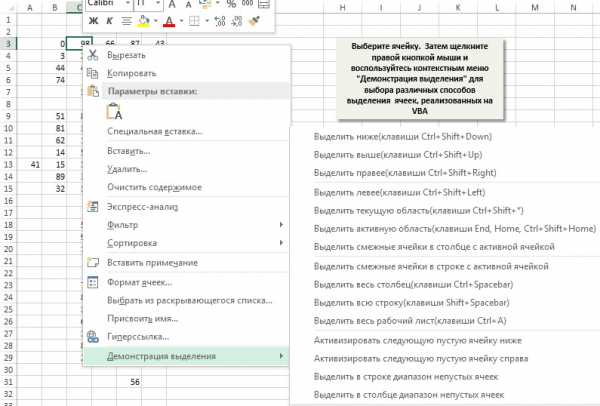
- Что значит обновить плагин в одноклассниках

- Как на панели отобразить значок языка

- Закрой хром
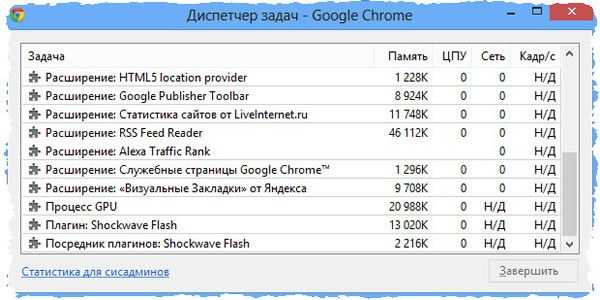
- Вырезал файлы и не вставил где они

- Centos 7 удалить php
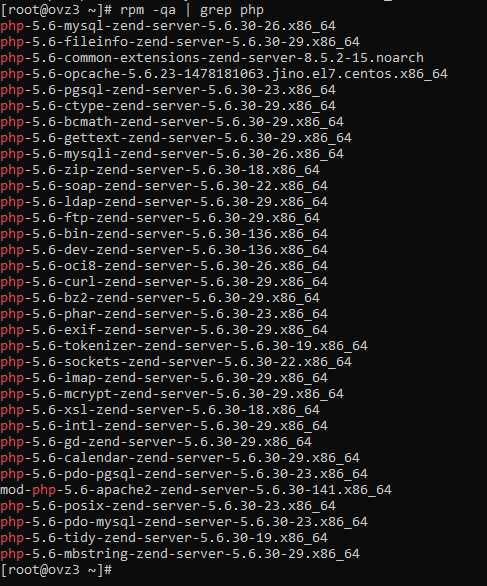
- Как откатить систему назад windows 10 до точки восстановления на ноутбуке
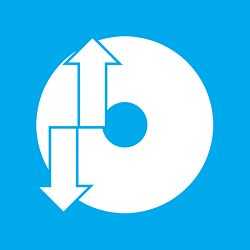
- Модель взаимодействия открытых систем osi

- Не устанавливается по умолчанию firefox
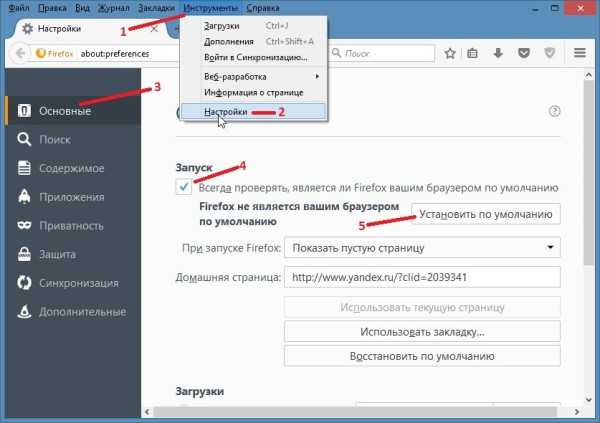
- Что делать с файлами дубликатами в ccleaner

