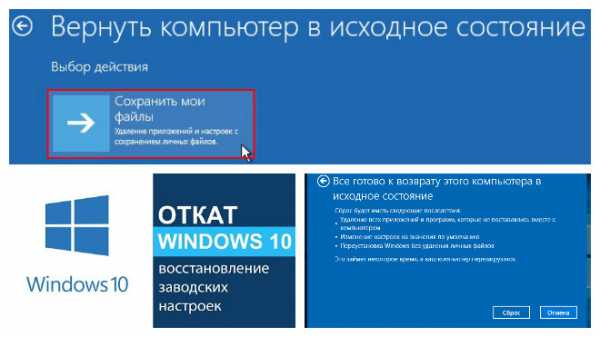Как откатить Windows 10 к точке восстановления, если компьютер не загружается? Как откатить систему назад windows 10 до точки восстановления на ноутбуке
Как откатить Windows 10 к точке восстановления, если компьютер не загружается?
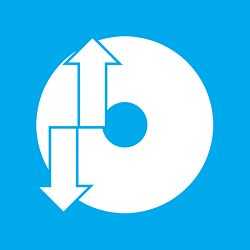 Если Windows 10 внезапно подверглась критическому сбою и перестала загружаться, самым оптимальным выходом из этой ситуации может быть ее откат к точке восстановления. Даже если на несистемном разделе имеется бэкап системы, созданный с помощью софта для резервного копирования, от него будет мало толку, если под рукой нет загрузочного диска с соответствующей программой. Восстановление операционной системы путем возврата к начальным настройкам — с сохранением пользовательских файлов, но с потерей установленных программ и системных настроек — слишком радикальный шаг, на который стоит идти только после того, как не увенчаются успехом попытки откатиться к точке восстановления.
Если Windows 10 внезапно подверглась критическому сбою и перестала загружаться, самым оптимальным выходом из этой ситуации может быть ее откат к точке восстановления. Даже если на несистемном разделе имеется бэкап системы, созданный с помощью софта для резервного копирования, от него будет мало толку, если под рукой нет загрузочного диска с соответствующей программой. Восстановление операционной системы путем возврата к начальным настройкам — с сохранением пользовательских файлов, но с потерей установленных программ и системных настроек — слишком радикальный шаг, на который стоит идти только после того, как не увенчаются успехом попытки откатиться к точке восстановления.
Как откатить Windows 10 к точке восстановления, если компьютер не загружается?
Среда восстановления
Как и в двух предыдущих версиях платформы, для реанимации Windows 10 предусмотрена специальная среда восстановления, реализованная в виде меню выбора различных действий на голубом фоне экрана.

По сути, эта среда является аналогом меню дополнительных способов загрузки, которое знакомо многим, кто сталкивался с проблемами запуска Windows 7. Это меню в седьмой версии системы вызывается при загрузке компьютера нажатием клавиши F8. В числе инструментария среды восстановления Windows 10 присутствует и возможность отката системы.
Итак, имеем компьютер с включенной функцией защиты системы, предусматривающей в случае нежелательных изменений возможность отката к одной из точек восстановления. Функция защиты Windows 10 активна по умолчанию, и, если ее намеренно никто не отменял, система может быть возвращена к состоянию, запечатленному в одной из точек восстановления. Таковые должны быть созданы если не когда-то вручную пользователем, то как минимум каким-то софтом автоматически.

Как попасть в среду восстановления?
Если компьютер еще способен загрузиться, попасть в эту среду можно, удерживая клавишу Shift и нажимая кнопку перезагрузки системы.

В ситуации, когда компьютер не загружается вообще, в среду восстановления можно попытаться попасть, удерживая во время загрузки системы клавиши Shift+F8. Но достичь желаемой цели будет непросто. Немногие успевают нажать эти клавиши в нужный момент из-за сокращенного времени загрузки последних версий Windows. Как только компьютер начнет загружаться, необходимо быстро нажать клавишу Shift, а затем лихорадочно теребить клавишу F8. После тренировки, возможно, труды некоторых и будут вознаграждены.
Гораздо проще войти в эту среду либо посредством установочного диска, либо с помощью специально созданного диска восстановления.
Ниже рассмотрим оба эти варианта и осуществим откат «десятки» к точке восстановления.
Применение установочного диска Windows 10
Неважно, какой установочный DVD-диск (или флешка) имеется на подхвате – с той же редакцией Windows 10, что установлена на компьютере, или с другой, в любом из этих случаев вопрос с доступом к среде восстановления решен. Более того, для этих целей вы можете использовать установочный диск Windows 8.1 или даже тестовую редакцию Insider Preview, которая совершенно бесплатно доступна на сайте компании Microsoft.
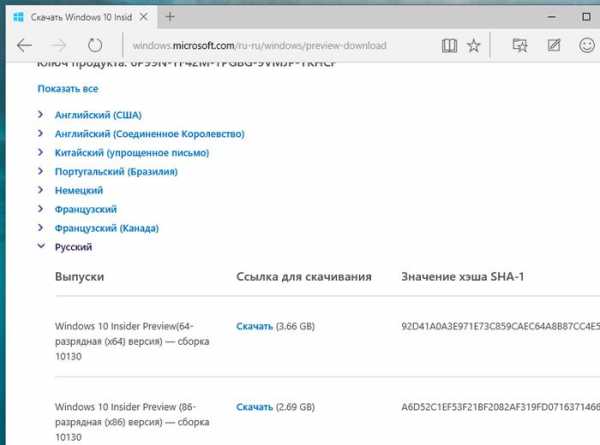
Вставьте установочный DVD-диск либо с Windows 8.1, либо с Windows 10 в привод компьютера, или подключите загрузочную флешку, если дистрибутив записан на нее. В BIOS выставите загрузку с соответствующего носителя. Нажмите «Далее» в первом окне установщика системы.
Выберите внизу окна «Восстановление системы».
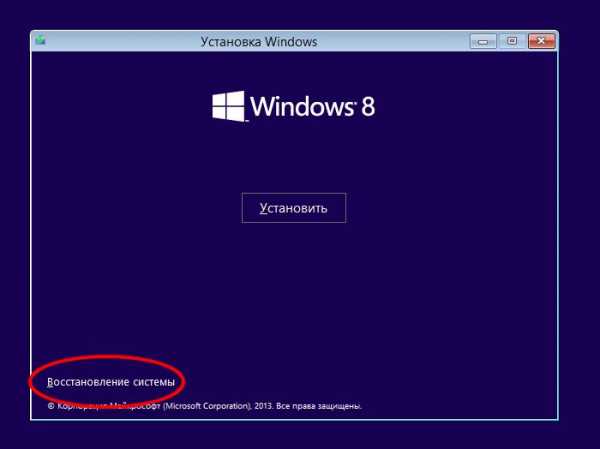
Перед нами появится та самая среда восстановления, в меню которой необходимо выбрать то или иное действие. Нам нужен раздел диагностики.

Жмем «Дополнительные параметры».
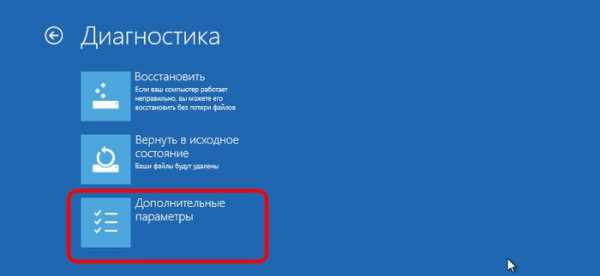
Далее выбираем, соответственно, раздел восстановления системы.

Выберите Windows 10, если, как в моем случае, на компьютере установлено две операционных системы.
Запустится процесс отката системы к точке восстановления. Жмем «Далее».

В окне выбора точек восстановления необходимо установить галочку на опции показа других точек. Тогда у нас появится возможность выбрать подходящую дату – не слишком давнюю, чтобы восстановить Windows в наиболее актуальном состоянии, но и не слишком свежую, когда проблемы уже, возможно, существовали. Выбираем оптимальную точку и жмем «Далее».

Жмем «Готово».

Подтверждаем решение об откате системы.
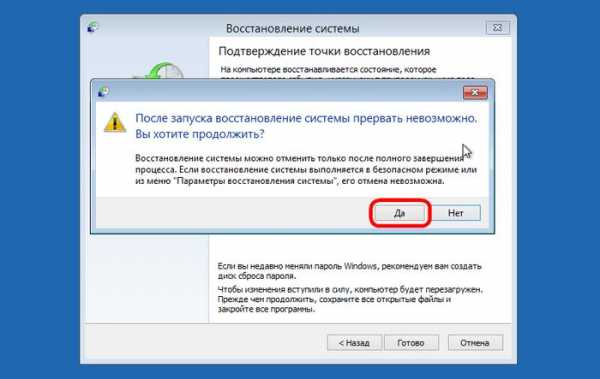
По завершении процесса перезагружаемся.
Не каждый процесс отката системы к точке восстановления может завершиться успешно. Но мне повезло – все прошло весьма удачно. Приветствуем восстановленную систему.
Создание диска восстановления Windows 10
Если под рукой нет установочного диска с версиями системы 8.1 или 10, без привлечения к решению проблемы второго компьютерного устройства никак не обойтись. И вместо того, чтобы ждать, пока с интернета скачается образ с дистрибутивом, проще создать диск восстановления Windows 10 ее штатными средствами. Естественно, для этого необходимо, чтобы на втором компьютерном устройстве была установлена та же Windows 10. А вообще-то, о наличии такого диска необходимо позаботится заранее. Так реанимационный диск, записанный на флешку, всегда будет у вас на подхвате, если с загрузкой компьютера возникнут проблемы.
Для создания диска восстановления отправляемся в панель управления. Самый короткий путь к ней – вызвать контекстное меню на кнопке «Пуск».

Вверху окна панели управления (справа) находится поисковое поле. Пропишите в нем ключевой запрос для поиска раздела восстановления и выберите этот раздел.
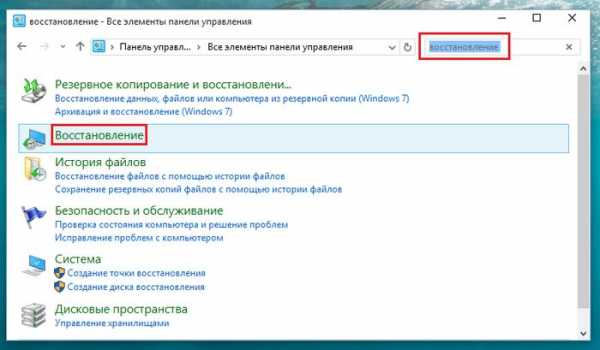
Нам нужна первая функция – «Создание диска восстановления».
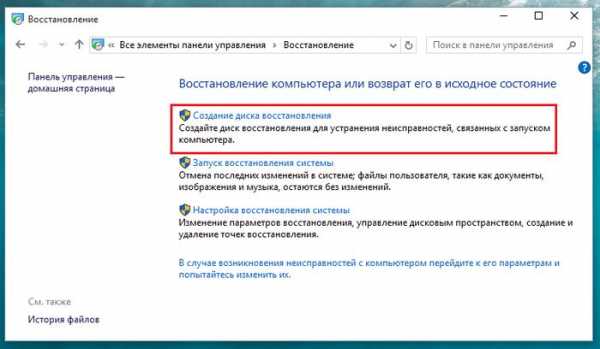
Жмем «Далее», предварительно выбрав нужную флешку в качестве устройства записи.

Система предупредит, что все имеющиеся данные на флешке будут уничтожены. Жмем «Создать».

Диск восстановления готов.
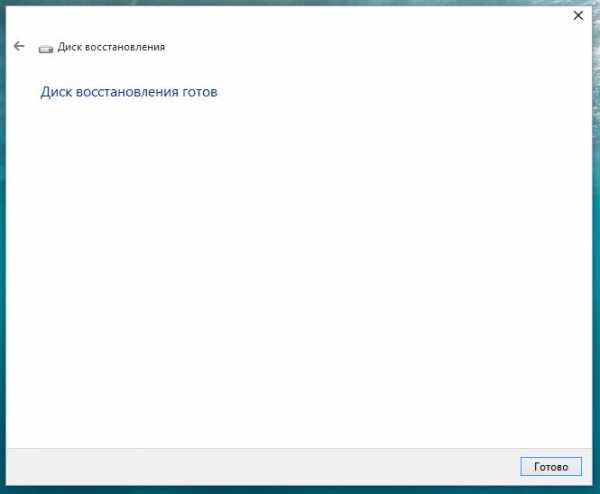
Теперь включите в BIOS загрузку с нужного носителя – с флешки. После загрузки вы увидите ту самую среду восстановления, предназначенную для реанимации операционной системы. Дальнейшие шаги будут точно такими же, как и в предыдущем случае.
В каких случаях нельзя сделать откат Windows 10 к точке восстановления?
Как уже упоминалось, процесс отката Windows не всегда может благополучно завершиться, причем это касается не только ситуации с участием среды восстановления, но и когда речь идет об обычном запуске этого процесса в окне свойств системы. Если вирусы повредят важные файлы точек восстановления, скорее всего, единственным выходом из ситуации может стать если не переустановка системы, то как минимум ее восстановление с потерей всех настроек и программ.
Иногда успешно откатить операционную систему с помощью среды восстановления не получится из-за вырезанного самого функционала восстановления. И это, кстати, одна из причин, почему не стоит использовать кустарные сборки Windows. Часто последние рассчитаны только на установку Windows с нуля, без возможности восстановления. Функционал восстановления системы сборщиками вырезается якобы с целью оптимизации. В таком случае реанимировать операционную не всегда удастся даже с помощью сторонних Live-дисков. Но даже в случае с пиратской сборкой Windows с урезанным функционалом, разного рода проблемы можно предусмотреть, заблаговременно запасшись резервной копией системы и загрузочным носителем с помощью сторонних программ для бэкапа.
compsch.com
Как откатить Windows 10 к точке восстановления, если компьютер не загружается?
Если Windows 10 внезапно подверглась критическому сбою и перестала загружаться, самым оптимальным выходом из этой ситуации может быть ее откат к точке восстановления. Даже если на несистемном разделе имеется бэкап системы, созданный с помощью софта для резервного копирования, от него будет мало толку, если под рукой нет загрузочного диска с соответствующей программой. Восстановление операционной системы путем возврата к начальным настройкам - с сохранением пользовательских файлов, но с потерей установленных программ и системных настроек - слишком радикальный шаг, на который стоит идти только после того, как не увенчаются успехом попытки откатиться к точке восстановления.
Как откатить Windows 10 к точке восстановления, если компьютер не загружается?
Среда восстановления
Как и в двух предыдущих версиях платформы, для реанимации Windows 10 предусмотрена специальная среда восстановления, реализованная в виде меню выбора различных действий на голубом фоне экрана.

По сути, эта среда является аналогом меню дополнительных способов загрузки, которое знакомо многим, кто сталкивался с проблемами запуска Windows 7. Это меню в седьмой версии системы вызывается при загрузке компьютера нажатием клавиши F8. В числе инструментария среды восстановления Windows 10 присутствует и возможность отката системы.
Итак, имеем компьютер с включенной функцией защиты системы, предусматривающей в случае нежелательных изменений возможность отката к одной из точек восстановления. Функция защиты Windows 10 активна по умолчанию, и, если ее намеренно никто не отменял, система может быть возвращена к состоянию, запечатленному в одной из точек восстановления. Таковые должны быть созданы если не когда-то вручную пользователем, то как минимум каким-то софтом автоматически.
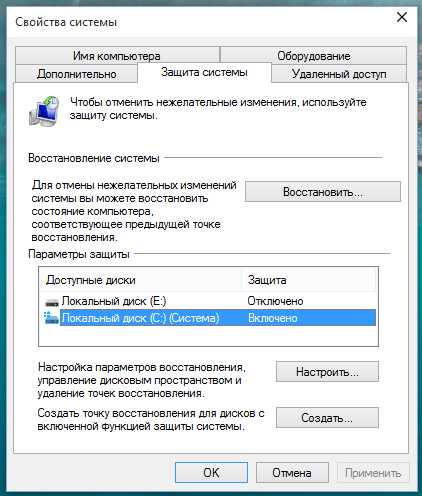
Как попасть в среду восстановления?
Если компьютер еще способен загрузиться, попасть в эту среду можно, удерживая клавишу Shift и нажимая кнопку перезагрузки системы.
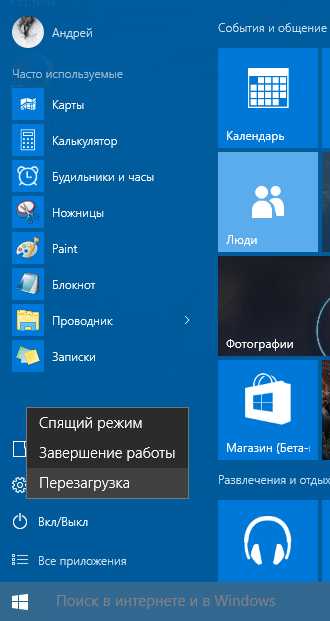
В ситуации, когда компьютер не загружается вообще, в среду восстановления можно попытаться попасть, удерживая во время загрузки системы клавиши Shift+F8. Но достичь желаемой цели будет непросто. Немногие успевают нажать эти клавиши в нужный момент из-за сокращенного времени загрузки последних версий Windows. Как только компьютер начнет загружаться, необходимо быстро нажать клавишу Shift, а затем лихорадочно теребить клавишу F8. После тренировки, возможно, труды некоторых и будут вознаграждены.
Гораздо проще войти в эту среду либо посредством установочного диска, либо с помощью специально созданного диска восстановления.
Ниже рассмотрим оба эти варианта и осуществим откат «десятки» к точке восстановления.
Применение установочного диска Windows 10
Неважно, какой установочный DVD-диск (или флешка) имеется на подхвате – с той же редакцией Windows 10, что установлена на компьютере, или с другой, в любом из этих случаев вопрос с доступом к среде восстановления решен. Более того, для этих целей вы можете использовать установочный диск Windows 8.1 или даже тестовую редакцию Insider Preview, которая совершенно бесплатно доступна на сайте компании Microsoft.
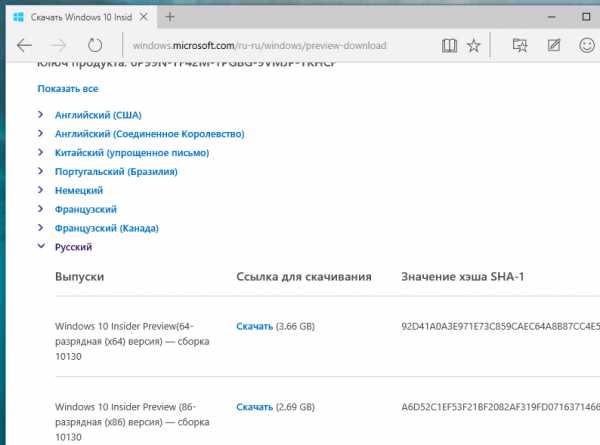
Вставьте установочный DVD-диск либо с Windows 8.1, либо с Windows 10 в привод компьютера, или подключите загрузочную флешку, если дистрибутив записан на нее. В BIOS выставите загрузку с соответствующего носителя. Нажмите «Далее» в первом окне установщика системы.
Выберите внизу окна «Восстановление системы».
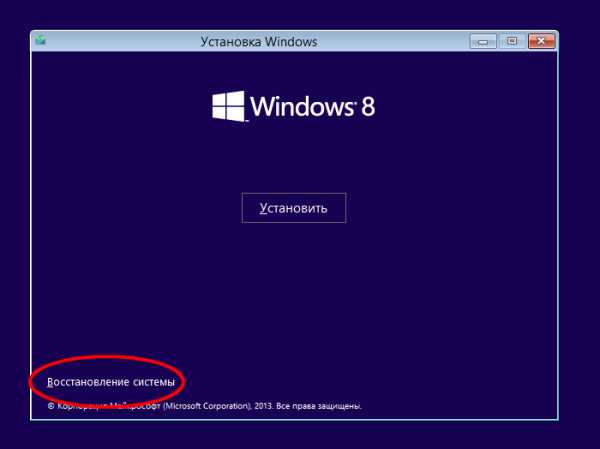
Перед нами появится та самая среда восстановления, в меню которой необходимо выбрать то или иное действие. Нам нужен раздел диагностики.
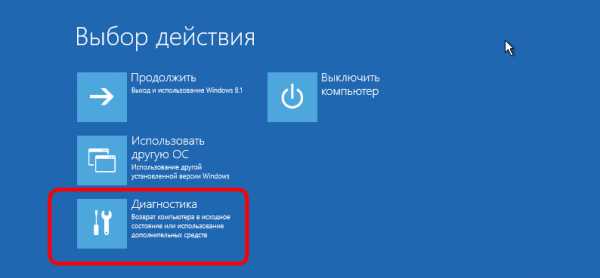
Жмем «Дополнительные параметры».

Далее выбираем, соответственно, раздел восстановления системы.
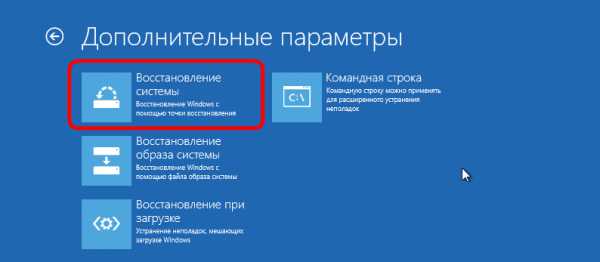
Выберите Windows 10, если, как в моем случае, на компьютере установлено две операционных системы.
Запустится процесс отката системы к точке восстановления. Жмем «Далее».

В окне выбора точек восстановления необходимо установить галочку на опции показа других точек. Тогда у нас появится возможность выбрать подходящую дату – не слишком давнюю, чтобы восстановить Windows в наиболее актуальном состоянии, но и не слишком свежую, когда проблемы уже, возможно, существовали. Выбираем оптимальную точку и жмем «Далее».

Жмем «Готово».

Подтверждаем решение об откате системы.

По завершении процесса перезагружаемся.
Не каждый процесс отката системы к точке восстановления может завершиться успешно. Но мне повезло – все прошло весьма удачно. Приветствуем восстановленную систему.
Создание диска восстановления Windows 10
Если под рукой нет установочного диска с версиями системы 8.1 или 10, без привлечения к решению проблемы второго компьютерного устройства никак не обойтись. И вместо того, чтобы ждать, пока с интернета скачается образ с дистрибутивом, проще создать диск восстановления Windows 10 ее штатными средствами. Естественно, для этого необходимо, чтобы на втором компьютерном устройстве была установлена та же Windows 10. А вообще-то, о наличии такого диска необходимо позаботится заранее. Так реанимационный диск, записанный на флешку, всегда будет у вас на подхвате, если с загрузкой компьютера возникнут проблемы.
Для создания диска восстановления отправляемся в панель управления. Самый короткий путь к ней – вызвать контекстное меню на кнопке «Пуск».
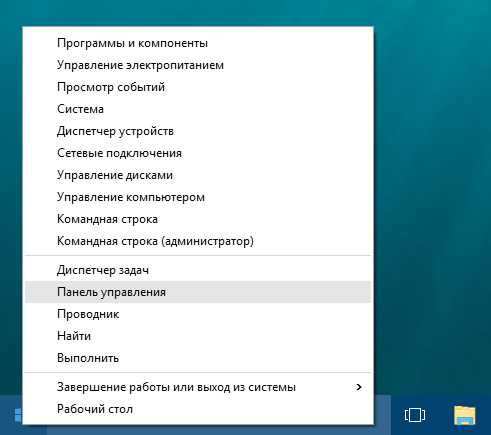
Вверху окна панели управления (справа) находится поисковое поле. Пропишите в нем ключевой запрос для поиска раздела восстановления и выберите этот раздел.

Нам нужна первая функция – «Создание диска восстановления».
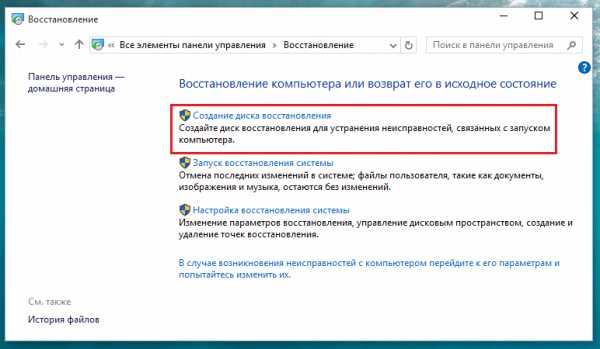
Жмем «Далее», предварительно выбрав нужную флешку в качестве устройства записи.
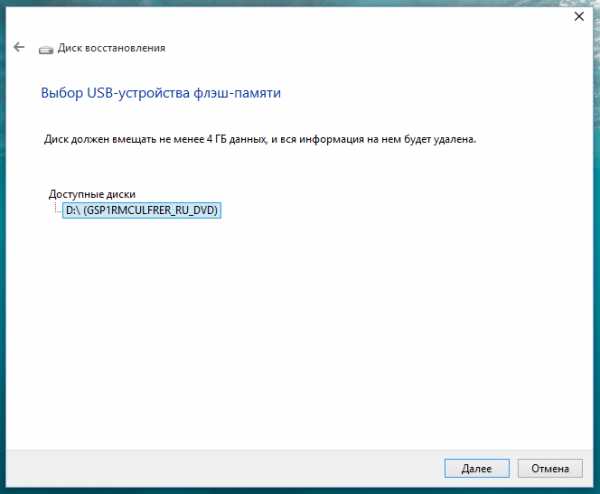
Система предупредит, что все имеющиеся данные на флешке будут уничтожены. Жмем «Создать».
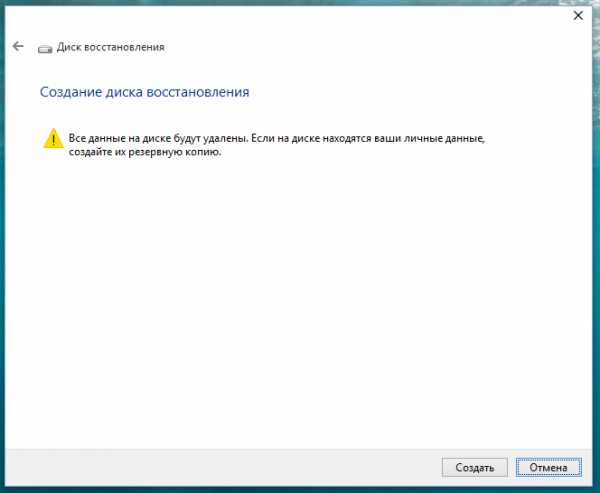
Диск восстановления готов.
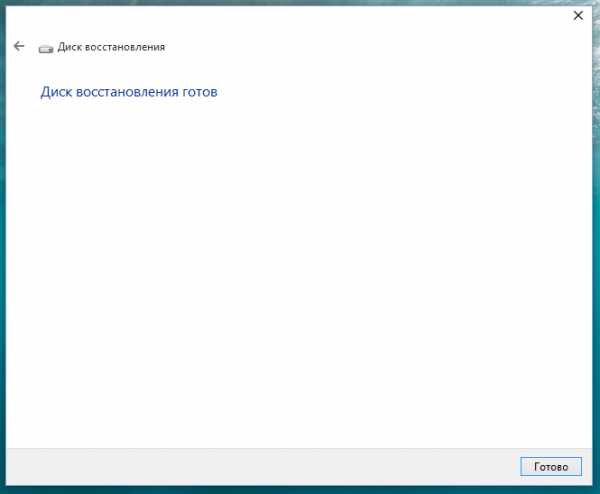
Теперь включите в BIOS загрузку с нужного носителя – с флешки. После загрузки вы увидите ту самую среду восстановления, предназначенную для реанимации операционной системы. Дальнейшие шаги будут точно такими же, как и в предыдущем случае.
В каких случаях нельзя сделать откат Windows 10 к точке восстановления?
Как уже упоминалось, процесс отката Windows не всегда может благополучно завершиться, причем это касается не только ситуации с участием среды восстановления, но и когда речь идет об обычном запуске этого процесса в окне свойств системы. Если вирусы повредят важные файлы точек восстановления, скорее всего, единственным выходом из ситуации может стать если не переустановка системы, то как минимум ее восстановление с потерей всех настроек и программ.
Иногда успешно откатить операционную систему с помощью среды восстановления не получится из-за вырезанного самого функционала восстановления. И это, кстати, одна из причин, почему не стоит использовать кустарные сборки Windows. Часто последние рассчитаны только на установку Windows с нуля, без возможности восстановления. Функционал восстановления системы сборщиками вырезается якобы с целью оптимизации. В таком случае реанимировать операционную не всегда удастся даже с помощью сторонних Live-дисков. Но даже в случае с пиратской сборкой Windows с урезанным функционалом, разного рода проблемы можно предусмотреть, заблаговременно запасшись резервной копией системы и загрузочным носителем с помощью сторонних программ для бэкапа.
coding.dp.ua
Как сделать откат системы Windows 10
Существует множество причин, почему бывает нужно сделать откат системы Windows 10. Как правило, пользователи задумываются об этом, когда компьютер перестает загружаться или начинает работать с неполадками. Особенности Виндовс 10 позволяют также вернуть предыдущую версию, если новая чем-то не устроила пользователя.
Откат к заводским настройкам
Если есть возможность запуститься на Windows 10, нужно на рабочем столе нажать кнопку «Пуск» — «Параметры» — «Обновление и безопасность«. Затем нужно нажать «Восстановление» — «Вернуть компьютер в исходное состояние».
Кроме того, возможен вариант, когда Виндовс вообще не запускается. Тогда нужно перезагрузить компьютер, а при загрузке держать нажатой комбинацию клавиш Shift + F8. Система перейдет в среду восстановления. В появившемся меню нужно выбрать пункт диагностика, затем проделать те же шаги, как откатить систему Windows, которые были описаны в абзаце выше.
Откат к точке сохранения
По умолчанию ОС автоматически создает резервные копии через определенные промежутки времени. За создание точек восстановления отвечает функция защиты. В случае поломки можно вернуть состояние файлов назад к определенной дате. Есть три варианта, как это можно сделать.
- Если ОС запускается, можно, удерживая зажатой клавишу Shift, выбрать перезагрузку системы в меню Пуск. Откроется среда восстановления, где нужно будет выбрать одну из возможных дат, к которым можно откатывать статус программы.
- Второй вариант, как откатиться с Windows 10, аналогичен возвращению к заводским настройкам при запуске компьютера. Срабатывает он не всегда.
- Третий вариант сделать откат Windows 10 — использовать диск восстановления. В качестве диска может быть использован дистрибутив либо специально созданный пользователем файл. Храниться он может как на компакт-диске, так и на Flash-накопителе. Устройство нужно вставить в соответствующий привод. В BIOS при загрузке выбрать привод в качестве приоритетного, чтобы он запускался в первую очередь. После перезагрузки появится меню восстановления, в котором уже можно выбрать «Восстановление системы» — «Диагностика» —Дополнительные параметры» — «Восстановление системы с помощью точки восстановления».
Что делать, если откат невозможен
В случае использования кустарной версии либо из-за действий вредоносных программ, процесс возврата до точки восстановления может быть прерван ошибкой. В этом случае нужно либо делать полный откат к заводским настройкам, либо заново устанавливать лицензионную версию с нуля. Сделать это можно либо через интернет, либо с физического носителя.
Для авторизации понадобится лицензионный код продукта.
В случае ошибки нужно понять, что происходило с системой перед ее возникновением. Возможно, было проведено обновление либо установлен антивирус. Обновление драйверов или неправильно подключенное устройство также может вызвать сбой. Еще есть вариант неправильного выключения компьютера или севший аккумулятор ноутбука. Если ни один из вариантов не помогает, возможно, стоит обратиться за помощью к специалистам. Они проведут грамотную диагностику и исправят последствия сбоя.
Как сделать откат к предыдущей версии
Разработчики рассмотрели вариант, как откатить Windows 10 до Windows предыдущей версии в течение 30 дней с момента установки. Все данные сохраняются в папке C:\Windows.old и будут восстановлены в том случае, если папка не была удалена вами после обновления.
Перед тем как откатить систему Windows 10, следует убедиться, что ключи от предыдущей версии не потеряны. Они сохраняются на наклейке корпуса компьютера или диске, вложенном в комплект поставки. Нелишним будет скопировать важные данные на внешний носитель или на сторонний сервис в сети.Для восстановления прежней операционной системы: «Пуск» — «Параметры» — «Обновление и безопасность» — «Восстановление». Если возможность вернуться к прежней версии сохранилась, то меню выдаст вкладку с надписью «Вернуться на Windows 8.1» или «Вернуться на Windows 7». Подтверждаем выбор командой «Начать».
После процедуры потребуется ввести пароль от 7 или 8.1 версии, а не от 10 версии. Возможно, придется переустановить некоторые приложения.
Если срок в 30 дней закончился, то потребуется созданный на 7 или 8.1 версии диск восстановления. Используется установочный архив с операционной системой или сохраненным образом для чистовой установки.
Еще одним вариантом, как сделать откат системы Windows 10, может быть установка старой программы на виртуальную версию. В данном случае не обойтись без установочного диска и ключей.
Похожие статьи
owindows.ru
Как откатить назад систему Windows. Восстановление Виндовс 10
При сбоях в работе ПК, если начались «глюки» в ОС, она перестала запускаться, срочно необходимо выполнить откат системы Windows назад.
Операция возвратит все системные настройки из сохраненной ранее резервной папки, стабильной работы компьютера. Если произойдет сбой в работе 10-й версии нужно знать, как откатить windows 10.
Способ отката является незаменимым методом, который позволяет быстро и минимально «безболезненно» починить компьютер.
Методы выполнения операции по восстановлению ОС Windows
- Стандартный откат.
- Использование безопасного режима.
- Применение загрузочного диска.
Каждый из вариантов полностью исключает удаление личных файлов.
Метод стандартного отката Винды
Способ применяется, когда можно запустить работу компьютера, к примеру, если после установки драйвера произошла ошибка или несовместимость программ, приложений, драйверов.
Для этого необходимо:
- Зайти в меню «пуск» и в графе поиска, вписать слово «восстановление», что позволит найти и запустить нужную программу.

- Открыть программное окно и нажать кнопку «далее».
- Выбрать базовую точку, к которой будет применяться операция, и нажать кнопку «далее».
- Подтвердить действия и нажать «Готово».
- Подтвердить, нажав «да».
На экране возникнет окошко, с отображением протекаемого процесса.
Откат назад системы Windows с помощью безопасного режима
Если стандартный метод не помог решить проблемы, либо не запускается Windows необходимо знать как откатить назад систему Windows и загрузить заново, используя безопасный режим.
- При загрузке компьютера, выбрать вход через безопасный режим, нажав кнопку «F8».
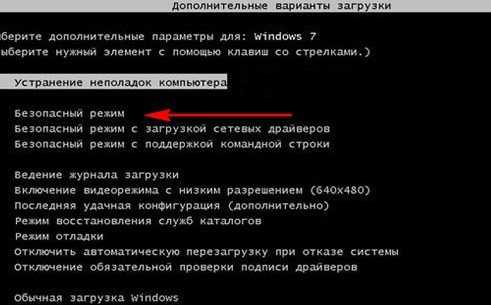
- Теперь нажать кнопку «Пуск» и запустить программу восстановления. После этого, выбрать кнопку «Выбрать другую точку восстановления» и выбрать «далее».
- Для работы необходимо выбрать отправную точку отката и продолжить работу, нажав кнопку «готово».
- После завершения работы программы, компьютер будет перезагружен и наверняка запустится в нормальном режиме.
Применение загрузочного диска для восстановления системы
Для выполнения отката понадобится заранее приготовленный загрузочный диск с версией «7». Это сложный способ однако, его можно использовать, даже при условии, что не запускается безопасный режим.
- Флешку или диск с загрузочными программами необходимо подсоединить к компьютеру и загрузить BIOS.
- Выбрать язык и нажать кнопку «далее».
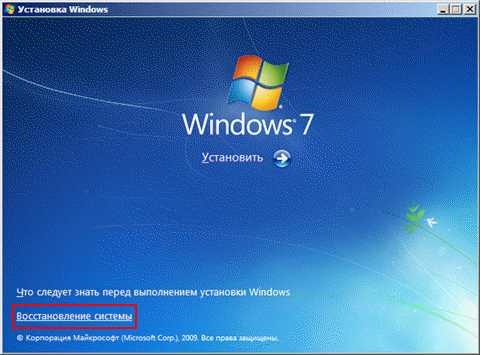
- Выбрать пункт «Восстановление системы», после которого программа автоматически будет искать ранее установленные версии.

- Нажать «далее» и выбрать наиболее подходящую точку отката и выбрать кнопку «готово».
- При возникновении на экране предупредительных окон, необходимо выбрать ответ «да».
- Подождать пока закончится рабочий процесс, и перезагрузить компьютер.
- Достать диск из дисковода, компьютер должен работать нормально, в стандартном режиме.
Виды восстановления системы Виндовс
Проблемы с загрузкой происходят по разным причинам: изменения в ПО, несовместимость программ или драйверов, удаление или обновление «софта» и тогда нужно знать, как откатить назад систему Windows. Все эти действия приводят к неправильной работе, справиться с которыми поможет процесс воссоздания первоначальной правильной работы:
- Применение методики отката по точкам восстановления ОС.
- Использование обновлений.
- Сброс настроек.
- Работы с образами для отката в первоначальное состояние.
Откат с использованием восстановительных точек
Это распространенная и популярная методика, при которой в режиме «авто» задаются восстановительные базовые точки и создаются изменения всех настроек.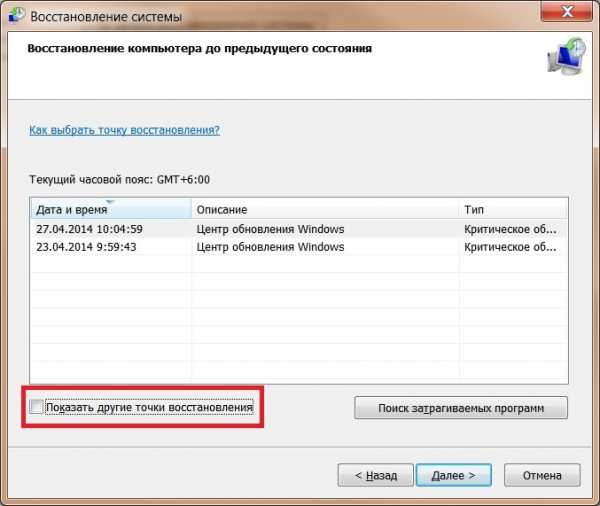
Важно! При возможности, все изменения можно выполнить в ручном режиме.
Для исполнения данного метода, необходимо выполнить следующие шаги: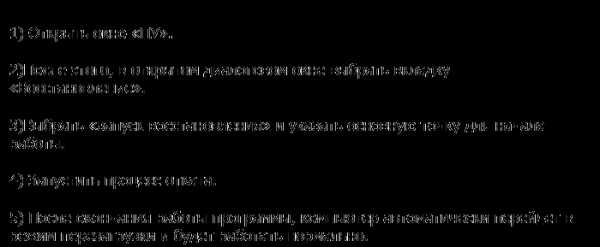
Мероприятия по откату обновлений
Если не сработал и не помог решить проблемы с компьютером классический метод работы с точками, можно применить способ отката обновлений. Такая методика поможет справиться с трудностями запуска системы при возникающих ошибках или проблемах с запуском Интернета и т.д.
В основном для этого необходимо применить способ удаления выполненных обновлений, через Центр обновлений виндовс или используя свойства командной строки.
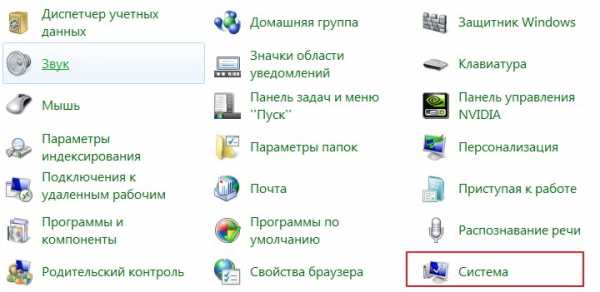



Способ сброса настроек Виндовс
Существует отличная функция сброса всех настроек, которая в значительной степени поможет, запустить грамотную работу, без удаления личных документов и файлов. Такой метод, в основном используют, когда все стальные способы уже не срабатывают.
Для того чтобы реализовать этот метод необходимо:

Запустив программу сброса, которая активизирует перезапуск всех настроек и обновление работы, без удаления личных файлов.
Настройки и установленные программы к этому не относятся, их настройки будут изменены. К личным файлам, которых программа не будет касаться, относятся только личные фотографии, документы, аудиозаписи и т.д.
Образы обновления для отката.
Образ восстановления является непосредственной копией ОС, в которую входят все установленные программы, драйвера, а также файлы (если есть желание их вернуть, в первоначальном состоянии). Файлы будут обновлены только в том случае, сели они входят в образ, созданный ранее.
Восстановление образов есть во всех современных компьютерах и ноутбуках, с установленной обновленной версией. Все образы находятся на жестком диске, в специальном скрытом разделе и содержит все операционные файлы и программы, необходимые для правильной работы компьютера.
Самостоятельно можно легко выполнить восстановление системы, лучше всего выполнить это сразу после установки изначальных настроек компьютера.
Если на жестком диске нет нужного раздела для восстановления, его можно создать, сделав образ.В случае если на компьютере ране не переустанавливалась Windows 8 и настройки не тронуты, а значит стоит родная «операционка», можно воспользоваться услугой восстановления, которая располагается во вкладке изменения параметров. При неисправностях нужно выбрать пункт «Удаление и переустановка всех файлов». Все, более ничего не потребуется, так как весь процесс в основном происходит автоматически.
Восстановить и откатить неисправную работу, может каждый, даже не владея специальными знаниями и опытом в данном деле.
Откат Виндовс 10 к Виндовс 8.1
На компьютере установлена 10-я версия, и после длительной работы ОС не запускается, тогда нужно знать как с windows 10 откатиться на windows 8.1.

Если после установки старой версии ОС была обновлена до № 10, и что-то пошло не так, или попросту не понравился интерфейс или совместимость приложений, все можно вернуть «на круги своя» и откатить «операционку» до более ранней установленной версии. Но сделать это правильно, а следовательно нужно знать, как откатить windows 10.
Но при этом, версия системы «10» должна быть с пометкой TP №9926 – данная инструкция будет актуальной.
Независимо, от того, какая именно установлена версия, технология пошагового руководства не изменится:
- Запустить в меню настроек вкладку «settings», воспользовавшись для этого кнопкой пуск.
- Во всплывающем окошке кликнуть мышкой на разделе «Обновление и восстановление», далее выбрать пункт «восстановление».
- В появившемся диалоговом окошке, найти пункт «откатить до предыдущей версии» и нажать кнопку «Запустить» и подтвердить свое согласие на то, чтобы было запущено восстановление, нажав кнопку «начать».
Эта инструкция действует в течении 29 дней с момента обновления до windows 10, после окончания этого срока данный способ будет не актуален.
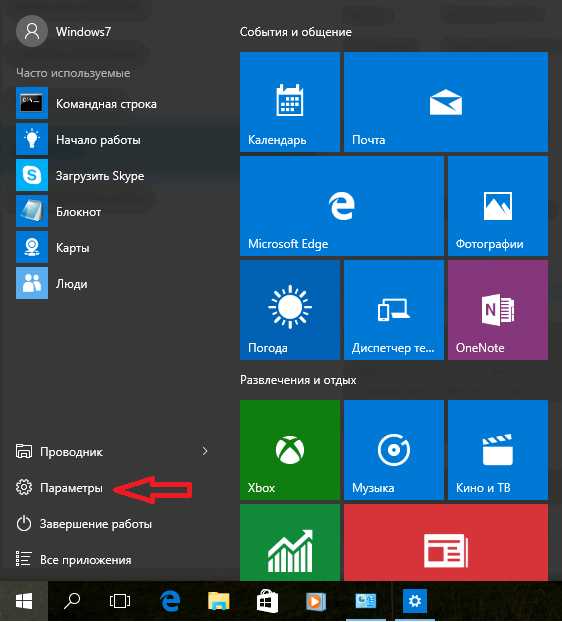
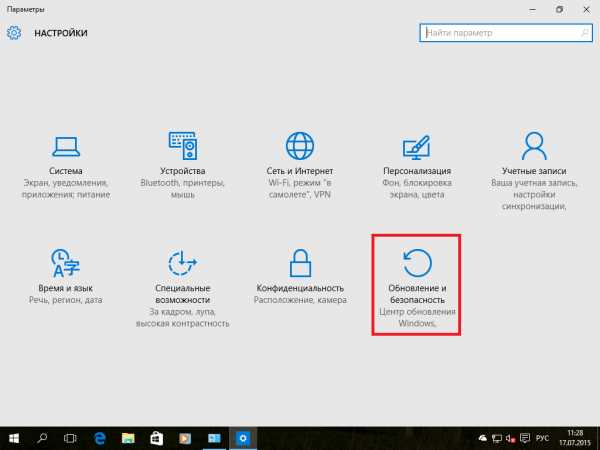

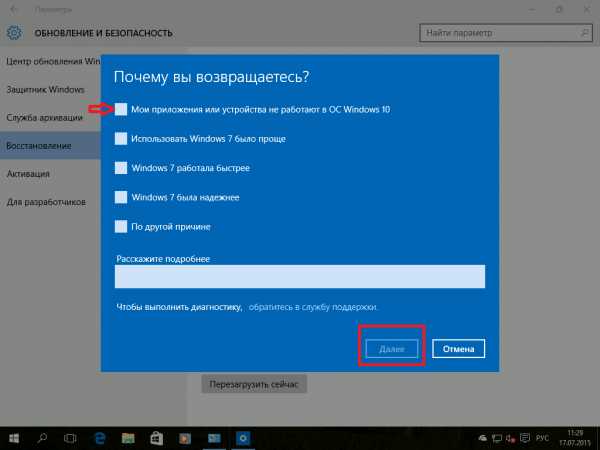
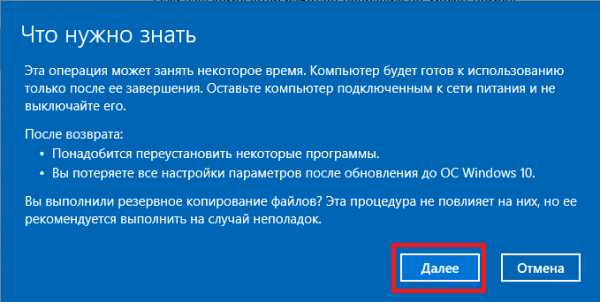
Выполняя вышеописанные процедуры, все личные данные (фото, видео) будут сохранены, но приложения, драйвера и обновленные настройки – удалены.
После подтверждения всех выполненных действий, ОС удалит установочные файлы всех ранее загруженных обновлений и вернет более раннюю версию, например Windows 8 или 7.
Если же вы по какой-то причине решили откатить windows 10 до предыдущей ОС после истечения срока, то существует еще один способ.
Для этого нам нужно попасть в среду восстановления (WinPE).
Способ входа в среду восстановления Windows
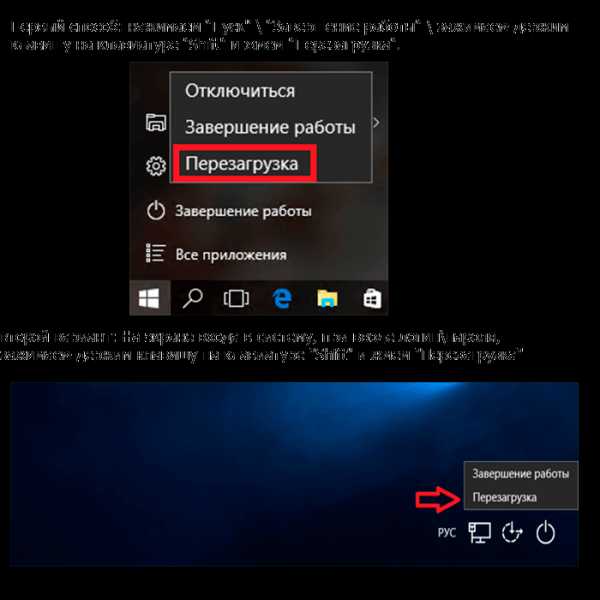
После проделанных манипуляций следуем инструкциям на скринах:

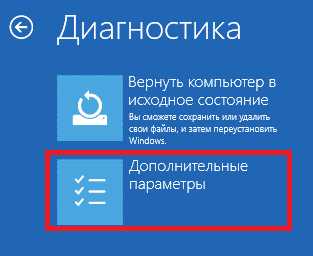

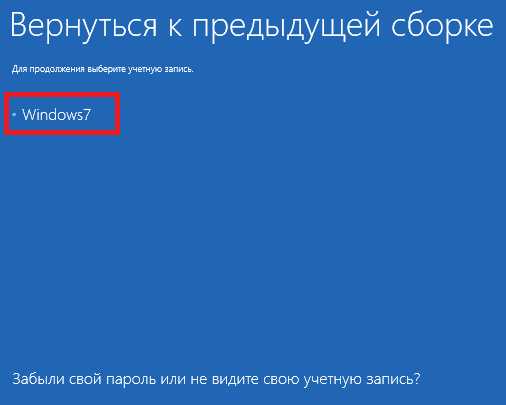
Далее нам следует ввести пароль своей учетной записи. Если его не было, то просто нажимаем продолжить.
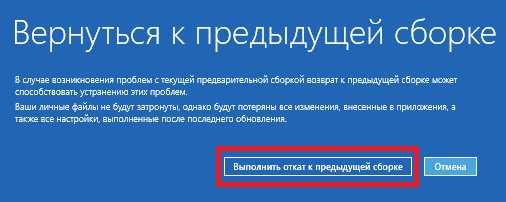
Вот и все. Завариваем чай и ожидаем отката windows 10 до windows 7 или 8.
Важно знать
При обновлении системы с установленной версией «7» или «8» со сборочным номером №9926, в меню загрузок ОС в автоматическом режиме будет создаваться вкладка с возможностью запуска инструмента отката к ранней версии. Это достаточно эффективная функция, позволяющая воспользоваться ей при возможных неполадках и сбоях в работе. При этом исключено использование инструментов меню «Настроек». Но, по официальным заявлениям разработчиков, это получается ошибочно (глюк).
Нам важно Ваше мнение! Оцените пожалуйста статью и не забудьте оставить комментарий. За репост отдельное спасибо!
Загрузка...pclegko.ru
Как сделать откат системы Windows 10: способы и инструкция
В статье мы разберемся, как сделать откат системы Windows 10. Как известно, переход на нее многие осуществили автоматически, поэтому существует большая вероятность, что она многим не понравилась, и они хотят прежнюю версию Windows. Но даже если это не так, то в статье будут разобраны и другие способы возврата.
Зачем нужен откат
Перед рассказом о том, как сделать откат системы Windows 10, нужно разъяснить, зачем он вообще нужен. Ведь многие могут даже не подозревать о данной возможности. Это, кстати, зря, ведь никто не застрахован от того, что его операционная система, как принято выражаться, полетит. В этом случае придется полностью переустанавливать систему, что, в свою очередь, повлечет удаление всех файлов на диске C. А если там хранится очень много важных файлов, то будет очень обидно.
Итак, откат системы призван в случае чего вернуть ее к изначальному виду или же к тому виду, который вы когда-то сохраняли. Исходя из этого становится понятным, что откат поможет уберечь всю информацию на компьютере от уничтожения.
Также существует термин «Точка восстановления». Это то состояние системы, к которому она будет возвращаться. Эти точки можно создавать самостоятельно в любое время, но, как правило, сама операционная система делает их через какой-то промежуток времени.
Итак, с определениями вроде бы разобрались, теперь переходим к тому, как сделать откат системы Windows 10.
Откат к предыдущей "Виндовс"
Первоначально разберем ситуацию, когда вы перешли на Windows версии 10 с 7 автоматически, когда это предлагалось. В этом случае на жестком диске сохранилась та версия ОС, которая у вас стояла до этого. Способ, который будет приведен, подойдет также в том случае если вы устанавливали новую операционную систему, не удаляя предыдущую. Чтобы проверить, так ли это, войдите на диск C и посмотрите, есть ли там папка Windows.old. Если она присутствует, то можете пользоваться данным способом.
Итак, как сделать откат системы Windows 10 до 7? А очень просто! Перво-наперво вам нужно попасть в раздел восстановления. Для этого в меню «Пуск» войдите в параметры, а там выберите «Обновление и безопасность». Как только вы нажали на соответствующий раздел, появится окно, в котором справа будут подразделы. Выберите «Восстановление».
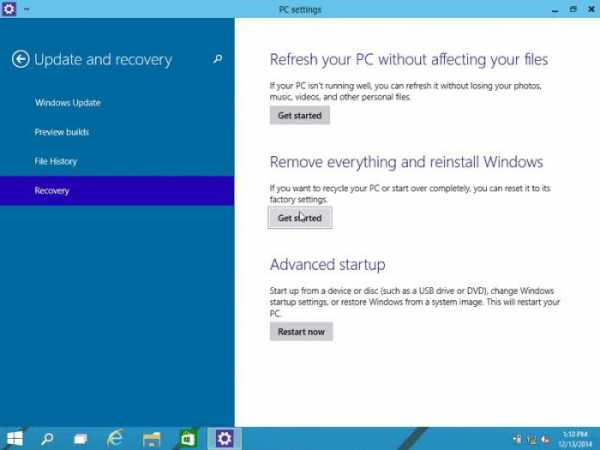
В этом разделе под строкой «Вернуться к Windows 7» будет расположена кнопка «Начать». Нажмите ее. Далее, следуя инструкциям, проведите откат до предыдущей версии. За файлы и программы можете не волноваться — они не удалятся. Удалится лишь Windows 10.
Вот вы и узнали, как сделать откат системы Windows 10 на Windows 7. Как видно, это совсем несложно. Если Windows.old нет, данный способ вам не подойдет. Поэтому переходим к следующему варианту, как сделать откат системы Windows 10 на определенную дату.
Создание точки
Перед тем как рассказывать о самом восстановлении до определенной даты, необходимо пояснить, что такое точка восстановления и как ее создавать.
Выше уже говорилось, что точка восстановления позволяет вернуть Windows к тому виду, когда она была создана. Из этого вытекает, что способ, который будет приведен дальше, не подойдет для тех, у кого нет точки восстановления.
Итак, чтобы создать ее, нужно войти в панель управления. Как только вы оказались там, найдите пункт «Система и безопасность», выберите «Система» и слева в меню нажмите «Защита системы».
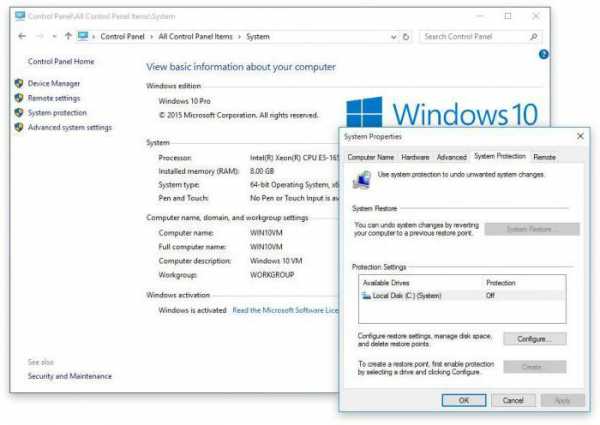
Вы оказались в нужном месте. Перед вами окошко, в котором расписано, что и как. Но дабы не перечитывать все, просто нажмите «Создать». Тем самым вы создадите точку восстановления с текущей датой.
Откат к определенной дате
Вы уже знаете, как создавать точку восстановления. Теперь можно рассказать, как сделать откат системы Windows 10 с ее помощью.
Данное действие совершается в том самом окне, в котором создается точка восстановления. Если вы забыли путь к нему, то поднимитесь выше и прочтите предыдущий пункт данной статьи.
Теперь вместо кнопки «Создать» нас интересует кнопка «Восстановить». Если вы уверены в том, что нужно провести откат системы с помощью точки восстановления, то смело жмите на эту кнопку.
На мониторе будет окно, в котором приведен список всех точек восстановлений. Будут указаны дата и время каждой из них, а также приложено короткое описание. Определитесь, на какую именно дату вы будете проводить откат, выделите эту строку и жмите «Далее».

Теперь перед вами окошко с отчетом о вашем выборе. Перечитайте все внимательно, и если все совпадает с вашим желанием, то нажимайте «Готово».
Если ОС не запускается
Бывает такое, что после некоторых проведенных манипуляций на ПК он перестает работать. Компьютер запускается, но сама операционная система отказывается это делать. Не беда, ведь у нас есть точки восстановления. Но тут появится резонный вопрос: как запустить откат к точке, если мы не можем войти в Windows? Это также очень просто.
Для начала вам понадобится загрузочная флешка или диск с Windows. Примечательно то, что версия Windows может быть не только 10, отлично подойдет и 8.1.
Вставляем флешку или диск в ПК и запускаемся с них. Появится окно установки ОС, но это нам неинтересно, выбираем «Восстановление системы».
Теперь перед вашими глазами голубой экран с плитками выбора. Нажмите на «Выбор действия», потом «Диагностика», далее - «Дополнительные параметры» и после выберите «Восстановление системы». Теперь перед вами уже знакомое окно с теми точками восстановления, которые вы создавали. Дальнейший алгоритм действий вам известен.
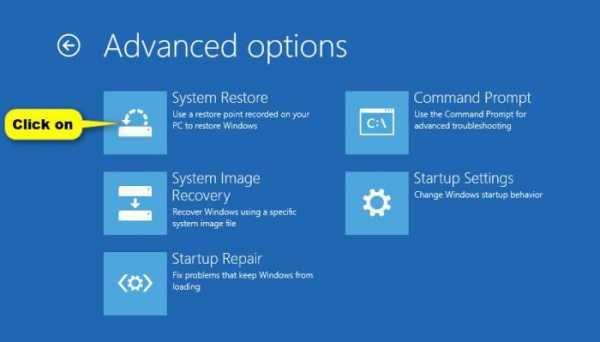
Если нет точки восстановления и папки Windows.old
Все возможные и самые доступные способы восстановления системы мы разобрали, теперь переходим к самому последнему. Сейчас мы узнаем, как сделать откат системы Windows 10, если нет точек восстановления.
Сразу надо обозначить, что данный способ подразумевает наличие загрузочной флешки с программой Total Commander.
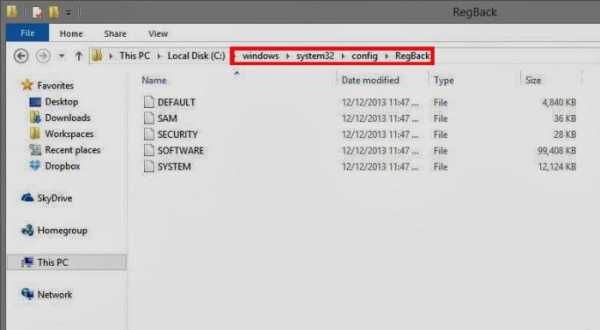
Итак, флешка есть, вставляем ее в порт. В BIOS выставляем настройки так, чтобы загрузка шла с флешки. Запускаем программу и идем в папку RegBack. Найти ее можно, воспользовавшись поиском в папке Windows. Там лежит много файлов, нас интересуют лишь DEFAULT, SAM, SECURITY, SOFTWARE и SYSTEM. Копируем их в предыдущую папку config. Перед этим лучше скопировать одноименные файлы в другом месте, чтобы в случае неудачи вернуть все в изначальное состояние.
После проделанных манипуляций надо перезагрузить ПК. Windows должна запуститься теперь без проблем. Этот способ нужен тогда, когда ОС перестает запускаться. Чаще всего это связано с ошибками в реестре, а вышеперечисленные манипуляции затрагивают как раз его.
fb.ru
- Модель взаимодействия открытых систем osi

- Не устанавливается по умолчанию firefox
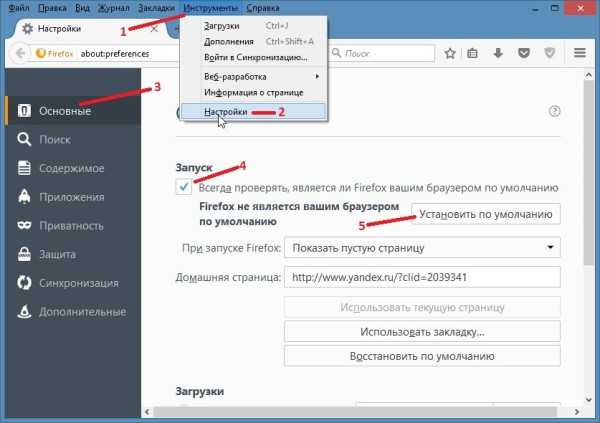
- Что делать с файлами дубликатами в ccleaner

- Что делать если вкладки браузера самостоятельно открываются
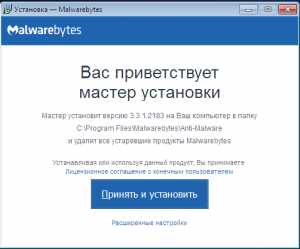
- Как вывести на телевизор компьютер

- Как на компьютере создавать папки на
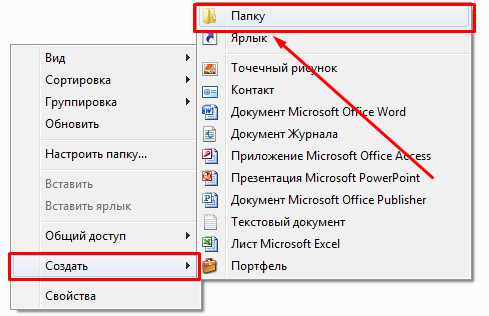
- Как зайти в яндекс инкогнито

- Какой браузер лучше
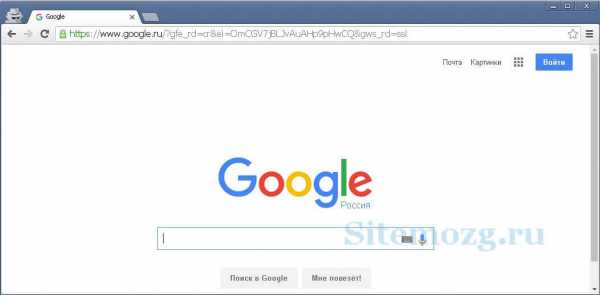
- Как оптимизировать пк

- Адаптер интернет

- Язык программирования и среда программирования